Sercomm RV6688 este un modul gateway de acasă pentru rețeaua optică GPON. Cu alte cuvinte, acesta este un echipament care se instalează direct la apartamentul abonatului. De aspectȘi dimensiunile per total RV6688 seamănă cu un router WI FI obișnuit. Cu toate acestea, această impresie este înșelătoare, deoarece acest dispozitiv combină o mulțime de funcții.
Prima diferență față de alte terminale client este utilizarea tehnologiilor moderne de comunicații optice xPON. A doua și nu mai puțin importantă diferență este versatilitatea. Acum, pe lângă conectarea a patru computere desktop sau rețele interne prin porturi Ethernet (RJ 45) și mai mulți clienți prin WI-FI, capacitatea de a accepta două flash-uri unități USB 2.0 standard, transmisie semnal video folosind tehnologia IPTV, crearea a până la patru rețele wireless simultane. Există, de asemenea, două porturi POTS (RJ 11) care vă permit să conectați telefoane și să utilizați telefonia IP în paralel cu alte funcții fără pierderea calității comunicației.
Terminalul de abonat este furnizat ca un modul gateway de acasă pentru abonații MGTS în condițiile unei conexiuni la Internet. La momentul montajului are o modernizare firmware proprietar in rusa.
Terminalul se mândrește, de asemenea, cu multe alte calități pozitive, inclusiv prietenosul cu mediul, actualizarea constantă softwareși sprijin deplin din partea reprezentanților producătorilor din multe țări din întreaga lume.
Specificații Sercomm RV6688
Interfața cu utilizatorul
SC/UPC (interfață optică) - 1:
- tip de fibră - monomod;
- standard de interfață - ITU-T G.984.1;
- viteza de receptie / transmisie a datelor - 2.488 Gb/s / 1.244 Gb/s;
- lungimea canalului de fibră optică - până la 20 km.
RJ-11 (POTS) - 2 (conceput pentru a conecta telefoane și pentru a funcționa în continuare folosind telefonia IP):
- apel în așteptare;
- redirecționare a apelurilor;
- retur apel;
- apel de conferinta;
- reapelarea.
- frecventa - 2,4 MHz;
- standarde - IEEE802.11b, IEEE802.11g și IEEE802.11n;
- suport pentru IPv6 - un nou protocol care utilizează o lungime a adresei de 128 de biți;
- manual și selectie automata canale;
- Buton de activare fizică WPS și indicator de funcție LED;
- Criptare WEP, WMM, WPS, WPA/WPA2PSK, WPA2PSK și WPA PSK.
USB - 2 (este acceptat standardul 2.0).
RJ-45 (Ethernet) - 4 (4x1 Gbps pentru conectarea computerelor desktop).
Funcțiile RV6688
- GPON - Alocarea lățimii de bandă, adaptarea GEM, T-CONT, măsurarea parametrilor și diagnosticarea canalelor optice;
- suport pentru până la 4 SSID-uri simultane (fiecare dintre ele este configurat separat);
- WIFI;
- VoIP - tehnologie pentru efectuarea de apeluri telefonice prin Internet;
- funcții de control, monitorizare și diagnostic digital;
- corectarea erorilor înainte (FEC);
- mecanisme de securitate;
- numărul de T-CONT până la 8 și GEMport până la 64;
- mai multe porturi GEM per dispozitiv;
- Suport TR-069
- SIP (RFC3261).
Standarde acceptate
- ITU-T G.984.1;
- ITU-T G.984.2;
- ITU-T G.984.3;
- ITU-T G.984.4;
- ITU-T G.984.5;
- IEEE 802.1, 802.1D, 802.3i, 802.1p, 802.1q, 802.3u, 802.3ab.802.3az;
- IEEE 802.11i;
- IEEE 802.11e;
- WIFI – IEEE 802.11b/g/n.
Caracteristici suplimentare Sercomm RV6688
Regimul de temperatură:- lucru 0°С - 40°С;
- depozitare -20°С - 70°С.
- alimentare 110 ~ 240 VAC;
- ieșire 12VDC / 1.5A.
- EMC: FCC Partea 15 Clasa B, CE;
- siguranta: UL, CB, LVD;
- RoHS (Directiva UE 2002/95/CE).
- terminal client;
- unitate de putere;
- cablu de legatura;
- instrucțiune RV6688;
- card de garantie.
Configurarea terminalului de abonat Sercomm RV6688
Routerul ONT RV6688 este furnizat abonaților MGTS ca gateway de acasă pentru rețeaua optică GPON. Configurare inițială echipamentul, la conectarea unui abonat, este produs de un specialist al companiei. Există însă și cazuri în care devine necesară schimbarea numelui rețelei sau a parolei de acces. Pentru a efectua astfel de operațiuni pe cont propriu și încă o dată să nu apelați la instalator, se propune instrucțiuni detaliate prin setarea RV6688.
Primul lucru de făcut este să intri în meniul de setări. Pentru a face acest lucru, trebuie să efectuați următorii pași:
- conectați un capăt al cablului de corecție (cablu de conectare) la un computer sau laptop și introduceți celălalt capăt în primul slot al terminalului de abonat;
- deschide orice browser convenabil pentru tine (de exemplu, Opera);
- în bara de adresa introduceți valoarea 191.168.1.254.
În fereastra care solicită accesul la meniul de setări, introduceți:
- autentificare - admin
- parola - admin.
Ar trebui să aveți o fereastră nouă cu caracteristici generale.
Dacă după introducerea datelor browserul a dat o eroare, încercați să introduceți:
- autentificare - mgts
- trece-mtsoao
După ce sistemul verifică corectitudinea datelor pe care le-ați introdus, se va deschide o nouă fereastră „ informatii generale", care conține următoarele informații:
- Denumirea echipamentului;
- număr de serie;
- versiunea de software instalată;
- versiunea hardware.
Configurarea Wi-Fi pe terminalul Sercomm RV6688
Pentru a face modificări la Setări WIFI, trebuie să faceți următoarele:
- accesați fila „Setări”, care se află în partea de sus a ecranului browserului;
- selectați elementul „Rețea fără fir” și în acesta specificați secțiunea de setări pe care trebuie să o editați, care va fi afișată în partea dreaptă.
Tab „Parametri principali”. Oferă posibilitatea de a schimba numele rețelei „SSID” (numele trebuie să fie format numai din caractere latine), modul de funcționare (setează standardul de transfer de date), canal de comunicare (schimbările sunt necesare dacă mai multe terminale client sunt deja instalate în vecinătatea dvs. ) și nivelul semnalului de depanare. Tot aici puteți crea și configura un SSID „oaspete”, care va fi complet în funcțiile sale și complet izolat de principalul retea locala(Terminalul client RV6688 poate suporta până la 4 SSID-uri de lucru simultane).
Important! Pentru a evita problemele cu rețeaua WIFI, asigurați-vă că vizavi de inscripția „Activați retea fara fir" este bifat.
Tab "Securitate". Aici utilizatorul poate configura accesul la rețeaua sa wireless pentru fiecare dintre SSID-urile create separat (tipul de autentificare, metoda de criptare a datelor, parola de acces la rețea, intervalul de actualizare a cheii de securitate).
Merită amintit! Fiabilitatea rețelei depinde direct de complexitatea parolei de acces. Pentru a fi de încredere, trebuie să conțină caractere și numere mari și mici, iar lungimea sa nu trebuie să fie mai mică de zece caractere.
Atenție la momentul următor! Dacă, când încercați să vă conectați la Rețele WIFI mesajul „Obținerea unei adrese IP” apare constant - aceasta înseamnă că funcția „Server DHCP” este dezactivată pe terminalul dumneavoastră client. Pentru a remedia această eroare aveți nevoie de:
- accesați meniul de setări al routerului dvs.;
- accesați fila „Setări”, care se află în partea de sus a ecranului;
- în partea dreaptă, selectați secțiunea „LAN”;
- Apoi, trebuie să accesați fila „Setări de bază” și să bifați caseta „Activați” serverul DHCP.
Această funcție facilitează conectarea automată la Internet. În caz contrar, pe fiecare dintre dispozitivele conectate, introduceți manual adresa IP.
După efectuarea oricăror modificări ale setărilor terminalului, nu uitați să le confirmați făcând clic pe butonul „Salvare”.
Citit 19986 o singura data
Fibra vine în sfârșit în fiecare casă. Adio viteze mici, ping ridicat și modemul DSL îngheață. În ceea ce privește fiabilitatea, tehnologia PON este undeva la nivelul „Set it and forget it”. În acest manual, Talmudul conține informații proaspete și actualizate despre terminalul Huawei HG8245H.
Huawei este unul dintre cei doi monștri de rețea care și-au dovedit valoarea pe piață tehnologii de rețea, împreună cu companiile Cisco. Compania americană are și o piață uriașă în Federația Rusă, datorită calității excelente și bazei sale uriașe. integratori de sistem. Partenerul Cisco din Rusia organizează proiecte pentru a construi SCS în diferite domenii de afaceri. Rostelecom, de altfel, folosește în mod activ și echipamente Cisco la nivel de agregare.
ATENŢIE! INFORMAȚII IMPORTANTE! În data de 09.02.2015, terminalele 8245H au fost actualizate pe rețelele Rostelecom din cauza unor probleme cu rețeaua Wi-Fi pentru abonați (rază mică de acoperire). Firmware-ul a rămas același - S106. Dar, poate, au acoperit lacuna cu superutilizatorul. Între timp, cine a avut firmware-ul S122 continuă să funcționeze normal.
Cine are firmware V3R015C10S120 - încercați parola documentată anterior - telecomadmin / admintelecom
Aspectul lui HG8245H
Sub spoiler:
Arată fotografia


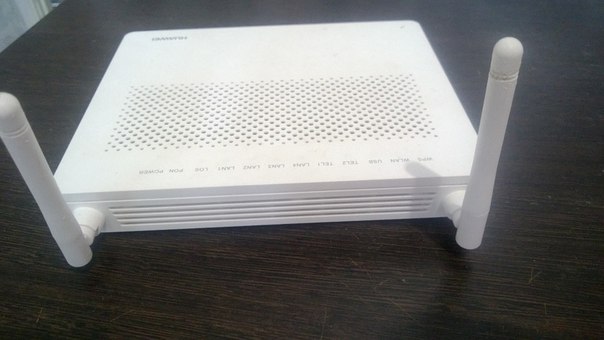

Indicatori PON și LOS
PON/LOS
Spectacol
Oprit / Oprit- Fără conexiune la OLT (cu furnizorul)
Clipește rapid / Oprit— Încercați să vă conectați la OLT (cu furnizorul)
Pornit/Oprit— Conexiunea cu furnizorul este stabilită (modul de funcționare terminal)
Oprit/clipire lent (o dată la două secunde)- Nivel scăzut semnal optic. Trebuie să verificați conexiunea, conectorul optic etc.
Intermitent rapid / Intermitent rapid- terminalul este defect, ar trebui să contactați Rostelecom.
Specificații Huawei HG8245H
Caracteristici terminale
dimensiuni: 28 mm x 176 mm x 128 mm
Port ISP: GPON (conector de tip SC/APC)
Viteza maximă de la furnizor: Trimitere (Tx) - 1,2 gigabiți / s, primire (Rx) - 2,4 gigabiți / s
Distanța maximă a terminalului față de modulul transceiver din OLT (de la apartament la furnizor, aproximativ vorbind) : 20 de kilometri
Porturi pe partea utilizatorului:
- 2 porturi POTS ( Serviciu telefonic vechi simplu telefonie)
- 4 GE (Gigabit Ethernet - standard de transfer de date (1000BaseT) prin pereche răsucită, viteza de pana la 1 gigabit). Mod de operare - auto-adaptativ ( detecție automată viteza cu care funcţionează portul). Lungimea maximă a dispozitivului conectat de la ONT nu este mai mare de 100 de metri.
- 1 port USB
Performanța terminalului (: ~23 de ani
Performanța adaptorului de alimentare (Timp mediu dintre eșecuri, MTBF) : 60.000 de ore
Consum maxim de energie: 15,5 wați
Temperatura de funcționare a dispozitivului: 0 până la 40 de grade Celsius
Caracteristici ale gateway-ului: NAT, Internet, VoIP, DMZ, Port Forwarding
Operațiuni Wi-Fi standard: 802.11b/g/n
Securitate: Filtrarea după adrese de mac, adrese IP, URL-uri. Sistem anti DDoS.
Instrucțiune emisă de furnizor
În imagini, sub spoiler:
Instrucțiuni de la furnizor
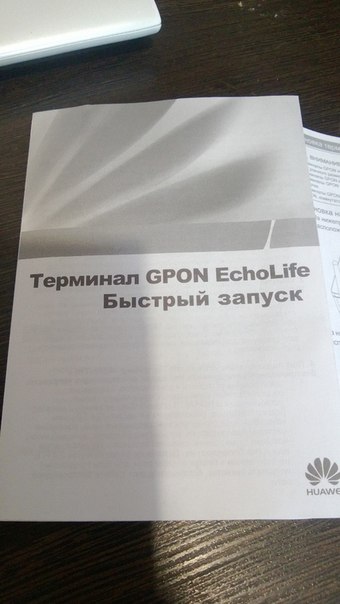
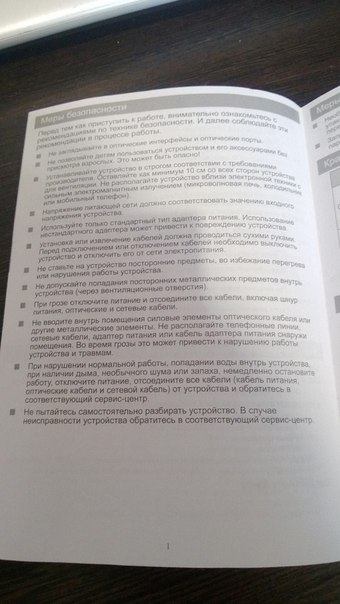
Instrucțiuni sub forma unui fișier PDF de la Rostelecom:
Configurarea HG8245H
Inainte sa incepi! IMPORTANT! Pentru a configura singur serviciile, trebuie să cunoașteți ID-ul VLAN al fiecăruia dintre ele! Dacă nu ați resetat încă setările terminalului la resetarea din fabrică, atunci acestea se află în elementul de meniu WAN -> Configurare WAN. De asemenea, merită să luați în considerare că setările sunt disponibile numai în modul super-utilizator (cum să vă conectați printr-un astfel de cont este descris în secțiunea „Firmware”). Dacă tot nu puteți configura singur terminalul, atunci sunați 8 800 100 08 00 și informați-vă despre necesitatea reactivării serviciilor dvs. (acest lucru face suport tehnic 2 niveluri). După ce se face acest lucru (de obicei, se face în aceeași zi) - toate setările vor fi din nou pe terminal.
![]()
1. Setări Internet
Vedeți Setări
În meniu WAN -> Configurare WAN apasa butonul Nou:
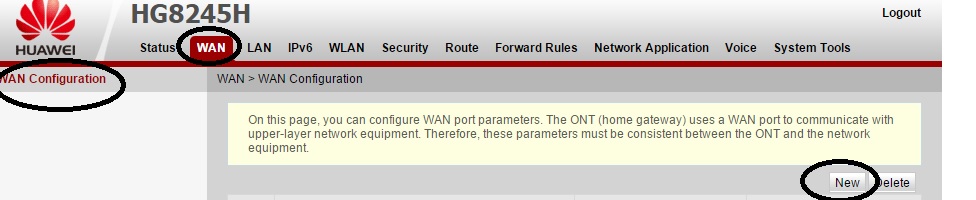
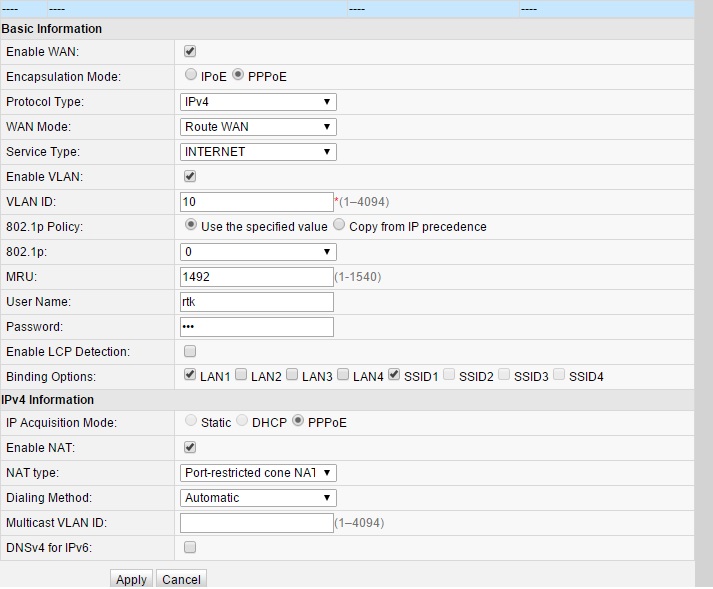
Explicaţie:
2. 802.1p este o prioritate. Pentru serviciul de Internet, în mod implicit, ar trebui să fie 0
4. O bifare pe elementul SSID1 înseamnă că Internetul va funcționa prin Wi-Fi. În consecință, dacă nu aveți nevoie de Internet printr-o rețea fără fir, puteți lăsa caseta de selectare nebifată
2. Setare pentru IP-TV
Vedeți Setări
În meniu WAN -> Configurare WAN apasa butonul nou. Apoi, setați parametrii ca în imaginea de mai jos:
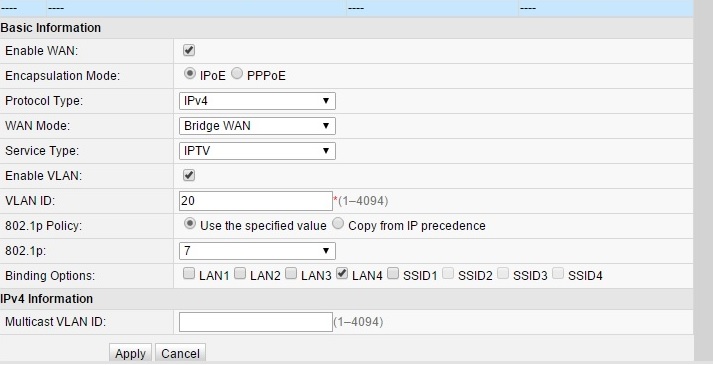
Explicaţie:
1. ID VLAN, după cum sa menționat mai sus, cel mai probabil îl aveți pe al dvs. Cu faptul că în imagine internetul nu va funcționa pentru tine.
2. 802.1p este o prioritate. Pentru serviciul IP-TV, în mod implicit, ar trebui să existe un maxim, adică 7
3. Dacă nu aveți unul, ci mai multe receptoare, bifați casetele din elementul Binding Options în funcție de numărul de set-top box-uri, de ex. dacă unul, atunci numai LAN4, dacă două, atunci bifați casetele pentru LAN3 și LAN4, dacă trei - LAN2, LAN3, LAN4
3. Setare pentru telefonie
Vedeți Setări
Setările de telefonie nu se pot face fără parola speciala, care înregistrează protocolul SIP. Se potrivește în meniu. Voce -> Configurație de bază pentru voceși nimeni, în special suportul tehnic al furnizorului, nu vă va spune. Prin urmare, nu este posibil să configurați singur telefonia.

4. Cum să faceți posibilă utilizarea tuturor porturilor pentru Internet?
Vedeți Setări
Pentru a face acest lucru, accesați elementul de meniu LAN -> LAN Port Work Modeși bifați toate casetele. Apoi, atunci când editați sau creați o conexiune WAN, servicii de Internet în meniu Opțiuni de legare de asemenea, bifați casetele pentru acele porturi care sunt necesare pentru Internet, respectiv.
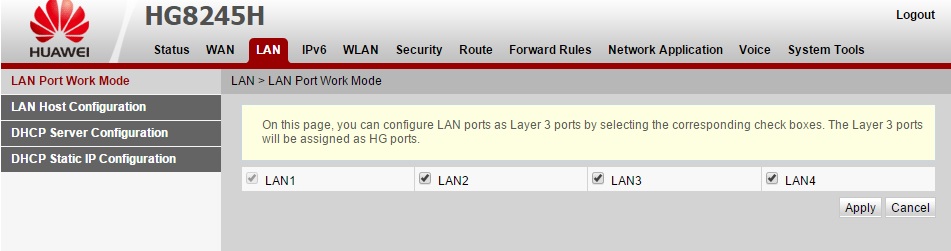
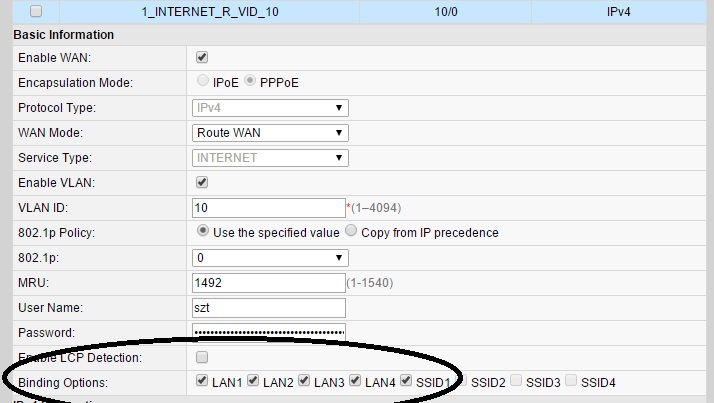
5. Cum se face redirecționarea portului?
Vedeți Setări
Trebuie să merg la Redirecționați reguli -> Configurare mapare porturi. Clic NOU. nume wan- selectați serviciul de internet, Port de pornire extern- [numarul portului], Port de pornire intern[port#], Gazdă internă- adresa IP internă a gazdei, protocol - TCP, Port de capăt extern- [numarul portului], Port de capăt intern- [numarul portului], Activați maparea portului- bifeaza casuta. Clic aplica.
Problemă cu viteza sau accesul WI-FI
Dacă unul dintre dispozitivele dvs. nu dă viteza dorita sau nu se poate conecta la hotspot Acces WiFi terminal optic, procedați în felul următor:
1. Activați modul WWM
WLANși selectați din stânga Configurație de bază WLAN:
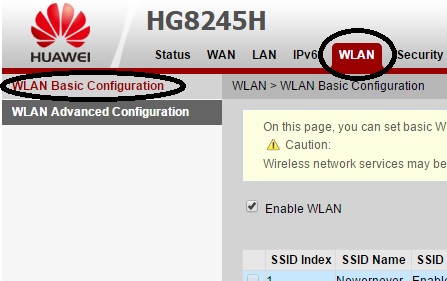
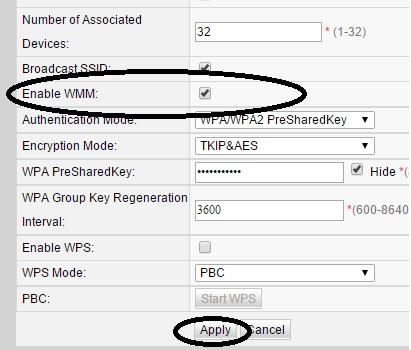
2. Setați lățimea canalului la 40Mhz
Pentru a face acest lucru, accesați setările terminalului la 192.168.100.1 (numele de utilizator este root, parola este admin). Apoi, accesați meniul WLANși selectați din stânga Configurație avansată WLAN:
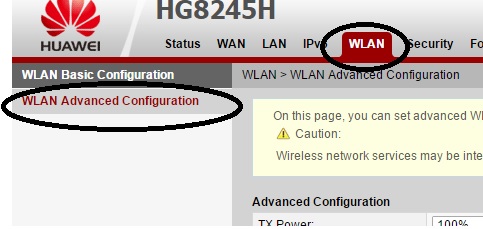
Găsirea unui articol latimea canaluluiși setați elementul 40 MHz:
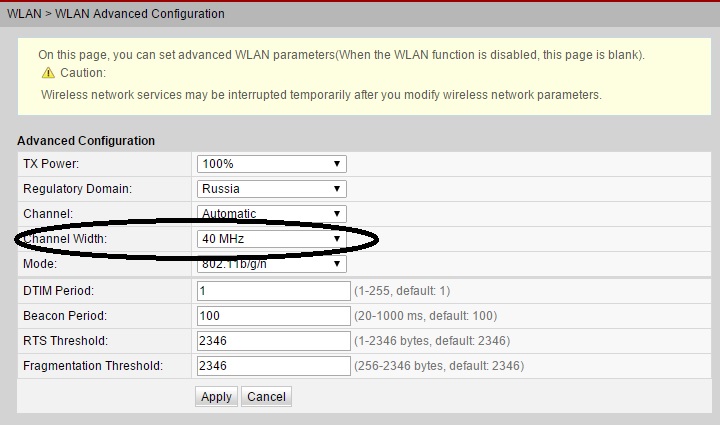
3. Setați manual canalul radio + selectați regiunea.
Pentru a face acest lucru, accesați setările terminalului la 192.168.100.1 (numele de utilizator este root, parola este admin). Apoi, accesați meniul WLANși selectați din stânga Configurare avansată WLAN.În meniu Canal alege un număr 6, în meniu Domeniul de reglementare - Rusia. Clic aplica
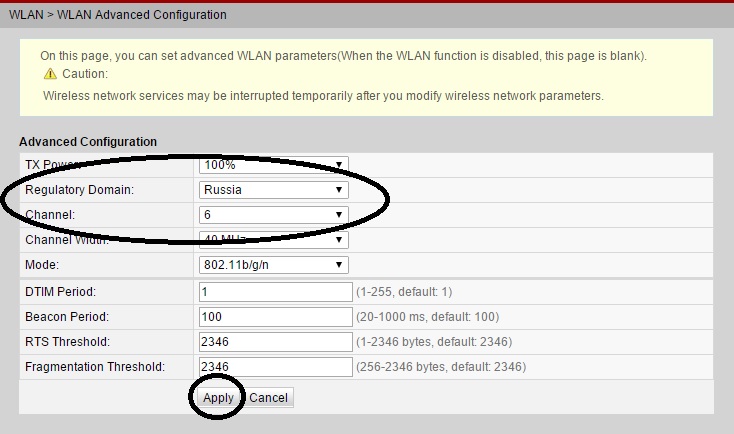
4. Dezactivați criptarea.
Terminalele optice tind să se aprindă fără niciun motiv anume dispozitive specifice(laptop-uri, telefoane). Prin urmare, dacă dispozitivul dvs. nu se poate conecta (sau se conectează fără acces la Internet), atunci ar trebui să încercați să dezactivați criptarea.
Pentru a face acest lucru, accesați setările terminalului la 192.168.100.1 (numele de utilizator este root, parola este admin). Apoi, accesați meniul WLANși selectați din stânga Configurație de bază WLAN.În câmp Modul de autentificare alege deschis. Clic aplica
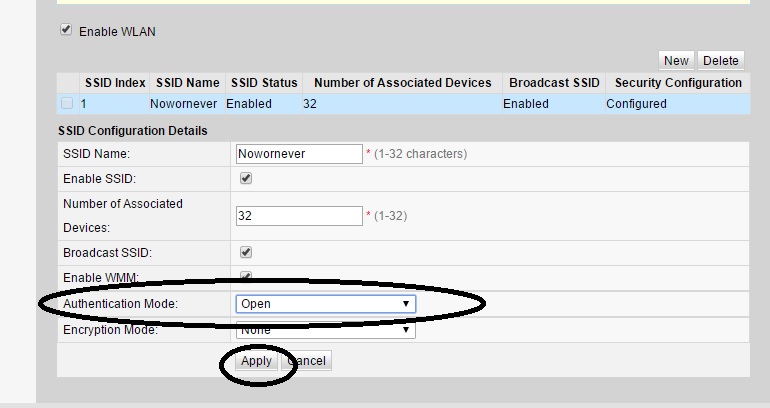
Dacă această metodă a ajutat, atunci trebuie să vă gândiți la protecție. O altă metodă de protecție implică filtrarea după adresa mac. Există un element de meniu pentru asta. Securitate -> Configurare filtru Mac. Acolo, în linie Modul de filtrare noi alegem Lista albă. Și introducem adresele MAC ale dispozitivelor cărora li se va permite accesul la Internet din acest punct de acces.
Firmware HG8245H
Problema flashării acestui terminal de la HG8245 fără valori ale literei este că funcționalitatea telnet a fost mult redusă - nu există acces la shell. Prin urmare, nu este posibil să „scoateți” parola de superadmin din configurație pentru a descărca firmware-ul. Singura modalitate de a clipi hg8245h va fi dacă se potrivește parolă împlicită de la dezvoltatori (vezi mai jos)
De ce flash terminalul? Acest lucru poate ajuta cu probleme precum:
1. Viteză scăzută de acces
2. Muncă instabilă Terminal
3. Wi-Fi instabil
4. Drepturi de superadmin pentru reglaj fin.
0. Începeți
Ne uităm la versiunea actuală de firmware din meniu Stare -> Informații despre dispozitiv
Captură de ecran
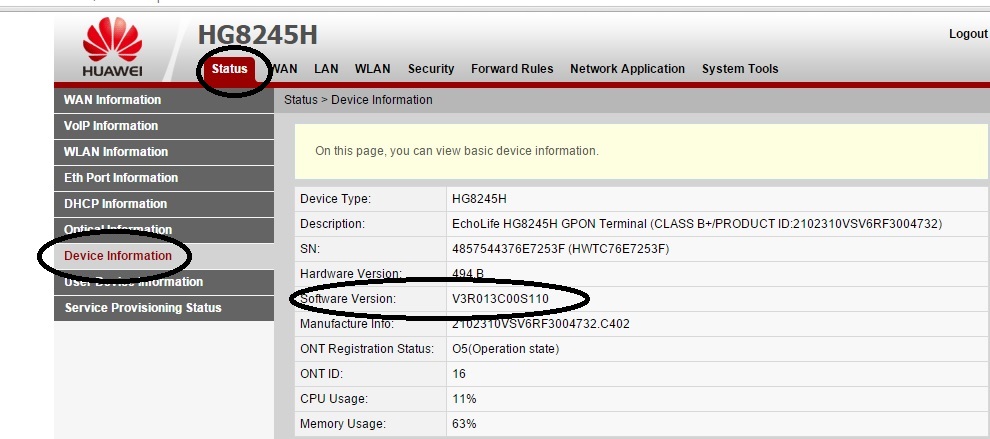
1. Descărcați firmware
La momentul scrierii ultima versiune firmware - HG8245HV300R013C10SPC122
2. Mergem la terminal sub superutilizator.
Contul implicit root/admin nu ne va permite să încărcăm firmware nou- pur și simplu nu va exista un astfel de articol. Prin urmare, avem nevoie de drepturile așa-zisului. super admin. Am venit cu o grămadă de autentificare/parolă - telecomadmin/
NWTF5x%RaK8mVbD. Conducem aceste date pe pagina de autorizare la adresa 192.168.100.1
Dacă datele de conectare și parola nu s-au potrivit, încercați următoarele combinații:
Login-uri și parole
telecomadmin\admintelecom
telecomadmin\NWTF5x%RaK8mVbD
telecomadmin\NWTF5x%
telecomadmin\nE7jA%5m
root\admin
Dacă nicio parolă nu se potrivește, încercați să „obțineți” parola prin telnet, dacă nu este blocată pe terminal:
http://4pda.ru/forum/index.php?showtopic=557472&st=760#entry426679333. Salvați configurația terminalului într-un fișier.
De ce este nevoie de asta? Faptul este că după firmware, setările terminalului vor fi resetate la setările din fabrică. Configurarea pe cont propriu a terminalului va fi foarte problematică fără datele pe care doar furnizorul le poate furniza, care cu siguranță nu va fi fericit că săpați în interiorul dispozitivului. Astfel, salvând configurația HG8245H, facem un fel de backup al tuturor setărilor. Fișierul este deja salvat sub superutilizator (vezi punctul 1)
Mergem la meniu Instrumente de sistem -> Fișier de configurare. Apoi, apăsați butonul Descărcați fișierul de configurare
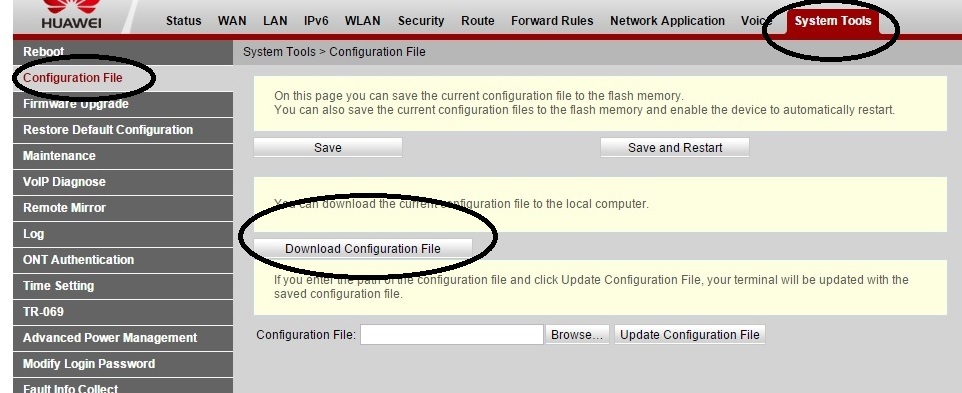
4. Descărcați firmware nou
Atenţie! Această operațiune se recomandă să se efectueze prin conectarea terminalului și a PC-ului/laptop-ului cu un fir (prin LAN1). Nu flash dispozitivul prin Wi-Fi.
Mergem la Instrumente de sistem -> Actualizare firmware. Apăsăm butonul Navigași selectați firmware-ul despachetat anterior.
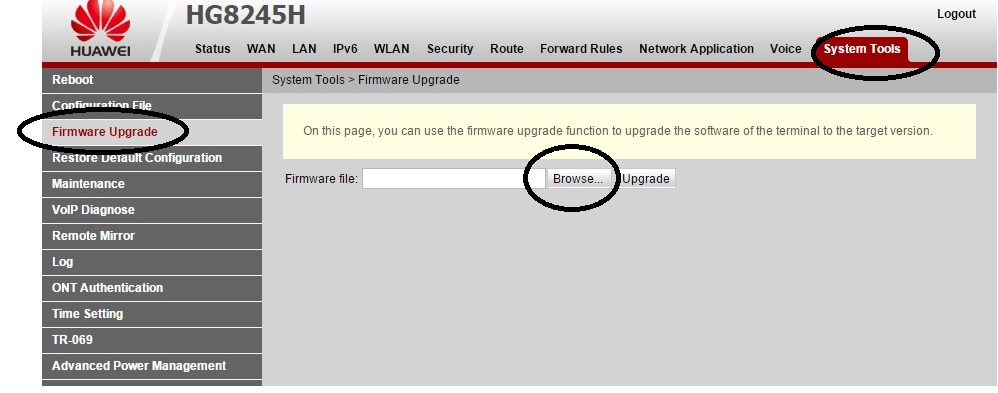
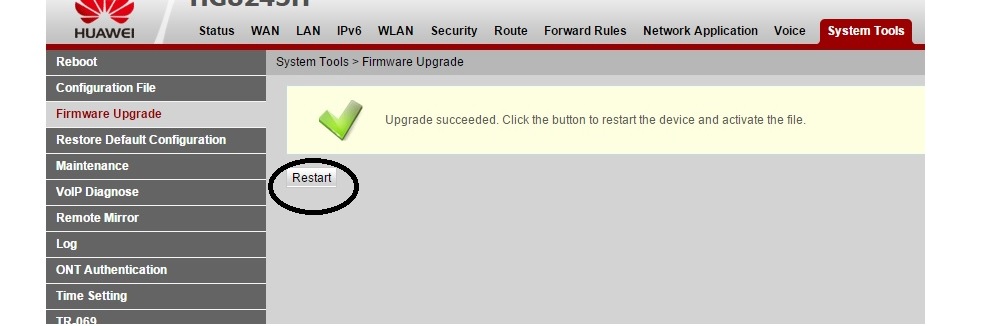
5. Restabilirea performanței serviciilor (încărcarea config.)
Dacă după flashing serviciile nu mai funcționează, atunci trebuie să descărcați fișierul de configurare pe care l-am salvat mai devreme (a se vedea punctul 2). Trebuie să restabiliți configurația de sub superutilizator. Deci, atunci când tastam 192.168.100.1, introducem din nou login / parola - telecomadmin/
NWTF5x%RaK8mVbD. Mergem la meniu Instrumente de sistem -> Fișier de configurare. Apoi, apăsați butonul Navigaîn partea de jos a paginii lângă câmp Fișier de configurare. Alege fișierul doritși apoi faceți clic Actualizați fișierul de configurare
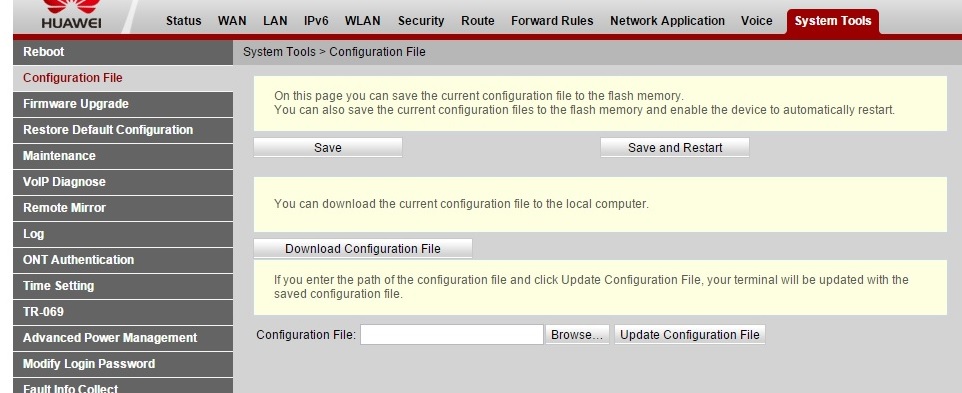
Telnet poate fi activat în filă Securitate -> Configurare control acces ONT. Poate fi activat doar ca superutilizator. Merită să luați în considerare faptul că în modelul HG8245H, telnetul a fost serios tăiat, nu mai există acces la shell.
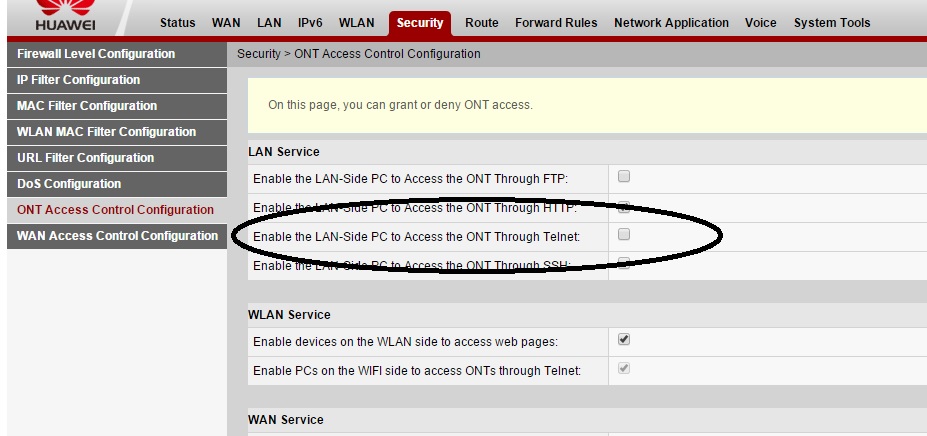
Terminalul optic Huawei HG8245 sau numele complet EchoLife HG8245 este furnizat de Rostelecom la conectarea la Internet sau la televiziunea interactivă prin intermediul rețelei optice GPON. În acest articol, vă voi spune caracteristicile sale, avantajele și dezavantajele sale și cum să configurați wi-fi. HG8245 oferă 2 porturi POTS (telefonie), patru porturi Ethernet și un port wi-fi. Porturile Ethernet ale HG8245 sunt Gigabit, trebuie doar să țineți cont de faptul că pentru o conexiune de peste 100 Mbit, aveți nevoie de o placă de rețea gigabit în computer. La conectarea televiziunii interactive, porturile LAN3 și LAN4 sunt de obicei configurate pentru IPTV, dar este mai bine să verificați cu furnizorul. Dacă trebuie să conectați mai mult de 2 set-top box-uri, atunci furnizorul poate configura și LAN2 pentru IPTV, iar internetul va merge de la primul port și prin wi-fi. Destul de des, abonații Rostelecom se confruntă cu o astfel de problemă: decodificatorul TV cere o parolă de conectare, deși anterior a fost activat și a funcționat bine. Acest lucru se întâmplă atunci când trec la un alt cablu de corecție pentru port lan de la decofare. De asemenea, puteți activa serviciul sip - telefonie pentru acesta în HG8245 sunt alocate 2 porturi.
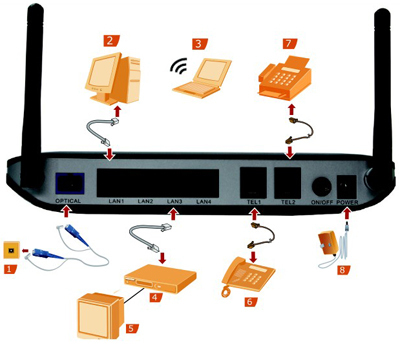
![]()
De la sfârșitul lui HG8245 există un buton de dezactivare/activare wi-fi, un buton wps, un buton de resetare (resetare din fabrică). Și doi conectori unul USB - aparent pentru canalul FTP. Și un conector BBU pentru conectarea unui extern baterie de rezerva, folosit pentru alimentarea de rezervă pentru monitorizarea bateriei. Există chiar și un element în interfața de meniu pentru monitorizarea bateriei.

Câteva despre indicatorii porniți huawei hg8245. putere- verde continuu - pornire, portocaliu continuu - alimentare de la bateria de rezervă. Pon- se aprinde verde - semnalul este stabil, există sincronizare, clipește verde - nu există sincronizare, semnalul nu este stabil. Los se aprinde roșu - nu există semnal, poate exista o întrerupere pe linie. LAN1-LAN4 se aprinde în verde - un dispozitiv suplimentar sau un computer este conectat la dispozitiv. Wlan verde aprins - wi-fi este activat.

Și acum să trecem la configurarea wifi pe terminalul huawei HG8245.
1. Trebuie să mergeți la adresa 192.168.100.1 (Dacă nu se deschide, încercați să vă înregistrați pe harta rețelei adresa ip 192.168.100.2 gateway 192.168.100.1)
2. Autentificare - Parola root- admin. Există și o opțiune telecomadmin admintelecom cu drepturi de administrator mai avansate.
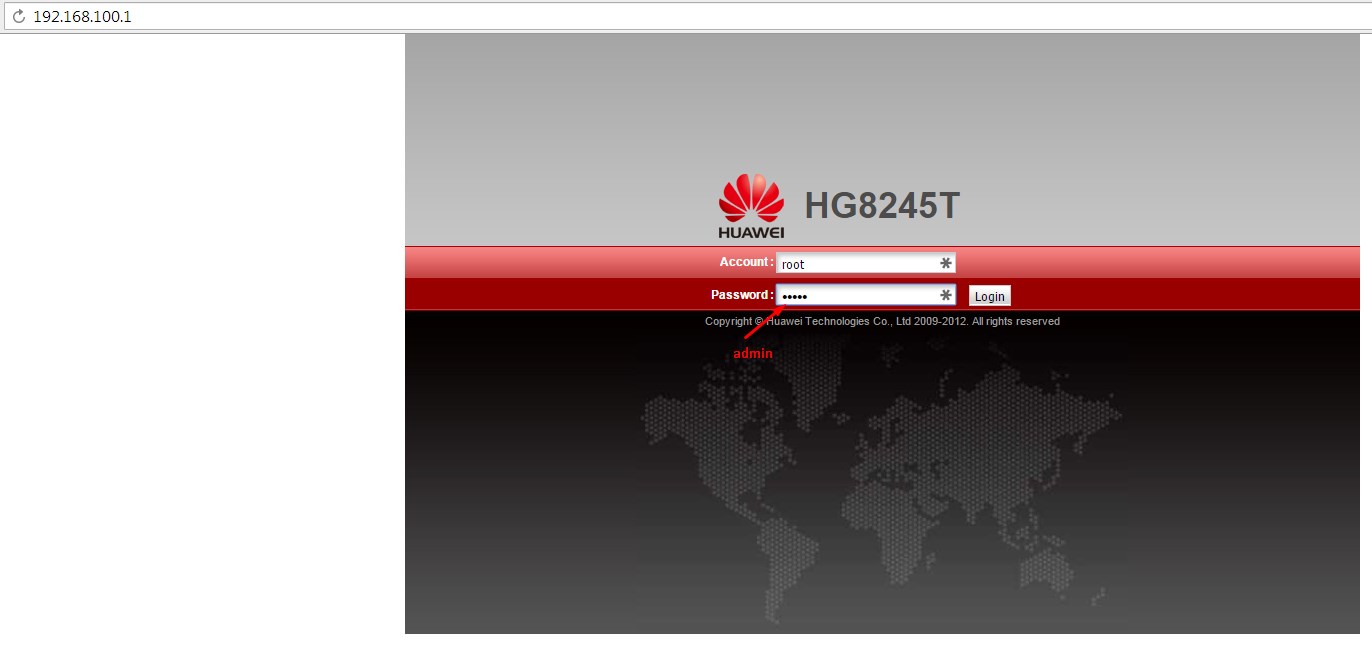
3. Aici ar trebui să deschideți o fereastră cu interfețele create pentru TV și internet, eu nu am așa ceva, terminalul este doar scos din cutie, așa că fereastra este așa.
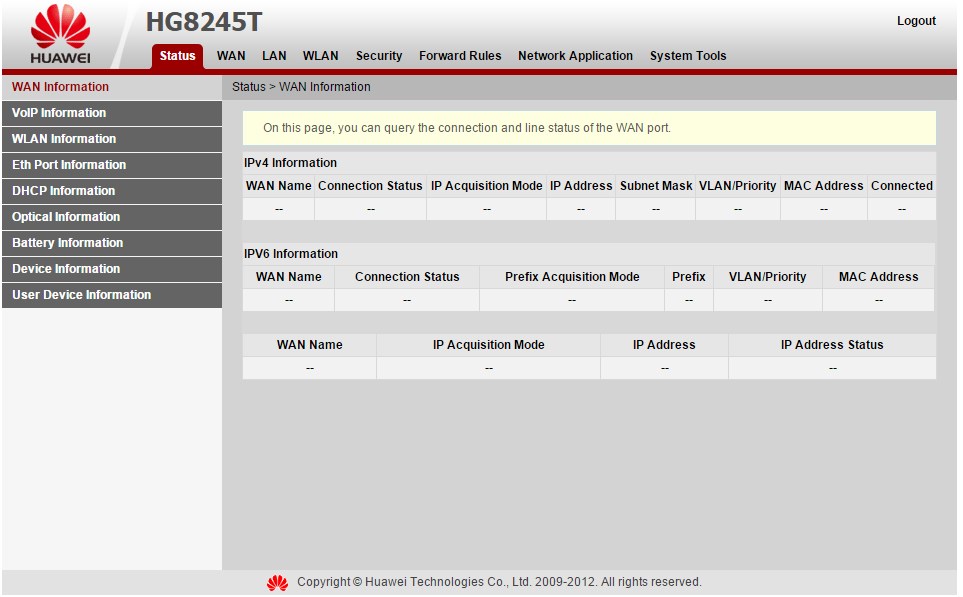
4. Faceți clic pe fila WLAN, dacă doriți, puteți schimba numele SSID. Pentru a seta o parolă, trebuie să deschideți meniul derulant Mod de autentificare și să selectați WPA / WPA2

5. Parola este scrisă în elementul WPA Pre-SharedKey. Pentru a vedea ce scrieți, debifați ascunde. Apoi salvați cu butonul de aplicare.
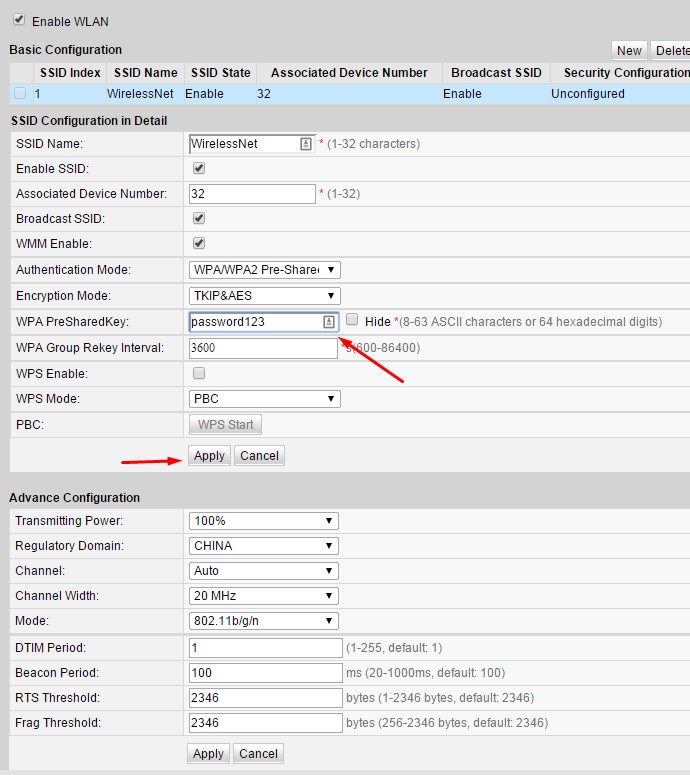
Rază acțiuni wifi zona HG8245 este destul de mică, depinde de grosimea pereților din apartament și de numărul de persoane din jurul tău rețele wifi. Conexiunea prin cablu este cu siguranță mai fiabilă decât wi-fi, iar wi-fi la aceste terminale este destul de ușor de spart cu mai multă dorință și cunoștințe) Pentru a dezactiva wf-fi, trebuie să debifați permite SSID
P.S. Au apărut noi terminale albe huawei hg8245h, cu o conexiune prin fir optic de jos. Adesea există întrebări despre cum să deconectați cablul optic de la terminal. Răspund - este foarte simplu, trebuie să trageți partea conectorului care se află lângă conector spre tine. Iată captura de ecran.

Acest terminal are și porturi 4Lan, dintre care două sunt configurate pentru Internet, acestea sunt primele două și al treilea al patrulea sub televiziune interactivă. Intrarea de interfață a acestui terminal este aceeași cu cea a lui HG8245.
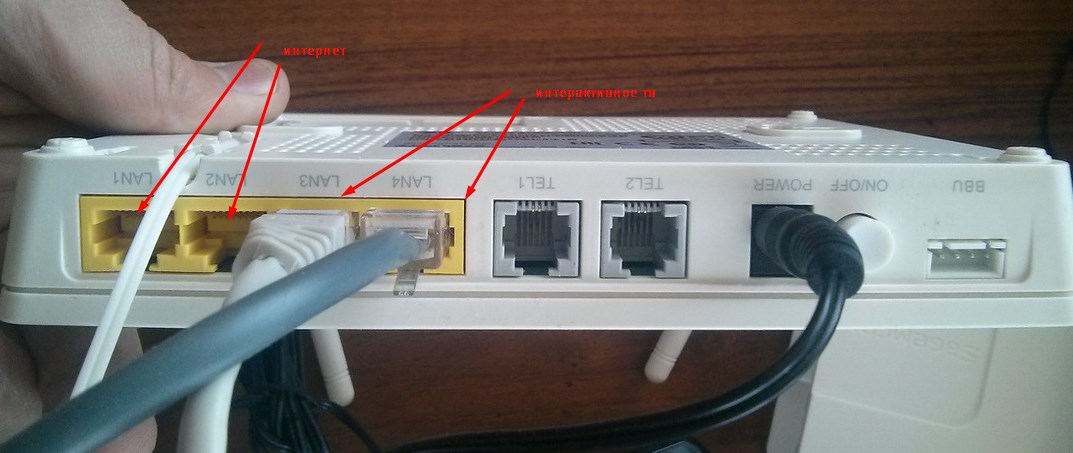
P.S.S. Daca esti interesat personalizare completă acest terminal, atunci ești aici.
Citit 66173 o singura data
După ce a primit routerul Gpon la dispoziția MGTS, configurarea accesului la rețea ar trebui să fie următorul pas. Și după ce funcționarea dispozitivului este configurată, utilizatorul va avea internet la viteze de până la 2500 Mbps.
Astfel de caracteristici și capacitatea de a oferi acoperire cu o suprafață mare oferă o bună popularitate pentru acest lucru. Mai mult decât atât, furnizorul însuși oferă tarife de viteză destul de mare pt preturi favorabile.
Principiul de funcționare al routerului GPON
Termenul GPON este o versiune modernă a rețelelor optice care vă permite să dezvoltați o viteză extraordinară - chiar mai mult decât are nevoie un singur utilizator obișnuit. Pentru orice aplicație modernă, jocuri și chiar video 4K, chiar și 100 MB/s este mai mult decât suficient.
Cu toate acestea, cu ajutorul routerelor GPON, puteți oferi internet de mare viteză nu unuia, ci zeci de utilizatori simultan. Iar numărul celor care doresc să obțină același acces rapid și de înaltă calitate este în continuă creștere - deși pot apărea probleme la utilizarea routerelor.
Una dintre ele este nevoia căreia apare atunci când vă conectați la Internet nu numai, ci și, și - adică aproape întotdeauna.

Orez. 1. Router MGTS
Routerele oferite de MGTS sunt o soluție relativ accesibilă pentru conectarea la rețea un numar mare utilizatorii. Și cu ajutorul atât conexiunilor cu fir, cât și fără fir. Aceste dispozitive pot înlocui:
Pentru utilizatori, toate acestea înseamnă posibilitatea de a obține atât o conexiune de mare viteză la Internet, cât și de a crea aceeași. Rata maximă de transfer de date pentru majoritatea routerelor ajunge la 300 Mbps.
Caracteristicile serviciilor furnizorului MGTS (MGTC)
MGTS își oferă serviciile ca furnizor de internet în Federația Rusă de aproape 15 ani. Și proiectul de creare a unei rețele de fibră optică de mare viteză MGTS GPON a fost lansat în 2013. Compania oferă abonaților săi acces de mare viteză - pachetul minim include comunicarea cu o rată de transfer de date de până la 30 Mbps, cea maximă - peste 200 Mbps.
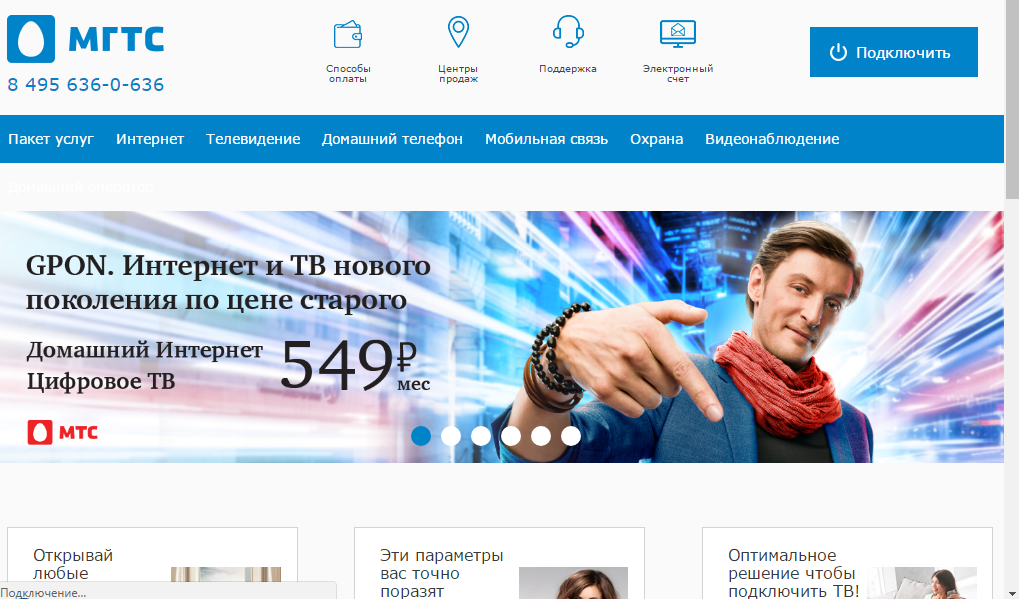
Orez. 2. Pagina principală Compania MGTS.
În același timp, MGTS este un monopolist pe piața de capital, oferind, de asemenea, convențional, cu fir conexiune telefonică. Pe lângă accesul la rețea, abonații se pot conecta la televiziune digitală cu peste 200 de canale. Și acum, când rata de transfer de date de către furnizor a crescut semnificativ, nevoia de, care a fost înlocuită cu routere GPON, dispare treptat.
Configurarea unui router pentru MGTS
Prin încheierea unui contract cu MGTS, utilizatorul primește un router GPON la dispoziția sa. Dispozitivul este deja configurat să funcționeze cu un anumit operator și nu necesită acțiuni suplimentare din partea abonatului - doar conectați computerele de acasă (de birou) la el și gadgeturi mobile. Cu toate acestea, uneori se întâmplă, pentru a corecta consecințele cărora poate fi necesar să apelați la un specialist. Deși poți încerca să rezolvi singur problema.
Configurare router
Principiul de configurare a routerelor GPON furnizat de MGTS nu este prea diferit de un proces similar cu orice alt router și constă în:
- Colateral ;
- Conectați-vă printr-un browser de computer la meniul de setări a instrumentului;
- Setări de conectare;
- Creați o rețea fără fir și protejați-o cu o parolă.
Ca modem MGTS poate fi utilizat diferite modele routere, cu meniu în rusă sau în limba englezași mici diferențe în interfața programului de instalare. Cu toate acestea, pașii de bază pentru ei vor fi aproximativ aceiași:
Primul pas este să conectați routerul la computer utilizând modul obișnuit. Pa conexiune fără fir neconfigurată (sau nu reconfigurată dacă a mers prost din cauza unei supratensiuni, a unei defecțiuni software sau a acțiunilor altcuiva), această metodă este singura posibilă.
După aceea, utilizatorului i se cere să deschidă orice browser și să introducă valoarea adresei corespunzătoare în bara de adrese. Se regaseste in contract din instructiunile de operare pentru router, din stickerul de pe dispozitiv propriu-zis, sau gasit in retea dupa numele routerului. Acesta este de obicei 192.168.1.1 sau 192.168.1.254.
Ar trebui să știți: Puteți configura routerul chiar și în absența Internetului. Deși, dacă există acces la rețea, rezultatul setare corectă va fi mai clar.
Intrând în meniul de setări, trebuie să introduceți o parolă și să vă autentificați. În mod implicit, pe majoritatea routerelor sunt aceleași - admin. Uneori, operatorul MGTS își setează propriile valori - de exemplu, mgts / mtsoao. Este recomandabil să schimbați aceste valori pentru a preveni accesul străinilor în rețeaua dvs. - deși acest lucru este de obicei posibil doar cu o parolă. Tipul de conexiune nu trebuie setat - este deja inclus în firmware-ul routerului. Acum ar trebui să configurați doar rețeaua wireless.
Configurarea rețelelor wireless
Înainte de a configura o conexiune wireless, utilizatorul trebuie să verifice disponibilitatea, care poate fi configurată în fila (secțiunea parametrilor principali). Această opțiune este necesară pentru distribuirea corectă a adreselor IP către dispozitivele conectate la router. După aceea, puteți merge direct la configurarea punctului de acces wireless în sine:
- Accesați meniul rețelei wireless;
- Accesați principalii săi parametri;
- Activați rețeaua bifând caseta de lângă articolul corespunzător;
- Numi nume SSID( îl puteți recunoaște din autocolantul de pe router însuși);
- Lăsați restul setărilor neschimbate.
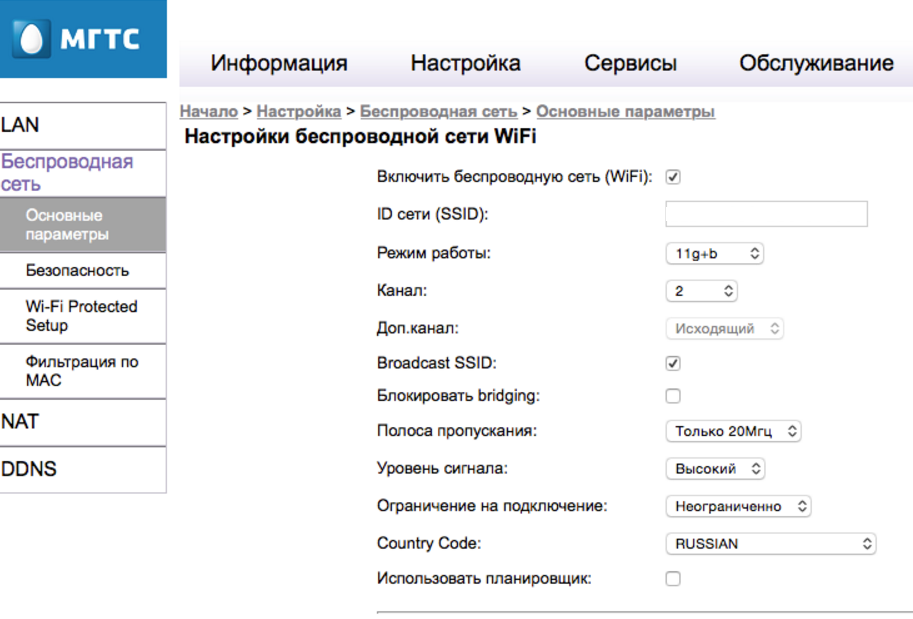
Orez. 3. Configurarea unei rețele fără fir pe routerul MGTS GPON.
Lucruri de știut: dacă în apropiere există și alte routere Wi-Fi care funcționează pe aceleași frecvențe ca și routerul deja configurat, poate fi necesar să-i schimbi frecvența. În plus, în funcție de distanța dispozitivului față de computerele mobile și desktop, smartphone-urile și tabletele conectate la acesta printr-o rețea fără fir, îl puteți seta la mare sau nivel scăzut semnal.
Configurarea porturilor și a securității wireless
Poate duce la accesul la rețeaua dvs. a persoanelor neautorizate și chiar a intrușilor. Prin urmare, unul dintre primii pași la configurare conexiune fără fir se stabilește combinație secretă personaje. Puteți evita această situație și nu reduce viteza internetului dvs. din cauza conectării persoanelor din afară, făcând următoarele:
- Accesați fila „Securitate”;
- Selectați numele punctului wireless nou creat;
- Schimbați valoarea parolei. Toți ceilalți parametri nu trebuie modificați - rețeaua wireless va funcționa fără ea;
- Salvați configurația setată și ieșiți din meniul de setări.
![]()
Orez. 4. Accesați setările de securitate de pe routerul GPON.
Ca metodă de criptare a datelor, merită să utilizați o tehnologie care protejează în mod fiabil o conexiune fără fir. Și atunci când alegeți o parolă, ar trebui să veniți cu o combinație destul de complexă și, în același timp, memorabilă în același timp. Este recomandabil să folosiți pentru aceasta cuvinte și numere care au sens numai pentru utilizator, dar excluzând datele de naștere și numele.
Tehnologia rețelelor optice pasive (PON) a fost folosită destul de mult timp în construirea de rețele de diferite dimensiuni și scopuri datorită fiabilității și stabilității sale. A primit mai multe filiale în funcție de destinația finală: Ethernet PON, Broadband PON și altele.
În ultima vreme Tehnologia GPON a început să capete amploare în rândul utilizatorilor
Până de curând, dezvoltarea rețelelor optice nu era atât de accesibilă din cauza costului ridicat al echipamentelor. Recent, prețurile au început să scadă, iar acum „optica în fiecare casă” devine cea mai bună opțiune pentru toată lumea, având în vedere celelalte avantaje ale opticii în comparație cu perechile răsucite și alte tehnologii și mai puțin fiabile.
Furnizorul MGTS folosește Gigabit PON, sau GPON, pentru a conecta abonații la Internet - cea mai convenabilă și stabilă tehnologie pentru construirea de rețele optice astăzi.

La încheierea unui acord, MGTS prevede utilizarea routerelor GPON deja configurate pentru utilizare cu un anumit furnizor. Dar există momente când dispozitivul este resetat din cauza unei supratensiuni sau resetarea se face accidental sau, în cele din urmă, utilizatorul poate avea nevoie pur și simplu să schimbe parola Wi-Fi.
Configurarea unui router optic GPON seamănă practic cu configurarea unui router convențional și constă din următorii pași:
- Conectați-vă la pagina de gestionare a routerului;
- crearea unui punct de acces wireless și protejarea acestuia cu o parolă.
Detaliile pot fi studiate folosind ca exemplu routerul GPON Sercomm RV-6688.
Conectați-vă la interfața de management
Pentru configurare, routerul este conectat la computer prin cablul furnizat și portul lan. În acest caz, nu este necesar să fie conectat un cablu de corecție optic.
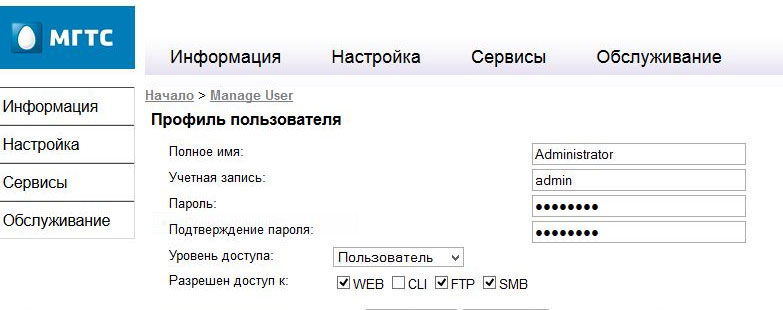
În bara de adrese, introduceți IP-ul interfeței de configurare: 192.168.1.254. Login și parola implicite sunt admin / admin, dar dacă dispozitivul este flash sau configurat de către angajații MGTS, atunci mgts / mtsoao este posibil. Nu trebuie să selectați tipul de conexiune - este inclus în firmware-ul routerului.

Configurarea punctelor wireless
Acest model, furnizat de furnizorul MGTS, acceptă capacitatea de a crea până la patru rețele wireless separate, inclusiv o rețea pentru oaspeți care nu va avea acces la zona locală. Înainte de configurare, verificați dacă serverul DHCP este activat pe router. Acesta se află în secțiunea „LAN” - „Parametri de bază” și este necesar pentru distribuirea corectă a adreselor IP către dispozitivele finale.
Wi-Fi pe un router GPON de la MGTS este configurat după cum urmează:
- În meniul „Setări”, accesați secțiunea „Rețea fără fir”, apoi „Setări de bază”;
- Activați rețeaua wireless cu o bifare în elementul corespunzător (sau asigurați-vă că este activată);
- Atribuiți SSID - nume punct.
Restul parametrilor pot fi lăsați neschimbați. Dar depinde de condițiile dvs.: dacă există și alte routere Wi-Fi în apropiere, poate fi necesar să selectați un canal cu o frecvență diferită. Tot cu nivelul semnalului: dacă routerul tău GPON va fi la distanță de dispozitivele de recepție, atunci probabil că ar fi mai bine să selectezi valoarea „High” din listă.
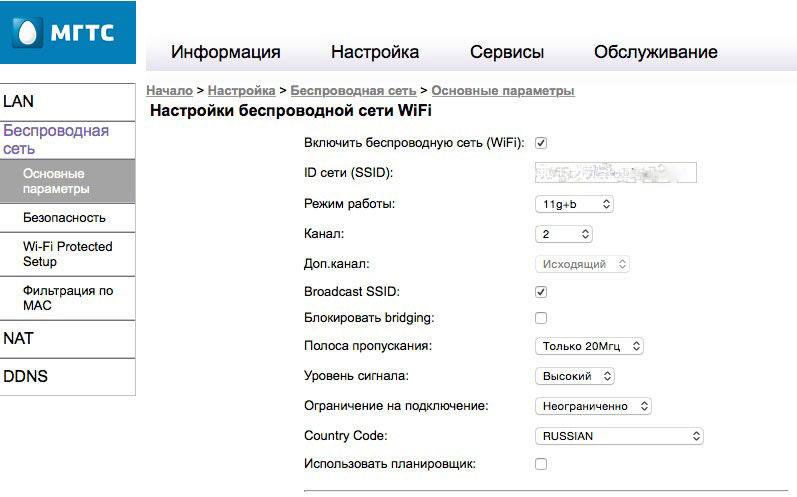
Pentru a instala protecția pe pagina „Securitate”, în lista derulantă a identificatorilor de rețea, găsim numele punctului nou creat. Restul parametrilor pot fi lăsați implicit, cu excepția parolei. Atribuiți o parolă puternică, care să includă de preferință atât litere, cât și cifre. După aceea, trebuie să salvați configurația personalizată.
Concluzie
După cum puteți vedea, configurarea unui router GPON de la MGTS nu este mai dificilă decât acțiuni similare cu orice alt router. Dacă aveți nevoie, de exemplu, să schimbați parola pentru Wi-Fi, instrucțiunile noastre vă vor ajuta. Cine nu a ajutat - ne puteți contacta oricând în comentarii pentru ajutor în rezolvarea problemei.
