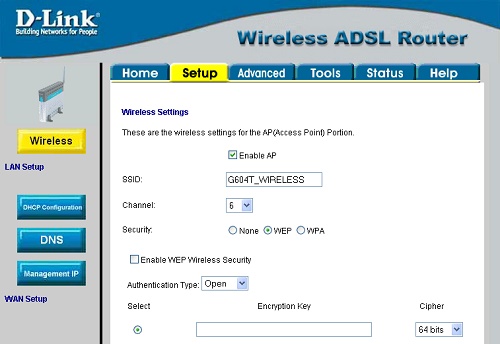Mulți utilizatori preferă să configureze singuri modemul, mai ales că toată această procedură nu este foarte complicată, dar uneori există unele nuanțe care necesită cunoștințe specifice despre specificul conectării la serviciile unei anumite companii de telecomunicații.
Mai jos este un ghid pentru configurarea unui modem ZTE ZXHN H108N închiriat de către un operator de telecomunicații Ukrtelecom, cu descrieri detaliate toate acțiunile necesare, care pentru claritate sunt ilustrate cu capturi de ecran ale interfeței web a routerului și fotografii ale dispozitivului în sine. Instrucțiunile pot fi aplicate și atunci când utilizați dispozitivul cu alți operatori de telecomunicații, deoarece algoritmul de acțiuni pentru aceștia nu va avea diferențe semnificative.
Procedura de conectare a modelului
Conexiunea routerului la rețeaua globală se face prin Tehnologii ADSL. Prin acest modem se pot conecta 4 computere simultan prin cablu, iar dispozitivul este echipat si cu un modul Wi-Fi, datorita caruia poate asigura aproximativ o duzina de dispozitive cu acces la Internet prin WiFi.
Înainte de a trece direct la configurarea acestui modem al modelului ZXHN H108N, trebuie mai întâi să efectuați următorii pași secvențiali pentru a-l conecta corect:

Se finalizează astfel montarea preliminară a circuitului, și pentru a putea configura modem zte, trebuie să-l conectați la computer printr-un cablu de corecție. Acest lucru necesită următorii pași:
- Instalați ștecherul la un capăt al cablului de corecție în priza routerului cu numele „LAN1”, iar celălalt în placa de rețea a computerului;
- Apoi, pentru a porni dispozitivul, trebuie să apăsați butonul „On / Off” al routerului, situat pe panoul din spate al carcasei acestuia;
- Gata. Acum puteți trece la întrebarea cum să configurați accesul la World Wide Web.
Acțiuni necesare de pe computer
După parcurgerea tuturor pașilor descriși în cele două instrucțiuni anterioare, computerul ar trebui să fie deja conectat, iar indicatorul LAN de pe carcasa routerului ar trebui să fie aprins. Dacă această lumină nu este încă activă, atunci trebuie totuși să configurați placa de rețea a computerului.
Windows 7
Dacă PC-ul are sistem de operare Windows 7, atunci algoritmul de acțiuni va consta din următorii pași secvențiali:
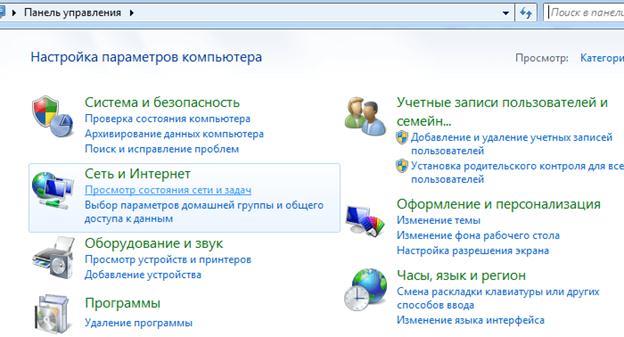
Windows 8
Dacă „Opt” este instalat pe computer, atunci algoritmul de acțiuni va fi aproape același ca în „Șapte”, doar „Panoul de control” este lansat printr-un apel meniul contextual concediu de odihna". În secțiunea „Toate aplicațiile” se află butonul pe care îl căutați. 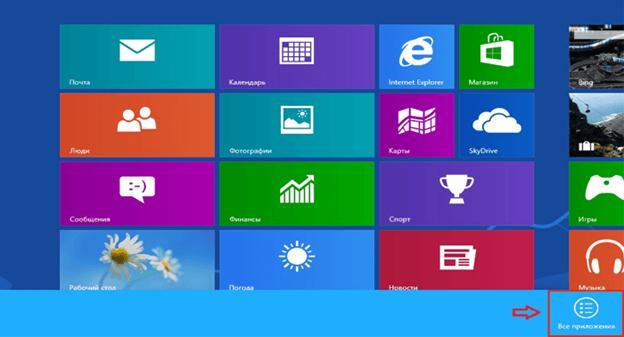
Procedura de configurare a internetului
- Înarmați-vă cu un obiect subțire și ascuțit, de exemplu, o agrafă îndreptată;
- Pe spatele dispozitivului, găsiți cheie specială cu inscripția „Reset” (este încastrat în carcasa dispozitivului);
- Apăsați butonul cu o agrafă și țineți-l în această stare timp de cel puțin 10 secunde;
- Așteptați ca routerul să repornească;
- Gata. Acum toate setările routerului sunt resetate la setările implicite din fabrică.
Configurarea DHCP
Este necesar să specificați parametrii în meniul afișat, așa cum se arată în tabel și în captura de ecran de mai jos.
| Paragraf | Parametru de intrare |
|---|---|
| Multicast | IGMP v2 |
| circuit virtual | PVC0 |
| Traseu dinamic | RIP2-B |
| stare | activat |
| ruta implicită | da |
| VPI | 1 |
| Încapsulare | 1483 Bridget IP LLC |
| VCI | 40 |
| ISP | Adresă IP dinamică |
| versiunea IP | IPv4 |
 După ce ați făcut ajustări ale parametrilor, asigurați-vă că salvați modificările făcând clic pe butonul „Salvare”.
După ce ați făcut ajustări ale parametrilor, asigurați-vă că salvați modificările făcând clic pe butonul „Salvare”.
Configurare PPPoE
Ar trebui să faceți următoarele:
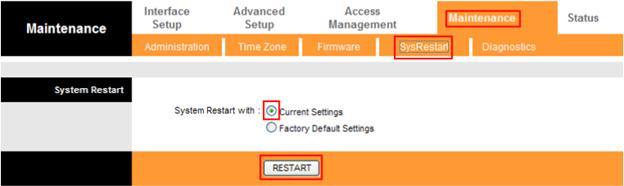
Cum se configurează WiFi?
Pentru a face acest lucru, trebuie să urmați doar câțiva pași:
Operatorul ucrainean de telefonie fixă Ukrtelecom, care oferă clienților săi servicii de acces la Internet, oferă utilizatorilor un modem care poate fi folosit și ca router, Ukrtelecom Huawei hg532e.
Aspectul modemului
Aspect, interfețe de conectare și configurație
Modemul de la Ukrtelecom vine într-o cutie de carton colorată.
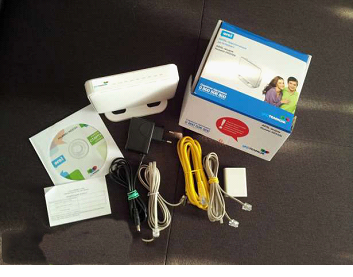
Cutie, aspectși echipamente modem
Când îl deschideți, puteți găsi un disc cu software, manual de instrucțiuni, fire necesare, un suport detașabil, precum și o sursă de alimentare și un splitter. Acesta din urmă este necesar pentru a separa semnalele de joasă frecvență comunicare telefonică de la semnalele de înaltă frecvență ale conexiunii ADSL.
În partea de sus a modemului există indicatoare LED care vă spun cum și în ce moduri funcționează dispozitivul.
Indicatie LED
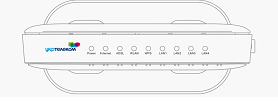
Panoul superior cu indicație LED
Indicatorul principal este PUTEREA. Datorită lui, știm dacă lucrează deloc. Dacă nu strălucește, atunci pot exista mai multe motive - lipsa tensiunii în rețea, sursa de alimentare nu este conectată sau butonul de pe peretele lateral al dispozitivului ON / OFF nu este pornit.
Urmează indicatorul INTERNET. Dacă este aprins, atunci Huawei hg532e funcționează în modul router și nu se transferă date. Dacă clipește, atunci datele sunt transmise. Dacă nu există nicio indicație luminoasă, modemul poate funcționa în modul bridge sau conexiunea nu este activă. ADSL poate raporta dacă dispozitivul este în modul de activare sau a fost deja activat. Acest lucru este indicat prin clipirea sau, respectiv, arderea indicatorului.
Următorul indicator este WLAN. El este responsabil pentru furnizarea de informații despre modul wireless. Dacă este aprins, conexiunea wireless este activată și nu sunt transmise date WLAN. Dacă clipește, conexiunea este încă activă și datele sunt transferate. Dacă nu arde, atunci transmisie fără fir datele sunt dezactivate.
Următorul indicator informează despre modurile WPS, apoi sunt localizați indicatorii LAN 1-4. Acestea din urmă notifică dacă un dispozitiv este conectat la Huawei hg532e folosind o interfață Ethernet sau nu. Clipirea indică faptul că se fac schimb de date.
Panoul lateral și peretele din spate
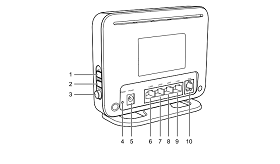
Panoul din spate și lateral
Peretele lateral are amplasate pe sine 3 butoane care sunt responsabile de pornirea/oprirea, funcțiile WPS și WLAN. Pe peretele din spate al modemului există porturi pentru conectarea atât a liniei telefonice, cât și a LAN, în cantitate de 4 bucăți. Nu le vei încurca, pentru că au nu numai Culori diferite, dar și dimensiunile mufei. Tot pe spate se află o priză pentru conectarea sursei de alimentare și un buton RESET încastrat. Servește la resetarea la setările din fabrică.
Schema conexiunii modemului
Modemul este conectat folosind un set de fire care sunt incluse în kit și un splitter.
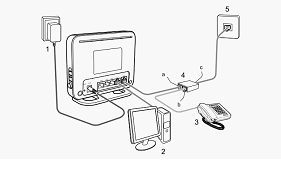
Se conectează Huawei hg532e
IMPORTANT! Nu amestecați prizele din splitter, altfel se poate eșua.
Mai întâi trebuie să conectați firul la priza de telefon și apoi să îl conectați la splitter, mufa LINE. Pentru a conecta modemul în sine, trebuie să introduceți un capăt în splitter - MODEM, iar celălalt capăt în router în sine - ADSL. Apoi, conectăm cablul la LAN 1-4 și placa de rețea a computerului.
Apoi, trebuie să accesați orice browser și să deschideți orice pagină. După aceea, vi se va solicita să selectați un plan tarifar. În funcție de lățimea de bandă a liniei telefonice, este posibil să aveți mai multe opțiuni cu viteze diferite.
Intrarea în camera de configurare și configurarea modemului
Pentru a intra în meniul de setări a routerului, trebuie bara de adresa orice browser disponibil pe computer, tastați http://192.168.1.1/.

Caseta de dialog Login și parolă
Din pacate meniul este doar pentru limba engleza. Următoarele elemente de meniu vă vor fi disponibile:
- stare;
- de bază;
- avansat;
- întreținere.
Prima linie a meniului Stare vă oferă informații despre starea conexiunii, număr de serie, timpul petrecut în rețea etc.
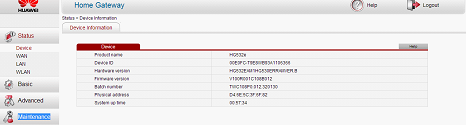
Fereastra statistici
Informațiile pot fi obținute atât prin conexiune prin cablu, cât și fără fir.
În fila De bază, puteți face setări atât pentru cablu, cât și pentru demon Rețea cu fir. Pentru o rețea cu fir, de obicei nu trebuie făcute setări - Huawei hg532e este configurat implicit să funcționeze. Cât despre Wi-Fi, uneori trebuie să faci setări pentru ca Huawei hg532e să funcționeze în modul router. Dacă faceți totul corect, puteți utiliza modemul ca router chiar și atunci când computerul este oprit. Nu este nevoie să efectuați acțiuni complicate, deoarece, așa cum am menționat mai devreme, modemul este complet configurat, dar dacă nu dorește să funcționeze în acest fel, atunci trebuie să efectuați o configurare simplă.
Setarea modemului în modul router
Intrând în meniul de configurare Huawei hg532e, trebuie să selectați meniul Basic-WAN.
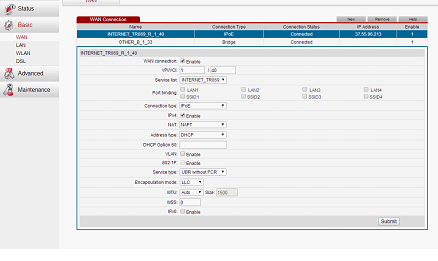
Meniu de configurare Wi-Fi
În meniul care se deschide, trebuie să verificați dacă parametrii necesari sunt specificați corect. În linia PVC, trebuie să selectați Internet_TR069 și să vă asigurați că valoarea VPI = 1 și VCI = 40. Tipul de conexiune trebuie selectat ca iPoE. Dacă ați făcut totul corect, atunci trebuie să faceți clic pe Trimiteți. După apăsarea acestui buton, poate fi necesar să reporniți modemul.
Schimbarea numelui de autentificare și/sau a parolei
Pentru a proteja modemul, vă puteți schimba numele de utilizator și parola.
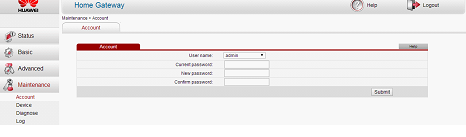
Schimbați meniul de conectare
Nici aici nu este nimic complicat. Pentru a efectua această acțiune, trebuie să selectați meniul Întreținere-Cont. În caseta de dialog, veți putea vedea linia Nume utilizator, Parolă curentă, Parolă nouă și Confirmare parolă. În mod implicit, numele de utilizator este admin. Dacă nu doriți să schimbați autentificarea, ci doar parola, atunci în linia Parolă curentă trebuie să introduceți parola setată inițial - admin, în linia Parolă nouă introduceți Parolă Nouă, apoi confirmați-l în linia Confirmare parolă.
În cazul în care doriți să schimbați și datele de conectare, atunci în linia Nume utilizator trebuie să selectați utilizatorul.
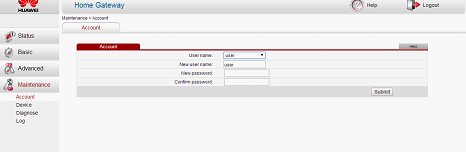
Se întâmplă ca colegii sau copiii tăi să poată face configurația în locul tău, în timp ce schimbă login-ul și parola. Dacă vi s-a întâmplat această situație, atunci puteți returna setările, care sunt standard. Pentru a face acest lucru, pe spatele modemului, trebuie să țineți apăsat RESET timp de 4-6 secunde. Modemul se va reporni, setând configurația din fabrică.
Configurarea modemurilor ADSL2+ cu un punct de acces TP-Link TD-W8151N, TP-Link TD-W8951ND, TP-Link TD-W8950ND, TP-Link TD-W8960N, TP Link TD-W8961ND pentru a lucra cu serviciul CSO! de la Ukrtelecom
Luați în considerare configurarea unui modem pentru CSO! Ukrtelecom, folosind exemplul TL-W8101G, interfețele WEB din modem-routerele ADSL sunt similare. card de retea PC, conectăm cablul RJ12 (inclus în kit) la portul ADSL al modemului, celălalt capăt la splitterul portului Modem. De asemenea, conectăm o linie telefonică la portul Line al splitterului și un set de telefon la portul Phone. Pe panoul frontal al modemului, indicatorii Power, ADSL, LAN ar trebui să fie aprinși. În colțul din dreapta al barei de activități, ar trebui să vedeți „Conectați-vă prin retea locala 100 Mbps”
Pasul 1. Deschideți browserul și în bara de adrese introduceți adresa IP a modemului (implicit 192.168.1.1) și apăsați ENTER.
Pasul 2. Introduceți numele de utilizator (nume de utilizator) - admin și parola (parolă) admin (implicit). Puteți rula Expertul de configurare în Pornire rapidă și puteți urma instrucțiunile pentru a vă configura modemul.
Pasul 3 Accesați fila Configurare interfață-->Internet și puneți jos
ATM VC
Stare: setat Activat
VPI: 1 uneori 0
VCI: 32
Încapsulare
ISP: setați PPPoA/PPPoE
PPPoE/PPPoA
Nume serviciu: înregistrați [email protected]
Nume utilizator: [email protected]
Parola: parola Ukrtelecom
Încapsulare: PPPoE LLC
Obțineți adresa IP: dinamică
Lăsăm totul ca implicit. Salvăm Salvați.

Pasul 4 Mergem la fila Configurare interfață--> LAN și schimbăm adresa IP a modemului, din motive de securitate, nu o puteți schimba. De obicei, schimbați ultimele cifre, de exemplu
IP local al routerului
Adresa IP: 192.168.3.3
DHCP
DHCP: activateEnabled
Adresa IP de pornire: 192.168.3.4
Salvăm Salvați.
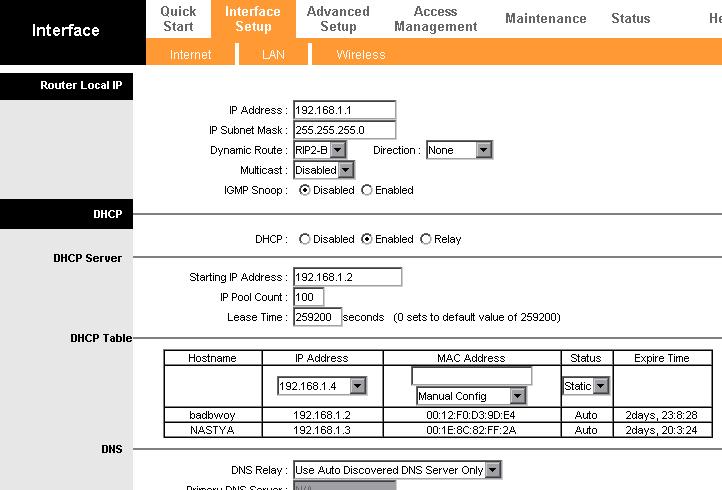
Pasul 5 Configurați WiFi, deschideți fila Wireless
Setări punct de acces
Punct de acces: activat
Canal: selectează canalul UCRAINA 06
802.11 b/g: selectați 802.11 b+g
Dăm numele rețelei noastre wireless și alegem o parolă, de exemplu:
Setări pentru mai multe SSID
SSID :
TP-LINK_2010
Selectați tipul de criptare Tip de autentificare: WPA2-PSK
WPA-PSK Criptare: AES
Am venit cu o parolă Pre-Shared Key: Password
Filtru de adresă MAC fără fir când activați această filă, puteți scrie adrese MAC toate computerele tale rețele LAN, se face pentru siguranța și securitatea rețelei fără fir și cu fir.
Salvăm setările Salvare.
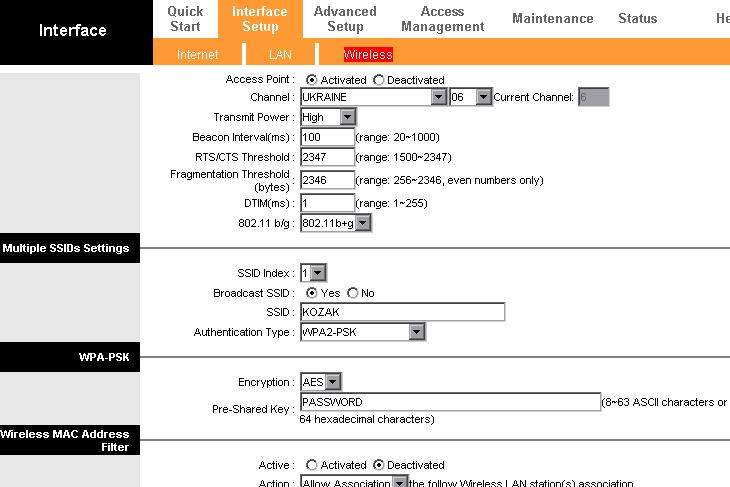
Etapa 6. Rupeți fila întreținere--> Administrare, și schimbați parola pentru accesarea interfeței WEB (realizat din motive de securitate). Salvăm Salvați.
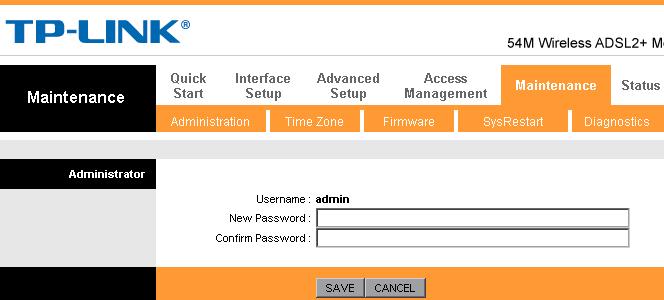
Toate indicatoarele Power, ADSL, LAN, WLAN, Internet ar trebui să fie aprinse pe panoul frontal al modemului. Modemul-routerul ADSL este configurat și gata de funcționare.
Ukrtelecom este cea mai mare companie de telecomunicații din Ucraina. Conexiunea la internet prin acest furnizor se face folosind ADSL, VDSL sau FTTB. Tarifele pentru servicii difera in functie de localitate, tip de spatiu (apartament sau casă privată) și tehnologia utilizată.
Conectarea Ukrtelecom prin ADSL
Utilizarea acestei metode de conectare învechite se datorează faptului că furnizorul are o bază largă de utilizatori de telefonie fixă. Dacă apartamentul dvs. are un telefon de acasă de la Ukrtelecom, nu va trebui să rulați un cablu nou pentru a vă conecta la internet prin ADSL la cameră. Conexiunea se face prin cablu telefonic, din echipamentul suplimentar veți avea nevoie de un modem și un splitter (filtru ADSL), care de obicei este inclus în livrare.
Spre deosebire de dial-up, linie telefonica nu devine ocupat la accesarea internetului. Apeluri la telefon fix iar accesul la rețea se poate face în același timp. Furnizorul nu indică viteza maxima primirea de informații prin ADSL, singura limitare din partea sa se datorează capabilităților liniei telefonice.
Dar trebuie avut în vedere faptul că, chiar și cu parametrii de funcționare ideali echipamente de retea viteza de descărcare nu va depăși 24 Mbps - limita maximă a tehnologiei ADSL2+. Viteza de trimitere va fi și mai mică. Este limitat de ISP la 3 Mbps. Lucrând la această lățime lățimea de bandă poate provoca disconfort utilizatorilor activi de Internet.

Notă!În unele localități, este disponibilă și conexiune folosind tehnologia VDSL (Linie digitală de abonat cu viteză foarte mare de date). Maxim debituluiîn planurile tarifare VDSL este de 50 Mbps.
Dacă mai multe dispozitive de acasă vor fi conectate la Internet în același timp, utilizați un router ADSL în loc de modem. Ukrtelecom se ofera sa inchirieze dispozitivul cu drept de rascumparare la un pret promotional. Plata lunară pentru echipament va fi de 1 grivne. La sfârșitul acordului (24 de luni), puteți cumpăra un router închiriat pentru 2 UAH. În cazul rezilierii anticipate a contractului, va fi impusă o amendă.
Când este achiziționat un router Wi-Fi și serviciul este activat în cont personal pe site-ul furnizorului, puteți continua instalarea și conectarea echipamentului. În primul rând, alegeți o locație pentru dispozitiv. Este recomandat să plasați routerul la o distanță egală față de toate încăperile în care veți folosi internetul. Ideal ar fi instalarea in camera centrala a apartamentului, la o inaltime considerabila deasupra podelei. De exemplu, un router poate fi plasat pe un dulap sau atârnat peste o uşă.
După aceea, conectați dispozitivul la cablul telefonic printr-un splitter. Introduceți conectorul de la capătul cablului în portul „Line” de pe filtrul ADSL. Pe cealaltă parte a dispozitivului sunt doi conectori: „Telefon” și „Modem”. Introduceți cablul de la telefonul fix în primul port, iar conectorul cablului de la router în al doilea. Dacă telefonul nu este în uz, puteți conecta routerul direct la cablul telefonic așezat în apartament. Introduceți conectorii de cablu de la dispozitivele LAN (calculatoare, laptopuri, Smart TV) în porturile „LAN”.

Tutorial video: Configurarea unei conexiuni Ukrtelecom pe un router D-Link 2500U
Internet optic de la Ukrtelecom
În ciuda numelui serviciului, fibra optica neefectuat la apartamentul abonatului. În schimb, se folosește tehnologia FTTB, în care optica conectează blocurile de locuințe. Echipamentul situat în încăperile tehnice ale intrărilor transformă semnalul, iar în incinta fiecărui utilizator este așezat un cablu torsadat (UTP). Lățimea de bandă depinde de cea selectată plan tarifar. Pe acest moment Ukrtelecom oferă conexiune la viteze de 20, 50 și 100 Mbps.
În primele 90 de zile, utilizarea serviciului este plătită la rata de 1 UAH pe lună. Pentru a verifica disponibilitatea acestei tehnologii în casa dumneavoastră, vă rugăm să contactați linia fierbinte Ukrtelecom la 0 800 506 800. Apelurile către acest număr sunt gratuite de pe liniile fixe. De asemenea, puteți lăsa o cerere pe site-ul oficial al companiei. Specialistul va verifica posibilitatea de conectare la adresa specificată și vă va anunța cu privire la rezultatul lucrării.

Sfat! Se recomandă utilizarea FTTB dacă ambele tehnologii de conectare sunt disponibile la adresa dumneavoastră. Pe baza raportului dintre taxa lunară de abonament și lățimea de bandă, „Fibre to the building” de la Ukrtelecom este mai profitabilă decât ADSL.
Un router Wi-Fi pentru conectarea Ukrtelecom prin FTTB trebuie să aibă un standard diferit. Spre deosebire de Router ADSL, nu are modem încorporat, iar intrarea pentru cablul de Internet are format Ethernet. Portul arată la fel cu conectorii „LAN” la care sunt conectați conectorii RJ-45. Promoția „Router Wi-Fi pentru 1 UAH” nu se aplică echipamentelor de conectare folosind această tehnologie. Va trebui sa il cumperi singur, la pret intreg.
Pentru a vă conecta la Internet prin intermediul acestui dispozitiv, conectați cablul UTP furnizat de ISP-ul dumneavoastră la portul „Internet”. La unele modele de echipamente de rețea, acesta poate fi indicat și prin cuvântul „WAN” (Wide Area Network sau Global rețea de calculatoare). Ca și în cazul unui router ADSL, dispozitivele de acasă sunt conectate la conectorii „LAN”. Conectați toate cablurile și porniți routerul Wi-Fi.

Configurarea unei conexiuni la Internet
Puteți configura rețeaua prin cablu sau Wi-Fi. Pentru instalare conexiune fără fir trebuie să știți numele rețelei și parola implicită. Aceste date se află pe router în sine sau pe cutia de pe acesta. Întoarceți dispozitivul, apoi verificați dacă există un autocolant cu informații pe panoul de jos. Dacă nu există autocolant, încercați să găsiți SSID-ul și parola pe ambalajul din fabrică al routerului. De asemenea, puteți găsi datele necesare pe site-ul producătorului.
Deschide orice browser web. Poate fi folosit Google Chrome, Mozilla Firefox, Opera sau alt browser. În bara de adrese, introduceți IP-ul standard al routerului. Poate fi găsit în același loc în care este indicat SSID-ul. Navigați la adresa introdusă apăsând butonul Enter. Dacă introduceți corect adresa IP în browser, se va deschide pagina de conectare pentru panoul de control al routerului Wi-Fi. Introduceți autentificarea și parola din interfața web a routerului, apoi faceți clic pe butonul pentru autorizare.
La intrarea în panoul de control al unui router care a fost deja folosit de un alt abonat, este posibil ca datele standard să nu fie potrivite. Dacă nu puteți verifica noua parolă cu persoana care a configurat anterior routerul, resetați-o. Pentru a restabili setările din fabrică, țineți apăsat butonul „Resetare” de pe spatele dispozitivului timp de 10-15 secunde. După aceea, încercați să vă conectați din nou la interfața web.
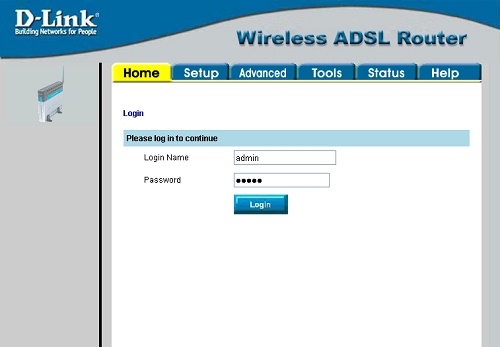
Deschideți fila care conține setările de rețea de pe router. De obicei, se numește „Conexiune”, „Rețea” sau „WAN”. Folosiți instrucțiunile producătorului dacă nu găsiți meniul de care aveți nevoie. Pentru a stabili o conexiune la Internet, specificați următoarele setări:
- Tip conexiune - PPPoE;
- VPI (identificator de rută virtuală) - 1;
- VCI (identificator de legătură logic) - 32;
- Nume de utilizator - format autentificare [email protected] specificate în acordul cu Ukrtelecom;
- Parola — parola din contract.
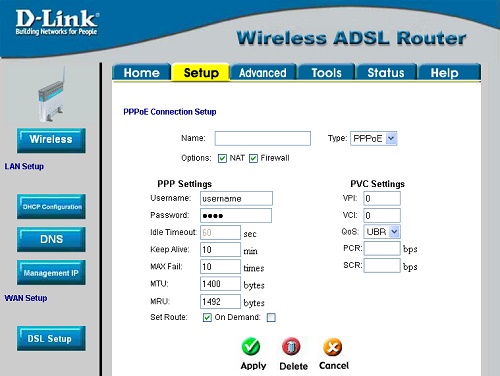
Important! Setările vor intra în vigoare numai după o repornire. Router WiFi. Vă rugăm să utilizați secțiunea corespunzătoare în meniul de sistem interfață web sau un buton de pe dispozitivul însuși pentru al reporni.
Configurarea unei rețele fără fir
Parametrii functioneaza wifi, setat implicit, nu oferă întotdeauna performanta ridicatași securitatea rețelei wireless. Accesați secțiunea cu Setări Wi-Fi pe routerul dvs. Opțiunile disponibile pentru modificare prin acest meniu diferă în funcție de producător și modelul dispozitivului de rețea. Setările principale includ:
- Nume rețea / SSID - Nume Wi-Fi pentru a căuta o rețea atunci când este conectat;
- Regiune — țara în care funcționează modulul radio (parametrul limitează frecvențele radio utilizate în conformitate cu legislația locală);
- Canal — un segment al intervalului în care se efectuează difuzarea fără fir (se recomandă setarea selecției automate);
- Mod - standard de operare conform IEEE 802.11;
- Tip de protecție - Algoritm de furnizare securitate wifi(este mai bine să conectați WPA/WPA2 mai fiabil în loc de WEP);
- Criptare - o metodă de protejare a datelor transmise (valoare preferată: AES);
- Parola este cheia pentru a accesa rețeaua Wi-Fi.
Este recomandabil să setați o parolă lungă constând din tipuri diferite personaje. În caz contrar, un atacator va putea accesa Internetul și rețeaua locală prin dicționarul de parole cu forță brută. Opțiuni suplimentare includ posibilitatea de a ascunde SSID-ul. Această caracteristică nu oferă prea multe beneficii de securitate, dar a fost folosită cu succes pentru a limita acces public la numele rețelei.