Resetați parola root în Linux. Uneori poate fi necesar să resetați parola, de exemplu, după o vacanță, ați uitat-o, ați pierdut-o sau în alte cazuri. Pentru a vă reseta parola, trebuie să aveți acces fizic la computer.
Există două modalități principale de a vă reseta parola, având acces fizic la computerul pe care doriți să vă resetați parola.
Resetarea parolei root Linux este prima modalitate:
Peste tot Bootloader GRUB . Dacă aveți un bootloader instalat și aveți acces la el, atunci faceți următoarele:
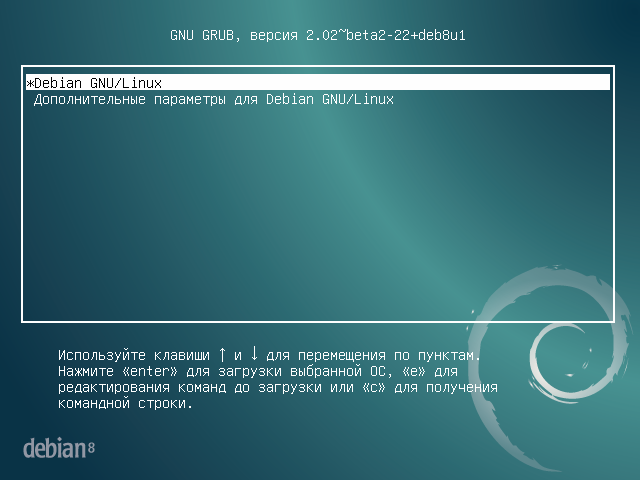 După repornire, în momentul în care pe ecran apare meniul bootloader GRUB, îl selectăm pe cel de care avem nevoie sistem de operareși apăsați „ e".
După repornire, în momentul în care pe ecran apare meniul bootloader GRUB, îl selectăm pe cel de care avem nevoie sistem de operareși apăsați „ e".
 Găsiți linia care începe cu linux(linux16, linuxefi), la sfârșitul acestei linii căutăm ro(numai citire), se modifică în rw(citește și scrie) și adaugă init=/bin/bash. Dacă discul este criptat, atunci trebuie să adăugați plymouth.enable = 0. Toate aceste modificări sunt valabile doar în această sesiune, se vor pierde după repornire.
Găsiți linia care începe cu linux(linux16, linuxefi), la sfârșitul acestei linii căutăm ro(numai citire), se modifică în rw(citește și scrie) și adaugă init=/bin/bash. Dacă discul este criptat, atunci trebuie să adăugați plymouth.enable = 0. Toate aceste modificări sunt valabile doar în această sesiune, se vor pierde după repornire.
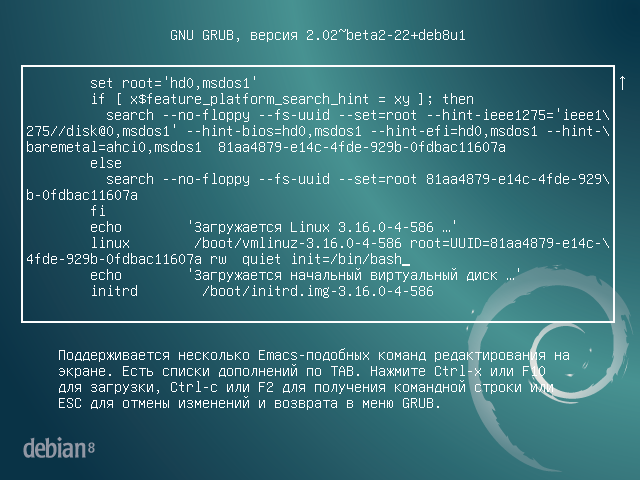 Clic F10 sau ctrl+x si incarca Linie de comanda.
Clic F10 sau ctrl+x si incarca Linie de comanda.
Introduceți o nouă parolă folosind comanda passwd:
[email protected](nici unul): /# passwd
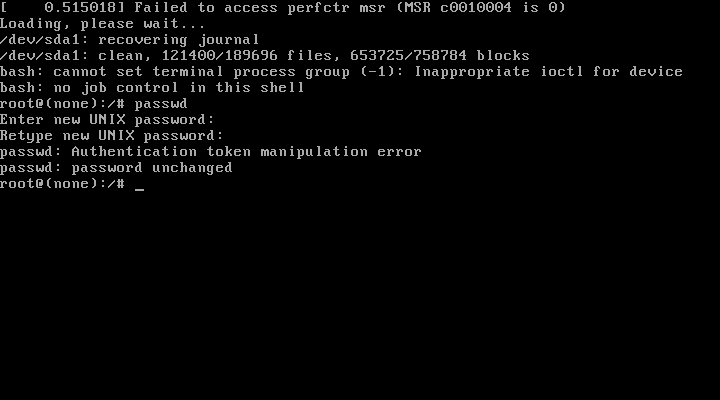 introduce Parolă Nouă, repetam si daca vedem urmatoarea eroare: passwd: Eroare de manipulare a simbolului de autentificare- asta înseamnă că directorul este doar pentru citire ("ro" vezi mai sus). Acest lucru poate fi corectat prin următoarea revizuire, scriem:
introduce Parolă Nouă, repetam si daca vedem urmatoarea eroare: passwd: Eroare de manipulare a simbolului de autentificare- asta înseamnă că directorul este doar pentru citire ("ro" vezi mai sus). Acest lucru poate fi corectat prin următoarea revizuire, scriem:
[email protected](niciun):/# mount -n -o remount,rw /
Să repetăm comanda pentru a schimba parola:
[email protected](nici unul): /# passwd
După introducerea unei noi parole, vom vedea ca răspuns: passwd: parola a fost actualizată cu succes. — aceasta înseamnă că noua parolă a fost acceptată.
 Repornim computerul:
Repornim computerul:
[email protected](nici unul): /# /sbin/reboot -f
Totul, pornim ca de obicei și introducem noua noastră parolă.
Resetarea parolei root Linux este a doua modalitate:
A doua cale, mai stângace și mai puțin dezirabilă, cu ajutorul lui CD live orice distribuție Linux . Pentru a face acest lucru, încărcați un LiveCD, de exemplu Fedora:
Deschidem manager de fișiere, mergeți la fila „Alte Lacații”, căutați în cazul în care secțiunea rădăcină a noastră sisteme Debian, în partiția rădăcină ar trebui să existe un folder etc, iar în folderul etc ar trebui să existe un fișier umbră în care sunt stocate toate parolele noastre. În cazul meu, este /dev/sda1 .
După, trebuie să selectați folderul etc și Click dreapta clic mouse-ul pentru a deschide proprietățile acestuia. Acolo, găsiți și copiați calea completă către acest folder.
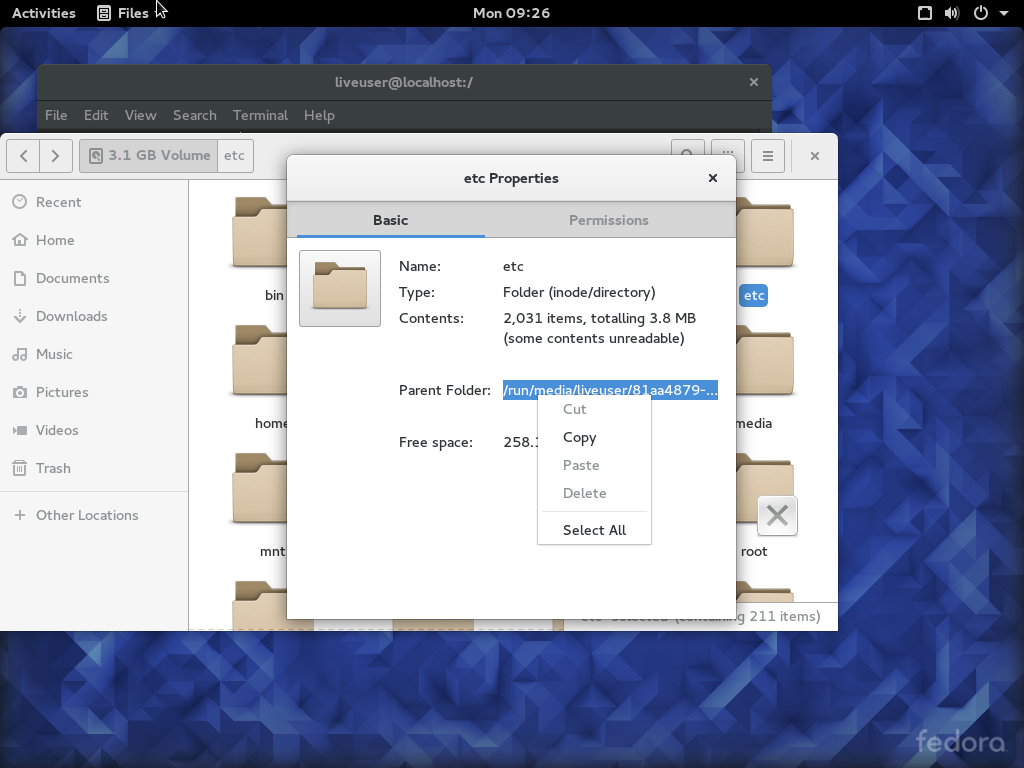 Apoi deschidem terminalul, cu comanda su mergem ca root.
Apoi deschidem terminalul, cu comanda su mergem ca root.
Scriem comanda cd și lipim calea copiată, mergem la directorul rădăcină Debian.
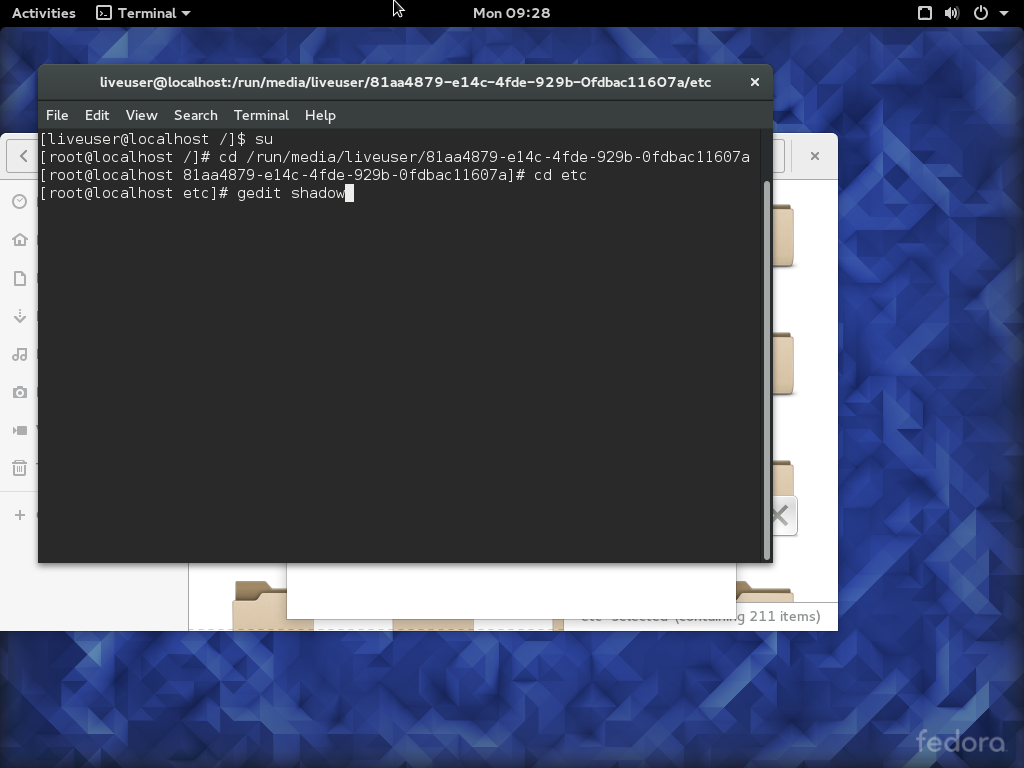 Deschideți fișierul umbră cu orice editor de text.
Deschideți fișierul umbră cu orice editor de text.
În fișierul umbră, găsiți linia care începe cu root și eliminați hash-ul parolei, așa cum se arată în captura de ecran de mai jos.
 Ne salvăm fișierul, repornim computerul și scoatem Fedora LiveCD.
Ne salvăm fișierul, repornim computerul și scoatem Fedora LiveCD.
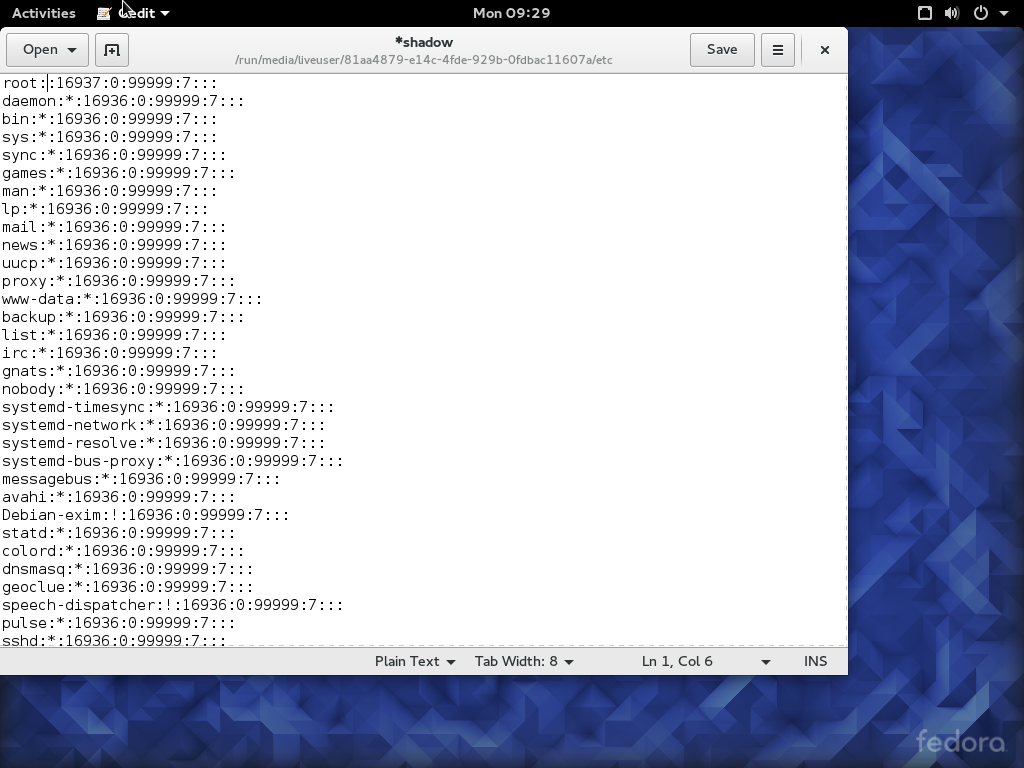 Ne încărcăm Debian, în câmpul nume de utilizator introducem root și câmpul pentru parolă lăsați necompletatși faceți clic pe „Autentificare”.
Ne încărcăm Debian, în câmpul nume de utilizator introducem root și câmpul pentru parolă lăsați necompletatși faceți clic pe „Autentificare”.
Deschideți un terminal, tastați passwd și schimbați parola noastră de root.
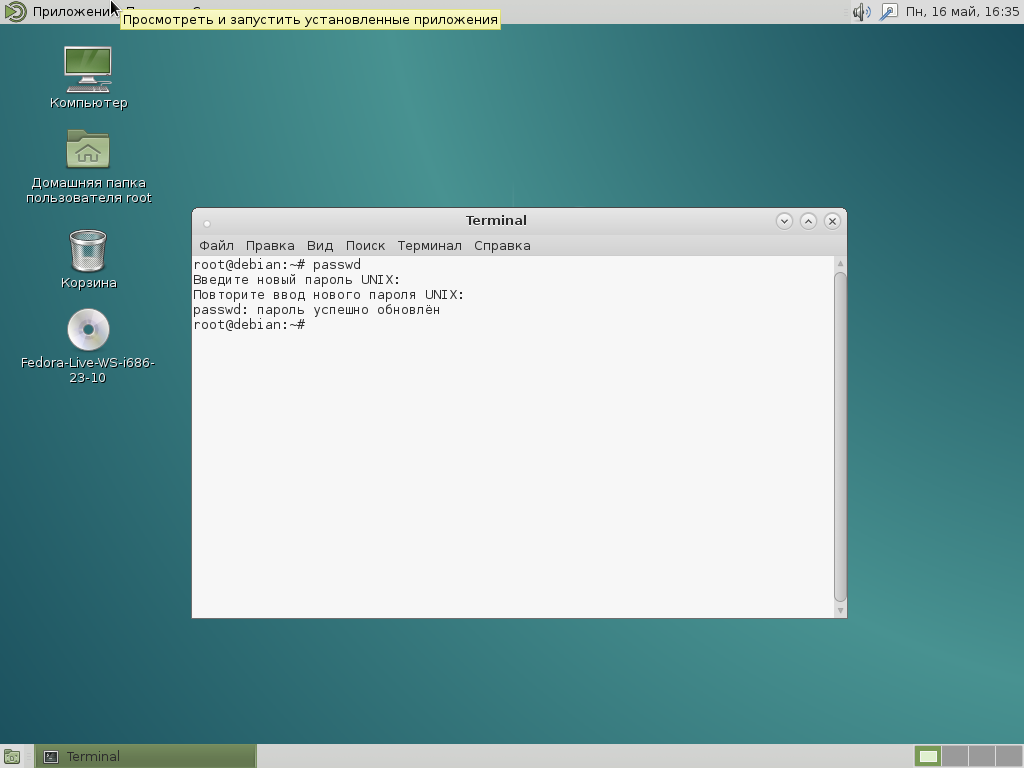 Asta e tot, parola a fost schimbată.
Asta e tot, parola a fost schimbată.
Cu siguranță, fiecare utilizator de computer a întâmpinat nevoia de a schimba parola din orice motiv. A face acest lucru pe Linux este destul de ușor. În acest articol, vom lua în considerare o opțiune universală folosind consola, astfel încât să nu existe nicio legătură cu nicio distribuție.
Pentru a schimba parola pe sistemele Linux, există comanda passwd. Funcționează atât cu opțiuni, cât și fără opțiuni - fie scrieți în mod explicit datele de conectare ale utilizatorului a cărui parolă o schimbați (folosită numai cu sudo), fie scoateți fără opțiuni, apoi introduceți parola și una nouă - de două ori.
Deci, să luăm echipa
passwd |
Nu veți vedea caracterele pe care le tastezi pe ecran, așa că nu fi surprins - tastatura ta este perfectă. Ar trebui să vezi așa ceva:
Se schimbă parola pentru YOUR_NICK.
(actuală) parolă UNIX:
Introduceți o nouă parolă UNIX:
Reintroduceți parola UNIX nouă:
trecut: parola a fost actualizată cu succes
Dacă brusc apare un mesaj pe ecran:
Trebuie să alegeți o parolă mai lungă
nu dispera, aceasta este doar o verificare a parolei pentru complexitate.
Repetați pașii din nou și încercați să introduceți o parolă mai complexă (folosește caractere alfabetice și numerice, cu litere mici și mari, lungime minima- de la 6 caractere). Dacă nu vă place să verificați complexitatea, rulați comanda cu sudo.
Dacă trebuie să schimbați nu parola, ci un alt utilizator în sistemul de operare, atunci acest lucru se poate face după cum urmează. Introducem comanda.
Suficient de protejat - nu numai de pătrunderea din exterior, ci și de acțiunile imprudente ale utilizatorului. Unul dintre instrumentele pentru o astfel de protecție este fraza de acces rădăcină. O cheie de acces complexă și sigură este ușor de uitat dacă nu vă folosiți computerul de ceva timp. Vă sugerăm să aplicați o resetare a parolei, Ubuntu conține instrumentele de care aveți nevoie pentru a face acest lucru.
Există două moduri de a vă schimba parola.
Există câteva moduri de a restabili accesul la resursele computerului. În Ubuntu, parola implicită de rădăcină poate fi „returnată” prin bootloader-ul GRUB sau prin Ajutor LiveCD. Orice kit de distributie va face, dar este indicat sa il folosesti pe cel nativ.
Metoda numărul 1
Această opțiune vă va ajuta foarte mult atunci când aveți acces la opțiunile de pornire. Pentru cei care, după ce nu au folosit Ubuntu mult timp, și-au uitat parola, iată ce puteți face.
În momentul repornirii computerului, selectați sistemul de operare dorit din lista de pornire și apăsați „E”. Pe ecranul următor, în configurația de pornire, găsiți linia care începe cu cuvântul „linux”. La sfârșitul acestuia, înlocuiți combinația de litere „ro” cu „rw”. Apoi adăugați la linie
Combinația pe care am schimbat-o va permite nu numai citirea fișierelor, ci și scrierea în ordine aleatorie. Când parola de root este resetată, Ubuntu și bootloader-ul vor reveni la starea lor inițială. Descărcați promptul de comandă. Pentru a face acest lucru, puteți apăsa „Ctrl + X”. Introduceți o nouă expresie de acces. Aceasta necesită următoarea comandă:
În Ubuntu, parola implicită nu s-a schimbat și a apărut o eroare - asta înseamnă că directoarele necesare încă nu pot fi scrise. Introduceți următoarele:
[email protected](niciun):/# mount -n -o remount,rw /
Apoi reîncercați comanda passwd. Ar trebui să vedeți un mesaj că datele au fost modificate cu succes.
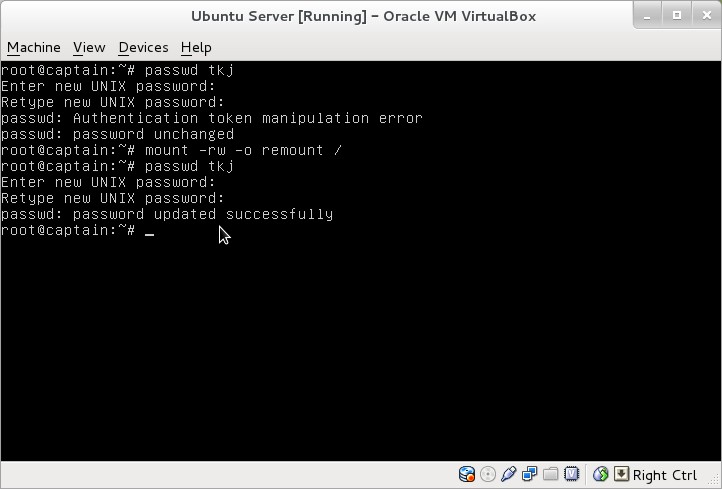
Reporniți computerul:
[email protected](nici unul): /# /sbin/reboot -f
Tot! Am putut schimba parola Ubuntu. Acum vă puteți conecta din nou.
Metoda numărul 2
În acest caz, din nou, trebuie să vă ocupați de parametrii de selecție a sistemului de operare. Găsiți în meniul de lansare recuperarea obiectelor modul. Vom începe să resetam fraza de acces Ubuntu de aici. Poate ai un sistem de operare? Pentru a porni GRUB, țineți apăsată tasta „Shift” la pornire. Alternativ, apăsați butonul Reset la pornire și GRUB va apărea data viitoare când pornește.
Intrați în modul de recuperare ( Mod de recuperare), deci este mai ușor să resetați parola root în Ubuntu. Ar trebui să urmăriți o consolă rootată. Traduceți Sistemul de fișiereîn modul înregistrare, prin analogie cu prima metodă. Aici puteți folosi o altă comandă:
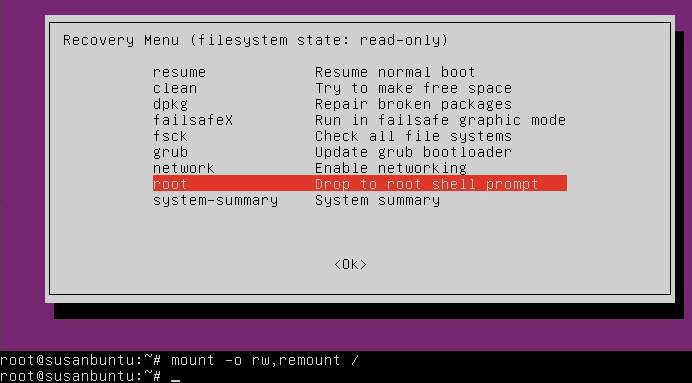
În Ubuntu, schimbarea parolei root este la fel de simplă ca și tastarea:
nume de utilizator passwd
Aici „nume de utilizator” este numele contului tău.
Rulați comanda pentru a reporni computerul:
În concluzie
Ați învățat din exemple cum puteți schimba parola de utilizator în Ubuntu. Această sarcină dificilă, la prima vedere, sa dovedit a fi mai ușoară decât credeai, nu? Dacă aveți întrebări suplimentare despre software-ul pentru Ubuntu, vă recomandăm să vă familiarizați cu alte materiale de pe site-ul nostru web. Alăturați-vă discuției despre programele și hardware-ul actual de pe paginile site-ului nostru!
Bună tuturor! Poate doriți să găsiți răspunsul la cea mai importantă întrebare a utilizatorului? Întrebarea ar putea arăta astfel: Cum schimb parola unui utilizator Linux?
Cunosc o comandă pentru schimbarea parolei unui utilizator Linux. Pentru a schimba parola, trebuie să introduceți opțiunea Passwd. Cred că mulți nou-veniți la acest sistem de operare se confruntă cu situația că au uitat parole, ca a mea, de exemplu. Odată nu am putut schimba layout-ul (am suferit mult timp și nu am înțeles de ce).
Dacă aveți nevoie de un răspuns la întrebarea cum să setați o parolă sau cum să schimbați o parolă de utilizator Linux, atunci iată răspunsul.
Dacă sunteți un superutilizator (aveți drepturi root), atunci cu siguranță puteți schimba parola pentru toți ceilalți utilizatori. Dar utilizatorii obișnuiți își pot schimba și parola.
Schimbarea parolei unui utilizator Linux de către utilizatorul însuși
Comanda de schimbare a parolei arată astfel:# passwd nume de utilizator
După ce ați introdus această opțiune, vi se va solicita să intrați Parola veche. După ce ați introdus vechea parolă, va trebui să introduceți noua parolă de două ori. Odată ce ați introdus noua parolă de două ori, va apărea un mesaj care indică faptul că parola a fost schimbată cu succes. Trebuie să vă amintiți un lucru: Când schimbați o parolă de utilizator Linux iar introducând unul nou, nu există asteriscuri pentru locul parolei, ca în alte sisteme de operare.
De exemplu:
# passwd andrey
De asemenea, utilizatorul poate schimba parola:
$ passwd Schimbarea parolei pentru andrey Parolă veche: Introduceți noua parolă (minimum 5, maxim 127 de caractere) Vă rugăm să utilizați o combinație de litere mari și mici și numere. Parolă Nouă:
Schimbați parola utilizatorului Linux și setați-i timpul de expirare
Pentru o putere și mai mare a parolei, puteți utiliza o singură comandă. Doar cu această comandă vei limita data de expirare a parolei. Acest utilizator va trebui să schimbe parola de fiecare dată, de exemplu la fiecare 4 luni.Comanda va arăta astfel:
# passwd -x 120 -w 4 -i 1 pui
Atenţie! parole Linux nicio modalitate de a vă recupera. Pentru a schimba parola, va trebui să contactați superutilizatorul!
Tot! Cu aceste lucruri simple, am putut schimba parola unui utilizator Linux. Simplu, nu-i așa?
Este posibil să schimbați parola într-un alt mod sau să o resetați.
După cum știți, nu există nicio recuperare a parolei în Linux. Probabil puteți ghici că aveți nevoie de un LiveCD. Este destul de ușor.
*Trebuie să porniți de pe unitate, apoi selectați „Încercați Ubuntu fără modificări pe computer”
*După ce sistemul a pornit, va trebui să porniți terminalul și să executați opțiunea
*În 1, trebuie să aflați lista tuturor partițiilor și cea pe care este instalat Linux.
sudo mount /dev/sdb1 /media/Linux
Înrădăcinăm în această secțiune
sudo chroot /media/Linux
* Ei bine, și cel mai important, schimbați parola cu această comandă :)!
nume de utilizator passwd
La sfârșit, repornim cu repornire „ohm.
După un astfel de caz, încerc să nu folosesc litere mari in parola, pe care te sfatuiesc !!!
Cred că te-am ajutat, iar acum poți schimba parola de utilizator Linux fără probleme!
Vă mulțumesc tuturor până acum.
sala de operatie sistem Linux conceput inițial ca un multi-utilizator și sistem securizat. Prin urmare, aici fiecare utilizator are o parolă. Puterile utilizatorilor și metoda de autentificare a acestora sunt stabilite la nivel de sistem.
Uneori devine necesar să schimbați parola în linux. În primul rând, acest lucru se poate întâmpla dacă ați uitat parola sau doriți doar să o schimbați. Un alt motiv este siguranța. Parolele ar trebui schimbate de cel puțin câteva ori pe an, iar dacă dvs Administrator de sistem companiilor, este important să-i convingeți pe utilizatorii dvs. să-și schimbe parolele din când în când, iar Linux are și instrumentele necesare pentru a face acest lucru. În acest articol, vom analiza cum să schimbați parola în Linux.
Linux are mai multe utilitare care pot fi folosite pentru a schimba parola Linux. În acest articol, vom lua în considerare doar metodele care utilizează terminalul, cred că vă puteți da seama cu ușurință prin metode grafice, în plus, acestea nu ne oferă flexibilitatea de care avem nevoie.
Lista utilizatorilor din Linux este stocată în fișierul /etc/passwd, o puteți deschide cu ușurință și puteți vedea dacă parolele lor sunt evidențiate în dosar separat/etc/shadow. Acest fișier poate fi deschis doar cu drepturi de superutilizator și, în plus, parolele sunt stocate aici în formă criptată, așa că nu va funcționa să aflați parola linux și va fi dificil să le schimbați manual.
În cele mai multe cazuri, schimbarea parolei se face folosind utilitarul passwd. Acesta este un utilitar foarte puternic, care vă permite nu numai să schimbați parola, ci și să gestionați durata de viață a acesteia. Are aceasta sintaxa:
utilizator de opțiuni
Luați în considerare opțiunile pentru a naviga mai bine în utilizarea utilitarului:
- -d- eliminați parola utilizatorului, după aceea acesta nu se va putea autentifica
- -e- faceți parola învechită
- -i- la câte zile după ce parola este învechită dezactivați contul dacă utilizatorul nu a schimbat parola
- -l- împiedică utilizatorul să se conecteze
- -n— numărul minim de zile între modificările parolei
- -S- afișați informații despre cont
- -u- suprascrie opțiunea -l
- -X- numărul maxim de zile în care parola poate fi utilizată.
- -w- numărul de zile după care trebuie să avertizați utilizatorul că trebuie să schimbați parola.
Poate că acum totul pare foarte de neînțeles, dar va deveni mai ușor cu exemple. Vom analiza de ce și în ce cazuri trebuie să utilizați toate aceste opțiuni pentru a vă schimba parola în Linux. Să trecem la practică.
Cum se schimbă parola utilizatorului
Vă puteți schimba parola oricând doriți. Pentru a face acest lucru, nu aveți nevoie de drepturi speciale de superutilizator, știți doar parola curentă. Doar deschideți un terminal și rulați utilitarul de parolă fără parametri:

Apoi, trebuie să introduceți o nouă parolă și ați terminat, acum parola dvs. a fost schimbată. Este criptat cu criptare ireversibilă și stocat în fișierul /etc/shadow. Dar rețineți că nu puteți utiliza nicio parolă aici. Sistemul Linux se asigură că utilizatorii aleg parole suficient de puternice. Dacă parola este foarte scurtă sau conține doar numere, nu o veți putea seta.
Cerințele generale pentru o parolă sunt următoarele: trebuie să conțină de la 6 la 8 caractere, iar una sau mai multe dintre ele trebuie să aparțină a cel puțin două dintre aceste seturi:
- Litere mici
- Litere mari
- Numerele de la zero la nouă
- Semnele de punctuație și semnul _
Acum să vedem cum să schimbați parola Linux pentru un alt utilizator.
Cum se schimbă parola altui utilizator
Totul este clar cu parola ta, dar dacă vrei să schimbi parola pentru alt utilizator, atunci totul nu este atât de simplu. Pentru a face acest lucru, aveți nevoie de drepturi de superutilizator. Și totul este la fel:
Aici utilizatorul este utilizatorul pentru care parola Linux trebuie schimbată. Cerințele privind parola sunt aceleași, nu puteți seta o parolă prea simplă.
Puteți elimina parola Linux pentru un utilizator, astfel încât acesta să nu se poată autentifica:
sudo passwd -d utilizator
Cum se schimbă parola de grup
Este posibil să fi văzut fișierul /etc/gshadow pe sistemul dumneavoastră. Acest fișier este echivalent cu /etc/shadow, conține doar parole pentru grupuri. Nu vă puteți autentifica ca grup, dar cunoscând parola acestuia, puteți accesa funcțiile pe care le oferă separat coajă folosind comanda newgrp.
Pentru a seta o parolă pentru un grup, se folosește un utilitar foarte asemănător cu passwd - gpasswd. Desigur, avem nevoie de drepturi de superutilizator. De exemplu:
disc sudo gpasswd
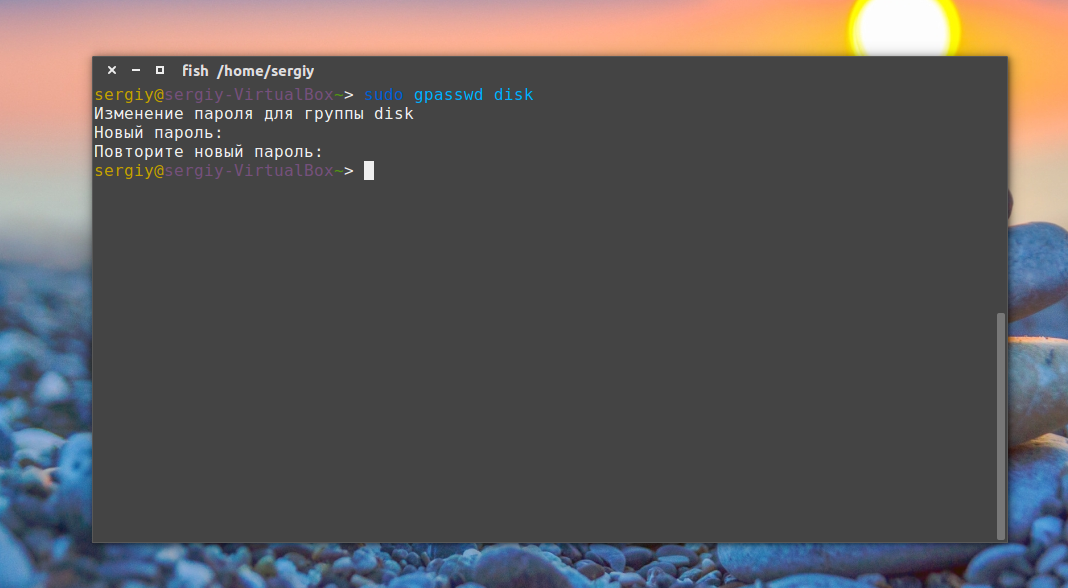
Acum să încercăm să obținem permisiunile grupului:
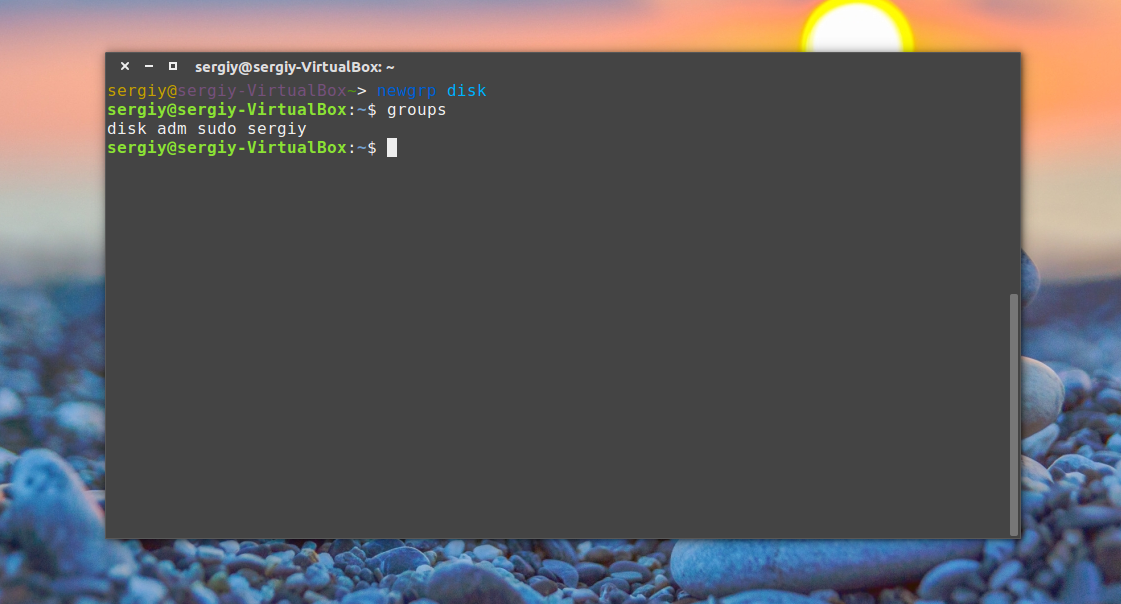
După introducerea parolei, ne regăsim temporar în acest grup și putem lucra cu acele fișiere pe care acest grup are voie să le acceseze. Pentru a elimina parola Linux din grup, utilizați opțiunea -r:
sudo gpasswd -r disc
Cum să forțezi un utilizator să-și schimbe parola
Securitatea serverului este unul dintre cele mai importante lucruri. Adesea cauza problemelor de securitate sunt utilizatorii înșiși, care nu schimbă parolele suficient de des sau le fac prea simple. Dacă sunteți administrator, aveți posibilitatea de a forța utilizatorii să-și schimbe parola din când în când, precum și de a le trimite automat avertismente atunci când este timpul să-și schimbe parola. utilizator linux.
Toate acestea se pot face cu utilitarul passwd. Mai întâi, să vedem cum să vizualizați informațiile despre parolă în passwd. Pentru a face acest lucru, utilizați opțiunea -S:
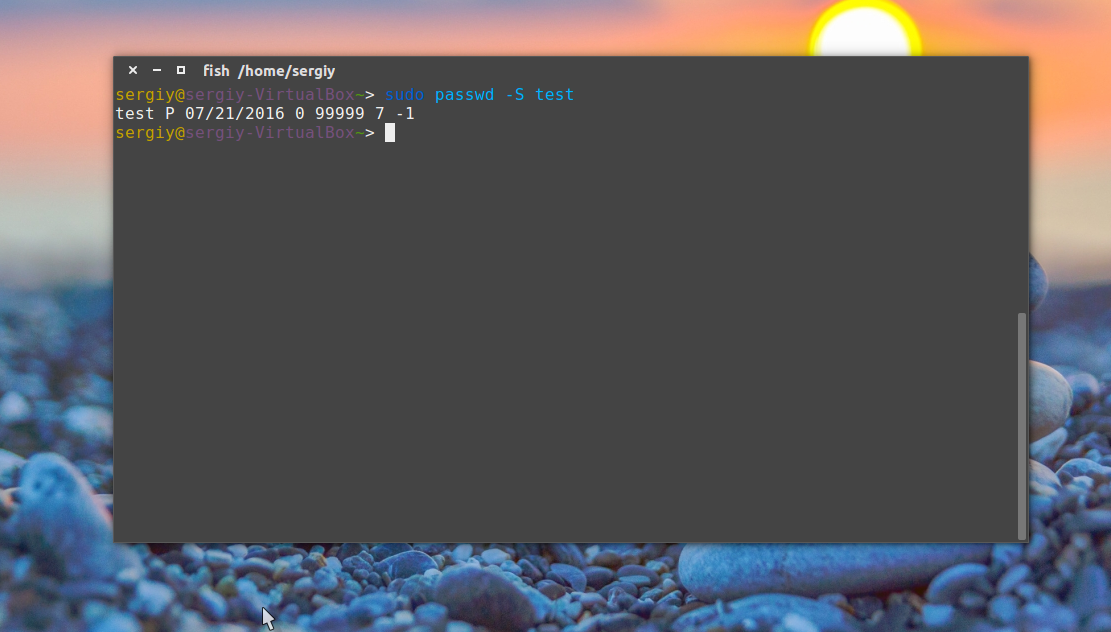
- Primul câmp este numele de utilizator
- Al doilea câmp arată una dintre valori: P- parola este setată, L- utilizatorul este blocat, NP- fără parolă.
- 07/21/2016 — data ultimei modificări a parolei.
- 0 — timp minim înainte de schimbarea parolei
- 99999 - timpul maxim de expirare a parolei
- 7 - cu câte zile înainte trebuie să avertizați despre expirarea parolei
- -1 - după câte zile trebuie dezactivată parola.
De exemplu, la treizeci de zile de la modificare, parola utilizatorului va deveni învechită:
sudo passwd -x 30 test
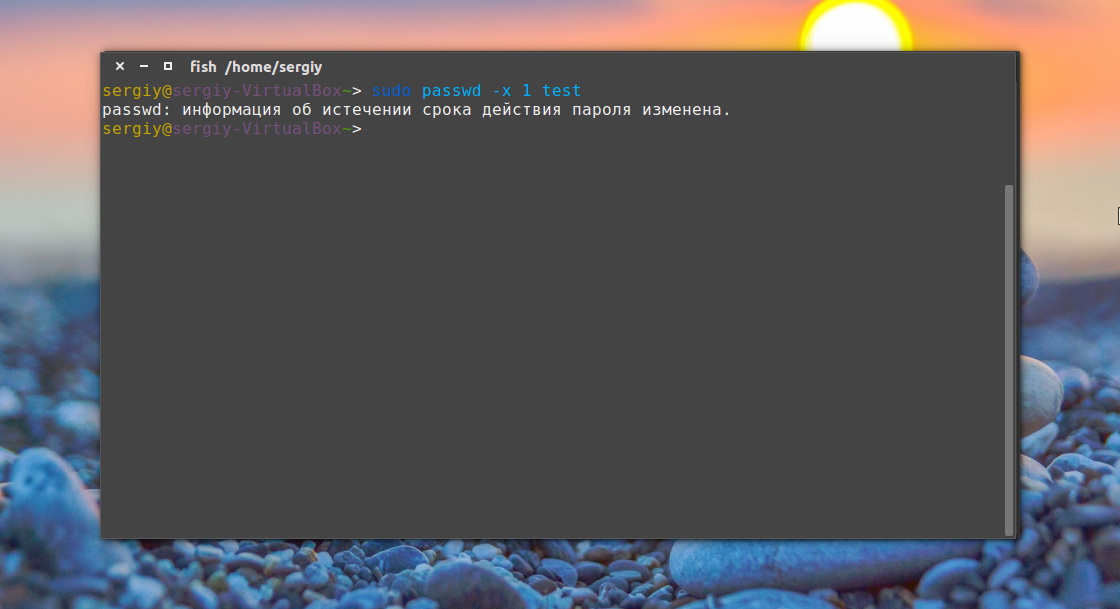
Cu trei zile înainte de expirarea parolei, vom avertiza utilizatorul că parola trebuie schimbată:
sudo passwd -w 3 test
Dacă nu face acest lucru în termen de cinci zile, contul trebuie să fie dezactivat:
sudo passwd -i 3 test
Parola poate fi schimbată nu mai mult de o dată la 10 zile:
sudo passwd -n 10 test
Acum să vedem ce avem:
sudo passwd -S test
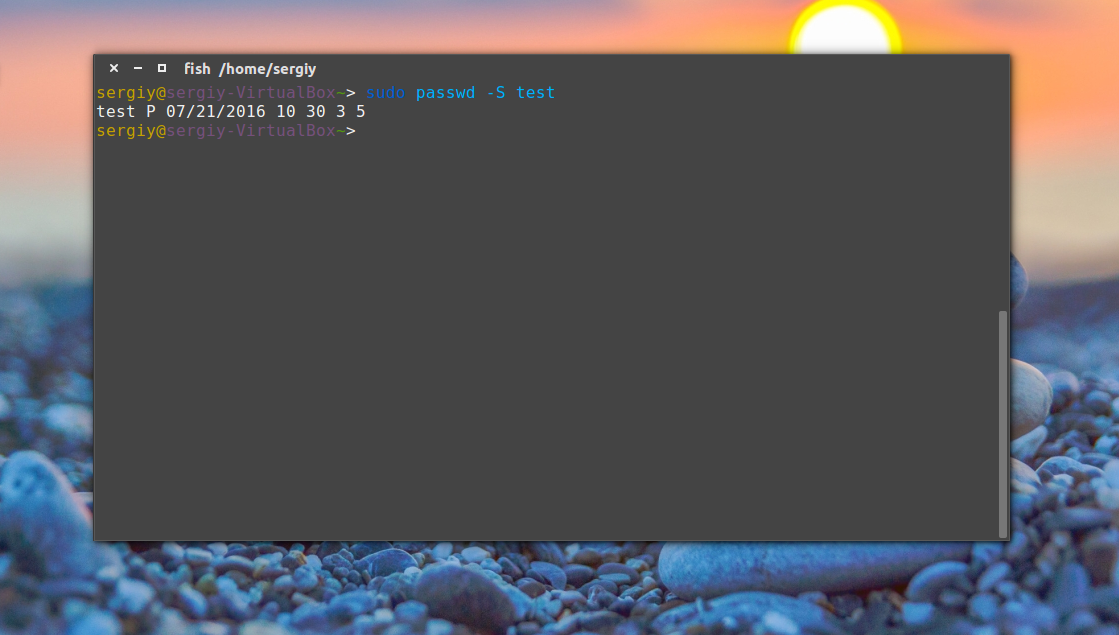
Totul este corect.
Cum se schimbă parola root
Schimbarea parolei Linux pentru root este foarte ușoară, la fel ca schimbarea parolei oricărui alt utilizator. Trebuie doar să ai drepturi de superutilizator. Așa va arăta:
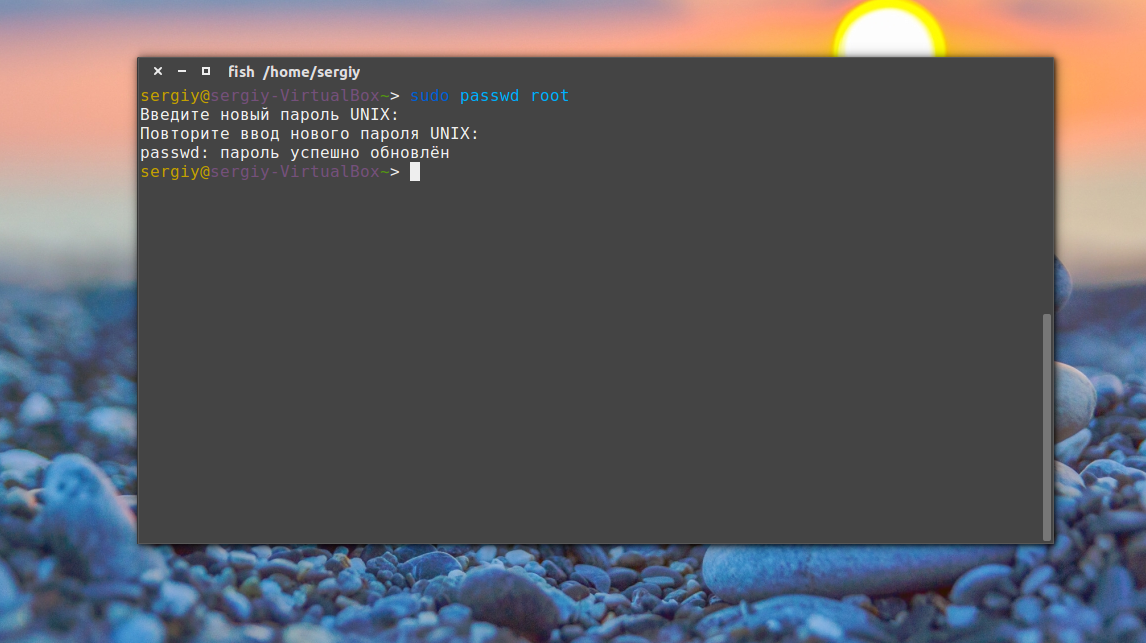
Totul funcționează. De asemenea, puteți seta parola de root în Ubuntu în acest fel.
Cum se schimbă manual parola
Sistemul de operare Linux nu ar fi Linux dacă nu am putea seta manual parola fără utilitare. După cum am spus, parolele sunt stocate în /etc/shadow. Și sunt stocate acolo în formă criptată. Parola nu poate fi decriptată.
Când sistemul salvează parola, criptează în funcție de un anumit algoritm și stochează rezultatul deja criptat, iar când utilizatorul trebuie să se autentifice, pur și simplu își ia parola, o criptează din nou și verifică ceea ce este stocat în /etc/shadow . Dacă se potrivește, utilizatorul este autorizat.
Chiar și în acest fel, schimbarea parolei unui utilizator Linux nu este atât de dificilă. Și așa, mai întâi trebuie să obținem parola criptată. Acest lucru se poate face în mai multe moduri, de exemplu folosind openssl:
openssl passwd -1 -salt xyz yourpass
A inlocui xyz pentru orice combinație aleatorie de caractere, cu atât mai multe, cu atât mai bine. permisul tău, aceasta este noua ta parolă.
Copiați rezultatul în clipboard, apoi deschideți fișierul /etc/shadow și găsiți acolo utilizatorul dorit. Vreau să schimb parola linux pentru test:
sudo vi /etc/shadow
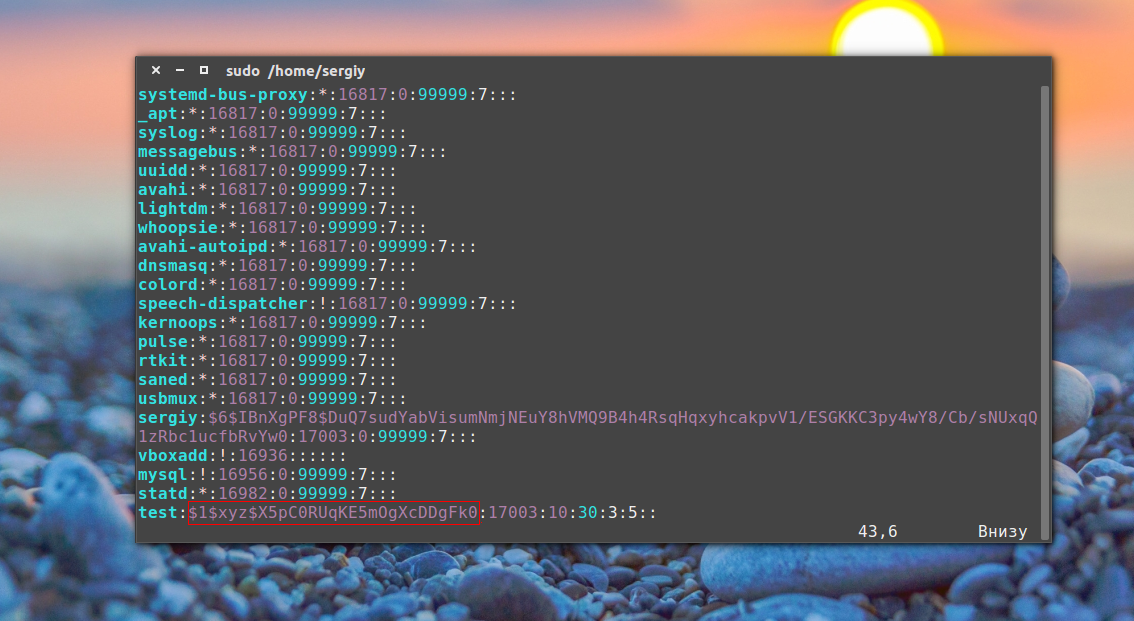
Sintaxa acestui fișier este:
Nume de utilizator: parola: ::::
Următorul câmp indică ultima schimbare parola sub forma numărului de zile care au trecut de la 1 ianuarie 1970. Restul câmpurilor nu ne interesează și vă puteți ocupa cu ușurință de ele pur și simplu comparând datele.
Acum înlocuiți parola cu cea obținută mai sus și salvată în clipboard. Salvați fișierul și puteți încerca să vă autentificați cu o nouă parolă:
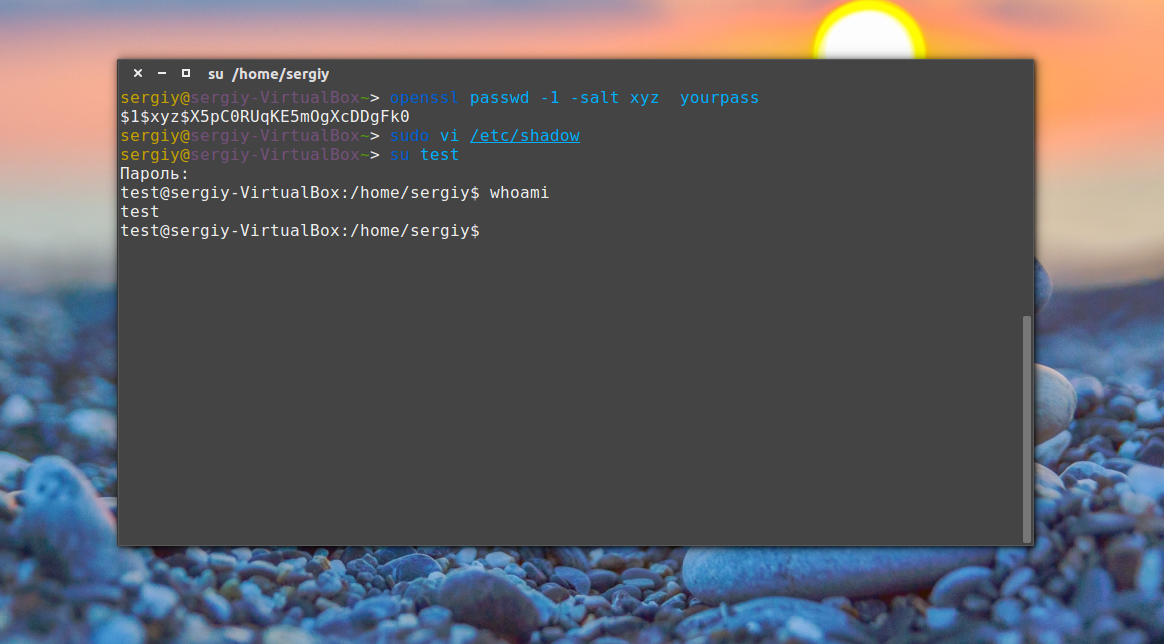
Totul funcționează. După cum am spus, mai există câțiva algoritmi de criptare cu care puteți obține parola, aici sunt:
makepasswd --clearfrom=- --crypt-md5<<< YourPass
$ mkpasswd -m sha-512 -S sare -s<<< YourPass
$ perl -e "print crypt("YourPass", "sare"),"\n""
$ openssl passwd -crypt -salt XRYourPass
În toate aceste exemple, sarea este un șir aleatoriu pentru a crește puterea de criptare, iar YourPass este parola ta. Știți deja ce să faceți cu datele primite.
concluzii
În acest articol, ați învățat cum să schimbați parola Linux. Am luat în considerare toate căile posibile și chiar nu foarte standard. Dacă aveți întrebări, scrieți comentarii!
