În acest articol voi răspunde la întrebări despre bootloader-ul pentru sistemul de operare Linux - Grub. Veți învăța cum să setați bootloader-ul implicit, cum să editați Grub, cum să recuperați partiția de pornire, cum să remediați înregistrarea de pornire și multe altele. alții
Iată o listă completă de întrebări pe care voi încerca să le acopăr în acest material:
De obicei, atunci când porniți computerul, este încărcat un singur sistem de operare. Atâta timp cât e singură, nu e nicio problemă. Dacă există mai multe sisteme, la pornire este afișat un meniu de pornire, care nu este întotdeauna optim convenabil pentru pornire. Un fleac, nu? Dar, în realitate, totul nu este așa atunci când computerul este repornit de duzină de ori pe zi.
Încărcător- acest software, care este setat la primul sector disc de pornire (MBR înseamnă master boot record). Pentru fiecare sistem de operare el este al lui, și nu altfel. Și fiecare dintre ele are propriile caracteristici și „relație” cu alte încărcătoare și sisteme de operare. De exemplu, când Instalare Windows XP (sau Windows Vista) peste Ubuntu, bootloader-ul celui mai recent sistem de operare este suprascris fără niciun avertisment, iar Ubuntu devine imposibil. Problemă? Problemă. La urma urmei, de fapt, sistemul de operare continuă să existe și este imposibil să-l încărcați.
Nimeni nu te va speria. Am pus câteva probleme și vom încerca să găsim modalități posibile deciziile lor. Două opțiuni: gratuit și cu plată. În primul caz, vom face toată configurația manual, în al doilea - vom instala programul de pornire Acronis OS Selector sau editori gratuiti bootloader.
Unu, doi, trei... câte?
Funcționalitatea unui sistem de operare este suficientă pentru a rezolva sarcini simple de zi cu zi. Aveți nevoie de mai multe funcții - instalați software suplimentar.
La instalarea a două sisteme de operare se ajunge la un anumit compromis între software-ul plătit și cel gratuit. Pentru ce Platforme Windows oferit pe bani, Linux vă pune la dispoziție, de obicei gratuit (software open source). Adevărat, multe pachete profesionale sunt concepute pentru un singur mediu, în principal pentru Windows. Exemplele cu Adobe, OpenOffice, din păcate, sunt încă rare să spună contrariul. Există software care nu are analogi și nu poate fi încă într-un sistem de operare sau altul.
Fiecare sistem are atât avantajele, cât și dezavantajele sale remarcabile. De exemplu, în opinia noastră, Windows este un mediu mai „distractiv”, Linux este un sistem de lucru conceput pentru rezolvarea sarcinilor care necesită mult resurse, lucrul cu date etc. Este imposibil să optimizați Windows pentru a funcționa ca Linux. Cu toate acestea, judecând după distribuții Ubuntu, Fedora și alte sisteme de operare „prietenoase” ale familiei, se poate doar parțial de acord cu „multimedia” mai mare a Windows.
Trei sisteme de operare este, în cele mai multe cazuri, exagerat. Adevărat, și aici sunt câteva nuanțe. Uneori apar situații dificile când este imposibil să faci fără prezența a trei sisteme de operare pe un singur computer. Nu trebuie să fii un „geniu al computerelor” pentru a face asta. Și acesta nu este ceva care să surprindă pe cineva... De exemplu, ce se întâmplă dacă, prin natura jobului dvs., schimbați în mod constant mediul (Ubuntu / Vista / XP) pentru a efectua recenzii sau teste? De fiecare dată când „demolează” unul și instalează un alt sistem de operare în locul lui? Da, există o astfel de opțiune de „pass-through”. Pentru a face acest lucru, trebuie să instalați Windows XP pe o unitate (de exemplu, C:\) și Vista sau Ubuntu pe cealaltă (D:\). De fiecare dată când trebuie să schimbați sistemul de operare, puneți sistemul de operare dorit pe D:\. Singura întrebare este timpul.
Cel mai simplu mod este să te oprești la două și, chiar mai bine, pe un singur sistem de operare. Dar vom merge pe altă cale.
Notă. Există versiuni portate ale sistemului de operare sisteme Mac OS X, care sunt instalate cu succes pe platforma PC. În acest material, nu luăm în considerare OS X din următoarele motive:
- aceasta nu este versiunea originală, ci o versiune modificată ilegal a sistemului de operare
- audiența cititorilor care folosesc aceste distribuții este extrem de mică. Suficient pentru a ne imagina numărul de utilizatori ai produselor Apple.
Prioritatea acțiunilor
Dacă aveți nevoie de un computer super-funcțional cu un bootloader funcțional, trebuie să vă faceți griji în avans cu privire la secvența corectă de instalare pentru fiecare sistem de operare. La urma urmei, dacă puneți același Vist ultimul, atunci Bootloader Ubuntu, GRUB, va fi șters din MBR. XP pur și simplu nu se stivuiește peste Vista, așa că nu poate fi lăsat pentru final. Pe baza celor de mai sus, toate acțiunile sunt efectuate pe computer în următoarea ordine:
1) Windows XP. Instalat pe un disc cu un sector de boot. Toate bootloaderele din viitor vor fi instalate automat pe partiția cu această etichetă. Cum pot afla pe ce unitate se află? Aceasta va ajuta programe specializate pentru a lucra cu subsistemul de disc - Norton Partition Manager, Acronis Disc Director, Acronis Partition Expert și multe altele.
Un disc marcat ca „Activ” trebuie să aibă un sector de boot.
2) Windows Vista. Instalați-l pe o altă unitate decât cea în care se află XP. După instalarea Vista, ar trebui să existe două elemente în meniul de pornire: Vista în sine și „Sisteme de operare anterioare” („Sistemul de operare anterior”), ceea ce înseamnă XP. Adică, dacă XP a fost instalat înainte de Vista, acesta va fi detectat cu succes și adăugat la listă.
3) Ubuntu (această regulă se aplică oricărui sistem de operare din familia Linux). Deoarece acest sistem de operare este instalat ultimul, bootloader-ul instalat de acesta va deveni cel principal. La ultima etapă Instalări Ubuntu nu modificați setările (butonul „Avansat”) astfel încât GRUB să fie instalat pe disc cu eticheta de boot.
Trebuie să spun, GRUB foarte „tolerant” în raport cu „concurenții” săi: determină corect sistemele disponibile pe computer și le face în propria listă. Cu XP și Vista, GRUB nu elimină bootloader-ul Windows. Și când selectați elementul de meniu care vine după inscripția „Alte sisteme de operare” („Windows Vista / Longhorn loader”), va apărea un al doilea ecran în care puteți selecta unul dintre sistemele de operare Windows.
Ulterior, lista creată de GRUB poate fi corectată prin schimbarea numelor, ștergerea elementelor de boot redundante sau modificarea ordinii acestora. Din fericire, documentația pentru GRUB este prezentă în volum suficient. În termeni generali, acesta este un încărcător perfect configurabil, documentat, ușor de utilizat (utilizator).
De unde să descărcați și cum să instalați Grub
Sursele GRUB pot fi descărcate de la ftp://alpha.gnu.org/pub/gnu/grub .
Apoi, despachetați distribuția descărcată folosind comanda „ tar -xvzf filename.tar.gz”. Dacă luăm în considerare numele fișierului grub-
0.5.96.1.tar.gz, lista de operațiuni va arăta astfel:
# tar -xvzf grub-0.5.96.1.tar.gz
Deci am despachetat conținutul într-un director numit „grub-0.5.96.1”. Efectuăm următorii pași:
# ./configure
Puteți modifica anumite opțiuni în timpul compilării:
# ./configure --help
Aceasta va afișa toate opțiunile disponibile. Puteți folosi prefixul --enable sau -
disable , care asigură că anumite dispozitive sunt acceptate de bootloader.
Pentru a începe compilarea, tastați
#face
Instalarea are loc după introducerea următoarei comenzi:
# face instalarea
Câteva despre editarea GRUB
Linux folosește în mod tradițional LILO (LINux Loader) sau bootloader-ul GRUB. Dacă în urmă cu câțiva ani încă se mai vorbea despre LILO (și era prezent în număr considerabil), acum conducerea aparține GRUB.
De fapt, acest „monopol” este doar un plus, pentru că inițial GRUB este mai funcțional. Toate caracteristicile sale sunt disponibile din linia de comandă sau prin editarea fișierului de configurare. În plus, este foarte important ca acest încărcător să poată fi editat direct direct în modul de comandă. De ce este bine? Să presupunem că a existat o situație deplorabilă când, din cauza acțiunilor tale, bootloader-ul s-a defectat. După ce ați citit documentația relevantă, puteți depana manual GRUB direct din meniu. Metoda „poke-ului științific” aici, din păcate, nu va funcționa, ca în toate Linux.
Imediat după instalare, GRUB prescrie mai multe elemente suplimentare în meniu, cum ar fi: boot de rezervă, test de memorie. Doar vreo trei sau patru puncte de importanță redusă. Dacă sistemul de operare de care aveți nevoie este încărcat implicit și nu sunteți jenat de varietatea din meniu, puteți lăsa totul „ca atare”. În mod implicit, Ubuntu este setat să pornească mai întâi.
În Mandriva sau OpenSUSE, acest meniu poate fi editat în timpul instalării. În cazul nostru, va trebui să mergem într-un mod mai „delicat” - schimbați câteva rânduri în fișierul de configurare menu.list. Se află la /boot/grub.
Deschideți terminalul (Programe -> Utilități -> Terminal și introduceți comanda ($ - desemnarea începutului comenzii, care nu este introdusă în terminal):
$ sudo cp /boot/grub/menu.lst /boot/grub/menu.lst.old
În acest fel vom salva o copie de rezervă a fișierului. În Ubuntu, este pur și simplu necesar să faceți acest lucru, astfel încât, în cazul unei erori grave, să existe posibilitatea de a reveni la setările anterioare. Aici, totuși, ar trebui să țineți cont de următoarele: restaurarea bootloader-ului fără acces la sesiunea OS nu este o sarcină ușoară. Pentru a evita astfel de situații, fiți deosebit de atenți cu fișierul de configurare a bootloader-ului. Dacă nu ai încredere în abilitățile tale, nu merită riscul. Lăsați Ubuntu să funcționeze cât mai mult timp posibil...
$ sudo gedit /boot/grub/menu.lst
Când introduceți această comandă, editor de text Gedit va afișa conținutul meniu.lst. Ne vom uita la câteva dintre cele mai importante setări din acest fișier de configurare. Este comentat în detaliu, așa că ceea ce nu este spus, vă veți da seama singur. Toate comentariile urmează semnul #, nu afectează în niciun fel descărcarea și pot fi eliminate.
Parametri:
- timeout 10 - timpul de afișare a meniului. După 10 secunde, sistemul de operare implicit este încărcat. Înlocuiți „10” cu orice număr
- meniu ascuns - dacă decomentați această linie, meniul GRUB nu va fi afișat, sistemul de operare va fi încărcat implicit
Și aici sunt setările direct legate de ieșirea liniilor de meniu în GRUB. Ele pot fi editate și șterse liber. Desigur, cunoașterea scopului acestui sau aceluia articol. Schimbarea a altceva decât prima linie este contraindicată! Același lucru este valabil și pentru Windows. Blocul care începe cu „titlu Windows XP” ar trebui să rămână intact.
Cum se schimbă ordinea de pornire a Windows și Linux
Dacă trebuie să schimbați ordinea de pornire de la Ubuntu la Windows, schimbați blocurile care încep cu „titlu” pe alocuri. După editarea menu.lst, salvați documentul (rețineți, acest lucru se poate face numai în modul administrator) și reporniți sistemul.
Despre configurarea bootloaderelor XP și Vista
Cel mai „slab” bootloader, care îl poate suprascrie doar pe cel existent Bootloader Ubuntu. Deoarece nu putem instala oficial XP peste Vista, de fapt nu putem schimba bootloader-ul de la Vista la XP. Dezavantajul acestor două bootloadere este lipsa oricărei documentații, plus accesul ușor la setări.
Dacă ați instalat Windows Vista înainte de Ubuntu, atunci când selectați „Windows ...” în GRUB, apare un al doilea meniu. Puteți dezactiva temporar sau definitiv unul dintre elementele din submeniu - apoi va dispărea. Pentru a face acest lucru, accesați proprietățile „Computerul meu”, deschideți fila „Avansat”, secțiunea „Pornire și recuperare”, butonul „Opțiuni” și schimbați meniul. Aici, ștergeți acea linie (și numai aceea!) în care se află elementul de meniu suplimentar.
Procedura de configurare descrisă se aplică Windows XP, dar pentru Vista este aproape aceeași.
Programe pentru lucrul cu încărcătoare
Din fericire, toate metodele de rutină pe care le-am descris astăzi pot fi evitate. Există mai multe programe care simplifică foarte mult gestionarea bootloader-ului, făcându-l intuitiv. In caz de Acronis OS Selector dezvoltatorul programului va trebui să plătească, deoarece versiunea demo nu vă permite să utilizați caracteristicile celei complete. EasyBCD și VistaBootPRO sunt programe gratuite.
Program: Acronis OS Selector
Condiții de distribuție: shareware
Un program pentru gestionarea descărcărilor la nivel scăzut. Iată un extras de pe site-ul oficial:
Cu Acronis OS Selector puteți:
- instalați mai multe sisteme de operare diferite pe un computer;
- încărcați-le de pe orice partiție a oricărui hard disk;
- porniți orice sisteme de operare instalate direct din Windows;
- instalați mai multe sisteme de operare pe o singură partiție;
- ascundeți oricare dintre sistemele de operare de pe computerul dvs. de străini sau setați o parolă pentru a le porni;
- duplicați sistemele de operare existente prin copiere și creați configurația de pornire necesară pentru fiecare dintre ele.
Programul acceptă o listă mare de sisteme de operare. Tot felul de distribuții Windowsși Linux. Din păcate, programul nu mai este distribuit separat, așa cum era înainte, ci este inclus în Acronis Disk Director Suite, un pachet destul de mare (40 MB). Programul este plătit, iar în versiunea limitată este imposibil să se aplice modificări. Poate fi descărcat separat versiune veche printr-un link direct, dar aceasta este o versiune demo, din nou, care nu este destinată utilizării directe.
După instalare, OS Selector vă va cere să reporniți. În timpul pornirii, programul, cu permisiunea dvs., va fi instalat pe sectorul de pornire, ca bootloader obișnuit. Dacă refuzați, sistemul va continua să pornească și programul pur și simplu nu va mai aminti de el însuși - nici după, nici înainte ca sistemul de operare să fie încărcat.
Care este avantajul acestui program, în afară de simplitate? Cel mai convenabil este că în meniul de pornire apare imediat o listă cu toate sistemele de operare instalate. Există un singur bootloader - și este instalat Software-ul Acronis Selector OS. Numele sunt corect definite și, dacă se dorește, pot fi schimbate cu ușurință. În plus, nu trebuie să apăsați tasta Enter de două ori în meniu. Include, de asemenea, câteva utilități suplimentare de serviciu, care vor fi extrem de utile pentru restaurarea oricărui sistem de operare.
EasyBCD
Interesant, în loc de GRUB ca bootloader implicit, îl puteți face din Windows Vista. După instalarea EasyBCD, în primul rând trebuie să mergeți la secțiunea „Manage Bootloader” și apoi să selectați opțiunea „Reinstall the Vista Bootloader”. GRUB va fi suprascris. Acum puteți configura bootloader-ul Vista la completări ubuntuîn meniul de pornire.
Pe lângă lucrul cu Linux, EasyBCD recunoaște încărcătoarele BSD și Mac OS X. Funcționează în Mediul Windows.
VistaBoot PRO
Condiții de distribuție: freeware
Am scris despre VistaBootPRO nu cu mult timp în urmă într-o revizuire a programului. Funcționează în mediul Windows și este destinat exclusiv pentru editarea bootloader-urilor Windows. Mai mult, puteți înlocui un bootloader cu altul prin dezinstalarea celui suplimentar. Este ușor să eliminați elementele de meniu inutile din program. Nu trebuie să uităm de backup, care poate și ar trebui făcut într-una din secțiunile de setări!
Cum să restabiliți meniul de pornire?
Dacă, în urma acțiunilor pe care le-ați efectuat, a apărut o eroare, după care încărcarea meniului devine imposibilă, nu disperați. Ca orice software, poate fi reinstalat. Adevărat, nu este la fel de ușor cum este descris în cuvinte. La urma urmei, în mod logic, dacă nu puteți porni sistemul de operare, nu puteți restaura bootloader-ul? În astfel de cazuri, ca întotdeauna, discul de pornire ajută. Dintre cele trei sisteme de operare, trebuie să restaurăm fie Vista, fie Ubuntu, XP este scos din motivele descrise mai sus.
Pentru Ubuntu. Cel mai ușor de restaurat Bootloader GRUB pentru Ubuntu. Din fericire, Ubuntu este o distribuție live care poate fi folosită pentru orice fel de recuperare. După încărcarea sistemului de operare (versiunea nu contează), trebuie să deschideți terminalul și să introduceți următoarele comenzi acolo:
// porniți managerul de pornire $ sudo grub
// afișează informații despre partiția cu bootloader-ul $ find /grub/stage1
Ca rezultat, vor apărea informații despre locația bootloader-ului.
Înlocuiți valorile obținute prin schimbarea X și Y la numerele date:
$ root (hdX,Y) $ setup (hdX)
Pentru Windows Vista. Puteți afla mai multe despre repararea bootloader-ului Vista în ajutorul online Windows.
Deci, pentru recuperare, aveți nevoie de un disc de boot cu Windows Vista (de pe care ați instalat sistemul de operare). Cursul de acțiune este următorul.
- Porniți din programul de instalare disc Windows Vista.
- Selectați limba de instalare și de introducere. Se recomandă să selectați limba de introducere în SUA.
- Selectați „Restaurare sistem”.
- Selectați sistemul de operare de restaurat și faceți clic pe Următorul.
- Selectați " Linie de comanda". Introduceți comanda în linie
E:\boot\Bootsect.exe /NT60 All
Cizma principală intrare Windows Vista restaurată.
Un avertisment. Autorul nu este responsabil pentru acțiunile dvs. Prin producerea acțiuni pe bootloader, gândiți-vă dacă veți face față cu succes sarcinii atribuite și dacă puteți preveni o posibilă defecțiune. Articolul se adresează doar utilizatorilor suficient de experimentați.
De obicei, setare suplimentară GRUB nu este necesar, toate fișierele necesare sunt instalate pe computer independent în timpul instalării sistemului de operare Linux. Nu este nevoie să reinstalați bootloader-ul dacă, de exemplu, utilizatorul trebuie să facă o anumită configurare, deoarece în acest caz trebuie doar să editați conținutul /boot/grub/menu.lst.
Cum se face instalarea și configurarea corectă - în articolul de mai jos
Instalarea GRUB este utilă dacă nu există fizic pe dispozitiv, cu alte cuvinte, poate fi șters după instalarea altui sistem (cel mai adesea Windows). Uneori se mai întâmplă ca copiile bootloader-ului să nu funcționeze corect sau GRUB, la cererea proprietarului PC-ului, să fie înlocuit cu un alt bootloader tipic. Oricare ar fi motivele instalarea GRUB, în orice caz, ar trebui să fie produs exclusiv dintr-un sistem „live” (Knoppix, de exemplu). Faptul este că, fără un bootloader funcțional, rulați pe un computer distribuție Linux, care se află pe hard disk, pur și simplu nu va funcționa. În articol, vom lua în considerare cum să instalați și să configurați bootloader-ul GRUB.
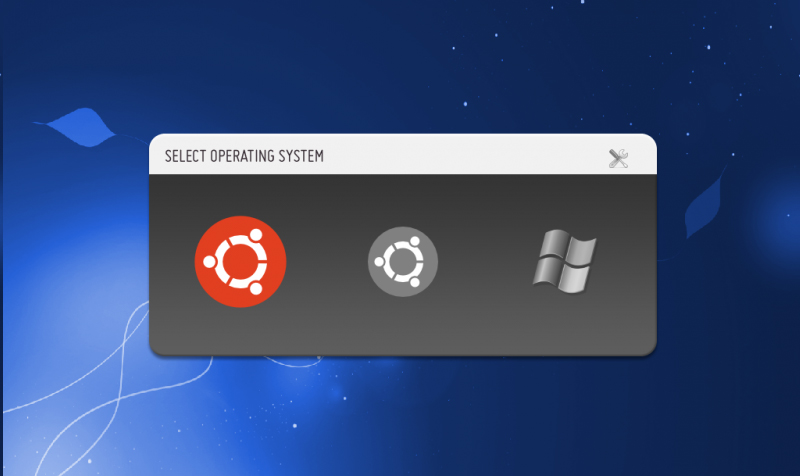
Ce este un sector de boot?
Dacă proprietarul PC-ului este încrezător în abilitățile și cunoștințele sale, va trebui doar să citească secțiunea care descrie procesul pas cu pas de instalare a bootloader-ului GRUB, totuși, pentru acei utilizatori care întâmpină o astfel de problemă pentru prima dată. timp, este mai bine să învățați mai întâi despre caracteristicile BIOS și MS DOS.
Hard disk-ul este împărțit în mai multe sectoare, în primul dintre care se realizează înregistrarea principală a discului (utilizatorii obișnuiau să-l numească MBR). Acest lucru necesită doar 512 octeți, în care un program mic este „ascuns”. Următorul sector este ocupat de tabelul de partiții de disc, care, ca de obicei, constă din patru secțiuni principale, cu dimensiunea de 64 de octeți și semnatura digitala(doar 2 octeți).
Caracteristicile sectorului de pornire
Sectorul de boot poate fi numit baza elementelor de bază, deoarece se află în MBR și în toate celelalte partiții. După cum arată practica, este inclus în toate cele 16 sectoare în care există HDD. În ciuda faptului că în cele mai moderne sisteme de fișiere, datele pe care le include bootloader-ul nu se află în primul sector: un sistem XFS, de exemplu, are nevoie de toate sectoarele sănătoase ale discului. Prin urmare, în cazul în care datele bootloader-ului sunt șterse, sistemul de fișiere este complet distrus.
Pornirea dispozitivului
În momentul pornirii computerului, în primul rând, BIOS-ul în sine începe să pornească. În acest moment, datele stocate în MBR-ul primului disc sunt citite. După câteva secunde, conținutul „se duce” la memorie cu acces aleator, unde se verifică prezența a 55 de coduri hexazecimale AA în ultimii octeți. O astfel de verificare constă în necesitatea identificării suporturilor pentru încărcarea lor ulterioară. Un mic program stocat în MBR este necesar atunci când codurile prezentate se potrivesc. Primul program „agăță” următorul, situat în sectorul de boot al partiției active, pentru a-l activa ulterior și, ca urmare, a porni Windows.
În cazul în care există mai mult de unul hard disk, utilizatorul poate configura în BIOS ordinea în care anume hard disk-uri la momentul pornirii sistemului. Datorită acestei caracteristici, noile PC-uri au capacitatea de a porni sistemul de pe unitate externă precum și de pe un stick USB. Desigur, prin schimbarea ordinii de pornire în BIOS, utilizatorul poate porni sistemul folosind CD-uri și DVD-uri.

Pentru a nu avea de-a face cu bootloadere și să se gândească la modul în care ar trebui configurat GRUB în viitor, utilizatorul trebuie să știe să instaleze două sisteme de operare de la producători diferiți în așa fel încât să nu intre în conflict între ele. După cum arată practica, este cel mai rezonabil să instalați inițial bootloader-ul sisteme Linux pentru a putea alege ulterior ce sistem să pornească.
Cu toate acestea, dacă dispozitivul are unul dintre ultimele versiuni Sistemul de operare de la Microsoft (mai târziu 9x / ME), apoi în bootloader-ul de sistem îl puteți face să se „îngrijoreze” singur despre GRUB. Un avantaj uriaș al acestei caracteristici este că nu este nevoie să vă ocupați încă o dată cu caracteristicile MBR. Adevărat, nu orice utilizator modern va putea efectua independent o astfel de manipulare, deoarece acest proces este destul de complicat. Totul va trebui făcut manual.

Printre alte moduri, puteți seta funcționarea normală a celor două sisteme, la care puteți apela instalare suplimentară grub. Bootloader-ul trebuie plasat direct în sectorul de boot al partiției principale și ulterior marcat ca activ. Această metodă elimină, de asemenea, nevoia de a utiliza MBR, totuși poate funcționa numai cu partiții primare și sisteme de fișiere care nu afectează sectorul de pornire al partiției.
De ce este important să creați o copie a MBR?
După ce se ia decizia de a efectua o instalare GRUB, utilizatorul trebuie să facă o copie de rezervă a MBR. Faptul este că modificările făcute incorect vor „ajuta” atât Windows, cât și Linux. În acest caz, veți avea nevoie inevitabil de un sistem Knoppix sau de un DVD de instalare Windows pentru a vă ajuta să editați sectorul de boot. Dacă există, va fi posibil să vă corectați acțiunile de câteva ori mai repede copie de rezervă MBR. Pentru a face acest lucru, executați următoarele comenzi:
root# dd if=/dev/sda of=/boot/bootsector.scsi bs=1 count=446
Restaurarea sectorului de boot se poate face numai cu comanda:
root# dd if=/boot/bootsektor.scsi of=/dev/sda bs=1 count=446
Cu toate acestea, trebuie remarcat faptul că cu aceste comenzi utilizatorul va putea modifica doar 446 de octeți din MBR.
Instalarea în MBR a unui hard disk
Instalarea GRUB se poate face imediat ce este creat fișierul de configurare corespunzător (setat prin comanda /boot/grub/menu.lst). Directorul grub trebuie să conțină fișiere precum stage1, stage2 și *_stagel_5. Dacă acestea lipsesc, fișierele conținute în GRUB ar trebui să fie scrise în această secțiune.
Alte manipulări sunt lansarea bootloader-ului GRUB și executarea comenzii de configurare. Valorile hdl,12 ar trebui înlocuite cu numele dispozitivului GRUB al partiției de disc care conține /boot. Ar trebui să fiți prudent, deoarece partiția /boot poate să nu fie localizată în folderul de sistem, ci în altul. Hd0 este responsabil pentru zona de stocare a sectorului de boot al hard disk-ului principal.
SUSE este actualizat în timpul instalării cu fișierul /etc/grub.conf., care conține comenzi legate direct de instalarea GRUB. Dacă ceva nu a mers prost, utilizatorul PC-ului poate reporni instalarea în orice moment în timpul procedurii. Comanda grub poate ajuta în acest sens.< /etc/grub.conf.
Metode de instalare a bootloaderului
Instalarea GRUB se poate face nu numai în MBR. Opțional, bootloader-ul poate fi plasat în orice sector de boot al absolut orice hard disk. Deși există situații în care o astfel de soluție nu este justificată, în cazurile enumerate mai jos, instalarea GRUB pe o altă partiție simplifică foarte mult sarcina utilizatorului.
Puteți recurge la instalarea GRUB dacă bootloader-ul este lansat folosind un dispozitiv similar Dispozitive Windows. De asemenea, soluția va fi adecvată dacă pe computer sunt instalate mai multe variante ale sistemului de operare Linux și utilizatorul nu va schimba GRUB instalat anterior cu un alt bootloader.
Este de preferat să alegeți partiția de sistem Linux pentru a optimiza procesul. Cu alte cuvinte, dacă sistemul de operare este în /dev/sda7, pt instalare corectă, utilizatorul trebuie să folosească comenzile de mai jos. Principala diferență între instalarea GRUB în MBR sau partiția de sistem este necesitatea de a specifica partiția selectată în configurare în loc de hd0.
root# grub grub> root(hd1,12)grub> setup (hd0,6) (Se instalează în sectorul de pornire /dev/sda7) grub> ieși
Înainte de a face o instalare GRUB, există o particularitate a unor sisteme de fișiere de care ar trebui să știți, deoarece uneori sectoarele de boot ale unei partiții nu pot fi folosite de încărcătorul de pornire sau de altă aplicație tipică. În special, unul dintre aceste sisteme este XFS - GRUB instalat în sectorul său de pornire va distruge pur și simplu întregul sistem de fișiere.
Instalare pe un stick USB
Mulțumită tehnologii moderne, oricine poate porni sistemul de operare printr-o unitate USB. Dacă instalarea GRUB se va face direct de la medii externe informatii, nu Windows sau Linux, utilizatorul trebuie să verifice dacă unitatea este recunoscută corect de placa de bază.
Înainte de a începe, ar trebui să formatați unitatea flash USB într-unul din cele două moduri cunoscute. Prima metodă o curăță ca pe un superfloppy, cealaltă ca pe un hard disk. Opțiunea de curățare ar trebui să fie selectată în funcție de caracteristicile BIOS-ului.
Următorul pas ar trebui să fie activarea suportului de stocare USB, pentru care este furnizată o opțiune separată în BIOS. Atunci când o unitate USB este recunoscută ca un disc de pornire separat, BIOS-ul va schimba lista conform căreia GRUB scrie datele de pe media unul câte unul. Prima unitate va fi o unitate USB, restul hard disk-uri va fi disponibil prin hdl și hd2. Dacă este necesar, puteți schimba /boot/grub/devices.map înainte de instalarea GRUB.
Dacă totul este făcut corect, instalarea GRUB de pe un mediu extern va fi mai mult decât reușită. GRUB recunoaște unitatea flash ca hdn+1, unde n este numărul corespunzător ultimei interne hard disk. Instalarea ulterioară a GRUB în MBR prin unitate externă informațiile trebuie să ruleze următoarea comandă:
root# grub grub> root(hd1,12)grub> setup (hd2) (instalare în unitatea flash MBR) grub> ieși
O repornire suplimentară a computerului ar trebui să ajute GRUB să apară în MBR și să pornească toate sistemele disponibile, care sunt conținute în menu.lst. În caz de erori, ar trebui să intrați în modul interactiv prin meniul bootloader-ului apăsând butonul C. Activarea unei comenzi constând din cuvântul cat și apăsarea tastaturii ajută utilizatorul să afle despre numele pe care bootloader-ul le-a atribuit tuturor hard disk-urilor . Folosind tasta Esc, puteți reveni la meniu, iar butonul E vă va ajuta să schimbați comenzile scrise anterior pentru încărcare și să le executați din nou.
Dacă sistemul de operare Linux este stocat pe o unitate flash sau un hard disk extern care poate fi conectat doar la computer printr-un port USB, utilizatorul ar trebui să ia în considerare câteva aspecte importante. Faptul este că instalarea GRUB poate să nu fie efectuată prima dată, cel mai probabil, va trebui să o schimbați de mai multe ori setări BIOSși denumiri ale unităților. Va fi mai bine dacă toate proprietățile stocate în fișierul menu.lst sunt setate doar manual.
În plus, toate modulele USB importante ar trebui să fie stocate în fișierul Initrd. Când lucrați cu Ubuntu, în secțiunea /etc/fstab și în linia de kernel aflată în menu.lst, trebuie să specificați nu numele dispozitivelor în sine, deoarece după repornirea sistemului pot fi schimbate, ci numerele UUID. Utilizatorul poate specifica în mod independent în menu.lst prin intermediul uuid exact directorul în care vor fi plasate ulterior nucleul și fișierul Initrd.
Concluzie
În ciuda complexității aparente, oricine poate face instalarea GRUB. Promovarea cu newfangled plăci de bază asigură funcționarea simplă și fără probleme a oricărui sistem de operare, inclusiv Linux, care poate fi instalat direct pe unitatea USB în sine. Nu este ușor să configurați corect toți parametrii și să creați toate condițiile pentru existența neîntreruptă a două sisteme diferite, pe lângă timpul liber și cunoștințe, utilizatorul trebuie să aibă o experiență considerabilă pe care cei care abia încep să se familiarizeze cu Mediul Linux nu au.
În acest articol, ne vom uita la cum să configurați bootloader-ul GRUB2 folosind fișierele de configurare ale acestuia. Citirea acestor informații va fi foarte utilă dacă ați folosit înainte doar prima versiune de GRUB: în GRUB2, întreaga structură a fișierelor de configurare a suferit modificări majore. Cu toate acestea, pentru utilizarea în siguranță a GRUB2, este suficient să vă amintiți noua locație a fișierelor de configurare și semnificația acestora.
Diferențele fundamentale între GRUB1 și GRUB2
În prima versiune de GRUB, toate setările și elementele de boot au fost stocate în dosar simplu/boot/grub/menu.lst , dar acest fișier pur și simplu nu există în GRUB2. Cu toate acestea, există un fișier /boot/grub/grub.cfg și este într-adevăr foarte asemănător cu menu.lst, dar editarea lui nu este recomandată. Desigur, nimeni nu interzice acest lucru, dar problema este că, după actualizarea meniului bootloader-ului, acest fișier va fi creat din nou, iar modificările dvs. vor dispărea. Pentru a rezolva această problemă, trebuie să lucrați cu alte fișiere de configurare, care, în final, creează fișierul grub.cfg.
Actualizați meniul de pornireși aplicați noi setări
Să presupunem că ați construit un nucleu nou și aveți nevoie să fie înregistrat în meniul bootloader-ului sau doar ați schimbat setările GRUB2 și doriți ca acestea să aibă efect. Pentru a face acest lucru, utilizați comanda ( de la superutilizator):
update-grub
Această comandă actualizează fișierul /boot/grub/grub.cfg cu noi elemente de meniu și/sau setări. În procesul de executare a acestei comenzi, veți vedea, de asemenea, sistemele de operare și nucleele găsite în terminal.
De exemplu, iată progresul actualizării pe sistemul meu:
Se generează grub.cfg...
Imaginea Linux găsită: /boot/vmlinuz-2.6.35-19-generic
Imagine initrd găsită: /boot/initrd.img-2.6.35-19-generic
Imaginea Linux găsită: /boot/vmlinuz-2.6.32-25-generic
Imagine initrd găsită: /boot/initrd.img-2.6.32-25-generic
Imaginea Linux găsită: /boot/vmlinuz-2.6.32-21-generic
Imagine initrd găsită: /boot/initrd.img-2.6.32-21-generic
S-a găsit imaginea memtest86+: /boot/memtest86+.bin
Terminat
Asta înseamnă că acum voi avea o distribuție în meniul de boot cu versiuni diferite nuclee Linux și utilitarul memtest pentru a testa memoria RAM.
/etc/default/grub - setări de bază GRUB2
Fișierul /etc/default/grub conține setările principale ale GRUB2: punctul de pornire implicit, timpul de afișare a meniului bootloader-ului (când este activat), opțiunile implicite de pornire a nucleului, numele distribuției, rezoluția meniului GRUB2. Mai sunt câteva opțiuni, dar probabil că nu veți avea nevoie de ele. Să vedem cum să schimbați toate aceste opțiuni direct în /etc/default/grub . Pentru a înțelege structura fișierului, voi enumera acest fișier pe sistemul meu.
GRUB_DEFAULT=0
GRUB_HIDDEN_TIMEOUT=0
GRUB_HIDDEN_TIMEOUT_QUIET=adevărat
GRUB_TIMEOUT="0"
GRUB_DISTRIBUTOR=`lsb_release -i -s 2> /dev/null || echo Debian`
GRUB_CMDLINE_LINUX_DEFAULT=""
GRUB_CMDLINE_LINUX=""
#GRUB_TERMINAL=consola
#GRUB_GFXMODE=640x480
Să luăm în considerare fiecare rând care conține valoarea unui parametru (variabilă) separat.
GRUB_DEFAULT=0 - acest parametru indică linia implicită a meniului de pornire. De exemplu, o valoare de 0 indică rândul de sus, iar o valoare de 1 indică al doilea rând de sus. Dacă doriți ca implicit să nu fie linia de sus, apoi specificați numărul acestuia, presupunând că linia de sus este 0. Linia specificată va fi evidențiată în meniul bootloaderului și va fi încărcată automat dacă utilizatorul nu selectează o altă linie.
GRUB_HIDDEN_TIMEOUT=0 - un parametru care indică ora la care este afișat meniul de selecție de pornire dacă computerul are instalat un sistem de operare. Valoarea este specificată în secunde. Dacă trebuie să ajungeți la meniu, atunci trebuie să specificați o valoare pozitivă, de exemplu 5, iar când computerul pornește, apăsați „escape” pentru a intra în meniul GRUB2 (unde puteți selecta versiunea de kernel sau puteți rula memtest).
GRUB_TIMEOUT="0" - un parametru care indică ora la care este afișat meniul bootloader-ului. Valoarea este specificată în secunde, iar numărul trebuie inclus între ghilimele duble. O valoare negativă va dezactiva cronometrul complet și meniul se va „bloca” până când utilizatorul selectează manual un element de descărcare. Dacă este setat la o valoare pozitivă, meniul GRUB va aștepta acțiunile utilizatorului pentru timpul specificat, iar dacă nu există nicio acțiune, elementul implicit de meniu va fi încărcat automat.
GRUB_DISTRIBUTOR=`lsb_release -i -s 2> /dev/null || echo Debian`- parametru care indică numele distribuției, care va fi afișat în GRUB. După cum vedem din valoare dată, se va rula comanda lsb_release -is, rezultând numele distribuției, iar dacă eșuează, va fi afișat cuvântul „Debian”. Pentru a schimba valoarea, scrieți propria linie, de exemplu echo MyBestLinux (echo este o comandă bash care indică faptul că trebuie să imprimați un șir). Rețineți că parametrul este specificat între ghilimele simple din spate.
GRUB_CMDLINE_LINUX_DEFAULT="" și GRUB_CMDLINE_LINUX="" sunt parametrii care trebuie transmiși la kernel. Dacă este lăsat necompletat ca al meu, atunci toate mesajele kernelului vor fi afișate la pornire, iar splash (ecranul de pornire de pornire) nu va fi activat. Între ghilimele, puteți trece parametrii de care aveți nevoie în nucleu, de exemplu GRUB_CMDLINE_LINUX_DEFAULT="stropire liniștită"
#GRUB_TERMINAL=consola - pornește modul consolă (în mod implicit, linia este comentată, ceea ce activează modul grafic). Este logic să decomentați linia pentru a crește performanța.
#GRUB_GFXMODE=640x480 - parametru care setează rezoluția meniului. Permiteți-mi să vă reamintesc că lista modurilor disponibile poate fi găsită cu comanda GRUB vbeinfo
/etc/grub.d/ - scripturi care formează grub.cfg
Scripturile shell destul de complicate pentru configurarea GRUB2 se află în folderul /etc/grub.d/. Trebuie să fiți un programator destul de experimentat și să cunoașteți limba programare shell pentru a înțelege aceste scripturi și a le modifica. Din fericire, acest lucru este puțin probabil să fie necesar. În acest articol, nu voi lua în considerare aceste scripturi - sunt prea complicate. În plus, toate setările de bază pot fi făcute fără ele, iar utilizatorul obișnuit este puțin probabil să fie nevoie să se aprofundeze în munca scripturilor care formează grub.cfg. Dacă, totuși, le înțeleg, atunci acesta va fi subiectul unui articol separat, ca să spun așa pentru utilizatorii avansați. Cu toate acestea, vom lua în considerare unele fișiere în articolele următoare.
În articolul următor voi scrie despre cum să schimbi aspect meniul GRUB2.
Mulți utilizatori după instalarea și actualizarea nucleului în Ubuntu 11.10/12.04 detectat la pornirea computerului în bootloader GRUB2 mai multe nuclee, sau chiar o duplicare a aceluiași, deși vechile nuclee au fost îndepărtate ubuntu-tweak. Desigur, acest lucru nu afectează în niciun fel pornirea sistemului, dar strică aspectul bootloader-ului și enervează de fiecare dată când porniți computerul. Cum să faceți față? » nu este sigur, deoarece dacă utilizatorul nu are experiență și a făcut ceva greșit, atunci este posibil ca sistemul pur și simplu să nu pornească.
Există un instrument grafic foarte bun pentru acest lucru numit Grub Customizer - manager de setări pentru GRUB2. Vă permite să: redenumiți, aranjați, eliminați/adăugați și ascundeți elementele din meniul bootloader-ului. Iată un exemplu de bootloader-ul meu GRUB2 inainte de editare:

Liniile care sunt subliniate în imagine au fost trimise în bootloader Grubși, de fapt, au fost duplicate inutil, adică. de regulă, folosim primele două: primul pentru a porni sistemul și al doilea pentru a recupera dacă există probleme la pornirea sistemului.
Iată cum am editat (articole suplimentare nebifate) în Grub Customizer . Instantaneu de mai jos.

Precum și: dacă aveți două sau mai multe sisteme de operare instalate, atunci folosind această aplicație puteți edita boot-ul implicit al sistemului selectat.Pentru a face acest lucru, accesați secțiunea setări de bazăși alegeți elementul dorit din meniul drop-down.
Inca:daca te duci la meniuSetări de aspect, apoi puteți schimba fundalul (imaginea) meniului de pornire pe care îl vedem când sistemul pornește din meniul de selectare a opțiunilor de pornire.
După editare, trebuie să faceți clic pe butonulsalvapentru a aplica acțiunea, închideți fereastra cu programulGrub Customizer
și rulați comanda în terminal:
sudo update-grub
Vă urez bun venit la a mea!
Subiectul acestui articol „Configurarea GRUB în Ubuntu 12.04″ si de aceea. Când am instalat Ubuntu pe același computer, a apărut întrebarea - cum se configurează grub bootloader, astfel încât Windows va porni implicit, nu Linux. Opțiunile pentru editarea fișierelor de sistem nu mi s-au potrivit, deoarece această opțiune este prea complicată pentru utilizatorul obișnuit. Sunt multe sfaturi pe această temă, iar după ce am încercat câteva, mi-am dat seama că nu mi se potriveau.
Și cu cât stau mai mult în Linux, cu atât mai puțin nu vreau să sapă fișiere de sistemși ceva de editat manual. Să lăsăm această idee linuxoizilor pasionați. Un utilizator obișnuit este pur și simplu obligat să configureze totul ușor și simplu. Din păcate, creatorilor Ubuntu nu le pasă de acest lucru, ceea ce îi face un mare minus. Cum altfel se explică absența Arhivele Ubuntu 12.04 Skype implicit?
Dar hai sa continuam...
Instalarea Grub-Customizer.
Cel mai simplu mod editați GRUB în Ubuntu 12.04 este o instalație Grub-Customizer. Grub-Customizer este un program pentru editarea bootloader-ului Linux într-un mediu grafic. Și această opțiune este ideală pentru un utilizator simplu. Dar, din păcate, cu Grub-Customizer a apărut aceeași poveste ca și cu Skype. Dar îl puteți instala și destul de simplu. Pentru a instalați Grub-Customizer în Ubuntu 12.04 porniți terminalul ( Ctrl+Alt+T) și introduceți pe rând următoarele comenzi:
sudo add-apt-repository ppa:danielrichter2007/grub-customizer
sudo apt-get update
sudo apt-get install grub-customizer
După aceea, Grub-Customizer își ia locul printre alte programe de pe computer.
editare GRUB.
Începem programul. Traducerea lasă de dorit.
