În loc să obțină Actualizați versiuni Ubuntu de pe disc, puteți actualiza Ubuntu la o versiune nouă direct de pe desktop. Și este foarte ușor să o faci! Deși l-aș recomanda totuși, deoarece este mai fiabil... Dar aici este o chestiune de alegere.
Dar înainte de a începe, asigurați-vă că ați aplicat toate actualizările lansate sistemului dvs. instalat. Dacă acest lucru nu se face, atunci puteți avea mai multe probleme decât bine.
Acest articol este adesea denumit „Așezat” sau „Sesiune”. Problemele persistente de răspândire pentru mulți oameni sunt asociate cu o mansardă prăfuită. Cu toate acestea, beneficiile suportului pe termen lung, corecții regulate de securitate și previzibile și cadrul de reglementare pentru alte solutii. Pe măsură ce primim actualizări periodice care aduc sistemul nostru la standardele actuale, nu putem decât să punem mâna pe mere.
Dacă cineva se așteaptă la o distrugere completă a sistemului, atunci nimic de genul acesta. Cu toate acestea, în cazul 2, nucleul este, de asemenea, actualizat la versiunea 8. Aceste elemente trag sistemul la realitățile reale. Merită să ne amintim că 04 a fost lansat cu aproape un an în urmă, așa că această actualizare nu este inutilă. Dar schimbările au apărut și în univers și multivers. Mai întâi trebuie să ne actualizăm sistemul. Acest lucru se poate face folosind Managerul de actualizare din meniu.
Pentru a face acest lucru, selectați secvența de comenzi System| Administratie| Update Manager (Sistem | Administrare | Update Manager) pentru a afișa o fereastră similară cu cea din fotografie:
Conținutul ferestrei poate fi diferit. Este posibil să vedeți sau nu o actualizare diferită, în funcție de cât de actualizate sunt actualizările actuale pe sistemul dvs.
Sistem → Administrare → Manager de actualizare. Managerul de actualizare se deschide din nou, dar de data aceasta ne arată asta o noua versiune sistemul este disponibil 10, faceți clic pe „Instalare actualizare” 😉. Va apărea o fereastră pop-up intitulată „Actualizare distribuție”.
Odată ce primele două puncte au fost expuse, va apărea o altă fereastră cu detalii despre pachetele care trebuie actualizate și dimensiunea acestora pentru că va trebui să le descarcăm. Faceți clic pe „Începe actualizarea”. Timpul de descărcare a tuturor pachetelor depinde în principal de viteza conexiunii noastre. În cazul meu, a durat aproximativ 25 de minute, dar conform informațiilor pe care le vedem în fereastra de mai sus, poate dura până la câteva ore.
Dar pentru a fi absolut sigur că computerul dumneavoastră știe despre toate cele mai recente actualizări disponibile, faceți clic pe butonul Verifica(Verifica). După cum puteți vedea, până acum totul este simplu, pentru a verifica dacă există o actualizare, trebuie doar să urmați sfaturi simple.
După descărcarea celor mai recente date, veți vedea actualizări identice sau diferite în fereastră. Dacă sunt afișate actualizări, faceți clic pe butonul Instalați actualizări pentru a le instala.
Odată ce toate pachetele au fost descărcate, acestea vor fi instalate. Mi-a luat mai puțin de o oră. Pe parcurs, au apărut o mulțime de ferestre pop-up care întrebau ce să facă cu unele fișiere de configurare. Este înțelept să le actualizăm dacă nu vrem ceva în ele și avem nevoie de ele.
La un moment dat, va apărea o fereastră care vă va întreba ce să faceți cu fișierul manager de descărcare. Dacă îl actualizăm, atunci data viitoare când pornim computerul, aceste alte sisteme de operare vor deveni cel mai probabil invizibile, iar apoi va trebui să le adăugăm manual în listă.
Dacă la un moment dat vi se cere o parolă, introduceți-o. De asemenea, vi se poate solicita să reporniți computerul.
Pe de altă parte, dacă după apăsarea butonului Verifica(Verificați) nu vor apărea actualizări noi, buton Instalați actualizări(Instalare actualizări) va rămâne inactiv (decolorat), indicând faptul că sistem instalat conține toate cele mai recente actualizări.
Sistemul nu va fi șters, ci doar accesul la ele va fi șters, care va trebui creat manual. De asemenea, veți vedea o fereastră sau veți elimina pachetele învechite. Aici le putem șterge pentru că nu ne vor mai fi de folos. În cele din urmă, doar reporniți computerul și vă puteți bucura de noul sistem de operare. La prima vedere, acest lucru poate să nu fie vizibil, deoarece toate fișierele și setările noastre vor fi salvate, astfel încât desktopul va arăta ca versiunea anterioara 😉.
Cum să rulați actualizatorul pentru a instala
Pentru mine, întreaga actualizare a mers fără probleme și a durat aproximativ 1,5 ore. Am avut o mică problemă de trosnet, una destul de cunoscută. În afară de asta, totul pare să funcționeze grozav :). Asigurați-vă că versiunea actuală este complet actualizată. Instalați pachetul principal al managerului de actualizări.
Când este disponibilă o nouă versiune (ceea ce se întâmplă de obicei de două ori pe an, de obicei în aprilie și octombrie), textul New Distribution release „xx.xx” este afișat în partea de sus a ferestrei Update Manager. disponibil), unde „xx.xx”. este numărul versiunii noi. Dacă nu există o versiune mai nouă decât cea actuală, acest text nu va fi afișat.
Pentru a instala o nouă versiune a distribuției, faceți clic pe butonul Reîmprospăta(Faceți upgrade) și urmați instructiuni simple care apare pe ecran dacă vi se solicită și reporniți computerul dacă este necesar.
Cum să rulați instrumentul de recuperare pentru o instalare personalizată
Rulați următoarele comenzi pentru a verifica versiunea curentă a software-ului și informațiile despre kernel. Aceasta va afișa o serie de instrucțiuni pe ecran care vă vor ghida prin procedură. Dacă doriți să efectuați reparații sau actualizări ale sistemului în funcție de nevoile dvs., puteți instala abordări suplimentare ale problemei într-un mod diferit.
Pentru a actualiza mediile care doar arde, rulați programul de instalare. Cele mai multe dintre ele sunt discutate în articolul următor. Acest lucru se face de obicei ca ultimă soluție, ar trebui să pierdeți date. Pentru instalare curată deschide linkul de mai jos pentru instrucțiuni pas cu pas.
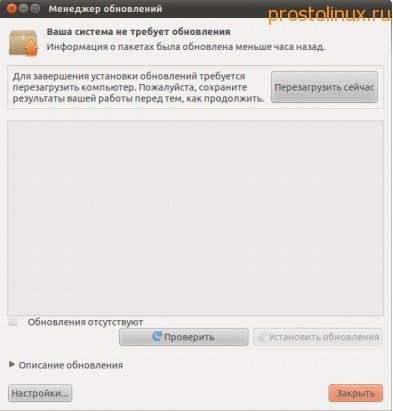
Dacă versiunea dvs. actuală este mai veche cu mai multe versiuni decât cea mai recentă versiunea disponibila, va trebui să repetați procesul descris, actualizându-vă sistemul la toate versiunile intermediare una câte una până ajungeți ultima versiune. Când nu este disponibilă nicio versiune nouă, ați finalizat upgrade-ul.
Înainte de a începe procesul de actualizare, se recomandă să rulați backup date importante. În cele mai multe cazuri funcționează fără probleme, dar pot exista situații speciale în care ajutor in plus. Îi place să asculte tot felul de rock și metal.
De îndată ce părăsește computerul, îi place să joace biliard, să urce pe pereți, să meargă cu bicicleta și să schieze. De ce să actualizezi sistemul? Avem acces la remedieri de erori pentru programe și vulnerabilități. Se întâmplă adesea ca actualizările relevante să apară la câteva ore după descoperirea unei vulnerabilități. Aceasta este doar o scurtă introducere pe măsură ce începem.
Este atât de simplu și majoritatea nu trebuie să plătească nimic, totul este gratuit. Deși pe Windows Ultima actualizare până la versiunea 10 este, de asemenea, gratuită, dar probabil că există capcane, deoarece acești contabili de la Microsoft nu fac doar nimic gratuit - va trebui să plătiți pentru ceva mai târziu!
Postat pe 19 iunie 2013 la 11:22 © Simply Linux | Totul despre Linux, Android și Windows.Odată ce ați instalat sistemul, în cazul nostru Ubuntu sau orice altă distribuție, acesta trebuie actualizat în mod regulat. Instalarea actualizărilor Ubuntu este necesară pentru a obține noi versiuni de software, remedieri de erori și remedieri de securitate. Dezvoltare Ubuntu ceea ce se întâmplă este că noile versiuni de software sunt livrate numai odată cu lansarea distribuției, iar apoi vin doar actualizări pentru a remedia erorile și problemele de securitate. Dar asta nu înseamnă că nu ar trebui să le instalați. De asemenea, dacă doriți să aveți și cele mai recente versiuni de software, puteți utiliza PPA pentru dezvoltatori și puteți instala software-ul de acolo. De regulă, dezvoltatorii descarcă întotdeauna cele mai noi versiuni.
Actualizare de sistem prin internet versiunea 10
Faceți clic pe Sistem → Administrare → Manager de actualizări. Într-o fereastră nouă, vom afla dacă este disponibilă o nouă versiune. 
Ni se va solicita să revizuim versiunea curentă și să facem clic pe butonul Actualizare pentru a trece la pasul următor. 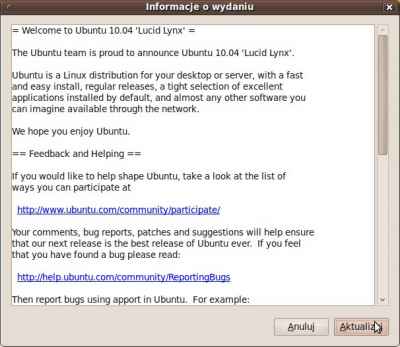
După actualizarea listei de depozite, sistemul ne va spune ce pachete vor fi actualizate, adăugate și eliminate.
Actualizați fără acces la internet

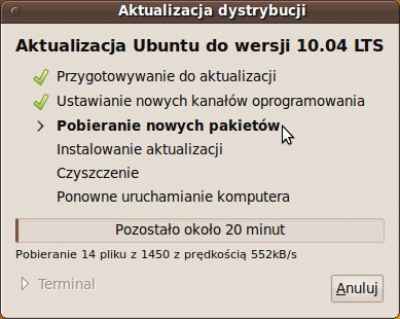
Acum putem face o cafea bună și putem vedea progresul descărcării fișierelor și actualizările ulterioare de sistem. Probabil că vor fi făcute solicitări pentru a confirma suprascrierea fișierelor de configurare. În cele din urmă, doar reporniți sistemul. Lista oglinzilor este disponibilă la. Ardem această imagine pe un CD și pornim computerul pe care dorim să actualizăm sistemul.
Acest articol va fi cum să instalați actualizările Ubuntu, vom vorbi despre cum să actualizați programe Ubuntu prin terminal, și prin interfața grafică, folosind utilitate standard- manager de actualizare.
Actualizarea software-ului în Ubuntu prin managerul de actualizare
Ubuntu oferă un mecanism de actualizare prin managerul de actualizare. Acest program de grafică, care rulează din când în când și vă solicită să actualizați sistemul dacă au fost lansate noi actualizări.
Modificarea setărilor de actualizare
Următorul pas este să setați o astfel de imagine într-o comandă de terminal. Când introduceți parola de utilizator, programul care va actualiza unitatea va porni. Pentru orice sistem de operare relevant este problema reala. Este foarte important să aducem în sistem depozite de aplicații suplimentare, aplicații care vor primi și actualiza de îndată ce vor exista. Cum se schimbă setările inițiale?
Actualizare inițială
Va trebui să introduceți o parolă de fiecare dată când faceți o actualizare. Puteți vedea întotdeauna progresul instalării actualizărilor. Practic, acest proces de actualizare nu ar trebui să dureze mai mult de câteva minute. La sfârșitul actualizării, sistemul vă va anunța. Dacă trebuie să reporniți sistemul de operare după o actualizare, ceea ce este destul de rar și doar în unele actualizări în profunzime, sistemul vă va anunța și trebuie să vă conformați.
Managerul de actualizare Ubuntu este destul de simplu și îl puteți lansa din meniul principal:
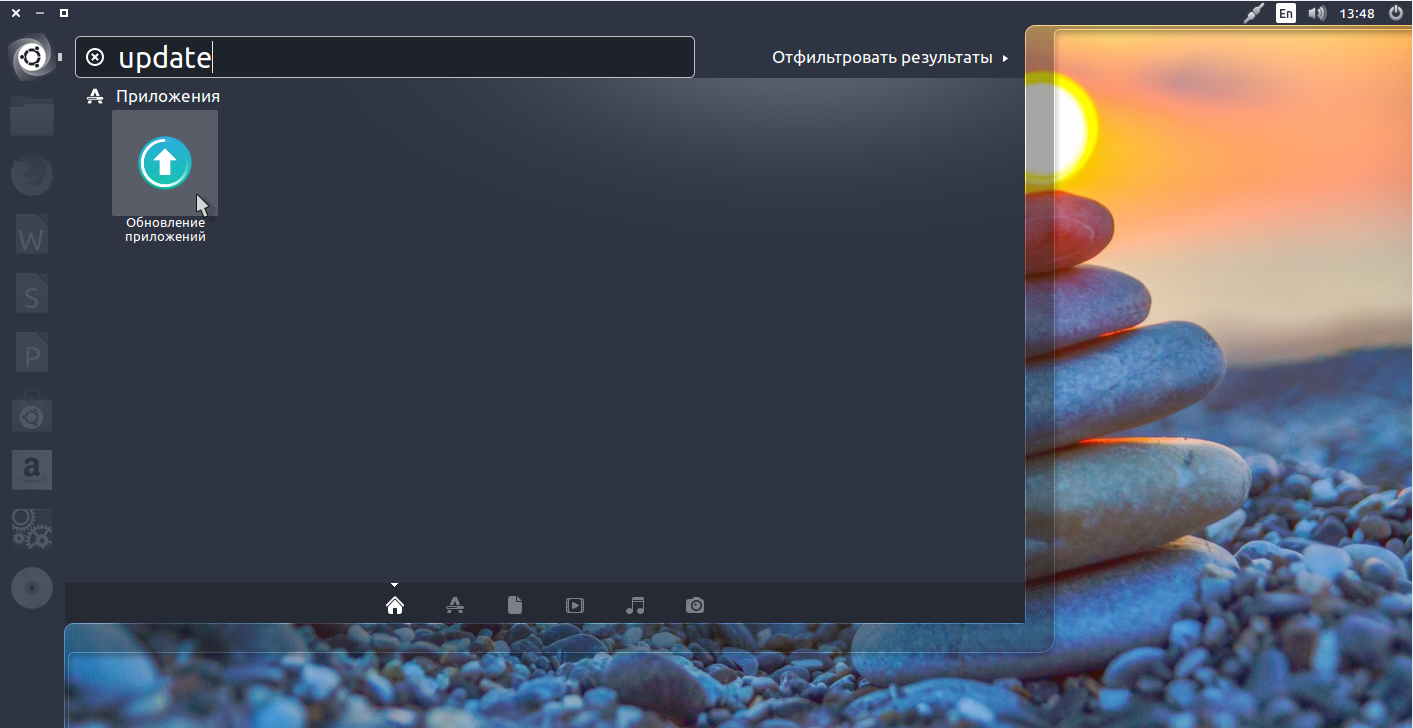
Imediat după lansare, programul va actualiza listele de programe din depozite pentru a înțelege dacă există versiuni noi de pachete:
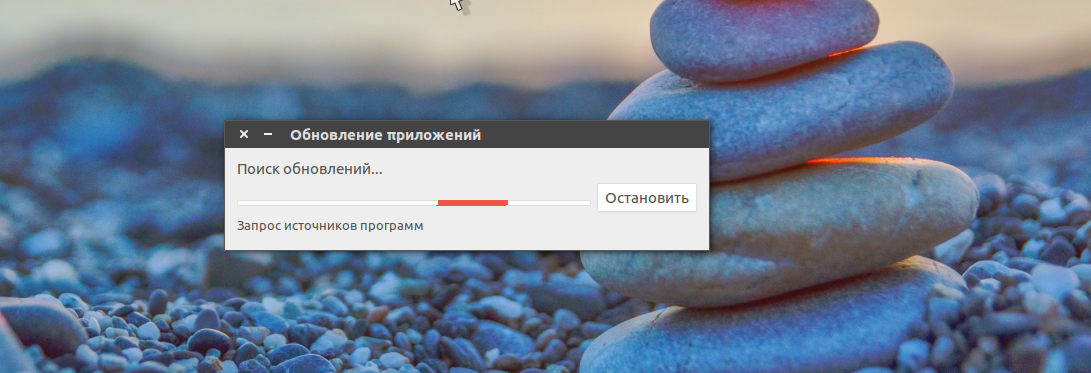
Bonus, actualizare terminal
Actualizările se pot face și de pe terminal cu aceeași ușurință. Dacă aceasta este prima actualizare a site-ului, modificați setările de actualizare la modelul de mai sus și apoi închideți fereastra care oferă un nou pachet de actualizare. Veți vedea că terminalul este o casetă întunecată cu numele computerului dvs.
Imediat, terminalul vă va cere să introduceți o parolă. Nu vă fie teamă dacă scrieți, iar terminalul nu apare nimic în plus la introducerea parolei, asta din motive de securitate. La sfârșitul actualizărilor, terminalul vă va anunța și vă va cere să reporniți. În caz contrar, procedați ca mai sus.
Dacă nu există erori de comunicare cu rețeaua sau sursele software, veți vedea următoarea fereastră:
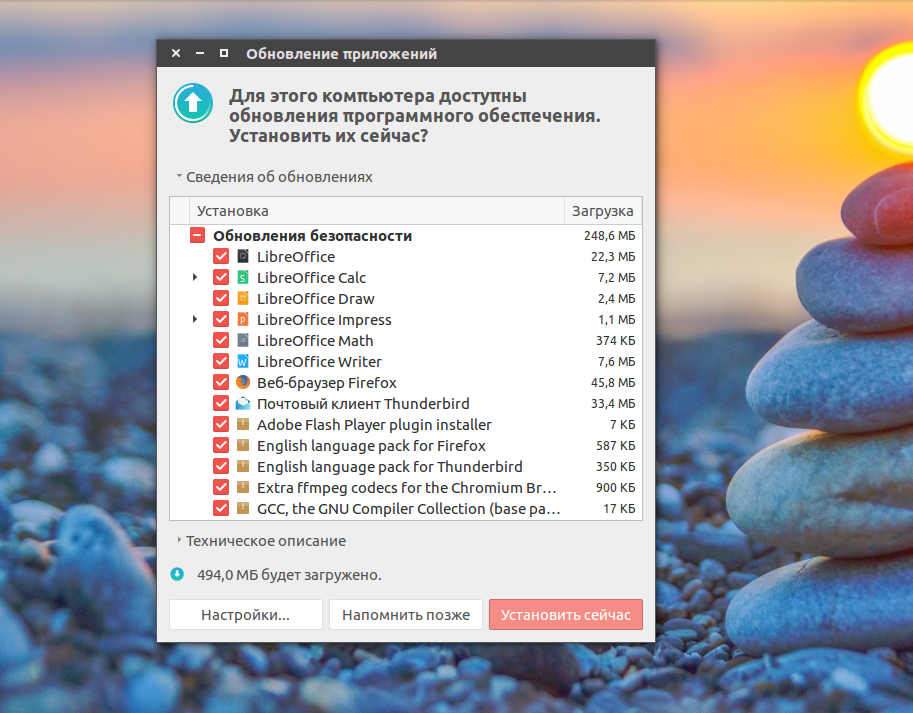
Programul spune câte actualizări au fost găsite și câte date trebuie descărcate prin Internet.
Rămâne să apăsați butonul Instaleaza acum iar actualizarea va începe Pachetele Ubuntu:
În timp ce unele articole și descrieri pot fi utile, experiența directă este fără îndoială Cel mai bun mod compara distribuțiile. Distribuțiile sursă au o portabilitate foarte mare, ceea ce are avantajul de a gestiona și construi întregul sistem de operare și programe după o arhitectură specifică și utilizarea cu dezavantajul timpului îndelungat.
Pentru că ambele distribuții includ doar sistem de bază, ambele fiind considerate a avea un potențial ridicat de personalizare. Poate cel mai bun articol despre această poveste este disponibil. Toate aceste distribuții sunt considerate tehnic „simple”. Aceste distribuții oferă o gamă largă de puncte tari și puncte slabe și pot gestiona majoritatea aplicațiilor sistemului de operare.
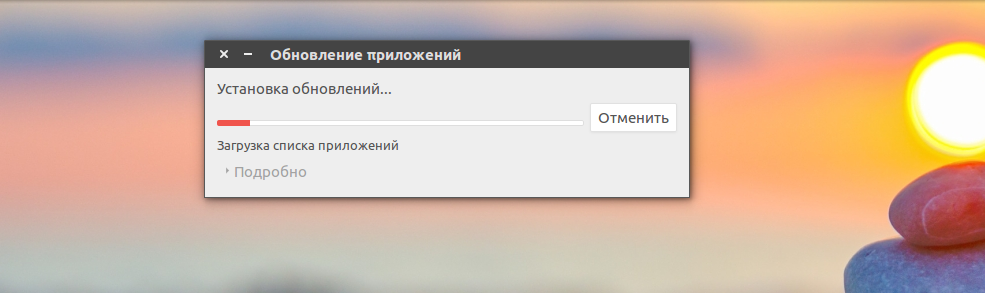
Puteți vedea mai multe informatii detaliate despre procesul de actualizare:
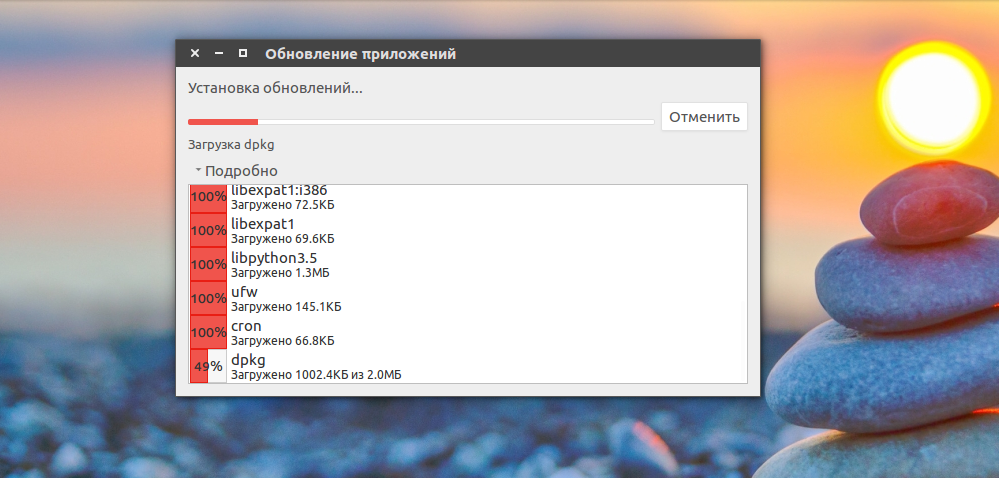
După finalizarea actualizării software în ubuntu, managerul de actualizări Ubuntu vă va anunța că toate pachetele au fost actualizate cu succes.
Ambele încurajează ferm utilizatorii să contribuie la dezvoltarea proiectului. . Diferențele specifice dintre ele sunt descrise mai jos. Ambele proiecte au scopuri complet diferite și vizează categorii diferite de utilizatori. Designul curat și opțiunile avansate îl fac un sistem excelent pentru mediile de producție sau de cercetare și sunt susținute de utilizatori care oferă sursa completă. Ambele oferă un port și un sistem de loturi pentru ușurință de instalare și administrare. Există și diferențe între cele două comunități. . În tutorial, am introdus 3 moduri de a instala driverele plăcii grafice.
Comportamentul managerului de actualizare este configurabil. Pentru a face acest lucru, deschideți utilitarul Programe și actualizări, apoi comutați la fila actualizări:
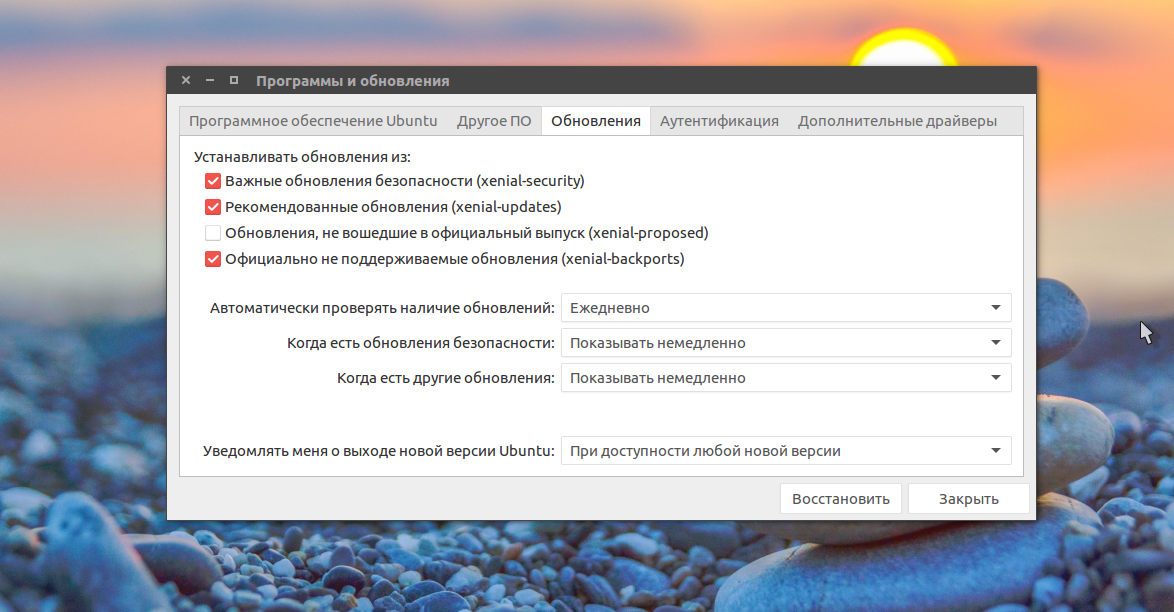
Aici puteți specifica ce actualizări să instalați, cât de des să verificați dacă există actualizări și ce să faceți când apar noi actualizări de software, de exemplu, le putem instala imediat fără intervenția utilizatorului.
Metodele sunt foarte simple și pot fi făcute din GUI, fără a atinge nicio secundă a terminalului, sau a atinge doar o linie a terminalului, dar nu te vei speria Linie de comanda, este foarte simplu și simplu. Dacă se întâmplă acest lucru, nu intrați în panică, alegeți un șofer care îl are.
Dar haideți să vedem împreună tutorialul video. Nu uitați dacă aveți sugestii, reclamații sau completări, nu ezitați să scrieți în secțiunea de comentarii dacă vedeți un utilizator care are o problemă și îl puteți ajuta, vă rugăm să nu ezitați să o faceți, fă-l ca acesta să fie cel mai bun loc, vedem in sectiunea de comentarii!
Actualizați sisteme Ubuntu utilizarea managerului de actualizare poate părea simplă și este, până când apar erori. Și când apar erori, trebuie să încercăm să actualizăm sistemul prin terminal pentru a obține mai multe informații despre problemă.
Actualizarea pachetelor Ubuntu prin terminal
Pentru a actualiza prin terminal, se folosește de obicei instrumentul de linie de comandă apt. Acest utilitar vă permite nu numai să actualizați pachetele, ci și să instalați și să eliminați software, căutați programe, configurați depozite etc.
În primul rând, trebuie să ne actualizăm depozite ubuntu, pentru aceasta se folosește comanda ubuntu update:
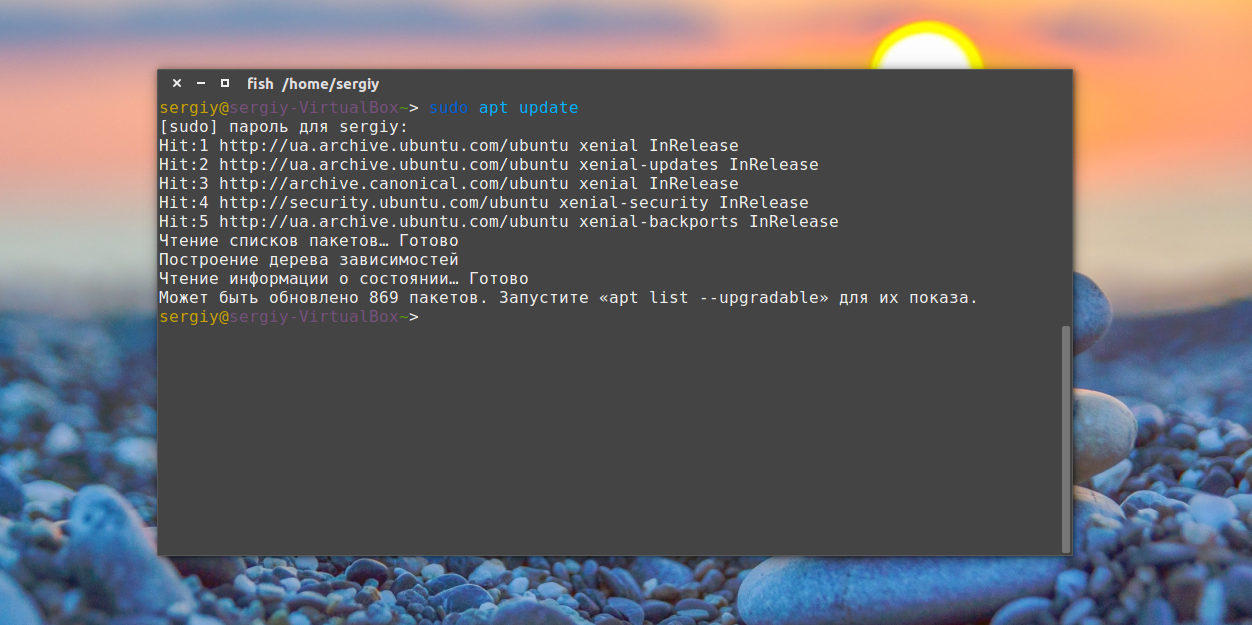
Utilitarul ne spune imediat că există actualizări și putem afla ce pachete vor fi actualizate:
apt list --upgradabil
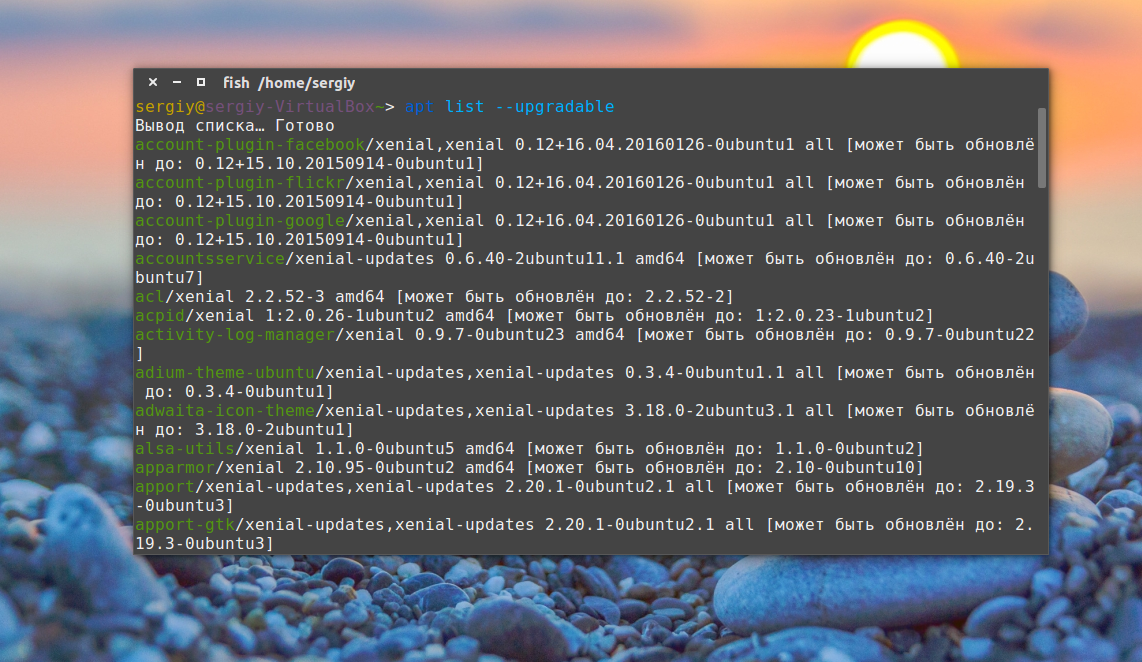
Acum se actualizează direct sistemul Ubuntu. Există două opțiuni pentru aceasta: upgrade și upgrade complet (anterior dist-upgrade). Luați în considerare diferența dintre upgrade și dist upgrade:
- modernizare- instalează cele mai noi versiuni ale tuturor pachetelor disponibile în depozite. Utilizează toate depozitele din /etc/apt/souces.list și /etc/apt/souces.list.d/*. Adică, pachetele sunt actualizate nu numai de la depozite oficiale, dar și de la PPA. Numai actualizat pachete instalate, dacă un alt pachet trebuie instalat sau eliminat pentru a actualiza pachetul, acele pachete nu vor fi actualizate.
- upgrade complet- pe lângă tot ceea ce face upgrade-ul, aici este acceptată rezoluția inteligentă a dependenței pentru versiunile noi de pachete. Pachetele aflate în conflict pot fi eliminate și pot fi instalate pachete noi, suplimentare.
Deci, instalarea actualizărilor Ubuntu se poate face cu una dintre comenzile:
sudo apt upgrade

sudo apt complet upgrade
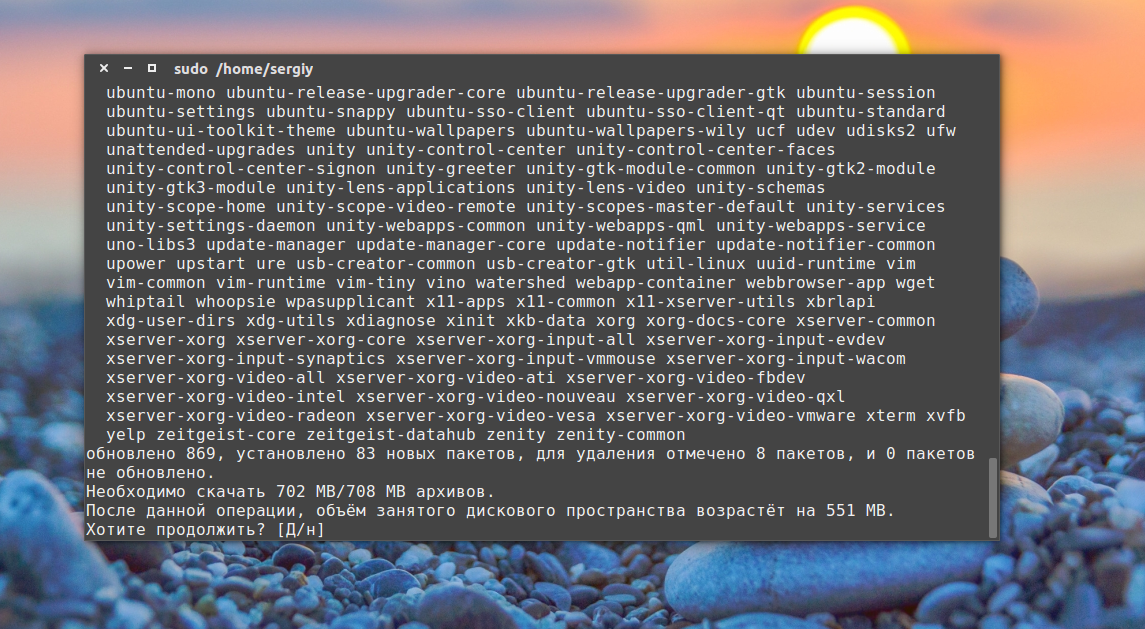
Nu este necesar să actualizăm toate pachetele aici, putem actualiza doar un pachet specific, de exemplu browserul:
sudo apt full-update firefox
Folosim opțiunea de actualizare completă pentru a actualiza inclusiv instalarea de noi dependențe.
Actualizarea pachetelor Ubuntu prin Synaptic
Puteți actualiza pachetele Ubuntu nu numai cu ajutorul managerilor standard de pachete. Există, de asemenea programe de la terți. De exemplu, Synaptic. Dacă nu îl aveți deja instalat, aceasta este o soluție ușoară:
sudo apt install synaptic
Puteți porni programul din meniul principal:
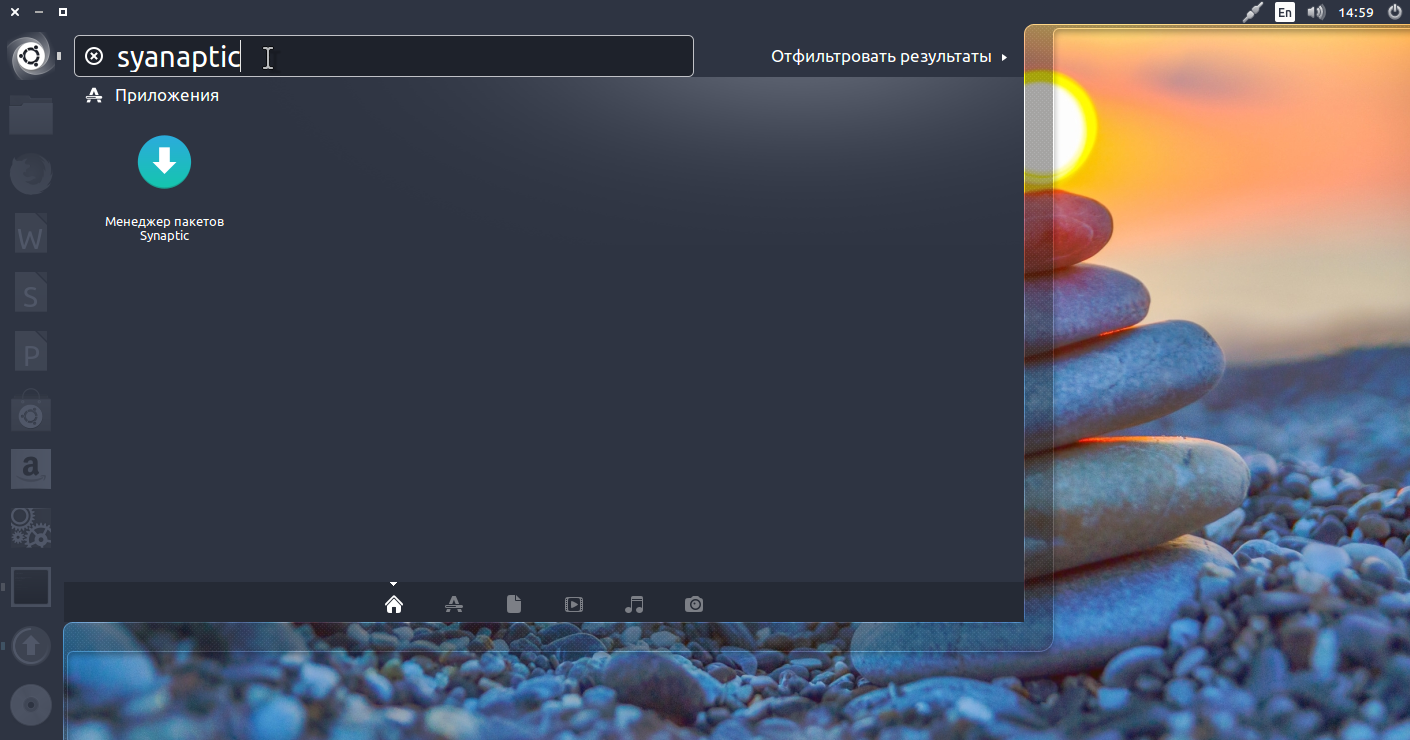
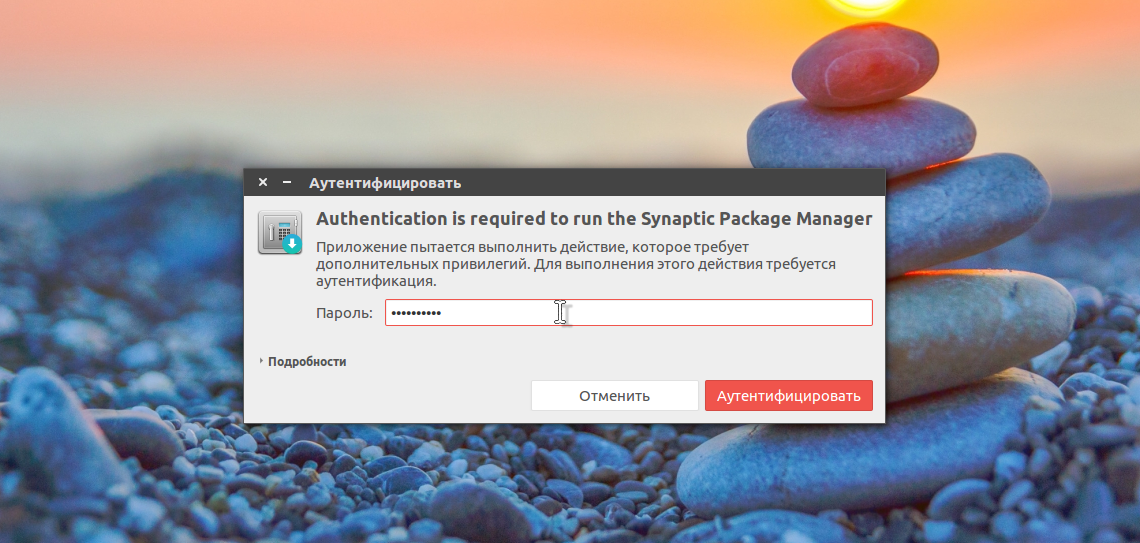
Fereastra principală a programului arată astfel:
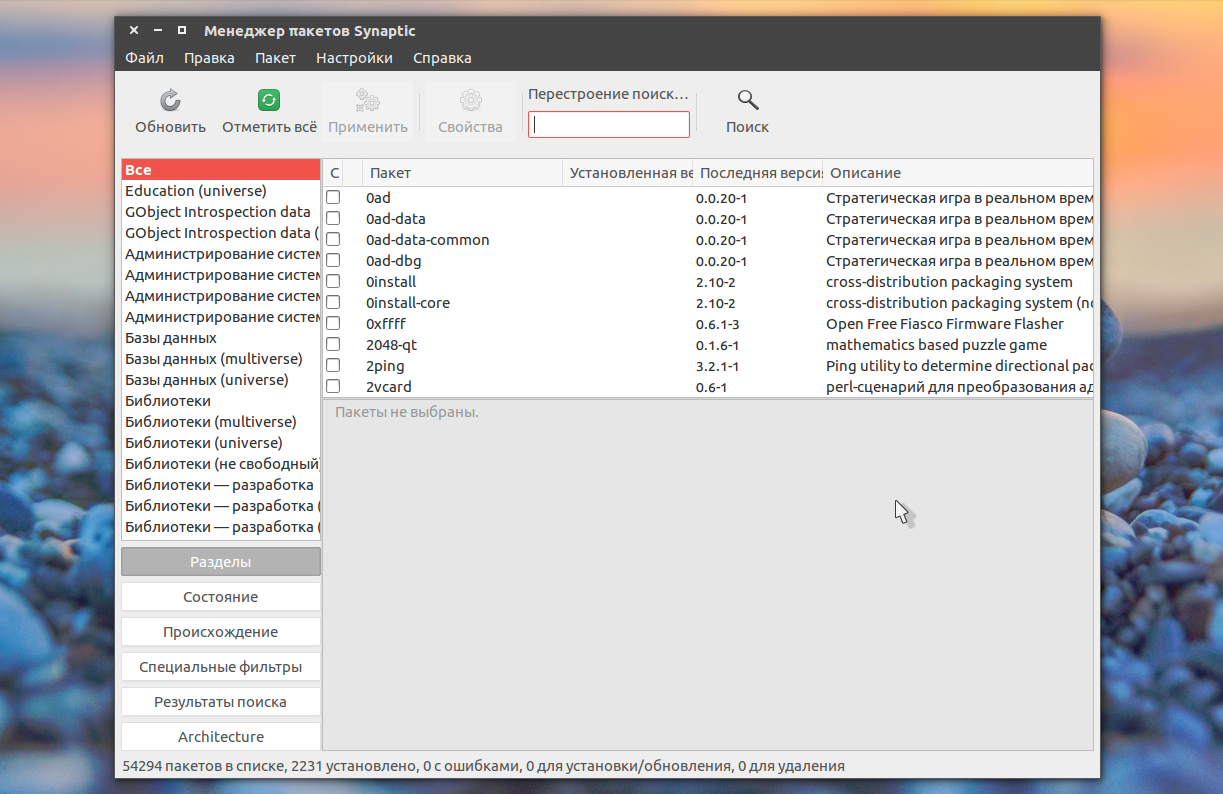
Programul nu funcționează în mod obișnuit. Pentru a efectua operații pe pachete, trebuie mai întâi să le marcați, apoi să aplicați operația dorită. Aceeași situație cu actualizarea.
Dar să vorbim despre totul în ordine, mai întâi trebuie să actualizați listele de pachete din depozite, astfel încât programul să știe dacă există versiuni noi, aceasta este o acțiune similară a comenzii apt update sau ce se face la pornire manager standard actualizări, ca să spunem așa, verificați actualizările ubuntu. Deschideți meniul de editare și selectați Actualizați detaliile pachetului:
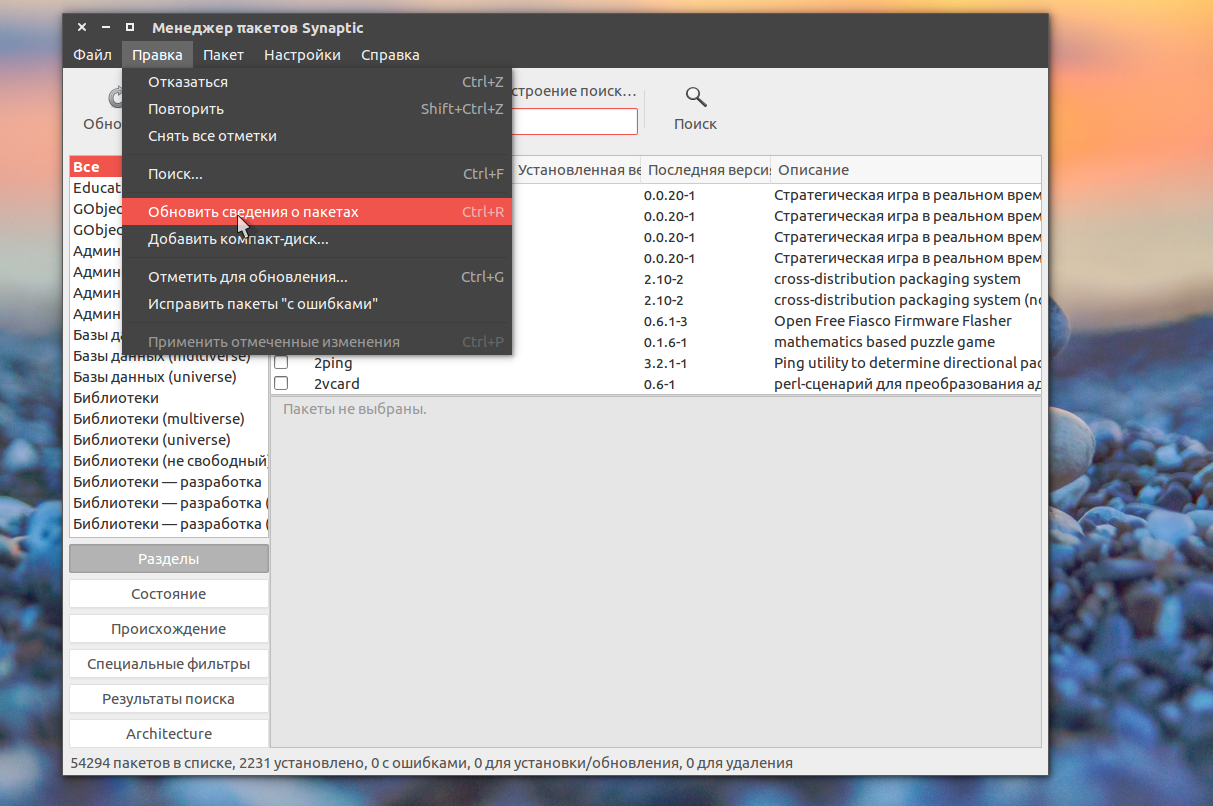
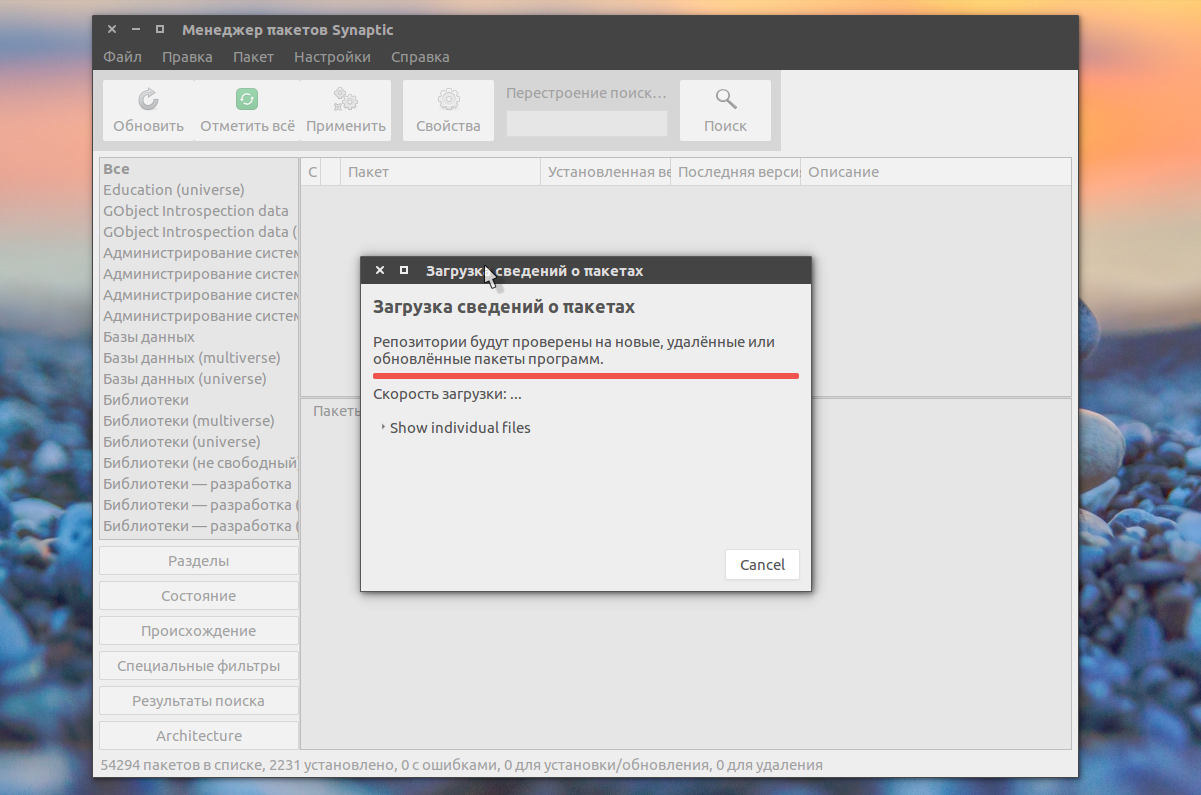
Următorul pas este actualizarea sistemului Ubuntu. După cum am spus, trebuie mai întâi să marchem pachetele cu care vom lucra. Deoarece actualizăm totul, accesați fila Stare, Instalat și faceți clic Selectează tot. Programul însuși va determina că există actualizări pentru aceste pachete și dacă, pe lângă actualizarea pachetelor ubuntu, trebuie efectuate acțiuni suplimentare, le va arăta:
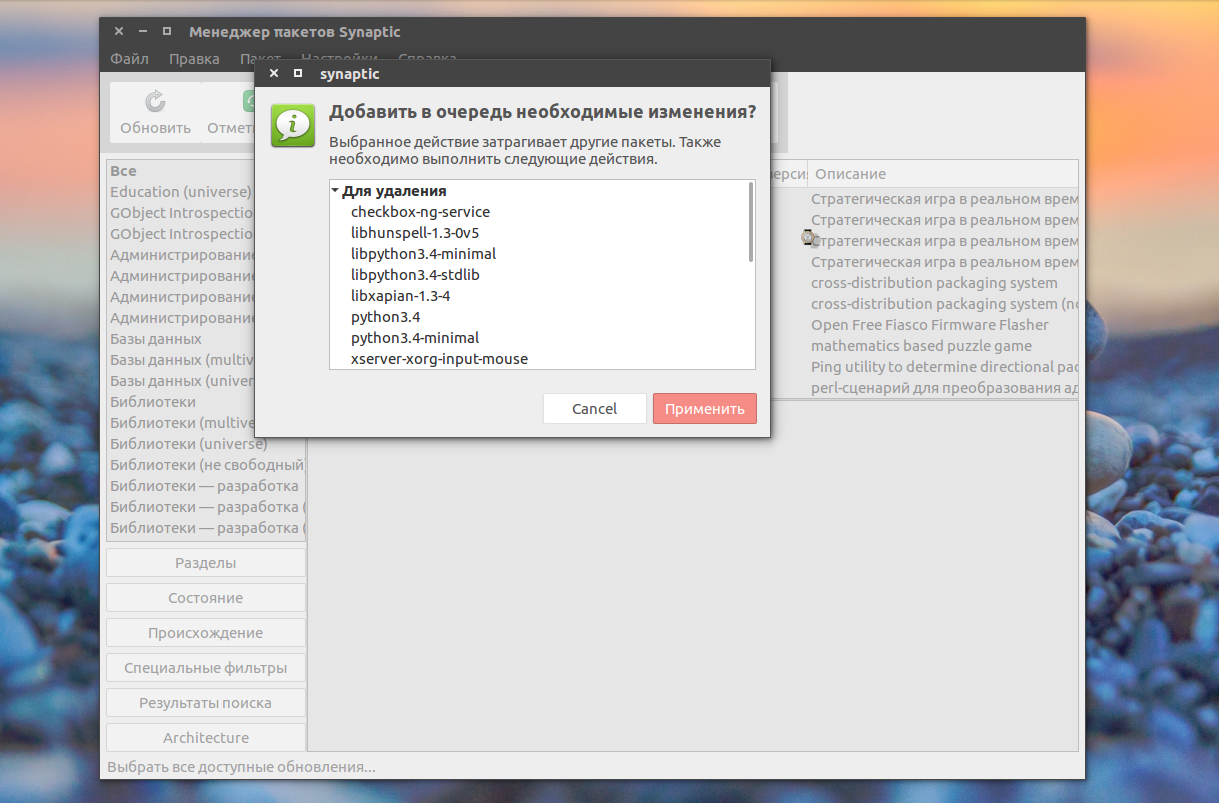
Puteți merge în altă direcție, în aceeași filă, apăsați Ctrl+A pentru a verifica toate pachetele, apoi intră meniul contextual Selectați Marcați pentru actualizare:
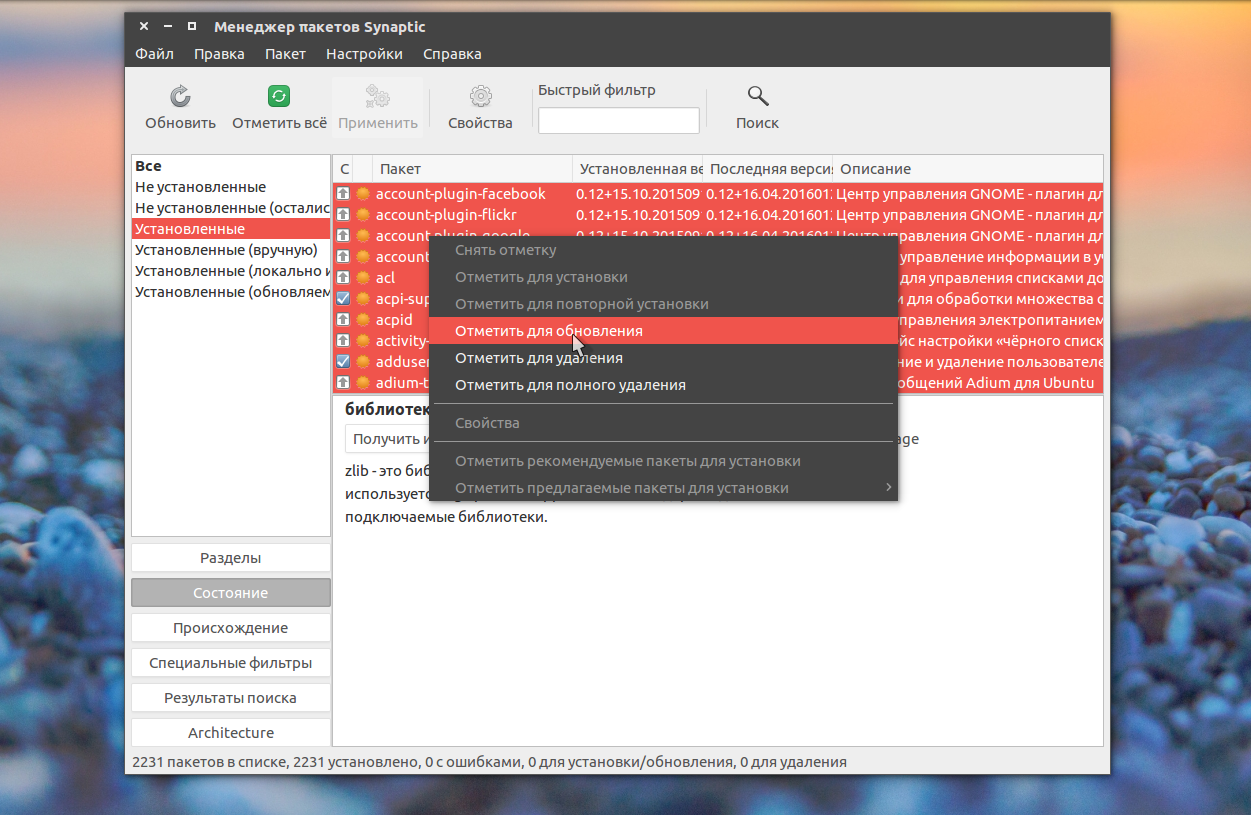
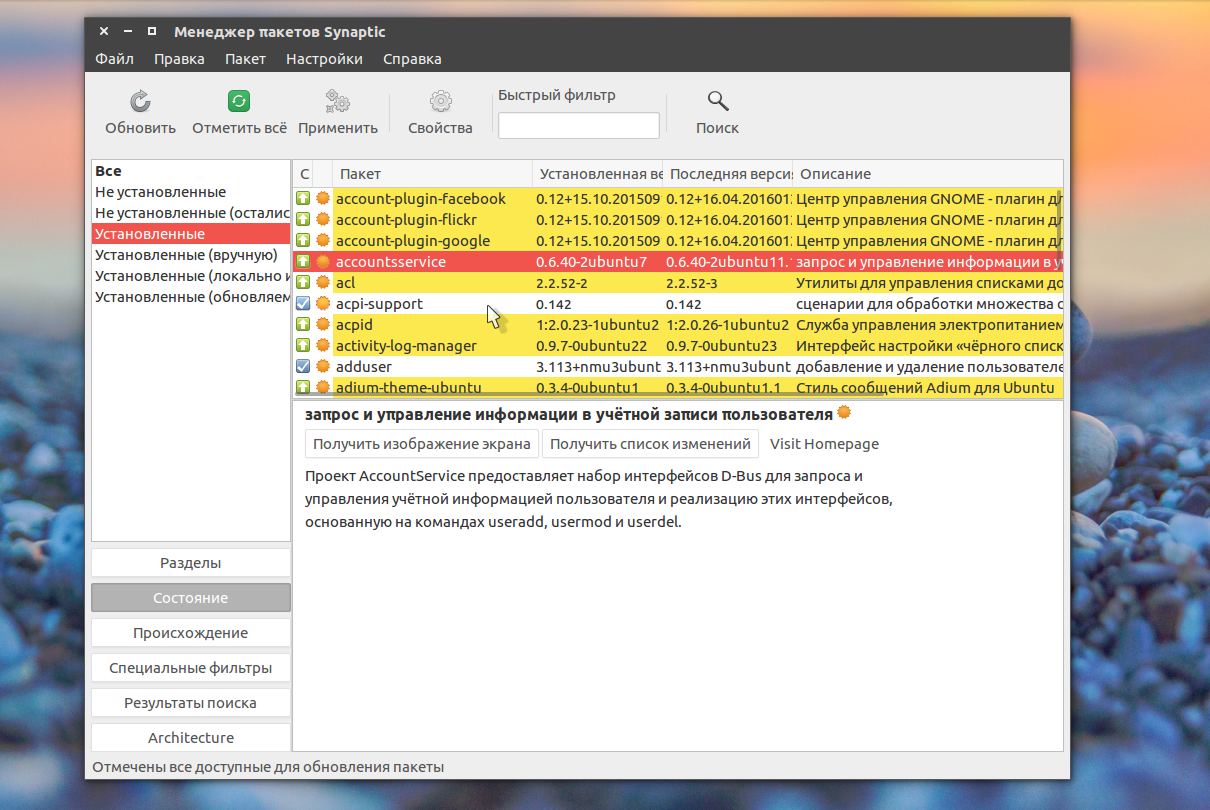
Programul va arăta din nou ce modificări vor fi făcute sistemului, faceți clic pe Aplicare:
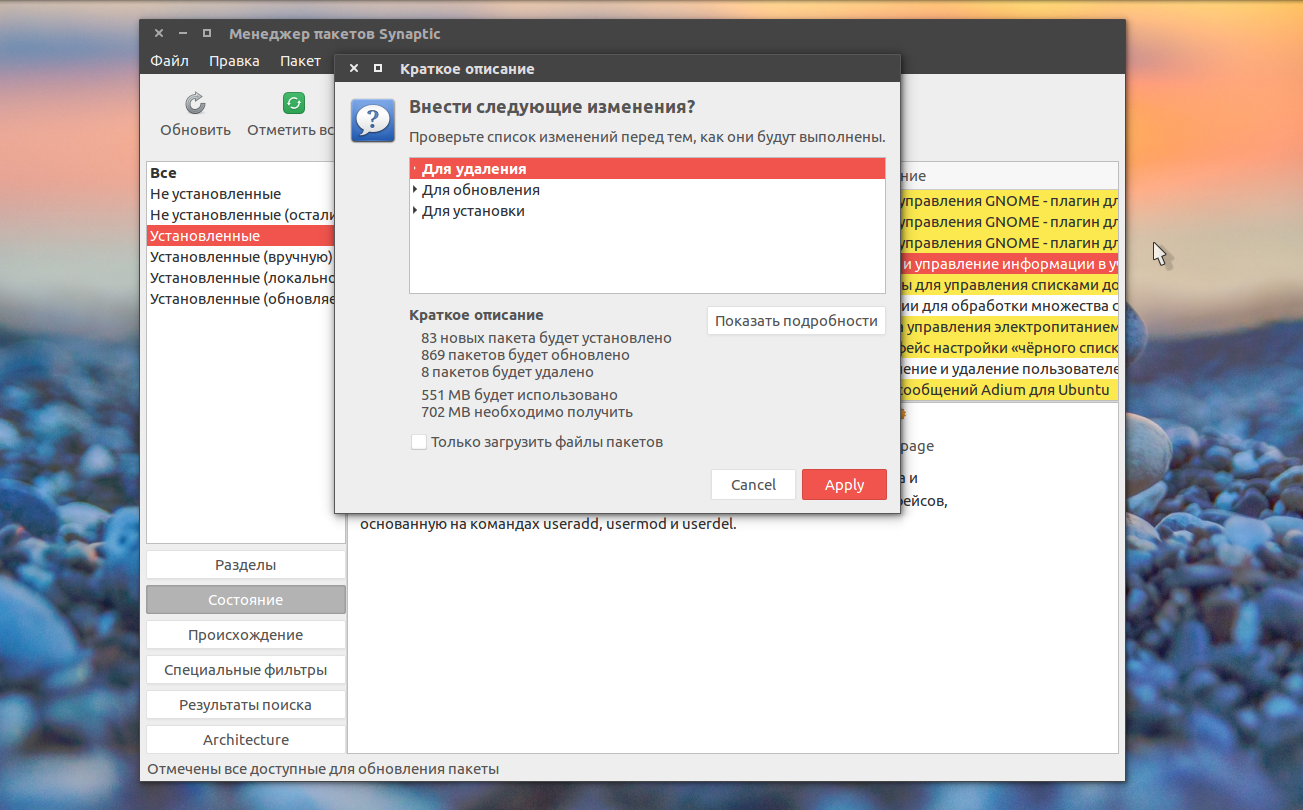
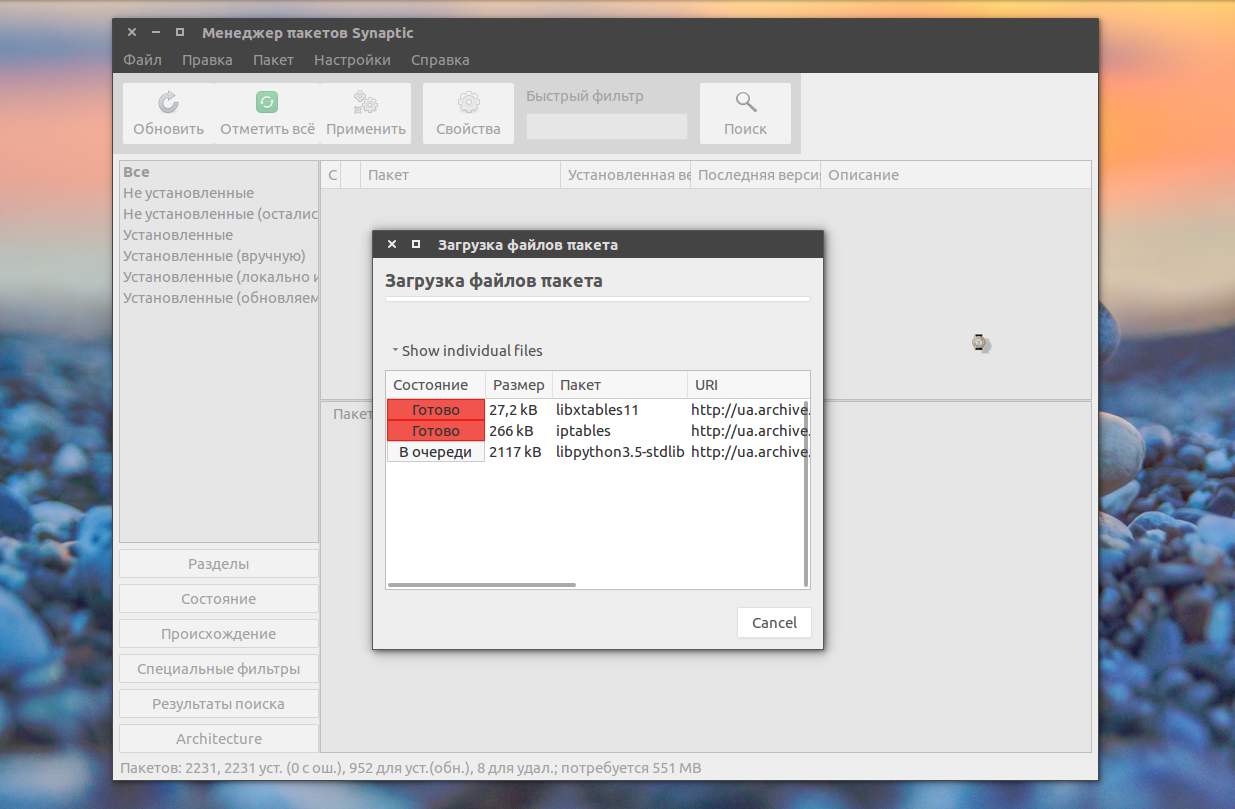
După finalizarea instalării actualizărilor, programul va afișa un mesaj că totul a avut succes.
concluzii
Instalarea actualizărilor Ubuntu nu este atât de dificilă, dar trebuie făcută periodic pentru a menține sistemul actualizat și în siguranță. În acest articol, ați învățat trei moduri de a actualiza pachetele Ubuntu. Acest lucru este suficient pentru a-l alege pe cel potrivit pentru tine. Adesea apar erori în timpul actualizărilor, ce trebuie făcut dacă Ubuntu nu este actualizat, vom lua în considerare în articolul următor.
