Toate programele din aceasta distribuție Linux, ca Ubuntu, sunt instalate din pachete speciale deb. Aceasta este extensia folosită în mod obișnuit. În diferite sisteme de operare, acestea pot diferi, de exemplu, în Windows, cu care suntem familiarizați cu toții, sunt folosite fișiere speciale .exe. De regulă, în sistem Ubuntu pentru a construi programul din depozit, acesta este descărcat automat și începe instalarea pachetelor deb. Dar uneori trebuie să instalați manual programul, de exemplu, dacă nu există Internet, sau instalatorii sunt foarte marime mare(în special jocuri).
Utilizatorii Windows trebuie să se fi obișnuit cu ultima cale. Acestea. doar descărcați fișierul de la extensia dorită, faceți dublu clic și urmați instrucțiunile apăsând butonul „Următorul”. În sistemul Linux, această metodă are propriile diferențe.
1) Accesați Centrul de aplicații și încercați să găsiți acolo programul necesar.
2) Dacă nu a fost posibil să îl găsiți în sursa standard, atunci puteți accesa site-ul web oficial al dezvoltatorilor și puteți vedea depozitul lor pentru instalare sau un link către PPA.
3) În cazul în care site-ul oferă doar instalarea unui pachet deb, atunci trebuie să îl descărcați și să lucrați cu el în continuare.
4) De asemenea, se întâmplă să găsești doar codurile sursă, caz în care va trebui să compilați singur programul.

Soluția optimă este să instalați pachete deb din depozit doar pentru că va fi mult mai ușor să actualizați programul în viitor. Serviciul de gestionare a actualizărilor de pe sistemul dvs. va găsi cel mai mult ultimele versiuniîn modul automat.
De asemenea, este de remarcat faptul că în depozite oficiale programele sunt mai fiabile decât sursele pentru dezvoltatori, deoarece acestea din urmă conțin versiuni mai noi, deși nu la fel de stabile.
Instalarea fișierelor deb este împărțită în 2 moduri: în modul grafic și în terminal.
Instalare în modul grafic
Mai întâi trebuie să găsești în manager de fișiere pachetul dorit, apoi faceți dublu clic pe el. În continuare, va apărea pe ecran shell-ul grafic al programului, iar dacă sunt mai multe program vechi, utilizatorul va fi anunțat. Acesta poate fi închis. După aceea, trebuie să faceți clic pe „Instalare pachet”, după care vi se va solicita să introduceți parola de administrator, deoarece. orice astfel de acțiune trebuie efectuată numai cu permisiunea acestuia. Apoi va începe procesul de instalare. Când se face acest lucru, puteți închide toate ferestrele și puteți accesa programul în sine din meniul Ubuntu.

Instalare de pe terminal
Pentru ca instalarea pachetului deb să fie corectă, trebuie să mergeți la folderul corespunzător din terminalul care conține fișierul doritși tastați comanda: „sudo dpkg -i package_name.deb”.
Apoi, trebuie să urmați toate instrucțiunile de pe ecran. Dacă totul a mers bine, va apărea un mesaj despre instalarea cu succes a programului. În Ubuntu, este posibil ca pachetele deb să nu conțină dependențele necesare pentru un anumit program, toate numele necesare pachete suplimentare vor fi specificate, acestea trebuie instalate în același terminal.
A fost furnizată doar descrierea esențială și scurtă a unității. Există o mulțime de cazuri speciale, fiecare dintre ele având multe subtilități proprii.
Distribuțiile bazate pe Debian folosesc fișiere *.deb pentru instalare și distribuire. Dar, de regulă, programele sunt distribuite nu sub formă de pachete separate, ci sub formă de depozite - stocări ale unui număr mare de fișiere. Există diferiți manageri pentru căutarea și instalarea pachetelor. Utilitatea acestei abordări se datorează faptului că foarte rar programele pot funcționa pe cont propriu, fără biblioteci suplimentare, iar pentru funcționarea corectă a sistemului, managerii urmăresc dependențele și le adaugă automat la lista de instalare.
Sinaptice
Cu siguranță cel mai bun manager de pachete grafice din Debian.
Un set de utilitare de consolă pentru lucrul cu depozitele. În general, consola este adesea mai convenabilă decât modul ferestre. Mai ales dacă știi exact de ce ai nevoie. Este mai ușor să scrii ceva de genul apt-get install vlc decât rulați synaptic, introduceți același vlc în căutare, apoi marcați-l și apăsați „aplica”. În general, iată cele mai folosite cazuri apt:
# apt-get update
# apt-get install<пакет> - instalați/actualizați pachetul;
# apt-get upgrade
# apt-get remove<пакет>
# apt-get-purge<пакет>
$ cautare apt-cache<пакет> - căutare de pachete. Produce o listă destul de mare (pentru că caută în nume și descriere), dacă trebuie să căutați mai strict, atunci puteți face următoarele ( apt-cache search mplayer | grep mplayer).
Aptitudini
Are chiar și o interfață pseudo-grafică care poate fi văzută dacă rulează fără parametri.
# aptitudine
Cele mai frecvent utilizate taste în acest mod sunt:
"/" - căutare după numele pachetului;
„n” - mergeți la următorul pachet care îndeplinește condițiile de căutare;
„+” - instalați pachetul;
"-" - scoateți pachetul, lăsând configurațiile;
"_" - eliminați pachetul împreună cu configurațiile (purge);
„g” - treceți la pasul următor de lucru cu pachetele (instalare/eliminare);
„q” - întoarcere sau ieșire.
În plus, aptitude poate fi folosit direct din consolă, similar cu apt. Iată câteva dintre opțiunile sale:
# aptitudineDescarca- descărcați doar pachetul necesar;
# aptitudiniActualizați- obțineți liste actualizate de pachete de pe server;
# aptitudiniinstalare<пакет> - instalați/actualizați pachetul;
# aptitudinimodernizare- actualizați pachetele instalate în sistem;
# aptitudinielimina<пакет> - eliminați pachetul instalat în sistem (rămân fișierele de configurare!);
# aptitudiniepurare<пакет> - eliminați pachetul instalat în sistem, ștergând fișierele de configurare;
# aptitudinicăutare<пакет> - căutare de pachete.# aptitudini markauto/unmarkauto- bifați/debifați „instalat automat”;
#
aptitudinireinstala<пакет>
- reinstalați pachetul.
O mică notă despre utilizare aptitudini. Aptitudini recomandat pentru utilizare (și este folosit în programul de instalare) - are un mecanism mai inteligent pentru rezolvarea problemelor cu dependențe (în cazuri extreme, vă permite să le rezolvați manual). Acest lucru este vizibil mai ales în cazul actualizărilor majore de sistem. În astfel de cazuri, apt poate chiar bloca sistemul.
Metoda clasică de instalare (asamblare din tarballs)
Fișierele sursă sunt texte sursă arhivate și arată astfel:
- name.tar.gz (uneori.tgz)
- nume.tar.bz2
Mai întâi trebuie să despachetați aceste arhive. Acest lucru se poate face folosind orice aplicație grafică sau din consolă:
$ tar -xzf nume.tar.gz
După aceea, mergeți la directorul cu fișierele despachetate:
$ ./configure
Notă. În mod implicit, pachetele necesare pentru compilare nu sunt de obicei instalate. Pentru ca totul să funcționeze, trebuie să instalați pachetul construcție-esențială:
# aptitude install build-essential
Dacă totul este configurat corect pentru dvs., atunci puteți rula compilatorul:
Așteptăm. Procesul de construire poate fi lung (pentru unele aplicații, câteva ore, mai ales dacă aveți un procesor slab). La final, dacă nu există mesaje de eroare, puteți instala ceea ce avem. Acest lucru se face de obicei cu următoarea comandă:
# face instalarea
Dar în acest caz, pachetul dumneavoastră nu va fi afișat în manageri. Pentru a rezolva această problemă, trebuie să construiți singur fișierul deb. Desigur, o poți face manual, dar poți folosi și utilitarul verifica instalarea, care va face totul de la sine - va construi și instala pachetul (în acest caz, nu trebuie să rulați make install).
# verifica instalarea -y
Am setat comutatorul -y astfel încât să nu ni se pună întrebări. Notă. Dacă instalați o versiune nouă a unui pachet instalat pe sistem, atunci ar trebui să o eliminați mai întâi, altfel checkinstall va da o eroare la instalarea pachetului. dpkg -S poate să nu știe cărui pachet aparțin.
Eliminarea unui pachet se poate face astfel:
străin
Acceptă conversia între pachetele Linux Standard Base, RPM, deb, Stampede (.slp), Solaris (.pkg) și Slackware (.tgz). Capabil să instaleze automat pachetul generat. La conversie, încearcă să convertească scripturile de instalare incluse în arhivă. Cu toate acestea, ultima posibilitate ar trebui folosită cu precauție extremă, deoarece distribuțiile Linux pot fi foarte diferite unele de altele, iar scripturile prost convertite pot deteriora sistemul de operare.Un exemplu simplu de utilizare a extratereștrilor:
# alien --to-rpm --scripts ./mypkg.deb
Problema inversă se rezolvă prin următoarea comandă
# alien --to-deb --scripts ./mypkg.rpm
Alte opțiuni de instalare
1) Uneori trebuie să instalați fișiere rpm. Acestea nu sunt fișiere Debian native, așa că există și mai puține garanții de funcționare corectă decât în cazul precedent (și nu vă gândiți să puneți ceva specific sistemului în acest fel!). Dar puteți instala programul alien, care va reconstrui pachetul deb, după care poate fi instalat așa cum se arată mai sus.
# aptitude install alien
2) În Ubuntu, este posibil să adăugați propriul depozit cu comanda add-apt-repository, dar Debian nu o are. Acest lucru poate fi rezolvat cu ușurință folosind .
3) Ei bine, în general, un caz rar - când programele sunt furnizate cu propriul lor program de instalare. De exemplu, Opera are această opțiune de instalare. De regulă, este suficient doar să îl rulați și copiază totul în sine. Dar în acest caz, în manageri nu se va afișa nimic.
-------
Comandă asemănătoare UNIX sisteme de operare, care afișează informații despre locația fișierelor pentru o anumită aplicație.
om: /usr/bin/man /usr/local/man /usr/share/man /usr/share/man/man7/man.7.gz /usr/share/man/man1/man.1.gz
Asta e. Acum poți experimenta cu sistemul, vezi ce avem în distribuție. La urma urmei, Debian este un domeniu imens pentru experimentare și orice se poate face din el.
Furat niște date de la Anton Oni LIPARIN și de la Google
Instalarea de software nou este una dintre cele mai multe Puncte importante atunci când lucrați cu sistemul dvs. Am abordat deja adăugarea PPA la sistem și instalarea programelor din sursă. Dar nici PPA nu are toate pachetele, iar instalarea de la sursă este prea complicată pentru începători.
Adesea este nevoie să instalați un program pentru care există deja pachete deb colectate pe Internet. Acesta poate fi un program nu foarte popular sau chiar drivere pe care le-ați descărcat și doriți să le instalați pe un computer unde nu există rețea. Pe un computer fără rețea, instalând programe de la unități flash ubuntu poate fi singura solutie. Acest articol va acoperi instalarea pachetelor deb în ubuntu. Vom vedea de unde să le obținem și cum să instalați deb în ubuntu.
De unde pot obține pachete deb?
Răspunsul este simplu - pe Internet. Dacă acesta este programul de care aveți nevoie, atunci știți deja de unde să obțineți pachetul pentru el. În cazul șoferilor, situația este puțin mai complicată. Puteți găsi toate programele și driverele care se află în depozitele oficiale Ubuntu pe site-ul web launchpad.net, ceea ce este foarte convenabil dacă nu există internet pe mașina unde ar trebui să fie instalate. De exemplu, căutăm firmware-ul linux și deschidem pagina sa pe Launchpad, selectăm versiunea programului de mai jos:
![]()

Și rămâne să obținem fișierul deb pentru sistemul nostru:
 Dacă aveți un alt computer cu Internet sau intenționați să instalați programe mai târziu, iar acum trebuie doar să descărcați pachete deb, atunci acest lucru se poate face folosind apt:
Dacă aveți un alt computer cu Internet sau intenționați să instalați programe mai târziu, iar acum trebuie doar să descărcați pachete deb, atunci acest lucru se poate face folosind apt:
apt download packagename

apt download packagename $(apt-rdepends packagename|grep -v "^")
Acum aveți nu numai pachetul, ci și toate dependențele acestuia.
Instalarea pachetelor Ubuntu deb
Instalarea pachetului Ubuntu Deb nu este atât de dificilă, există chiar mai multe utilitare pentru aceasta. Poate fi instalat atât folosind interfața grafică, cât și în terminal.
Cel mai simplu mod de a instala este GUI, folosind centrul de aplicații, vom începe cu el. Deschideți managerul de fișiere în folderul cu pachetul:


Instalare programe Ubuntu Nu îmi place foarte mult să folosesc centrul de aplicații, de obicei se gândește foarte mult timp și nu deschide întotdeauna programul corect, dar puteți folosi un alt utilitar grafic - gdebi. Mai întâi trebuie să îl instalați:
sudo apt-get install gdebi
Acum faceți clic Click dreapta mouse-ul peste fișier, selectați a deschide cuși gdebi:


Instalați deb de la console Ubuntu nu este mult mai dificil. Utilitarul dpkg este folosit pentru aceasta. Mai întâi, accesați folderul de unde a fost descărcat pachetul deb:
cd ~/Descărcări/
Apoi instalați:
sudo dpkg -i packagename.deb

Comenzile rapide sunt disponibile pentru această comandă, de exemplu, puteți scrie astfel pentru a instala toate pachetele deb din acest director:
$ sudo dpkg -i *.deb
Programul nu știe cum să rezolve dependențe, chiar dacă există acces la rețea, instalează doar pachetul, așa că pentru a instala dependențe după instalare deb ubuntu alerga:
$ sudo apt-get -f install

Acum că dependențele au fost descărcate, puteți rula și utiliza programul.
Aceasta nu este singura modalitate de a instala pachete ubuntu prin terminal, utilitarul gdebi poate fi rulat și în acest fel:
sudo gdebi packagename.deb
Poate nu știți, dar apt poate instala și pachete deb și are chiar mai mult succes în rezolvarea dependențelor. Doar utilitarul trebuie să treacă calea completă către fișierul de instalare. Dacă vă aflați în folderul cu pachetul deb, rulați:
sudo apt install ./packagename.deb

Programul va instala automat toate dependențele și nu va trebui să faceți nimic altceva.
constatări
Asta e tot. Acum, instalarea pachetelor deb în Ubuntu nu vă va cauza probleme. Se pare că există mai multe modalități de a instala programe în ubuntu și toate au propriile avantaje. Dacă aveți întrebări, întrebați în comentarii!
software-ul OS ubuntu linux distribuite în așa-numitele pachete deb. De obicei, la instalarea unui program dintr-un depozit, sistemul descarcă și instalează automat pachetele deb, dar există situații în care trebuie să instalați un program (de exemplu, un joc) prin descărcarea și instalarea manuală a pachetului deb.
De fapt, această situație este destul de comună, iar pentru utilizatorii care vin la Ubuntu din Windows, ar trebui să fie în general nativă, deoarece în acest sistem de operare toate programele sunt instalate în mare parte în același mod. Acestea. pachetul de instalare este descărcat ca executabil fișier exe sau pachetul msi. Ultima varianta(msi) este cel mai apropiat de sistemul de gestionare a pachetelor folosit de Linux.
- Căutați programul în standard depozite ubuntu, de exemplu folosind Centrul de aplicații
- Dacă programul nu apare în depozite, atunci căutați pe site-ul web al programului posibilitatea de a instala din depozitul dezvoltatorilor sau, de exemplu, un link către depozitul ppa.
- Dacă nu există un depozit, dar există un pachet deb gata făcut, atunci instalați-l conform instrucțiunilor de mai jos.
- Dacă site-ul are doar arhiva programului sub formă de coduri sursă, atunci va trebui să descărcați această arhivă și să construiți singur programul (mai multe despre asta într-o altă notă).
De ce trebuie să căutați mai întâi depozitul - pur și simplu pentru că în viitor va simplifica procedura de actualizare a programului pentru dvs. Serviciul de actualizare va găsi automat toate pachetele actualizate în toate depozitele instalate și vă va solicita să le actualizați.
Primele două puncte pot fi schimbate pe baza următoarelor considerații: 1) depozitele oficiale de software sunt mai stabile 2) cele mai recente depozite ale dezvoltatorilor de software. De ce ai nevoie de mai multă stabilitate sau de bulgări noi - decideți singuri.
Și în sfârșit, când nu există depozite, sau versiunea pachetului din depozite nu ți se potrivește, dar există un pachet deb pe care l-ai descărcat de pe site-ul dezvoltatorilor. Ai 2 moduri simple instalați-l.
Instalare în modul grafic
Deschideți folderul pachetului deb în managerul de fișiere Ubuntu și faceți dublu clic pe el.
Va porni shell-ul grafic al programului de gestionare a pachetelor. Dacă depozitele au mai mult de versiune veche program, veți vedea un mesaj corespunzător. Citiți și închideți-l.

Faceți clic pe butonul „Instalare pachet”. Sistemul vă va cere să introduceți o parolă pentru a confirma autorizarea administrativă (utilizatorul pe care l-ați creat în timpul instalării sistemului are această autoritate).

După introducerea parolei, va apărea o fereastră care „animă” procesul de instalare
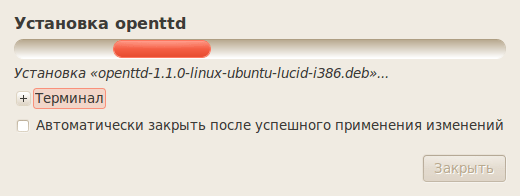
Există două tipuri de fișiere de instalare pe iPhone/iPad - DEB și IPA. IPA sunt fișiere de joc și diferite programe din iTunes AppStore. Ele sunt instalate și descărcate cu un singur clic, iar astfel de fișiere pot fi găsite și descărcate și pe Internet.
Caracteristicile instalației DEB
DEB - pachete de instalare pentru modificări și programe care pot fi descărcate de pe Cydia. Dacă descărcați fișiere DEB din Cydia, nu le veți mai vedea, aceste fișiere vor fi șterse imediat după instalarea programului. Dar dacă ați descărcat pachetul DEB de pe Internet, atunci veți avea nevoie de o instalare manuală. Cum se instalează DEB pe iPad sau iPhone? Vor fi descrise următoarele patru opțiuni de instalare.
Prima cale
Cum se instalează DEB pe iPhone? Prima metodă este instalarea terminalului. Aceasta este una dintre cele mai grele opțiuni. Pe telefonul dvs. trebuie instalat un terminal - fie MobileTerminal de la Cydia, fie, alternativ, acces configurat la iPhone de pe un computer. Trebuie să copiați fișierul .deb pe telefon (/var/mobile). Apoi, trebuie să introduceți următoarele în el (în timpul tastării, caracterele nu vor apărea, este în regulă): su root alpine dpkg -i filename.deb. După fiecare rând scris, apăsați Enter. Dacă fișierul nu este instalat, terminalul vă va informa despre acesta.
A doua cale
Cum se instalează pachetul DEB pe iPhone sau iPad? A doua metodă este instalarea prin Cydia (dacă există acces la fișiere prin usb). Trebuie să copiați fișierul DEB în următoarea locație: /var/root/media/Cydia/AutoInstall. Dacă unele foldere nu există, atunci creați-le manual. Apoi, reporniți telefonul. După pornirea dispozitivului, Cydia va instala automat toate fișierele.
A treia cale
Cum se instalează DEB? A treia metodă este prin Cider (necesită Cydia pe dispozitiv). Rulați Cider pe computer (nu uitați să vă conectați mai întâi telefonul la computer), programul creează toate folderele și fișierele necesare prima dată când îl porniți. În folderul Arhive, copiați fișierele DEB necesare. Apoi rulați Cider, astfel încât programul să vadă fișierele. În fila „Sincronizare”, vor fi afișate pachetele noastre DEB, trebuie să alegeți unde să le copiați - în memoria cache Cydia sau în folderul AutoInstall. Cache Cydia: după ce ați copiat fișierul, trebuie să lansați Cydia și să selectați programul pe care doriți să îl instalați în căutare, apoi să rulați instalarea, iar acesta se va instala imediat fără descărcare de pe Internet. Dosarul de instalare automată: trebuie să copiați fișierul, să reporniți iPhone-ul sau iPad-ul, iar programul va fi instalat automat în timpul repornirii.
A patra cale
Cum se instalează fișierele DEB? Metoda patru - instalare prin programul iFile. acest lucru efectuate pe telefon sau tabletă în sine. Mai întâi trebuie să instalați programul iFile necesar pe dispozitivul dvs. de la Cydia. Următorul pas este să descărcați fișierul DEB pe telefon sau tabletă. Puteți muta fișierul prin orice metodă cunoscută și disponibilă pentru dvs. Mutați fișierul în orice folder. După copiere, deschideți fișierul DEB și faceți clic pe butonul Instalare. Așteptați ca programul să termine instalarea.
După instalare, dacă este necesar, puteți reporni dispozitivul. Mai sus, s-au dat răspunsuri la întrebarea cum se instalează fișierele DEB. Urmați instrucțiunile și veți reuși!
