Produs dintr-un sistem „în direct” (de exemplu, în Knoppix), deoarece este imposibil să rulați fără un încărcător funcțional distribuție Linux instalat pe hard disk-ul computerului.
Informații de bază despre sectorul de boot
Înainte să vă spun cum funcționează de fapt instalarea, trebuie să arunc o privire rapidă în BIOS și MS DOS. Interpretarea (unul sau mai multor) sectoare de boot are loc după un principiu apărut în urmă cu mai bine de o duzină de ani. Următoarele presupune că sunteți conștient de existența mai multor tipuri de partiții.
Disc master record (MBR). Acesta este primul sector hard disk. Ocupă 512 de octeți și de obicei conține un program minuscul (nu mai mult de 446 de octeți). Acesta este urmat de un tabel de partiții de disc pentru cele patru partiții principale (64 de octeți) și semnatura digitala(2 octeți).
Sectorul de boot al partiției.
Un astfel de sector există nu numai în MBR, ci și în fiecare partiție și, de fapt, poate ocupa până la 16 sectoare de hard disk (8192 octeți). În majoritatea sistemelor de fișiere, sectorul de boot al unei partiții nu este utilizat, adică datele în sine pornesc doar din sectoarele ulterioare. Dar există și excepții. De exemplu, sistemul de fișiere XFS utilizează toate sectoarele. Dacă acest lucru șterge informațiile despre sectorul de pornire al partiției XFS, sistemul de fișiere va fi distrus!Pornirea computerului.
La pornire, BIOS-ul citește intrarea MBR a primului hard disk și o încarcă Berbecși verifică dacă ultimii doi octeți conțin coduri hexadecimale 55 AA. Aceste coduri servesc pentru a identifica mediile de pornire. Dacă codurile se potrivesc, atunci se execută miniprogramul din sectorul de boot. Pe un computer cu MS DOS sau Windows (nu Linux) instalat, un astfel de program va „ști” care dintre partițiile de sistem sunt marcate ca active (de obicei prima partiție). Acest program încarcă apoi un alt program - din sectorul de boot al partiției active - și îl execută. Și acest program este deja responsabil pentru Pornire Windows sau MS DOS.Dacă computerul dvs. are mai multe hard disk-uri, pot fi configurate în BIOS în ordinea în care vor fi solicitate hard disk-uriîn timpul încărcării. Astfel, în computerele moderne, sistemul poate porni de la unitate externă sau unități flash USB. BIOS-ul poate fi, de asemenea, configurat să pornească de pe un CD sau DVD.
Există mai multe strategii pentru a asigura coexistența pașnică a Windows și Linux.
Cea mai obișnuită modalitate este să instalați bootloader-ul Linux în MBR și să alegeți dacă să porniți Windows sau Linux.
Dacă computerul dvs. are deja un modern Versiunea Windows(mai nou 9x/ME), puteți configura bootloader-ul Windows să ruleze . Avantajul este că MBR-ul nici nu trebuie atins. Dezavantajul este că procesul de instalare este relativ complicat. În afară de WUBI, nu cunosc nicio distribuție Linux care să poată face asta. Necesită întotdeauna lucru manual.
A treia opțiune este să instalați în sectorul de boot al partiției principale și să marcați această partiție ca activă. Când utilizați această opțiune, există același avantaj semnificativ ca în cazul precedent: nu trebuie să atingeți MBR-ul. Dezavantajul este că metoda funcționează numai pe partițiile primare (nu pe partițiile logice) și numai pe sistemele de fișiere care nu ating sectorul de boot al partiției. Deoarece există aceste restricții, nu vom lua în considerare această opțiune în continuare.
Faceți backup pentru MBR
Rădăcină # cp /usr/lib/grub
Apoi lansați și rulați următoarea comandă de configurare în ea. Înlocuiți (hdl,12) cu numele de dispozitiv al partiției de pe hard disk care conține directorul /boot. Rețineți că /boot este adesea pe propria sa partiție, nu pe partiția de sistem! Variabila (hdO) indică locația în care ar trebui să fie instalată
Dacă este lansat indirect, prin bootloader-ul Windows.
Dacă este lansat indirect, prin bootloader-ul Linux (de exemplu,), care este deja în MBR, și nu doriți să îl atingeți. Această opțiune este disponibilă în primul rând atunci când intenționați să rulați mai multe instanțe de Linux în paralel.
este instalat în sectorul de pornire al partiției primare și marcați acea partiție ca „activă” cu comanda fdisk (Tasta A, comutați o comandă de semnalizare bootabilă). În acest caz, programul situat în MBR ia în considerare sectorul de boot al partiției active. Aceasta metoda nu funcționează pentru partițiile logice și, de asemenea, în cazurile în care GRUB sau un alt bootloader este deja instalat în MBR.
De obicei, această instalare folosește partiția de sistem Linux. Cu alte cuvinte, dacă ați instalat Linux pe partiția /dev/sda7 și doriți să instalați GRUB pe sectorul de pornire al aceleiași partiții, executați comenzile de mai jos. Singura diferență față de instalarea în MBR este că în configurare nu specificați (hdO), ci partiția dorită.
root# grub grub> root (hd1,12) grub> setup (hd0,6) (Se instalează în sectorul de boot /dev/sda7) grub> quit
ATENŢIE
Pe unele sisteme de fișiere, sectorul de boot al unei partiții nu poate fi utilizat de încărcătorul de pornire sau de alte programe. Un astfel de sistem este XFS. Dacă instalați GRUB în sectorul de boot al unei partiții XFS, sistemul de fișiere va fi distrus! Din acest motiv, instalarea în sectorul de boot nu este utilizată pe astfel de sisteme.Instalare USB
În BIOS calculatoare moderne de obicei este posibil să porniți sistemul de pe un stick USB. În principiu, este destul de posibil să instalați GRUB
În sectorul de pornire al unității flash și porniți de pe acesta Windows, Linux etc. Teoretic, totul este simplu, dar în practică apar adesea probleme. Există două motive principale pentru probleme.
Placa de bază trebuie să recunoască corect unitatea USB deja la pornire și să lucreze cu ea ca mediu de pornire. Atenție la faptul că o unitate flash poate fi formatată în două moduri: ca „superfloppy” (superfloppy) sau ca HDD. Ce opțiune va fi folosită depinde de BIOS.
De asemenea, rețineți că trebuie să activați suportul USB în BIOS (de obicei, un setare BIOS). Spre deosebire de Linux, GRUB poate accesa unitățile USB numai prin BIOS! Dacă BIOS-ul recunoaște unitatea USB ca unitate de pornire, atunci (în cel puțin unele versiuni de BIOS) va schimba ordinea în care GRUB „vede” mediile de date. Acum prima unitate (hdO) va fi considerată stick USB, hard disk-urile încorporate vor fi interogate prin (hdl), (hd2), etc. Modificați /boot/grub/devices.map în consecință înainte de a instala GRUB, dacă este necesar.
Strategia optimă este să încercați mai întâi să instalați GRUB pe o unitate flash. Când Linux rulează, GRUB recunoaște unitatea flash ca (hdn+1), unde n este ultimul hard disk intern. Dacă ale tale sistem Linux, ca în exemplele anterioare, se află pe partiția /dev/sdb13 și computerul are două disc intern, unitatea flash va fi numită (hd2). Pentru a instala GRUB în MBR-ul unei unități flash, utilizați următoarele comenzi:
root# grub grub> root (hd1,12) grub> setup (hd2) grub> ieși
În mod ideal, după repornire, computerul va detecta GRUB în MBR de pe unitatea flash și, așa cum era de așteptat, va porni Sisteme de operare, specificat în meniu.l st. Dacă întâmpinați probleme la pornirea sistemelor de operare, treceți din meniul GRUB în modul interactiv apăsând tasta C, apoi folosind comanda cat și tasta Tab, aflați sub ce nume „vede” hard disk-urile GRUB. Dacă apăsați Esc, veți reveni la meniu, unde puteți utiliza tasta E pentru a schimba comenzile de pornire și a încerca din nou.
Instalarea Linux pe hard disk-uri conectate prin USB. Până acum s-a presupus că unitatea flash USB va fi folosită doar pentru a porni descărcarea. Dar situația devine mai complicată dacă Linux însuși se află pe o unitate flash mare sau pe un hard disk extern conectat prin USB. Pe majoritatea distribuțiilor, puteți instala cu ușurință un stick USB, dar este posibil să aveți probleme în timpul pornirii. Va trebui să depășiți trei obstacole principale. GRUB - așa cum am menționat mai sus, chiar și atunci când instalați GRUB pe o unitate USB, pot apărea probleme. Puteți încerca să vedeți dacă această setare funcționează. Experimentați cu dacă este necesar. setări BIOSși desemnări de unitate și încercați să setați aceste proprietăți manual în fișierul menu.lst.
Module USB pentru nucleu - nucleul ar trebui să fie „capabil” să acceseze unitatea USB deja în momentul pornirii. Pentru ca acest lucru să funcționeze, fișierul Initrd trebuie să conțină toate modulele USB necesare. Informațiile de bază despre cum sunt create fișierele Initrd și cum sunt create sunt tratate în secțiunea următoare.
Numele dispozitivelor - în funcție de modul în care pornește computerul - cu extern conectat hard disk-uri(USB) sau fără ele, - numele dispozitivelor hard disk se pot schimba (/dev/sda în /dev/sdb). Prin urmare, este recomandabil să folosiți în fișierul /etc/fstab și atunci când setați parametrii rădăcină în linia kernelului din menu.lst, nu numele dispozitivelor, ci numărul UUID. Dacă lucrați cu , atunci în menu.lst folosind uuid puteți selecta și secțiunea în care vor fi localizate nucleul și fișierul Initrd.
Când lucrați cu modern plăci de bază, de obicei puteți folosi Linux instalat direct pe un stick USB fără probleme. Totuși, pentru ca totul să funcționeze, uneori trebuie să muncești din greu și să petreci timp. Dacă abia ați început să utilizați Linux, nu vă recomand să utilizați această opțiune.
Citeste si:
Instalarea Boot Loader Pentru a porni sistemul dumneavoastră Red Hat Enterprise Linux AS fără special disc de pornire, va trebui să instalați bootloader-ul. Puteți alege între GRUB (instalat implicit) și LILO. GRUB este un bootloader care poate porni Red Hat Enterprise Linux AS pe computerul dvs. De asemenea, poate porni și alte sisteme de operare, cum ar fi Windows 9x. Pe acest ecran, determinați cum să configurați (dacă instalați) bootloader-ul și care dintre ele (GRUB sau LILO). Selectați bootloader-ul pe care îl veți instala. Dacă alegeți să utilizați LILO, asigurați-vă că este selectat și nu GRUB.
 Figura 3-9. Instalarea bootloader-ului
Figura 3-9. Instalarea bootloader-ului
Dacă alegeți să instalați un bootloader (GRUB sau LILO), trebuie să specificați unde va fi instalat. Puteți instala bootloader-ul într-una dintre cele două locații:
Înregistrarea de pornire principală (MBR) Aceasta este locația recomandată pentru încărcătorul de pornire, cu excepția cazului în care un alt încărcător de sistem de operare, cum ar fi System Commander sau Managerul de pornire al OS / 2, este deja instalat în MBR. MBR este o zonă specială de pe disc care încarcă automat BIOS-ul computerului și mai întâi îi transferă controlul asupra procesului de pornire. Când instalați bootloader-ul în MBR, imediat după pornirea computerului, GRUB (sau LILO) vă va solicita să porniți. Apoi puteți porni Red Hat Enterprise Linux AS sau orice alt sistem de operare configurat în bootloader. Primul sector al dvs partiția rădăcină(root) Recomandat dacă utilizați deja un alt bootloader de sistem de operare (de exemplu, OS / 2 "s Boot Manager). În acest caz, acest bootloader va prelua mai întâi controlul. Apoi vă puteți configura bootloader-ul pentru porniți GRUB(sau LILO), care la rândul său va porni Red Hat Enterprise Linux AS.
Alegeți un bootloader: GRUB sau LILO, care va fi instalat pe sistemul dumneavoastră. Dacă veți folosi doar Red Hat Enterprise Linux AS, instalați bootloader-ul în MBR. Dacă doriți să adăugați opțiuni implicite la comanda de pornire GRUB sau LILO, introduceți-le în casetă Parametrii kernelului. Toate opțiunile specificate vor fi transmise nucleului Linux la fiecare pornire. - această opțiune vă permite să depășiți limita de 1024 cilindri pentru partiția /boot. Dacă sistemul dvs. acceptă extensia LBA32, care vă permite să porniți sistemul dincolo de 1024 de cilindri, puteți muta partiția /boot dincolo de această limită. Dacă programul de instalare nu a determinat suportul pentru această extensie în BIOS în această etapă, setați opțiunea Utilizarea forțată a LBA32 (nu este necesară în mod normal).Tabelul listează toate partițiile, inclusiv partițiile pentru alte sisteme de operare. Secțiunea care conține rădăcina Sistemul de fișiere Red Hat Enterprise Linux AS în domeniu Eticheta de pornire etichetat ca Red Hat Linux. Alte secțiuni pot avea, de asemenea, etichete. Dacă decideți să adăugați etichete pentru alte secțiuni (sau să editați una existentă), faceți clic pe secțiune pentru a o evidenția. Odată ce o secțiune este selectată, puteți schimba eticheta prin editarea numelui în câmp Eticheta de pornire.
Mod de recuperare
Dacă trebuie să utilizați modul de recuperare, puteți face acest lucru în următoarele moduri: După pornirea de pe CD, tastați linux rescue la promptul boot:. După pornirea de pe discul de pornire activat pentru rețea pe care l-ați creat, tastați linux rescue la promptul boot:. Apoi vi se va solicita să descărcați imaginea discului de recuperare din rețea. După pornirea de pe discul de pornire pe care l-ați creat, tastați linux rescue la promptul boot:. Puteți selecta apoi metoda de instalare și calea corectă pentru a descărca instalarea. Pentru mai multe informații despre modul de recuperare, consultați Ghid oficial de configurare Red Hat Linux.Încărcătoare de sistem alternative
Dacă nu doriți să utilizați GRUB sau LILO pentru a porni sistemul dvs. Red Hat Enterprise Linux AS, aveți următoarele opțiuni:Boot Disk Puteți utiliza discul creat pentru dvs. de către programul de instalare (dacă ați făcut acest lucru). LOADLIN Puteți încărca Linux din MS-DOS. Din păcate, aceasta necesită o copie a nucleului Linux (și a discului RAM original dacă utilizați un adaptor SCSI) pentru a fi pe o partiție MS-DOS. Singura modalitate de a face acest lucru este să porniți AS Red Hat Enterprise Linux într-un alt mod (de exemplu, folosind LILO sau o dischetă), apoi copiați nucleul în partiția MS-DOS. LOADLIN poate fi obținut de la ftp://metalab.unc.edu/pub/Linux/system/boot/dualboot/ sau din oglinzile corespunzătoare. SYSLINUXSYSLINUX este un program MS-DOS foarte asemănător cu LOADLIN. Poate fi obținut de la ftp://metalab.unc.edu/pub/Linux/system/boot/loaders/ și de la oglinzile corespunzătoare. Unele încărcătoare de pornire comerciale Puteți porni Linux utilizând încărcătoare de sistem de operare comerciale. De exemplu, System Commander și Partition Magic sunt capabile să pornească Linux (ceea ce necesită ca GRUB sau LILO să fie instalat pe partiția rădăcină Linux).
Platforme multiprocesor, GRUB și LILO
Această secțiune se aplică numai platformelor SMP (multiprocesor). Dacă programul de instalare detectează o platformă multiprocesor pe sistemul dvs., va crea două intrări în /boot/grub/grub.conf sau /etc/lilo.conf (în funcție de bootloader-ul selectat) în loc de una. Intrările apar în fișierul grub.conf: Red Hat Linux (versiunea kernel) și Red Hat Linux (versiunea kernel -smp) . Valoarea implicită va porni Red Hat Linux (versiunea de kernel -smp). Cu toate acestea, dacă întâmpinați probleme la încărcarea unui nucleu care acceptă multiprocesare, puteți descărca varianta Red Hat Linux (versiunea kernel). Sistemul va păstra aceeași funcționalitate, dar va funcționa doar cu un singur procesor. Fișierul lilo.conf va conține intrări Linuxși linux-up. Boot-ul implicit este Linux. Cu toate acestea, dacă întâmpinați probleme la încărcarea unui nucleu care acceptă multiprocesare, puteți descărca varianta Linux-up. Sistemul va păstra aceeași funcționalitate, dar va funcționa doar cu un singur procesor.Cel mai înfricoșător lucru despre Linux este temuta expresie „bootloader”. Motivul principal aceasta este cea mai mare parte din nou utilizatorii Linux lucrat doar cu sala de operatie sistem Windows, în care nu există un bootstrapper cu drepturi depline sau interacțiunea utilizatorului cu acesta este minimizată. În lumea Windows, nu s-au gândit niciodată la bootloader. Pentru ei, procesul de încărcare a sistemului de operare a fost complet transparent. Cel mai mult au făcut a fost să folosească Recuperare Windows Consolă pentru rezolvarea problemelor care apar. Prin urmare, trebuie să se familiarizeze cu una dintre cele mai importante părți software computer - un mic program care încarcă sistemul de operare.
Scopul acestui articol este de a vă oferi informații de bază despre bootloader-ul GRUB. Dacă ați citit celelalte articole ale mele despre Linux, atunci sunteți foarte familiarizat cu partiționarea și convențiile Linux, precum și cu linia de comandă. Este logic să facem următorul pas pentru a aprofunda și mai mult aceste cunoștințe. Înțelegerea modului în care funcționează GRUB și ce înseamnă intrările meniul de pornire, vă va ajuta să înțelegeți cum funcționează sistemul de operare, cum să remediați erorile care apar, cum să restaurați sau să modificați meniul de încărcare GRUB pentru a se potrivi nevoilor dvs. și cum să instalați mai multe sisteme de operare cu diferite medii de operare.
În mai devreme sistemele instalate ne-am bazat pe instalator pentru a face toată munca grea. De fapt, configurarea intimidantă GRUB este o procedură foarte simplă și complet reversibilă. Stăpânirea bootloader-ului GRUB este un pas foarte important în dezvoltarea abilităților utilizatorului în utilizarea Linux.
Dar mai întâi, o prefață importantă. Acest articol constă în informații explicative și exemple pentru a vă ajuta să învățați GRUB. Desigur, toate acestea sunt pe Internet. Cu toate acestea, noii utilizatori Linux vor petrece probabil ore întregi căutând informațiile de care au nevoie (mai ales dacă computerul lor este Calculator personal nu se încarcă) puțin dezamăgit. Scopul acestui ghid este de a oferi soluții simple și rapide la problemele obișnuite legate de instalările multi-boot și Instalări Linux sisteme de operare.
- Introducere
- Configurația GRUB
- Se instalează GRUB
-
- Se instalează GRUB
- Probleme comune
- Cum să restabiliți GRUB după eliminare?
- Cum să restabiliți GRUB după eliminare?
- Legături
Totul este un dosar
Pentru a stăpâni cu succes secretele GRUB, trebuie să înțelegeți unul dintre principiile fundamentale ale sistemelor de operare bazate pe *NIX. Totul este un dosar. Chiar și hard disk-urile și partițiile sunt tratate ca fișiere. Nu este magie. Dacă vă amintiți acest lucru, atunci sarcina riscantă de a schimba partițiile de pe hard disk nu vă va părea diferită de manipularea fișierelor în manager de fișiere(sau linia de comandă).
Acum că știm acest lucru, putem trece la un studiu detaliat al detaliilor tehnice.
Introducere
GNU GRUB este un bootloader (adică un bootloader sau un bootloader primar) capabil să pornească diferite sisteme de operare gratuite și proprietare. GRUB va funcționa bine cu Linux, DOS, Windows sau BSD. Abrevierea GRUB înseamnă GR și Unified Bootloader (Main Unified Bootloader).
GRUB este configurabil dinamic. Aceasta înseamnă că utilizatorul poate face modificări la setările GRUB în momentul pornirii. De exemplu, modificați intrările de pornire existente, adăugați noi intrări de utilizator, selectați diferite nuclee de sistem de operare sau modificați initrd . GRUB acceptă, de asemenea, modul Logical Block Address. Aceasta înseamnă că, dacă computerul dumneavoastră este echipat cu un BIOS rezonabil actualizat, este posibil să fie disponibil mai mult de 8 GB (primii 1024 de cilindri) de spațiu pe hard disk. În consecință, GRUB va accesa automat tot acest spațiu.
GRUB poate fi lansat sau instalat de pe orice dispozitiv (dischetă, hard disk, unitate CD-ROM, disc USB, unitate de rețea) și poate porni sistemele de operare din diverse surse, inclusiv unități de rețea. De asemenea, poate despacheta imaginea sistemului de operare înainte de a o încărca.
Puteți obține mai multe informații, mult mai multe decât acest articol, din manualul oficial GNU GRUB 0.97 .
Ce este LILO?
Probabil ați auzit de un alt bootloader Linux numit LILO (derivat din literele inițiale LI nux LO ader, adică bootloader Linux). În timp ce LILO este o alegere bună pentru mulți utilizatori Linux, consider că GRUB este cea mai buna alegere pentru cateva motive:
- LILO acceptă doar 16 configurații de pornire diferite, în timp ce GRUB acceptă un număr nelimitat de configurații de pornire.
- LILO nu poate porni de la retea locala, dar GRUB poate.
- LILO trebuie suprascris de fiecare dată când fișierul său de configurare este schimbat, dar GRUB nu are nevoie.
- LILO nu are o interfață interactivă de comandă.
Pentru a rezuma cele de mai sus, GRUB arată ca câștigătorul. Așa că permiteți-mi să vă arăt ce poate face acest mic.
Cum funcționează GRUB?
Când computerul pornește, BIOS-ul transmite controlul primului dispozitiv de pornire, care poate fi un hard disk, dischetă, CD-ROM sau alt dispozitiv recunoscut de BIOS. Pentru simplitate, vom presupune că acesta este un hard disk.
Primul sector al unui hard disk se numește Master Boot Record (MBR). Lungimea acestui sector este de numai 512 octeți. Conține o mică bucată de cod (446 de octeți) numită bootloader principal și un tabel de partiții (64 de octeți). Tabelul de partiții conține descrieri ale partițiilor de hard disk primare și secundare.
În mod implicit, codul MBR este căutat pe partiția activă și, dacă este găsit, sectorul său de pornire este încărcat în memorie și controlul este transferat acestuia.
GRUB înlocuiește codul MBR implicit cu propriul cod.
Lucrarea GRUB constă în mai multe etape.
Etapa 1: plasarea în MBR. Datorită dimensiunii reduse a MBR-ului, este postat doar linkul pentru a merge la Etapa 2, care conține toate datele necesare.
Etapa 2: Accesați fișierul de configurare, care conține toate componentele interfeței cu utilizatorul și setările necesare pentru ca GRUB să funcționeze. Etapa 2 poate fi oriunde pe disc. Dacă nu se găsește niciun tabel de configurare ca urmare a etapei 2, GRUB va anula procesul de pornire și va permite utilizatorului să selecteze manual o configurație de pornire din Linie de comanda.
Există, de asemenea, Etapa 1.5, care este utilizată dacă informațiile de boot nu pot fi plasate direct după MBR.
Structura Stage permite GRUB să fie destul de mare (~20-30K). Prin urmare, GRUB este destul de complex și extrem de configurabil, în comparație cu majoritatea bootloader-urilor, care sunt mai compacte și mai ușor de încadrat în constrângerile tabelului de partiții.
Terminologia GRUB
Această secțiune este menită să vă ajute să vă simțiți confortabil cu GRUB fără a-l atinge. Următoarea secțiune acoperă fișierele reale și configurația manuală a GRUB.
GRUB are propriile convenții, care sunt ușor diferite de convențiile convenționale Linux.
Iată un exemplu de pornire tipică GRUB:
(hd0,1)
- Parantezele necesare pentru a include toate dispozitivele listate în meniul GRUB.
- hd înseamnă hard disk. O dischetă este denumită fd, un CD-ROM cd și așa mai departe.
- Primul număr (un număr întreg, pentru utilizatorii avansați) este o referință la numărul hard diskului fizic. Numerotarea primei unități începe de la zero. De exemplu, hd2 este o legătură către un al treilea hard disk fizic.
- Al doilea număr este o legătură către numărul de partiție al hard diskului selectat. Numerotarea secțiunilor începe de la zero. În acest caz, 1 corespunde celei de-a doua secțiuni.
Rezultă că GRUB (meniul) nu face distincție între unitățile IDE și SCSI sau partițiile primare și logice. Sarcina de a determina ce hard disk sau partiție trebuie pornită revine BIOS-ului și în Etapa 1.
După cum puteți vedea, convențiile sunt foarte simple.
Partițiile primare sunt desemnate de la 0 la 3 (hd?,0) , (hd?,1) , (hd?,2) , (hd?,3) . Partițiile logice dintr-o partiție extinsă sunt numerotate începând cu 4 . Numerotarea lor nu depinde de numărul curent de partiții primare de pe hard disk. De exemplu, (hd1,7) .
Numai aceste intrări nu sunt suficiente pentru a porni sistemul de operare.
De asemenea, GRUB trebuie să știe ce imagini ale sistemului de operare să pornească. Acești parametri și steaguri (chei) speciale sunt alocate fiecărui dispozitiv de pornire. De exemplu, un steag special pentru Windows Safe Mode.
Iată un exemplu de meniu GRUB care pornește numai Ubuntu.
Iată un exemplu de meniu GRUB pentru o mașină de pornire triplă (SUSE 10.2, Ubuntu 6.10 și Windows XP). Acesta este un adevărat meniu.lst pe una dintre mașinile mele live.

Încercați să înțelegeți ce înseamnă aceste date. Sunt numărate doar liniile necomentate. Comentariile sunt indicate caracter special# . Liniile care încep cu mai multe x-uri gri consecutive (indicatorul liniei anterioare) sunt continuarea liniei anterioare. Cu alte cuvinte, textul este pur și simplu înfășurat pe o altă linie pentru a îmbunătăți percepția vizuală a liniilor lungi de pe ecran, ținând cont de dimensiunea ferestrei editorului de text și de rezoluția ecranului.
Timp de expirare implicit 0 8
Prima linie (implicit 0) înseamnă că va fi încărcat primul sistem de operare din listă. În cazul nostru, acesta este SUSE 10.2. A doua linie (timeout 8) arată cât timp (în secunde) trebuie utilizatorul să aleagă ce sistem să pornească înainte ca sistemul implicit să pornească. Simplu, nu-i așa?
gfxmenu(hd0,2)/boot/message
meniu grub poate fi grafic. Tot ceea ce este necesar pentru a afișa o vizualizare personalizată ingenioasă cu un fundal colorat și câteva elemente suplimentare se află pe primul disc fizic, a treia partiție (hd0,2). Aceasta este secțiunea principală, după cum puteți vedea.
Titlu openSUSE 10.2 root (hd0,2) kernel /boot/vmlinuz-... initrd /boot/initrd.img-...
Acesta este primul sistem de operare din meniu.
- titlu (titlu) - elementar, înseamnă la fel ca sensul său. Această linie este menită să ajute utilizatorul să citească meniul într-o terminologie mai accesibilă.
- root (hd0,2) îi spune GRUB unde se află fișierele sale de configurare. În acest exemplu, acestea pot fi găsite la (hd0,2)/boot/grub .
- kernel /boot/vmlinuz-... încarcă modulul kernel al sistemului de operare curent. Pot fi disponibile mai multe imagini similare. Faptul că nu există nicio legătură către dispozitivul de pornire înainte de /boot/vmlinuz înseamnă că imaginea se află pe aceeași partiție de hard disk ca GRUB însuși. Această circumstanță determină adesea alegerea sistemului de operare pentru a porni implicit.
- initrd /boot/initrd.img-... este un fișier de sistem temporar care este creat de sistem în pregătirea pentru pornire. Pregătirea implică adaptarea modulului kernel generic pentru hardware-ul specific înainte de a fi încărcat.
Chei suplimentare sunt folosite după specificarea nucleului. Acestea determină locația curentă a directorului rădăcină (rădăcină), modul grafic utilizat și locația partiției de swap (swap). Acest articol nu va acoperi configurațiile GRUB avansate în detaliu.
Titlu Ubuntu, kernel... (/dev/sda9) kernel (hd0,8)/boot/vmlinuz-... initrd (hd0,8)/boot/initrd.img-...
- În acest caz, titlul este numele afișat, cu câteva detalii tehnice suplimentare.
- kernel (hd0,8)/boot/vmlinuz-... plasarea a 9-a partiție pe primul hard disk (hd0,8) . Indicatorul rădăcină (/dev/sda9) înseamnă că partiția rădăcină conține și modulul kernel-ului, adică sunt localizate pe aceeași partiție de hard disk. De obicei, acest lucru se face din motive de practic și simplitate. Puteți schimba această locație în timpul instalării sistemului de operare.
- initrd (hd0,8)/boot/initrd.img-... nimic nou aici.
Note despre partițiile modulului kernel și partiția rădăcină: Pe computerele mai vechi al căror BIOS nu acceptă accesul la mai mult de 1024 de cilindri, trebuie să fi instalat partiția de pornire care conține modulul kernel și partiția rădăcină în locații diferite. Cu toate acestea, utilizatorii cu computere mai tinere decât problema Y2K (problema anului 2000) nu trebuie să-și facă griji.
Celălalt lucru la care ar trebui să acordați atenție este descărcarea detaliată a Ubuntu. Ubuntu pornește folosind bootloader-ul OpenSUSE. Această caracteristică se numește Conformitate multi-boot. OpenSUSE recunoaște Ubuntu și își poate apela corect modulele (inclusiv cheile speciale) și poate monta partiții. Cu toate acestea, majoritatea sistemelor de operare sunt doar parțial compatibile cu această proprietate (Multi-boot Compliance).
Mai târziu, vă voi arăta cum Ubuntu poate fi conectat diferit, cu aceleași rezultate.
Titlu Windows rootnoverify (hd0,0) chainloader (hd0,0)+1
- rootnoverify (hd0,0) înseamnă că openSUSE nu poate detecta sistemul de operare Windows, deoarece nu are caracteristica Multi-boot Compliance. Din acest motiv, sistemul de operare este invocat fără informații suplimentare despre nucleul său. GRUB presupune că imaginea necesară a nucleului va fi pe partiția specificată și montează încărcătorul sistemului de operare. După cum puteți vedea, Windows a fost instalat pe prima partiție a primului hard disk. Aceasta este cea mai bună locație pentru sistem.
- Comanda Chainloader (hd0,0)+1 este special pentru utilizarea cu sisteme de operare care nu pot fi încărcate direct. Nu este surprinzător că sistemele de operare Windows nu pot fi încărcate direct. Ele sunt încărcate folosind metoda de încărcare în lanț. După cum sugerează și numele, GRUB transferă controlul secvenței de pornire către un alt bootloader găzduit pe dispozitivul specificat în meniul GRUB. Poate fi sistemul de operare Windows sau orice altul, de exemplu, Linux.
Să revenim la Ubuntu. Îți amintești că am spus că putem porni Ubuntu într-un alt mod? Într-adevăr, putem folosi doar încărcat în lanț, la fel ca pentru Windows.
Titlu Ubuntu root (hd0,8) chainloader (hd0,8)+1
Acest lucru va funcționa la fel de bine.
Următorul element de meniu vă permite să porniți SUSE în modul de siguranță (un fel de modul sigur). Acest articol nu conține foarte valoroase și Informatii utile, deci să omitem, fără a aduce atingere cunoștințelor noastre.
Permiteți-mi să vă dau câteva exemple.
Mai jos este un exemplu de lucru care este scris în Ubuntu menu.lst (comentat desigur).
Titlu Windows 95/98/NT/2000 root (hd0,0) makeactive chainloader +1 titlu Linux root (hd0,1) kernel /vmlinuz root=/dev/hda3 ro
Acum puteți înțelege cu ușurință limbajul GRUB. Am început cu titlul. root este o partiție specifică pe care ne așteptăm să găsim kernel-ul Windows și să-l montem (rootnoverify va lăsa sarcina pe seama bootloader-ului Windows). comandă makeactive care activează partiția rădăcină pe unitatea specificată în linia anterioară a dispozitivului rădăcină GRUB. Aceasta înseamnă că comanda chainloader este executată fără a specifica partiția de sistem țintă (deoarece această partiție este aceeași cu partiția activă).
Al doilea element de meniu este și mai simplu. L-am numit Linux, i-am definit partiția și i-am pornit nucleul. Acest caz este foarte interesant. Deoarece imaginea nucleului și partiția rădăcină (rădăcină sau /) sunt pe partiții diferite. Acest caz este foarte asemănător cu cazul computerelor mai vechi sau al unui computer cu o singură partiție de pornire.
Și în sfârșit, lucruri absolut nebunești:
Înțelegi că totul este simplu! Când vă umpleți mâna, toate îndoielile vor dispărea.
Pentru mai multe informații, trebuie să consultați Manualul GNU GRUB 0.97.
Configurația GRUB
De cele mai multe ori, nu veți dori sau nu trebuie să configurați GRUB. Când instalați sisteme de operare, GRUB va fi instalat automat și liniile corespunzătoare vor fi adăugate fișierului de configurare, mai ales dacă se alege ordinea corectă de instalare a sistemelor de operare (autoritar, adică sisteme de operare asemănătoare Windows - în primul rând, sisteme de operare flexibile , adică Linux și familia sa, după).
Cu toate acestea, trebuie să știți unde și ce să faceți dacă ceva nu merge bine.
Se instalează GRUB
GRUB poate fi instalat pe diverse dispozitive. Majoritatea oamenilor vor fi interesați de procesul de instalare a GRUB pe un hard disk. Cu toate acestea, a afla despre celelalte setări ale sale nu va strica deloc. Desigur, poți merge mai departe.
Nu am instalat GRUB înainte, așa că trebuie să știm locația fișierelor necesare.
Dacă GRUB este instalat, atunci meniul său se află în interiorul partiției rădăcină:
/boot/grub/menu.lst
Întotdeauna, întotdeauna backup acest fișier înainte de orice modificare!
De asemenea, fișierele GRUB pot fi localizate în imaginea sistemului de operare (de obicei, CD):
/usr/lib/grub/i386-pc
Totuși, aici este versiune scurta, pentru cei care nu sunt încântați să citească un alt articol.
Puteți afișa orice informație despre mediul PC-ului (calculatorul personal) pe ecran folosind terminalul sau editor de text. Pentru a deschide fișiere într-un editor de text, trebuie să specificați editorul de text, numele fișierului și calea către acesta pe linia de comandă. A deschide fișiere de sistem trebuie să aveți drepturi de superutilizator (su sau sudo pentru fișierele de sistem).
$ sudo vi /etc/fstab SAU $ sudo gedit /etc/fstab
Sau pur și simplu puteți afișa conținutul fișierelor direct în terminal folosind comanda cat.
$ (sudo) cat /etc/fstab
Mai multe comenzi utile, care poate fi util dacă aveți de-a face cu boot, hard disk și partiții.
Afișează tabelul de partiții:
$ fdisk -l
Afișează o listă de partiții montate:
$ cat /etc/fstab
Acum știm ce este necesar și unde să îl găsim pentru a instala GRUB.
GRUB pe o dischetă
Pentru a instala GRUB pe o dischetă, trebuie să copiem fișierele (Etapa 1 și Etapa 2) din directorul de imagini ale sistemului de operare în primul și al doilea sector al dischetei. Pentru a face acest lucru, vom folosi comanda, care copiază informația sector cu sector.
Următoarea este o listă de comenzi care trebuie executate (sunt preluate din manual):
$ cd /usr/lib/grub/i386-pc $ dd if=stage1 of=/dev/fd0 bs=512 count=1 $ dd if=stage2 of=/dev/fd0 bs=512 seek=1
O mică explicație: dacă denotă un fișier de intrare, of denotă un fișier de ieșire, /dev/fd0 se referă la prima unitate de dischetă montată, bs este dimensiunea dată a blocului (în octeți), count este o instrucțiune care indică numărul de blocuri care urmează să fie copiat și seek indică câte blocuri vor fi sărite înainte de înregistrare. Nu este surprinzător că se alege o astfel de secvență de comenzi de scriere. Mai întâi am scris stage1 în primul sector și am copiat stage2 în al doilea (am sărit peste primul sector și apoi am scris).
Acum că înțelegeți întreaga putere a liniei de comandă, așa cum teme pentru acasă, vă sugerez să vă dați seama singur caracteristicile altor echipe. Citiți mai multe despre comanda dd pe Wikipedia.
Totul este despre instalarea GRUB pe o dischetă. Din moment ce am copiat etapele din imaginea sistemului de operare, avem toate informațiile necesare pentru configurare. Desigur, puteți face oricând modificări manual. Cu toate acestea, mai multe despre asta în secțiunea următoare.
Se instalează GRUB în mod implicit
Instalarea implicită înseamnă plasarea GRUB Stage 1 în primul sector de pe hard disk (Master Boot Record - MBR sau Partition Table). Aceasta înseamnă că veți putea porni fără un al doilea dispozitiv asemănător dischetei, ceea ce a devenit rar în zilele noastre. De asemenea, înseamnă că dacă instalați un sistem de operare autorizat mai târziu (cum ar fi Windows) sau restaurați înregistrarea de pornire principală dintr-un anumit motiv (execuți fdisk /MBR dintr-un prompt DOS), veți elimina GRUB și veți face toate sistemele prezentate în menu.lst .
Pentru a instala GRUB în MBR, trebuie să porniți de pe un mediu extern (dischetă, Linux live CD). După pornire, odată ce promptul de comandă GRUB (grub>) este disponibil, executați următoarele comenzi:
Găsiți dispozitivul rădăcină GRUB:
Grub > găsiți /boot/grub/stage1
GRUB va căuta toate etapele disponibile și le va afișa pe ecran. Dacă aveți mai multe imagini de sistem de operare (de exemplu SUSE, Kubuntu, Mandriva), veți avea mai multe Etape 1 disponibile.
Să presupunem că computerul are următoarele sisteme de operare instalate în diferite secțiuni ale hard diskului.
- SUSE activat (hd0,1)
- Kubuntu activat (hd0,2)
- Mandriva activat (hd0,4)
Aceste sisteme au propriul lor GRUB, astfel încât oricare dintre ele poate fi folosit ca dispozitiv GRUB (pentru că fiecare are propriile fișiere GRUB).
Dacă doriți să utilizați SUSE GRUB, trebuie să faceți prima partiție de hard disk (hd0,1) dispozitivul rădăcină GRUB:
Grub > rădăcină (hd0,1)
Dacă doriți să utilizați GRUB de la Mandriva, trebuie să faceți următoarele:
Grub > rădăcină (hd0,4)
Dacă cunoașteți locația partiției rădăcină GRUB și fișierele necesare, puteți face fără comanda find.
Dacă ați definit o partiție rădăcină, va trebui să scrieți informații în MBR (Master Boot Record):
grub > configurare (hd0)
În cele din urmă, ieșiți din consola GRUB:
grub > renunță
Iată întreaga secvență de comenzi pe care trebuie să o rulați:
grub> găsiți /boot/grub/stage1 (opțional) grub> root (hdX,Y) grub> setup (hd0) grub> ieși
Puteți instala GRUB pe un alt disc sau partiție fizică. În acest caz, va trebui să încărcați în lanț, adică trebuie să transferați controlul de la GRUB la un alt bootloader, care va porni sistemul în loc de acesta.
Asta este tot. Simplu si rapid!
Instalarea GRUB cu grub-install
Această metodă este considerată mai puțin sigură (conform manualului) deoarece convertește discurile automat. Te poți calma începători completi care au nevoie de asistență detaliată la instalare, aceasta este probabil metoda preferată.
Trebuie să apelați o singură comandă cu un singur argument - specificați locația în care ar trebui să fie instalat bootloader-ul. Această comandă poate fi scrisă în mai multe moduri, care sunt echivalente:
$ grub-install /dev/hda $ grub-install /dev/hd0 $ grub-install "(hd0)" $ grub-install hd0
După ce ați instalat GRUB, sistemul dvs. de operare va porni. După pornirea sistemului de operare, puteți experimenta din nou cu GRUB. Modificați setările manual, de exemplu, adăugați și eliminați date de configurare, schimbați încărcătoarele într-un încărcător în lanț, ascundeți și afișați secțiuni.
Configurarea manuală a GRUB (după instalare)
Puteți reconfigura sau reinstala GRUB în orice moment.
Backup!
În primul rând, înainte de a face modificări în fișierul de configurare GRUB, este foarte recomandat să faceți o copie de rezervă a meniului existent. Puteți chiar să copiați pe o altă mașină sau să imprimați meniul și să îl stocați într-un seif.
$ cp /boot/grub/menu.lst /boot/grub/menu.lst_backup
Pentru a accesa GRUB, rulați următoarea comandă într-un terminal Linux:
$ sudo grub
După un timp, promptul GRUB va fi afișat pe ecran. Puteți determina prezența unei invitații după aspectul ei: grub> .
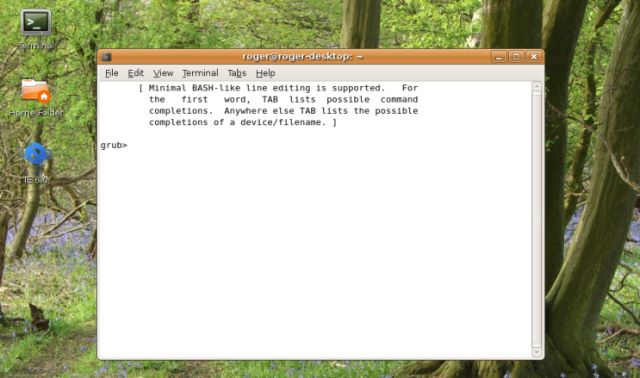
De asemenea, puteți accesa linia de comandă GRUB în momentul pornirii. Când se încarcă meniul GRUB, apăsați butonul C de pe tastatură.
Adăugarea unui nou sistem de operare la meniul GRUB
Să presupunem că aveți un sistem de operare Sabayon instalat anterior (Sabayon Linux cunoscut anterior ca RR4 și RR64 este o distribuție de nucleu Linux care este o furcă a distribuției Gentoo). În timpul procesului de instalare, săriți peste instalarea GRUB. Aceasta înseamnă că fișierele de configurare ale GRUB instalate anterior nu s-au modificat și nu conțin date Sabayon. Și Sabayon nu va putea fi încărcat.
Notă: secțiunile meniului GRUB sunt denumite camere (poate că aceasta este o caracteristică a acestei instanțe?).
Astfel, trebuie să adăugăm Sabayon la fișierul de configurare GRUB.
Dacă știți unde a fost instalat Sabayon, atunci trebuie să adăugați detaliile acestuia la menu.lst.
Titlu Sabayon root (hdX,Y) chainloader +1
Cu toate acestea, acest lucru se poate face în timp ce computerul pornește fără a edita meniul. Când GRUB instalat începe să pornească, apăsați butonul C pentru a afișa promptul de comandă. Și apoi:
grub> root (hdX,Y) grub> chainloader +1
Opțional, puteți utiliza comanda find pentru a afla datele necesare.
Aceasta este toată magia lui GRUB. După cum puteți vedea, este foarte, foarte simplu. Dar pentru oamenii care nu au auzit niciodată de GRUB și au văzut doar o listă lungă de comenzi ciudate, poate fi intimidant.
Acum că cunoaștem elementele de bază ale bootstrap și GRUB, este timpul să obținem mai multe informații și să rezolvăm cele mai frecvente probleme care pot apărea.
Calea grea
- Pornire de pe o dischetă sau CD (orice CD live Linux ar trebui să funcționeze)
- Intrați în modul linie de comandă GRUB.
Totul este la fel ca înainte!
Windows nu este instalat pe primul hard disk (schimbare)
GRUB nu poate încărca direct sistemul de operare Microsoft. Uneori, chiar și pornirea secvențială poate să nu funcționeze, mai ales dacă Windows nu este instalat pe primul hard disk. Din nou, trebuie să vă amintiți să instalați mai întâi Windows, pe primul hard disk și pe prima partiție (regula 3R - primele trei). Acestea fiind spuse, chiar dacă ați instalat Windows pe o unitate separată, puteți rezolva problema cu schimbarea.
Trebuie să faceți o schimbare virtuală între hard disk. În acest fel:
Grub > hartă (hd0) (hd1) grub > hartă (hd1) (hd0)
După adăugarea acestor două linii, ar trebui să porniți în Windows (sau DOS).
Mai multe sisteme de operare Windows instalate pe un prim hard disk (Ascunde/Afișează)
Din nou, pot apărea probleme cu Windows dacă există mai multe instanțe găzduite pe același hard disk, mai ales dacă sunt instalate pe partiții primare. Anterior, când foloseai comanda chainloader, transmiteai controlul bootloader-ului Windows. Ce bootloader al sistemului de operare să transfere controlul acum?
Problema este ușor de rezolvat prin ascunderea și afișarea partițiilor. Dacă GRUB ascunde partiția, aceasta va fi invizibilă pentru Windows pentru a evita ambiguitatea. În schimb, dacă faceți vizibilă o partiție, Windows o va detecta și va putea porni de pe ea.
Exemplul dat aici, preluat din manual, demonstrează acest punct.
Să presupunem că avem Windows instalat pe prima și a doua partiție a hard diskului. Doriți să porniți prima instanță a Windows. Apoi, trebuie să executați următoarea secvență de comenzi, care va face toată munca necesară.
grub> unhide (hd0,0) grub> hide (hd0,1) grub> rootnoverify (hd0,0) grub> chainloader +1 grub> makeactive
Ați redimensionat partiția; GRUB nu funcționează
Acesta este un caz interesant. Se poate întâmpla după utilizarea software-ului de hard disk (gestionarea partițiilor de hard disk, restaurarea partițiilor din imaginile partițiilor etc.) care modifică tabelul de partiții. Acest lucru se întâmplă de obicei atunci când faceți aceste modificări din Windows. Linux nu va fi informat despre aceste modificări, deoarece Windows nu-i pasă de nimic altceva decât de produsele Microsoft care se află pe acea mașină. Prin urmare, GRUB nu va funcționa.
Sistemul de fișiere este cel mai probabil corupt și trebuie reparat pentru a rezolva această problemă.
Porniți de pe CD-ul live și rulați următoarele comenzi (presupunând că știți unde se află partițiile Linux).
Efectuați o verificare a sistemului de fișiere:
$ fsck.ext2 /dev/hdXY
Înlocuiți X și Y cu litera unității și numărul partiției pe care doriți să le verificați (hda2, hdb3 etc.).
Schimbați tipul sistemului de fișiere în sistemul de fișiere ext2/3.
$ tune2fs -j /dev/hdXY
Acum montați sistemul de fișiere rădăcină pe /mnt/sysimage și rulați grub:
$ mount -t ext2 /dev/hdXY /mnt/sysimage SAU $ mount -t ext2 /dev/hdXY /mnt/sysimage $ cd /mnt/sysimage/sbin $ grub
Te-ai întors din nou într-un mediu familiar.
Pentru mai multe informații despre comenzi Linux, cum ar fi fsck.ext2 , tune2fs și altele, consultați paginile Manual despre Linux Reviews .
În concluzie, câteva întrebări dificile la care s-a răspuns în Ubuntu
Pentru a selecta și a porni un sistem de operare în timpul pornirii computerului, utilizați program de specialitate- încărcător. Cel mai popular bootloader este Grub. Când instalați mai multe sisteme de operare, cum ar fi Linux pe Windows, ultimul sistem de operare instalat va fi primul din meniul bootloader-ului.
Acest lucru nu va cauza probleme utilizatorilor care folosesc Linux ca sistem principal, pentru ei fiind chiar opțiunea preferată. Dar dacă ești încă un începător și vrei să folosești Linux ca al doilea sistem, iar Windows este în continuare sistemul tău principal până când te simți confortabil, probabil că vei dori ca Windows să fie primul tău sistem. În acest articol, ne vom uita la cum se procedează pornire Windows primul în Grub. Să luăm în considerare două moduri: folosind programul Grub Customizer și manual, prin fișierele de configurare Grub bootloader.
Grub Customizer
Grub Customizer este un program care vă permite să personalizați diferite opțiuni pentru bootloader-ul Grub. Inclusiv poziția și ordinea punctelor de încărcare. Puteți instala programul de la depozite oficiale. De exemplu, în Ubuntu trebuie să utilizați ppa:
sudo add-apt-repository ppa:danielrichter2007/grub-customizer
$ sudo apt-get update
$ sudo apt-get install grub-customizer
Pentru a rula programul, deschideți un terminal (Ctrl+Alt+T) și tastați grub-customizer:
Pentru ca programul să funcționeze, aveți nevoie permisiuni root, pe unele sisteme poate fi necesar să utilizați următoarea comandă:
gksu grub-customizer
Programul poate fi lansat și din meniul principal. Fereastra principală arată astfel:

La câteva secunde după lansare, programul va scana sistemele de operare instalate, apoi în aceeași fereastră vom putea transfera boot-ul Windows pe primul loc. Pentru a face acest lucru, faceți clic pe elementul dorit. Click dreapta pentru a deschide meniul contextual:

Selectați un element din meniu Deplasați-vă în sus. Această acțiune va trebui repetată de mai multe ori până când Windows este primul pe listă. Acum va porni Windows Grub implicit.
Dacă mai târziu doriți să aruncați Windows înapoi, există o acțiune inversă - Deplasați-vă în jos.
Pentru a salva setările, faceți clic pe butonul Salvare. Gata. Puteți reporni computerul și vedeți ce se întâmplă.

Dar vreau să ating încă câteva setări care ar putea fi utile. În loc să porniți mai întâi Windows în Grub, puteți modifica elementul de pornire implicit. Accesați fila setări de bază:
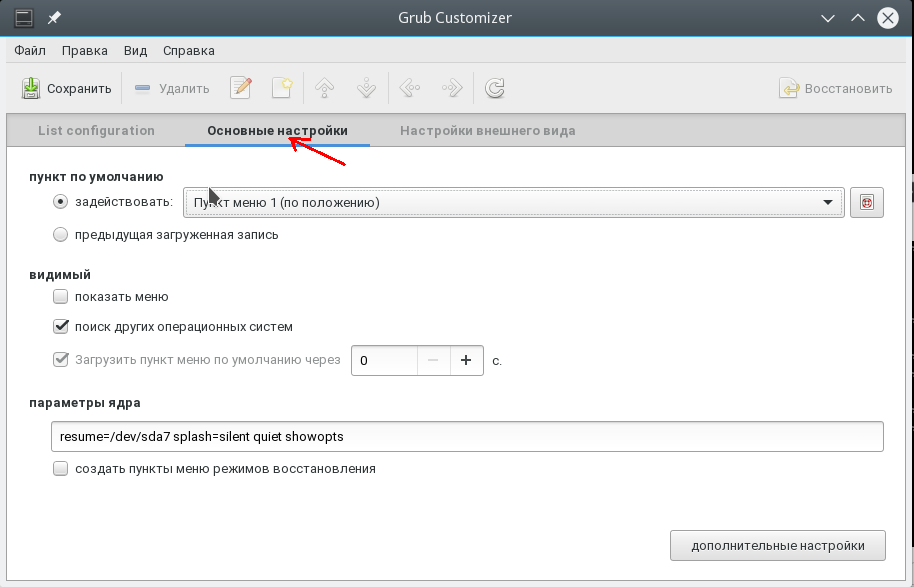
Există o listă aici pentru a selecta elementul implicit Angajează-te:
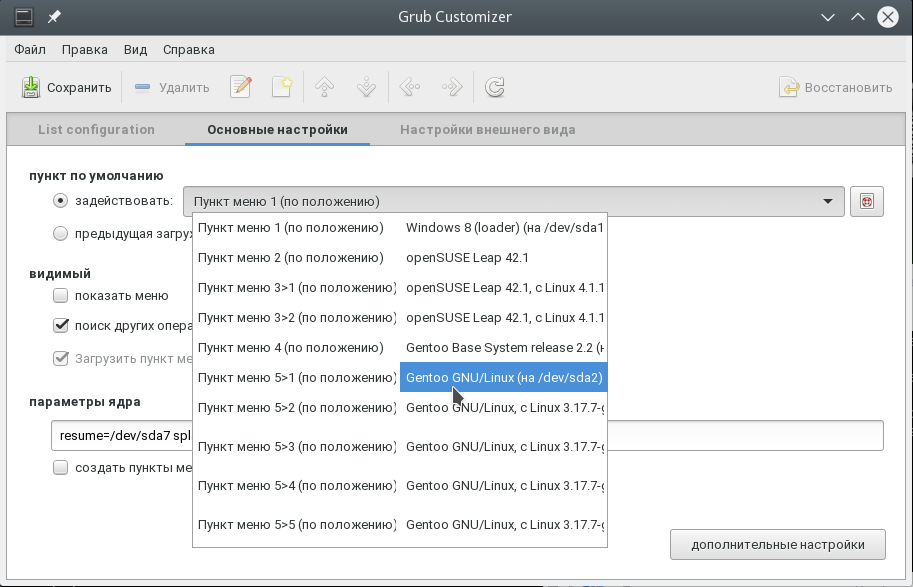
În plus, puteți încărca implicit ultimul sistem de operare încărcat, există o bifă pentru aceasta:

Schimbarea ordinii de pornire Grub prin terminal
După cum am promis, acum să vedem cum să pornești mai întâi Windows în Grub folosind fișierele de configurare. Configurația Grub se află în fișierul /boot/grub/grub.cfg.
gksu gedit /boot/grub/grub.cfg
De obicei, barele de meniu arată astfel:
meniu item_name --options (
...
De exemplu, elementul Windows:
intrarea de meniu „Windows 8 (încărcător) (pe /dev/sda1)” --class windows --class os $menuentry_id_option „osprob
er-chain-FC324E26324DE66C" (
....
Acum, pentru a schimba ordinea elementelor de meniu, doar tăiați totul până la paranteza de închidere din spate, împreună cu această linie, și lipiți-l înaintea tuturor celorlalte elemente. Apoi puteți salva fișierul și ați terminat. Reîncarcă și vezi. Windows pornește implicit. Doar minus aceasta metoda este că la actualizarea configurației Grub, toate setările se vor pierde.
În același mod în care am configurat elementul care este încărcat implicit în Grub Customizer, acest lucru se poate face și în terminal.
Deschideți /etc/default/grub.
gksu gedit /etc/default/grub
Aici ne interesează linia:
Înlocuiește 0 cu elementul dorit pentru a descărca, puteți specifica și numele articolului în loc de un număr, de exemplu:
GRUB_DEFAULT="Windows 8 (încărcător) (pe /dev/sda1)"
Puteți vizualiza punctele de descărcare disponibile fără a deschide fișierul de configurare cu comanda:
sudo grep menuentry /boot/grub/grub.cfg
De asemenea, puteți configura boot-ul ultimului sistem pornit, pentru aceasta adăugați linia
GRUB_SAVEDEFAULT=adevărat
Și în GRUB_DEFAULT specificați salvat:
GRUB_DEFAULT=salvat
Avantajul evident al acestei metode este că setările nu se vor pierde în timpul actualizării configurației Grub, deoarece în timpul actualizării informațiile sunt preluate din acest fișier. Acum să actualizăm configurația și să salvăm setările cu comanda:
Această opțiune nu funcționează pe toate sistemele, așa că puteți utiliza o altă comandă:
grub2-mkconfig -o /boot/grub/grub.cfg
Asta e tot. Acum știi cum să pornești mai întâi Windows în Grub. Dar informațiile prezentate în acest articol pot fi folosite într-un scop mai larg. Va fi util nu numai pentru Windows, ci și pentru orice alte sisteme a căror ordine de pornire trebuie controlată.
