În acest articol, vom vorbi despre o astfel de problemă atunci când laptopul acceptă doar boot UEFI.
Deci, porniți laptopul, apăsați F2 pentru a intra în BIOS. Instalați unitatea flash.
Iată-ne în BIOS. Și când mergem la fila BOOT, aici vedem doar modul UEFI. Adică, nu există un mod Legacy aici.
Presupunem că problema este că Bios este flash aici fără suport.
Așadar, vedem MENIU DE PORNIRE și aici unitatea noastră flash ar trebui să fie determinată în poziția a patra, dar nu vedem numele unității flash acolo.

În acest caz, sunt posibile două opțiuni:
1) firmware BIOS.
2) Creați o unitate flash care acceptă modul de pornire UEFI.
Vom folosi a doua metodă. Și după ce am introdus deja unitatea flash UEFI, porniți laptopul, apăsați F2. Apoi, mergeți la fila BOOT și aici vedem imediat că unitatea noastră flash a fost definită. Și acum descărcarea va merge cu ea.
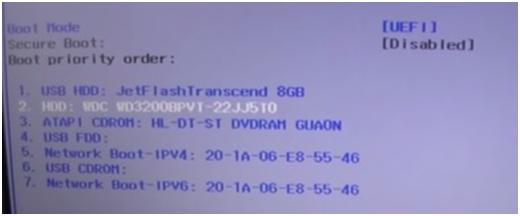
Apăsați EXIT și ENTER și vedeți dacă descărcarea merge. Și în finală și toga, vedem că descărcarea încă a mers.

Sperăm că informațiile au fost clare și accesibile. Vă dorim mult succes. Vezi videoclipul de mai jos.
Puteți viziona videoclipul articolului făcând clic pe link:
Laptopurile moderne scapă unul câte unul de unitățile CD/DVD, devenind mai subțiri și mai ușoare. Odată cu aceasta, utilizatorii au o nouă nevoie - capacitatea de a instala sistemul de operare de pe o unitate flash. Cu toate acestea, chiar și cu o unitate flash bootabilă, nu totul poate merge atât de bine pe cât ne-am dori. Specialiștilor Microsoft le-a plăcut întotdeauna să arunce utilizatorilor lor puzzle-uri curioase. Unul dintre ele - este posibil ca BIOS-ul pur și simplu să nu vadă media. Problema poate fi rezolvată prin mai multe acțiuni succesive, pe care le vom descrie acum.
În general, nu există nimic mai bun pentru a instala un sistem de operare pe computer decât o unitate flash USB bootabilă făcută cu propriile mâini. Vei fi 100% sigur de asta. În unele cazuri, se dovedește că transportatorul în sine este realizat incorect. Prin urmare, vom analiza mai multe modalități de a-l face pentru cele mai populare versiuni de Windows.
În plus, trebuie să setați parametrii corectiîn BIOS-ul propriu-zis. Uneori, motivul absenței unei unități în lista de discuri poate fi exact acesta. Prin urmare, după ce ne ocupăm de crearea unei unități flash, ne vom uita la alte trei moduri de a configura cele mai comune versiuni de BIOS.
Metoda 1. Unitate flash cu program de instalare Windows 7
În acest caz, vom folosi .
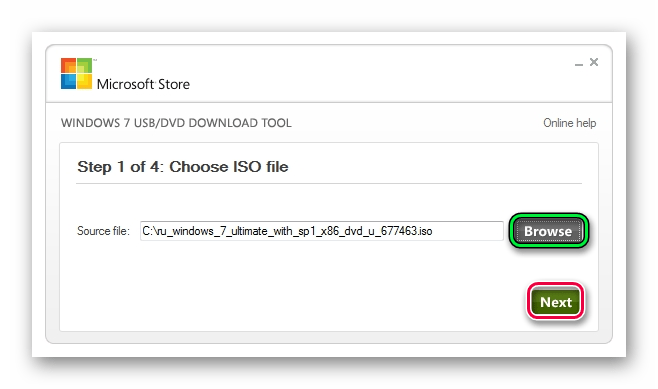
Aceasta metoda Potrivit pentru Windows 7 și mai vechi. Pentru a inscripționa imagini ale altor sisteme, utilizați instrucțiunile noastre pentru a crea unități flash USB bootabile.
În următoarele instrucțiuni, puteți vedea modalități de a crea aceeași unitate, dar nu cu Windows, ci cu alte sisteme de operare.
Metoda 2: Setarea BIOS-ului Premiului
Pentru a intra în BIOS-ul Premiului, apăsați F8 în timp ce sistemul de operare se încarcă. Aceasta este cea mai comună opțiune. Există, de asemenea, următoarele combinații pentru a intra:
- Ctrl+Alt+Esc;
- Ctrl+Alt+Del;
- șterge;
- Resetare (pentru computere Dell);
- Ctrl+Alt+F11;
- introduce;
- Ctrl+Alt+F3;
- Ctrl+Alt+Ins;
- Fn+F1;
- Ctrl+Alt+S;
- Ctrl+Alt+Esc;
- Ctrl+Alt+Ins;
- ctrl+s.
Acum să vorbim despre cum să configurați corect BIOS-ul. În cele mai multe cazuri, aceasta este problema. Dacă aveți un BIOS Award, procedați astfel:
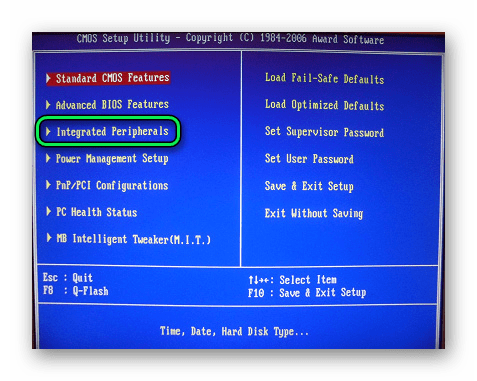
Fiecare Administrator de sistem ar trebui să știe cum porniți computerul de pe un stick usb. Cel mai adesea, această abilitate este necesară la instalarea sistemului de operare. La urma urmelor distribuție Windows nu trebuie să fie pe un CD. Și, de exemplu, instalarea Windows pe un netbook într-un mod diferit nici nu va funcționa, pentru că. de obicei nu are o unitate de dischetă.
Astăzi vă voi spune cum să setați boot-ul de pe o unitate flash USB la BIOS de diverse producatori. Indiferent de versiunea pe care o aveți, procedura va fi următoarea:
1. Introduceți unitate flash bootabilăîn portul USB al computerului. Este indicat să îl introduceți în portul situat direct pe placa de bază, adică. din spatele unității de sistem.
2. Porniți computerul și apăsați tasta Șterge(sau F2) pentru a intra în BIOS. În funcție de producător și versiunea BIOS, pot fi utilizate alte taste (Esc, F1, Tab), așa că trebuie să urmăriți cu atenție instrucțiunile de pe ecran.
În Bios, putem naviga prin file și rânduri numai folosind tastatura.
În continuare, voi descrie în detaliu acest proces pe exemplul diferitelor versiuni de BIOS.
Setare Biografia premiului pentru a porni de pe unitatea flash
Biografia premiului:![]() Mai întâi, să verificăm dacă controlerul USB este activat. Mergem la „Periferice integrate”. Coborâm cu săgeata de pe tastatură la elementul „Controler USB”. Apăsați tasta „Enter” și în fereastra care apare, selectați „Enable” (de asemenea, folosind „Enter”). Vizavi de „USB Controller 2.0” ar trebui să fie și „Activat”.
Mai întâi, să verificăm dacă controlerul USB este activat. Mergem la „Periferice integrate”. Coborâm cu săgeata de pe tastatură la elementul „Controler USB”. Apăsați tasta „Enter” și în fereastra care apare, selectați „Enable” (de asemenea, folosind „Enter”). Vizavi de „USB Controller 2.0” ar trebui să fie și „Activat”. 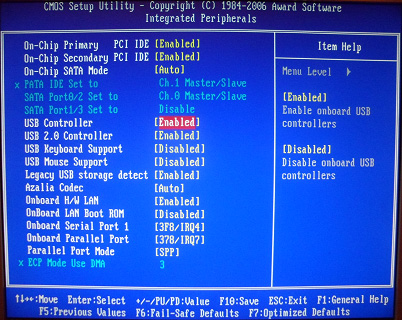 Ieșiți din această filă apăsând Esc.
Ieșiți din această filă apăsând Esc.
Apoi accesați „Funcții avansate BIOS” - „Prioritate de pornire hard disk”. Acum, în exemplul meu, hard disk-ul este pe primul loc, iar unitatea flash ar trebui să fie. 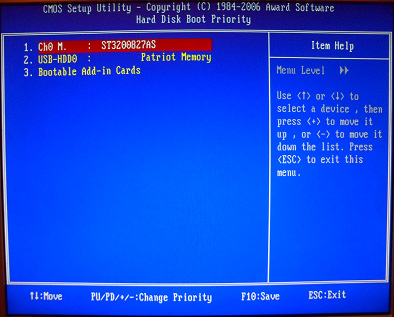 Stăm pe linia cu numele unității noastre flash (Patriot Memory) și o ridicăm până sus folosind tasta „+” de pe tastatură.
Stăm pe linia cu numele unității noastre flash (Patriot Memory) și o ridicăm până sus folosind tasta „+” de pe tastatură. 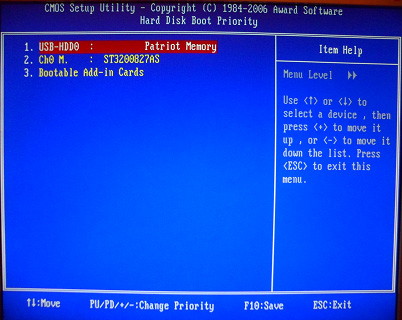 Ieșiți de aici apăsând „Esc”.
Ieșiți de aici apăsând „Esc”.
Acum pe linia „În primul rând Dispozitiv de pornire"Apasa Enter". Am selectat „CD-ROM”, dar trebuie să setați „USB-HDD” (dacă dintr-o dată boot-ul de pe unitatea flash USB nu funcționează, reveniți aici și încercați să setați „USB-FDD”). Lăsați al doilea dispozitiv să fie „Hard Disk”. 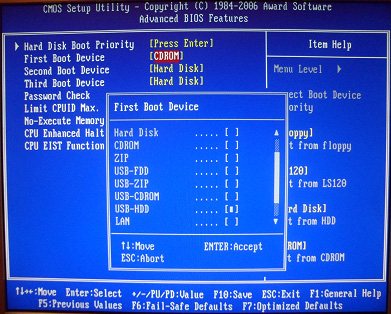 Ieșiți din această filă apăsând Esc.
Ieșiți din această filă apăsând Esc.
Acum ieșiți din BIOS, salvând modificările. Pentru a face acest lucru, faceți clic pe „Save & Exit Setup” - apăsați tasta „Y” - „Enter”. 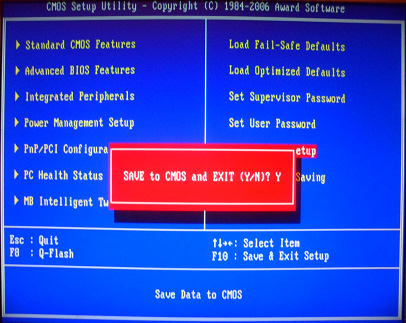
Setare AMI Bios pentru a porni de pe unitatea flash
Dacă, la intrarea în BIOS, vezi un astfel de ecran, atunci ai AMI Bios: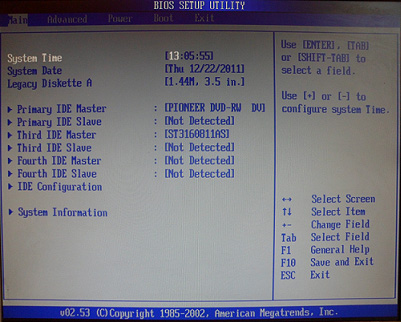 Mai întâi, să verificăm dacă controlerul USB este activat. Accesați fila „Avansat” - „Configurare USB”.
Mai întâi, să verificăm dacă controlerul USB este activat. Accesați fila „Avansat” - „Configurare USB”. 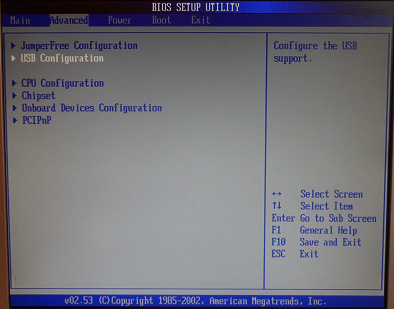 Vizavi de elementele „Funcție USB” și „Controler USB 2.0” ar trebui să fie „Activat”.
Vizavi de elementele „Funcție USB” și „Controler USB 2.0” ar trebui să fie „Activat”. 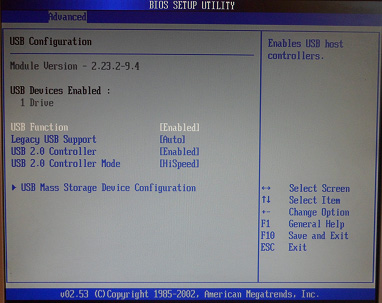 Dacă nu este cazul, stăm pe această linie și apăsăm tasta „Enter”. Din lista care apare, selectați „Activat” (folosind și „Enter”).
Dacă nu este cazul, stăm pe această linie și apăsăm tasta „Enter”. Din lista care apare, selectați „Activat” (folosind și „Enter”).
Apoi ieșiți din această filă apăsând „Esc”.
Accesați fila „Boot” - „Hard Disk Drives”. 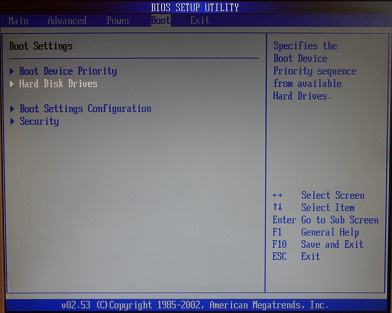 Acum am un hard disk în primul rând, dar trebuie să pun aici o unitate flash USB. Devenim pe prima linie, apăsăm „Enter” și în fereastra care apare, selectăm unitatea noastră flash Patriot Memory.
Acum am un hard disk în primul rând, dar trebuie să pun aici o unitate flash USB. Devenim pe prima linie, apăsăm „Enter” și în fereastra care apare, selectăm unitatea noastră flash Patriot Memory. 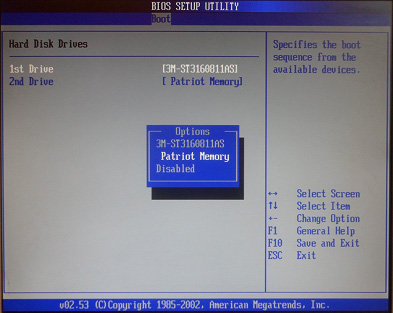 Ar trebui să fie așa:
Ar trebui să fie așa: 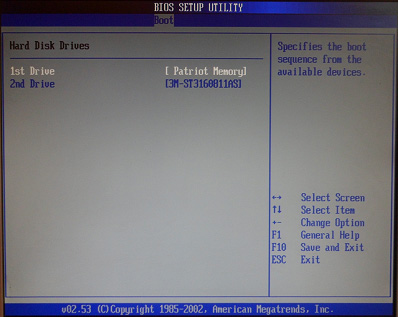 Plecăm de aici prin „Esc”.
Plecăm de aici prin „Esc”.
Selectați „Boot Device Priority”. Aici, primul dispozitiv de pornire trebuie să fie o unitate flash USB. 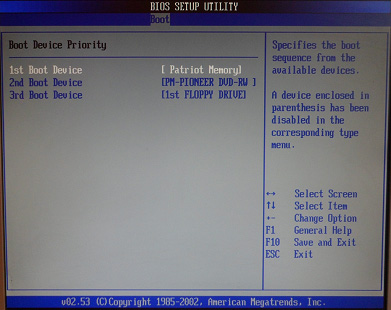 Apăsați Esc.
Apăsați Esc.
Apoi ieșim din BIOS, salvând toate setările făcute. Pentru a face acest lucru, accesați „Exit” - „Exit & Save Changes” - „OK”. 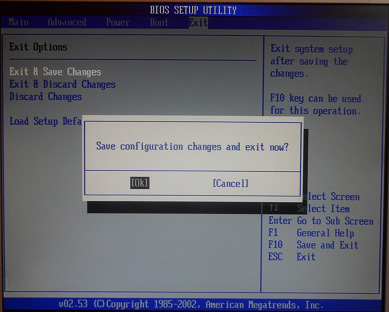
Configurarea Phoenix-Award Bios pentru a porni de pe o unitate flash USB
Dacă, la intrarea în BIOS, vezi un astfel de ecran, atunci ai BIOS Phoenix Award: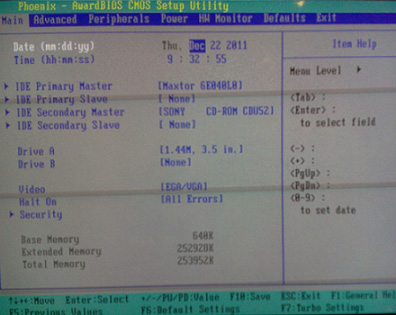 Mai întâi, să verificăm dacă controlerul USB este activat. Mergem la fila „Periferice” - vizavi de elementele „Controler USB” și „Controler USB 2.0” ar trebui să fie „Activat”.
Mai întâi, să verificăm dacă controlerul USB este activat. Mergem la fila „Periferice” - vizavi de elementele „Controler USB” și „Controler USB 2.0” ar trebui să fie „Activat”. 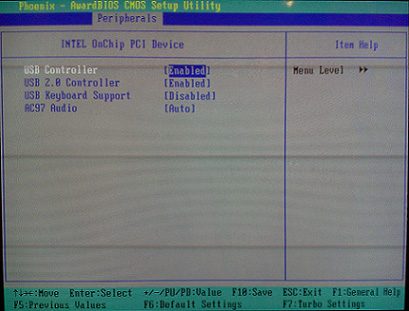 Apoi mergem la fila „Advanced” și vizavi de „First Boot Device” setăm „USB-HDD”.
Apoi mergem la fila „Advanced” și vizavi de „First Boot Device” setăm „USB-HDD”. 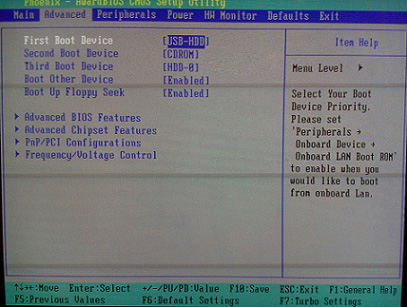 După aceea, ieșiți din BIOS, salvând modificările. Pentru a face acest lucru, accesați „Exit” - „Save & Exit Setup” - apăsați tasta „Y” - „Enter”
După aceea, ieșiți din BIOS, salvând modificările. Pentru a face acest lucru, accesați „Exit” - „Save & Exit Setup” - apăsați tasta „Y” - „Enter” 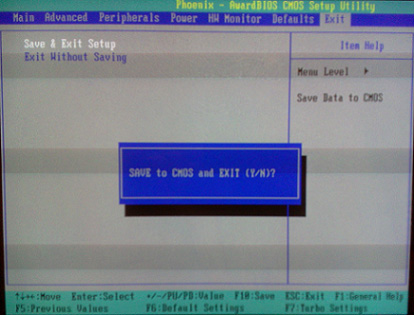 Acesta este practic tot ce trebuie să știți pentru a porni de pe o unitate flash USB. În articolul meu, am descris procesul de configurare a BIOS-ului celor mai populare versiuni: AdjudecareȘi AMI. Al treilea exemplu arată Biografia premiului Phoenix, ceea ce este mult mai rar.
Acesta este practic tot ce trebuie să știți pentru a porni de pe o unitate flash USB. În articolul meu, am descris procesul de configurare a BIOS-ului celor mai populare versiuni: AdjudecareȘi AMI. Al treilea exemplu arată Biografia premiului Phoenix, ceea ce este mult mai rar.
ÎN versiuni diferite Procedura descrisă în BIOS poate fi ușor diferită. Dar principalul lucru este că înțelegeți principiul reglajului în sine.
Apropo, aș dori să adaug și: pentru a alege de pe ce dispozitiv să pornească computerul, nu este necesară modificarea setărilor din BIOS. Puteți apela un meniu special imediat după pornirea computerului pentru a selecta dispozitivele de pornire (acest lucru se poate face apăsând F8, F10, F11, F12 sau Esc). Pentru a nu ghici cu tastele, ne uităm cu atenție la monitor imediat după ce îl pornim. Trebuie să avem timp să vedem o inscripție ca aceasta: „Apăsați Esc pentru a selecta dispozitivul de pornire”. În cazul meu, a fost necesar să apăsați „Esc”. 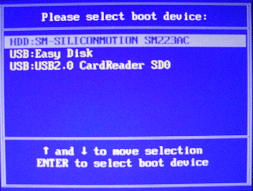 Dacă pe computer BIOS UEFI, și trebuie să porniți de pe o unitate flash USB - vă puteți familiariza cu.
Dacă pe computer BIOS UEFI, și trebuie să porniți de pe o unitate flash USB - vă puteți familiariza cu.
Dacă aveți nevoie resetare parola uitata utilizator folosind o unitate flash USB bootabilă - cum se face.
Decizi să instalezi Windows: scrieți o copie digitală pe o unitate flash USB, configurați BIOS-ul, reporniți computerul sau laptopul și, dintr-un motiv oarecare, instalarea nu pornește. Ce naiba? De ce BIOS-ul nu vede unitatea flash bootabilă? Totul pare a fi facut corect...
Există 2 motive cel mai probabil pentru acest lucru. Primul este că BIOS-ul nu vede unitatea flash USB, deoarece nu este bootabilă. Al doilea este că nu ați configurat corect BIOS-ul.
Deși mai există o nuanță - ai și tu bios vechi. Nu acceptă medii USB și, prin urmare, nu le vede. În acest caz, puteți instala Windows de pe un disc.
În ceea ce privește primele două motive, le vom analiza mai detaliat.
Ai inscripționat corect unitatea flash bootabilă?
Întrebări precum „de ce BIOS-ul nu vede unitatea flash USB bootabilă” sunt probabil adresate de fiecare al doilea utilizator. Acest lucru este valabil mai ales pentru cei care instalează Windows pentru prima dată pe un computer sau laptop. De obicei, nu există astfel de probleme cu un disc, dar cu o unitate flash USB se întâmplă tot timpul.
Faptul este că nu este suficient doar să copiați fișiere din el. În acest caz, nu va fi considerat bootabil. De aceea, BIOS-ul nu vede unitatea flash. Trebuie doar să-l notezi cu programe speciale. Sunt destule, dar personal folosesc UltraISO. De ce? Pentru ca ea:
- Gratuit (cu Perioada de probă timp de 30 de zile).
- Înregistrează atât Windows 7, cât și Windows 8.
- Scrie cu ușurință imagini pe o unitate flash de 4 GB (unele programe acceptă doar unități USB de 8 GB sau mai mult).
Și cel mai important: creați o unitate flash USB bootabilă UltraISO este mai ușor simplu. Mai întâi trebuie să instalați programul (link către site-ul web al dezvoltatorului) și să conectați o unitate flash USB la un laptop sau computer. După aceea, mai sunt doar câțiva pași:
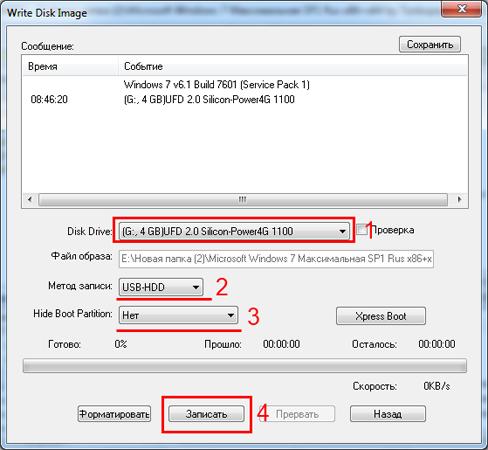
În timpul înregistrării, toate informațiile de pe unitatea flash USB vor fi șterse. Programul vă va avertiza și despre acest lucru. Prin urmare, dacă conține date importante, copiați-l în altă locație.
Configurare corectă a BIOS-ului
Dacă ați făcut totul conform instrucțiunilor, atunci asigurați-vă că unitatea flash USB a fost scrisă corect. Și acum este cu adevărat bootabil. Încercați - s-ar putea să funcționeze Instalare Windows. Totuși, BIOS-ul nu vede unitatea flash bootabilă? Atunci, în acest caz, problema constă în parametrii săi. Și acest lucru trebuie verificat.
Prin urmare, reporniți laptopul sau computerul și intrați în BIOS. Pentru a face acest lucru, trebuie să apăsați un anumit buton de mai multe ori. Cel mai adesea este Del sau F2, deși poate fi diferit (în funcție de model). placa de bazași marca laptopului).
Apoi, trebuie să accesați fila, al cărei nume conține cuvântul „Boot”. Aici este configurată prioritatea de pornire a dispozitivelor atunci când computerul sau laptopul este pornit. În mod implicit, primul (primul dispozitiv de pornire) este încărcat HDD, urmat de drive. În acest caz, trebuie să puneți o unitate flash (USB-HDD) în primul rând și să coborâți temporar hard diskul (Hard Disk) la al doilea.
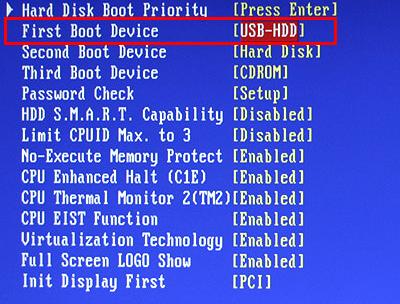 Exemplu de configurare BIOS pe un computer
Exemplu de configurare BIOS pe un computer
Când ieșiți din BIOS, asigurați-vă că salvați noile setări! Pentru a face clic pe butonul care este responsabil pentru elementul „Salvare și ieșire”. 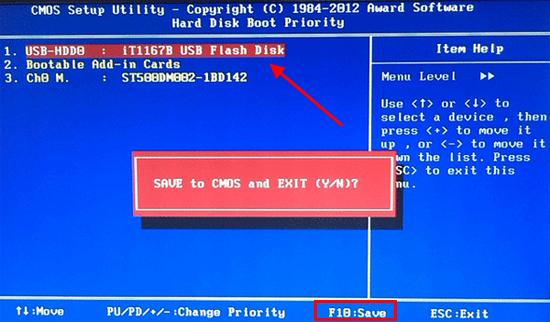 Un exemplu de configurare BIOS pe un laptop
Un exemplu de configurare BIOS pe un laptop
Asta e tot. Acum, dacă unitatea flash USB este conectată la un computer sau laptop și BIOS-ul este configurat corect, instalarea Windows va începe.
P.S. Dacă acest lucru este prea dificil pentru tine, atunci poți merge la meniul de pornire. Aceasta este una dintre opțiunile BIOS, care este concepută doar pentru a configura rapid pornirea de pe o unitate flash USB. Această opțiune este mult mai simplă și mai convenabilă și cu siguranță nu veți avea întrebări precum „de ce BIOS-ul nu vede unitatea flash USB bootabilă”.
P.S. Dacă BIOS-ul refuză cu încăpățânare să recunoască unitatea flash USB, atunci aceasta poate fi coruptă. Dar înainte de a-l arunca, citește-l. Poate că totul va funcționa și va dura încă câțiva ani.
Pornirea computerului de la unitate externă poate fi necesară reinstalarea sau restaurarea sistemului de operare în cazul oricăror erori sau apariția unui software viruși.
Dacă bios-ul nu vede unitatea flash
Este posibil ca BIOS-ul să nu vadă unitatea flash în mai multe cazuri: unitate usb spartă, intrare greșită unitate flash bootabilă sau pur și simplu neprodusă setare corectă BIOS sau UEFI.
Unitatea flash nu este scrisă corect
Intrare incorectă unitatea de pornire- una dintre cele mai cauze comune probleme când încercați să porniți de pe un card de memorie. Pentru consemnare utilizare mai bună programul " Rufus”, vă va permite să încărcați absolut orice sistem de operare pe o unitate flash USB, cu care majoritatea celorlalte programe au probleme.
Instrucțiuni pentru pregătirea unei unități flash prin Rufus:
Verificarea pornirii de pe unitatea flash
Dacă unitatea flash nu este detectată când porniți sau reporniți computerul, trebuie să o setați pe cea corectă în BIOS prioritate de descărcare.
După ce ați intrat în BIOS, va trebui să mergeți la fila " Boot»; 
Apoi, accesați articolul „ Prioritatea dispozitivului de pornire» (pe unele plăci de bază poate exista un nume diferit de meniu); 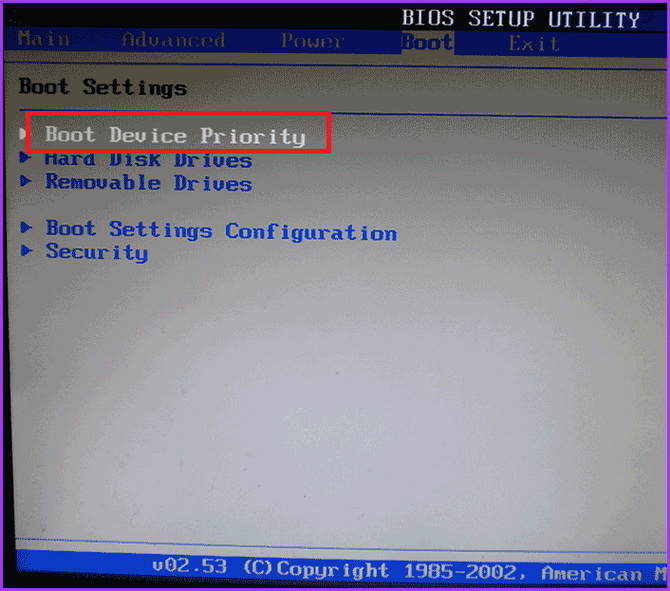
În fereastra care apare Selectați stocarea dorită. 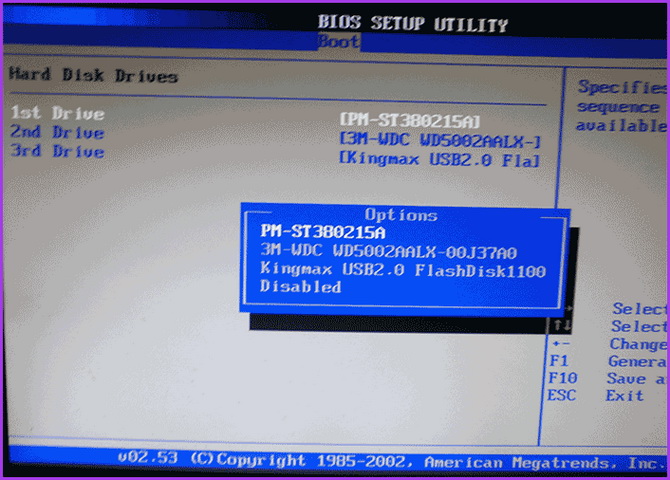
Metode de pornire de pe o unitate flash USB în UEFI
Când lucrați cu UEFI, este încă mai ușor, deși în unele cazuri pot apărea probleme neprevăzute. Modalitățile de a porni de pe o unitate flash sub UEFI vor fi afișate pe exemplul unei plăci de bază Asus:
Dacă aveți nevoie de un computer pornind constant din stocarea externă, specifica dispozitivul doritîn prioritate de descărcare. După aceea, computerul se va porni de pe unitatea flash până când îl eliminați sau modificați din nou prioritatea de pornire; 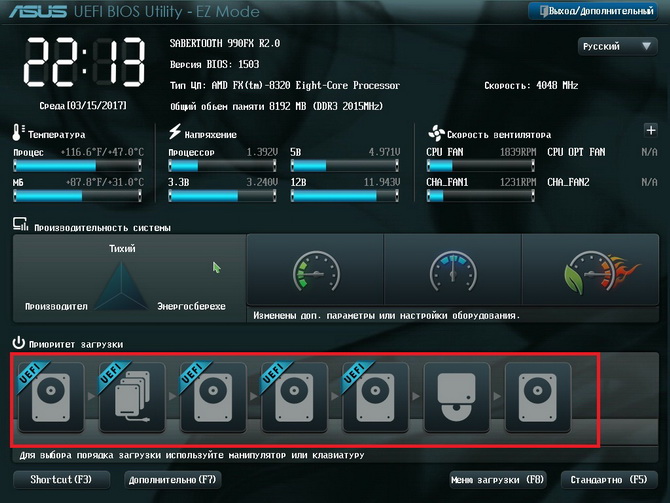
Pentru pornire unică de pe unitatea flash merită descoperită meniul de pornireși alegeți discul dorit
. După repornirea computerului, acesta va porni de la hard diskîn regim normal; 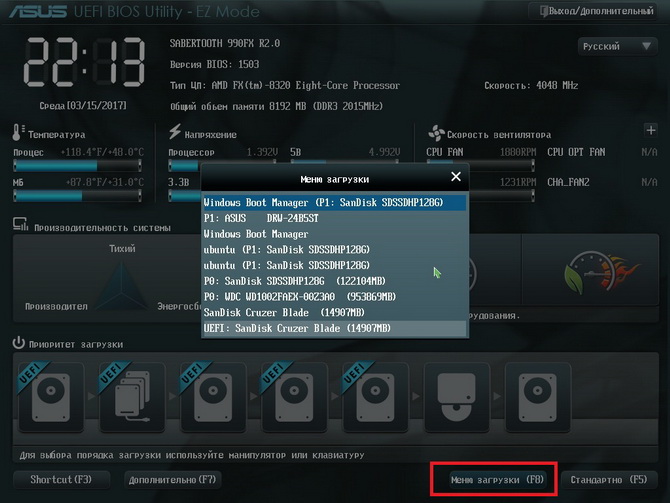
Dacă nimic nu a ajutat
vechi Sisteme de operare(Windows 7 și mai vechi), precum și unele distribuții Linux nu suporta pornire la UEFI. Pentru a remedia situația, aprinde modul de operare cu sisteme de operare neacceptate. Puteți face acest lucru în felul următor:
Mai întâi trebuie să mergi la setari aditionale
;
La pasul " tip OS» ar trebui să fie selectat « Alt sistem de operare". După aceea, toate sistemele de operare vor porni normal, atât cele mai noi (Windows 10) cât și învechite (Windows XP, 7). 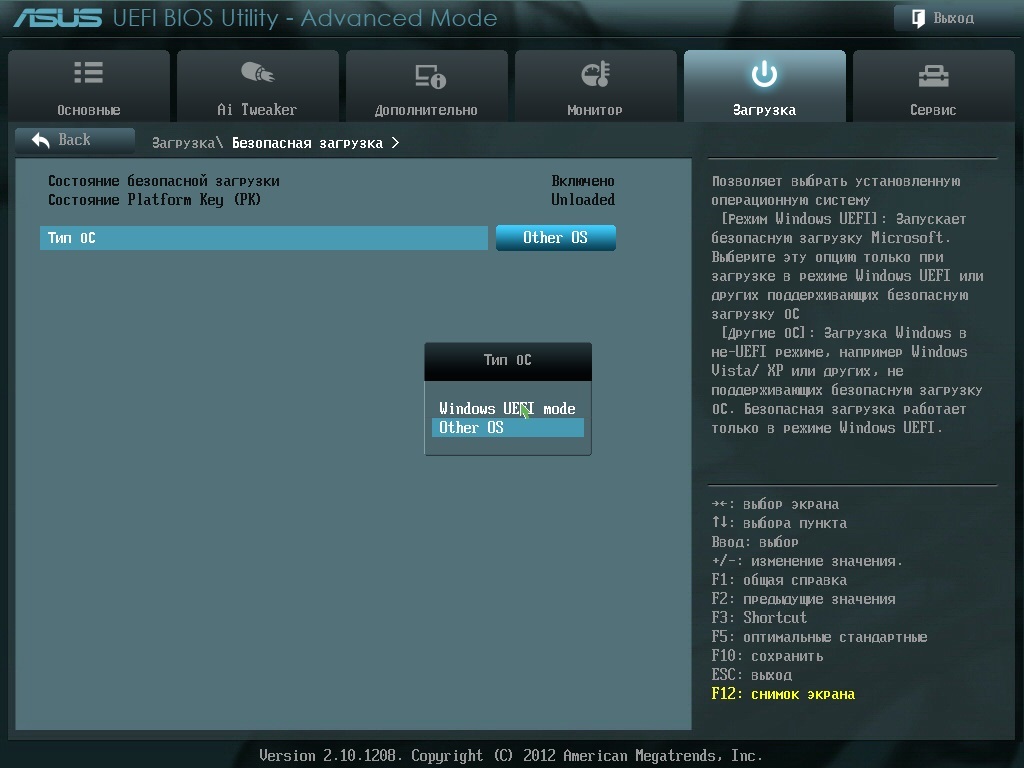
De ce BIOS-ul sau computerul nu vede unitatea flash - video
