Tot Linux incepatori probabil ați auzit despre terminal sau cum se mai numește și linia de comandă. La urma urmei, prezența și complexitatea terminalului este unul dintre principalele argumente ale oponenților Linux. Poate că ați întâlnit deja linia de comandă în Windows în practică și știți deja ce este.
Într-adevăr, în sala de operație sistem Linux există un terminal unde puteți executa comenzile de care aveți nevoie pentru a vă gestiona sistemul foarte eficient. Dar acest lucru nu este deloc necesar, pentru mulți interfața grafică este suficientă. Acum, utilizarea terminalului a dispărut în fundal, dar rămâne principalul instrument de acces la servere la distanță și un instrument pentru profesioniști.
Puteți pune un set și apăsați tab, nu se întâmplă nimic, apăsați a doua oară și apoi arată așa. De asemenea, poate adăuga nume de fișiere. Dar reaprovizionarea nu este atotputernică. Dar există un pic de reaprovizionare aici. Și atunci trebuie doar să fii conștient de schimbare.
Are putere absolută asupra sistemului, spre deosebire de utilizatorul obișnuit, care își poate deteriora fișierele cât mai mult posibil, dar nu și pe cel de sistem. Desigur, știți cât de util este acest departament și importanța, de exemplu, împotriva posibilității de răspândire a virușilor.
Cu toate acestea, unele în cazul în care administrarea trebuie efectuată, și astfel pentru a intra în directorul rădăcină. Fie cel actual, fie cel pe care l-am pus în cale. Parametrul este programul despre care doriți să aflați. Puteți folosi fie o cale absolută - o cale de la rădăcină -.
Terminalul Linux este mult mai interesant decât linia de comandă șir Windows iar acest articol va discuta în detaliu lucrul în terminalul Linux pentru începători, precum și ce este terminalul Linux și ce este acesta de fapt.
Ce este un terminal Linux?
Utilizarea terminalului a început cu foarte mult timp în urmă. Chiar înainte de a fi creat DOS și nu exista o interfață grafică. În depărtații optzeci, sala de operație sistem Unix tocmai începea să se dezvolte. Utilizatorii trebuie să interacționeze cu sistemul într-un fel, iar cel mai simplu mod este să folosească comenzi. Introdu o comandă, sistemul îți returnează un răspuns.
Fără parametri, funcționează interactiv. Orice înregistrare istorică poate fi repetată după cum urmează. Mai mult sau mai puțin Improved cat - tipăriți fișierul pe părți, dacă vrem să „sărim” mai jos, vom pune un spațiu - o pagină sau introducem o linie. Dacă ai mai mult de un mecanic, poți să-l arăți așa.
Care listează programele în care este instalat programul. Înlocuiește un singur caracter arbitrar. ~ Specifică folderul principal. Acest lucru cu siguranță nu este același lucru cu expresiile regulate! Ei bine, dar când ieși, modificările se vor pierde. Fișierul ar putea arăta așa. Vom termina treaba prin reîncărcare.
De atunci, această metodă de introducere a fost folosită în multe sisteme, inclusiv DOS și Apple OS / 2, până când a fost inventată o interfață grafică. Apoi modul text al terminalului a fost forțat cu succes, dar este încă folosit acolo unde este necesar.
Mai sus, sub terminal, am înțeles locul în care puteți introduce comenzi și puteți primi un răspuns de la computer. Acesta poate fi modul text Linux sau o fereastră de terminal deschisă în modul grafic. Cuvintele comune în Linux sunt: consolă, terminal, linie de comandă, shell de comandă, tty, emulator de terminal. Toate se referă la terminal, dar înseamnă lucruri ușor diferite. Înainte de a trece mai departe, să ne uităm la termeni pentru a numi totul prin numele său propriu.
Scriptul este o listă de comenzi pentru interpret. De exemplu, scriptul de descărcare formează mai întâi conexiunea, apoi descarcă e-mailul și poate alte lucruri pe care le stocăm și apoi închide din nou conexiunea. Comenzile pot fi executate independent sau au o ierarhie internă - introduceți conexiunea și dacă o introduceți doar descărcați, dacă nu este tastat descărcarea nu se va întâmpla.
Prima linie a scenariului este definită de artist. Puteți face acest lucru - cel mai elegant mod este să spuneți sistemului să afle unde este traducătorul. Rândul următor este un comentariu - comentariile sunt scrise pentru #. După acest caracter, toate caracterele vor fi ignorate până la sfârșitul rândului.
Sub Terminal Este obișnuit să înțelegeți mediul în care puteți introduce comenzi și puteți primi un răspuns la acestea, poate fi un terminal fizic sau un terminal pe un computer.
Consolă este hardware-ul fizic pentru gestionarea serverului. Când serverul nu este accesibil din rețea, doar consola poate fi folosită pentru a-l gestiona.
TTY este un fișier de dispozitiv care este creat de kernel și oferă acces la terminal pentru programe. Aceste fișiere pot fi /dev/tty pentru terminalele de text permanente și /dev/pts/* pentru emulatoarele de terminale. Puteți executa o comandă sau trimite un mesaj prin simpla scriere a datelor în acest fișier și, de asemenea, obțineți rezultatul citind datele din acest fișier.
Acest lucru este folosit și în „comentare”, adică dacă doriți să dezactivați ceva dintr-un script, dar nu doriți să-l eliminați, puneți o grilă în fața acestuia. În opinia mea, acest lucru este destul de normal, deoarece eu, în ciuda unor cunoștințe suplimentare, gândesc doar ca utilizator.
Cea mai rapidă cale către terminal este să faceți clic Click dreapta mouse-ul pe desktop și confirmați „Deschideți în terminal”. Același lucru poate fi făcut în orice director sau folder, dacă doriți. Practic, putem face același lucru în terminal pe care îl putem face într-un mediu grafic. Majoritatea comenzilor terminalului sunt proiectate să funcționeze mai întâi în terminal și apoi în mediul grafic. Pentru mai multe informații, putem încerca informațiile. Fiecare comandă poate fi afișată în mod explicit cu ceea ce face. În secțiunea următoare, comenzile selectate vor fi antrenate și repetate.
emulator de terminal- acest program de grafică, care vă oferă acces la un terminal tty sau pts. De exemplu, Gnome Terminal, Konsole, Terminix, Xterm și multe altele.
shell de comandă- dispozitivul tty este angajat doar în transmiterea și primirea datelor, dar altcineva trebuie să proceseze toate aceste date, să execute comenzi și să le interpreteze sintaxa. Există o mulțime de shell-uri de comandă, acestea sunt bash, sh, zsh, ksh și altele, dar Bash este cel mai des folosit.
Ne putem deplasa în orice loc pe parcurs. Așa putem vedea fișierele dintr-un director în care nu ne aflăm. Dosarul trebuie să existe deja. Pentru mai multe informații, folosiți pagina „persoană”. Folosiți-l cu grijă și asigurați-vă că lubrifiantul este cu adevărat ceea ce doriți, nu doar ceea ce credeți. Această comandă vă poate întrerupe configurația de mai multe ori, dacă ceva este folosit incorect, nu este afișat dacă ceva critic trebuie eliminat.
Dacă alegeți să utilizați, știți că aceasta este ultima metodă posibilă și nu este recomandată tuturor. Folosind aceasta, putem vedea toate procesele și, dacă este necesar, omorâm procesele inutile sau înghețate. Redirecționează ieșirea dintr-un program către o altă intrare.
Bine Linie de comanda- acesta este locul în care veți introduce comenzile, promptul terminalului pentru introducere.
Acum că ne-am dat seama ce este un terminal Linux și cunoaștem toate principiile de bază, să trecem la practica de a lucra cu el.
Cum se deschide un terminal Linux?
Există mai multe modalități de a accesa terminalul. Sistemul dumneavoastră de inițializare implicit creează 12 terminale virtuale. Într-una dintre ele, de obicei al șaptelea, shell-ul tău grafic rulează, dar toate celelalte sunt libere de utilizat. Puteți folosi Ctrl+Alt+F1-F12 pentru a comuta între terminale. Pentru autorizare, va trebui să introduceți un nume de utilizator și o parolă.
Este folosit ca o comandă de conectare. Tubul iese dintr-o comandă și o folosește ca a doua comandă care este asociată cu aceasta. Acest lucru este util atunci când există un raport de eroare care zboară pe ecran atât de repede încât nu îl putem citi; Aceasta este o modalitate de a captura într-un fișier. Poate fi fișierul să funcționeze cu terminalul? Asigurați-vă că este marcat ca executabil. Dacă nu încercați Sfatul #4 de mai jos.
Trebuie să rulez un fișier în acest director după ce a fost marcat ca executabil? Apoi trebuie să mergi la calea către programul potrivit descărcări. Acesta este un succes al altor programe, va fi suficient pentru începători. Trebuie să rulați fișierul rădăcină pentru că ați primit un mesaj care spune că nu sunteți autorizat?
Acestea sunt terminale text fără interfață grafică, poate să nu fie foarte convenabil să lucrezi în ele, dar astfel de terminale vor fi utile dacă interfața grafică nu funcționează.
A doua metodă vă permite să deschideți un terminal virtual direct în GUI folosind un emulator de terminal. Emulatorul de terminal linux funcționează cu fișiere din directorul /dev/pts/* și este numit și pseudo-terminal deoarece nu folosește un tty.
Acest lucru va face terminalul inutilizabil. Închideți terminalul până când programul care rulează nu va fi deschis, va ucide programul. Rețineți că orice faceți cu rădăcinile la dreapta poate rupe complet sistemul în locul greșit! Asigurați-vă că fișierele dvs. provin din surse de încredere!
Doriți să calculați rapid spațiul de pe disc? Doriți să calculați rapid dimensiunea unui director sau fișier? Doriți să calculați dimensiunea acestui director? Trebuie să marcați un fișier ca executabil? Data viitoare când vedeți un fișier pe care doriți să îl rulați și nu este executabil, acum știți cum. Rulați o comandă anterioară și doriți să o executați din nou, dar nu vă amintiți exact cum ar trebui să fie? Scrieți istoricul pe terminal și imprimați istoricul comenzilor. Doriți să vă ștergeți istoricul?
În Ubuntu, puteți porni terminalul Linux apăsând comanda rapidă de la tastatură Ctrl+Alt+T:

Poate fi găsit și în meniul aplicației Dash:
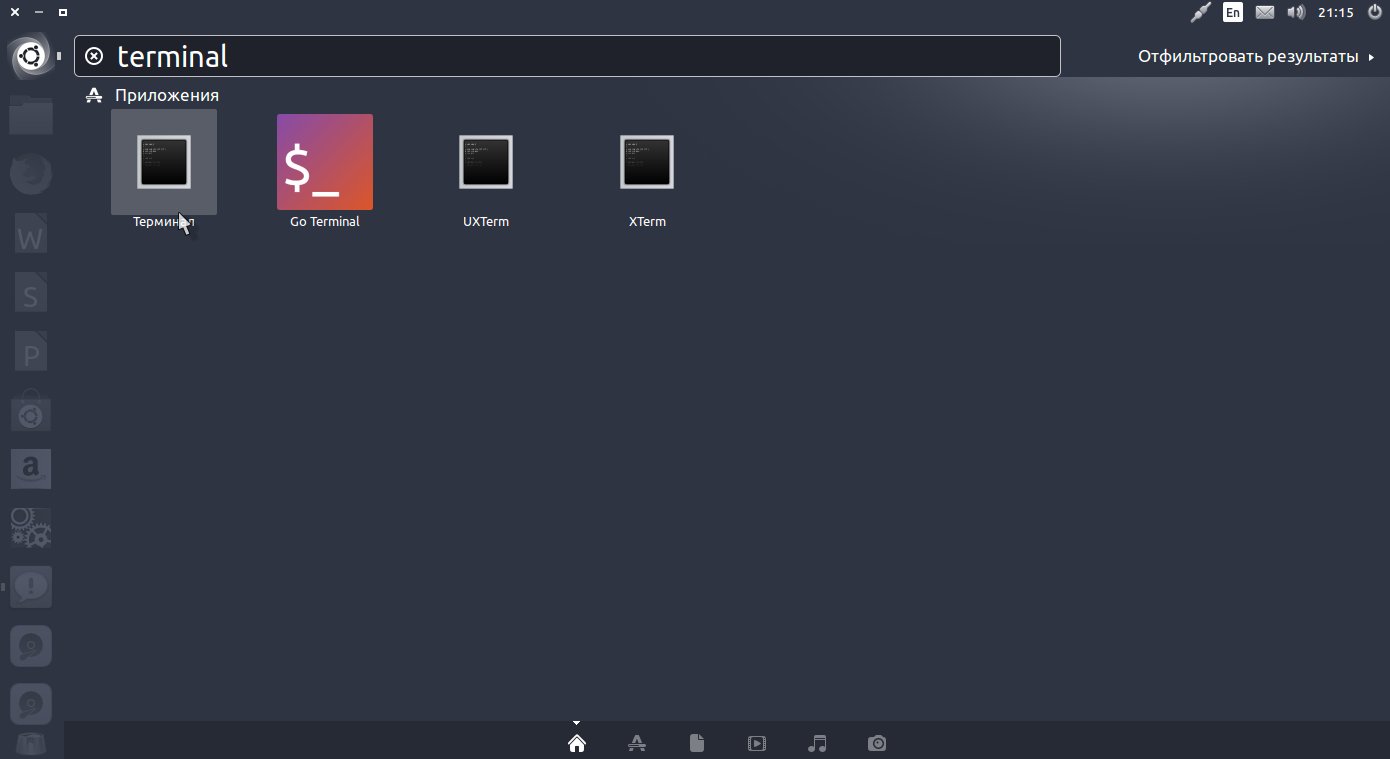
După cum puteți vedea, deschiderea unei linii de comandă în Linux este foarte ușoară.
Dacă reușiți să vă securizați sistemul folosind drepturi de terminal și rotor, luați-o ca pe o experiență și scrieți despre asta pe forum sau aici. În schimb, citește un alt program - interpretul - și dă doar comenzi CPU. Prin natura sa, aceasta este la fel cu lansarea unui editor pentru a edita fișierul selectat. Acest lucru se datorează faptului că exemplele complică și diminuează elementele de bază.
Principala modalitate de a rula programul
A scrie un program înseamnă a scrie cod sursaîn orice editor de text. Acest lucru se poate face în moduri diferite. Ori de fiecare dată, ori o dată pentru totdeauna. Extensia de fișier este legată de extensia de fișier, iar fișierul a cărui pictogramă o ascultăm este transmis ca parametru. Există un truc aici. Acest lucru se va întâmpla atât de repede încât fereastra va clipi din punctul de vedere al utilizatorului. Sau adăugați o comandă la sfârșitul programului.
Executarea comenzilor în terminal
Să aruncăm o privire mai atentă asupra terminalului Linux pentru începători. După cum am spus, fișierele terminale și dispozitivele tty sunt responsabile doar pentru transferul de date. Shell-ul de comandă este responsabil pentru procesarea comenzilor, cărora le sunt transmise datele primite de la utilizator.
Puteți scrie ceva și vedeți dacă funcționează:
De exemplu, dacă există o eroare în program, această comandă nu va mai fi executată și fereastra se va închide din nou cu un mesaj de eroare. A doua soluție este să îi spuneți executorului că nu se termină la sfârșitul programului, ci trece în modul interactiv.
Dacă nu aveți experiență în programare, acest lucru poate fi evident, dar luați în considerare că serviciile de acest fel nu mai oferă atât de multe limbi. Astfel putem stabili dacă dorim ca programul să se termine normal sau interactiv. În acest sens, programul modificat este următorul. Dacă doriți ca programul să ruleze într-un terminal, rulați-l. Doar editați prima linie a programului din formular. Dar nu am experiență cu asta. Screen este un instrument destul de mic, care vă permite să gestionați mai multe sesiuni diferite care vor continua să ruleze atunci când sunteți deconectat de la computer, cu care vă puteți reconecta în orice moment și puteți verifica rezultatele acestora.

Pentru a executa o comandă, trebuie doar să o scrieți și să apăsați Enter.

Mai mult, shell-ul Bash acceptă completarea automată, așa că puteți scrie jumătate din comandă, apăsați TAB și dacă o singură comandă începe cu astfel de caractere, se va finaliza automat, dacă nu, atunci puteți apăsa TAB de două ori pentru a vedea opțiuni posibile.
Dar a fost suficientă teorie, să ne uităm la ea. Va fi similar la alte distribuții. Pentru a începe o nouă sesiune, pur și simplu introduceți comanda ecranului. Singura diferență este că atunci când ieși, ecranul va ieși. Deocamdată, nu ar fi chiar atât de interesant.
Veți găsi informații scurte despre deconectarea de la ecran. Chiar dacă vă deconectați, programul va funcționa în continuare și este ca și cum ați privi ecranul altui computer. Unul dintre puținele lucruri care ucide în mod fiabil ecranul este repornirea computerului. Dacă utilizați un singur ecran virtual, trebuie doar să intrați.

Exact aceeași schemă funcționează pentru căile fișierelor și parametrii de comandă:


În Windows, nici măcar nu puteai visa la așa ceva. Pentru a executa o comandă, puteți specifica numele fișierului său executabil sau , relativ la rădăcină sau orice alt folder. Este important de reținut că shell-ul Linux, spre deosebire de Windows, este sensibil la majuscule și minuscule, așa că aveți grijă când introduceți comenzi și parametrii acestora.
Dacă aveți mai multe vizualizări de ecran, veți vedea o listă a acestora care arată astfel. Apoi, puteți accesa fereastra corespunzătoare tastând. Puțin sadomasochistic poate duce la lansarea unui alt ecran în interiorul ecranului însuși. Creeaza ecran suplimentar pe ecranul curent. După cum puteți vedea, ecranele pot fi create mai ușor și pot fi derulate între ele. Mai târziu, le veți putea rula din nou în modul obișnuit. Aceasta vă va afișa o listă cu toate opțiunile. De asemenea, ecranul vă permite să controlați tăcerea sau invers în alte ferestre.

În mod implicit, lucrul pe linia de comandă Linux se poate face cu un numar mare Comenzile, multe dintre ele, de exemplu, pentru deplasarea prin directoare, vizualizarea conținutului, instalarea software-ului, sunt furnizate împreună cu sistemul.
O instanță a unei comenzi care rulează se numește proces. Când o comandă este executată în terminalul Linux, trebuie să așteptăm să se finalizeze pentru a o executa pe următoarea.
După ce treceți la următorul ecran, veți fi avertizat cu privire la acțiunea ferestrei cu un mesaj scurt în colțul din stânga jos al ecranului. Chei acces rapidși opțiunile de ecran și mai multe, dar de ce să le enumerați. Personal, am avut mult timp cu acelea cu adevărat de bază.
Mai târziu vă puteți reconecta și analiza situația. Fiecare element funcționează anumită funcție. Acesta este elementul care pornește modul de salvare a sistemului. Când începe, în loc de o temă grafică, activitățile în desfășurare sunt afișate pe ecran. Pe lângă listele obișnuite, veți vedea dacă a existat o eroare în timpul încărcării. Sistemul nu pornește normal, ci în modul text de serviciu, de obicei cu drepturi de root. Nu are sens să rulezi un mediu grafic, acest mod este pentru experții care pot repara și „scăpa” de la Linie de comanda.
Comenzile pot fi executate fără parametri, ceea ce am văzut mai sus, sau cu parametri care vă permit să specificați datele cu care va lucra programul, există și opțiuni cu care puteți personaliza comportamentul. Majoritate utilități standard urmati aceasta sintaxa:
$ opțiuni de comandă parametrul1 parametrul2...
Acesta decide partiţionarea corectă, încărcarea sau neexecutarea servicii de sistem, lista neagră a modulelor kernelului pentru descărcare automată si multe alte probleme. Mediul text al sistemului - spre deosebire de cel obișnuit - doar pe o singură consolă, în timp ce altele conțin detectare hardware, mesaje de pornire sau oprire, liste de kernel și multe altele Informații importante. Puteți porni sistemul corect sau puteți salva sistemul. Nu vă faceți griji, doar bootloader-ul este șters, după restaurare totul va fi vechi.
Soluția la această problemă este din nou relativ simplă. În acest articol, am spus deja ceva despre dialogul de înregistrare. Doar selectați un subiect din instrumentul pe care îl veți găsi în centrele de distribuție. În afară de intrările mai puțin importante din dialogul de conectare, cum ar fi oprirea, repornirea etc. Aveți o intrare importantă pentru cei care ar dori să încerce alte medii grafice. Acest articol este adesea denumit „Așezat” sau „Sesiune”.
Opțiunile sunt adesea opționale și specifică unul sau altul aspect al funcționării programului. Ele sunt scrise sub formă de liniuță și simbol sau liniuță dublă și cuvânt. De exemplu -o sau --output. Iată un exemplu pentru comanda ls. Fără opțiuni și parametri:

Cu un parametru care indică ce folder să se uite:

Cu opțiunea -l, rezultă ca o listă:
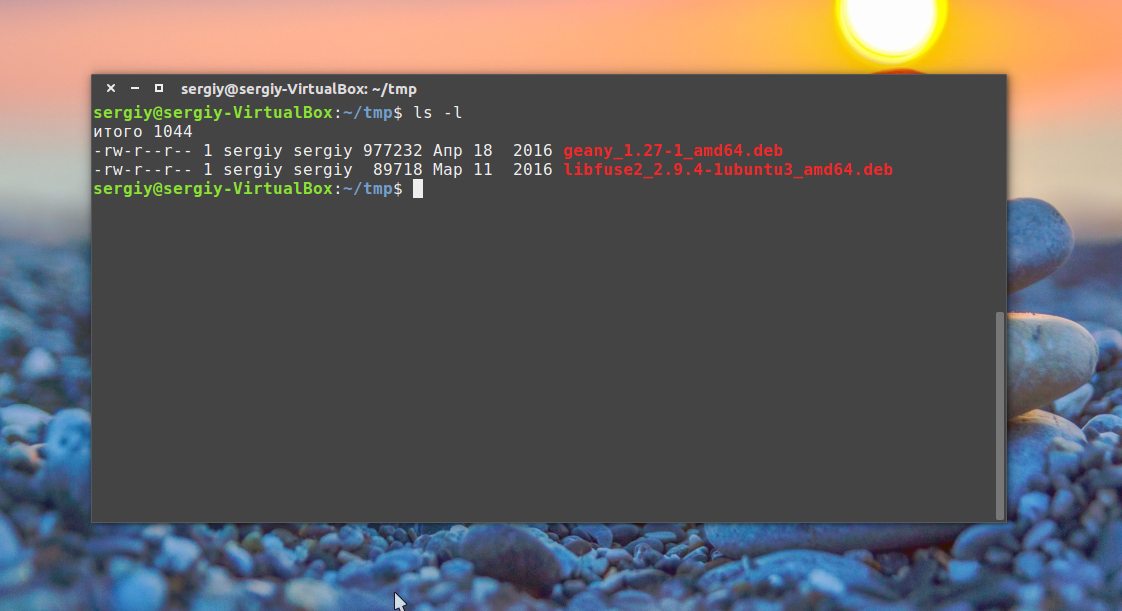
Cu opțiune și parametru:
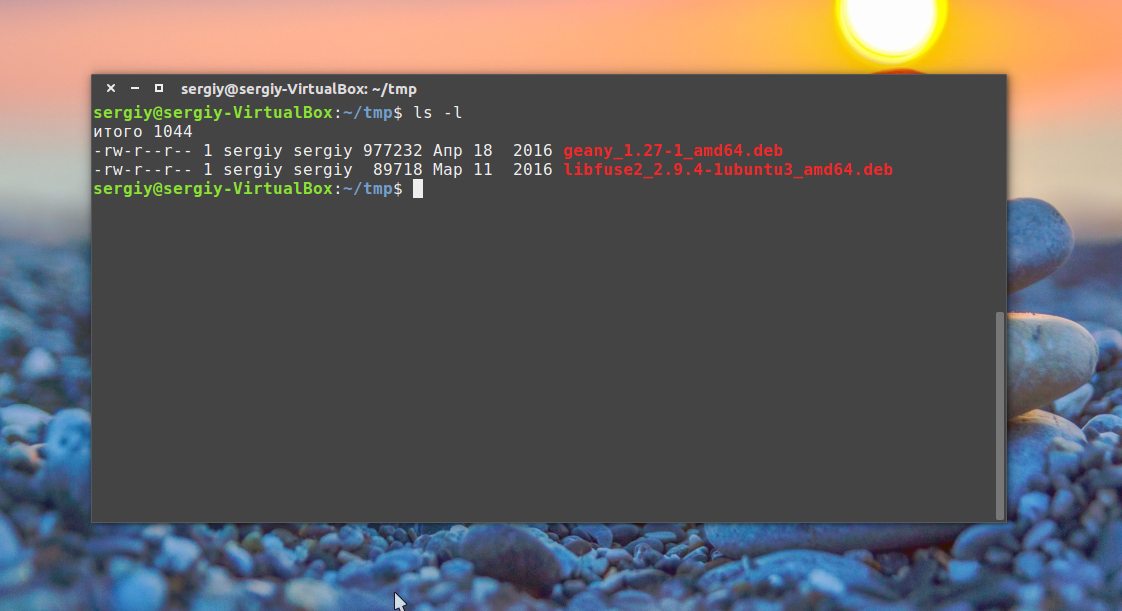
Puteți combina două opțiuni:

Practic, acesta este tot ce trebuie să știți despre comenzi pentru a le utiliza productiv. Ai putea vorbi și despre combinarea comenzilor și redirecționarea ieșirii unei comenzi către alta, dar acesta este un subiect separat.
concluzii
Acest articol a acoperit munca în terminalul Linux pentru începători. Linia de comandă Linux poate părea foarte complicată la început, dar nu este deloc, este mult mai ușor de utilizat decât în Windows și vă permite să gestionați sistemul mai eficient. Sper că acest articol a aruncat puțină lumină asupra acestui subiect foarte amplu.
Linie de comandă, shell, consolă - acești termeni sunt folosiți pentru a se referi la interacțiunea unui operator uman cu sistemul de operare folosind dispozitive standard de intrare/ieșire care oferă intrare comenziși primirea rezultatelor implementării lor. În sistemele de operare ale familiei Linux, o astfel de interacțiune este asigurată de un special produs software - coajă. Cel mai comun dintre acestea este shell-ul proiectului GNU. bash (B al nostru A câştig SH ell). bash pe bază de coajă Bourne (sh) creat de Stephen Born și include proprietățile multor alte cochilii - C (csh) , Korn (ksh), tc (tcsh). bash a fost scris de Brian Fox și este întreținut în prezent de Chet Ramey.
Proprietățile shell-ului Bash îl fac cel mai versatil și convenabil mijloc de interacțiune cu sistemul de operare Linux:
- bash oferă editare în linia de comandă. Cursorul poate fi mutat în orice poziție a unei comenzi pentru a modifica conținutul acesteia.
- bash acceptă modul istoric comenzi, permițându-vă să afișați și să modificați comenzile introduse anterior. coajă bash are, de asemenea, mai multe variabile ale căror valori afectează salvarea și rechemarea comenzilor introduse anterior.
- bash oferă completarea parțială a cuvintelor pentru nume de variabile, utilizator, gazdă, comandă și fișiere.
- bash oferă o gestionare flexibilă a proceselor, permițându-vă să le suspendați, să le reporniți, să comutați între sarcinile din prim-plan și din fundal și chiar să continuați o sarcină atunci când procesul părinte se încheie.
- bash vă permite să utilizați funcții și aliasuri, să efectuați operații aritmetice și să introduceți expresii aritmetice ca comenzi.
- bash vă permite să creați seturi întregi de comenzi executate secvențial (scripturi sau scripturi) folosind un limbaj de programare flexibil și funcțional al acestui shell.
- bash are setări flexibile care vă permit să schimbați aspect Linie de comanda.
coajă bash poate fi executat atât în modul interactiv, cât și în cel neinteractiv. În primul caz, programul bash interacționează cu utilizatorul, în al doilea este folosit pentru a executa scripturi (fișiere text special pregătite cu o secvență de comenzi).
O comandă shell Linux este un șir de caractere cu numele comenzii și argumente separate prin spații. Argumentele oferă comenzii opțiuni suplimentare care determină comportamentul acesteia. De exemplu, comanda
ecou 12345
va afișa șirul de caractere 12345 introdus ca argument la comandă.
Comenzile care fac parte din shell sunt apelate incorporat. Desigur, ele pot diferi pentru diferite cochilii. În plus, numele fișierelor executabile sunt folosite ca comenzi. Ca argumente, comenzile sunt transmise chei sau Opțiuni, format dintr-o liniuță și unul sau mai multe caractere. Un exemplu de astfel de comandă:
Ls-l
ls- o comandă pentru afișarea informațiilor despre fișiere. Când este introdusă fără argumente, această comandă va afișa pur și simplu o listă de fișiere din directorul curent. Când este introdus cu un parametru -l- listă în format lung - afișând atribute, proprietari, data și ora.
Când utilizați mai multe chei, acestea pot fi combinate. Următoarele opțiuni de comandă sunt identice:
Cum să obțineți un indiciu despre utilizarea unei comenzi Linux
Când lucrezi în echipă Shell Linux, în cele mai multe cazuri, puteți obține informații de ajutor cu privire la utilizarea unei anumite comenzi introducând numele acesteia cu parametrul --Ajutor:
ls --help - afișează ajutor pentru o comandă ls. În majoritatea cazurilor, pentru obținerea informațiilor de referință, este permisă utilizarea cheii -h
ls -h Pe sistemele de operare Linux, informații de ajutor mai detaliate pot fi obținute din setul de documentație cunoscut sub numele pagini de manual, deoarece este disponibil la comandă om. Acest kit include 8 secțiuni care conțin informații de ajutor care pot fi afișate folosind comanda om
Lista secțiunii pagini de manual:
1 - Comenzi la nivel de utilizator.
2 - Apeluri de sistem. Documentație despre apelurile de sistem de bibliotecă, cum ar fi deschide, citește, execută etc. Aceasta sectiune utilizate în mod obișnuit de programatori.
3 - Biblioteci. Această secțiune este, de asemenea, destinată programatorilor și conține informații de referință despre bibliotecile de aplicații ( abs, imprimare etc.)
4 și 5- Formate de fișiere de sistem și utilizator. Conține documentație despre diverse formate fișiere, cum ar fi fișierul passwd
6 - Jocuri. Descrierea jocurilor furnizate cu sistemul instalat.
7 - Șoferii. Documentație pentru șoferi, cum ar fi ip sau ipv6
8 - Suport de sistem. Documentație cu informații despre comenzi pentru administrarea sistemului (init, fdisk, ifconfig etc.).
Exemple:
Man 1 ls - afișați ajutor pentru o comandă ls din prima secțiune a documentației (stochează informații despre comenzile la nivel de utilizator).
În practică, dacă aveți nevoie de ajutor în mod specific despre comandă, numărul secțiunii este omis. În acest caz, căutarea se va efectua în toate secțiunile, începând de la prima până când se potrivește cu argumentul specificat în comandă om:
Man ls - afișați ajutor pentru o comandă ls din prima secțiune a documentației unde se va găsi.
Uneori absența unui număr de secțiune în comandă om chiar preferabil. De exemplu, comanda ajutor
Man 1 init - afișați ajutor pentru comandă init din prima secțiune a documentației, se va încheia cu un mesaj despre lipsa informațiilor de ajutor, deoarece această comandă aparține comenzilor de suport al sistemului, iar informațiile despre aceasta sunt conținute în secțiunea a 8-a.
Pentru a căuta documentația de ajutor în toate secțiunile, utilizați opțiunea -A:
Man -a passwd - afișează ajutor pentru un argument passwd din toate secțiunile în care va fi găsit: Ca urmare, ajutorul va fi afișat pe comanda passwd din prima secțiune și descrierea formatului fișier de parolă passwd din a cincea.
Ca argument pentru șirul de căutare într-o comandă om poți folosi șablonul:
Man -a ip* Afișează ajutor pentru toate opțiunile care încep cu ip din toate secțiunile documentației de ajutor.
Când vizualizați documentația de ajutor afișată de comandă om se folosesc cheile:
săgeată sus/jos- deplasați în sus/în jos pe o linie.
PgSu/PgJos- du-te pagina sus/jos.
introduce- mutați o linie în jos.
Spaţiu- in josul paginii
Q- Ieșire de ajutor.
De asemenea, utilitățile sunt un mijloc convenabil de a găsi informații de ajutor. aproposȘi ce este, care vă permit să căutați un cuvânt cheie în baza de date a documentației. Primul afișează acele linii care conțin șirul de căutare în numele paginilor de manual și descrierile scurte, iar al doilea arată descrierile pe un rând ale paginilor de manual care apar la începutul fiecărei pagini. Cu opțiunile implicite, comenzile vor oferi informații diferite. De exemplu, comanda whatis tar va oferi informații legate de utilitarul de arhivare. gudron, iar comanda apropos tar va oferi informații despre utilitar gudronși, în plus, date de referință în care șirul „tar” face parte dintr-un cuvânt, cum ar fi „s gudron t". Folosind utilitarul apropos la prima vedere pare nu foarte eficient, cu toate acestea, nu este. De exemplu, comanda apropos net va oferi un rezumat rapid al utilităților de rețea disponibile pe un sistem dat. În aceste comenzi, puteți utiliza parametrul -s specificând numărul secțiunii sistemului de ajutor care trebuie căutat:
apropos –s 1 net - caută doar prima secțiune a omului.
La căutare, ambele utilitare folosesc baze de date indexate care sunt actualizate cu ajutorul programului mandb(sau o bază de date text tradițională creată de program makewhatis), deci căutarea este foarte rapidă. Opțiuni suplimentare linia de comandă folosită aproposȘi ce este poate fi obținut cu comanda om .
Lucrul în linia de comandă Linux are unele diferențe fundamentale în comparație cu lucrul în mediul Windows.
În primul rând, nu uitați că literele mici și mari pentru Linux sunt simboluri diferite. În sala de operație sistem Windows catalog TEMP si catalog Temp sunt același director, în Linux sunt două diferite. Același lucru este valabil și pentru comenzi, cheile acestora, numele de utilizator, parolele etc.
În al doilea rând, comanda ajutor cu parametrul --Ajutor iar ajutorul din pagina de manual este diferit. Acesta din urmă este de obicei mai detaliat, cu exemple și link-uri către secțiunile conexe ale documentației.
În al treilea rând, lista disponibilă de comenzi și rezultatul executării acestora depind de drepturile dumneavoastră în sistem. De regulă, comenzile care sunt potențial periculoase pentru integritatea sistemului și comenzile care afectează activitatea altor utilizatori nu sunt disponibile pentru un utilizator obișnuit. Un singur utilizator (superutilizator) are drepturi depline în legătură cu sistemul - rădăcină. De obicei contul acest utilizator este folosit doar pentru a schimba setările sistemului, iar în majoritatea distribuțiilor Linux, după instalarea sistemului, nu există nicio modalitate de a rula sub rădăcină‘ohm într-un mediu grafic, în sesiuni conexiune la distanță, sau chiar dacă sunteți conectat local, așa cum se face în Ubuntu. Această abordare ajută la prevenirea distrugerii sistemului din cauza erorilor utilizatorului și este destul de justificată, cu toate acestea, există cazuri când fără drepturi rădăcină insuficient. Pentru a obține drepturi de utilizator rădăcină(superutilizator, superutilizator) , care are acces la toate comenzile posibile, utilizați comanda su. Vă permite să schimbați utilizatorul curent. Dacă utilizatorul nu este specificat, atunci se presupune rădăcină..
Pentru a executa o singură comandă în numele super utilizator root sau alt utilizator comanda este folosită sudo:
sudo ifconfig - rulați comanda ifconfig ca superutilizator root
sudo su - Combinație sudoȘi su- executa comanda su ca superutilizator root. Această variantă a comenzii permite utilizatorului să meargă la cont rădăcină fără a salva mediul de utilizator curent ("-").
De obicei, folosind comanda sudo preferabil utilizării suși, la setari avansate sistem, facilitează acordarea utilizatorilor individuali numai a privilegiilor strict necesare. Partea principală a setărilor sudo stocate într-un fișier /etc/sudoersși stabilește regulile care determină ce utilizatori, ce computere, ce comenzi pot executa cu sau fără introducerea unei parole. Administratorul de sistem poate chiar transfera puterile superutilizatorului pentru o perioadă rădăcină orice utilizator fără a-i da parola de la cont rădăcină.
Începători utilizatorii Linux De obicei, lucrul într-un shell de comandă este intimidant din cauza necesității de a tasta linii prea lungi de comenzi, nume de directoare sau fișiere. Cu toate acestea, de foarte multe ori un astfel de set nu este necesar. Când lucrați într-un mediu shell de comandă este foarte convenabil să folosești modul de înlocuire a numelui folosind tasta Tab. De exemplu, pentru a obține o listă de fișiere din directorul /home/everyone, utilizatorul trebuie să tastați comanda
e /acasă/toată lumea
Cu toate acestea, shell-ul vă permite să ocoliți setul complet de căi. Dacă după apelare ls /h apasa un buton Tab, atunci partea lipsă a numelui directorului va fi înlocuită pe linia de comandă - ome, iar linia de intrare va fi afișată
ls /acasă/
De asemenea, nu trebuie să formați restul traseului în întregime, ci numai eȘi Tab. Dacă există nume de fișiere sau de director care se suprapun, înlocuirea este efectuată numai pe partea comună a numelui. Dacă catalogul /Acasă există subdirectoare toată lumea1Și toată lumea2 apoi după apăsarea tastei Tabînlocuirea părţii comune toata lumea iar ecranul va afișa o listă de opțiuni posibile de introducere - toată lumea1Și toată lumea2. Rămâne doar să introduceți partea lipsă a numelui (1 sau 2). Aceeași tehnică este folosită la tastarea comenzilor. De exemplu, dacă introduceți simbolul eși apăsați Tab apoi va fi afișată o listă cu toate comenzile disponibile care încep cu o literă e, dacă apoi tastați un caracter cși apăsați din nou Tab, atunci înlocuirea numelui va fi setată la ecou, sau dacă există alte opțiuni - înlocuirea părții comune și posibile variante ale numelui.
Cum să gestionați ieșirea ecranului.
Comenzile rapide de la tastatură sunt folosite pentru a vizualiza textul care a depășit vizibilitatea ecranului. SCHIMBȘi PAGINĂ SUS sau IN JOSUL PAGINII(în funcție de direcția de vizionare). Pentru a întrerupe ieșirea ecranului - CTRL-S, nesuspenda - CTRL-Q
Pentru a afișa o cantitate mare de text pe ecran în modul de paginare, utilizați comanda less, într-un lanț cu comanda principală. O sa explic cu un exemplu. Să presupunem că avem un fișier text mytxt cu o dimensiune de 10 ecrane. Pentru a afișa text pe ecran (ieșire standard), puteți utiliza comanda nume de fișier pisică
catmytxt
După executarea acestei comenzi, veți vedea textul clipind rapid și ultimul (al zecelea) ecran de ieșire. Desigur, puteți utiliza comenzile rapide de la tastatură. SHIFT-PAGEDOUN sau SHIFT-PAGEUP pentru a vizualiza textul, dar este posibil să utilizați și comanda less.
catmytxt | Mai puțin
Simbol | înseamnă înlănțuirea comenzii de ieșire a textului cat și a comenzii de control mai puțin paginare într-un lanț. Ca urmare, după afișarea primei pagini de text pe ecran, ieșirea va fi suspendată până când apăsați
IN JOSUL PAGINII sau INTRODUCE(deplasare linie cu linie). Pentru a termina paginarea, apăsați tasta Q.
Puteți lega mai multe comenzi împreună. De exemplu, trebuie să afișați în modul pagină toate liniile care conțin cuvântul Poștă. Pentru a căuta, puteți folosi comanda
grep
Ultimul lanț de trei comenzi:
catmytxt | grepmail | Mai puțin
Pentru majoritatea distribuțiilor Linux, puteți folosi mai mult în loc de mai puțin.
Uneori este convenabil să utilizați mai multe terminale în același timp, comutând între ele (de exemplu, când trebuie să vizualizați informațiile de jurnal într-o fereastră și să gestionați procesele și setările în alta).
Combinația de taste este folosită pentru a comuta CTRL-ALT-F1...F6(de la primul terminal la al 6-lea sau mai departe). Pentru a trece la shell-ul grafic, se folosește una dintre combinații, care poate diferi pentru diferite distribuții. De exemplu, CTRL-ALT-F7.
Pentru a porni un alt server grafic pe aceeași mașină, utilizați comanda startx 1 -- :1. Veți avea un nou terminal grafic adăugat. Pentru a merge la al doilea terminal grafic, apăsați Alt+F8., și pentru a reveni la primul - Alt+F7. Până la 64 de terminale grafice pot fi deschise în acest fel. (startx 2 -- :2 etc).
Comanda de ieșire este folosită pentru a încheia o sesiune shell.
Puteți crea un jurnal al sesiunii de consolă, care va afișa tot ce ați introdus pe tastatură și tot ce a fost afișat pe ecranul terminalului.
Pentru aceasta se folosește comanda
nume de fișier jurnal de script
De exemplu:
script /home/user/mysession.log
Pentru a opri înregistrarea, introduceți comanda de ieșire.
Utilizați săgețile Sus/Jos pentru a vizualiza istoricul comenzilor introduse anterior. Când introduceți o comandă tastata sau apelată din istoric, poziția cursorului față de linia de intrare nu contează.
În plus, în directorul principal al utilizatorului, există un fișier istoric al comenzilor pentru un anumit shell, de exemplu .bash_history. Pentru a-și afișa conținutul pe ecran, puteți utiliza comanda istorie.
Pentru a vizualiza informațiile din partea finală a fișierelor (de exemplu, jurnalele), utilizați comanda coadă:
coada /var/log/mrssages - afișați ultimele 10 rânduri (implicit) din fișierul jurnal /var/log/messages.
coada -n 100 /var/log/mrssages - afișați ultimele 100 de linii din fișierul jurnal /var/log/messages.
Cum să reporniți sau să închideți computerul.
Puteți face adesea același lucru în Linux în mai multe moduri. În mod implicit, oprirea este utilizată pentru a reporni sau închide un computer. Comanda are multe opțiuni de repornire la un moment dat, repornire rapidă fără verificare Sistemul de fișiere, simulează și anulează un proces de repornire care rulează deja (în așteptarea timpului).
Lista plina opțiunile pot fi obținute prin shutdown --help
Pentru o repornire imediată (repornire), comanda va arăta astfel:
oprire -r acum
Pentru a opri alimentarea (oprire):
oprire -h acum
Pe majoritatea distribuțiilor, pot fi folosite comenzi scurte:
- închide
De asemenea, puteți profita de schimbarea nivelului de rulare a sistemului cu comanda init, care vă permite să controlați pornirea și terminarea proceselor din sistem folosind scripturi stocate în /etc/inittab. Nivelul 0 - oprire, nivelul 6 - repornire. Respectiv
a opri:
init 0
Pentru a reporni:
init 6
Comanda init poate fi folosită pentru a schimba nivelurile de rulare ale sistemului.
Niveluri:
1 - Modul utilizator unic. Accesul este acordat utilizatorului root.
2 - Modul multi-utilizator fără suport pentru funcțiile de rețea.
3 - Cu suport de rețea.
4 - Rezervat.
5 - Utilizarea shell-ului grafic.
Dacă trebuie să părăsiți GUI (de exemplu, când instalarea unor aplicații necesită să o închideți), tastați:
init 3
GUI va ieși și sistemul va reveni la nivelul de rulare 3. Pentru a reveni la nivelul de rulare 5, tastați:
init 5
Nivelul implicit de pornire al sistemului este determinat de valoarea initdefault din fișierul /etc/inittab. Pentru a porni un sistem cu suport shell grafic, arată astfel:
Id:5:initdefault:
Dacă 5 este înlocuit cu 3, atunci shell-ul grafic nu va porni la pornirea sistemului.
Toate cele de mai sus se aplică sistemelor de inițializare SysV(SystemV), care a fost folosit de mulți ani în total distribuții Linux pentru a încărca mediul de lucru folosind scripturi init. Cu toate acestea, din 2012, a existat o tranziție treptată la systemd sistem nou inițializare, dezvoltată inițial pentru distribuția Fedora începând cu Fedora 148 . Pur și simplu pune, systemd este demonul de inițializare pentru alți demoni din Linux, înlocuind scriptul de inițializare utilizat anterior (/sbin/init). Caracteristica sa principală este paralelizarea lansării serviciilor în timpul procesului de pornire a sistemului, ceea ce poate accelera semnificativ lansarea sistem de operare. Implementarea systemd diferă semnificativ nu numai în ceea ce privește logică, ci și principiile de gestionare a procesului de lansare, un set de module de program și fișiere de configurare. Fişier /etc/initd nu mai există și pentru a determina nivelul de rulare în systemd se folosesc legături simbolice, de exemplu:
Pentru starea inițială 3
ln -sf /lib/systemd/system/multi-user.target /etc/systemd/system/default.target
Pentru starea inițială 5
ln -sf /lib/systemd/system/graphical.target /etc/systemd/system/default.target
echipe init Nîn distribuţii folosind systemdîn timp ce este sprijinită, dar este evident că timpul ei se scurge.
Managementul proceselor în Linux.
Puteți vizualiza lista de procese în Linux cu comanda ps. Dacă îl rulați fără parametri, atunci vă oferă o listă de procese care rulează în sesiunea curentă a utilizatorului. O listă completă de opțiuni poate fi obținută în mod standard - prin executare Ps --ajutor
Exemple de utilizare:
ps -e - va oferi o listă de procese cu identificatori (PID) și numele acestora
sau:
ps -eF - va oferi aceeași listă de procese, dar cu o linie de pornire completă
ps -U utilizator
PST
ps t ttyN
ps -U rădăcină | grep ppp - listează sarcinile care conțin „ppp” în numele lor
Puteți folosi comanda de sus pentru a obține informații despre utilizarea resurselor computerului.
Partea superioară a ferestrei afișează date rezumative despre starea sistemului - ora curentă, timpul de la pornirea sistemului, numărul de utilizatori din sistem, numărul de procese în diferite stări, date despre utilizarea procesorului și memorie.
Mai jos este un tabel care caracterizează procesele individuale. Numărul de rânduri afișate în acest tabel este determinat de dimensiunea ferestrei. Conținutul ferestrei este actualizat la fiecare 3 secunde. Apăsarea tastei h afișează ajutor pentru comenzile care vă permit să schimbați formatul datelor afișate și să controlați unii parametri de proces din sistem:
În mediul utilitar top există și subcomenzi care vă permit să controlați procesele în mod interactiv:
Pentru a ieși apăsați de sus q
comanda ucidere
Aceleași acțiuni (încetarea forțată a unui proces și schimbarea priorității acestuia) pot fi efectuate fără comanda de sus. Procesele din Linux au capacitatea de a schimba așa-numitele „semnale” cu nucleul și alte procese. Când un proces primește un semnal, controlul este transferat subrutinei de procesare sau nucleului dacă o astfel de subrutină nu există. Linux are o comandă kill care vă permite să trimiteți orice semnal unui anumit proces. Lista semnalelor poate fi obținută prin comanda:
ucide -l
Ca rezultat al executării acestei comenzi, veți vedea o listă de numere și nume de semnal. Pentru a trimite un semnal specific procesului selectat, trebuie să introduceți:
distruge numărul PID al procesului selectat
De exemplu, trebuie să închidem aplicația Midnight Commander (mc).
ps -e | grep mc
Fie PID=11597.
ucide -3 11597
Procesul mc va gestiona apoi semnalul GIGQUIT și va efectua o oprire. Cu toate acestea, dacă mc este „blocat”, atunci, desigur, nu se va putea termina, deoarece rutina de gestionare a semnalului SIGQUIT nu va primi control. În astfel de cazuri, se utilizează semnalul numărul 9 (SIGKILL), procesat de nucleul sistemului de operare și încheierea forțată a procesului specificat:
ucide -9 11597
Dacă nu este specificat niciun număr de semnal în comanda kill, atunci se utilizează valoarea SIGKILL, adică comanda anterioară ar fi putut fi introdusă ca kill PID:
ucide 11597
Când un proces se termină, procesele pe care le-a generat se încheie și ele.
Pentru a încheia un proces după numele său, utilizați comanda killall:
killall mc - omorâți un proces care are „mc” în nume
killall -u user - procesele de ucidere generate de utilizatorul utilizatorului
Schimbarea priorităților - comenzi frumoase și renice
Comenzile nice și renice sunt folosite pentru a schimba prioritatea proceselor. Când un proces este pornit, prioritatea acestuia este dată de valoarea procesului părinte, cum ar fi un terminal xterm sau un shell. Comanda nice vă permite să începeți un proces cu o prioritate egală cu suma părintelui (de exemplu, 8) și numărul specificat ca opțiune pentru comanda nice: frumos - comandă
frumos -4 mc - start mc cu prioritate = 8+4=12
Comanda renice este folosită pentru a schimba prioritatea unui proces care rulează deja:
renice -p PID
renice 4 -p 11597 - setați valoarea priorității pentru procesul mc (PID=11597) la 4.
La execuție, renice va returna șirul rezultat:
11597: veche prioritate 12, nouă prioritate 4- vechea prioritate 12, noua prioritate 4
Setarea numărului de prioritate la zero sau negativ este posibilă numai cu privilegii root.
Lista celor mai frecvent utilizate comenzi:
Comenzi pentru lucrul cu fișiere și directoare:
pwd- afișați calea directorului curent
CD- mergeți la directorul specificat
ls– afișați o listă de fișiere din director, cu comutatorul -l afișează informații suplimentare despre fișiere.
cp– copiați fișiere/ foldere
mv– mutarea fișierelor/directoarelor
mkdir- creați un folder
rm– ștergeți fișiere/directoare, cu comutatorul -r șterge toate subfolderele, cu comutatorul -f - șterge fișierele sau directoarele deschise
rmdir- ștergerea unui folder gol
chmod- modifica permisiunile pentru fișiere
chown- schimbați proprietarul unui fișier sau director
găsi- găsiți fișierul. Calea sursă pentru căutare și șablonul de căutare sunt setate, găsi / -nume .X*- căutați din directorul rădăcină fișiere care conțin caractere în nume .X
care- afișați calea completă a executabilului disponibil în shell-ul dat, de exemplu, care ifconfig
atingere- modificați marcajele de timp ale fișierului. Util pentru a crea fișiere goale - atingeți fișierul meu va crea un fișier gol fișierul meu.
Comenzi de sistem
Aceste comenzi sunt de obicei folosite ca root (cu comanda sudo).
- inchide calculatorulresetare- șterge fereastra terminalului
passwd- schimbați parola, iar pentru superutilizator - schimbați parola oricărui utilizator
utilizatorii- afișați o listă de utilizatori conectați.
yum- instalare, demontare sau actualizare softwareîn distribuțiile Fedora, RedHat etc.
dpkg- Instalarea, dezinstalarea sau actualizarea software-ului în distribuții Debian, Ubuntu etc.
apt-get- instalarea, eliminarea sau actualizarea software-ului în distribuțiile bazate pe Debian (Ubuntu, Mint etc.)
Administrarea procesului
ps- afișați o listă a proceselor active în prezent
lsof- afisare lista deschide fișiere proces sau utilizator
strace- afișați o listă de apeluri de sistem
ultimul- afișați istoricul repornirilor și înregistrărilor utilizatorilor în sistem
ucide– trimite un semnal unui proces, de obicei obișnuit rezilierea forțată lucru procesual.
omoara-i pe toti– terminarea tuturor proceselor ale căror nume sunt specificate de parametrul liniei de comandă
top– afișarea unei liste de procese curente și control interactiv lor.
Comenzi de rețea
ifconfig– configurarea interfețelor de rețea
traseu- tabel de rutare
ifup / ifdown- activați/dezactivați interfața de rețea
ip- vizualizați sau modificați setările de configurare IP
netstat- afișează starea conexiunilor la rețea
arp, ping, nslookup, traceroute- cele mai frecvent utilizate comenzi de diagnosticare a rețelei.
