Instalare sistem de operare Debian pe un computer. Instrucțiuni pas cu pas. Pentru a începe, descărcați distribuția sistemului. Până în prezent Versiune curentă-Debian 8.6 "jessie". Mediul desktop Gnome. Descărcare de pe site-ul oficial - descărca debian. Dacă este necesară versiunea debian 8, descărcați poti aici. Alegeți versiunea, 32 de biți sau 64 și metoda de descărcare, torrent sau direct. Recomand torrent, deoarece va fi mai rapid. 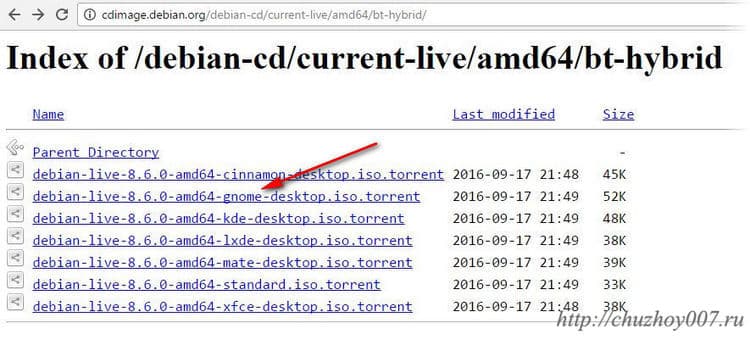
Instalarea unui sistem Debian
După ce imaginea este descărcată pe o unitate flash USB (sau pe alt suport), dar este mai bine să utilizați o unitate flash USB de pe aceasta, sistemul se va instala mai rapid. Ți-am spus cum să scrii o imagine pe o unitate flash USB, nu mă voi repeta. Deci imaginea a fost înregistrată. Acum porniți de la el.

Selectați „Instalare grafică” cu tastele cursor și apăsați „Enter” pentru a rula programul de instalare.
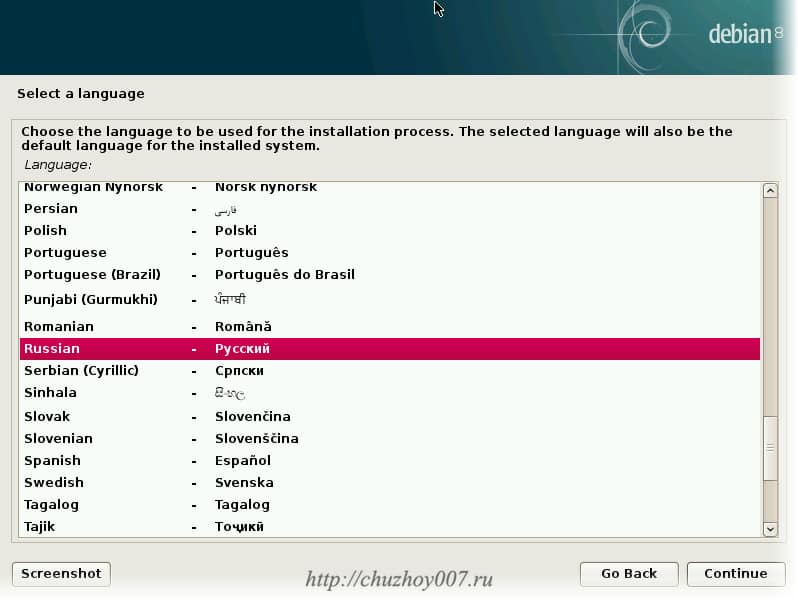
Pe prima pagină, selectați limba care vă convine și faceți clic pe butonul „Continuați”.

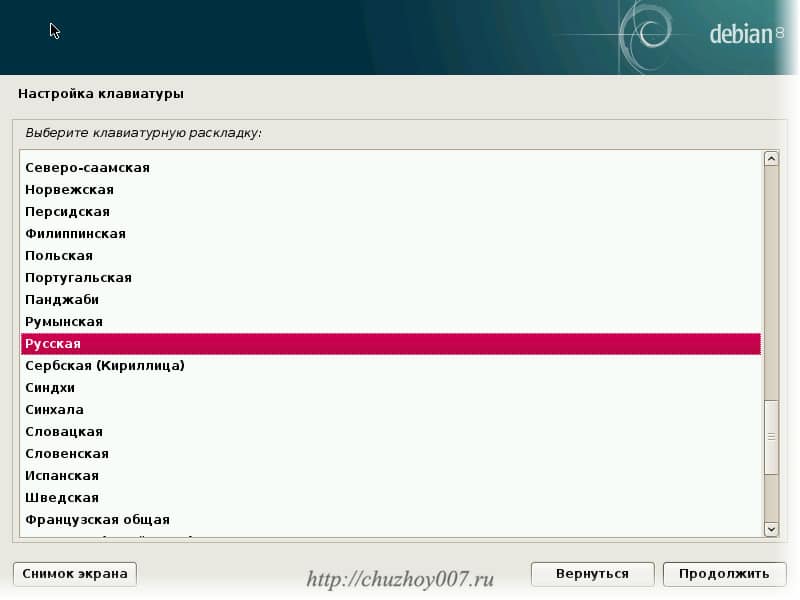
Acum selectați un aspect de tastatură. Și pe pagina următoare, metoda de schimbare a aspectului.

Voi lăsa implicit. Alt + Shift mi se potrivește. Apoi introduceți numele computerului. Poate fi setat la orice doriți.
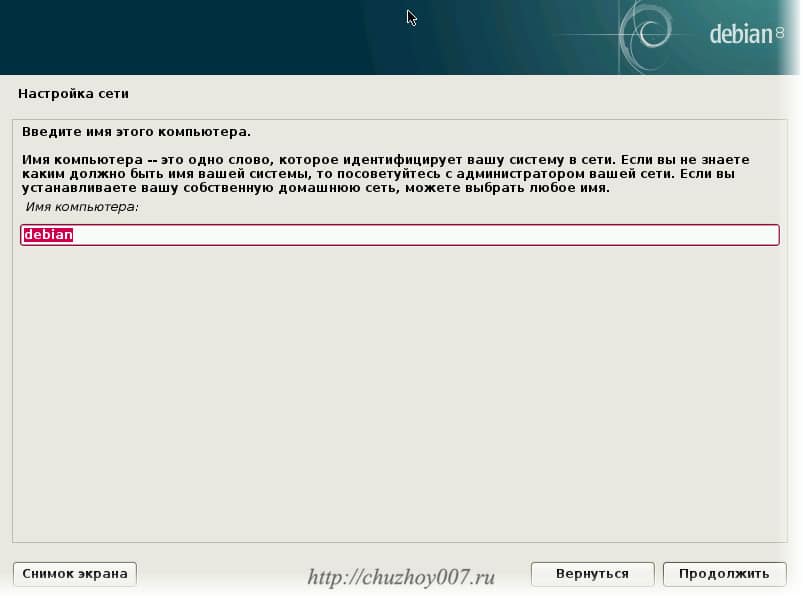
În fereastra următoare, trebuie să specificați adresa domeniului dacă computerul face parte dintr-un domeniu. Dacă aveți o rețea fără domeniu sau deloc retea locala nu puteți lăsa nimic sau puteți intra în localhost.
![]()
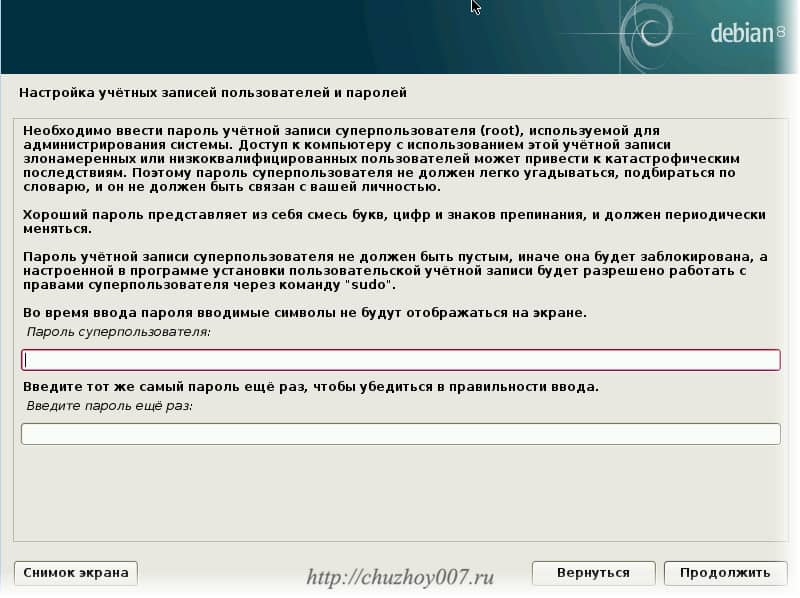
Faceți clic pe Continuați și continuați pentru a crea un utilizator obișnuit. Sub acest cont veți lucra în sistem.
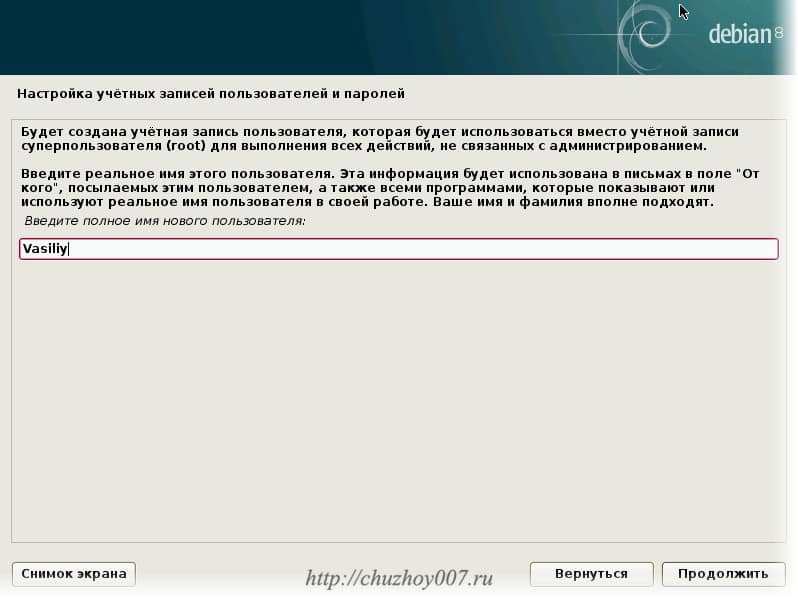
Introduceți numele dvs. și faceți clic pe Continuare. Autentificarea va fi afișată cont(de obicei același cu numele dat la pasul anterior). Poate fi schimbat.
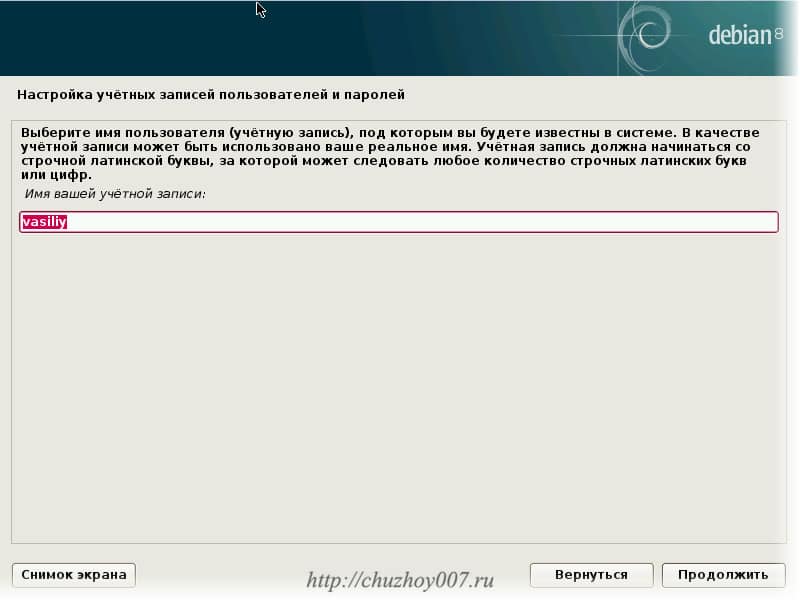
Continua.
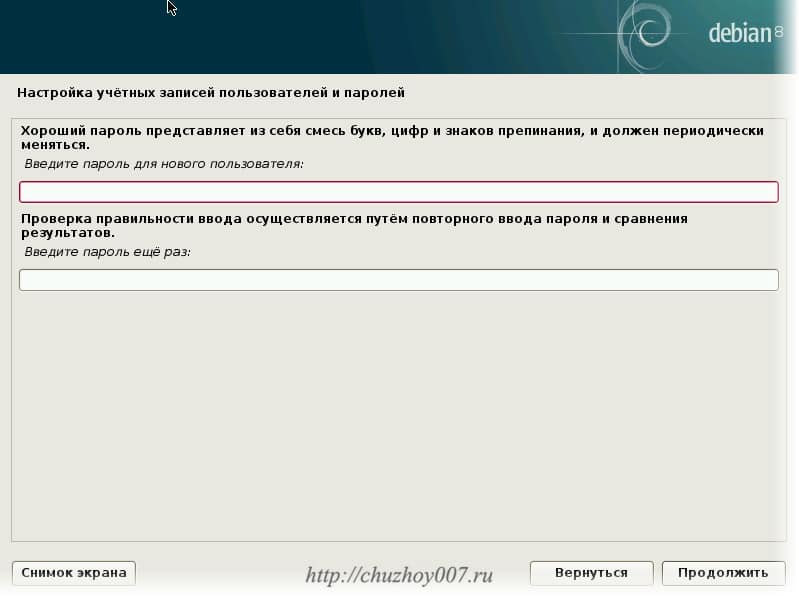
Acum setăm o parolă pentru un utilizator obișnuit și continuăm.
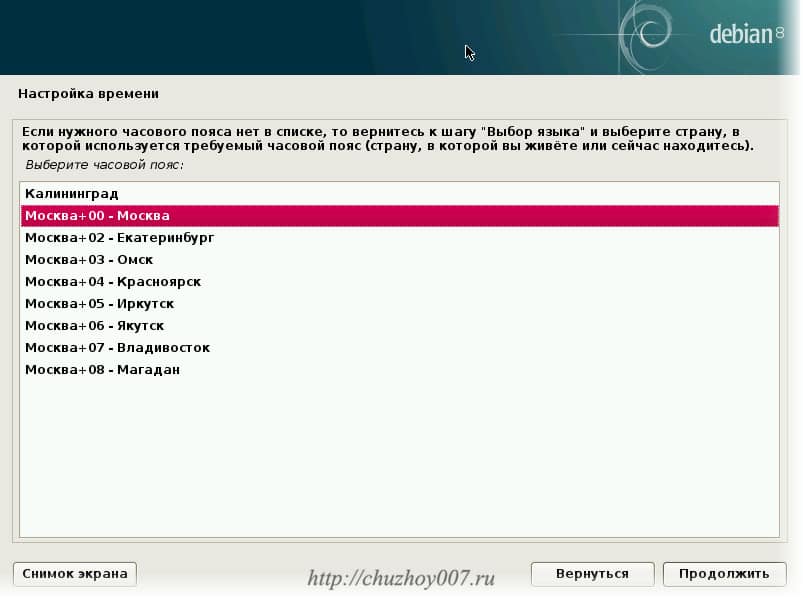
Specificați orașul și fusul orar și continuați.

Să trecem la partiționarea discului. Poți alege mod auto. Dar prefer să partiționez manual discul. Prin urmare, alegem acest mod.

Toate discurile din sistem vor fi afișate. Selectați cel pe care doriți să instalați Debian. În cazul meu, există un singur disc, așa că îl voi alege.

Discul nu este marcat. Prin urmare, trebuie să creați un tabel de partiții. Faceți clic pe „Da” și continuați.
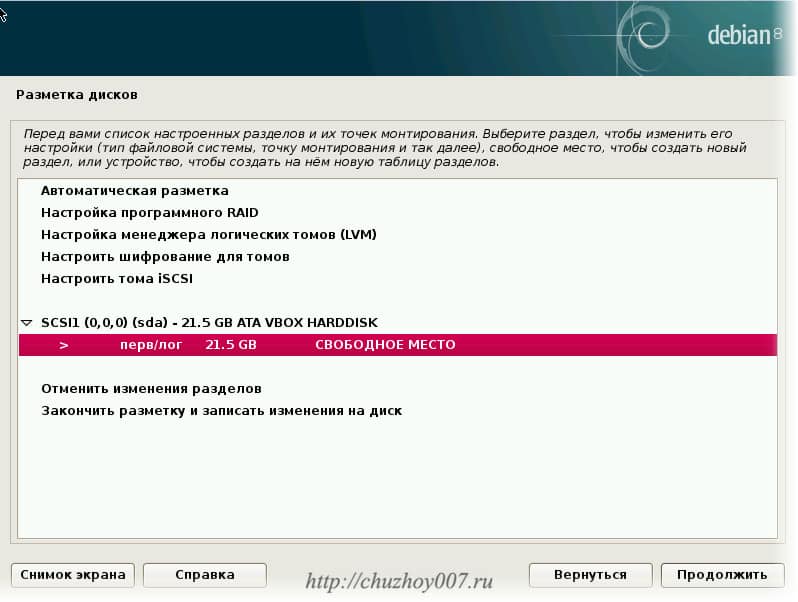
Era un disc pe care era un loc liber. Acum să creăm trei secțiuni. Faceți clic pe Continuare sau faceți dublu clic pe linia evidențiată.
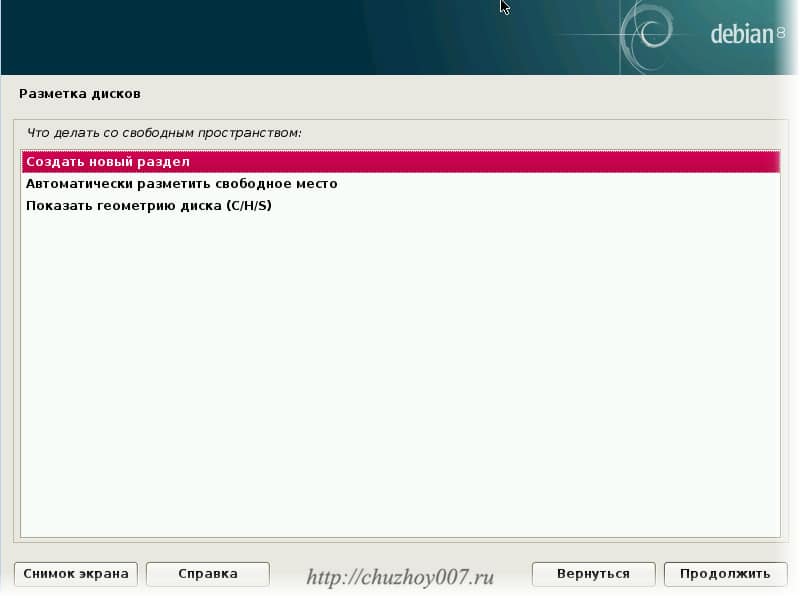
Alege. Crea noua sectiune. Continua.
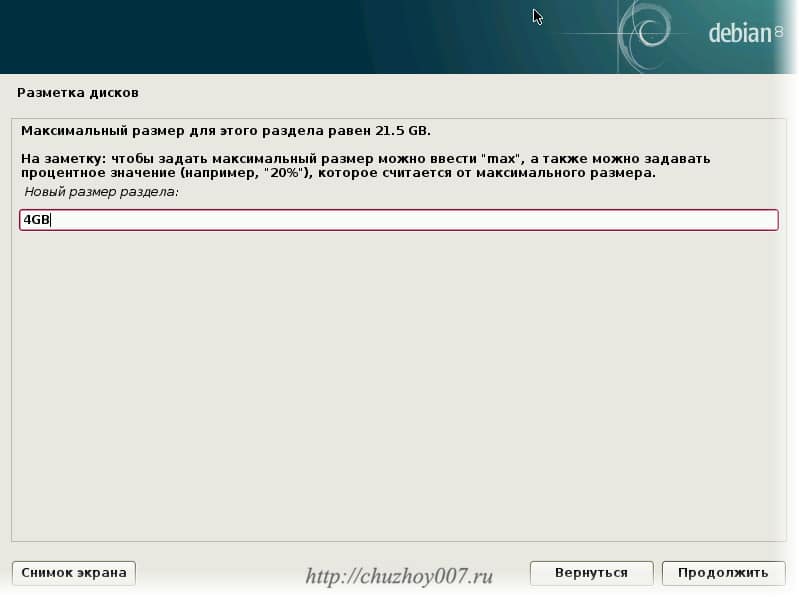
Mai întâi creăm o partiție de swap. Îl voi face cu o dimensiune de 4 gigaocteți.

Selectați tipul de partiție „logică”. Părăsiți locația „Start”.

Aici, în paragraful „Utilizați ca:” faceți dublu clic sau faceți clic pe butonul Continuare.
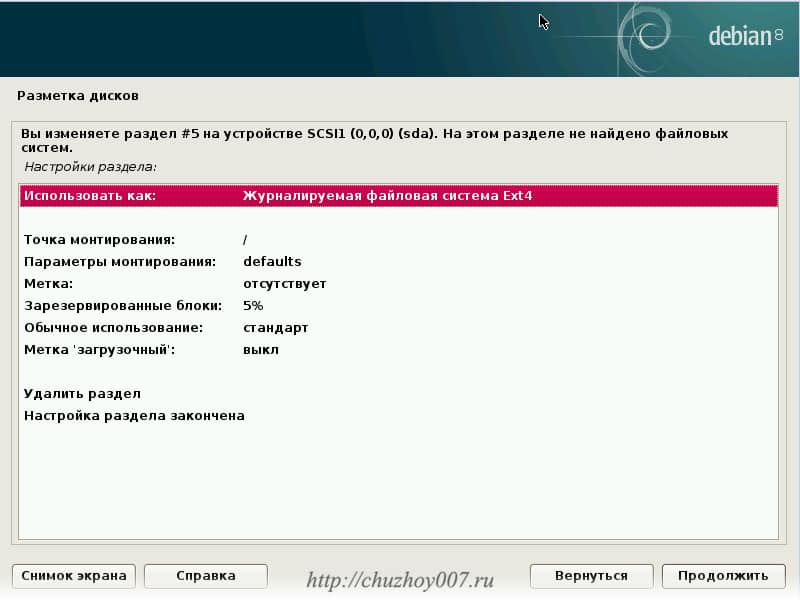
Va apărea o fereastră cu opțiunea de a selecta sistemele de fișiere disponibile.

Selectați „Swap Partition” și faceți clic pe Continuare.

Selectați elementul „Configurarea partiției este finalizată” și continuați.

După cum puteți vedea în captură de ecran, partiția de swap a fost creată. Apoi, să creăm partiția rădăcină. Selectați un loc liber și faceți clic pe Continuare.
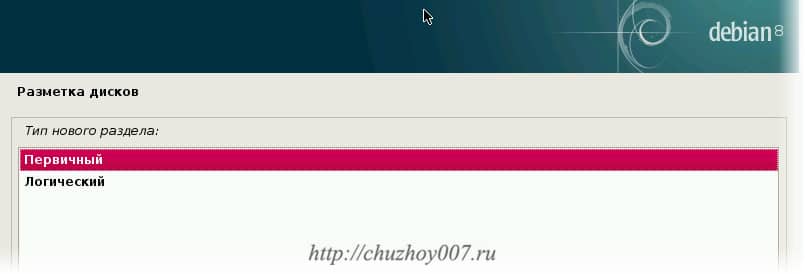
De data aceasta, selectați tipul de partiție „Primar” și locația „Start”.
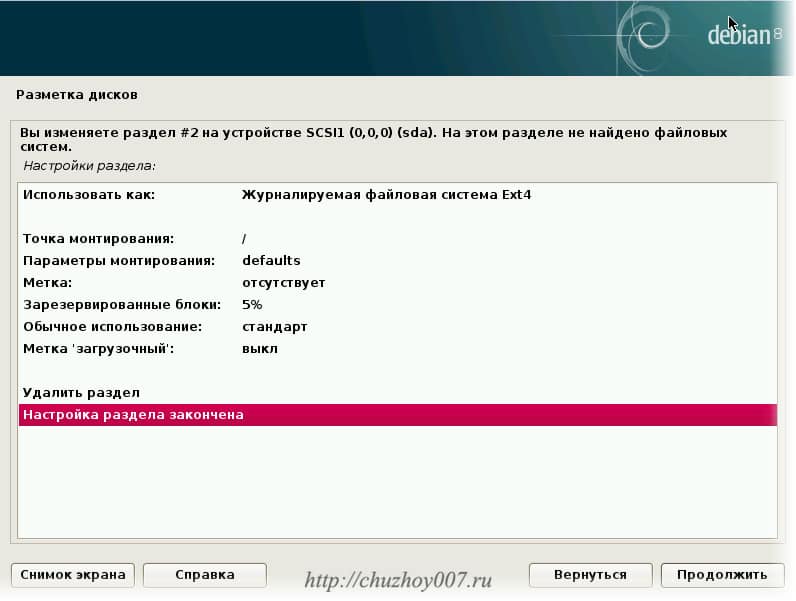
Programul de instalare Debian ne solicită tipul de sistem de fișiere necesar (ext4) și punctul de montare rădăcină „/”. Sunt multumit de aceste setari. Dar ele pot fi modificate făcând dublu clic pe mouse sau selectând elementul dorit Apăsați butonul „Continuare” cu tastele cursor.
Puteți lăsa doar partiția rădăcină în care sistemul va funcționa. Dar recomand să faceți o altă secțiune pentru utilizatori. Se numește „/acasă”. Este creat în același mod ca cel rădăcină, selectați doar /home ca punct de motivare.
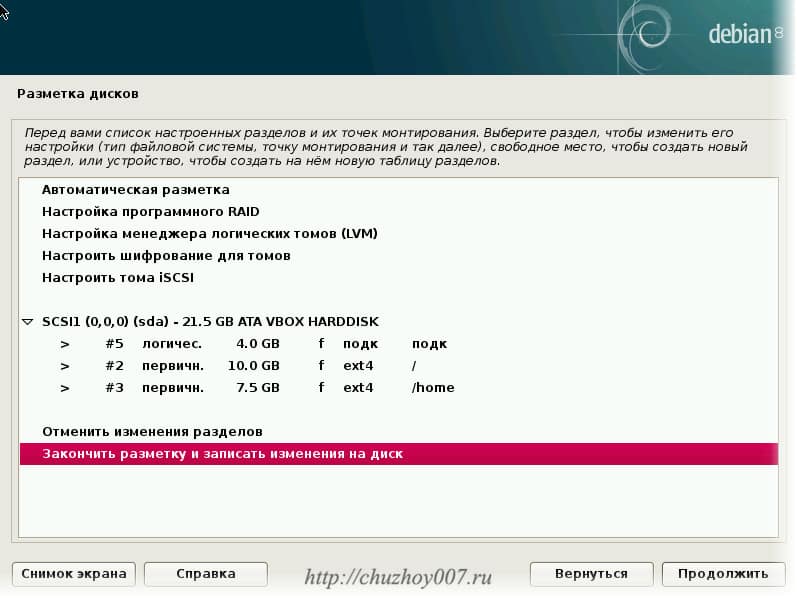
Rezultatul ar trebui să fie trei secțiuni, așa cum se arată în figură.
- partiție de schimb
- Rădăcină
- Directoare de utilizatori (/home)
Configurarea discului este finalizată. Selectați „Terminați partiționarea și inscripționați pe disc” faceți clic pe „Continuați”
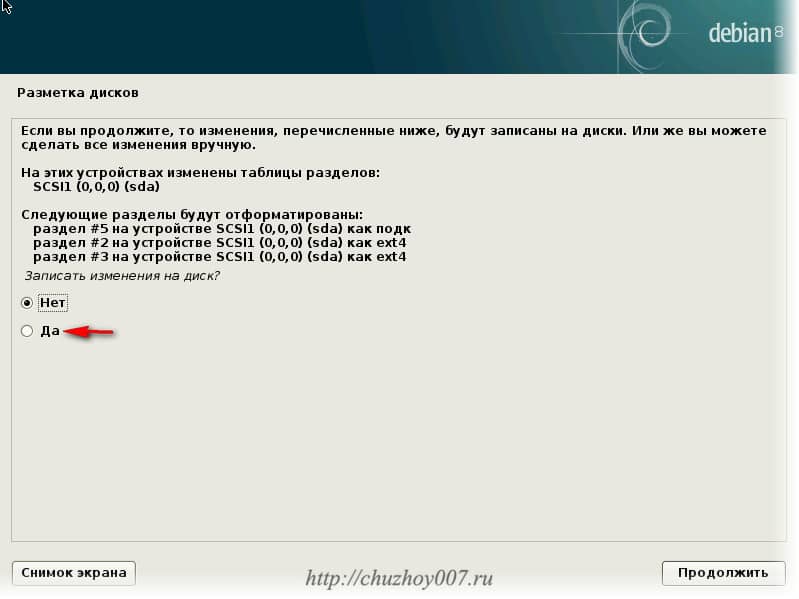
Verificați cu atenție toți parametrii! Ai ales discul potrivit? Sistemul de fișiere, dimensiuni. După aplicarea setărilor, toate informațiile se vor pierde!
După ce vă asigurați că setările sunt corecte. Selectați „Da” și faceți clic pe Continuare.

Discul va fi marcat și instalarea sistemului va începe.

După copierea fișierelor, vi se va solicita să configurați managerul de pachete. Dacă aveți internet nelimitat și stabil, vă recomand să activați oglinzile de arhivă din rețea. Selectați „Da” și faceți clic pe Continuare.
Alege tara. Pentru a accelera viteza de descărcare. Selectați țara cea mai apropiată de dvs. Dar acest lucru este opțional. Alegeți oricare din listă.
![]()
Selectați și un server. Hai sa continuăm.

Dacă accesați Internetul printr-un server proxy. Specificați parametrii acestuia. Dacă nu. Doar faceți clic pe Continuare.

Instalarea boot-ului GRUB. Selectați „Da” și continuați.

În lista de discuri afișată (în cazul meu este una). Selectați discul pe care doriți să instalați grub. Sistemul va porni de pe acest disc. Faceți clic pe Continuare și așteptați finalizarea instalării.
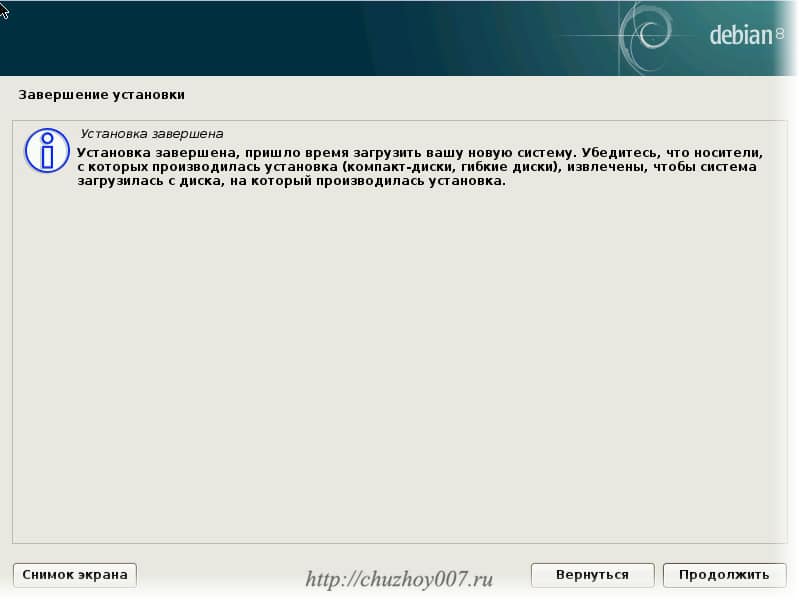
După ce instalarea sistemului de operare Debian pe computer este finalizată. Șterge totul suport de pornire: unități flash, discuri. Și faceți clic pe Continuare. Computerul va reporni. Conectați-vă la sistem și începeți să utilizați.
Instalare cu debian netinstall
Așa-numitul program de instalare în rețea „instalare în rețea”. Puteți descărca imaginea ISO de la acest link. Sau accesând site-ul web debian.org în colțul din dreapta sus al antetului există un link.

Această opțiune nu este mult diferită de cea obișnuită, cu excepția faptului că puteți selecta pachetele necesare după instalarea sistemului de bază. Adică, va fi oferită o alegere de software:
- Mediu desktop (include: Gnome, Cinnamon, KDE, MATE, LXDE)
- server web
- Server de imprimare
- Server SSH
- Utilități standard de sistem

Această metodă este potrivită în primul rând pentru cei care știu exact ce vor să instaleze. Un alt plus este că toate pachetele vor fi cele mai proaspete.
Este important să înțelegeți. Pentru o astfel de instalare trebuie sa ai un Internet stabil, rapid si nelimitat (sau foarte ieftin). Toate pachetele sunt descărcate prin rețea.
Dacă ați ales să instalați două medii, atunci în timpul instalării va trebui să selectați manager de afișare. Scurt. Veți vedea acest meniu înainte de a porni sistemul. Aici va trebui să selectați un utilizator și să introduceți o parolă. Limba și mediul desktop sunt, de asemenea, selectate aici. De exemplu, instalați Gnome și XFCE. Alegeți între lightdm și gdm3.
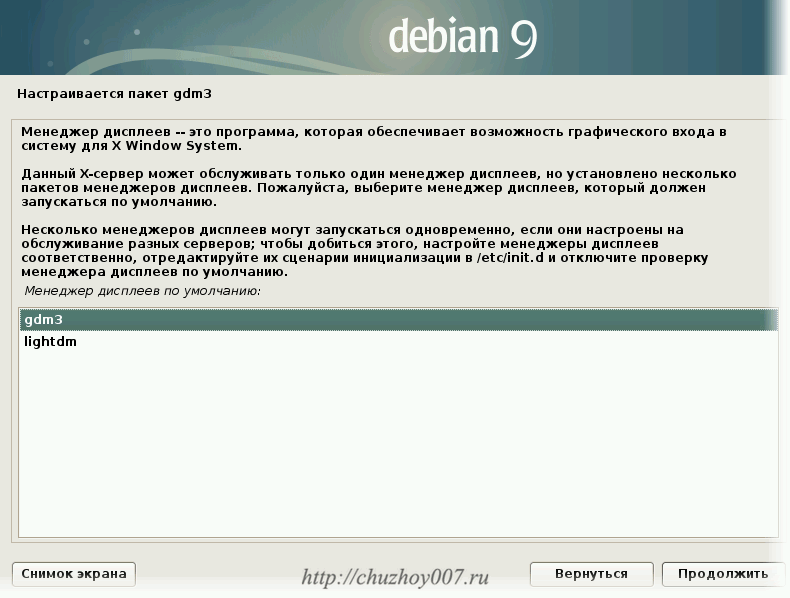
Iată cum arată gdm3:
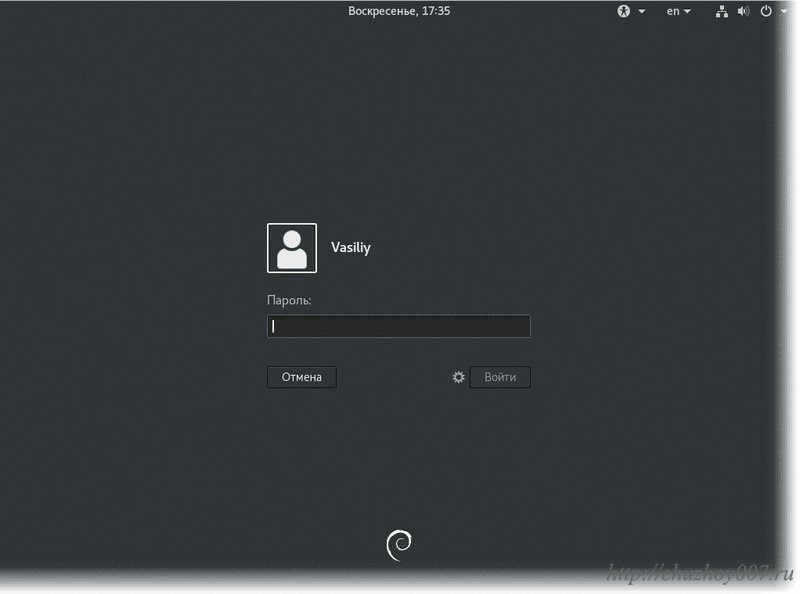
Și așa lightdm:
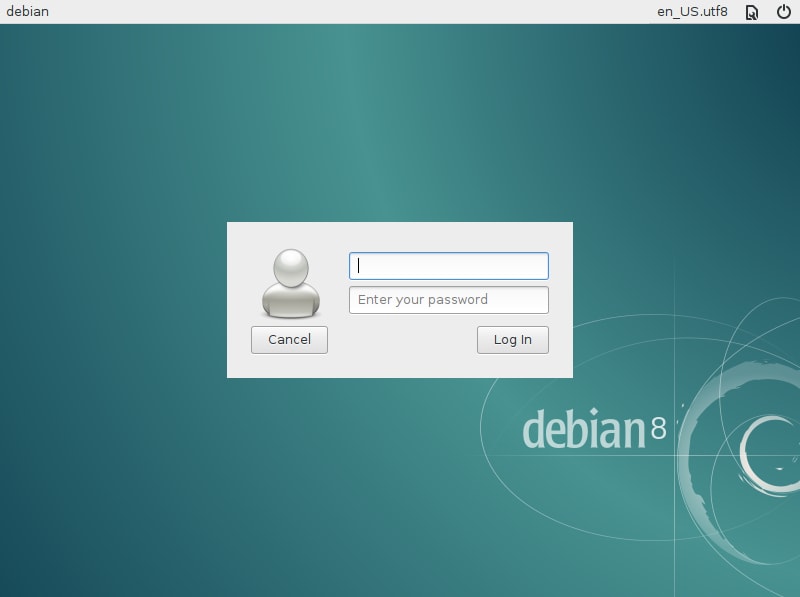
Pentru claritate, am înregistrat un videoclip - Cum se instalează Debian pe un computer:
♦ Antetitlu: .
Salutare tuturor, Vladimir Vasiliev este în legătură cu voi și v-am pregătit un foarte material util. Acest material de astăzi va fi legat de computer și este dedicat instalării unei operațiuni sisteme Linux Debian 8.
Și acum vă voi spune ce m-a determinat să studiez acest sistem de operare nu foarte popular.
Am un laptop mic marca dns, care, deși nu este foarte inteligent, este extrem de convenabil datorită dimensiunilor miniaturale și compactității sale.

Din acest motiv, dacă se pregătește o călătorie lungă, de exemplu, o călătorie de afaceri sau o vacanță de vară cu familia, acest laptop va deveni cu siguranță însoțitorul meu de călătorie. Deci, oriunde mă aflu, pot lua legătura oricând, pot merge pe Skype sau pot trimite o scrisoare către e-mail. Principalul lucru în astfel de situații este disponibilitatea internetului sub formă de wi-fi sau sub formă internet mobil de pe linia directă.
Datorită vitezei mici a acestui computer, am instalat întotdeauna pe el sistemul de operare Windows 7. Și de obicei setez ansamblul minim pentru a nu supraîncărca inutil mașina slabă. Asta e tot, nu instalez ferestre mai recente pentru că nu trage, dar nu vreau să mai instalez winsows xp, porcul este depășit...
Am început să caut opțiuni și, din neatenție, ochii mi-au căzut pe distribuțiile sistemului de operare linux. Are multe avantaje, este liberă și flexibilă și stabilă și folosește hardware-ul computerului mai eficient. În general, sistemul de operare Linux este bun pentru toată lumea, dar faptul că folosește mai eficient resursele de fier a devenit un argument decisiv pentru mine.
Pai prieteni, desi nu am prea multa experienta in instalarea diverselor sisteme de operare, am decis sa instalez sistemul de operare linux.
Ce este Debian Linux?
Debian este un sistem de operare gratuit bazat pe nucleul linux. Distribuțiile precum debian sunt create și întreținute de o comunitate de programatori altruiști și, prin urmare, sunt complet gratuite și open source. sursă. Datorită deschiderii sistemului de operare Linux, îl puteți modifica pentru dvs. și îl puteți ascuți pentru sarcinile dvs. Pe lângă Debian, există distribuții precum Ubuntu, Manjaro, Kubuntu - sunt multe, servesc diferite sarcini și au interfețe diferite.
De unde să descărcați Debian Linux?
Înainte de a instala debian, accesați www.debian.org.

Site-ul meu s-a deschis automat în rusă, a fost foarte convenabil de dragul programului burghez, nu a trebuit să folosesc un traducător de browser.
Pentru a descărca pachetul de instalare, în partea de sus a paginii, faceți clic pe linkul „De unde să obțineți debian”.
Pe pagina următoare, avem două opțiuni pentru instalarea debian.
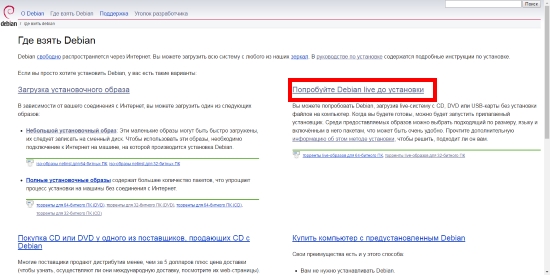
Primul link sugerează pur și simplu descărcarea imaginii de instalare, iar al doilea link, pe lângă descărcarea kitului de distribuție, ne oferă posibilitatea de a descărca Debian de pe o unitate flash USB fără a o instala pe un computer. În opinia mea, acest lucru este de preferat, deoarece putem încerca pe Debian cu diverse shell-uri grafice fără proceduri de instalare/eliminare a sistemului de operare.
Cred că pentru cei care nu s-au mai ocupat de Linux până acum, a devenit interesant ce fel de shell-uri grafice sunt, pentru că se pare că instalăm debian și apoi sunt niște shell-uri. Nimic, atunci voi explica ce fel de scoici sunt. Acum faceți clic pe „Încercați Debian live înainte de instalare”.
Deschidem pagina „Imagini live ale instalației” cu o varietate de informații explicative. Dar nu ne interesează și derulăm în jos la secțiunea „Imagini live de instalare oficiale pentru lansarea stabilă”.
![]()
Aici vom deschide două drumuri și pe fiecare drum sunt două poteci. Cu alte cuvinte, aici trebuie să alegeți de unde vom descărca, de pe un torrent sau de pe un server. Acest lucru nu este important, dar este de preferat să alegeți un torrent - și nu va exista nicio încărcare pe site-ul Debian, iar viteza de descărcare dintr-un tracker torrent este de obicei mai mare.
De asemenea, trebuie să selectăm arhitectura procesorului pe 32 de biți sau 64 de biți. Pentru un procesor pe 32 de biți, i386 este potrivit, iar dacă ai un procesor pe 64 de biți, atunci alege amd64. Pentru laptopul meu, am ales i386.
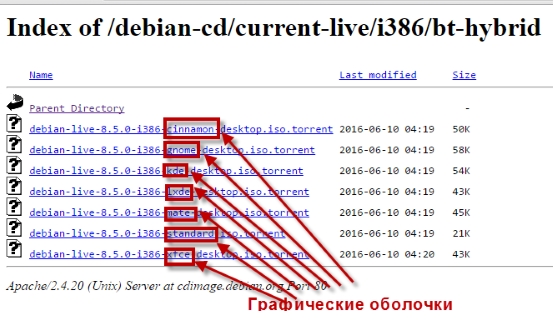
Acestea sunt toate distribuțiile Debian cu diverse shell-uri grafice, inclusiv: Cinnamon, KDE, GNOME, Xfce și altele. Aceste shell-uri grafice nu sunt unice pentru Debian, și alte distribuții Linux le folosesc în mod activ. Toate aceste cochilii grafice arată diferit, unele dintre ele sunt prezentate în imaginea de mai jos.
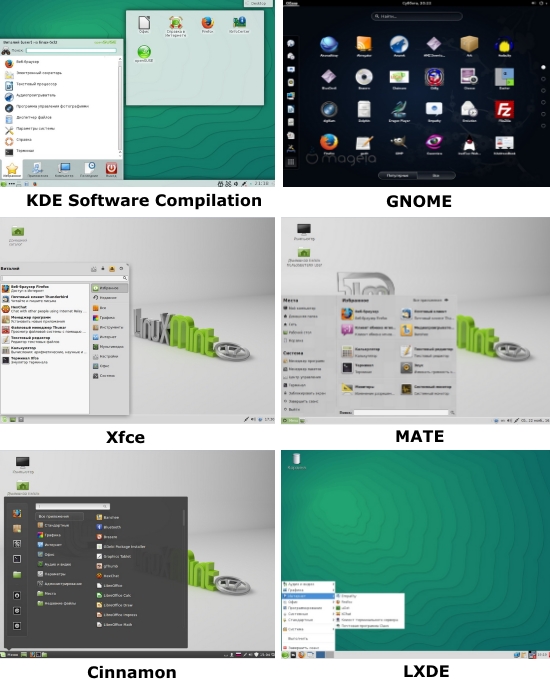
În general, alegeți shell-ul după gustul dvs., voi alege, de exemplu, shell-ul standard GNOME. Faceți clic și descărcați fișierul torrent. În plus, problema nu este complicată, folosind programul Mtorrent încărcăm fișierul de distribuție pe computerul nostru.
Fișierul de distribuție a fost descărcat, acum ne așteaptă următorul pas, trebuie să creăm unitate flash bootabilă Ei bine, exact așa sună și titlul articolului.
Cum să faci un stick USB bootabil pentru Linux Debian 8?
Pentru a crea o unitate flash bootabilă, avem nevoie de programul USBWriter, așa că accesați

Deci, USBWriter a fost descărcat, acum ar trebui să aveți grijă de media USB, și orice unitate flash de la 2 GB și mai sus va funcționa (deoarece imaginea de distribuție în sine este de doar 1,42 GB).
Unitatea flash trebuie formatată și selectăm sistemul de fișiere FAT 32, dimensiunea clusterului este de 4096 de octeți (vezi imaginea). 
Introducem unitatea flash USB pregătită în portul USB al computerului și rulăm programul USBWriter.

În coloana Fișier sursă, selectați imaginea ISO a distribuției noastre, iar în coloana Dispozitiv țintă, selectați unitatea flash pregătită. Apăsați pe scriere. Programul a emis un avertisment, dar facem clic calm pe Continuare și așteptăm... Dacă după aceea vedeți mesajul „Fișierul sursă scris cu succes pe dispozitivul țintă”, bucurați-vă pentru că procesul de înregistrare este finalizat!
Instalarea Debian de pe o unitate flash
Luăm această unitate flash infernală și ne aruncăm port USB pacientul nostru, deși nu mă voi lipi de pacient, am un netbook dns 😉 Pornim computerul, încercăm să sunăm meniul de pornire. Dacă memoria este oprită, ca și a mea, atunci puteți folosi o tabletă atât de minunată, pe care am căutat-o cu atenție pe internet și am pus-o cu grijă chiar sub această linie.
| Producator/dispozitiv | Versiunea BIOS | Tasta meniului de pornire | Cheie pentru a intra în BIOS |
| Mat. placi MSI | AMI | F11 | Del |
| Mat. Plăci Gigabyte | Adjudecare | F12 | Del |
| Mat. placi asus | AMI | F8 | Del |
| Mat. placi Intel | Premiul Phoenix | Esc | Del |
| Mat. Plăci AsRock | AMI | F11 | Del |
| Laptop-uri Asus | Esc | F2 | |
| Laptop-uri Acer | În interiorul H2O | F12 | F2 |
| Laptop-uri Acer | Phoenix | F12 | F2 |
| Laptop-uri Dell | Dell | F12 | F2 |
| Laptop-uri HP | Esc -> F9 | Esc -> F10 | |
| laptopuri Lenovo | AMI | F12 | F2 |
| Laptop-uri Packard Bell | Phoenix Secure Core | F12 | F2 |
| laptopuri samsung | Phoenix Secure Core | Esc (o dată, când este apăsat din nou, iese meniul) |
F2 |
| laptopuri Sony Vaio | În interiorul H2O | F11 | F2 |
| Laptop-uri Toshiba | Phoenix | F12 | F2 |
| Laptop-uri Toshiba | În interiorul H2O | F12 | F2 |
Pentru netbook-ul meu cu ghivece Intel, tasta Esc este potrivită.
 Apare imediat fereastra meniului de boot, în ea selectăm dispozitivul de pe care vom porni computerul. Desigur, selectăm o unitate flash USB cu kitul de distribuție înregistrat pe ea.
Apare imediat fereastra meniului de boot, în ea selectăm dispozitivul de pe care vom porni computerul. Desigur, selectăm o unitate flash USB cu kitul de distribuție înregistrat pe ea.

La pasul următor, va apărea o fereastră cu diverse elemente. Primele patru puncte ne permit să descarcăm debian direct de pe o unitate flash fără a-l instala pe un computer. Deci, puteți încerca sistemul de operare și, în general, puteți decide singur dacă merită sau nu.
Elementul Instalare vorbește de la sine, aici vorbim deja despre instalarea debian pe un computer. Singurul lucru este că această instalare va avea loc într-o interfață text (nu grafică). O puteți alege, dar eu am preferat Instalarea grafică - aceasta este aceeași instalare numai în GUI, aici puteți deja folosi mouse-ul.
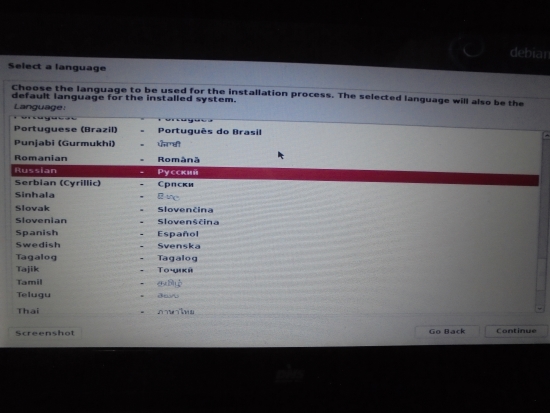
În pasul următor, trebuie să alegem o limbă, alegerea mea a căzut în limba rusă. Faceți clic pe „Continuați” și continuați.
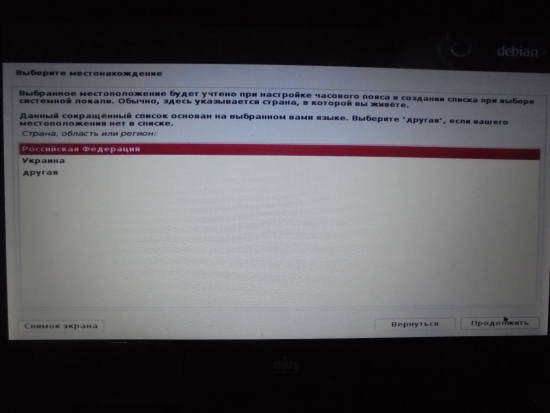
Da, instalatorul ne-a mestecat dorința și acum putem vedea ferestrele în rusă. Acum selectați țara și faceți clic pe butonul „Continuare”.
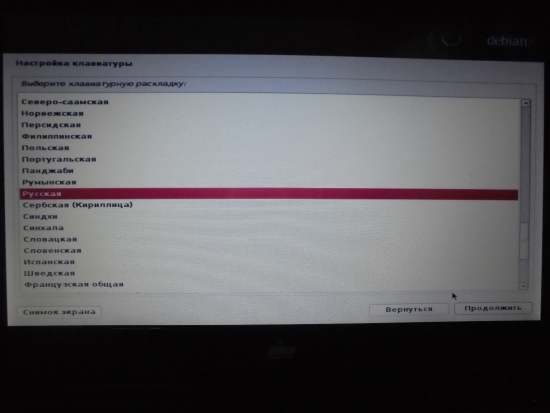
Accesați setările tastaturii, selectați limba și faceți clic pe butonul Continuare
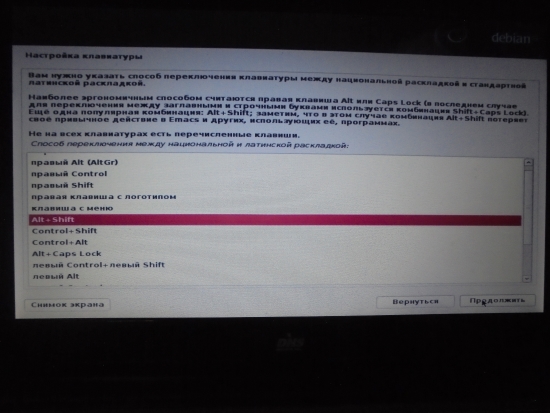
Continuăm să personalizăm tastatura, la acest pas trebuie să alegem ce scurtătură de la tastatură vom folosi pentru a comuta aspectul tastaturii.

Apoi, instalatorul a decis să determine placa de rețea și, prin urmare, mi-a transmis un mesaj că fișierul firmware lipsește. Acest lucru se întâmplă atunci când driverul implicit al plăcii de rețea nu este 100% adecvat. Nu m-am deranjat și am făcut clic pe „NU” și am continuat (și apropo, după instalare Card de retea a funcționat bine).
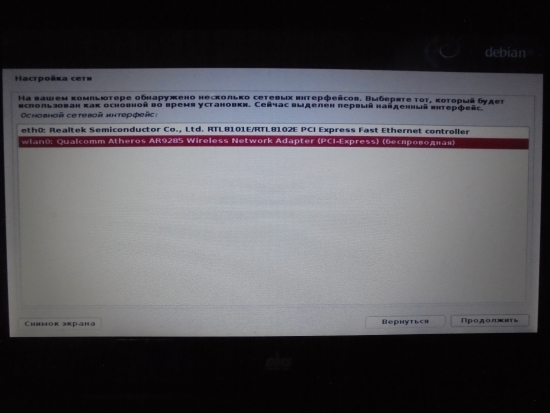
Următorul pe linie este configurarea rețelei. Programul de instalare a scotocit prin măruntaiele laptopului meu și a găsit două interfețe de conexiune la rețea. Există o placă de rețea obișnuită pentru conectarea unei perechi răsucite și există, de asemenea wifi wireless. Pentru mine este mai convenabil fără fire, așa că am ales al doilea articol.

Următorul pas este să continuați configurarea rețelei, pt conexiune fără fir Există mai multe grile din care să alegeți.
Grila mea de acces la Internet se numește site, așa că promovăm site-ul în rândul vecinilor noștri.
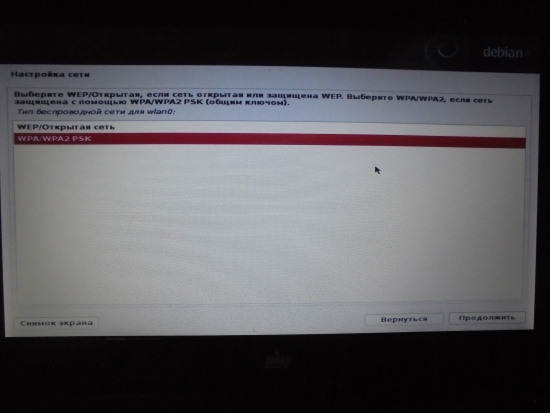
Acum trebuie să selectați tipul de rețea și avem doar două opțiuni. Există rețea deschisăși protejat, am unul protejat, pe care îl aleg.

De asemenea, trebuie să introduceți parola pentru rețeaua securizată.
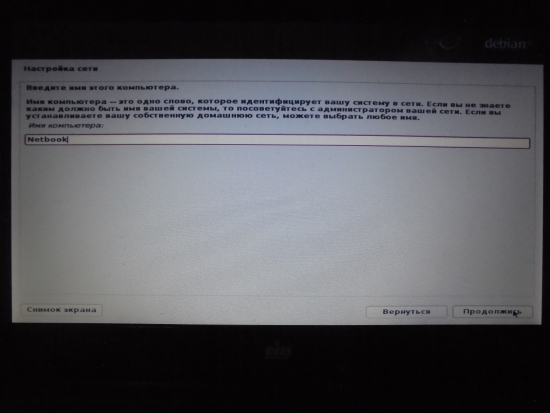
Introducem numele computerului, dar am intrat Netbook, pentru că în meu rețeaua de acasă sunt două computere, cu acest nume îmi va fi mai ușor să deosebesc un computer staționar de un laptop mobil.
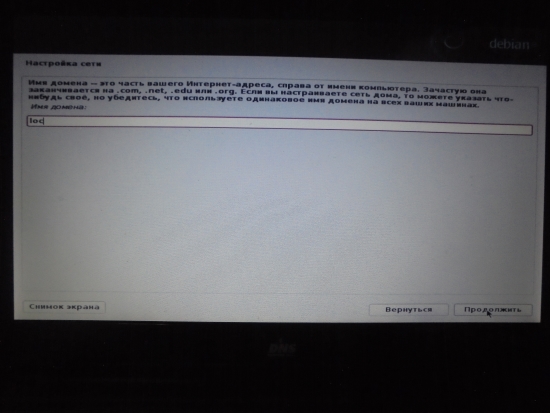
La acest pas, trebuie să specificați domeniul, pentru simplitate, lăsați-l să fie LOC. Pe debian, puteți configura servere web și le puteți plasa World Wide Web, domenii mai populare precum ru sau com pot fi utile acolo.
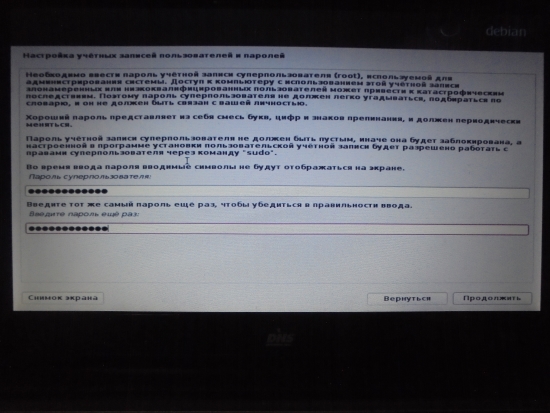
Mai departe vorbim despre crearea conturilor. Pe Linux Debian, trebuie să existe un superutilizator cu drepturi complete de administrator, aici se numește root. Deci, la acest pas trebuie să alegeți o parolă pentru aceasta, de preferință mai dificilă.
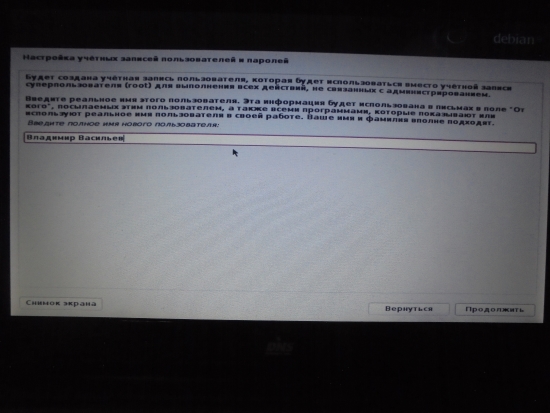
Numele de utilizator al administratorului este întotdeauna root, dar trebuie să fie și un utilizator obișnuit. La acest pas, trebuie să introduceți numele de utilizator complet (nu administratorul root). Acest lucru este necesar pentru ca sistemul să se poată adresa politicos utilizatorului după nume și patronimic.
În filosofia Linux, nu se obișnuiește să lucrezi sub administrator, deoarece puterea este prea mare și astfel poți sparge accidental lemne de foc.
Contul de administrator este folosit doar pentru a configura sistemul, trebuie să lucrați exclusiv sub utilizator. Când stați sub administrator despre asta în mod constant mementouri vylazit.

Acum este rândul să alegeți un nume pentru contul de utilizator obișnuit.

Numele contului de utilizator a fost preluat, acum este timpul să veniți cu o parolă. Nu am venit cu ceva complicat, doar m-am oprit la utilizator.
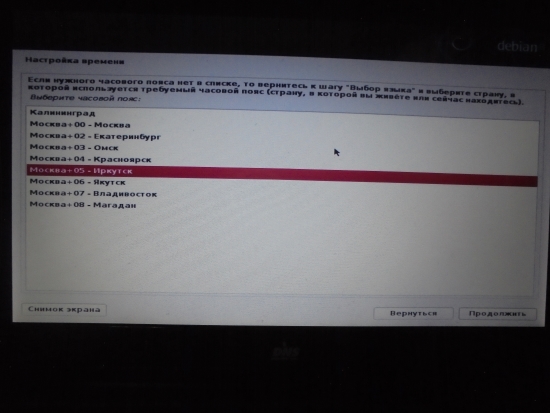
Setați ora, selectați fusul orar GMT.

Acum a venit rândul la aspectul discului. Primul paragraf, care se referă la utilizarea celui mai mare spațiu liber, este folosit atunci când aveți deja un fel de sistem de operare. Dacă vrem să folosim toate HDD, ar trebui să selectăm elementul „utilizați întregul disc”. Dar aleg a treia opțiune „utilizați întregul disc și configurați LVM”.
LVM este un sistem de gestionare a spațiului pe disc. Acestea. lvm vă permite să configurați în mod flexibil partițiile logice de pe hard disk.
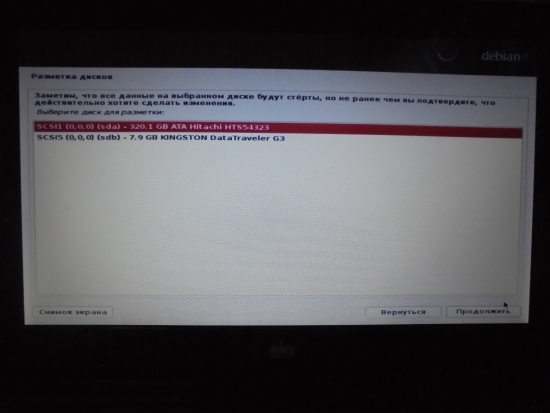
Selectați un hard disk pentru partiționare. Instalatorul mi-a dat două hard disk-uri, dintre care una este o unitate flash. Am ales varianta care ar trebui să fie. 
Acum trebuie să alegem o schemă de marcare. În mod implicit, se propune plasarea tuturor fișierelor într-o singură partiție, dar o vom face diferit, vom face o partiție separată pentru acasă. Secțiunea de pornire va conține foldere de cont. Și apăsați butonul „Continuare”.
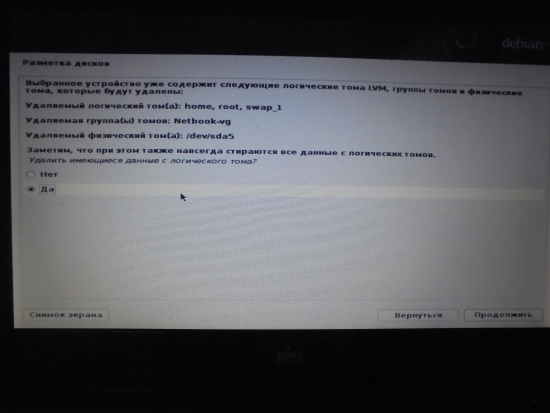
La acest pas, programul de instalare detectează că discul meu nu este atât de curat și întreabă dacă chiar merită să-l șterg pe tot. Îi răspundem afirmativ și mergem mai departe.
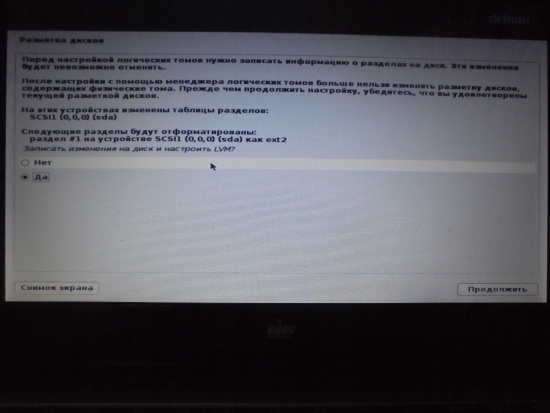
Și aici avem un alt avertisment că hard disk-ul va fi formatat și dacă merită să scrieți modificări pe disc. Dar suntem pregătiți pentru asta, faceți clic pe „Da” și continuați.

Selectați linia „Terminați marcarea și scrieți datele pe disc”, mergeți mai departe.
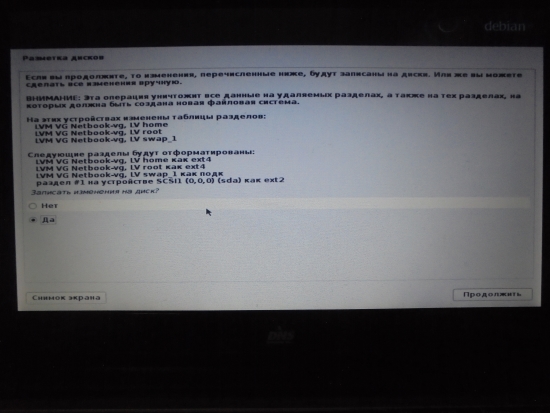
A, apropo, am observat că instalatorul Linux Debian este un reasigurător foarte mare, cere confirmarea acțiunilor sale despre fiecare pas. Aici se întreabă, de asemenea, dacă modificările ar trebui scrise pe disc. 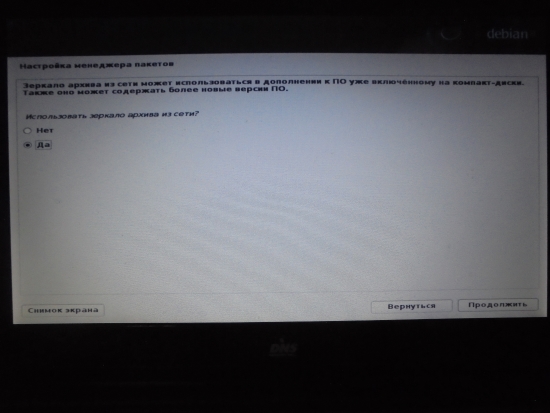
Acum este rândul să configurați managerul de pachete. Din câte am înțeles, fișierele de distribuție, printre altele, pot fi actualizate sau completate prin intermediul rețelei. Acesta este, în principiu, ceea ce se pune la acest pas, așa că la întrebarea folosirii unei oglinzi de arhivă din rețea se răspunde afirmativ. 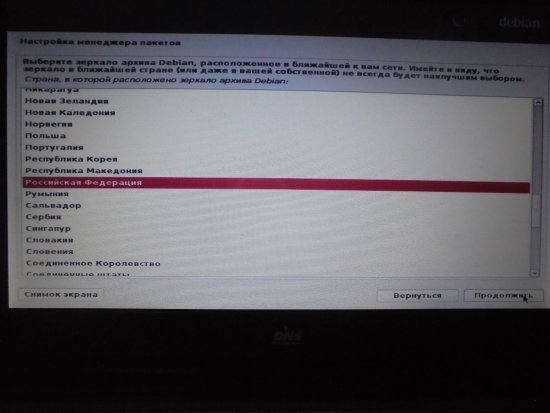
Și din nou trebuie să ne alegem țara, ei bine, alegem...

Acum este clar de ce la pasul anterior ni s-a cerut țara, asta pentru a ne pune la dispoziție oglinzi cu o zonă apropiată de noi ru. Alege ceva pe gustul tău din lista prezentată.
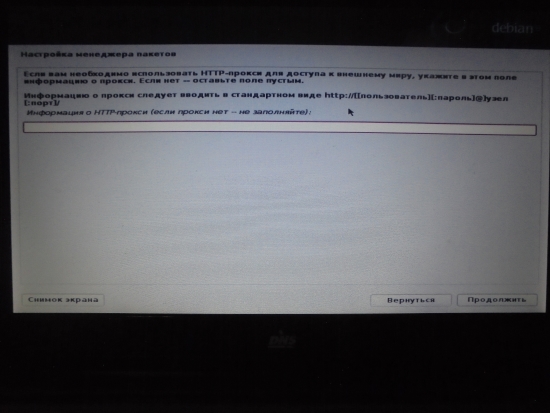
Vă puteți conecta la oglinda de arhivă printr-un proxy, dacă aveți nevoie, îl puteți utiliza. Am ignorat acest mesaj și am apăsat butonul „Continuare”.

După finalizarea instalării managerului de pachete, va trebui să instalați bootloader-ul GRUB, fără el, atunci sistemul nostru nu va porni. Aici trebuie să faceți clic pe „DA”.
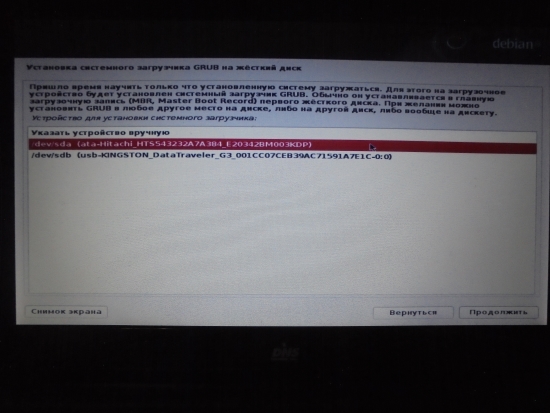
Acum, pentru încărcătorul de sistem, trebuie să specificați dispozitivul. Acest dispozitiv pe care îl avem este un hard disk, dar nu o unitate flash sau orice altceva, aveți grijă.
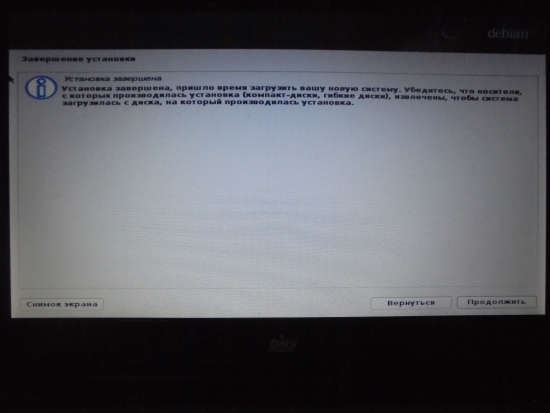
Ei bine, în sfârșit, instalarea sistemului Linux debian este finalizată, doar fereastra ne anunță despre asta, faceți clic pe „continuare”. Bara de încărcare va rula și computerul va reporni. Felicitări!
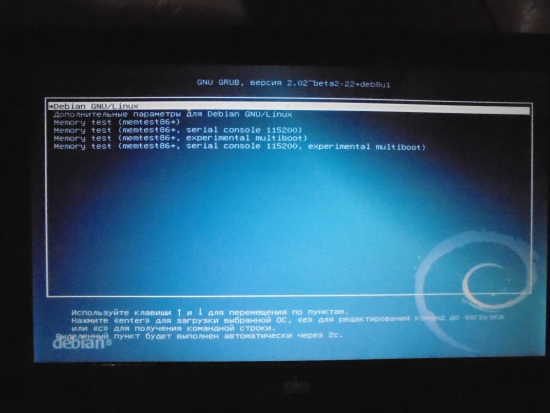 Dacă totul a fost făcut corect, atunci când sistemul pornește, veți putea vedea o astfel de fereastră. Aici, de regulă, nu trebuie făcut nimic, doar așteptați să se încarce Linux.
Dacă totul a fost făcut corect, atunci când sistemul pornește, veți putea vedea o astfel de fereastră. Aici, de regulă, nu trebuie făcut nimic, doar așteptați să se încarce Linux.

Și după ce introduci numele de utilizator și parola utilizatorului, poți admira shell-ul grafic GNOM în toată splendoarea lui, sau pe cel pe care l-ai ales pentru tine.
Video de instalare
Puteți vedea și procedura Instalări Linux Debian 8 în format video.
Așa a rezultat secvența de instalare a sistemului de operare Linux Debian. Am încercat să expun toți pașii de instalare pas cu pas, așa că voi fi foarte fericit dacă acest articol vă este util.
Este deja întuneric în afara ferestrei și este timpul să mă culc și asta e tot pentru mine. Prieteni, asigurați-vă că vă abonați la actualizări, lăsați-vă adresa de e-mail în formularul de mai jos, distribuiți și prietenilor prin pictogramele rețelelor sociale.
Vă doresc succes în toate și bună dispoziție!
Din n/a, Vladimir Vasiliev
Faceți un USB bootabil pentru a instala Debian Squeeze pe hardware fără un CD, unitate DVD vom fi în sala de operație sistem Windows xp.
Pentru a crea o unitate flash USB bootabilă, trebuie mai întâi să o pregătiți - să o formatați.
Descărcați programul pentru formatarea unei unități flash: descărcați usb_format
Lansăm usb_format.exe
În câmpul Dispozitiv, selectați unitatea noastră flash, în cazul meu este sub litera F:\
Aleg sistemul de fișiere FAT32 și apăs pe butonul Start
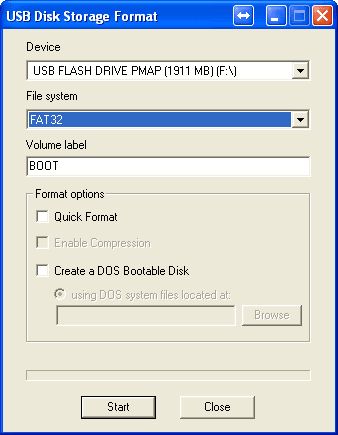
După ce faceți clic pe butonul Start, programul va afișa o fereastră cu o notificare despre formatarea unității flash. Suntem de acord și facem clic pe Da:
Atenţie!!! Dacă faceți clic pe butonul da, de pe unitatea flash, toate datele vor fi șterse în timpul procesului de formatare.


Unitatea flash a fost formatată cu succes.
Acum descărcați programul care face ca unitatea flash să fie bootabilă și să se instaleze grub bootloader: descărcați programul pentru a crea o unitate flash și un bootloader Grub
Rulați programul descărcat install-boot-flash-grub.exe
Apăsăm butonul Prezentare generală, selectați unitatea noastră flash, unitatea noastră flash are o litera de unitate F: \ și apăsați butonul Extrage

În fereastra care apare, în meniul derulant disc alege-ne unitate flashși apăsați butonul Instalare

Va apărea o fereastră care spune că grub este instalat în MBR-ul de pornire al discului flash, necesitând să apăsați introduce, apăsați și apare fereastra:
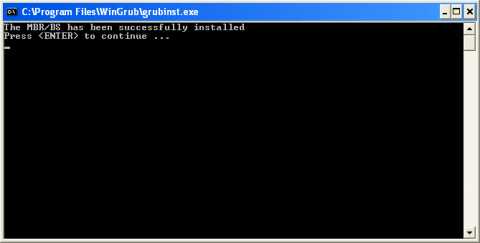
După ce ai apăsat introduce, fereastra va dispărea. Apăsați butonul din fereastra de instalare grub Părăsi iar programul se va închide.
După aceea, unitatea noastră flash este deja bootabilă și folosește programul WinSetupFrom USB Puteți completa Unitate flash Windows, și să poată instala în plus față de Debian de pe o unitate flash USB și Windows.
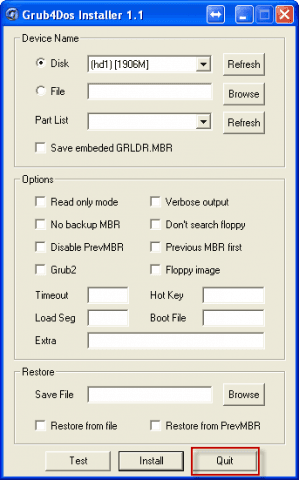
După instalare, pe unitatea flash USB au apărut mai multe fișiere și un folder:

Deschiderea fișierului meniu.lst Programul Notepad++ și faceți modificări:
Titlu Instalare Windows XP SP3 - versiunea rusă root (hd0,0) chainloader (hd0,0)/$WIN_NT$.~BT/setupldr.bin savedefault title pornire Windows XPE - Versiune completă rădăcină (hd0,0) chainloader /minint/setupldr.bin title Descărcați Windows XPE - Versiune mini find --set-root /Boot/WinPE.iso map --mem /Boot/WinPE.iso (hd32) map --hook chainloader (hd32)...
Titlu Load from hard disk map (hd1) (hd0) map --hook rootnoverify (hd0) root (hd0,0) chainloader (hd0,0)/ntldr ################ ################## titlu Debian 6 amd64 Net-Install map (hd0) (hd1) map (hd1) (hd0) map --hook find --set-root --ignore-floppies /deb-6_amd64/vmlinuz kernel /deb-6_amd64/vmlinuz vga=normal -- quiet initrd /deb-6_amd64/initrd.gz # title Harta Debian 6 i386 Net-Install (hd0) (hd1) ( hd1) (hd0) hartă --hook find --set-root --ignore-floppies /deb-6_i386/vmlinuz kernel /deb-6_i386/vmlinuz vga=normal -- quiet initrd /deb-6_i386/initrd.gz ## ############################### titlu Instalarea Windows XP SP3 - versiunea rusă root (hd0,0) chainloader (hd0 , 0)/$WIN_NT$.~BT/setupldr.bin savedefault title Pornirea Windows XPE - Mini find --set-root /Boot/WinPE.iso map --mem /Boot/WinPE.iso (hd32) map -- hook chainloader (hd32)...
Așa că rămâne atingerea finală - descărcați și despachetați fișierele de pornire Debian Squeeze pe o unitate flash USB.
Descărcați arhiva: ]]> Descărcați arhiva pentru a o instala de pe o unitate flash Debian i386 și amd64 din cloudul meu ]]> .
Despachetați conținutul arhivei (acestea sunt 2 foldere deb-6_amd64Și deb-6_i386) pe unitatea noastră flash:
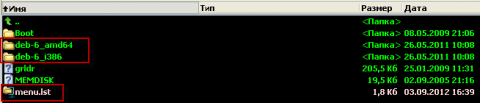
După tot ce am făcut cu unitatea noastră flash, nu trebuie decât să setăm boot-ul de pe unitatea flash pe echipamentul necesar (netbook, laptop, unitate de sistem sau server).
Descărcați și instalați Debian Squeeze.
Misiune indeplinita.
Asigurați-vă că adăugați depozitul după instalarea Debian Squeeze și actualizați sistemul la cel mai recent:
Adaugă la /etc/apt/sources.list depozit de instalare software:
Deb http://mirror.yandex.ru/debian squeeze main contrib non-free
Aducem sistemul nostru la starea actuală prin actualizarea software-ului din depozit cu comenzile care acceptă întrebarea instalatorului:
Aptitude update aptitude dist-upgrade
Pentru a verifica dacă pornirea de pe o unitate flash USB funcționează, puteți utiliza opțiunea de emulare din programul WinSetupFrom USB
După ce ați deschis programul WinSetupFrom USB, bifați caseta Testați în QUEMU, folosiți pe propriul riscși apăsați butonul MERGE:
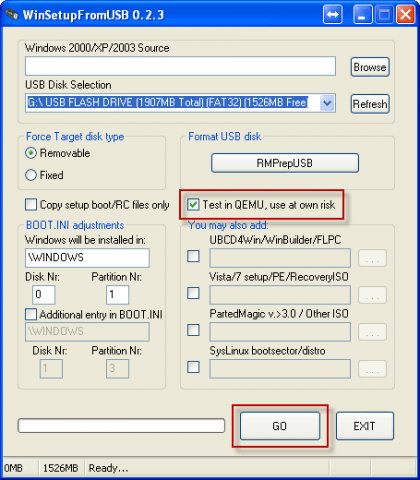
Suntem de acord cu întrebarea programului:
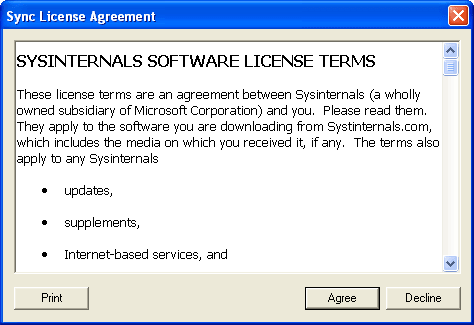
Fereastra de pornire a unității flash va arăta astfel în timpul pornirii:

Pentru a începe, selectați instalarea arhitecturii Debian Squeeze de care aveți nevoie.
Debian este una dintre cele mai vechi și cele mai multe distribuții stabile linux. Este dezvoltat de o comunitate imensă de dezvoltatori și conține doar cele mai stabile și dovedite pachete. Dezvoltarea Debian a început în 1993. Fondatorul său este Jan Murdoch. Acum sistemul de operare acceptă mai mult de zece arhitecturi și conține peste treizeci și șapte de mii de pachete. Debian este folosit atât pentru servere, cât și pentru computerele de acasă. Versiunea actuală a Debian este 8.5 Jessie. Trecerea la filiala 8.0 a avut loc pe 25 aprilie 2015. Ultima versiune corectivă a 8.5 a avut loc destul de recent - pe 4 iulie 2016.
Acest articol va revizui Instalare Debian 8.5 Jessie la un computer sau laptop. Vom arunca o privire foarte detaliată, pas cu pas, asupra modului de instalare cel mai mult ultima versiune acest minunat sistem de operare pe computerul tău.
Instalarea Debian 8.5
Să începem cu pregătirea și să trecem fără probleme la procesul de instalare a sistemului în sine.
Puteți descărca imaginea de instalare a Debian 8.5 de pe site-ul oficial.
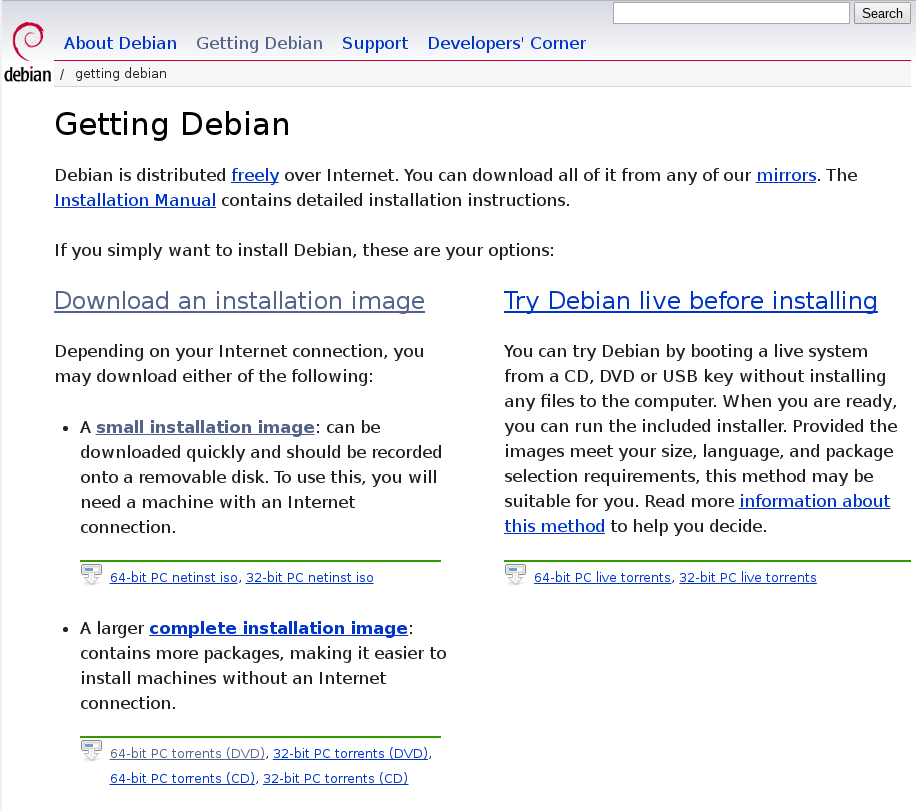
Există două opțiuni de imagine aici. imagine mică de instalare - o imagine mică, majoritatea pachetelor vor fi descărcate de pe Internet în timpul instalării și imaginea completă a instalării - imagine DVD conţinând tot ce ai nevoie software. Puteți descărca imaginea direct sau puteți folosi torrente.
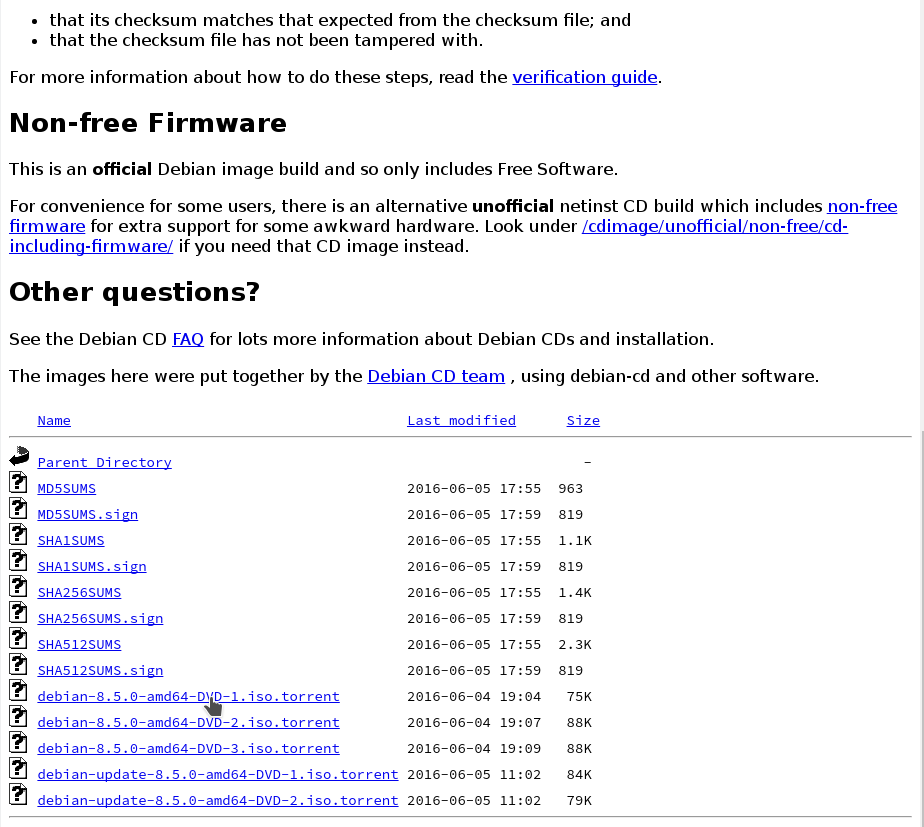
Pe pagina de descărcare, trebuie doar să selectați fișierul dorit, pentru un set complet de instalare, DVD1 conține pachetul principal de instalare, în timp ce DVD2 și DVD3 conțin software suplimentar.
Pasul 2. Scrieți imaginea pe media
Puteți scrie debian 8.5 pe o unitate flash folosind orice program. De exemplu, unetbootin sau utilitarul consolei dd:

Pe Windows, este convenabil să utilizați rufus pentru aceeași sarcină:

Instalarea Debian 8 de pe o unitate flash este aceeași cu instalarea de pe un disc. Pentru a inscripționa Debian pe disc, puteți utiliza utilitare precum k3b și Brasero pe Linux și UltraISO pe Windows.
Pasul 3 Configurarea BIOS-ului
După finalizarea capturii imaginii, reporniți computerul și conectați-vă la configurarea BIOS-ului apăsând tasta F8, Del, F2 sau Shift+F2 înainte ca sistemul de operare să înceapă încărcarea.
În meniul care se deschide, accesați fila Boot și în element Dispozitiv de pornire prioritate sau Primul dispozitiv de pornire alege operatorul tau:

Pasul 4. Pornirea instalării
După ieșirea din meniul BIOS, acesta va porni disc de instalare. Selectați al doilea element pentru a lansa programul de instalare grafic instalare grafică:
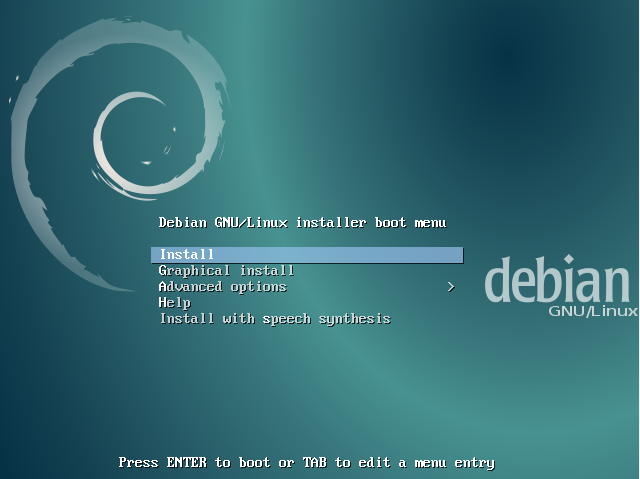
Pasul 5. Selectarea unei limbi
Selectați limba de instalare:
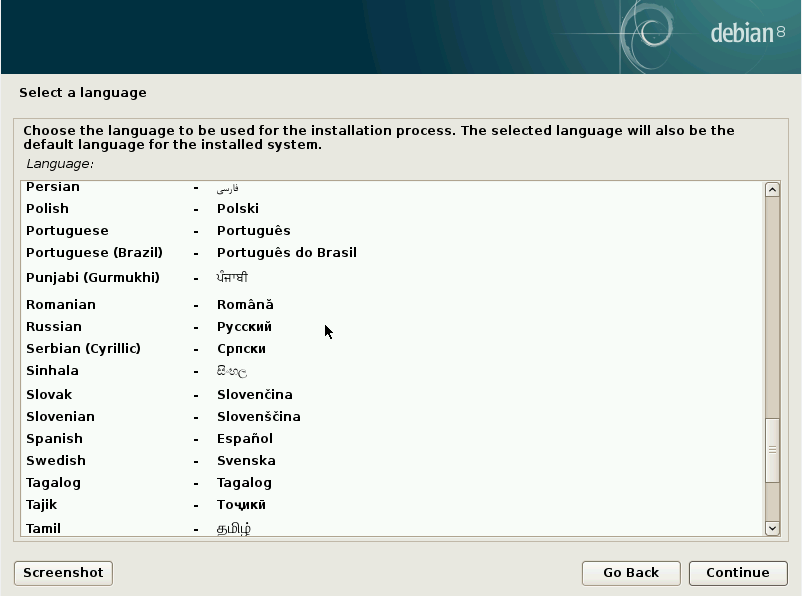
Pasul 6 Locația
Alegeți locația dvs.:

Pasul 7 Aspectul tastaturii
Selectați aspectul tastaturii:
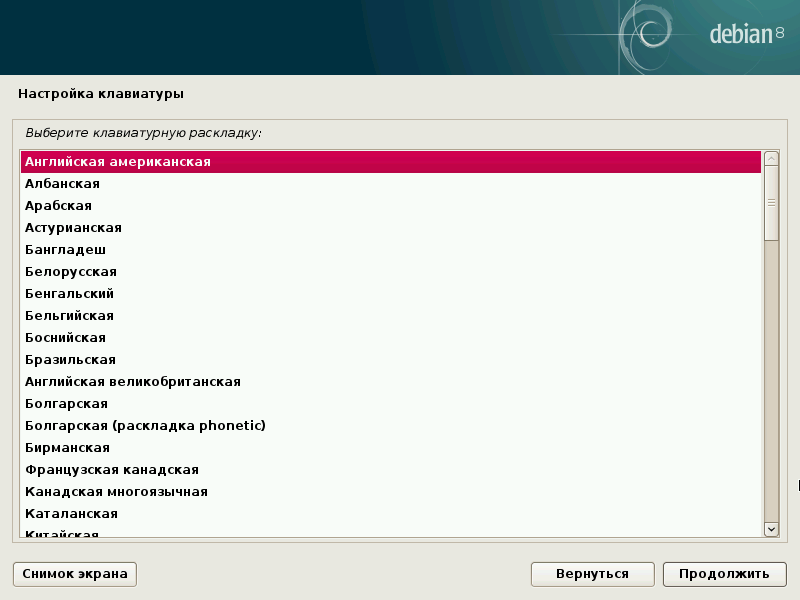
Pasul 8. Inițializare
Așteptați inițializarea suportului de instalare:
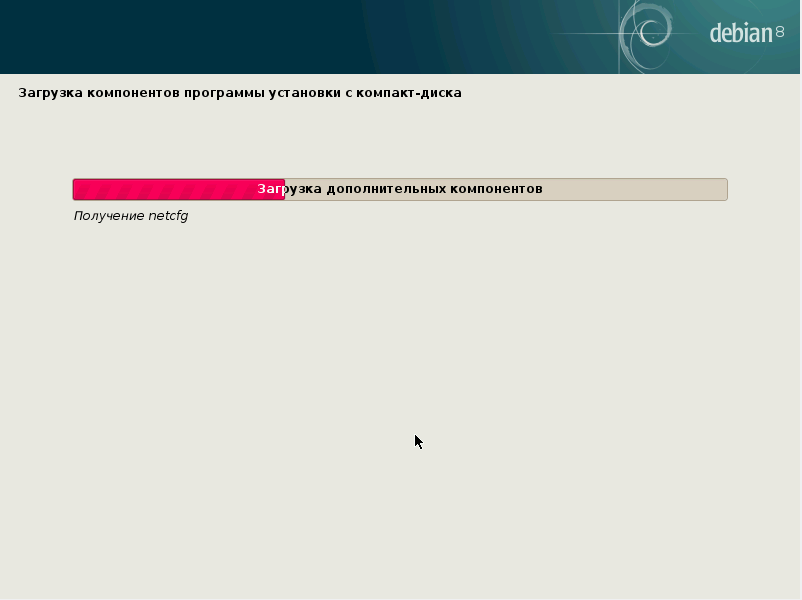
Pasul 9 Numele computerului
Introduceți numele computerului:

Pasul 10. Nume de domeniu
Folosit pentru a conecta computere la o rețea. Dacă instalați acasă, puteți scrie local:
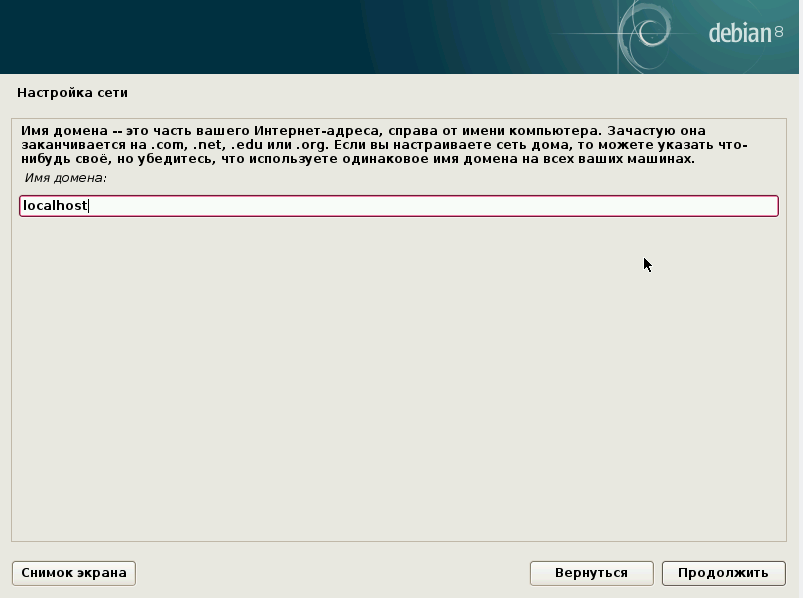
Pasul 11 Parola de superutilizator
Introduceți parola superutilizatorului:

Pasul 12. Nume de utilizator
Introduceți numele dvs. complet, va fi afișat în setările sistemului:

Pasul 13 Conectați-vă
Introduceți numele de utilizator care va fi folosit pentru a vă conecta la sistem:
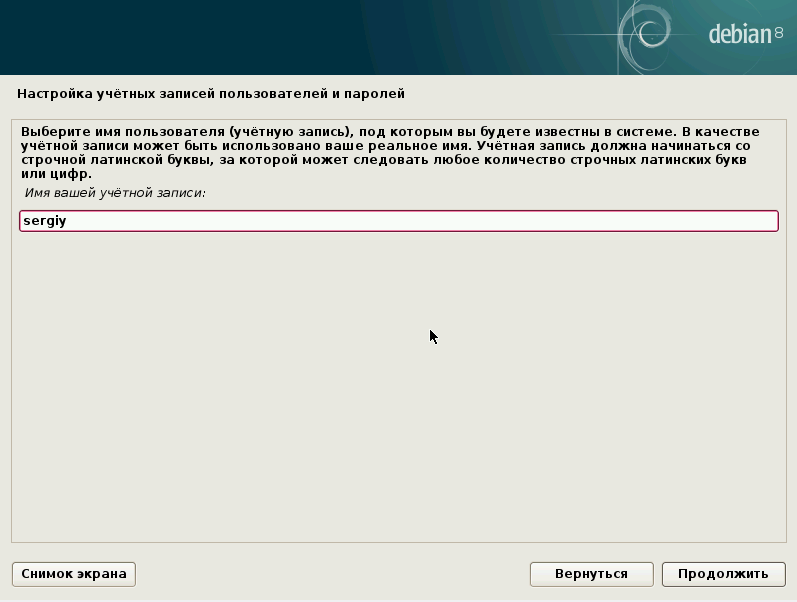
Pasul 14 Parola utilizator
Introduceți parola pentru utilizatorul dvs.:

Pasul 15 Metoda de partiționare a discului
În acest tutorial, ne vom uita la marcarea manuală, așa că selectați manual. Dar dacă aveți un hard disk gol, puteți alege opțiunea automată:
Pasul 16. Selectarea unei unități
Selectați hard disk-ul unde doriți să instalați Debian 8 Jessie:
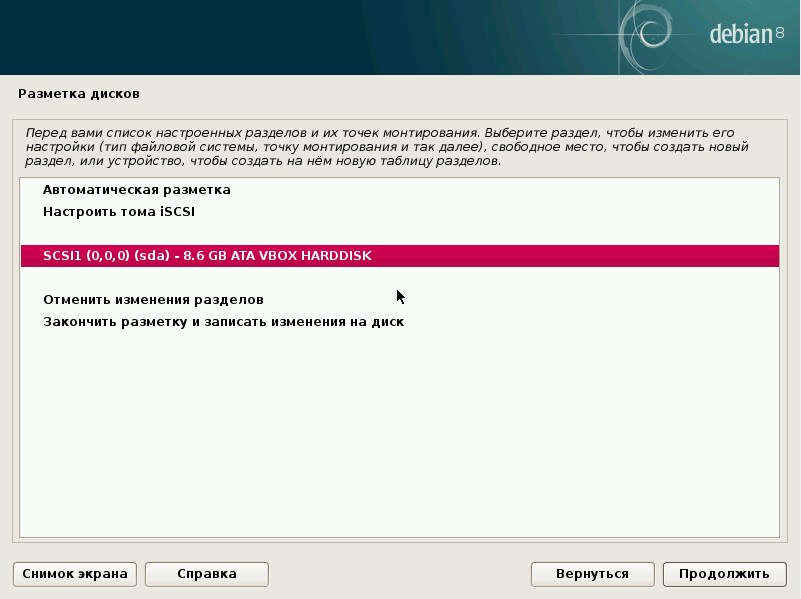
Pasul 17 Tabel de partiții
Dacă discul este curat, suntem de acord cu crearea unui nou tabel de partiții:

Pasul 18 Creați LVM
În acest tutorial, ne vom uita la cum să instalați Debian 8 pe LVM. Dar dacă nu doriți să utilizați LVM, puteți crea partiții normale, apoi faceți totul la fel ca pentru LVM. Selectați configurarea managerului de volum logic LVM:
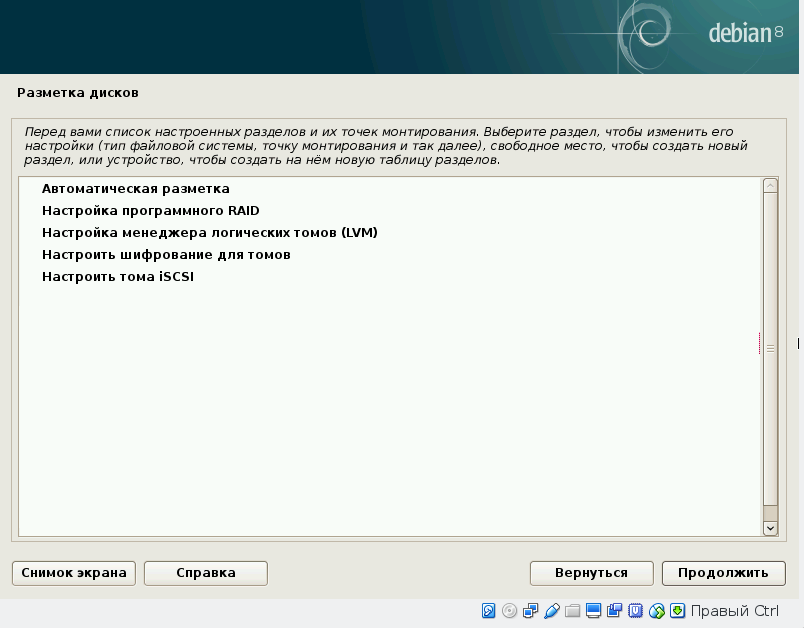
Pasul 19 Verificarea LVM
Suntem de acord cu crearea LVM:

Pasul 20 Creați un grup de volum
În acest pas al expertului, selectați creați un grup de volume:
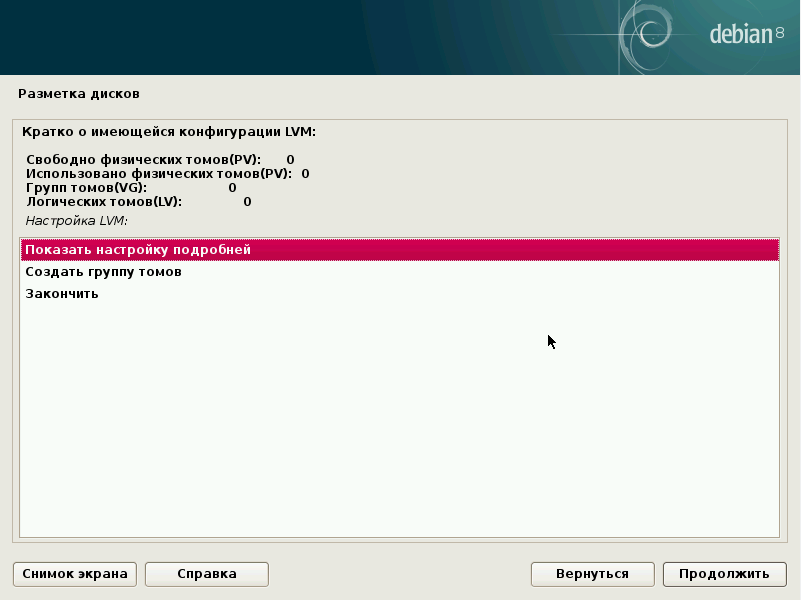
Apoi introduceți numele grupului:

Și selectați discurile fizice pe care va fi amplasat:
![]()
![]()
Pasul 21 Secțiunea Bootloader
Creați un nou volum logic:
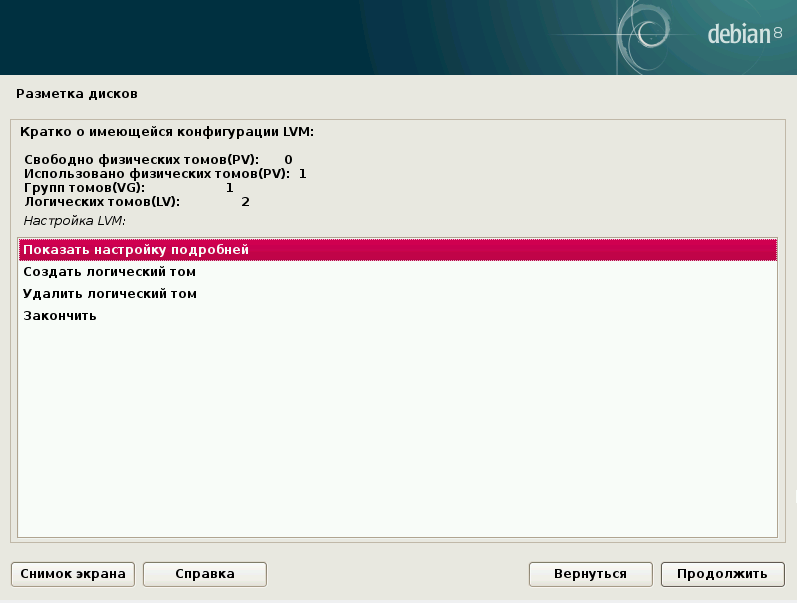
Mai întâi selectați grupul LVM în care va fi localizat acest volum:

Introduceți dimensiunea volumului, 200 MB sunt suficiente pentru partiția de boot:
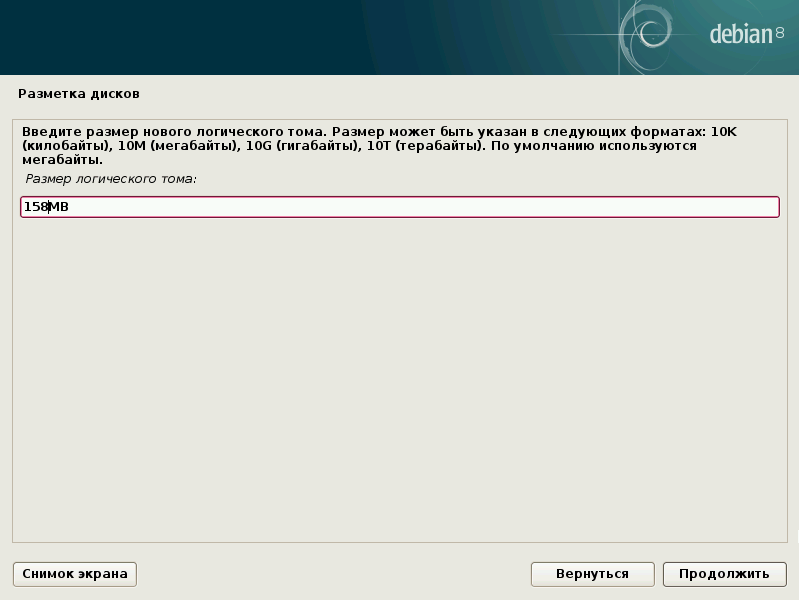
Alegeți un titlu, titlul este folosit pentru a vă face mai ușor să înțelegeți ce este această secțiune:
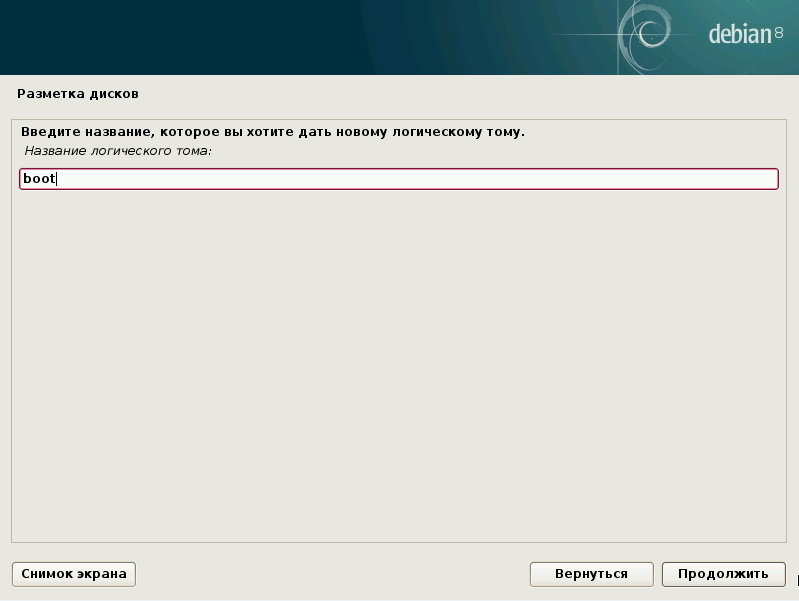
Pasul 22 Secțiunea rădăcină
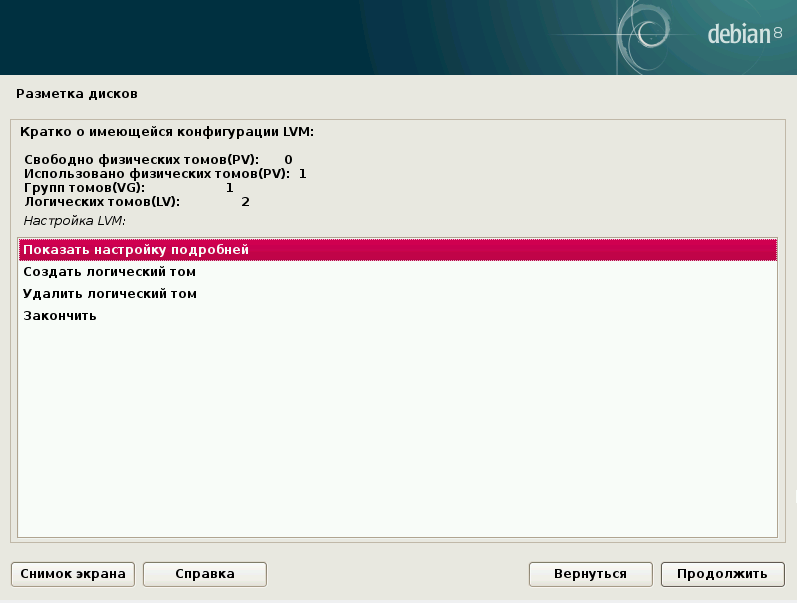
Selectați grupul LVM și introduceți dimensiunea partiției, se recomandă să luați 30-50 GB pentru rădăcină:

 Introduceți un titlu pentru secțiune.
Introduceți un titlu pentru secțiune.
Pasul 23 Secțiunea Acasă
Repetați aceiași pași pentru secțiunea de pornire. Dimensiune - tot spațiul rămas:

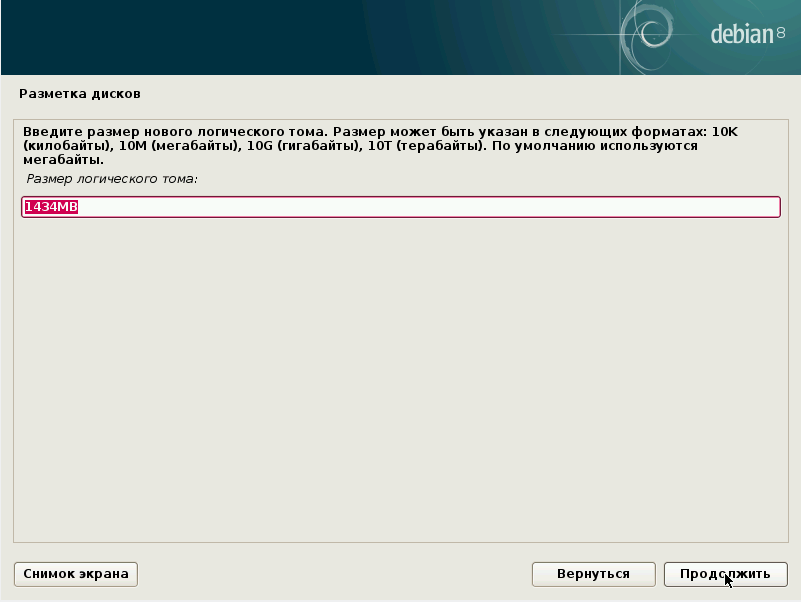

Când ați terminat, selectați Terminare:

Pasul 24 Partiționați discul
Ar trebui să iasă așa:

Pasul 25 Atribuiți boot
Selectați partiția de pornire, apoi faceți clic Foloșește ca.
În acest articol, veți învăța cum să creați bliț usb disc de pe care se instalează Debian Linux.
Introducere
Aici vă voi arăta cum să pregătiți un bootable Flash Drive USB cu Debian Lenny și instalați Debian de pe acesta pe orice unitate (HDD IDE/USB). Rețineți că acest articol nu descrie cum să instalați Debian pe disc USB/ flash drive, dar cum să creați un „disc USB de instalare”. Adică, rezultatul va fi că puteți instala Debian Lenny de pe un stick USB, în loc de CD-ROM-ul tradițional.Există mai multe moduri de a instala Debian Lenny:
1. Prin CD/DVD-uri, care pot fi descărcate de pe site-ul Debian sau comandate de la mulți furnizori
2. Utilizarea unei dischete (floppy)
3. Folosind o unitate USB (cheie). Acesta este exact ceea ce este descris aici.
4. Utilizarea pornirii în rețea (pornire PXE)
Metoda 1 este cea mai populară și mai ușoară.
Metoda 2 este depășită și foarte puțini oameni o folosesc.
Metodele 3 și 4 nu sunt foarte clare, dar dezvoltatorii Debian au făcut multă muncă pentru a le face cât mai simple posibil.
Pasul 1: Găsiți un computer Linux și o unitate flash USB
Aveți nevoie de un computer cu Linux care rulează deja și de o unitate flash USB de cel puțin 256 MB, pe care o vom pregăti ca disc de instalare.Pasul 2: Conectați unitatea flash USB la computer
Conectați-vă stick USB la un computer care rulează Linux și asigurați-vă că este definit de nucleul Linux. Cele mai multe nuclee din distribuții Linux poate determina dispozitive USB din mers și nu necesită nimic specific. Puteți verifica dacă dispozitivul USB este detectat sau nu cu următoarea comandă:Și vei vedea ceva de genul acesta:
sd 8:0:0:0: 4001760 sectoare hardware de 512 octeți (2049 MB)
sd 8:0:0:0: Protecția la scriere este dezactivată
sd 8:0:0:0: Mode Sense: 03 00 00 00
sd 8:0:0:0: Presupunând cache-ul unității: scrieți
sd 8:0:0:0: 4001760 sectoare hardware de 512 octeți (2049 MB)
sd 8:0:0:0: Protecția la scriere este dezactivată
sd 8:0:0:0: Mode Sense: 03 00 00 00
sd 8:0:0:0: Presupunând cache-ul unității: scrieți
sdc:
sd 8:0:0:0: Disc SCSI atașat
Pasul 3: Descărcați fișierul imagine de pornire pentru dispozitivul USB
Acum descărcați fișierul boot.img.gz de aiciCometariu: Această imagine este pentru arhitectura i386. Trebuie să găsești o imagine pentru arhitectura ta. Prin „arhitectură” se înțelege tipul de sistem pe care urmează să instalați Debian Lenny.
De exemplu, dacă intenționați să instalați Debian pe o mașină AMD64, trebuie să treceți la director /installer-amd64/și descărcați fișierul boot.img.gz de acolo.
Pasul 4: Pregătiți unitatea USB pentru pornire
Cometariu: Acest pas va șterge toate datele de pe unitatea USB!Acum rulați următoarea comandă:
# zcat boot.img.gz > /dev/sdX
Unde sdX- numele dispozitivului dumneavoastră USB ( sdcîn acest ghid). Puteți afla numele folosind comanda dmesg(vezi pasul 2)
Acum o idee buna- scoateți și conectați înapoi stick-ul USB, astfel încât noua structură/tabel de partiții să fie recunoscut de Linux.Acest lucru va actualiza tabelul de partiții stocat de udev.
Verificare: Puteți verifica succesul acestui pas rulând următoarele comenzi:
# mount /dev/sdX /mnt/
# ls /mnt
Și ar trebui să vedeți fișiere de instalare precum syslinux.cfg, setup.exe, etc.
Cometariu: Nu există sufixe „1” sau „2”, cum ar fi /dev/sdc1 sau /dev/sdc2. După ce ați copiat imaginea pe unitatea flash boot.img.gz nu există un tabel de partiții pe acesta, sistemul de fișiere este creat chiar pe dispozitivul însuși.
Pasul 5: Descărcați neinstall sau imaginea CD-ului de afaceri
Până acum, tocmai am pregătit o unitate flash USB pentru pornire, dar mai avem nevoie de o imagine de instalare care va fi folosită pentru a instala Debian. Aveți două opțiuni:1. Descărcați Imagine ISO netinstall dimensiune 150-180MB de aici. Instalări de netinstall sistem de bază, rețeaua nu este necesară.
2. Descărcați carte de vizită imaginea are o dimensiune de aproximativ 40 MB de aici. Rețea necesară pentru instalare.
Pasul 6: Copiați imaginea ISO pe o unitate USB
Acum trebuie să parcurgem ultimul pas - copiați imaginea ISO descărcată mai devreme (în pasul anterior) pe o unitate USB. Pentru a face acest lucru, executați următoarele comenzi:# mount /dev/sdX /mnt
#cp
# unmount /dev/sdx
Asta e tot. Ați creat cu succes un disc de instalare USB pe care îl puteți lua cu dvs. și îl puteți utiliza oriunde pentru a instala Debian Linux. Pur și simplu conectați o unitate USB la computerul pe care veți instala Debian Lenny și alegeți să porniți de pe USB în BIOS. Acum nu mai este nevoie de CD-ROM!
Instalare fericită!
Traducerea mea, câteva completări - de asemenea.
