Astăzi vom analiza cum puteți porni de pe o unitate flash USB pe laptopuri. diverși producători. Articolul este scris pentru utilizatorii care au dificultăți la descărcare folosind Flash USB carduri. Exemple despre cum să faci o unitate flash USB bootabilă de pe USB Flash nu vor fi luate în considerare aici.
Pornirea de pe o unitate flash de laptop Acer
Notă: Prieteni, rețineți că avem un articol separat pe site-ul nostru Cum să porniți un laptop Acer nou cu un BIOS UEFI de pe o unitate flash USB și să instalați Windows 7.
Sa incepem cu laptop Acer, în primul rând, conectăm unitatea noastră flash Corsair Voyager la laptop, apoi apăsăm F12 la pornire,
apoi trebuie să selectați unitatea noastră flash USB în meniul de pornire care apare și să apăsați Enter, unitatea flash USB se va porni.
Dacă nu vă puteți autentifica meniul de pornire Laptop Acer utilizând tasta F12 la pornire, apoi opțiunea BIOS este dezactivată meniul de pornireși trebuie să fie pornit.
Apăsăm F2 la încărcare, fila inițială Informații, mergem la fila Main, vedem parametrul F12 Boot Menu, setați-l la Enabled,
apoi apăsați F10 pentru a salva setările, reporniți, apăsați F12 la încărcare și apare meniul nostru de boot, selectați unitatea noastră flash USB în ea și apăsați Enter, unitatea flash USB este încărcată.
Dacă meniul de boot al laptopului Acer tot nu apare, atunci mergem din nou la BIOS (la pornirea F2), fila Boot. Selectăm unitatea flash și o punem în prima poziție folosind tasta F6, apoi apăsăm F10 pentru a salva setările, a reporni și a porni de pe unitatea flash.
Pornirea de pe o unitate flash de laptop Toshiba
Pentru a intra în meniul de pornire Laptop ToshibaÎn primul rând, conectăm unitatea noastră flash USB la laptop. Mai departe, pentru a ajunge la meniul de boot al acestui laptop, trebuie să apăsăm F12 la încărcare, după cum vedem, laptopul însuși ne spune acest lucru, afișând următorul mesaj când este pornit: apăsați F2 mergeți la utilitarul de configurare, F12 accesați managerul de boot (apăsați F2 pentru a intra în BIOS și F12 pentru a intra în meniul de boot).
Apăsăm F12 când încărcăm laptopul și intrăm în meniul de pornire, selectăm aici unitatea noastră flash USB, dacă ai conectat o unitate flash USB la laptop, numele acesteia va fi aici. Apăsați Enter și dacă unitatea dvs. flash este bootabilă, aceasta va porni de pe unitatea flash.
Dacă dintr-un motiv oarecare nu puteți porni un laptop de pe o unitate flash USB folosind meniul de pornire, atunci puteți intra în BIOS și puteți modifica acolo prioritatea dispozitivului de pornire. Apăsăm adesea F2 atunci când pornim un laptop Toshiba și intrăm în BIOS-ul acestui laptop. Fila Start Principal, accesați fila Boot (responsabilă pentru încărcarea laptopului) și vedeți unitatea noastră flash Corsair Voyager în poziția a șasea. O selectăm folosind tastatura și apăsăm F6, mutându-ne astfel unitatea flash în prima poziție, apoi apăsăm F10 pentru a salva setările pe care le-am schimbat, are loc repornirea și laptopul este încărcat de pe unitatea flash.
Pornirea de pe o unitate flash de laptop Samsung
Prieteni, dacă aveți un laptop Samsung nou, de exemplu, 2012-2013, atunci citim acest articol „Descărcați laptop samsung de pe o unitate flash”, pentru toate celelalte, această instrucțiune este de asemenea potrivită.
Apăsăm Esc sau F10 la încărcare, intrăm în meniul de pornire și selectăm unitatea noastră flash USB. Dacă meniul de boot nu apare, atunci mergem la BIOS, apăsăm F2 sau DEL la încărcare. În BIOS, fila Boot, selectați prima opțiune Dispozitiv de pornire Prioritate și introduceți-l, aici ne selectăm unitatea flash și folosim tasta F6 pentru a o pune în prima poziție. Apoi, apăsați F10 pentru a salva setările și reporniți, reporniți, apoi porniți de pe unitatea noastră flash.
Pornirea de pe o unitate flash de laptop HP
Nu am avut niciodată probleme cu acest laptop, dar dacă aveți un laptop HP Pavillion nou și are un BIOS UEFI, atunci este posibil ca această instrucțiune să nu vă ajute, citiți celălalt articol al nostru Cum să porniți un laptop HP Pavillion de pe o unitate flash USB. Pentru toate celelalte laptop-uri HP, această instrucțiune este potrivită. Ne conectăm unitatea flash la laptop. Când porniți laptopul, pe ecran apare un mesaj: „Apăsați ESC pentru a încărca meniul de pornire”, faceți clic.
Apoi, apăsați F-9 Boot Device Options (modificați setările de pornire)
și intrați în meniul de pornire. Unitatea este acum selectată ca prim dispozitiv, dacă unitatea dvs. flash este conectată la un laptop, atunci numele acesteia va fi prezent și aici, selectați unitatea noastră flash aici și apăsați Enter sau F10, se repornește și se descarcă în continuare de pe unitatea flash.
Dacă nu puteți intra în meniul de pornire al laptopului HP, atunci accesați BIOS, apăsați ESC la pornire, apoi F-10, intrați în BIOS, accesați fila System Configuration, apoi Boot Options, apăsați Enter
După cum putem vedea parametrul cizme sigure încărcare sigură activat în BIOS, dezactivați-l, setați-l în poziția „Dezactivat” și setați opțiunea „Suport moștenit” în poziția „Activat”, apare un avertisment, selectați Da, apoi apăsați F-10 și confirmați apăsând Da pentru a salva setările și a reporni. După repornire, apare o casetă de mesaj.
O schimbare la sistem de operare modul de pornire securizat este în așteptare. Introduceți codul de acces afișat mai jos pentru a finaliza modificarea. Dacă nu ați inițiat această solicitare, apăsați tasta ESC
Acest mesaj este tradus astfel:
Pentru schimbare modul sigur descărcați, introduceți codul de mai jos pentru a finaliza modificarea. Dacă nu ați trimis această solicitare (pentru o modificare), atunci apăsați ESC pentru a ieși fără modificări, cred că ați înțeles deja că în mesaj ni se cere să introducem un cod pe tastatura laptopului și să apăsăm Enter 8721, după aceea modificările dvs. în UEFI BIOS, setările vor fi salvate și laptopul se va reporni, iar după repornire, apăsați ESC, intrați în „meniul de pornire”, apăsați F-9, selectați Boot Device Options (modificați setările de pornire), intrați în meniul de pornire și unitatea dvs. flash este deja aici, selectați-o și apăsați Enter. Asta e tot, laptopul tău va porni de pe unitatea flash.
Pentru siguranță, vă sfătuiesc să reporniți totul, deoarece această opțiune a fost inventată special pentru ca o protecţie suplimentară împotriva malware rootkit-uri utilizate pe laptopurile HP.
Porniți de pe unitatea flash pentru laptop MSI
Apăsăm tasta F11 când încărcăm laptopul și intrăm în meniul de pornire, apoi selectăm unitatea flash Corsair Voyager și Enter, se încarcă unitatea flash USB.
Dacă meniul de pornire nu este disponibil, apăsați tasta DEL la pornire și intrați în BIOS, apoi mergeți la fila Boot, selectați unitatea noastră flash și, fără a elibera Shift, apăsați +, mutând astfel unitatea noastră flash în prima poziție. Apăsați F10 pentru a salva setările, setările sunt salvate și laptopul este încărcat de pe unitatea flash USB.
Pornirea de pe o unitate flash de laptop Sony
Apăsăm F11 la boot, dacă nu intrăm în meniul de pornire, atunci apăsăm F2 la boot și intrăm în BIOS, mergem la fila Boot. Mai întâi, setăm parametrul External Device Boot: în poziția Enabled, cu aceasta vă permitem să porniți laptopul de pe o unitate flash USB, dar asta nu este tot. Vedem că unitatea este setată ca prim dispozitiv de pornire, selectați-l folosind tastatura și apăsați Enter, în meniul care se deschide, selectați External Device (aceasta este unitatea noastră flash), apăsați Enter. Acum unitatea noastră flash este setată ca primul dispozitiv de pornire. Apăsăm F4, cu aceasta salvăm setările și repornim, apoi are loc bootarea de pe unitatea flash USB.
Porniți de pe unitatea flash pentru laptop Asus
Apăsați tasta de ștergere la încărcare și introduceți bios laptop, accesați fila Securitate și setați opțiunea „Secure Boot” la Disabled (disabled).
Apoi mergem la fila Boot și setăm opțiunea Fast Boot la Disabled.
apoi apăsați tasta F10 (salvăm modificările pe care le-am făcut în BIOS-ul laptopului) și laptopul repornește.
Încă o dată intrăm în BIOS și mergem la fila Boot, setăm opțiunea Launch CSM (advanced boot) la Enabled,
Coborâm la opțiunile Boot Option Priorities și Boot Option # 1 și le introducem apăsând Enter, în meniul care apare, folosind săgețile de pe tastatură, selectăm numele unității noastre flash și apăsăm Enter. Aici punem și unitatea noastră flash Corsair Voyager pe primul loc.
Apăsăm F10 pentru a salva setările, a reporni și laptopul nostru Asus pornește de pe unitatea flash USB.
De asemenea, puteți utiliza meniul de pornire Laptop Asus, pentru aceasta, în faza inițială de încărcare a laptopului, apăsați adesea tasta Esc, veți fi dus la meniul de pornire, utilizați săgețile de pe tastatură pentru a selecta unitatea flash USB bootabilă în ea și apăsați Enter.
Cum să pornești un laptop Packard Bell de pe o unitate flash
Apăsăm tasta F2 la boot, mai rar F6 și intrăm în UEFI BIOS-ul laptopului, aici mergem la fila Boot.
Dacă ați conectat o unitate flash USB la aceasta înainte de a porni laptopul, este posibil să nu fie detectată imediat în acest meniu.
Setați opțiunea Boot Mode la Legacy BIOS.
Și setați opțiunea Secure Boot la Dezactivat.
Apoi, apăsați tasta F10, cu aceasta salvăm setările pe care le-am făcut în BIOS Laptop Packard Bell, apoi reporniți, apăsați tasta F2 la pornire și intrați din nou în BIOS.
Acum ar trebui definită unitatea flash. Puneți unitatea flash în prima poziție, salvați setările și reporniți. Dacă unitate flash bootabilă realizat conform articolelor noastre, atunci descărcarea va avea succes.
Toate cele bune!
Una dintre cele mai FAQ de la utilizatori, la instalarea Windows, aceasta este "De ce computerul (BIOS) nu poate vedea unitatea flash/discul meu, de ce...?". Desigur, i-am răspuns în mod repetat și de mai multe ori am dat recomandări în articolele mele. Acum am decis să le adun pe toate împreună - în acest articol...
Trebuie să spun imediat că, pentru ca computerul (laptop-ul) să „vadă” unitatea flash USB bootabilă (cum să o creezi este descris aici -) - trebuie să configurați BIOS-ul (UEFI) în consecință. Dacă acest lucru nu se face, atunci oricât de mult te-ai lupta, nu va ieși nimic din asta...
În articol, voi arăta, folosind exemplul mai multor versiuni de BIOS, cum să setați corect boot-ul de pe o unitate flash / disc USB. Asa de...
Cum să intrați în BIOS/UEFI
Probabil, una dintre cele mai importante întrebări nu este cum să configurați BIOS-ul (UEFI), ci cum să introduceți setările acestuia (pentru că în continuare, în majoritatea cazurilor, chiar și un utilizator nepregătit, prin încercare și eroare, va găsi cea mai buna varianta 😆)...
Important! Butoane pentru a intra în BIOS (de obicei F2 sau Del) - trebuie să îl apăsați imediat după pornirea computerului, pentru fiabilitate este mai bine de mai multe ori la rând.
Opțiunea numărul 1
Cea mai ușoară și mai fiabilă opțiune este să te uiți la documentația computerului tău (dacă, desigur, a fost păstrată 🙄).
Important!
Cele mai comune butoane pentru a intra în BIOS sunt F2 și Delete (Del).
Apropo, am două articole pe blogul meu care ți-ar putea fi de folos:
- cum intri in bios -
- tabele cu butoane pentru a intra în BIOS / Boot Menu pentru diferiți producători de PC -
Opțiunea numărul 2
Fiți atenți la primul ecran care apare imediat după repornirea computerului (pentru a vedea primul ecran - doar reporniți computerul, nu porniți-l...).
Dacă nu aveți timp să vedeți „primul” ecran (sau să citiți informațiile de pe acesta) - apăsați tasta Pauza (pauza). Dacă reușiți să faceți acest lucru, ecranul se va „îngheța” și aștepta următorul clic (adică puteți citi și vizualiza totul).
Captura de ecran de mai jos arată ecranul de bun venit AmiBios: F2 sau Del- acestea sunt butoane pentru intrarea în setările BIOS (în engleză: pentru a rula Setup).

Bazele muncii
Notă: pentru cei care sunt deja mai mult sau mai puțin familiarizați cu gestionarea BIOS-ului, această secțiune a articolului poate fi omisă.
Tastele de control, modificarea setărilor
În BIOS, va trebui să gestionați și să setați setările fără ajutorul unui mouse (acest lucru îi sperie pe mulți utilizatori începători. Apropo, UEFI acceptă limba rusă și mouse-ul). De fapt, chiar și în Windows (unde funcționează mouse-ul) - multe acțiuni sunt mult mai rapide de făcut folosind tastatura!
Butoanele de control, în cea mai mare parte, sunt aceleași peste tot (deși există o diferență, dar de obicei, în 2-3 butoane). Încă un detaliu: în dreapta sau în jos, toate tastele principale de control sunt indicate în BIOS.
Tastele principale (vezi captura de ecran de mai jos):
- F1 - apel de ajutor (ajutor);
- Săgețile ← și → - selectează secțiunea de setări (de exemplu, Boot, Advanced etc.);
- Săgețile ↓ și - selectați un parametru specific în secțiunea dorită;
- + și - - modificați setarea (creștere/descreștere);
- F10 - Salvați setările BIOS și ieșiți (puteți apăsa când vă aflați în orice secțiune BIOS);
- ESC - ieșire;
- Enter - setați (aprobați) parametrul selectat / sau deschideți un parametru sau secțiune pentru configurare ulterioară (în general, una dintre cele mai de bază taste).

Chiar mai jos este o captură de ecran a ecranului, în care indicația pentru tastele de control este dată în partea de jos a ecranului.
În general, cunoscând aceste zece butoane, puteți schimba cu ușurință TOATE setările BIOS-ului.
Salvarea setărilor
Puteți modifica orice setări din BIOS, dar acestea vor intra în vigoare numai după ce le SALVEȚI și reporniți dispozitivul (apropo, computerul/laptopul repornește automat după salvarea setărilor).
- apasa un buton F10- în majoritatea versiunilor de BIOS, înseamnă să salvați setările și să reporniți dispozitivul;
- Accesați secțiunea Ieșireși faceți clic pe Salveaza schimbarile si iesi(salvați setările și ieșiți, un exemplu este afișat în captura de ecran de mai jos - săgețile 1 și 2).

Apropo, puteți ieși din BIOS fără a salva setările - pentru a face acest lucru, selectați în secțiune Ieșire opțiune Renunță la schimbări și ieși (renunțați la setări și ieșiți / nu salvați setările, ieșiți). De asemenea, puteți ieși din BIOS pur și simplu repornind computerul (deși nu este recomandat să faceți acest lucru din nou ...).
Resetați setările la optim
Dacă ați schimbat orice setări din BIOS și computerul a încetat să mai pornească (sau, de exemplu, sunetul a dispărut) - ei bine, sau doar ați decis să returnați totul așa cum era - atunci știți că BIOS-ul are o funcție specială de resetare. Acestea. această funcție va readuce toate setările la valorile implicite (de exemplu, implicite).
Puteți face acest lucru în două moduri:
- apasa butonul F9(deși nu funcționează în toate versiuni de BIOS);
- mergi la sectiune Ieșire, apoi faceți clic pe Încărcați valorile implicite ale BIOS(vezi captura de ecran de mai jos).
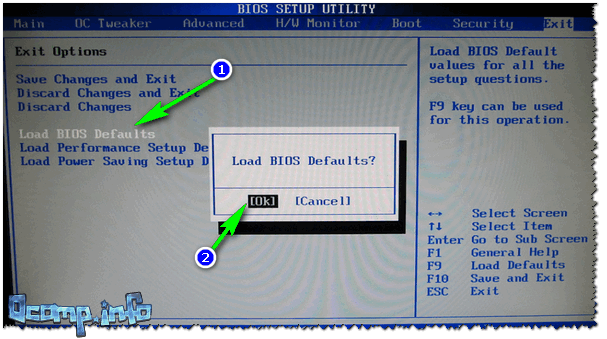
Apropo, după încărcarea setărilor implicite, trebuie să le salvați (pentru mai multe despre aceasta, vedeți puțin mai sus în articol).
În diferite versiuni ale BIOS-ului, numele elementului pentru resetarea setărilor poate diferi ușor. De exemplu, captura de ecran de mai jos arată secțiunea Ieșire la Laptop Dell- Click aici Restabiliti setarile de bazași apoi salvați setările - Salvați modificările și resetați. După repornirea dispozitivului, acesta va funcționa cu setările implicite.

Resetați setările la implicite // Laptop Dell // Restabiliți setările implicite
Configurare BIOS pentru pornirea de pe o unitate flash / disc USB
Să trecem la cel mai important lucru. Voi lua în considerare setările BIOS folosind exemplul uneia dintre cele mai populare versiuni de BIOS - AmbiosȘi Biografia premiului(în principiu, principalul lucru este să înțelegeți sensul - totul se face în același mod peste tot, există o ușoară diferență în desemnarea meniului).
AMIBIOS
Mai întâi trebuie să mergeți la secțiune Avansat(extins, vezi săgeata 1 din captura de ecran de mai jos), apoi trebuie să deschideți secțiunea Configurare USB. Apoi verificați dacă toate porturile USB sunt activate (adică dacă inscripția de lângă ele este activată Activat)!
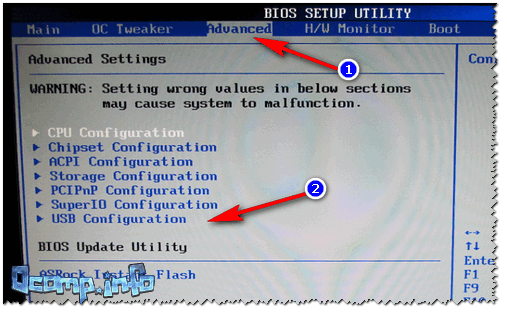
Verificați porturile USB - sunt activate?
- 1st Boot Device - CD / DVD ... (înseamnă că primul dispozitiv de pornire de pe care computerul va încerca să pornească este o unitate CD / DVD. Dacă nu are un dispozitiv de pornire / disc de instalare, apoi computerul va încerca să pornească de pe al 2-lea dispozitiv de pornire);
- Al doilea dispozitiv de pornire - SATA: 5M-WDC WD5000(hard disk-ul computerului. Windows este instalat pe el, prin urmare, se va porni dacă nu există niciun disc în unitatea CD / DVD).
Desigur, cu o astfel de coadă de pornire, computerul nu va porni de pe o unitate flash USB!

Pentru ca BIOS-ul să vă vadă unitatea flash, trebuie să schimbați coada de pornire la următoarea:
- USB: USB SD generic;
- CD/DVD: 6M-TSST Corp.;
- SATA: 5M-WDC WD5000.
În acest caz, BIOS-ul va verifica mai întâi unitatea flash USB introdusă în portul USB, apoi unitatea CD / DVD și apoi pornește de pe hard disk. În cele mai multe cazuri, cea mai bună opțiune.
BIOS premiu
În principiu, este configurat în același mod, o ușoară diferență în desemnarea meniului. Și așa, după ce intri în BIOS, recomand deschiderea imediată a partiției Caracteristici CMOS standard.

În această secțiune, verificați dacă porturile (dispozitivele) USB sunt activate. Doar asigurați-vă că vizavi de liniile în care este menționat „USB” - oriunde există (exemplu în captura de ecran de mai jos).

Porturi USB: funcționează? Muncă!
- First Boot Device (primul dispozitiv de pornire) - USB-HDD (cel mai alegere optimă pentru pornirea de pe o unitate flash USB, acesta este un HDD USB. În cazuri excepționale, dacă BIOS-ul nu vă vede brusc unitatea flash, încercați USB-FDD);
- Second Boot Device (al doilea dispozitiv de boot) - Hard Disk (hard disk).

Configurare BIOS pentru laptop
Se realizează în același mod ca și pentru un computer. Adevărat, pot exista unele diferențe „serioase” între modelele individuale, dar în general totul este identic.
La laptopuri, pentru a configura boot-ul, există o secțiune BOOT separată. Prin deschiderea acestuia, toate opțiunile de descărcare sunt disponibile pentru dvs.
Voi oferi o versiune universală a parametrilor care este cel mai des utilizați (folosind laptopul Dell Inspiron seria 3000 ca exemplu):
- Secure Boot - (modul de pornire securizat este dezactivat. Numai cele noi îl acceptă versiuni Windows 8, 10 și multe au mai multe sisteme de operare sau folosesc 7-ku ...);
- - (încărcare rapidă - în cele mai multe cazuri, nu accelerează mult...)
- 1st Boot Priority - primul dispozitiv de pornire (unitate USB);
- 2nd Boot Priority - al doilea dispozitiv de pornire (hard disk).

La multe alte modele de laptop, setarea BIOS-ului se face în același mod, meniurile și setările sunt similare sau la fel.
Pornirea de pe o unitate flash/disc folosind meniul Boot
De ce să configurați și să schimbați coada de pornire în BIOS când puteți porni de pe o unitate flash apăsând un buton? 😉
Vorbim despre BOOT Menu - meniu de boot, tradus în rusă. Dacă apelați acest meniu, atunci puteți alege de unde să porniți computerul/laptop-ul: hard disk, unitate CD/DVD, unitate flash, card SD etc.
Butonul pentru a apela meniul BOOT este de obicei indicat pe primul ecran pe care îl vedeți după ce îl porniți. Un exemplu în fotografia de mai jos:
- F2 sau Del - introduceți setările BIOS;
- F11 - apelați meniul de pornire.
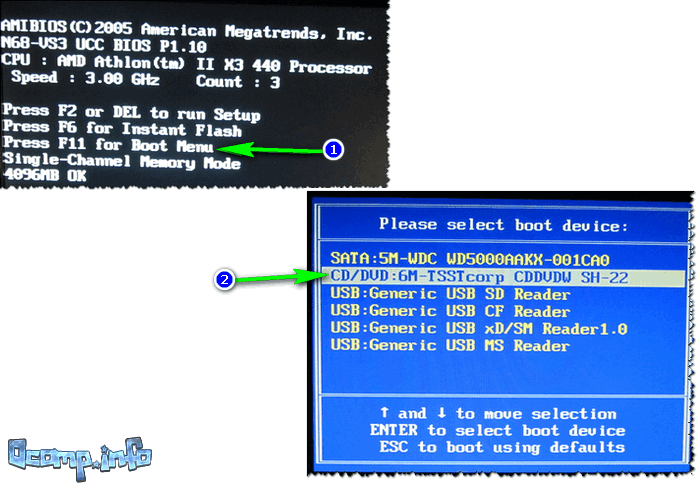
Apelând meniul Boot, veți vedea toate dispozitivele de pe care puteți porni. Exemplu din fotografia de mai sus: puteți porni de pe hard disk și unitatea CD/DVD (doar unitatea flash nu a fost introdusă în portul USB înainte de a apela meniul, altfel ar putea fi și bootată de pe el... 😆).
De ce BIOS-ul nu pornește de pe o unitate flash / disc USB
1) Dezactivat Controler USBîn BIOS
Aproape toate versiunile de BIOS au o opțiune de a dezactiva porturile USB. Desigur, dacă sunt dezactivate, atunci nu veți putea să porniți de pe o unitate USB. Verificați dacă sunt activate (sau resetați setările la implicite) - puțin mai sus în articol, am dat cum se face acest lucru.
2) Unitatea flash bootabilă este scrisă incorect
Adesea poate fi scris incorect - din cauza setări greșite programul (în care l-ați înregistrat) sau o imagine ISO „ruptă” cu sistemul. Vă recomand să citiți acest articol:
3) După repornirea computerului, instalarea începe din nou
Destul de des apare următoarea situație. Ați introdus o unitate flash USB, computerul a pornit de pe aceasta și a început instalarea, apoi a repornit și instalarea a început din nou. Și așa într-un cerc...
În acest caz, scoateți unitatea flash și reporniți computerul. Acesta va porni de pe hard disk (unde fișierele de pe unitatea flash au fost deja copiate) - iar instalarea va continua (și nu va începe din nou).
4) USB 3.0 și USB 2.0
Acum, pe PC-urile / laptopurile moderne există mai multe tipuri de porturi USB: USB 3.0 și USB 2.0 (USB 3.0 - marcat cu albastru). Sistemele de operare Windows „vechi” nu acceptă USB 3.0, așa că în cazurile în care unitatea flash este „invizibilă”, vă recomand să încercați să instalați sistemul de operare din port USB 2.0.
![]()
Caz concret: USB 2.0 și USB3.0
5) USB-HDD, USB-FDD etc.
În BIOS, atunci când setați ordinea de pornire, de obicei trebuie să selectați un HDD USB, dar în unele cazuri BIOS-ul nu vede unitatea flash USB. În acest caz, încercați să schimbați USB-HDD-ul în USB-FDD.
6) Eroare „Reporniți și selectați dispozitivul de pornire corespunzător sau introduceți suportul de pornire în dispozitivul de pornire selectat și apăsați o tastă”
Apare adesea dacă ați conectat, de exemplu, un disc (dischetă) la un computer care nu are înregistrări de pornire. Pur și simplu eliminați și deconectați toate mediile, altele decât cele de pe care ar trebui să fie instalată (de exemplu, unități flash USB).
7) Deconectați toate suplimentele de la computer. echipamente
De asemenea, se recomandă deconectarea celui de-al doilea monitor, imprimante, scanere etc. de la computer. Faptul este că atunci când instalați Windows - acest lucru poate crea probleme suplimentare. De exemplu, am avut un caz în care Windows a determinat incorect monitorul implicit și a „trimis” poza către un alt monitor care era oprit (și am observat un ecran „negru”...).
8) Activați modul Legacy
În secțiunea Boot, trebuie să schimbați modul de pornire de la EFI (UEFI) la Legacy (dacă există). Am făcut o recomandare despre asta mai sus. Faptul este că nu toate sistemele de operare Windows acceptă cipul „noul” (în plus, trebuie să ardeți corect unitatea flash USB pentru acest mod setări).
9) Dezactivați Secure Boot
În BIOS, în secțiunea Boot (de obicei) există o opțiune Secure Boot - dezactivați-o, de asemenea, setați-o la Disable / Off (dacă există).
10) Activați Lansarea CSM (dacă este disponibil (de obicei, partiția Boot))
În BIOS, sub secțiunea Boot, schimbați modul Lansare CSM la Activare (dacă este disponibil).
Asta incheie articolul, mult succes!
Microsoft dezvoltă și îmbunătățește sisteme de operare de mult timp, dar până acum nu a apărut oficial o singură distribuție care să poată funcționa pe deplin de pe un dispozitiv extern pe orice computer. Indiferent cât de mult ai încerca să-ți protejezi computerul de defecțiuni sau infecții cu virusi, uneori apar situații critice când sistemul de operare instalat nu mai poate funcționa normal și stabil și ai nevoie de fișierele și informațiile care au rămas în folderele de lucru împreună cu sistemul de operare. . Pentru asta au fost create discurile de pornire de urgență sau Windows PE.
Bine de stiut!
Pentru a descărca astfel sistem de operare din medii externe informații, trebuie mai întâi să efectuați următorii pași:
- Faceți dispozitivul bootabil, atribuindu-i sectoare de boot;
- Predescărcați și portați corect Windows PE pe un dispozitiv detașabil;
- Dacă este necesar, adăugați drivere la imagine (acest lucru este valabil mai ales pentru driverele SATA).
Trebuie amintit că viteza sistemului de operare care este încărcat de pe un dispozitiv extern este mult mai mică. Acest lucru se datorează faptului că viteza depinde de viteza dispozitivului în sine, precum și de frecvența magistralei, pe care există un semnal de la/la dispozitiv. Dacă rulați sistemul de operare de pe dispozitive USB, atunci viteza scade de aproximativ zece ori (viteza medie de descărcare a informațiilor de pe o unitate flash USB este de 10 MB / s, viteza medie HDD funcționează SATA 100-120 MB/s).
Cum este procesul de încărcare și pornire a OS PE?
După apăsarea butonului de pornire de pe computer, dispozitivele sunt interogate, după care sunt verificate dacă sunt pregătite și începe o încercare de pornire conform listei de priorități stocate în setări BIOS. În primul rând, sunt citite sectoarele de boot, care stochează adresele pentru care se află bootloader-ul Pornire Windows PE. După aceea în Berbec computerul începe să încarce imaginea de sistem preinstalată. Este de remarcat faptul că toate fișierele și setările care apar în procesul de lucru cu sistemul de operare la următoarea pornire se vor pierde.
Cum se configurează procesul de pornire Windows PE de pe o unitate flash USB?
În prezent, există două tipuri de BIOS. Un vechi, tipic și simplu, care este similar cu MSDOS și conține doar elemente de meniu care pot fi navigate doar folosind tastatura. Cel nou este UEFI, diferă semnificativ atât în ceea ce privește aspect, precum și funcționalitate. În UEFI, puteți controla și selecta toate setările cu mouse-ul și tastatura.
Organizarea încărcării în UEFI
Dacă este posibil, puteți pur și simplu să trageți cursorul mouse-ului pe primul loc dispozitivul dorit, schimbând astfel ordinea de pornire. Metoda clasică de organizare a pornirii funcționează și:

- Mai întâi puneți Boot de pe USB sau numele unității flash.
- Porniți computerul.
Organizarea pornirii într-un BIOS tipic
- Conectați dispozitiv USBînainte de a porni computerul.
- Accesați meniul BIOS din secțiunea „Boot Device Priority” (Butoane Del, F2, F12).
- Puneți Boot de pe USB în primul rând (uneori îl definește ca un HDD USB sau trebuie să puneți o unitate flash USB în setările hard diskului prioritar) sau numele unității dvs. flash.
- Salvați modificările înainte de a ieși.
- Porniți computerul.
Metodă alternativă de descărcare
Această metodă este utilizată dacă puteți intra separat în meniul bootloader-ului, specificând în mod explicit dispozitivele de pornire pentru acesta.
Tu ai DVD bootabil sau o unitate flash, acum trebuie să vă asigurați că computerul poate porni de pe ele.
Există 2 moduri de a porni computerul de pe un DVD sau o unitate flash:
- Selectarea unui dispozitiv din meniul de pornire
- Modificarea priorității de pornire în BIOS
Fiecare metodă are argumente pro și contra.
Dacă aveți nevoie, de exemplu, să instalați Windows, atunci este mai convenabil să alegeți prima metodă. Și dacă lucrezi constant cu discuri de boot, atunci mod mai convenabil al doilea.
Caracteristici ale selecției dispozitivului în meniul de pornire
- Pe computerele mai vechi plăci de bază ah) lipsește funcția. În acest caz, va trebui să modificați prioritatea în BIOS.
- Când selectați un dispozitiv din meniu, computerul pornește de pe acest dispozitiv o dată. Acest lucru este convenabil când instalați Windows - nu trebuie să returnați boot-ul de pe HDD după prima repornire.
Caracteristici de schimbare a priorității în BIOS
- Funcționează atât pe computere noi, cât și pe cele vechi.
- Schimbarea de prioritate este permanentă, adică. valabil până la următoarea modificare și nu o descărcare, așa cum este cazul meniului. Acest lucru nu este foarte convenabil când instalați Windows de pe o unitate flash USB, trebuie să returnați boot-ul de pe HDD după prima repornire.
Cum să intri în meniul de pornire sau în BIOS?
Nu există un buton universal pentru a intra în meniul de boot sau pentru a intra în BIOS. Totul depinde de producătorul computerului (placă de bază), toate sunt diferite - cheile sunt și ele diferite. Cel mai Calea cea buna găsiți cheia dorită - citiți instrucțiunile de pe computer (placa de bază). Pentru unele dintre cele mai comune plăci, tastele sunt enumerate mai jos.
Există o singură dată când trebuie să apăsați aceste taste - în timpul autotestării imediat după pornirea computerului (engleză - Power-On Self-Test sau POST). Fără a intra în detalii, POST durează de la pornirea computerului până când sistemul de operare începe să se încarce (apariția logo-ului sau a meniului de selecție a sistemului de operare). Trecerea POST arată cam așa:
Ecranul solicită: Apăsați DEL pentru a rula Setup ceea ce înseamnă clic DEL a intra Configurarea BIOS-ului. DEL este cea mai comună cheie, dar există multe altele - mai multe despre asta mai jos.
În timpul POST, poate fi afișat un ecran grafic cu numele producătorului computerului sau plăcii de bază.
Taste pentru a intra în meniul de pornire și instrucțiuni scurte
După cum sa menționat mai sus, fiecare producător are propria sa cheie pentru a intra în meniul de pornire. Iată o scurtă listă a celor mai comune:
Meniul de pornire arată astfel:

Trebuie doar să selectați dispozitivul dorit din listă. Dacă totul este făcut corect, discul sau unitatea flash este scrisă corect, descărcarea/instalarea ar trebui să înceapă.
Chei pentru intrarea în BIOS și scurte instrucțiuni pentru schimbarea priorității de pornire
Pentru a intra în BIOS Setup, utilizați cheia corespunzătoare producătorului computerului sau plăcii de bază, iată o mică listă a acestora:
Acer (Aspire, Altos, Extensa, Ferrari, Power, Veriton, TravelMate): | F2 sau Del |
Acer (modele vechi): | F1 sau ctrl+alt+Esc |
F2 sau Del |
|
Compaq (Deskpro, Portable, Presario, Prolinea, Systempro): | |
Compaq (modele vechi): | F1, F2, F10, sau Del |
Dell (Dimension, Inspiron, Latitude, OptiPlex, Precision, Vostro, XPS): | |
Dell (modele vechi și rare): | ctrl+alt+introduce sau fn+Esc sau fn+F1 sau Del sau resetare de două ori |
ECS (grup de elită) | Del sau F1 |
eMachines (eMonster, eTower, eOne, S-Series, T-Series): | Tab sau Del |
eMachines (unele modele mai vechi): | |
Fujitsu (Amilo, DeskPower, Esprimo, LifeBook, tabletă): | |
Hewlett-Parkard (alternativă HP, tabletă): | F2 sau Esc sau F10 sau F12 |
Hewlett-Parkard (OmniBook, Pavilion, tabletă, TouchSmart, Vectra): | |
Lenovo (Seria 3000, IdeaPad, ThinkCentre, ThinkPad, ThinkStation): | F1 sau F2 |
Lenovo (modele vechi): | ctrl+alt+F3, ctrl+alt+Ins sau fn+F1 |
MSI (Micro Star) | |
F2, F10 sau Del |
|
Sony (VAIO, seria PCG, seria VGN): | F1, F2 sau F3 |
Toshiba (Portege, Satellite, Tecra): | F1 sau Esc |
Veți găsi taste rapide mai puțin obișnuite pentru a intra în BIOS.
Pe lângă faptul că există câțiva producători majori de BIOS (AMI, Phoenix - Award), producătorii de computere (plăci de bază) modifică și BIOS-ul conform model specific. Drept urmare, nu puteți crea instrucție universală chiar și prin schimbarea unei funcții (prioritate de pornire), vor exista diferențe pe fiecare computer. Puteți arăta doar aproximativ cum se face acest lucru și puteți căuta instrucțiuni exacte în documentația pentru computerul dvs. (placa de bază).
Utilizați tastele săgeți de pe tastatură pentru a naviga prin BIOS și pentru a modifica setările. introduceȘi + \- .
AMI
Mutați săgețile în filă Boot, mergi la Prioritatea dispozitivului de pornire:
În figura următoare, vedem că pornirea se realizează secvenţial: de pe unitatea de dischetă (Floppy Drive), hard disk(Hard Drive), iar cel de-al treilea dispozitiv nu este utilizat (Dezactivat).
Dacă vrem să pornim de pe un DVD, trebuie să schimbăm prioritățile, astfel încât primul dispozitiv să fie unitatea DVD. Săgețile comută la primul dispozitiv ( Primul dispozitiv de pornire), presa introduceși selectați din meniul care apare CD ROM. La fel este și cu o unitate flash.
Clic F10și confirmați ieșirea prin salvare (Salvare și Ieșire) alegând .
Premiul Phoenix
Intrând Caracteristici avansate BIOS:
Dacă vrem să pornim de pe un DVD, trebuie să schimbăm prioritățile, astfel încât primul dispozitiv să fie unitatea DVD.
Săgețile comută la primul dispozitiv ( Primul dispozitiv de pornire), schimba in CD ROM. La fel este și cu o unitate flash.
Clic F10și confirmați ieșirea prin salvare (Salvare și Ieșire).
Cunoașteți alte chei sau doriți să clarificați? Comentariile sunt deschise!
Utilizare fericită!
Într-un articol anterior, am arătat diferite computere si laptopuri. Dar de ce merg acolo? În 90% din cazuri, pentru a se schimba disc de pornire Mod implicit. În acest articol, vom analiza mai detaliat întrebarea cum să pornești de pe o unitate flash USB sau de pe un disc de pe un computer sau laptop.
De fapt, principiul este același peste tot, ai nevoie doar de puțină grijă și logică. Și pentru a înțelege mai bine acest lucru, vă voi arăta câteva videoclipuri filmate pe diverse computere.
Două moduri de a porni un computer de pe unități flash și discuri
Există două opțiuni. Primul este să setați dispozitivul de boot implicit în BIOS (aka SETUP). Acest lucru va însemna că de fiecare dată când porniți computerul va porni de pe dispozitivul specificat. Dacă se dovedește a fi indisponibil sau nu poate fi pornit, va încerca să pornească de pe al doilea dispozitiv din listă, pe care îl puteți specifica și el. Dacă nu funcționează, atunci computerul va merge mai jos în listă.
A doua metodă este acceptată de aproape toate computerele și laptopurile moderne. Este necesar să apelați meniul de selecție a dispozitivului de pornire când computerul pornește. Deci, puteți alege o singură dată din care să porniți, este foarte convenabil, mai ales dacă trebuie să porniți computerul de pe o unitate flash o dată.
Pentru a selecta un dispozitiv de pornire în BIOS, prima modalitate este să accesați el și să vă uitați la interfața acestuia. Dacă acestea sunt ferestre albastre, atunci cel mai probabil este Award, dacă sunt gri, atunci AMI, dacă interfața grafică înseamnă UEFI. Există și alte opțiuni. În general, uită-te la capturile de ecran sau videoclipurile și corelează-le cu ceea ce vezi în tine.
În primul rând, luați în considerare opțiunea cu Premiul
După ce ați intrat în SETUP, trebuie să mergeți la elementul „Advanced BIOS Features”. Este situat al doilea sau al treilea de sus:

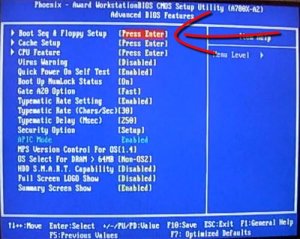
În al doilea caz, punctele de care avem nevoie sunt imediat în fața ochilor noștri:
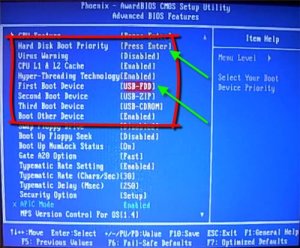
Acum să ne ocupăm de punctele potrivite meniul:
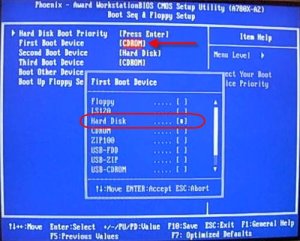
- First Boot Device - dispozitivul de pe care computerul va porni în primul rând
- Second Boot Device - dispozitivul de pe care computerul va porni dacă „First Boot Device” nu poate fi pornit
- Third Boot Device - dispozitivul de pe care computerul va porni dacă „Second Boot Device” nu este pornit
Pentru fiecare dintre acestea este setat „... Dispozitiv de pornire”. HDD(sau unitate flash), unitate CD/DVD sau alt dispozitiv de pornire.
Boot Other Device - în starea „Activat”, vă permite să căutați sistemul de operare pe alte unități dacă niciuna dintre opțiuni nu a funcționat.
Hard Disk Boot Priority - dacă într-unul dintre „...Boot Device” am selectat unul sau mai multe hard disk-uri(Hard Drive), apoi în acest moment trebuie să selectați ce hard disk să utilizați. Acest lucru este valabil și pentru unitățile flash, deoarece o unitate flash USB bootabilă pentru un computer este considerată un hard disk extern.
Astfel, pentru a porni de pe un CD sau DVD, trebuie să selectați „CDROM” sau „ATAPI CD” în „First Boot Device” și nu trebuie să selectați nimic altceva. Pentru a porni de pe unitatea flash „First Boot Device”, selectați „Hard Drive”, apoi accesați meniul „Hard Disk Boot Priority” și mutați unitatea flash în partea de sus folosind butoanele „+” și „-” sau „PageUp” și „PageDown”:
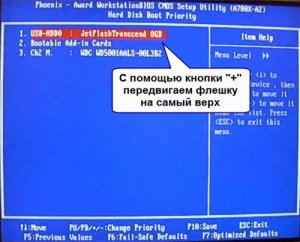
Unitatea flash trebuie introdusă în computer înainte de a fi pornită sau înainte de a reporni! În caz contrar, este posibil ca BIOS-ul să nu îl detecteze!
Unitatea flash poate fi numită diferit. Cel mai adesea începe cu „USB...” sau „Generic USB...”, poate fi și „Dispozitiv extern”. După acțiunile efectuate, rezultatul trebuie salvat. Pentru a face acest lucru, puteți pur și simplu să apăsați „F10” (vezi tasta exactă în promptul din partea de jos a ecranului cu numele „Salvare”, „Ieșire”) sau să accesați meniul principal BIOS și să selectați „Salvare și ieșire”. Configurare". În caseta roșie, selectați „Da” cu butonul „Y” de pe tastatură și apăsați „Enter”

Computerul se va reporni și la pornirea de pe discul de instalare Windows, o astfel de solicitare poate apărea pentru câteva secunde „Apăsați orice tastă pentru a porni de pe CD sau DVD...”
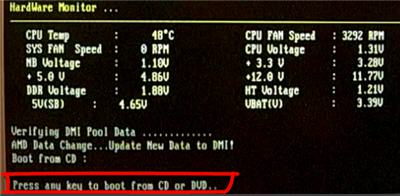
Tradus literal: „Apăsați orice buton pentru a porni de pe CD sau DVD”. Aceasta înseamnă că dacă în acest moment nu apăsați niciun buton de pe tastatură, computerul va continua să pornească de pe următorul dispozitiv din listă.
Urmăriți videoclipul despre cum să intrați în BIOS Award și să setați dispozitivul de pornire
Și a doua variantă:
Cum să alegi din ce să pornești în AMI BIOS
BIOS-urile AMI arată diferit de Premiile. După ce intri în SETUP, mergi la secțiunea „Boot” folosind butonul „dreapta”. Acolo vei gasi doua puncte importante:
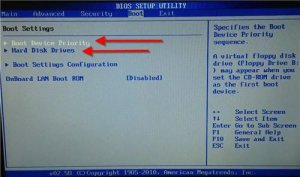
Hard Disk Drives - necesare pentru a porni de pe o unitate flash USB sau hard disk. Mergem acolo și selectăm dispozitivul nostru USB (unitatea flash) în linia „1st Drive” (poate fi numit „First Drive”) și ieșim în meniul anterior cu butonul „ESC”
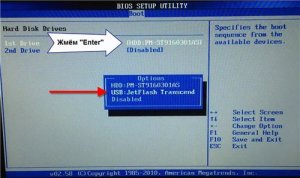
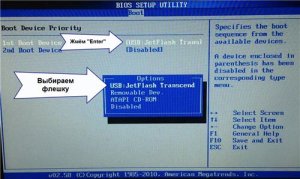
Vă rugăm să rețineți că dacă am fi selectat un hard disk în pasul anterior, atunci doar un hard disk ar fi în această listă în loc de o unitate flash!
Pentru a porni de pe o unitate CD/DVD, trebuie să selectați „ATAPI CD-ROM” (sau pur și simplu „CDROM”) în acest meniu și nu este nevoie să mergeți la meniul „Hard Disk Drives”. Acum salvăm rezultatele cu butonul „F10” sau mergem la secțiunea BIOS „Exit” și selectăm „Exit Saving Changes”
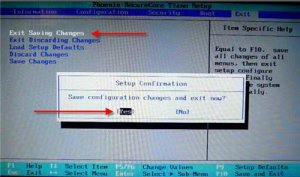
Răspundem la întrebarea „OK” Și iată un exemplu de BIOS AMI care arată ca un premiu. Aici, prin analogie, trebuie să mergeți la submeniul „Unități hard disk”.
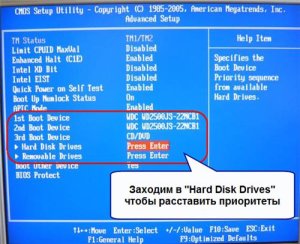
și selectați-vă unitatea flash în elementul „1st Drive”, apoi selectați-o în linia „1st Boot Device” din captura de ecran anterioară în loc de hard disk
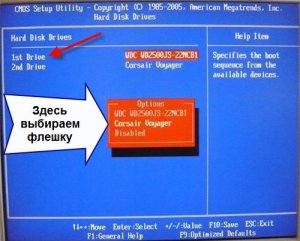
Pe computere și laptopuri, totul este cam la fel. De exemplu, într-un mod normal laptop Lenovoîn secțiunea „Boot”, toate dispozitivele sunt listate simultan, ceea ce este foarte convenabil. Fără confuzie de prioritate și fără elemente suplimentare de meniu. Pur și simplu setați ordinea de pornire a dispozitivului folosind butoanele F5 / F6. Adică, pentru a porni de pe o unitate flash USB, trebuie doar să o mutați în partea de sus:

Pentru orice eventualitate, iată defalcarea:
- HDD USB este o unitate flash sau un hard disk extern.
- CD-ul ATAPI este CD sau DVD-ROM
- ATA HDD sau pur și simplu HDD este un hard disk
- USB FDD este o unitate de dischetă externă.
- USB CD este o unitate de disc externă
Urmăriți videoclipul despre cum să intrați în AMI BIOS și să setați dispozitivul de pornire
mai multe despre AMI
Cum să introduceți BIOS pe laptop-uri folosind Lenovo ca exemplu
La modelele din seria Lenovo G500, trebuie să apăsați tasta OneKey Recovery în timp ce laptopul este oprit.
Și acesta este un bun exemplu de BIOS EFI (UEFI) cu GUIși chiar și un mouse care funcționează! Dacă aveți un computer cu UEFI, atunci când intrați în BIOS, veți vedea această imagine:

În partea de jos a ecranului există o secțiune Boot Priority, unde puteți folosi mouse-ul (drag and drop) pentru a seta ordinea de pornire dorită. De asemenea, puteți face clic pe butonul „Ieșire/Mod avansat” din colțul din dreapta sus și selectați Modul avansat în fereastra care apare. Apoi, accesați fila „Boot” și în secțiunea „Boot Option Priorities” din câmpul „Boot Option # 1”, setați unitatea flash USB, DVD-ROM, hard disk sau alt dispozitiv disponibil ca dispozitiv de pornire implicit .
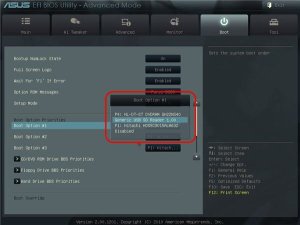
Proprietarii de calculatoare Hewlett-Packard vor găsi probabil această imagine în BIOS:

În meniul „Storage –> Boot order”, selectați dispozitivul dorit, apăsați „Enter”, apoi mutați-l în partea de sus și apăsați din nou „Enter”. Salvați setările în meniul „Fișier -> Salvare și ieșire”.
Cum să pornești de pe o unitate flash USB sau de pe un disc fără a intra în BIOS
Am spus deja că marea majoritate calculatoare moderne iar laptopurile permit pornirea o singură dată de pe orice dispozitiv fără a intra în BIOS. Pentru a face acest lucru, trebuie doar să apăsați un buton când porniți computerul. De exemplu, acest premiu BIOS sugerează să apăsați „F9” pentru a afișa meniul de pornire:

Va spune ceva similar cu „Apăsați F9 pentru a selecta dispozitivul de pornire după POST”, adică. apăsați „F9” pentru a selecta dispozitivul de pornire. Faceți clic și vedeți următoarele:
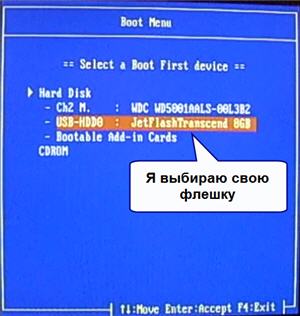
Aceasta este o listă de dispozitive descoperite. Selectați o unitate flash, un disc CD / DVD sau altceva și apăsați „Enter”. În AMI BIOS poate fi diferit:

Scrie „Apăsați F8 pentru BBS POPUP”. Aceasta înseamnă că trebuie să apăsați „F8” pentru a afișa meniul de selecție. Pe laptopuri, aceasta poate fi tasta „F12”, iar meniul de selecție va fi astfel:

Doar alegeți ceea ce doriți și așteptați descărcarea de pe o unitate flash USB sau de pe un CD. Iată un videoclip al acelui moment:
Probleme la pornirea de pe dispozitive USB
Unde te descurci fără ele. Ce să faci dacă computerul nu pornește de pe o unitate flash USB? Să luăm în considerare principalele probleme. Mai întâi, verificați dacă controlerul USB este dezactivat în BIOS. În Award, acest lucru poate fi verificat în „Funcții avansate de chipset” sau „Periferice integrate”. Căutați opțiunea „Controler USB”, ar trebui să fie în starea „Activat”. ![]() În AMI, în secțiunea „Advanced”, opțiunea „USB 2.0 Controller” trebuie să fie „Enabled” și „USB 2.0 Controller Mode” în starea „HiSpeed”
În AMI, în secțiunea „Advanced”, opțiunea „USB 2.0 Controller” trebuie să fie „Enabled” și „USB 2.0 Controller Mode” în starea „HiSpeed” 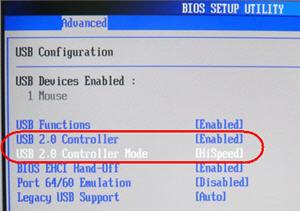 Pot exista și probleme cu prizele de pe panoul frontal. bloc de sistem– încercați să vă conectați la USB de pe spatele computerului.
Pot exista și probleme cu prizele de pe panoul frontal. bloc de sistem– încercați să vă conectați la USB de pe spatele computerului.
Dacă aveți SETUP ca în fotografie, atunci în fila „Startup”, comutați valoarea „UEFI / Legacy Boot” în poziția „Legacy Only”

Atunci motivul poate fi în unitatea flash în sine sau în disc. Trebuie să fie bootabile! Îl poți verifica pe alt computer unde totul funcționează.
Pe computerele foarte vechi, nu există nicio modalitate de a porni de pe stick-uri USB. Dacă nu există un BIOS mai nou, atunci proiectul vă va ajuta. Trebuie să descărcați ultima versiune Plop Boot Manager și . Există fișiere acolo: plpbt.img este imaginea pentru dischetă, iar plpbt.iso este imaginea pentru CD.
În consecință, dacă aveți o dischetă, atunci scrieți imaginea pentru dischetă pe aceasta, iar dacă aveți un disc CD-R / RW, atunci scrieți imaginea pentru disc. Nu puteți rescrie pur și simplu fișierul pe media; pentru a scrie imaginea, trebuie să o utilizați programe speciale. Am pus această întrebare în cursul video „”. Apoi, porniți de pe această dischetă sau CD-ROM și în meniul care apare, trebuie să selectați unitatea flash USB. Astfel, puteți porni de pe unități flash chiar și pe computere foarte vechi.
Rezumând
Deci, ne-am uitat la modul în care puteți porni de pe o unitate flash USB sau de pe un disc în diferite situații. Dacă trebuie să faceți acest lucru o singură dată, atunci utilizați meniul de pornire fără a intra în BIOS. Dacă este în mod continuu sau dacă nu există un meniu de pornire, atunci configurați corect BIOS-ul. Apoi schimbă totul înapoi.
(98 voturi, medie: 4,5 din 5)Alexei Vinogradov, 2016-02-01 Editat: 24-02-2017
Articole similare:
Alexei Vinogradov
acum 12 luniA raspunde
Alexei Vinogradov
acum 2 aniA raspunde
Alexei Vinogradov
acum 2 aniA raspunde
Alexei Vinogradov
3 ani în urmăA raspunde
Alexei Vinogradov
3 ani în urmăA raspunde
Anastasia
3 ani în urmăA raspunde
Alexei Vinogradov
3 ani în urmăA raspunde
Alexei Vinogradov
3 ani în urmăA raspunde
Anastasia
3 ani în urmăA raspunde
Alexei Vinogradov
3 ani în urmăA raspunde
Alexei Vinogradov
3 ani în urmăA raspunde
Alexei Vinogradov
3 ani în urmăA raspunde
Alexei Vinogradov
acum 4 aniA raspunde
Alexei Vinogradov
acum 4 aniA raspunde
Andrei
acum 4 aniA raspunde
Alexei Vinogradov
acum 4 aniA raspunde
Alexei Vinogradov
acum 4 aniA raspunde
Alexei Vinogradov
acum 5 aniA raspunde
Tamazi
acum 5 aniA raspunde
Alexei Vinogradov
acum 5 aniA raspunde
Alexei Vinogradov
acum 5 aniA raspunde
Alexei Vinogradov
acum 5 aniA raspunde
Alexei Vinogradov
acum 5 aniA raspunde
Arkady
acum 5 aniA raspunde
Alexei Vinogradov
acum 5 aniA raspunde
Alexei Vinogradov
acum 5 aniA raspunde
Vladimir
acum 12 luniA raspunde
Alexei Vinogradov
acum 12 luniA raspunde
Yuri Smirnov
acum 11 luniAlexei Vinogradov
acum 11 luni
Dmitri
acum 5 ani
0 picior
acum 12 luni
A raspunde
Vladimir Dmitrievici
acum 2 ani
A raspunde
Vladimir Dmitrievici
acum 2 ani
A raspunde
Alexey
acum 2 ani
A raspunde
ivag
acum 2 ani
A raspunde
Oleg
3 ani în urmă
A raspunde
nikolay
3 ani în urmă
A raspunde
Anastasia
3 ani în urmă
A raspunde
Anastasia
3 ani în urmă
A raspunde
Anastasia
3 ani în urmă
A raspunde
sanie
3 ani în urmă
A raspunde
subsoare8
3 ani în urmă
A raspunde
Andrei
acum 4 ani
A raspunde
Alexandru
acum 4 ani
A raspunde
Oleg
acum 4 ani
A raspunde
Oleg
acum 4 ani
A raspunde
Alexandru
acum 5 ani
A raspunde
violet tăcut
acum 5 ani
A raspunde
Ekaterina
acum 5 ani
A raspunde
Serghei
acum 5 ani
A raspunde
Arkady
acum 5 ani
A raspunde
Vladislav
acum 5 ani
A raspunde
Vitalik
acum 5 ani
A raspunde
Arkady
acum 5 ani
A raspunde
Alexandru
acum 5 ani
A raspunde
Nikolai Vasilievici
acum 5 ani
A raspunde
Nikolai Vasilievici
acum 5 ani
A raspunde
Svetlana
acum 5 ani
A raspunde
Anton Diachenko
acum 5 ani
A raspunde
