Mulți utilizatori, când apar erori grave în Windows XP, preferă amputarea: formatarea discului și reinstalarea completă a sistemului de operare. Cu toate acestea, o astfel de metodă chirurgicală simplă și radicală nu este potrivită dacă în sistem sunt instalate și configurate multe programe importante, a căror reinstalare este imposibilă sau prea costisitoare. În acest caz, este necesară o diagnosticare profundă Windows.
Fiecare tip de eșec Windows XP are propria sa cauză și, prin urmare, deși se cunosc rețete destul de clare pentru a scăpa de cele mai frecvente probleme, este imposibil să se dezvolte un fel de metodă universală de „tratament” pentru a elimina majoritatea „defecțiunilor”. ”. Configurația fiecărui sistem de operare, software, drivere și hardware este unică și, cel mai adesea, este posibil să aflați cauza unei probleme numai prin disecția cu atenție a hardware-ului și a software-ului din interiorul unui anumit computer. Dacă defecțiunea nu însoțește sistemul de operare chiar din momentul în care a fost instalat, ci a apărut la un moment dat (după instalarea următorului program sau driver, modificări Setări Windows, pană de curent), atunci este ușor să scăpați de ea, eliminați doar aplicația problematică sau restaurați registrul sau chiar tot conținutul hard disk dintr-o copie de rezervă. Nu numai Restaurarea sistemului standard va ajuta în acest sens, ci și mai mult programe interesante precum Norton Ghost (www.symantec.com), Ashampoo Uninstaller (www.ashampoo.com), WinRescue XP (www.superwin.com). Desigur, acest lucru este posibil dacă utilizatorul nu a disprețuit prevenirea și a folosit în mod regulat astfel de programe, ceea ce nu este deloc dificil, apropo. De exemplu, o copie de rezervă completă a unei partiții de sistem NTFS de 10 GB în Norton Ghost durează doar 10 minute (este nerezonabil să aloci întregul spațiu pe disc sistemului de operare).
Dacă nu este posibil să restabiliți sistemul cu puțin sânge sau să îl reinstalați complet, atunci va trebui să căutați în mod independent cauza defecțiunii. Pentru a obține succesul într-o afacere atât de ingrată și plictisitoare, se recomandă să urmați această tehnologie:
etapa preliminara
- Înainte de a începe diagnosticarea, faceți o copie de rezervă a registrului, a fișierelor de configurare sau a întregului sistem, pentru a nu avea probleme și mai mari în urma experimentelor. Asigurați-vă că vă amintiți toate acțiunile ulterioare, astfel încât, în caz de probleme, acestea să poată fi anulate cu ușurință.
- Ștergeți toate fișierele temporare, ștergeți memoria cache a browserului, Coșul de gunoi, Istoricul, ștergeți folderul Fișiere program Internet Explorer Pluginuri cu pluginuri IE (pentru a le restaura, faceți copii de rezervă). Ștergeți folderele din care se rulează automat scripturile MS-Office (cum ar fi Documente și setări Date aplicație UTILIZATOR Microsoft Excel Xlstart, Documente și setări Date aplicație UTILIZATOR Microsoft Word Pornire), eliminați șablonul normal.dot folosit de MS-Office. clar folderele Windows Fișiere de programe descărcate, documente și setări USER NetHood, Documente și setări USER PrintHood, Documente și setări USER Recent. Ștergeți fișierele autorun.inf de pe toate unitățile locale.
- Verificați sistemul cu mai multe antivirusuri recente și Ad-Aware (www.lavasoft.de), scanați HDD utilitare precum ScanDisk, Norton DiskDoctor (cu includerea obligatorie a testării de scriere). Verificați fișierele de sistem utilizând utilitarul System File Checker (comanda SFC /SCANNOW) și reparați bibliotecile deteriorate din distribuție Windows sau pachet de service.
- Actualizați sistemul: pe lângă cel mai recent pachet de service (dacă este deja instalat, reinstalați-l), instalați toate cele mai recente „patch-uri” de pe site Windows Update(windowsupdate.microsoft.com, trebuie doar să știți că unele patch-uri în sine pot fi problematice). Actualizați (reinstalați) Internet Explorer (www.microsoft.com/windows/ie/download/default.htm) și Microsoft JAVA Virtual Machine (www.microsoft.com/java/vm/dl_vm40.htm). Actualizați DirectX folosind distribuția redist pentru aceasta (aproximativ 25-30 megaocteți în dimensiune, iar numele fișierului conține cuvântul „REDIST”: DX90b_Redist.exe). Uneori este util să dezinstalați mai întâi Internet Explorer sau DirectX, apoi să îl reinstalați - pentru aceasta puteți utiliza utilitarul XPLite (www.litepc.com).
Găsirea unei soluții la cheie
- Studiați cu atenție documentația pentru programul eșuat sau placa de extensie, poate că există câteva instrucțiuni speciale în ea. Vizitați, de asemenea, site-ul web al dezvoltatorului programului sau dispozitivului eșuat - poate că serviciul de asistență tehnică al producătorului știe despre problemă și oferă să descărcați un fel de patch.
- Dacă eșecul este însoțit de mesaje de eroare (de exemplu, erori STOP pe un ecran albastru), atunci notează conținutul exact al acestora și accesează site-ul de asistență Microsoft (search.support.microsoft.com/search/?adv=1). Pe baza mesajului de eroare, este necesară formularea unei cereri pentru motor de căutare(pentru o eficiență maximă de căutare, încercați să formulați o interogare cu mai multe căi diferite). Găsiți o soluție în baza de date Date Microsoft- cel mai drumul rapid depanare. Dacă în Baza Microsoft nu există informații despre eșecul dvs., apoi rulați un utilitar specializat de căutare pe Internet, de exemplu, Copernic (www.copernic.com) sau Search Plus (srchplus.chat.ru) și, de asemenea, încercați să găsiți materiale cu probleme similare pe Web și în conferințele tehnice UseNet. Sau folosiți motoare de căutare rusești și străine precum Yandex, Yahoo sau Google.
- Vă rugăm să rețineți că, dacă sistemul dvs. are repornire automată la eșec, mesajul " ecran albastru moartea” nu va fi afișată. Prin urmare, în meniul Panoul de control - Sistem - Pornire și recuperare - Setări, ștergeți în avans indicatorul Repornire automată.
- Pentru informații maxime despre defecțiunea care a avut loc, consultați și jurnalul de erori de sistem - Jurnal de evenimente (Gestionare computer - Vizualizator de evenimente, "Gestionare computer" - "Vizualizator de evenimente"). Documentația pentru majoritatea ID-urilor de eveniment este disponibilă în Centrul de mesaje pentru evenimente și erori Microsoft (www.microsoft.com/technet/support/ee/ee_advanced.aspx) și www.eventid.net. Ceva poate fi stors din depanatorul de sistem Dr.Watson, care poate fi apelat din fereastra programului System Information.
- Activați Windows XP pentru a trimite mesaje de eroare către Microsoft: Panou de control - Avansat - Raportare erori - Activare Raportare erori (Panou de control - Avansat - ????). O să râzi, dar au existat cazuri când, după ce a trimis informații dezvoltatorilor despre accident, utilizatorul a primit un răspuns cu o soluție specifică a problemei.
- Consultați site-urile Windows Nationwide Crash, cum ar fi techadvice.com, jsiinc.com, mdgx.com, www.aumha.org, labmice.techtarget.com pentru link-uri către articole despre cum să remediați multe erori comune.
- Participați la conferințe populare web și UseNet dedicate sistemelor de operare, softwareși echipamente informatice. După ce ați descris defecțiunea sistemului dvs. cât mai detaliat posibil (și nu ați uitat să indicați versiunea acestuia!), ați indicat conținutul exact al mesajului de eroare și ați descris configurația sistemului dvs., încercați să cereți ajutor altor utilizatori - poate că cineva a ați întâmpinat deja o problemă similară și știe soluția acesteia sau poate sugera direcția căutărilor ulterioare.
Verificarea setărilor
- În Panoul de control, verificați toate setările de sistem și hardware - setați toți parametrii în poziția „Implicit”. În special, eliminați limitele de dimensiune a fișierului de schimb, verificați dacă există suficient spațiu pe disc și setați temporar variabilele de mediu pe o cale mai scurtă către folderul TEMP (de exemplu, C: TEMP). Chiar și în setările tastaturii, setați valoarea implicită limba engleza. De asemenea, verificați toate setările din opțiunile aplicațiilor utilizate.
- Intoarce-te starea initiala setările din registry și din fișierele de configurare user.ini, system.ini realizate folosind utilitarele de tweaker. Verificați setările din fișierele autoexec.nt, config.nt, _default.pif. Rulați o căutare în registru pentru cuvântul „Politici” și ștergeți toate setările din secțiunile găsite (cu excepția secțiunilor PowerCfg responsabile cu politicile de alimentare, precum și a secțiunii SOFTWARE HKEY_LOCAL_MACHINE Microsoft Windows CurrentVersion Internet Settings TemplatePolicies, care conține șabloane de politică de securitate IE) - posibil eșecul este doar o consecință a unei restricții a drepturilor de utilizator. Verificați cu atenție setarile curente Politici de securitate în Editor politici de grup Editor de politici de grup (GPEDIT.MSC).
- Reveniți la original - Implicit - starea setărilor din BIOS, experimentați cu diferite opțiuni Configurare CMOS, de exemplu, dezactivați modul DMA pentru discuri, modificați timpul de memorie, opriți toate dispozitivele integrate, activați „gaura” în zona de memorie de 15 MB. Dezactivați tot ce are legătură cu gestionarea energiei în CMOS Setup, inclusiv ACPI. Sau invers - activați toate aceste opțiuni dacă sunt dezactivate. Experimentați cu sistemul de operare PnP instalat și suportul USB Legacy în același mod. Actualizați BIOS-ul. Și renunțați la overclocking: overclocking-ul este principalul inamic al Windows XP!
Sistem și programe
- Rulați utilitarul msconfig.exe și dezactivați toate programele de pornire. Încercați să experimentați și cu modul de pornire selectivă - poate că intrarea incorectă se ascunde în system.ini sau win.ini, un alt fișier de configurare rudimentar. Folosind msconfig, este, de asemenea, convenabil să verificați serviciile de sistem, de exemplu, comparând lista serviciilor care rulează cu un alt computer pe care nu se observă o astfel de defecțiune. buna descriere alocarea serviciilor Windows XP, care vă va ajuta să aflați starea inițială și recomandată a setărilor acestora în diferite versiuni Windows, îl puteți găsi la www.blackviper.com Încercați să dezactivați serviciile inutile, cum ar fi clientul WEB și, de asemenea, verificați dependențele de servicii folosind snap-in-ul Servicii.
- Încercați să vă amintiți ce acțiuni au cauzat eșecul. Dezinstalați câteva programe și drivere care au fost instalate cel mai recent - unul dintre ele poate cauza o blocare a sistemului sau poate intra în conflict cu alte programe și hardware, provocând blocarea acestora. Dezinstalați toate programele care au fost create cu mai bine de doi ani în urmă și nu au fost actualizate de atunci. Eliminați antivirusurile și alte programe software care se integrează strâns cu sistemul. Asigurați-vă că utilizați un dezinstalator specializat, cum ar fi Ashampoo Uninstaller, atât atunci când instalați, cât și când eliminați programe - aceasta este singura modalitate de a curăța complet sistemul de toate urmele programului sau driverului care este eliminat! În plus, analiza jurnalului de dezinstalare vă permite să aflați ce fișiere de pe disc și ce setări din registru au fost modificate în timpul instalării programului - de multe ori, pentru a remedia o eroare, este suficient să schimbați un parametru modificat incorect în registru. Când reinstalați programe și drivere, încercați nu numai cea mai recentă versiune (rețineți că actualizările de corecții sunt lansate în mod regulat pentru unele programe), ci și una mai veche - adesea se dovedește a fi mai stabilă. Încercați să reinstalați aplicația eșuată într-un alt director cu un nume mai scurt.
- Pentru programele vechi, încercați să instalați modul special compatibilitate. Pentru a face acest lucru, creați o comandă rapidă la program, introduceți proprietățile acestuia și, în fila „Compatibilitate” (Compatibilitate), în elementul „Rulați programul în modul de compatibilitate” (Rulați în modul de emulare), selectați modul de compatibilitate cu un alt tip de Windows . De asemenea, utilizați setul de instrumente pentru compatibilitatea aplicațiilor (www.microsoft.com/windows/appcompatibility/default.mspx), care este conceput pentru a extinde considerabil capabilitățile și setare manuală acest mod.
- Încercați să rulați aplicația ofensă sub un cont de administrator. Dacă programul funcționează numai sub acesta, atunci din contul de administrator, găsiți în ramura de registru
- Secțiunea de setări SOFTWARE HKEY_LOCAL_MACHINE programul doritși faceți clic pe el Click dreapta soareci. Selectați comanda „Permisiuni” din meniul care apare și setați accesul complet la această ramură de registry pentru utilizatorul sau grupul de utilizatori cărora li se permite să lucreze cu ea. Găsiți, de asemenea, secțiunea corespunzătoare programului eșuat în ramura HKEY_CURRENT_USER și exportați-o într-un fișier REG. Conectați-vă acum ca utilizator normal și importați acest fișier .reg înapoi în registru. Uneori puteți scăpa de un astfel de eșec dacă ștergeți cont(și întregul profil de utilizator) și apoi re-creați-l.
- Încercați să găsiți și să remediați erorile de registry cu un program precum Norton WinDoctor. Erorile găsite trebuie corectate numai în mod manual analizând fiecare dintre ele. Pentru a face acest lucru, trebuie să încercați să aflați ce program sau setarea sistemului există o intrare eronată în registru, prin vizualizarea în RegEdit a ramurii pe care o semnalează WinDoctor - după numele fișierelor, parametrii sau după căi prescrise, este ușor să instalați aplicația care a generat eroarea. Încercați să utilizați alte utilitare de diagnosticare, cum ar fi Instrumentul de diagnosticare DirectX inclus cu Windows, acesta va verifica fișierele DirectX, driverele, setările unor dispozitive. Unele erori simple sunt eliminate de programul Tweak UI, pentru aceasta oferă o filă „Reparare”.
- niste Probleme Windows XP sunt eliminate dacă restabiliți boot-ul principal inregistreaza greu disc (MBR) cu comanda „fdisk /mbr” după pornirea computerului de pe o dischetă Windows 98 (acest lucru este necesar pentru suprascrierea ulterioară a identificatorului discului) sau folosind comenzile consolei de recuperare „fixboot” și „fixmbr”. Porniți computerul de pe o dischetă compatibilă cu Windows 98/Me NTFS (utilizați NTFS pentru DOS Pro) sau un disc ERD Commander (www.winternals.com) și ștergeți fișierul PAGEFILE.SYS. ERD Commander, în general, este un program excelent, care este un fel de LiveCD pentru Windows XP. Vă permite să remediați multe probleme și să accesați setările sistemului de operare, chiar dacă Windows însuși nu pornește în modul de siguranță. Verificați erorile în boot.ini și permisiunile curente pentru fișiere și foldere: grupul de utilizatori „Sistem” și „Administratori” trebuie să aibă permisiuni complete pentru directorul rădăcină disc de sistemși să depună la dosar memorie virtuala PAGEFILE.SYS.
- Monitorizați diferite evenimente de sistem, interogări și accesări la registry în momentul defecțiunii utilizării programe speciale monitorizarea. Analizând apelurile către registru, puteți, de exemplu, să determinați ce parametri din registru sunt solicitați de program imediat în momentul eșecului - poate că unii dintre ei lipsesc sau au o valoare incorectă. Și cu ajutorul analizei accesului la fișiere, este ușor de înțeles ce fișiere conțin setările unui program eșuat și ce fișiere de care are nevoie lipsesc. Utilitățile de la SysInternals (www.sysinternals.com) vă vor ajuta în acest sens: Registry Monitor - analiza acceselor la registry, File Monitor - monitorizarea acceselor la fișiere, DllView - informații despre bibliotecile utilizate de procesele curente, OpenList - informații despre toate deschide fișiere, PortMon - accese la porturi, TCPView - informații despre conexiunile TCP. Afișează informații despre toate rulează programe TaskInfo (www.iarsn.com) funcționează cel mai bine. De asemenea, va arăta câte resurse Procesor consumate de fiecare aplicație. Și puteți afla cauza aglomerației care apare în timpul pornirii folosind binecunoscutul utilitar de diagnosticare BootVis (www.microsoft.com/whdc/hwdev/platform/performance/fastboot/BootVis.mspx, dar Microsoft nu îl mai distribuie, deci folosiți căutarea). De asemenea, verificați sistemul cu un pachet cuprinzător de diagnosticare și informații SiSoft Sandra sau AIDA32 (www.aida32.hu/aida32.php).
- Eliminați fonturile inutile, dezactivați toate contoarele de performanță, asigurați-vă că nu există foldere și fișiere cu nume sau extensii foarte lungi (220 de caractere sau mai mult) pe disc, nu utilizați parametri de linie de comandă foarte lungi (220 de caractere sau mai mult) atunci când lucrați cu programe.
Echipamente
- Actualizați toate driverele pentru toate dispozitivele (sau dezinstalați și reinstalați driverele pentru dispozitivul problematic și driverul pentru dispozitivul la care este conectat), în special driverele chipset-urilor: Intel Chipset Software Installation Utility și Intel Application Accelerator (support.intel.com/ support/ chipsets/driver.htm) sau VIA-4-in-1 (http://www.viaarena.com/?PageID=66, plus alte drivere și patch-uri VIA, cum ar fi VIA IRQ Routing Miniport Driver, VIA IDE Miniport driver) și altele, în funcție de configurația sistemului). Verificați patch-urile și actualizările speciale pe site-urile web ale producătorilor de echipamente și, cel mai important - placa de baza.
- Verificați dacă hardware-ul funcționează corect, dacă jumperii sunt setate corect pe el, testați-l cu utilități precum Testul memoriei, Testul stabilității CPU și altele asemenea. Verificați totul, până la baterie, tensiunea sursei de alimentare și calitatea montării plăcii de bază - nu ar trebui să existe nicăieri scurtcircuite spontane sau contacte nesigure!
- Înlocuiți temporar toate modulele de memorie - acesta este dispozitivul care se defectează cel mai des. Dacă acest lucru nu este posibil, atunci încercați să limitați dimensiunea acestuia, de exemplu, la primii 64 de megaocteți. În Windows XP, este convenabil să utilizați utilitarul MSCONFIG.EXE pentru aceasta: parametrul MAXMEM din fișierul boot.ini. Încercați o sursă de alimentare mai puternică, destul de ciudat, lipsa de alimentare este foarte adesea cauza Windows se blochează.
- Verificați temperatura și performanța dispozitivelor de răcire ale tuturor componentelor sistemului, chiar și chipset-ului (puteți instala chiar și un ventilator special pe radiatorul chipset-ului). Pământați computerul, instalați filtru de rețea sau sursa sursă de alimentare neîntreruptibilă. Verificați calitatea cablului telefonic, cablu de rețea, cablaj electric.
- Șterge totul dispozitive suplimentare de pe un PC (cu excepția hard disk-ului și a plăcii video, deși uneori ajută și înlocuirea plăcii video), chiar și difuzorul tweeter intern, după care, în modul de siguranță, folosind caseta de dialog System Properties, eliminați driverele și uitați-vă - a dispărut accidentul? Dacă a dispărut, atunci instalați dispozitivele înapoi pe rând, repetând de fiecare dată procedura, ceea ce duce de obicei la un mesaj de eroare - poate că există un fel de conflict hardware și în acest fel fie îi veți identifica sursa, fie sistemul va redistribui resurse și să o elimine singur.
- Instalați dispozitivul problematic într-un alt slot PCI, în proprietățile sistemului și utilitarul System Information (Program Files Common Files Microsoft Shared MSInfo msinfo32.exe) verificați dacă există conflicte. Programul SiSoftware Sandra este foarte bun pentru a obține informații despre sistem. Dacă ACPI este dezactivat, încercați să remapați manual întreruperile conflictuale (sau alte resurse, cum ar fi canalele DMA sau intervalele I/O). Încercați să înlocuiți dispozitivul problematic cu exact același, sau cu un dispozitiv de altă marcă - poate că copia defectă este pur și simplu de vină, sau schimbarea producătorului plăcii de expansiune va elimina conflictul. Pentru unități, încercați un cablu diferit, în loc de un cablu cu 80 de fire, încercați un cablu cu 40 de fire și invers, verificați dacă jumperii Master / Slave sunt setați corect, mutați discul pe alt cablu, setați-l să detecteze automat în modul CMOS Setup sau setați-i parametrii în mod explicit sau setați-l la „NONE”. Nu conectați alte dispozitive la același cablu cu discul cu probleme.
- Aruncă o privire la proprietățile dispozitivului problematic - poate că există setări acolo, a căror utilizare va remedia eșecul, de exemplu, dezactivarea sau activarea modului DMA pentru disc. Dacă computerul nu pornește, atunci încercați să accesați aceste meniuri din Safe Mode.
- În caz de probleme cu driverele, porniți computerul în modul de siguranță, ștergeți dispozitivul problematic din Managerul de dispozitive (precum toate imprimantele și dispozitivele care nu există în realitate, chiar și joystick-urile) și după încărcarea sistemului de operare în modul normal, instalați cel mai mult șofer proaspăt. Cu toate acestea, uneori mai mult șofer vechi se dovedește a fi mai stabil, încearcă versiuni diferite. Rețineți că, în loc să reporniți, oprirea completă a computerului și apoi repornirea lui după câteva minute de lipsă de alimentare este uneori utilă pentru a elimina defecțiunea. Dacă eșecul are legătură cu rețeaua, atunci în proprietățile rețelei, ștergeți toate componentele rețelei și, după repornire, instalați din nou tot ce aveți nevoie. Eliminați toate imprimantele dacă există probleme cu ele și, de asemenea, reinstalați driverele lor după repornire. Eliminați toate driverele necertificate pentru Windows XP, verificați semnăturile fișiere de sistem utilitarul File Signature Verification, apelat din fereastra programului System Information, va ajuta. Dacă driverul a fost instalat fără succes, atunci utilizați fie Ultima configurație bună cunoscută (numită în boot meniul Windows), sau în proprietățile sistemului, reveniți la versiunea anterioară a driverului.
Lucrurile sunt rele
- Reinstalați Windows peste o instalare anterioară, toate fișierele vor fi restaurate la versiunile lor originale, dar setările principale din registry sunt păstrate, așa că dacă eșecul se datorează setărilor incorecte ale registrului, atunci o astfel de reinstalare poate să nu repare nimic. În unele cazuri, chiar înainte de instalare, puteți elimina tot hardware-ul din modul de failover din caseta de dialog System Properties, astfel încât Windows să reinstaleze toate driverele din nou. Încercați, de asemenea, diferite discuri cu setul de distribuție a sistemului de operare - discul original poate fi deteriorat.
- După ștergerea completă a folderelor Windows, Program Files, System Volume Information și Recycler (sau repartiționarea și formatarea discului), instalați Windows „naked”. Poate că va fi mai eficient Windows 2000 sau Windows 98. Uneori trebuie să formatați discul cu un utilitar special de la producătorul hard diskului pentru a-l reseta complet. În unele cazuri, de exemplu, după operarea incorectă a unor programe precum Partition Magic, pentru a remedia defecțiunea, este necesar să partiționați din nou discul folosind Fdisk-ul standard.
O serie de utilizatori ai sistemului de operare Windows (în special pentru utilizatorii mai degrabă arhaic Windows XP) se pot confrunta cu o situație în care apare un mesaj de eroare atunci când încearcă să pornească sistemul de operare. Repornirea computerului într-o astfel de situație de obicei nu face nimic, iar persoana nu știe și nu are idee ce să facă în continuare în această situație. În acest articol vă voi spune ce să faceți cu eroarea Error loading sistem de operare, voi aduce la cunoștință cititorul cu o listă de motive care provoacă această problemăși, de asemenea, explicați cum să o remediați.
De obicei, eroarea Eroare la încărcarea sistemului de operare apare atunci când computerul este pornit, când acesta din urmă încearcă să încarce sistemul de operare (cel mai adesea Windows XP). Un ecran negru apare înaintea utilizatorului cu o linie „Eroare la încărcarea sistemului de operare” (tradusă ca „eroare la încărcarea sistemului de operare”) și apoi nu se întâmplă nimic. Repornirea computerului duce de obicei doar la o repetare a situației indicate.
Cauzele erorii eroare la încărcarea sistemului de operare pot fi următoarele:

Când porniți computerul, pot apărea și alte texte cu erori, am descris deja câteva dintre ele pe MakeComp.ru:
- Ce trebuie să faceți dacă după încărcarea doar a unui ecran negru pe sau .
Cum se remediază eroarea de pornire a sistemului de operare
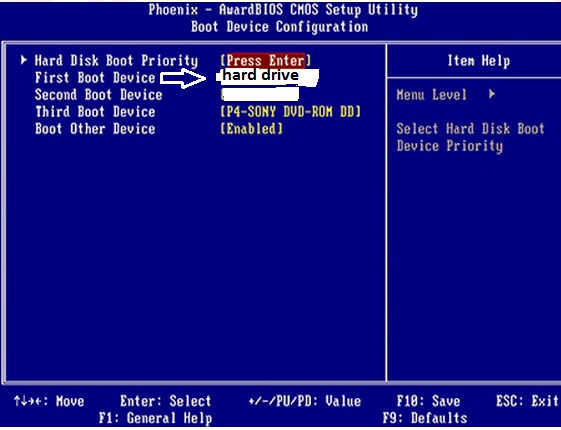
chkdsk /P/R
și apăsați enter. Așteptați ca procesul să se termine, tastați exit pentru a ieși și reporniți computerul. Adesea, acest lucru ajută la întrebarea cum se remediază Eroare incarcarea sistemului de operare;

- Remedierea opțiunii de pornire a sistemului de operare. Ca și în cazul precedent, intrăm în consola de recuperare folosind tasta „R”, notăm numărul sistemului de operare de care avem nevoie (de obicei este 1). Apoi, unul câte unul, introduceți următoarele rânduri, fără a uita să apăsați Enter după fiecare comandă:
Fixmbr
Fixboot
După aceea, tastăm din nou exit pentru a ieși și a reporni computerul.
În sistemele de operare mai moderne decât Windows XP (de exemplu, Windows 7), operează o altă comandă similară - Bootrec. Tastați următoarele date de comandă în Linie de comanda fără a uita să apăsați „Enter”:
bootrec /FixMbr
bootrec /FixBoot
bootrec /ScanOs
bootrec /rebuildBcd
apoi reporniți computerul.
- De asemenea, puteți încerca actualizați bios-ul, poate fi destul de eficient în rezolvarea problemei luate în considerare.
Cum să utilizați un disc special de recuperare a sistemului
În rezolvarea problemei Eroare la încărcarea sistemului de operare, ne pot ajuta și discuri speciale pentru recuperarea de urgență a sistemului dvs. de operare. De exemplu, aș recomanda Easy Recovery Essentials - un produs versatil, puternic și automat pentru restaurarea Windows de la XP la Windows 10. Programul în sine este distribuit într-o imagine disc de pornire, care trebuie scris într-un „blank” și utilizat atunci când apar probleme de boot pe computer.
Când porniți de pe un astfel de disc, selectați opțiunea „Reparare automată” (reparare automată), apoi decideți asupra discului pe care trebuie să îl restaurați și faceți clic din nou pe „Reparare automată” în partea de jos. Programul va face totul singur și, ca rezultat, utilizatorul obține de obicei un sistem de lucru stabil. Și deși acest produs are o bază plătită, merită.
Salutare dragi cititori! În această lecție, vom analiza instrumentele de recuperare a sistemului și arhivarea datelor. Am spus de mai multe ori că sistem de operare Windows 7 este foarte fiabil, stabil, sigur și, prin urmare, sunt posibile blocări și blocări. Știți cum să restaurați sistemul Windows?
Cu toate acestea, acest lucru se întâmplă destul de rar, dar nimeni nu este imun la diferite tipuri de defecțiuni ale sistemului în sine. Dacă apar probleme în sistem, aceasta se datorează în primul rând unui conflict hardware sau dispozitiv.
De exemplu, atunci când instalați orice echipament pe un computer, sistemul începe să-l recunoască, solicită unui driver să controleze acest dispozitiv. Dacă hardware-ul este instalat incorect, totul afectează funcționarea computerului. Veți întreba, desigur, cum să instalați totul corect și astfel încât unul să nu interfereze cu celălalt? Vă voi răspunde că atunci când instalați orice echipament, urmați câteva reguli:
1. Când instalați hardware, verificați manualul de instalare pentru compatibilitate cu sistemul dvs. de operare.
2. Când instalați hardware, utilizați drivere care au semnatura digitala Microsoft.
De asemenea, programele pot cauza probleme. Adesea există astfel de erori care apar în sistem care afectează funcționarea computerului. Cel mai neplăcut lucru este atunci când, din cauza defecțiunilor, erorilor, sistemul pierde Informații importante pentru noi. Acestea pot fi documente de birou, prezentări etc., în general, toate acele documente care sunt de mare importanță pentru noi. În consecință, apare întrebarea, cum să restabiliți performanța computerului? Există diverse programe de recuperare a datelor, companiile terțe oferă să restaureze sistemul contra cost.
După ce ați studiat această lecție, veți învăța cum să restabiliți sănătatea computerului și, de asemenea, cum să creați o arhivă de date în cazul pierderii datelor în timpul unui accident.
Ce este System Restore oricum? - tu intrebi!
Restaurarea sistemului implică revenirea sistemului la un sistem anterior conditii de lucru. Adică, cu alte cuvinte, lucrezi la un computer, stai, tastează sau asculți muzică, cânți etc. și sistem Windowsînregistrează toate comenzile pe care le executați și creează un container de stare specific. Pentru fiecare moment specific în timp, așa-zis puncte de control pentru restaurarea sistemului, care stochează starea anterioară a sistemului. Atunci cred că este clar că, dacă Windows s-a prăbușit, atunci sistemul revine la o stare salvată anterior, adică la un punct de control creat anterior. Trebuie remarcat faptul că revenirea la starea anterioară nu implică pierderea fișierelor create anterior.
