Nu face excepție. Toate acestea ajută utilizatorul să găsească informații despre întrebările date.
Dar mai întâi trebuie să eliminați vechiul motor de căutare, adesea este Yandex, care devine principalul pe toate browserele în limba rusă.
Pasul 1 - dezactivați bara de căutare
Pentru a elimina Yandex din browser, trebuie să faceți câțiva pași simpli. Pentru a începe, ai nevoie mergi la setări ascunse că mulți par a fi o sarcină dificilă.

Metoda 2 - schimbați Yandex în Google
Prima metodă este destul de dură, dar pur și simplu puteți schimba motorul de căutare enervant cu altul. Adică, puteți face cu ușurință căutarea Google ca implicită.
- Trebuie să facem anumite modificări în fișierul de configurare Opera.
- Folosind notepad, deschideți fișierul statul local. Poate fi găsit la C:\Users(Users)\USERNAME\AppData\Roaming\Opera Software\Opera Stable\. Introduceți numele de utilizator și puteți găsi cu ușurință articolul de care aveți nevoie.
- O altă nuanță este că trebuie să permiteți Windows să vizualizeze folderele ascunse.
- ÎN deschide fișierul schimba doar cateva valori: „country”: „ru”, „country_from_server”: „ru” Acestea sunt liniile de care avem nevoie. Dacă sunteți din Ucraina sau Belarus, atunci ultima inscripție va fi diferită.
- Utilizați pluginul Fregate pentru Opera - ocoliți orice blocare!
Dacă faceți din Chrome browserul implicit, atunci când faceți clic pe orice hyperlink (cu excepția browserelor), acesta se va lansa exact Google Chrome.
Această operațiune se poate face în două moduri: mijloace standard Browserul Google Chrome în sine sau direct în operare sistem windows 7, Vista, XP sau Windows 8.
Dacă tocmai ați instalat browserul Chrome, îl puteți face implicit la prima pornire.
În partea de sus, apare o solicitare pentru a activa o astfel de opțiune sau „nu mai întreba” - dacă o respingi, nu o vei mai vedea.
Configurați google Chrome implicit folosind browserul însuși
Trebuie să faceți din Chrome cel principal cu drepturi de administrator - rețineți acest lucru. Acum apăsăm butonul cu „trei dungi” sau în versiunile vechi „cheia” (dreapta sus).
Acolo (în fila „Setări”) trebuie doar să faceți un singur clic: „atribuiți Google browser Chrome Mod implicit"
Tot. Imediat după aceea, starea browserului Chrome se va schimba. Veți vedea o altă inscripție care spune asta în acest moment Chrome este browserul principal.
Cum să setați Chrome ca implicit folosind Windows
Alternativ, trebuie să faceți mai întâi cromul principal
Apoi, găsiți și selectați elementul „programe implicite”. Apoi, faceți clic pe prima linie din partea de sus - „setați programele implicite”.
Așteptați câteva secunde pentru ca sistemul să găsească totul programe instalate cărora le puteți atribui anumite funcții.
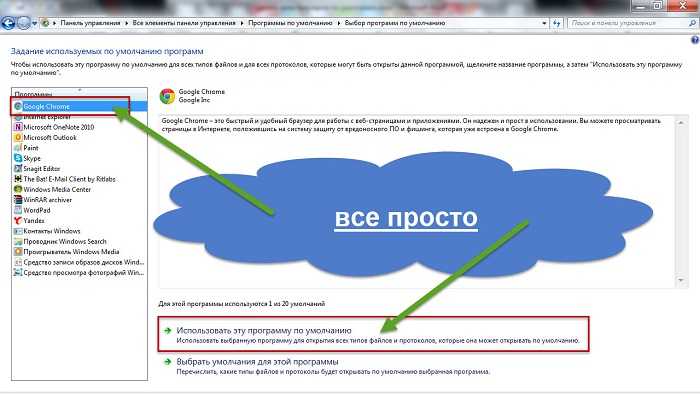
Acum selectați Google Chrome ca mai sus în imagine și în partea de jos faceți clic pe „setați acest program ca implicit”.
Ca rezultat, toate fișierele și protocoalele de care este capabil Chrome vor fi deschise de acesta, iar starea browserului web în sine va fi schimbată în alta: „toate setările implicite sunt folosite pentru acest program”.
În concluzie, aș dori să observ că rețeaua subliniază cu tărie că Google Chrome este cel mai rapid și mai fiabil.
De fapt, nu este așa, deși pentru „începători” este cel mai optim. Noroc.
Acum totul browsere moderne acceptă introducerea de interogări de căutare din bara de adrese. În același timp, majoritatea browserelor web vă permit să selectați independent „motorul de căutare” dorit din lista celor disponibile.
Google este cel mai popular motor de căutare din lume, dar nu toate browserele îl folosesc ca operator de interogare implicit.
Dacă doriți să utilizați întotdeauna Google când căutați în browserul dvs. web, atunci acest articol este pentru dvs. Vă vom spune cum să instalați platforma de căutare Good Corporation în fiecare dintre browserele populare în prezent care oferă o astfel de oportunitate.

Vom începe, desigur, cu cel mai comun browser web de astăzi - . În general, ca produs al cunoscutului gigant al internetului, acest browser conține deja căutarea Google implicită. Dar se întâmplă ca, după instalarea unor programe, un alt „motor de căutare” îi ia locul.
În acest caz, va trebui să corectați singur situația.

Si asta e. După acești pași simpli, atunci când căutați în bara de adresa(caseta polivalentă) Chrome va apărea din nou rezultatele cautarii Google.
Mozilla Firefox

La momentul scrierii acestui articol, folosește căutarea Yandex în mod implicit. Cel puțin versiunea programului pentru segmentul de utilizatori vorbitori de limbă rusă. Prin urmare, dacă doriți să utilizați Google în schimb, va trebui să corectați singur situația.
Acest lucru se poate face, din nou, în doar câteva clicuri.

E gata. Acum o căutare rapidă în Google este posibilă nu numai prin bara de adrese, ci și printr-un motor de căutare separat, care este situat în dreapta și marcat corespunzător.
Operă
Inițial, la fel ca Chrome, folosește căutarea Google. Apropo, acest browser web se bazează complet pe proiectul deschis al Good Corporation - .
Dacă, totuși, căutarea implicită a fost schimbată și este necesar să returneze Google la această „postare”, aici, după cum se spune, totul este din aceeași operă.

De fapt, procesul de setare a motorului de căutare implicit în Opera este aproape același cu cel descris mai sus.
Microsoft Edge

Dar aici totul este puțin diferit. În primul rând, pentru ca Google să apară în lista motoarelor de căutare disponibile, trebuie să utilizați site-ul cel puțin o dată. google.ru peste . În al doilea rând, setarea corespunzătoare este „ascunsă” destul de departe și poate fi oarecum dificil să o găsești imediat.
Procesul de schimbare a „motorului de căutare” implicit în Microsoft Edge după cum urmează.

Din nou, dacă nu ați folosit căutarea Google în MS Edge înainte, nu o veți vedea în această listă.
Internet Explorer

Ei bine, unde fără „iubit de toți”. Căutarea rapidă în bara de adrese a început să fie acceptată în a opta versiune a măgarului. Cu toate acestea, procesul de setare a motorului de căutare implicit s-a schimbat constant odată cu schimbarea numerelor din apropierea numelui browserului web.
Vom lua în considerare instalarea cautare Google ca exemplu principal ultima versiune Internet Explorer- al unsprezecelea.
În comparație cu browserele anterioare, acest lucru este încă mai confuz.

Asta e tot. Nu este nimic complicat în acest sens, în principiu.
De obicei, schimbarea căutării implicite în browser are loc fără probleme. Dar ce se întâmplă dacă este categoric imposibil să faci asta și de fiecare dată după schimbarea motorului de căutare principal, se schimbă din nou la altceva.
În acest caz, cea mai logică explicație este că computerul tău este infectat cu un virus. Pentru a-l elimina, puteți utiliza orice instrument antivirus, cum ar fi .
După curățarea sistemului de programe malware, problema cu incapacitatea de a schimba motorul de căutare în browser ar trebui să dispară.
Îți place cu adevărat Google? Ești obișnuit să-l folosești pentru a naviga zilnic pe internet? Încă aveți probleme cu setarea Google ca motor de căutare prestabilit? Nu vă faceți griji, nu vă va dura mult să rezolvați această problemă, chiar dacă dvs utilizator neexperimentat.
Vei avea nevoie
- - computer, tableta, laptop
- - internetul
- - browser
Instruire
Utilizarea Google ca motor de căutare prestabilit și ca pagină de pornire vă poate accelera navigarea pe web, nefiind nevoită să căutați pe Google motoare de căutare alternative. Toate browserele web oferă o adresă URL prietenoasă a paginii de pornire în setările barei de meniu, deci direcționând noul browser pentru Windows Google este la fel de ușor ca să copiați și să lipiți „www.google.com” în câmpul de text corespunzător. Dacă sunteți utilizator de Internet Explorer, trebuie să instalați un supliment de browser prin intermediul casetei de dialog Gestionare suplimente pentru a schimba motorul de căutare implicit. Alte browsere, inclusiv Căutarea Google, pot fi modificate din meniul de setări.
Instrucțiuni
Internet Explorer
1.Deschideți pagina de pornire a căutării Google. Pentru a evita păstrarea mai multor file de pe pagina de pornire, asigurați-vă că cealaltă file deschise va fi închis.
2. Faceți clic pe pictograma roată din bara de instrumente IE și selectați „Opțiuni Internet”. În continuare, pentru a vă seta casa pagina Google, secțiune Pagina principala, faceți clic pe butonul „Actual”. Pentru a salva modificările, faceți clic pe butoanele „Aplicați” și „OK”.
3. Instalați suplimentele de browser făcând clic pe pictograma „roată” și selectați „Gestionați suplimentele”. De ceva timp, IE se livrează numai cu Motorul de căutare Bing sistem implicit, trebuie să descărcați gratuit motor de căutare Google supliment pentru browserul dvs.
4.Selectați suplimentul „Căutați furnizori” și faceți clic pe butonul „Găsiți mai mulți furnizori de căutare”. Galeria se deschide într-o nouă fereastră Internet Explorer.
5.Selectați suplimente „Google” din meniu și faceți clic pe butonul „Adăugați la Internet Explorer”. Când vi se solicită, selectați „Make this My Default Search Provider” și faceți clic pe „Adăugați”. Reporniți Internet Explorer pentru a efectua modificările.
Mozilla Firefox
6.Deschideți Google într-o nouă filă sau fereastră de browser.
7. Faceți Google al vostru pagina de start în bara de adrese, faceți clic pe pictograma „Google”, apoi trageți-o în bara de instrumente și plasați-o butonul de pornire. Faceți clic pe butonul Da când vi se solicită să salvați modificările.
8.Setați Google ca motor de căutare implicit, faceți clic pe săgeata în jos din câmpul de căutare al barei de instrumente și selectați „Google”
Google Chrome
9. În meniu, faceți clic pe butonul „Chrome” și selectați „Setări”. In sectiune " Aspect”, selectați „Afișați butonul” Pagina principală” și faceți clic pe „Editați” lângă „Pagină filă nouă”.
10.Selectați „Deschide această pagină” și în caseta de dialog „Home Page” Faceți clic pe „https://www.google.com” (fără ghilimele) în caseta de text. Faceți clic pe OK.
11.Setați Google ca motor de căutare implicit făcând clic pe meniul drop-down de sub „Căutați și selectați „Google”. Modificările dvs. vor fi salvate automat și puteți ieși din meniul de setări când închideți fila browserului.
- Sincronizați setările Chrome pe mai multe dispozitive în meniul Opțiuni. Faceți clic pe „ Setari aditionale sincronizare”, selectați „Setări” și apăsați „OK”. Repetați acest pas pentru fiecare dispozitiv pe care doriți să îl sincronizați. În mod implicit, puteți, de asemenea, să sincronizați marcajele pe toate dispozitivele dvs.
- Sincronizați setările Firefox - faceți clic pe butonul Meniu, selectați „Conectați-vă pentru sincronizare” și creați un nou cont de sincronizare. Firefox vă va trimite un e-mail de confirmare și vă puteți confirma solicitarea făcând clic pe linkul din e-mail. După verificarea contului , apăsați butonul „Meniu”, selectați „Conectați-vă pentru sincronizare” și selectați „Deja Cont? A intra." Sincronizați-vă toate dispozitivele urmând aceiași pași pentru a vă conecta la contul dvs. de pe fiecare dispozitiv.
- Informațiile din acest articol se aplică pentru Internet Explorer 11, Firefox, Chrome 29 și 35. Acestea pot varia ușor sau semnificativ cu alte versiuni de browser.
