Dacă dispozitivul nostru Android este departe și nu avem posibilitatea de a-l ridica, dar avem cu adevărat nevoie de el, atunci nu există probleme speciale dacă una dintre aplicațiile de acces la distanță este instalată mai întâi pe el.
AirDroid- una dintre cele mai bune și mai versatile aplicații pentru acces de la distanță la un smartphone sau tabletă de sub Control Android prin internet - play.google.com .
- O aplicație web cu drepturi depline care funcționează printr-un browser, deci nu contează de pe ce computer vă conectați la gadgetul dvs. - sub Windows, OS X, Chrome sau Linux.
- Prin configurarea unui cont AirDroid, vă puteți accesa dispozitivul atât prin rețeaua de acasă prin adresa IP directă sau prin Internet, vizitând web.airdroid.com din contul dvs.
- AirDroid oferă acces direct la toate contactele stocate pe dispozitivul de la distanță, istoricul SMS-urilor, capturi de ecran, fișiere și orice altceva. Puteți vizualiza toate aplicațiile instalate și dezinstala oricare dintre ele, porniți camera, faceți fotografii și controlați blițul, deschideți browserul și vizualizați conținutul clipboard-ului, obțineți date despre memorie, baterie și utilizarea rețelei și multe altele.
- Ca o caracteristică de securitate, este prevăzută includerea unei camere frontale; în plus, dacă parola de deblocare este introdusă incorect pe dispozitivul însuși, acesta va face o poză a intrusului.
Android pierdut- similară ca funcționalitate, dar mult mai simplă ca interfață și configurare, o aplicație pentru controlul de la distanță a unui dispozitiv Android, gratuită - androidlost.com și play.google.com.
- Aplicația este promovată doar ca un mijloc de a găsi un dispozitiv pierdut: puteți activa soneria, vibra sau alegeți o altă modalitate de a detecta un smartphone; setați o alertă prin SMS la un alt număr în cazul în care cartela SIM este înlocuită în dispozitivul pierdut. În cele din urmă, utilizați receptorul GPS al telefonului pentru a vă trimite coordonatele acestuia.
- De asemenea, puteți configura înregistrarea automată a activității, care va înregistra apelurile efectuate și primite, mesajele SMS, datele de stare, hărțile și chiar fotografiile făcute. Acest jurnal va fi trimis automat la adresa ta de e-mail.
- De asemenea, este posibil să trimiteți către dispozitiv mesaj text, care va fi citit cu voce tare, va configura redirecționarea apelurilor și va înregistra de la microfon și camerele încorporate. Desigur, Android Lost vă permite să accesați orice fișiere stocate pe dispozitivul de la distanță.
- Pentru utilizarea Android Lost necesită înregistrarea pe site-ul oficial, prin care se efectuează toate setările și controlul unui smartphone sau tabletă.
Agastya- obțineți acces la dispozitiv prin SMS (și nu interfața Web deschisă în browser) - play.google.com.
- Agastya funcționează cu toate dispozitivele care rulează Android versiunea 2.2 și o versiune ulterioară. După instalare, trebuie să introduceți adresa de e-mail și să selectați un cod PIN din patru cifre pentru accesul la date de la distanță.
- Există multe moduri de a folosi Agastya. De exemplu, ai plecat dimineața la serviciu și ți-ai uitat telefonul acasă. Pentru a nu deranja rudele sau vecinii și pentru a nu risipi bateria, îi puteți trimite un mesaj SMS, oprind motorul de apel și vibrații. Desigur, dacă este necesar, puteți activa apelul dezactivat trimițând un alt cod.
- O altă situație: aveai nevoie urgent de un număr din agenda de adrese a dispozitivului, care nu este la îndemână. Este suficient să împrumuți un telefon de la cineva și să trimiți un SMS la receptor cu comanda corespunzătoare - ca răspuns vei primi un mesaj cu numărul dorit. Agastya poate trimite, de asemenea, mesaje text despre ultimele cinci apeluri primite și cinci mesaje SMS.
FTPServer- obțineți acces de la distanță la dispozitivul care rulează Android prin protocolul FTP. Există multe servere FTP pentru Android, dar aproape toate sunt concepute exclusiv pentru accesarea fișierelor și folderelor din memoria unui smartphone sau tabletă. Programul FTPServer poate face ceva mai mult - play.google.com.
- După instalarea FTPServer, trebuie să selectați un ID, o parolă și un port special (peste 1023) pentru a vă accesa smartphone-ul prin FTP. Cu aplicația care rulează pe telefon, vă puteți conecta la aparat prin FTP prin LAN sau 3G sau puteți configura redirecționarea portului în router, iar dispozitivul va fi accesibil în afara retea locala.
- După ce ați stabilit o conexiune FTP, puteți, ca de obicei, să scrieți și să citiți fișiere sau, introducând comanda „SITE SHUTDOWN”, să opriți telefonul de la distanță: de obicei, serverele FTP „android” nu au o astfel de oportunitate.
webcam IP- vă permite să transformați o cameră integrată într-un smartphone sau tabletă într-o cameră IP capabilă să difuzeze o imagine prin Internet, funcționează cu dispozitive Android începând cu versiunea 1.6! - play.google.com .
- După lansarea IP Webcam, puteți configura funcționarea în fundal dezactivând procesorul să intre în starea de repaus când lumina de fundal a ecranului se stinge. Dacă selectați „Stream on pornirea dispozitivului”, adică „Activați streaming când dispozitivul pornește”, obținem o cameră video IP automată cu drepturi depline.
- Pentru a vedea imaginea, trebuie să introduceți adresa IP a camerei. Interfața web IP Webcam vă oferă posibilitatea de a alege mai multe opțiuni de utilizare, inclusiv vizualizarea fluxului într-un player media, browser, pe alt dispozitiv Android, în Skype, înregistrați un flux și salvați fotografii la dimensiune completă cu sau fără focalizare automată.
- --- Textul în limba engleză ---
- De asemenea, puteți instala o aplicație pentru monitorizarea de la distanță pe computerul dvs. - de exemplu, a devenit de mult program gratuit Webcam Watcher (webcam-watcher.com), care rulează fără probleme pe cele mai lente computere.
- Există multe aplicații pentru aceasta și alte aplicații similare: poți instala o cameră de supraveghere pentru a avea grijă de bona copilului tău, a monitoriza situația din jurul casei tale sau ce fac copiii tăi adolescenți în absența ta (totuși, în ultimul caz, cel mai probabil, nimic nu va funcționa: cu siguranță adolescenții îți vor găsi rapid aparatul foto).
Mai multe despre asta și chiar și cu imagini și comentarii - computerra.ru //
poti folosi si Google, undeva in servicii exista posibilitatea managementului, dar in caz de pierdere-furt doar...
Ieșirea unei imagini de pe un smartphone pe un smartphone(mobcompany.info) - Necesitatea de a afișa o imagine de pe un smartphone pe altul poate apărea în diferite situații: jocuri multiplayer care folosesc diviziunea ecranului, asistență la distanță în configurarea unui program sau dispozitiv, difuzarea unei imagini de pe un smartphone către ecran mare etc.
- teamviewer- .. Dezavantajele TeamViewer includ lipsa suportului de management. Puteți vedea doar ceea ce se întâmplă pe afișaj și utilizați cursorul pentru a indica utilizatorului elementul dorit. Această opțiune nu este potrivită pentru jocuri, dar a ajuta la rezolvarea unor probleme este ușor.
- RemoDroid- un alt program de difuzare a imaginilor. Se deosebește de precedentul prin faptul că vă permite și organizarea managementului. Imaginea de pe afișaj este activă, atunci când apăsați butoanele și elementele de meniu - funcționează. Pentru jocuri - asta este și este potrivit pentru management.
- Pentru a utiliza RemoDroid, trebuie să îl instalați pe ambele smartphone-uri. Apoi, pe dispozitivul care va transmite imaginea, ar trebui să apăsați tasta „stream”. În același timp, poate fi necesar acces root, iar acesta este un dezavantaj important, deoarece devine din ce în ce mai greu să-l obțineți în fiecare an. Pe gadgetul de primire, apăsați butonul „conectare” și așteptați până când dispozitivul la care doriți să vă conectați este afișat.
- Al doilea dezavantaj al RemoDroid (cu excepția accesului root) este interacțiunea directă a dispozitivelor, fără interferențe server terță parte. Vă permite să faceți fără înregistrarea și conectarea conturilor, dar funcționează 100% doar dacă ambele dispozitive sunt în aceeași rețea locală (conectate la același router). În caz contrar, trebuie să aveți un IP static în rețeaua la care este conectat smartphone-ul care difuzează imaginea și să configurați redirecționarea (redirecționarea) portului pe rutare.
- Dacă dispozitivul care va transmite imaginea este conectat prin 3G sau 4G, atunci trebuie să aflați IP-ul temporar alocat de operator (de exemplu, folosind un serviciu precum 2IP). Conexiunea pentru primirea imaginii, in acest caz, trebuie facuta manual prin introducerea adresei IP a dispozitivului gazda.
Partajare ecran Inkwire + Asistență- similară ca funcționalitate cu TeamViewer, dar diferă de acesta prin simplitate și capacitatea de a crea un chat vocal. Pentru a transfera o imagine de pe un smartphone pe altul, nu trebuie să vă înregistrați și să creați conturi. Este suficient să îl instalați pe ambele dispozitive și să îl rulați. - Pe smartphone-ul care transmite, selectați „Partajare”, pe smartphone-ul receptor - „Acces”. Pentru a obține acces, trebuie să introduceți codul din 12 cifre afișat pe dispozitivul gazdă. După aceea, puteți vizualiza imaginea de pe afișaj și puteți comunica prin voce. Nu este cea mai convenabilă opțiune pentru jocuri, dar este bună pentru asistență de la distanță. Puteți spune celeilalte persoane ce să facă pentru a ajuta la înțelegerea setărilor sau pentru a sugera altceva.
- MirrorOp- un program care are o funcționalitate similară cu cele anterioare și vă permite să afișați o imagine pe un smartphone. Programul este shareware, dar fără activare, durata sesiunii este limitată la 5 minute. Nu este nevoie să vă înregistrați pentru a-l folosi, dar dacă există smartphone-uri diferite rețele- va trebui sa faci ceva magie cu accesul prin adresa IP, ca in cazul lui RemoDroid. Dacă ambele dispozitive sunt conectate la aceeași rețea, atunci conexiunea este creată în câteva clicuri.
- Pe dispozitivul de transmisie, trebuie să instalați programul „MirrorOp Sender”, pe dispozitivul de primire - „MirrorOp Receiver”. După lansarea aplicațiilor, dispozitivul receptor va vedea o listă de dispozitive care transmit imaginea, ar trebui să vă conectați la cel de care aveți nevoie. Ca și în cazul RemoDroid, este posibil să fie necesar accesul root pentru a accepta controlul de la distanță.
Telecomandă Dispozitivul Android vă permite să accesați conținutul și unele funcții ale telefonului sau tabletei dvs., indiferent de locația acestuia.
În acest articol, veți afla despre numeroasele posibilități pe care le oferă atât controlul de la distanță al unui dispozitiv Android, cât și controlul unui Android folosind Wi-Fi.
În acest tutorial ne vom uita la:
1. Cum se conectează Android la computer de la distanță
Când conectați un telefon sau o tabletă la un computer prin intermediulcablu USB pentru a gestiona, de exemplu, contacte pe Android de pe un computer, precum și pentru a afișa conținut memorie interna dispozitivele Android au nevoie de obicei de drivere și mai ales programe instalate pe PC. Cu această conexiune, posibilitatea de a transmite un virus de pe PC la Android (sau invers) și necesitatea unui cablu poate face această sarcină consumatoare de timp și periculoasă.
Prin intermediul serviciu gratuit AirDroid puteți să vă conectați Android la computer de la distanță, și fiind în aceeași rețea Wifi. În același timp, telecomanda Android oferă acces la fișiere, inclusiv la cele stocate în memoria internă - nu aveți nevoie de niciunul cablu USB, fără șofer, nu programe speciale pe PC. Mai mult, în acest moment, puteți continua liber să utilizați telefonul sau tableta la o distanță mult mai mare decât lungimea cablului. Ușurința și viteza de configurare a unei conexiuni, precum și oportunitățile și facilitățile care apar datorită acestui serviciu, îl fac un must-have pentru fiecare proprietar al unui dispozitiv Android.
Personalizare:
Lansăm aplicația AirDroid și trecem simpla inregistrare necesar pentru controlul de la distanță al unui dispozitiv Android.
După aceea, mergem la browser de pe al doilea dispozitiv pe site: web.airdroid.com
Acum, în funcție de tipul de conexiune necesar:
- telecomandă dispozitiv Android(telefonul sau tableta dvs. pot fi oriunde, dar trebuie să fie conectate la internet):
Introduceți numele de utilizator și parola pe pagina web.airdroid.com
- conectați Android la computer prin wifi:
Android și un computer (sau alt dispozitiv cu browser) trebuie să fie în același rețele WiFi. Sfat: puteți folosi Internet mobil Android să se conecteze ca punct de acces (pentru a face acest lucru, accesați aplicația AirDroid din fila " instrumente", eticheta " Punct de acces", după ce ai pornit datele mobile pe Android)
În fereastra aplicației AirDroid care se deschide pe Android, faceți clic pe „ ScaneazăCod QR. După aceea îndreptați camera Android către codul QR din browserul altui dispozitiv, așteptați câteva secunde pentru ca camera să se concentreze, iar după vibrație, are loc o conexiune instantanee. Dacă aveți dificultăți, vă rugăm să intrați bara de adresa adresa browserului constând din numere (indicate în aplicație: 192.168…).
După ce ați învățat cum să conectați un Android la un computer de la distanță, puteți controla de la distanță dispozitivul Android în browserul oricărui dispozitiv.
2. Telecomanda contactează dispozitivul Android
Cu aplicația AirDroid instalată, puteți gestiona de la distanță contactele dispozitivului dvs. Android, și anume:
- Ștergeți și schimbați contacte pe Android, adăugați altele noi și creați grupuri fără a atinge telefonul. Datorită capacității de a selecta mai multe contacte simultan, acest lucru este foarte mod convenabil organizați agenda telefonică;
- Citiți și scrieți SMS-uri pe computer, precum și să trimiteți mesaje atât uneia, cât și mai multor persoane de contact simultan, în timp ce puteți chiar atașa fișiere la computer (MMS). Este foarte convenabil să utilizați această funcție dacă doriți să copiați textul mesajului pe computer sau, dimpotrivă, să lipiți text sau un fișier de pe computer în mesaj, precum și corespondență lungă folosind o tastatură de PC și un ecran mai mare;
- apel(puteți folosi Android ca dispozitiv de ascultare);
- Gestionați jurnalul de apeluri.
Pentru a face acest lucru, în interfața web a serviciului AirDroid, utilizați meniul " Contacte”, „Mesaje”, „Jurnal de apeluri”
3. Cum se instalează aplicația pe Android
Dacă trebuie să instalați o aplicație care nu este din magazin Magazin Play, și din orice altă sursă este foarte convenabil să folosești serviciul AirDroid. Cu acesta, puteți instala aplicații din fișierele de instalare apk, oriunde s-ar afla: atât în memoria dispozitivului, cât și pe PC.
1. În primul rând, în setările Android, accesați fila Securitateși bifați caseta de lângă "Surse necunoscute".
2. Instalați și configurați aplicația AirDroid (vezi mai sus în paragraful 1 „Cum se conectează un Android la un computer de la distanță”)
- Dacă ale tale fișier de configurare este pe Android: deschideți pagina AirDroid în comanda rapidă a browserului computerului " Fișiere”, găsim fișierul apk de care aveți nevoie (dacă cunoașteți numele fișierului, puteți folosi căutarea), îl rulăm și confirmăm acțiunea pe dispozitivul Android.
- Dacă fisierul de instalare este pe PC: Pe pagina AirDroid, selectați „ Aplicații„iar în fereastra care apare, trageți fișier apk sau indicați calea către acesta.
Dacă serviciul AirDroid dintr-un motiv oarecare nu vă convine, atunci în articol: puteți alege metoda care vă este convenabilă.
La conectarea de la distanță versiune gratuită Serviciul AirDroid are o limită de 100 MB de transfer de date pe zi. Prin urmare, puteți achiziționa un cont premium cu o limită de până la 1 GB sau puteți utiliza o conexiune Wi-Fi.
4. Gestionați fișierele pe Android de la distanță
android- un sistem de operare deschis, astfel încât fiecare utilizator să aibă acces la fișierele și folderele telefonului sau tabletei sale. Puteți organiza cu ușurință, de exemplu, muzica sau fotografiile de pe Android în foldere, puteți șterge, muta, copia și chiar arhiva toate folderele și fișierele.
Gestionarea fișierelor pe Android se poate face direct pe telefon sau tabletă în sine, prin conectarea la un computer, precum și de la distanță prin Internet
- Gestionarea fișierelor direct pe Android descris în detaliu în articol:.
- Dacă pentru a gestiona fișierele pe Android pestePC conectăm telefonul sau tableta la computer prin intermediulcablu USB, apoi cardul de memorie din dispozitiv este afișat ca o unitate flash. Dar pentru a gestiona conținutul memoriei interne a unui dispozitiv Android, de regulă, sunt necesare drivere.
Vom lua în considerare acum la distanta gestionarea fișierelor pe Android folosind serviciul AirDroid.
Mai întâi trebuie să instalați aplicația necesară pe Android și să configurați o conexiune. Cum să faceți acest lucru, citiți mai sus în paragraful 1 „Cum să conectați un Android la un computer de la distanță”.
După ce conexiunea este stabilită pe pagina AirDroid din browserul altui dispozitiv, selectați comanda rapidă "Fișiere". Aici vei vedea tot conținutul, atât cardul de memorie, cât și memoria internă a Android-ului tău. Cu fiecare fișier, puteți face următoarele: tăiați, copiați, lipiți, ștergeți, redenumiți, creați o comandă rapidă pe desktop. În plus, puteți încărca fișiere de pe un computer și puteți descărca orice fișiere și foldere (inclusiv o arhivă zip pentru foldere sau fișiere multiple) de pe Android pe computer.
Acum puteți accesa și gestiona oricând fișierele pe Android, chiar dacă ați uitat telefonul sau tableta acasă.
5. Cum să utilizați Android ca cameră web
1) Conexiune de la distanță la camera Android
Pentru a vă putea conecta de la distanță prin internet la camera Android în orice moment, trebuie să cumpărați un cont de serviciu AirDroid premium pentru 2 USD pe lună sau 20 USD pe an. Utilizarea acestei oportunități este greu de supraestimat. Cu acest serviciu, nu numai că poți afla unde este Android-ul dvs. (descrierea în paragraful următor), efectuați un apel de la distanță de pe acesta și auzi ce se întâmplăîn jur (punctul 2 „Controlul de la distanță al contactelor unui dispozitiv Android”), dar chiar conectați-vă la cameră telefonul sau tableta și urmăriți emisiunea online.
Tot ce trebuie să faci- instalați aplicația AirDroid pe Android și configurați o conexiune, cum ar fi controlul de la distanță a unui dispozitiv Android conform paragrafului 1 „Cum se conectează un Android la un computer de la distanță”. După aceea, achiziționați un cont premium.
Acum mergi la meniu Aparat foto" pe pagina de serviciu AirDroid și vedeți imaginea de pe cameră. Aici puteți comuta între camera frontala iar cel principal, faceți poze și salvați în memoria unui Android sau PC și porniți lumina de fundal.
2) Conectarea la camera Android prin Wi-Fi
Această metodă de conectare este gratuită, dar datorită faptului că Android și al doilea dispozitiv trebuie să fie pe aceeași rețea Wi-Fi, există mult mai puține posibilități de utilizare a acestei funcție. Puteți folosi Android-ul ca cameră web sau puteți urmări, de exemplu, un copil mic într-o altă cameră.
Pentru a face acest lucru, instalați aplicația AirDroid pe Android și configurați cum să conectați un Android la un computer prin Wi-Fi utilizând pasul 1 „Cum se conectează un Android la un computer de la distanță”.
6. Cum să găsiți un dispozitiv Android
Despre cum, am analizat deja în articolul precedent.
Serviciul AirDroid este ușor inferior în ceea ce privește capacitățile serviciului antifurt descris în articolul anterior, dar poate fi o alternativă dacă nu l-ați citit și nu l-ați configurat conform instrucțiunilor.
Deschidem aplicație instalată AirDroid pe Android, apăsați butonul din dreapta sus "Funcții", alege " Setări". Aici activăm funcția Găsiți telefon» iar programul oferă imediat să activeze administratorul dispozitivului, faceți clic pe „ Activeaza acum"Și " BINE".
După instalare conexiune la distanță pe dispozitivul Android din interfața web a serviciului AirDroid, accesați meniul " Găsiți telefon». noi suntem aici vezi Android pe hartă, și, de asemenea, putem porniți soneria, bloc ecranul parolei Android și ștergeți datele pe telefon sau tabletă. În contul premium există și posibilitatea de a face o poză cu camera frontală și vezi chipul intrusului când încearcă să deblocheze ecranul.
Deci, în acest articol, am aflat cum și de ce puteți utiliza telecomanda unui dispozitiv Android. Cu ajutorul acestuia, am rezolvat întrebările: cum să conectați un Android la un computer de la distanță; telecomandă contacte dispozitiv Android; cum se instalează o aplicație pe Android, inclusiv prin aer; gestionarea fișierelor de la distanță pe Android; cum să folosești Android ca cameră web; cum să găsești Android pierdut telefon sau tabletă
Dacă aveți întrebări sau nu vă puteți da seama de ceva, sau poate doriți să oferiți propria opțiune interesantă pentru utilizarea capabilităților de control de la distanță, scrieți în comentariile de mai jos.
Dacă crezi că informațiile vor fi utile prietenilor tăi, distribuie-le folosind butoanele retele sociale de mai jos.
Nu mulți oameni știu că îți poți controla smartphone-ul sau tableta de la distanță și invers. Metodele pot fi foarte diverse, în funcție de capacitățile proprietarului.
Un astfel de control poate fi împărțit în două tipuri:
- conectarea unui telefon sau tabletă la un computer și controlarea computerului de la distanță prin intermediul acestora (acest lucru se poate face folosind programe precum AirDroid, Splashtop etc.);
- conectarea gadgetului la un PC și controlul de la distanță Android de pe un computer.
Vă voi spune mai multe despre asta mai jos.
Acces de la distanță la un computer
- Primul lucru de făcut este să îl instalați pe un computer sau pe un smartphone programe suplimentare, deoarece fără ele controlul nu va funcționa.
- După instalarea programului, trebuie să îl rulați și să creați cont. Pentru a face acest lucru, veți avea nevoie de adresa dvs e-mailși orice parolă alegeți. Apoi introducem aceste date în program pe ambele dispozitive.
- După lansarea programului și autorizarea, pe ecranul dispozitivului Android va apărea o pictogramă cu numele computerului dvs.
- Pentru a putea controla de la distanță un computer sau un telefon, rețineți că toate dispozitivele trebuie să fie pornite și conectate la Internet.
- Pentru a accesa accesul de la distanță, trebuie doar să faceți clic pe scurtătura PC și apoi veți intra pe computer. Programele sunt de obicei echipate cu funcțiile necesare pentru ușurință în operare, cum ar fi taste, mouse și tastatură.
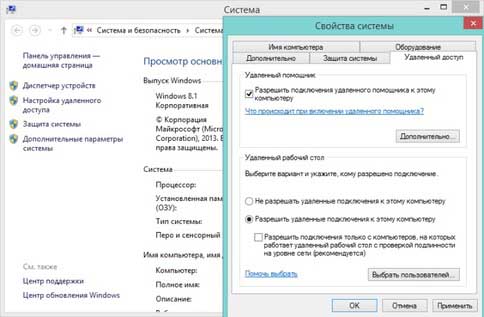
Pentru a vă păstra computerul întotdeauna vizibil pentru control de la distanță, aș recomanda să păstrați parola în memorie și să activați autorunarea. Și apoi îl puteți accesa oricând. Dar trebuie doar să te avertizez că cu ajutorul unor astfel de programe nu poți să pornești computerul și nici măcar să-l trezești din modul de repaus.
Acces de la distanță la un smartphone sau o tabletă
Controlul de la distanță al unui Android printr-un computer poate avea loc în două moduri - folosind programe sau folosind instrumentele Google încorporate.
Pentru a vă gestiona dispozitivul Android cu Google, un must have în acest serviciu. Însă folosindu-l, nu poți accesa toate funcțiile telefonului, dar poți găsi locația telefonului, în cazul în care acesta este pierdut sau furat, dai și tu un apel și blochează-l.
Pentru a găsi locația aveți nevoie de:
- introduceți „Setări”;
- în secțiunea personală, selectați elementul „Determinarea locației”;
- puneți o pasăre pe elementul „Serviciul de localizare” și „Locație și căutare”;
- apoi trebuie să lansați un browser pe un computer și să vă conectați;
- mergem la adresa, după care ar trebui să se deschidă o pagină cu o hartă a locației smartphone-ului cu o precizie de 10 metri.
De asemenea, puteți reseta datele de la distanță, pentru aceasta trebuie să introduceți „Aplicații”, apoi selectați „ Setări Google". Apoi, faceți clic pe „Securitate” și apoi căutați „Căutare dispozitiv la distanță”, apoi accesați articolul „ Blocare de la distanțăși resetați setările. Dacă nu doriți să pierdeți toate datele de pe telefon, atunci utilizați funcția.
În general, metodele de control de la distanță sunt foarte diferite, principalul lucru este să alegi ceea ce este mai convenabil pentru tine.
În cursul dezvoltării sale, proiectul software pentru accesul de la distanță, TeamViewer a ales cross-platform ca una dintre direcții. Astăzi, TeamViewer oferă o conexiune la distanță nu numai între computerele cu sisteme de operare desktop, ci și între acestea din urmă și dispozitivele bazate pe platforme mobile. Acestea includ iOS, Android și chiar BlackBerry. Cum să controlați de la distanță dispozitivele mobile de pe un computer prin Internet folosind TeamViewer? Vom analiza această problemă în detaliu mai jos folosind exemplul celui mai popular sistem de operare mobil. sisteme Android.
1. TeamViewer pentru dispozitive mobile
Magazin pentru dispozitivele Apple Magazin de aplicații, introducând interogarea de căutare „TeamViewer”, veți obține o mulțime de aplicatii diverse. Și pentru dispozitivele pornite Bazat pe Android versiunea 4.0 și mai recentă în magazin Google Play aplicatii pentru aceasta interogare de căutare vor fi chiar mai multe. Cert este că pentru smartphone-uri și tablete nu există o singură aplicație care să reunească toate funcțiile posibile ale TeamViewer, așa cum prevede programul desktop. În cazul dispozitivelor mobile, capacitățile TeamViewer sunt împrăștiate în aplicații separate concepute pentru anumite operațiuni specifice. Deci, aplicația TeamViewer: Remote Control, așa cum vedem din nume, este concepută pentru accesul de la distanță la un computer de pe un dispozitiv mobil. Există cerere separată TeamViewer pentru conferințe. Pe Google Play, putem vedea și mini-aplicații separate, care sunt suplimente pentru anumite mărci de dispozitive Android. Accesul de la distanță de la un computer la un dispozitiv mobil este oferit de până la două aplicații - TeamViewer Host și TeamViewer QuickSupport. Procesul de control de la distanță în sine folosind aceste două aplicații este același, dar diferă prin modul în care stabilesc o conexiune.
Prima aplicație - TeamViewer Host - funcționează numai împreună cu contul web TeamViewer.
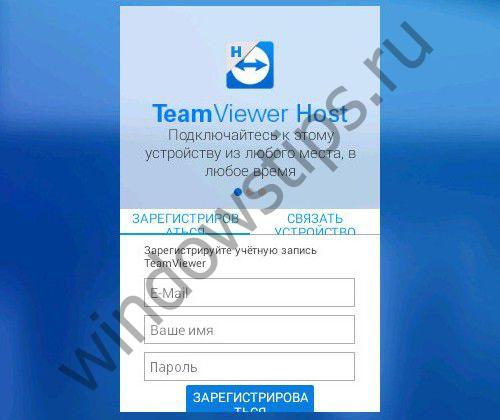
În aplicație, dispozitivul mobil este asociat cu un cont web, care este utilizat pentru a se conecta la un astfel de dispozitiv mobil de pe un computer.

Dar cu TeamViewer Host, lucrurile nu sunt atât de simple. Vom conecta câteva dispozitive la contul web - smartphone-ul nostru, smartphone-ul fratelui, tableta matchmaker - și vom fi imediat suspectați de utilizarea comercială a TeamViewer, urmată de refuzul conexiunii de la distanță și de o solicitare de achiziție a unei licențe plătite. Gratuit, fără tam-tam inutil cu înregistrarea unui cont web și autorizarea în acesta, accesul de la distanță de la un computer la un dispozitiv mobil poate fi obținut doar folosind aplicația TeamViewer QuickSupport.
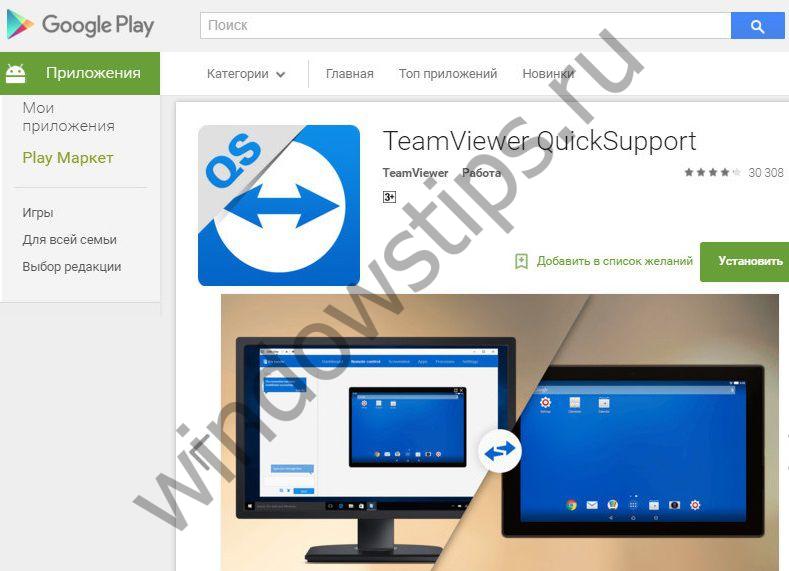
2. Aplicația mobilă TeamViewer QuickSupport
TeamViewer QuickSupport este o serie de software care oferă rapid acces de la distanță unui partener. Pe sistemele de operare desktop, TeamViewer QuickSupport este un widget cu un ID (identificator) și o parolă care vă permite să stabiliți o conexiune fără programul TeamViewer instalat pe sistem. TeamViewer QuickSupport pentru sistemele de operare mobile funcționează pe același principiu al minimalismului. La fereastră rulează aplicația există doar un câmp cu un ID și posibilitatea de a-l trimite unui partener.
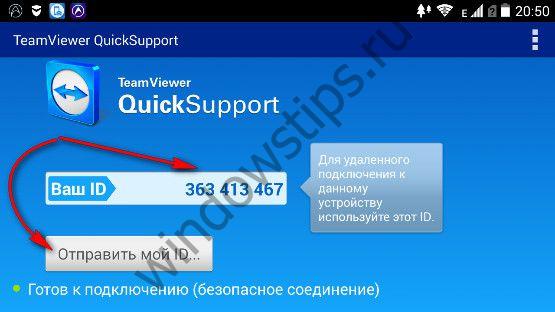
Puteți copia pur și simplu ID-ul sau puteți începe imediat procesul de trimitere prin poștă, folosind rețelele sociale, Stocare in cloud, mesagerie instant și alte servicii web.
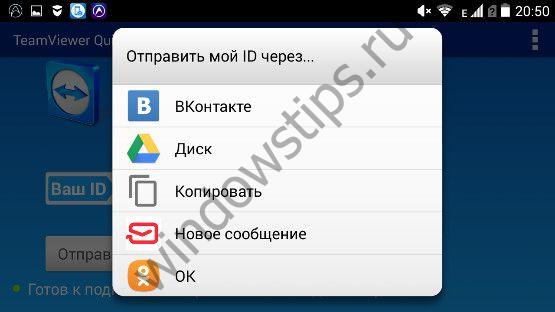
3. Stabilirea unei conexiuni
Pentru a vă controla smartphone-ul sau tableta de la distanță, versiunea desktop a TeamViewer trebuie să fie instalată pe computer. În partea dreaptă a ferestrei sale, introduceți ID-ul dispozitivului Android primit, verificați dacă „Comandă de la distanță” este activă mai jos și nu „Transfer fișiere” și, de fapt, faceți clic pe butonul „Conectați-vă la partener”.
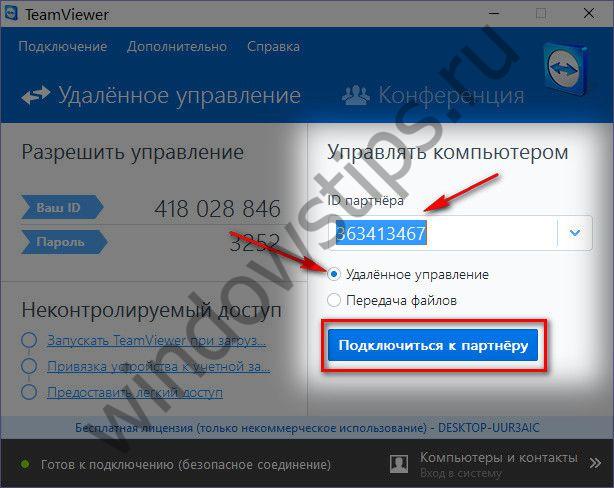
Accesul de la distanță la dispozitivele mobile nu necesită o parolă, ca atunci când vă conectați între computere. Conexiunea de la distanță pe un dispozitiv mobil trebuie doar permisă.

4. Chat și clipboard
Comunicarea text a partenerilor cu acces de la distanță TeamViewer acordă o atenție deosebită dispozitivelor mobile. Fereastra de chat este singurul lucru care va fi disponibil în fereastra aplicației TeamViewer QuickSupport Android.
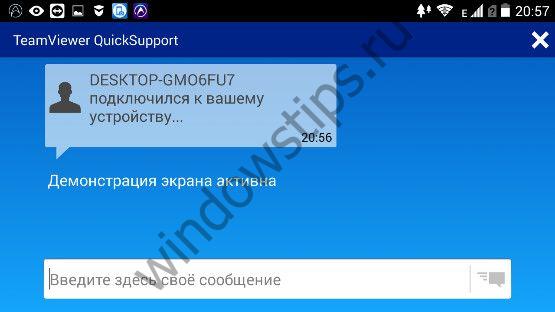
Și pe computerul de control, aproape jumătate din fereastra programului desktop TeamViewer va fi alocată chatului într-un panou separat din stânga. Pe lângă capacitatea de a discuta cu un partener, în partea de jos a acestui panou veți găsi un buton clipboard - abilitatea de a copia text pe un computer și de a-l lipi pe un smartphone sau tabletă.
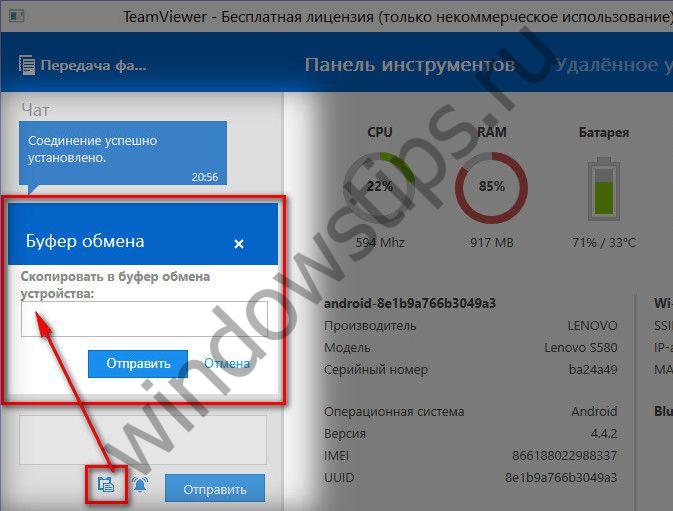
5. Date dispozitiv Android
În fereastra de conexiune TeamViewer de pe computer, în primul rând, în fila „Bara de instrumente”, veți vedea date despre dispozitivul Android - încărcarea componentelor hardware, încărcarea bateriei, datele din memoria de stocare, versiunea Android etc.
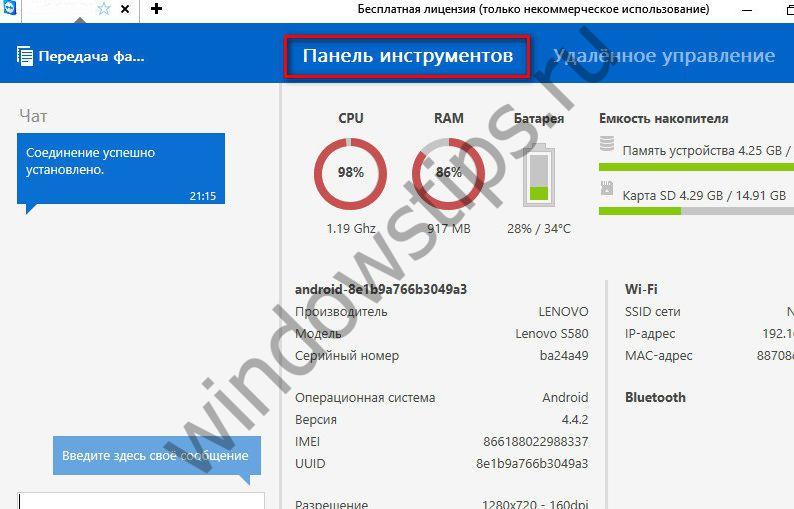
6. Transfer de fișiere
Ca și în cazul controlului de la distanță a unui computer, atunci când este conectat la un dispozitiv mobil, veți avea acces la funcția de transfer bidirecțional de fișiere. Un mini-manager de fișiere separat cu un aspect cu două ferestre va afișa conținutul computerului într-o parte și gadgetul Android în cealaltă. Prin tragerea de fișiere între ferestre ale acestuia manager de fișiere, puteți muta fișiere între computer și dispozitivul mobil.
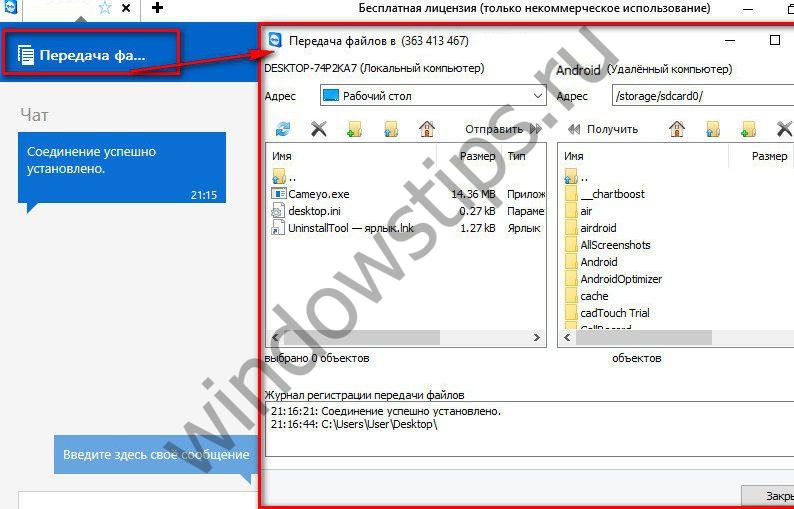
7. Control de la distanță al dispozitivului Android
Controlul direct de la distanță al unui dispozitiv Android se efectuează în fila cu numele corespunzător - „Comandă de la distanță”. Aici veți vedea o previzualizare a ecranului unui smartphone sau tabletă, care, dacă este necesar, poate fi extinsă la întregul ecran al unui computer.

Simulând controlul tactil cu un mouse, puteți naviga pe desktopurile dispozitivului dvs. Android, puteți lansa aplicații și puteți face setări. Adevărat, avantajele sub formă de confort și control gratuit de la distanță folosind TeamViewer vor echilibra un minus atât de uriaș precum rata de transfer de date dezgustătoare. Iar capacitatea de a optimiza calitatea conexiunii, disponibilă printre puținele opțiuni din fila „Vizualizare” din bara de instrumente din partea de sus a ferestrei de conectare, este puțin probabil să corecteze situația, cel puțin în majoritatea cazurilor.

Mult mai util din cealaltă filă a acestui panou - „Fișiere și extra”.
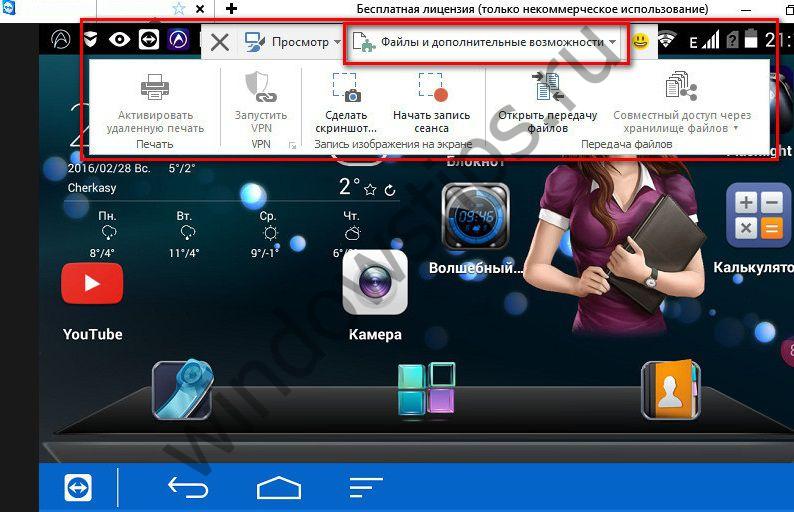
Aici puteți începe funcția de transfer de fișiere, procesul de înregistrare a unui videoclip al unei sesiuni de conexiune la distanță, precum și să faceți o captură de ecran a ecranului dispozitivului Android și să o salvați pe computer.

O înregistrare video a unei sesiuni de conexiune la distanță este salvată ca fișier TeamViewer .tvs.
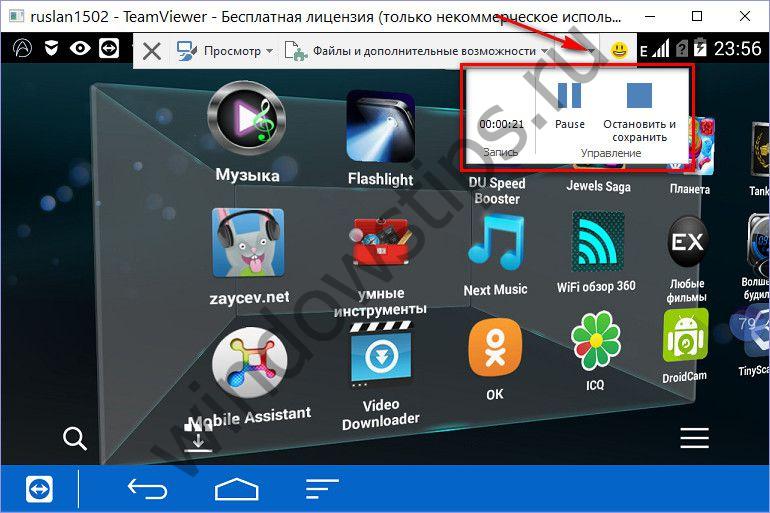
În viitor, la pornirea acestui videoclip, formatul .tvs poate fi convertit folosind TeamViewer însuși în oricare dintre formatele disponibile, în special în .avi universal.
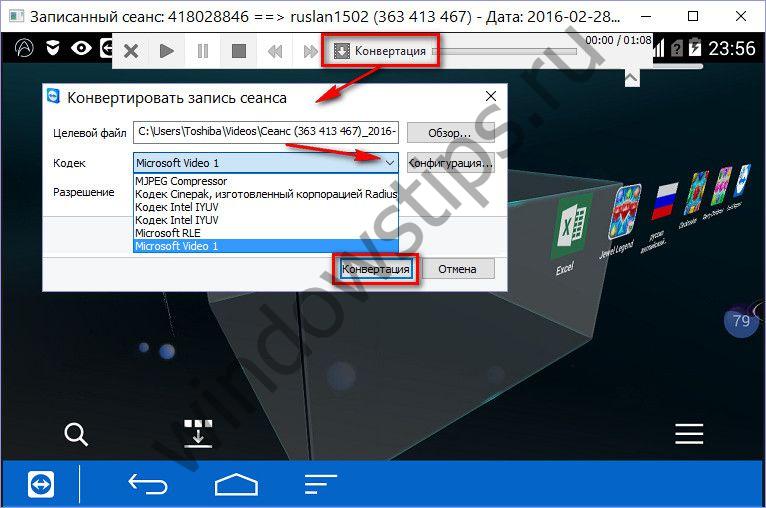
Computerul, ca parte a controlului de la distanță al unui dispozitiv mobil, obține acces la camera sa.

Capacitatea de a nu face o captură de ecran a ecranului unui dispozitiv mobil de la distanță pe computer, ci de a solicita una de la un partener, este implementată în următoarea filă a ferestrei principale de conexiune „Captură de ecran”.
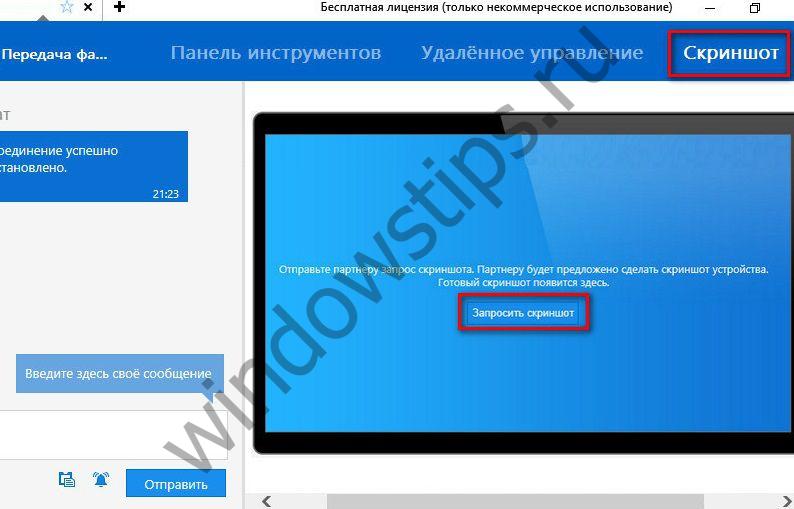
Partenerului i se va trimite un mesaj pe dispozitivul mobil care îi va cere să facă o captură de ecran cu instrucțiuni despre cum să o facă. Captura de ecran creată va fi salvată pe dispozitivul mobil și va fi vizibilă pe computer, în aceeași filă „Captură de ecran” TeamViewer.
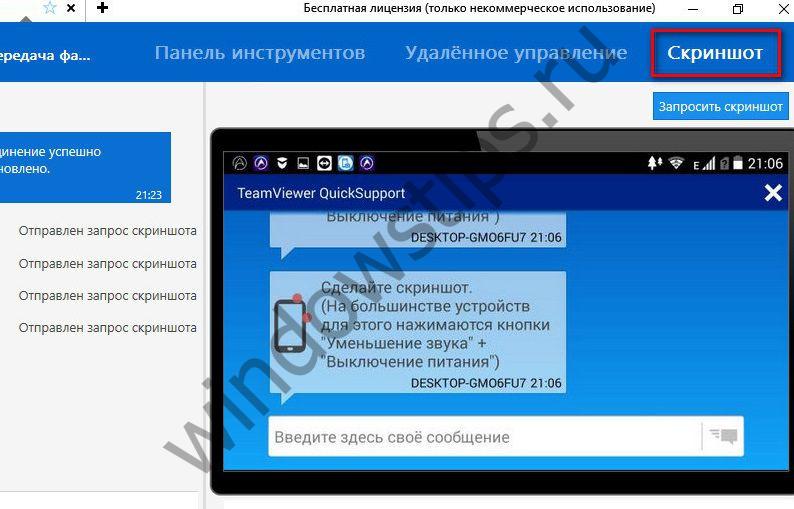
8. Gestionați aplicațiile, procesele și setările Wi-Fi pe un dispozitiv Android
Prin tipul unei funcții de transfer de fișiere implementate separat sub forma unui manager de fișiere primitiv, TeamViewer oferă și alte funcții individualeîn procesul de gestionare de la distanță a unui dispozitiv Android. Instrumentele individuale pot fi utilizate atunci când lucrați cu aplicații, procese activeȘi Setări Wi-Fi dispozitive mobile. Pe computer, în fila ferestrei de conexiune „Aplicații”, există un tabel sortabil de aplicații instalate pe un smartphone sau tabletă cu posibilitatea de a le șterge.
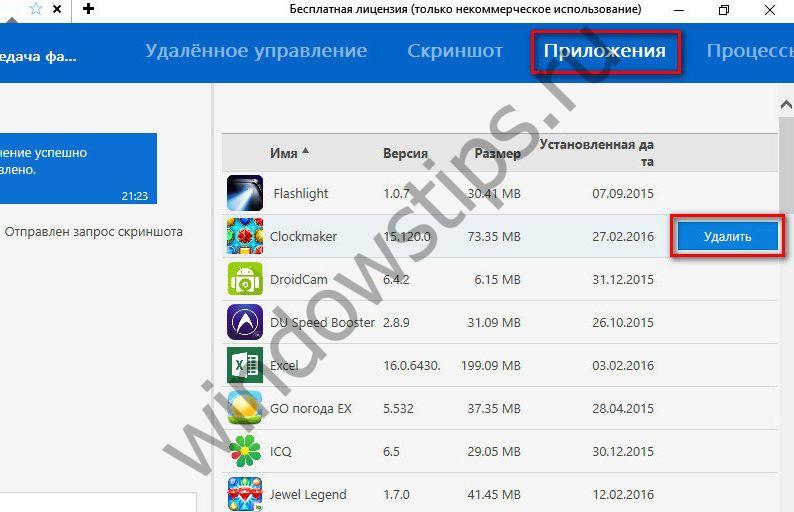
În fila de lângă „Procese” dintr-un tabel similar, este disponibilă o listă de procese Android active. Dacă este necesar, acestea pot fi oprite.

Ultima filă a ferestrei de conexiune TeamViewer de pe computer este „Setări”. Oferă editarea setărilor de conexiune Wi-Fi.
O zi bună!
Smartphone-uri și tablete în lumea modernă sunt folosite peste tot și mulți proprietari nu se despart de ele pentru un minut. În mașină, transport în comun, bar, cozi la magazin și aproape peste tot se văd oameni cu smartphone-uri. Cele mai multe dintre „telefoanele inteligente” de astăzi rulează pe sistemul de operare Android lansat de Google.
În fiecare zi, zeci de mii de telefoane și tablete sunt pierdute sau furate în întreaga lume. Datorită conexiunii constante a majorității acestor dispozitive la internet, rețea mobilăși GPS, creatorii sistemului de operare au dezvoltat funcții de securitate suplimentare. Cu ajutorul lor, puteți urmări locația smartphone-ului, îl puteți bloca de la distanță și puteți efectua alte acțiuni. Pe sistem de operare iOS este responsabil pentru această funcție „”, iar pe Android „Comandă de la distanță”.
Cum se configurează telecomanda pe Android
Pentru ca un smartphone pierdut să fie găsit sau blocat, trebuie mai întâi să faceți setări de securitate pe dispozitivul însuși. Utilizatorul Android este obligat să își dea acordul pentru transferul permanent de date despre el. Trebuie să modificați următoarele setări:
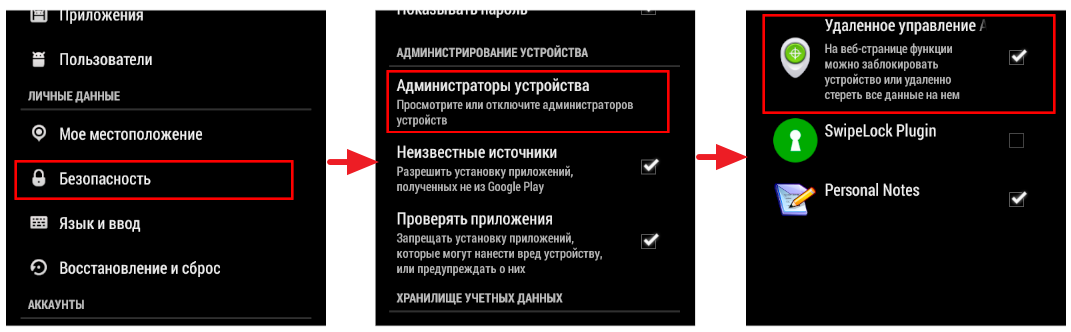
Notă: Pe unele telefoane și tablete rulează telecomanda Android controlul este activat implicit.
Cum să găsești un smartphone Android
Dacă controlul de la distanță este activat pe dispozitivul căutat, acesta poate fi găsit de pe orice alt computer, smartphone sau tabletă conectat la Internet. Acest lucru se face prin sincronizare cont Google, la care dispozitivul trimite informații despre locația sa. Pentru a afla unde se află smartphone-ul Android pierdut, trebuie să faceți următoarele:
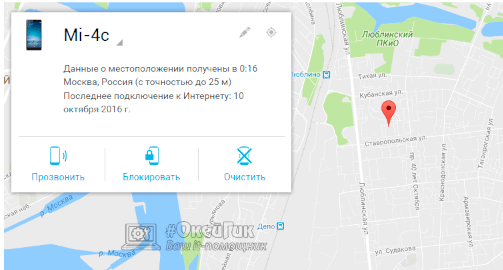
Notă:În colțul din stânga sus al hărții, puteți comuta între dispozitive dacă există mai multe dintre ele conectate la un cont Google.
Telecomanda Android
Folosind funcția de control de la distanță a unui dispozitiv Android, nu numai că puteți determina locația acestuia, ci și puteți trimite o serie de alte semnale către un smartphone sau tabletă.
