13 martie
Cum se conectează o imprimantă la un laptop- o întrebare care apare imediat după ce decideți să tipăriți un document - o chitanță, o scrisoare sau chiar o carte. Urmând o anumită secvență de acțiuni, puteți asigura funcționarea fiabilă a dispozitivului conectat și a sistemului în ansamblu. Deci, cum să conectați o imprimantă la un laptop, să faceți setările de bază și să imprimați un document?
Ei bine, pentru că portul paralel nu cumpără scurtă la fel de ușor ca interfața serială. Și acum depinde de ceea ce așteptați de la el. Majoritatea tehnicienilor vor dori probabil să cumpere o reducere paralelă dintr-un motiv diferit. Aceasta este o altă relaxare la alegere. Deci, dacă doriți „paralel” complet, trebuie să obțineți o reducere a designului hărții inline. Autorul articolului și al fotografiilor: Antonin Voyachek.
Despre instalarea imprimantelor HP
Atunci când alegeți un port de expansiune, trebuie să vă uitați la conexiunea internă a cardului. Dar aceste carduri sunt cu mult în urma acestor adrese. Vă vom arăta pentru ce este potrivit acest program, cum să configurați și să imprimați de pe telefon. Probabil ați auzit de imprimante partajate, unde două sau mai multe computere pot imprima printr-o rețea de computere.
Conducător auto.
Nu este suficient să conectați firele într-o anumită secvență. Este posibil ca computerul să „nu vadă” dispozitivul conectat. Mai ales dacă modelul de imprimantă este mult „mai tânăr” decât cel instalat pe computer sistem de operare. De obicei, un CD este inclus cu imprimanta. Acest disc conține un program auxiliar - un driver care va ajuta imprimanta și computerul „să se cunoască mai bine”.
Vă permite să imprimați de la distanță prin cloud din aproape orice mediu pe orice dispozitiv pe care îl poate accesa utilizatorul. Nu este nevoie să instalați driverele de imprimantă țintă pe dispozitivul de pe care intenționăm să imprimăm - în cele mai multe cazuri este necesar doar să avem drivere pe computerul țintă care va imprima, ceea ce economisește timp relativ în comparație cu partajarea normală a rețelei.
Cum se configurează imprimanta și computerul?
Pentru răspunsuri la alte întrebări despre acest serviciu, vizitați pagina oficială de ajutor. Puteți gestiona lucrările de imprimare curente și finalizate cu o pictogramă adăugată la lista de aplicații sau puteți trimite un fișier pentru imprimare. Procedura este aceasta.
Deci, deschideți unitatea, introduceți discul de mai sus și urmați instrucțiunile sistemului, confirmând toate elementele care o necesită. La finalizarea instalării, sistemul vă va informa că driverul este instalat, adică. ea este pregătită pentru „percepția adecvată” a noului dispozitiv.
În cazuri rare, un disc cu driverul necesar nu este inclus în kit. Nu există disc, dar există o cale de ieșire din situație. Mergem pe site-ul web al producătorului acestei imprimante și descarcăm driverul de acolo.
Cum se imprimă din alte aplicații?
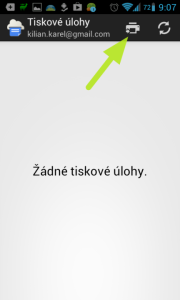
Ulterior, lucrarea trebuie trimisă la imprimantă așa cum este indicat în panoul de notificare. Apoi puteți controla și gestiona lucrările de imprimare direct din aplicație. Pur și simplu: prin partajarea sisteme. Totul a funcționat la fel ca imprimarea direct din aplicație.
Timpul pentru a trimite telefonul după imprimare la imprimantă a fost de aproximativ zece secunde. Astfel, puteți imprima aproape orice din orice aplicație. Tot ce aveți nevoie pentru a susține suportul de sistem. Imprimare ușoară. Desigur, imprimarea prin cloud are avantajele și dezavantajele sale. Trebuie să facem acest lucru pentru ca documentul să fie tipărit.
Cum se conectează o imprimantă.
Trebuie acordată atenție la următoarele punct important– dispozitivele pe care urmează să le conectați la laptop trebuie să fie OPRIT. Astfel, în primul rând, trebuie să conectați imprimanta și laptopul și numai după aceea puteți conecta imprimanta la rețea. Astfel, veți exclude eventualele defecțiuni în funcționarea ambelor dispozitive (de exemplu diverse modele imprimantele pot întâmpina diverse probleme). Cel mai probabil, conexiunea la laptop se va face prin portul USB-2. Laptopul are mai multe dintre ele, așa că gândiți-vă dinainte - unde să puneți imprimanta, la ce port al laptopului să vă conectați, pentru ca dispozitivele conectate (modem, imprimantă, unitate flash, de exemplu) să nu interfereze între ele. Pentru comoditate, puteți achiziționa un divizor USB.
Cel mai important lucru este posibilitatea de a imprima de pe un dispozitiv care nu poate fi conectat la o imprimantă printr-un cablu, cum ar fi telefoanele sau tabletele. Nu este necesar să instalați un driver de imprimantă pe dispozitivul pe care imprimați. Nu contează ce sistem de operare este instalat pe computerul țintă și de pe ce sistem de operare imprimați. Imprimați cu ușurință virtual pe o imprimantă de pe telefon sau tabletă, inclusiv posibilitatea de a imprima pe imprimanta altui utilizator pentru a o partaja cu dvs. Imprimanta cloud a primit o primire destul de călduroasă - la mai puțin de o săptămână după descărcare, peste o sută de mii de utilizatori au descărcat-o, aproape o mie dintre ei au fost evaluați, iar evaluarea medie a fost foarte plăcută. 4. 7 din 5 posibil.
Deci, de exemplu, luați în considerare conectarea unui laptop la Baza Windows 7 la alb-negru Imprimanta Samsung. Toate cablurile și conectorii sunt conectați în ordinea corectă, iar butonul de pornire a imprimantei este apăsat. Sistemul vă va anunța că dispozitivul este conectat cu un sunet caracteristic și, cel mai probabil, vă va informa în fereastra sistemului despre aplicarea driverului. În orice caz, puteți afla despre descoperirea unei imprimante de către un laptop după cum urmează:
Cum să adăugați și să eliminați dispozitive
Îl puteți găsi sub un singur articol. Adăugarea unui dispozitiv nou poate fi adăugată manual, dar îl puteți și schimba - eliminați-le dacă nu sunt deja în uz sau nu și-au schimbat setările. Puteți personaliza descărcarea driverelor dacă sunteți conectat printr-o conexiune la internet pe baza volumului de date. Și mai jos, veți putea deschide o prezentare generală a dispozitivelor din sistem sau în fereastra Device Manager. Controlul dispozitivului, cum ar fi afișaj, mouse, difuzor, cameră web etc. Este un element opțional al dispozitivului conectat.
- mergi la Meniul Start (Butonul Start din partea stângă a barei de activități sau Tasta Windows pe tastatură);
- selectați elementul Dispozitive și imprimante ;

Dacă conexiunea a fost făcută, în fereastra care se deschide, vom găsi o pictogramă cu imaginea imprimantei noastre.
Cum să schimbați butoanele mouse-ului și să setați alte proprietăți
Din nou, driverele de pornire pot fi determinate în cazul unei conexiuni la Internet conectate. Să fie adevărat și adevărat pentru stânga. Pentru a muta butoanele mouse-ului, treceți la mouse și panou tactil. În plus, puteți specifica că roata mouse-ului va muta liniile sau întregul ecran. Dacă o fereastră este deschisă și alta este lângă ea, va trebui să plasați cursorul mouse-ului peste ea și să-i folosiți gulerul - nu este nevoie să faceți clic pe ea. Este instalat in starea originară iar mecanismul sistemului este utilizat.

Imprimarea documentului. Setări de bază.
Deschideți pagina pe care doriți să o imprimați.
Există mai multe moduri de a tipări un document:
- utilizați tastatura și apăsați Ctrl+P;
Această metodă funcționează în toate cazurile: atât la tipărirea unui document tastat în oricare dintre editori, cât și la tipărirea paginii necesare a unui site util.
Cum se editează un joc automat
Cu toate acestea, dacă nu doriți să fiți sfătuit sau nu doriți să fiți reparat, funcția poate fi dezactivată. Opriți-l folosind tasta „Răspuns automat” din meniul „Înregistrare” din configurarea dispozitivului. Există chiar și posibilitatea de a ne-ortografie greseli de scriere. Nu toți ne dorim ca un computer să facă ceva fără hacking-ul nostru. În următoarele articole, vă vom oferi sfaturi despre cum să realizați un player audio de calitate de pe computer, precum și sfaturi despre alegerea difuzoarelor și căștilor potrivite.
- puteți imprima folosind capacitățile de interfață ale programelor care afișează text.
Adică dacă vizualizați documentul în editor Microsoft Office Cuvânt , indiferent de care dintre filele vă aflați (Acasă, Inserare, Linkuri etc.), se afișează rândul din stânga sus de pictograme pictograma imprimantei Și buton birou . Pentru a intra în meniul de setări de imprimare, faceți clic pe unul dintre aceste butoane.
Laptopurile ieftine nu sunt doar pentru școală
În aplicația Mobile for All veți găsi sfaturi și trucuri pentru control parentalși sfaturi pentru aplicații mobile pentru a vă proteja copiii de amenințările online. Calculatorul a devenit mai mult sau mai puțin un ajutor școlar necesar, așa că înainte de începerea noului an școlar, o serie de părinți se gândesc să cumpere un laptop potrivit pentru un școlar sau elev mai mare. Am testat mai multe laptopuri în scopuri educaționale.
Există o serie de oportunități de a obține sunet bun de pe computer - și nici măcar nu trebuie să fie o soluție pentru zeci de mii de coroane cehe. Ne-am uitat la opțiunile pentru cei care nu sunt mulțumiți să audă sunetul de pe placa de sunet încorporată și care caută ceva mai bun. Acest articol oferă sfaturi pentru plăci de sunet, difuzoare, căști și alte accesorii.
![]()
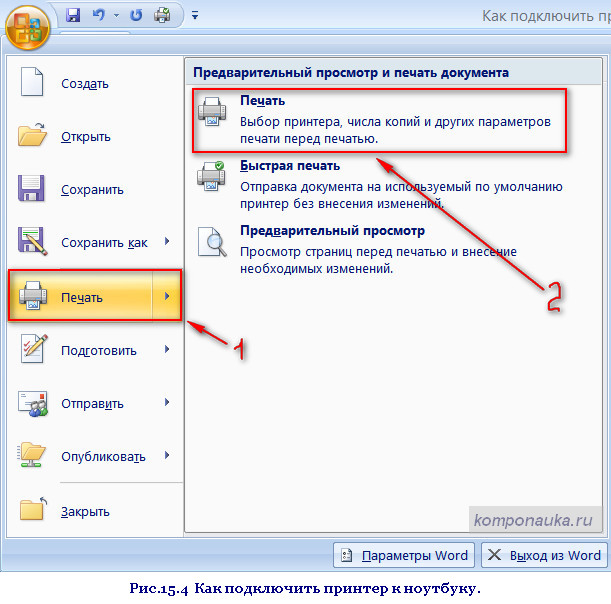
Dacă fișierul dvs. este afișat în program Caiet, faceți clic pe butonul Fişier , selectați elementul Sigiliu .
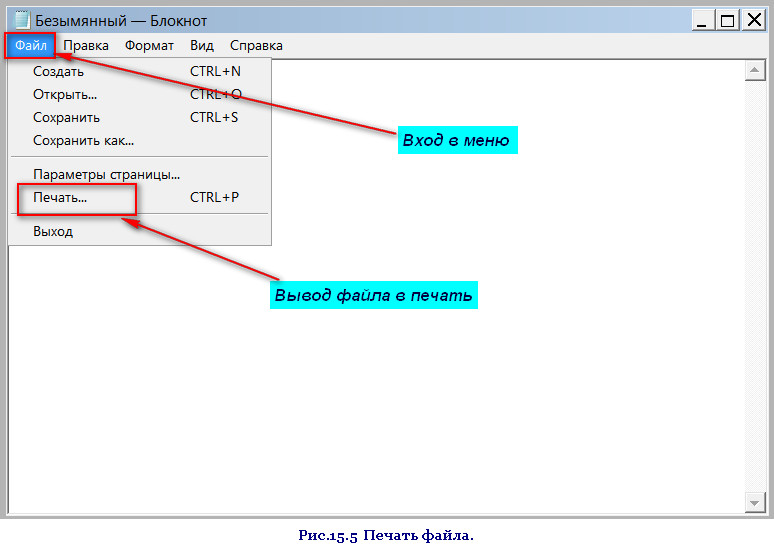
Vă vom sfătui cum să minimizați diferitele riscuri care pot apărea atunci când vă folosiți dispozitiv mobil copilul tău. Vom prezenta, de asemenea, utile aplicatii mobile, care vă va permite să controlați utilizarea aplicațiilor și a internetului și să protejați copiii de conținutul neadecvat.
De asemenea, puteți salva un profil de utilizator complet sau valorile utilizate pentru a completa mai multe formulare de înscriere în program. Programul poate descărca driverele corespunzătoare de pe Internet și le poate actualiza automat pe fundalul sistemului de operare.
Scopul nostru final în toate aceste cazuri este fereastra de setări de imprimare.
În această fereastră, puteți configura o funcție foarte convenabilă pentru a imprima numai pagini pare sau impare. Acest lucru este necesar atunci când trebuie să imprimați un fișier cu mai multe pagini (o carte, de exemplu). Implicit în linie Aprinde merită valoarea Toate paginile din gama. Pentru schimbare valoare dată faceți clic pe săgeata situată în dreapta liniei, iar în meniul care se deschide, selectați opțiunea dorită. Dacă de la un numar mare paginile pe care trebuie să le imprimați doar una, deschideți această pagină și puneți indicatorul Actual.
În calitate de utilizator, nu trebuie să vă faceți griji cu privire la nimic și, datorită punctelor de restaurare a sistemului create automat, puteți reveni la modificări dacă este necesar. Puteți găsi linkul și instrucțiunile în revistă. Următorul număr este septembrie.
Imprimantele multifuncționale pentru copiere, imprimare și scanare pot fi utilizate numai cu un certificat de student valabil cu credit suficient. Instrucțiunile de utilizare sunt disponibile pentru fiecare dispozitiv. În cazul oricăror probleme, puteți contacta personalul bibliotecii. Toate copiile realizate sunt numai pentru uzul dvs.
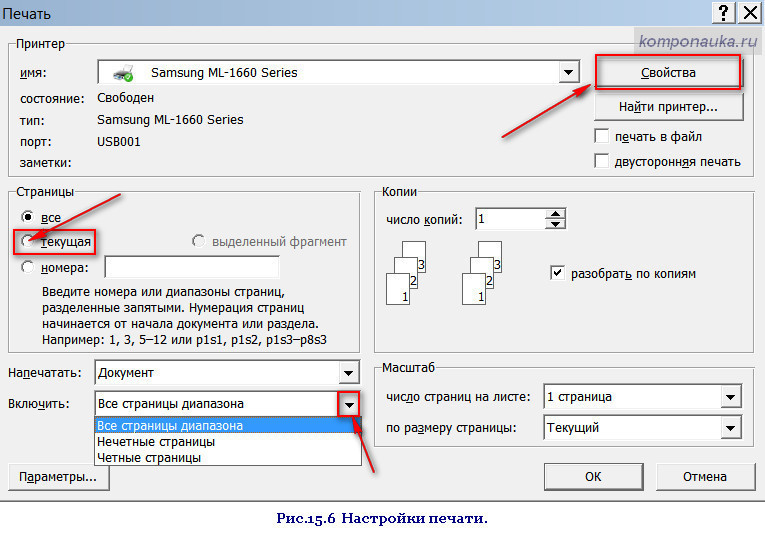
Următorul pas este să faceți clic pe butonul. Proprietăți.
La fereastră Proprietăți , în fila Principal putem determina orientarea paginii. Setat implicit Carte , adică orientarea verticală a paginii. Dacă avem nevoie ca imaginea (textul) să fie aranjată orizontal (ca într-un album), verificați peisaj .
Imprimarea de pe un laptop privat pe o imprimantă de bibliotecă
Lucrările de imprimare pot fi vizualizate și anulate doar dintr-un cont dedicat. La standul de podea, vă puteți lega documentele de o cravată cu clopot pentru 25 USD. Dar ai grijă, nu poți alege o setare. Dacă în document apare vreun semn de culoare, serviciul este plătit ca imprimeu color. Instalarea este automată. . Înainte de a configura imprimanta, asigurați-vă că computerul este conectat la un modem.
Trecem la soluția efectivă a întrebării „Cum pot conecta o imprimantă la un laptop”
Instalați imprimanta pe computer. Urmați instrucțiunile producătorului imprimantei. După finalizarea procesului de instalare, deconectați imprimanta de la computer. Faceți clic pe Start, apoi pe Imprimante și faxuri. Selectați Imprimantă de rețea sau o imprimantă conectată la alt computer.
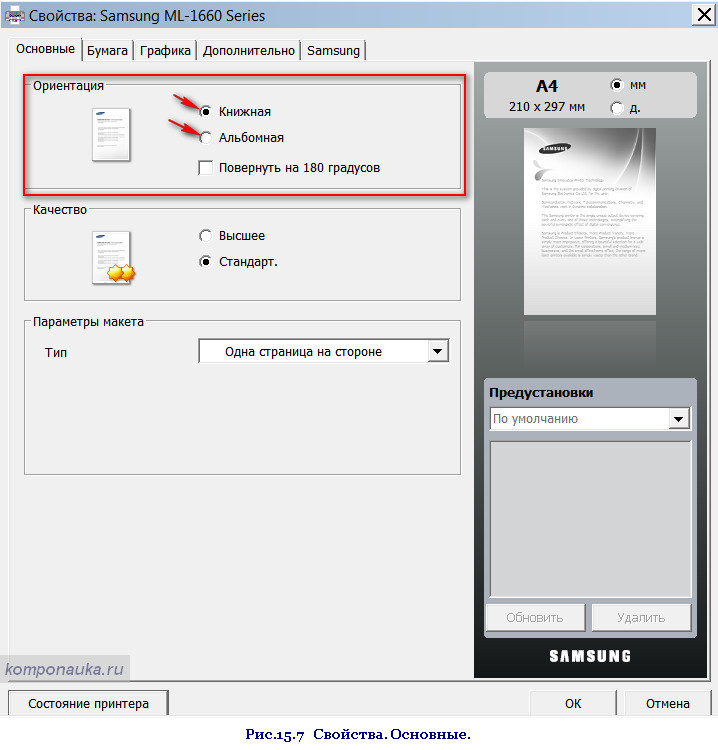
Accesați fila Grafică .
Aici puteți activa modul de funcționare a imprimantei cu economisire de toner (pudră colorantă). În mod implicit, consumul de toner este controlat de imprimantă. Prin activarea modului economic, vom umple cartuşul mai rar. Pentru comparație, puteți încerca să imprimați în ambele opțiuni și să o alegeți pe cea mai bună.
Dacă expertul nu găsește driverul de imprimantă, va apărea următoarea fereastră. Specificați driverul de instalat. Selectați producătorul și modelul imprimantei dvs. Ar trebui să mergeți direct la punctul 13 al acestui ghid. Specificați fișierul driver de instalat și faceți clic pe Deschidere. În acest caz, am folosit driverul de pe discul livrat împreună cu imprimanta.
Faceți clic pe Vizualizare dispozitive și imprimante. Așteptați până când computerul se conectează la imprimantă. Acest lucru poate dura câteva secunde. Ar trebui să mergeți direct la punctul 14 din ghid. Imprimanta a fost adăugată cu succes. Bifați caseta de selectare Setare ca imprimantă implicită și faceți clic pe Terminare.
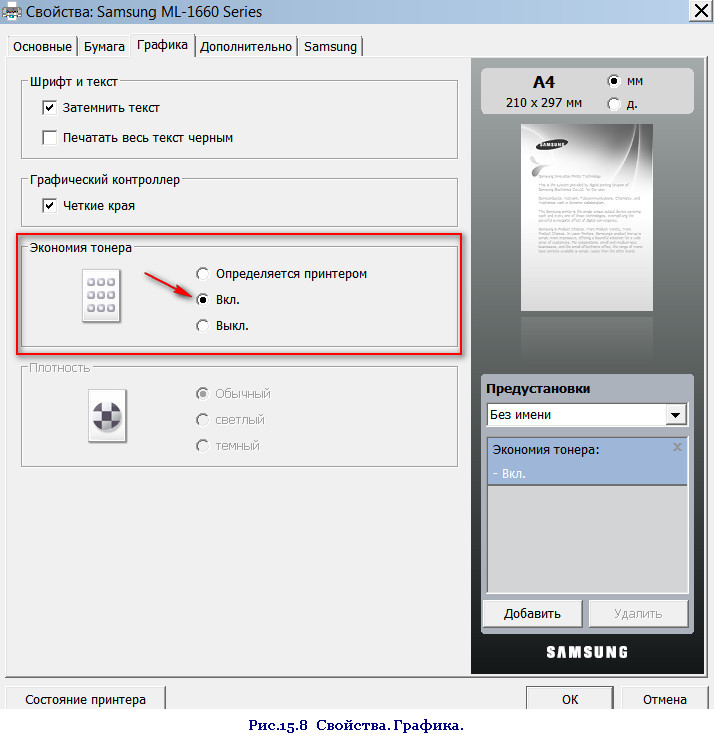
Nu uitați să vă confirmați setările cu butonul Bine sau aplica Și Bine și apăsați Sigiliu .
Și asta e tot pentru azi.
Acum știm cum să conectăm o imprimantă la un laptop, iar în articolul următor vom discuta (în cazuri generale) și cum se utilizează Managerul de activități.
Imprimarea documentului. setări de bază
Imprimanta apare în meniul Dispozitive și imprimante. Dacă aveți o imprimantă fără fir nouă la care nu a fost adăugată rețeaua de acasă, citiți instrucțiunile livrate împreună cu imprimanta pentru a afla cum să le adăugați. Consultați site-ul web al producătorului imprimantei pentru a afla mai multe și pentru a obține cele mai recente software pentru imprimanta dvs.
Pentru a instala o imprimantă locală
Puteți imprima o pagină de test pentru a vă asigura că imprimanta funcționează corect. Dacă ați instalat imprimanta și nu funcționează, verificați site-ul web al producătorului pentru depanare sau actualizări ale driverelor. Dacă încercați să adăugați imprimanta de retea birou, veți avea nevoie de obicei de numele imprimantei. Dacă nu îl găsiți, contactați administratorul de rețea.
Astept comentariile voastre.
La acest mesaj fara etichete
Mulți utilizatori doresc să cumpere o imprimantă modernă și mică pentru laptopul lor, dintre care sunt foarte multe la reducere. Cu toate acestea, aducând articolul dorit acasă, utilizatorii fără experiență se confruntă cu întrebarea și Cum se conectează imprimanta la laptop pentru a putea fi folosite. Pentru un utilizator experimentat - aceasta nu este o problemă, dar pentru începători - aceasta este o întreagă dilemă. Și dacă aveți probleme la conectarea imprimantei, atunci sperăm că veți rezolva această problemă cu ajutorul articolului nostru.
Începeți cu o verificare a hardware-ului
Este posibil să aveți nevoie de permisiune pentru a instala unele imprimante. Puteți confirma că imprimanta funcționează prin imprimarea unei pagini de test. Asigurați-vă că cablul de alimentare al imprimantei este conectat la o priză electrică și că comutatorul de alimentare este pornit. Dacă imprimați pe o imprimantă partajată sau pe o imprimantă dintr-o rețea, asigurați-vă că toate calculatoarele necesare iar routerele sunt rotite și ele. Dacă imprimanta dvs. sau alt echipament este conectat la filtru de rețea sau sursă de alimentare de rezervă, asigurați-vă că echipamentul este conectat și pornit.
În primul rând, atunci când cumpărați o imprimantă, verificați (verificați cu vânzătorul) dacă există un cablu pentru conectarea imprimantei la un laptop, dacă nu, atunci trebuie să cumpărați cablu USB separat, pentru a nu alerga de două ori la magazin în lipsa lui, deoarece, în majoritatea cazurilor, imprimantele nu sunt echipate cu un cablu pentru conectarea la tehnologia calculatoarelor. Ce cablu să luați - întrebați consultantul pe care să luați pentru acest model de imprimantă.
Pentru imprimante wireless, verificați conexiune fără fir. Asigurați-vă că setarea retea fara fir imprimanta este pornită și disponibilă. Multe imprimante au un buton care afișează o pictogramă albastră fără fir atunci când wireless este disponibil. Apoi rulați testul comunicații fără fir imprimanta. Citiți instrucțiunile livrate împreună cu imprimanta sau consultați site-ul web al producătorului imprimantei pentru instrucțiuni despre cum să faceți acest lucru.
Depanarea la imprimare poate rezolva problemele de instalare și conectare la imprimantă. Majoritatea imprimantelor necesită un software de driver pentru a funcționa corect. Dacă ați avut recent întreruperi de curent, viruși sau alte probleme cu computerul dvs., este posibil ca driverele să fie corupte.
Trecem la soluția efectivă a întrebării „Cum pot conecta o imprimantă la un laptop”.
Nu conectați imprimanta la început, când să efectuați această operație va fi indicat ulterior. Găsiți în cutia cu imprimanta disc DVDși introduceți-l în unitate pentru a instala driverele. Fără acest sistem, dispozitivul dvs. va rămâne tăcut și nu va răspunde încercărilor dvs. de a imprima informații.
Prin urmare, mai întâi instalăm driverele pe laptop, urmând instrucțiunile programului de instalare, apoi conectăm cablul. Instalarea driverelor nu ar trebui să vă provoace dificultăți, doar citiți cu atenție ceea ce este scris acolo și totul va funcționa.
După cum puteți vedea, atunci când efectuați instalarea, imprimanta ar trebui să fie deconectată și oprită. Apăsând succesiv butonul „Următorul”, suntem de acord cu termenii contractului de licență și după instalarea cu succes a driverelor, ne apropiem de următoarea fereastră:

Apoi, conectați cablul nostru USB la laptop și imprimantă și porniți alimentarea imprimantei. La conectare, este greu să greșești, cablul pe care se află conectorul USB (dreptunghiular) este conectat la orice priză situată pe suprafața laterală a laptopului, capătul opus al cablului (de obicei pătrat și mai mic) este conectat. la imprimantă (priza de conectare este de obicei situată în lateral sau în spatele dispozitivului):

iar după toate aceste manipulări, porniți imprimanta cu butonul de pe panoul frontal.
După o scurtă așteptare, aproximativ 1 minut, instalatorul va raporta că configurarea este completă și va oferi să imprime o pagină de test. Merită să fiți de acord să vă asigurați că software-ul instalat este corect. În unele cazuri, programul de instalare vă va cere să instalați această imprimantă implicit sau nu. Dacă faceți clic pe „Da”, atunci orice operațiune de imprimare va fi efectuată imprimanta instalata. În caz contrar, imprimanta necesară poate fi selectată în timpul procedurii de imprimare dintre dispozitivele instalate. Dacă nu aveți alte imprimante, aceasta va fi instalată implicit fără a anunța utilizatorul.
Asta e tot, ai conectat cu ușurință imprimanta la laptop, iar întreaga procedură a durat doar câteva minute. Acum vă puteți bucura de capacitățile de imprimare ale dispozitivului dvs.
