Amplificarea semnalului necesară Router WiFi nu este întotdeauna posibil de realizat prin conectarea unei antene suplimentare. Și dacă trebuie să creați o rețea fără fir, de exemplu, într-o casă cu două etaje, și să aveți acces la Internet oriunde, atunci trebuie să știți cum să conectați două routere. De asemenea, trebuie să știți cum să configurați 2 routere.
Conectarea unui router la un router este posibilă în diferite moduri și depinde de interfața pe care o are acest model de router. Cea mai ușoară metodă folosită pentru a conecta un router la un router este Ethernet. Pentru aceasta, se folosește un cablu UTP de rețea din standardul RJ-45.
Pentru a crește raza de acțiune a dvs retea fara fir puteți crea o rețea distribuită folosind mai multe puncte acces wireless. Veți obține internet prin două routere. Se recomanda ca pentru a conecta 2 routere sa folositi routere de aceeasi marca si model. De asemenea, trebuie să vă asigurați că versiunile se potrivesc. software pentru ambele dispozitive. Înainte de a conecta două routere, trebuie să determinați locurile în care vor fi instalate. Semnalul trebuie să fie stabil în toate punctele necesare funcționării.
Conectarea unui punct de acces la un router
Înainte de a conecta 2 routere, trebuie să actualizați firmware-ul routerelor. Luați în considerare configurarea conexiunii punctelor de acces, a conexiunii a 2 routere pentru a crește raza de acțiune a semnalului. Aici, punctele de acces AP1 și AP2 sunt activate în modul mixt și sunt utilizate modele Routere ASUS WL-500gP V2.
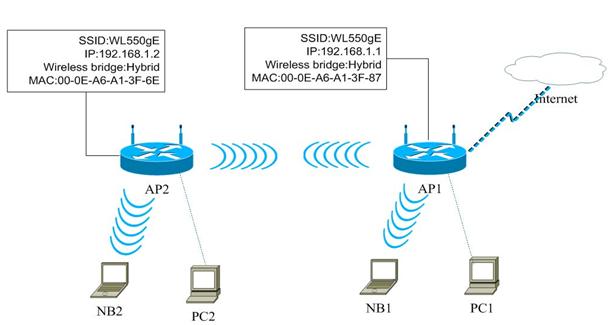
Pentru a configura primul punct de acces, trebuie introdus AP1 bara de adresa adresa browserului: http://192.168.1.1 și apăsați Enter. Când se deschide fereastra de înregistrare, trebuie să introduceți: în câmpul Parolă: admin, în câmpul Nume utilizator: admin.

În meniul routerului, trebuie să deschideți setările wireless și să selectați subelementul Interfață.

În fereastra care se deschide, trebuie să înregistrați SSID-ul „WL550gE” și să selectați valoarea de criptare WEP - niciuna.

După aceea, accesați meniul IP Config al routerului și deschideți WAN & LAN.

Notați valoarea adresei IP a primului punct de acces egală cu 192.168.1.1

Găsiți Wireless în meniu și deschideți subelementul Bridge.

În fereastra care se deschide, găsiți Modul AP și, în lista derulantă, găsiți și selectați Modul hibrid. Pentru a utiliza legătura dintre două rețele numai ca Bridge, selectați opțiunea Numai WDS.

După ce ați selectat modul WDS sau Hybrid, va apărea un mesaj care vă va spune să selectați un canal fix.
![]()
În fereastra nouă, trebuie să selectați un canal WDS fix. În acest exemplu, este utilizat canalul 3.

Apoi activați funcția Conectare la punctele de acces în lista de poduri la distanță, care este utilizată pentru a vă conecta la punctele de acces care sunt listate pe lista dvs.
Pentru opțiunea de a accesa rețeaua pentru toată lumea, bifați Da lângă câmpul Permite anonim. Opțiunea selectată aici este Nu.

După aceea, trebuie să introduceți adresa MAC a TD2. Valoarea sa ar trebui să fie 00:0E:A6:A1:3F:6E. Când introduceți adresa MAC, apoi faceți clic pe butonul Adăugare.

Apoi faceți clic pe butonul Terminare.
Faceți clic pe butonul „Terminare”.
În fereastra nouă, faceți clic pe butonul Salvare și repornire

Setarea AP2
Conectarea unui al doilea router și se face similar cu primul. Deschideți meniul routerului și notați SSID-ul. Asigurați-vă că SSID-ul AP2 este același cu AP1. După aceea, deschideți meniul WAN & LAN ->IP Config.

În fereastra care se deschide, scrieți adresa IP a TD2 egală cu 192.168.1.2.

După aceea, trebuie să dezactivați serverul DHCP. Apoi accesați meniul IP Config și deschideți DHCP Server.

În fereastra care se deschide, selectați Nu în setările Activare server DHCP și faceți clic pe butonul Aplicare.

Apoi deschideți meniul Bridge, ca pentru TD1. Verificați dacă ați selectat același canal pentru AP2 și AP1. Trebuie să introduceți adresa MAC pentru AP1. Valoarea sa ar trebui să fie 00:0E:A6:A1:3F:87. După introducere adrese MAC faceți clic pe butonul Adăugați.

Pentru a finaliza setările, faceți clic pe butonul Finish, apoi pe butonul Save&Restart, ca pentru AP1. După repornire, rețeaua ar trebui să funcționeze.
Cum se conectează două routere
Înainte de a combina două routere, trebuie să selectați o opțiune de conectare. Router de conectare la router este posibilă în două moduri: printr-o rețea Wi-Fi fără fir sau folosind cablu de rețea.

Dacă conectați două routere folosind un cablu de rețea și unul dintre routere se conectează la Internet, atunci trebuie să efectuați următorii pași:
- Pentru a conecta un router printr-un router, trebuie să introduceți un capăt al cablului de rețea în portul LAN al routerului principal și să conectați celălalt capăt la portul de Internet (WAN).
- Activați funcția DHCP pe routerul principal.
- În meniul celui de-al doilea router „Adresă IP”, activați elementul „Obține automat o adresă IP” bifând caseta de acolo.
Modul DHCP permite routerului pe care îl utilizați să distribuie automat adrese către toate computerele din rețea.
Cum se configurează un router wifi printr-un router
Dacă trebuie să conectați două routere printr-un canal Wi-Fi fără fir, atunci trebuie să deschideți setările celui de-al doilea router și să activați căutarea rețelelor fără fir pentru a conecta cele două router wifi. După aceea, conectați-vă la rețeaua Wi-Fi care a fost creată de primul dispozitiv. Pentru a finaliza configurarea, trebuie să activați funcția DHCP în routerul principal și să activați elementul „Obține automat o adresă IP” din meniul celui de-al doilea router.
Cum se configurează un router printr-un router
Înainte de a configura două routere, trebuie să verificați dacă sunt setate subrețele diferite în setările LAN. Dacă adresa este 192.168.1.1, iar masca de subrețea a primului router este 255.255.255.0, atunci 192.168.0.1 este utilizat pentru al doilea router, iar masca de subrețea a celui de-al doilea router este 255.255.255.0.
Trebuie să te conectezi wan port al doilea router la portul LAN al primului router. Al doilea router trebuie configurat în modul „Dynamic IP” (în acest caz, adresa IP se obține prin DHCP) sau în modul „Static IP” (serverul DHCP este dezactivat în modem). Cu această setare, prin al doilea router, se va putea accesa nu doar Internetul, ci și primul router (la 192.168.1.1).
Există momente când trebuie să conectați un al doilea router în serie la unul deja instalat și funcțional. De exemplu, pentru a conecta vecinii sau pentru a extinde aria de acoperire a unui wireless rețele WiFi. Utilizator neexperimentat această sarcină simplă poate fi confuză. Și, de fapt, totul se face foarte simplu. Există două opțiuni pentru conectarea unui al doilea router printr-un router existent:
- cu fir
- wireless
Să luăm în considerare ambele metode în detaliu.
Conectați routerul la router cu un cablu
Versiunea cu fir, adică conectarea unui al doilea router printr-un cablu de rețea, este potrivită pentru orice model și este deosebit de convenabilă la distanțe lungi - 50-120 de metri. Semnificația lui este că includeți un al doilea router în portul LAN al unuia existent, adică extindeți rețeaua acestuia.
Există două scheme de conectare:
LAN-WAN

Adică conectăm portul WAN (la unele este semnat ca Internet) al celui de-al doilea router cu portul LAN liber al primului. În acest caz, pe al doilea dispozitiv, trebuie să configurați tipul de conexiune Dynamic IP (Dynamic IP).

Va avea propriul local, din care rețeaua primului router va fi perfect vizibilă. Dar de acolo, grila celui de-al doilea router nu va fi vizibilă.
LAN-LAN

Vom conecta portul LAN al celui de-al doilea router cu un port LAN liber al primului cu un cablu. Cu această metodă de conectare, ambele routere vor fi în același retea locala iar clienții conectați la ei fără probleme ar trebui să se vadă. Singura avertizare este că adresele IP ale routerelor se pot potrivi. Cert este că pe majoritatea routerelor Wi-Fi, IP 192.168.1.1 este utilizat în mod implicit (la unele modele, precum D-Link, poate exista o astfel de adresă: 192.168.0.1). Prin urmare, trebuie să accesați interfața web a celui de-al doilea router și în secțiunea de setări locale rețele LAN schimba adresa IP:

De exemplu, pe 192.168.1.2 (este clar că primul va avea - respectiv).
De asemenea, este necesar să dezactivați fără greșeală serverul DHCP de pe al doilea router, altfel se va dovedi că vor fi 2 servere DHCP active pe aceeași subrețea, care nu pot fi permise în niciun fel!
Conectarea unui al doilea router prin WiFi ca repetitor

Multe moderne routere wireless poate funcționa în modul repetitor și poate suporta tehnologia WDS. Apoi, al doilea router poate fi conectat la primul ca repetitor pentru a extinde aria de acoperire a rețelei WiFi. În același timp, este foarte convenabil ca nimic să nu fie schimbat pe primul dispozitiv.
Trebuie doar să mergeți la setările celui de-al doilea router, să selectați modul repetitor (sau să activați WDS):

După aceea, selectați WiFi-ul primului router și conectați-vă la acesta. Desigur, pentru a vă conecta, trebuie să cunoașteți parola rețelei sale Wi-Fi și să o introduceți în setări.
Ei bine, asta-i tot. Dacă nu ați greșit nicăieri, atunci acum al doilea router este conectat la primul și își distribuie rețeaua Wi-Fi.
Local Retele de calculatoare poate fi minuscul, constând din câteva computere și un smartphone, până la uriaș, acoperind zone întregi și sute de abonați. Pentru rutarea într-o rețea mică, este nevoie de un singur router de buget, chiar și un router USB 3G de dimensiunea unei cutii de chibrituri va face, dar zeci de routere sunt folosite pentru rețele mari și adesea funcționează în moduri diferite. Cum să conectați două routere în moduri diferite - și va fi discutat în continuare.
Modul unu - rețea peer-to-peer
Această schemă de conectare la router îndeplinește următoarele condiții:
- Există două rețele independente. De exemplu, case învecinate;
- În fiecare dintre rețelele din fiecare casă există imprimante de rețeași stocare în rețea (USB hard disk-uri cu filme conectate la router);
- Unul dintre calculatoarele din prima rețea are acces la Internet, a doua rețea nu are acces.
Provocarea este de a aduce împreună aceste două rețele. fir de rețea cablu torsadat între toate computerele, imprimantele și stocări de rețea ambele rețele erau conectate și fiecare computer din ambele rețele avea acces la Internet prin acel gateway unic. Cu alte cuvinte, pentru a face o singură rețea cu o conexiune comună la Internet.
Agregarea rețelelor pe routere
Pentru a implementa această schemă, este necesar să configurați ambele routere. Să începem cu primul, care se uită la Internet.
Configurarea primului router
Intrăm în meniul de setări al routerului și configurăm accesul la Internet. Setările sunt introduse prin intermediul browserului web la care este conectat routerul. Adresa IP a routerului este indicată în instrucțiunile pentru instalare rapida, poate fi găsit și pe eticheta de sub partea de jos a dispozitivului. Să folosim routerul TP-Link 741 ND ca exemplu de setare.
Mergem la elementul de meniu „WAN”.

Configurarea conexiunii la internet
Tipul de conexiune WAN este specificat în acordul cu furnizorul, selectați-l în listă, dacă este necesar, introduceți login și parola (dacă tipul este PPPoE).

Activați DHCP
Specificați o gamă de adrese atribuind o adresă de început și de sfârșit.

Configurare WiFi
În câmpul SSID, specificați numele rețelei, toate celelalte câmpuri sunt lăsate implicit. Dacă trebuie să protejați rețeaua, atunci în setările de securitate specificăm parola pentru conectarea la Wi-Fi.
Și, în sfârșit, atribuim adresa IP routerului 192.168.1.1.

Configurarea unui al doilea router
De asemenea, conectăm computerul la al doilea router, mergem la setări. Mergem la setările LAN și atribuim adresa IP 192.168.1.2 routerului.
Apoi, configurați Wi-Fi. Setările pot fi absolut identice cu primul router sau pot fi diferite - nu contează. Pentru comoditate, desigur, este mai bine să se potrivească, există o singură rețea fără fir, iar la căutare, acestea vor fi reflectate ca două rețele. Nu este totuși fatal.
Salvați setările, reporniți routerul.
Atenţie! Abia după configurarea ambelor routere le combinăm cu un fir de rețea torsadat! Nu înainte de a seta!
Ambele capete ale cablului de corecție trebuie conectate numai la porturile LAN ale ambelor routere. Numărul portului nu este important.
Gata, lansăm routere, computere și ne bucurăm de o rețea de computere perfect funcțională.
Configurare mod Bridge
Apoi, luați în considerare un alt mod care funcționează în modul bridge. Diferența dintre această schemă și cea anterioară constă în configurarea routerelor pentru wireless retea wifi. Routerele TP-Link sunt din nou folosite ca exemplu.
În modul bridge, puteți conecta mai mult de două routere și, în consecință, mai mult de două rețele. Singura condiție importantă, în cazul în care se folosesc alte routere, este ca acestea să accepte modul bridge.
Să începem prin a configura primul dispozitiv.
Configurarea primului router
Intrăm în setările primului dispozitiv în care trebuie să schimbați adresa IP standard. Acest lucru se face în meniul Rețea, submeniul LAN.

Schimbarea adresei IP
Este necesar ca fiecare dintre routere să aibă propria sa adresă, altfel va exista un conflict de adrese și rețeaua nu va funcționa.
Modificați la 192.168.1.2. Faceți clic pe „Salvare”.

Setarea modului Bridge
Setați numele rețelei, selectați canalul și bifați caseta de lângă „Activați podurile”. În câmpul „Mac of AP1”, introduceți adresa mac a celui de-al doilea router. Adresa poate fi găsită în instrucțiunile de configurare sau pe eticheta de sub partea de jos a celui de-al doilea router.
Salvați setările, reporniți routerul.
Configurarea unui al doilea router
Notă importantă - Canalele Wi-Fi (Canal) trebuie să se potrivească pentru ambele routere! Dacă primul router se uită la Internet, atunci pe al doilea router trebuie să dezactivăm DHCP! Numele de rețea (SSID) pentru ambele routere pot fi aceleași, dar le puteți aloca pe altele diferite, nu contează.
Un mic tutorial video despre configurarea podului:
Adesea, două routere pentru a funcționa pe aceeași rețea sunt folosite în circumstanțe în care raza WiFi a unui dispozitiv nu este suficientă pentru a acoperi întreaga zonă a unei căsuțe private, apartament sau birou. Acest lucru duce la faptul că în unele camere sau camere pur și simplu nu există acces la internet. Puteți cumpăra un router mai puternic, dar această abordare nu este cea mai bună cale de ieșire din situație. Cea mai eficientă soluție ar fi crearea unui alt punct de acces folosind un al doilea router. Ca exemplu, va fi descris procesul de configurare router TP-Link, deoarece modelele sub acest brand sunt printre cele mai populare și răspândite în rândul utilizatorilor.
Crearea unei rețele de routere folosind un cablu LAN
După achiziționarea unui alt router, trebuie să decideți care dintre cele două dispozitive va fi cel principal. De regulă, routerul cu putere de semnal mai mare este atribuit ca atare, cu excepția cazului în care ambele modele sunt identice. Routerele pot fi conectate între ele folosind un cablu LAN în două moduri. Cel mai popular tip de conexiune se numește LAN-WAN. De asemenea, puteți conecta două routere cu un cablu de rețea folosind o conexiune LAN-LAN.
Configurarea unei conexiuni LAN-WAN
Cu această metodă de conectare, unul dintre routere joacă rolul dispozitivului principal și primește Internetul. Celălalt router primește date de la primul prin cablu și acționează ca un al doilea punct de acces auxiliar. Acest tip de conexiune are mai multe avantaje:
Punctul de acces secundar poate fi configurat pentru a restricționa accesul la anumite resurse de Internet. De exemplu, blocați accesul la unele site-uri pentru copiii lor.
O rețea de două routere este protejată mai fiabil de hacking sau interferențe externe.
Această opțiune pentru conectarea a două puncte de acces este cea pe care o recomandă experții în majoritatea cazurilor. În general, este acceptat că conexiunea LAN-WAN elimină aproape complet posibilitatea defecțiunilor, este stabilă în funcționare și se compară favorabil cu tipul de conexiune LAN-LAN.
Când vă conectați la LAN-WAN, trebuie să vă asigurați că este posibil să accesați Internetul prin routerul principal. În același timp, parametrii care sunt universali pentru majoritatea modelelor de routere trebuie setate în setările punctului de acces. Acestea sunt următoarele:
- Serverul DHCP trebuie să fie activat;
- Adresa IP este distribuită automat.

Dacă utilizatorul nu este sigur că setările de pe router-ul său sunt similare cu cele indicate mai sus, sau nu are cunoștințele despre cum să le verifice, atunci trebuie întreprinse o serie de acțiuni secvențiale. Primul pas este să tastați în bara de adrese a browserului adresa IP a routerului 192.168.0.1 sau 192.168.0.0 și să vă conectați prin formularul propus. După aceea, setările dispozitivului vor apărea pe ecran. În secțiunea LAN, o bifă ar trebui să fie plasată lângă numele serverului DHCP. În secțiunea Setări WAN, trebuie selectat tipul de conexiune IP dinamică.
După finalizarea configurației routerului principal, puteți merge la punctul de acces auxiliar. Se recomandă să resetați din fabrică toate setările existente pe acest router. Acest lucru este valabil mai ales dacă utilizatorul a primit servicii de acces la Internet de la un alt furnizor. Pentru a reseta setările, apăsați și mențineți apăsat butonul Resetare timp de aproximativ zece secunde. Este situat lângă conectorii cablului de rețea. In cateva minute setări de bază Routerul va fi restaurat și puteți continua cu configurarea ulterioară.
În pasul următor, este important să conectați corect cele două dispozitive împreună. Routerul principal este folosit pentru a se conecta conector LAN, iar pe punctul de acces secundar - WAN. În plus, trebuie să verificați indicatorii de pe carcasa ambelor dispozitive. Luminile ar trebui să se aprindă lângă numele corespunzătoare.

În routerul principal, nu sunt necesare alte modificări ale setărilor. Dar în cel de-al doilea punct de acces, trebuie să verificați instalarea unui tip de conexiune dinamică, așa cum a fost discutat mai devreme în cazul primului router. În plus, va trebui să setați o parolă pentru a accesa Internetul. Pentru a face acest lucru, accesați secțiunea Wireless, apoi la Securitate wireless.
Conexiune LAN-LAN
Tipul de conexiune LAN-LAN diferă de cel precedent prin faptul că, în acest caz, accesul la Internet este asigurat exclusiv prin primul router principal. În timp ce la conectarea LAN-WAN, al doilea router și-a creat propria rețea și a distribuit internetul primit de la primul punct de acces. În routerul principal, toate setările rămân ca implicite. Dar în setările celui de-al doilea punct de acces, trebuie să faceți unele modificări.

În primul rând, acest router trebuie conectat la calculator personal. Apoi ar trebui să accesați setările dispozitivului introducând IP-ul routerului în bara de adrese a browserului. Acum trebuie să dezactivați serverul DHCP din setări. Apoi trebuie să schimbați adresa IP prin creșterea cu un punct a ultimei cifre din combinația dată care a fost specificată în setarile curente router. În cele din urmă, trebuie să conectați ambele puncte de acces folosind cablu LAN de rețeași porturile corespunzătoare de pe dispozitive. Un alt cablu de rețea este conectat la primul router din conectorul WAN pentru a accesa Internetul.
Conectarea a două routere prin Wi-Fi
Cu această metodă de a combina o pereche de routere într-o singură rețea, nu sunt necesare cabluri. Acesta este ceea ce face această conexiune WiFi atât de atractivă. Ca urmare a acestei conexiuni, utilizatorul va primi o singură rețea, la care se va adăuga încă un punct de acces. În același timp, zona de acoperire Semnal WiFi crește fără pierderea calității transmisiei datelor. Singura cerință pentru o astfel de conexiune este funcționarea celui de-al doilea router în modul de transmitere a semnalului principal. Astăzi, pentru a oferi o astfel de oportunitate, majoritatea modelelor de routere implementează tehnologia WDS. Anterior, această caracteristică era numită modul repetitor.
În procesul de configurare a unei rețele WiFi de două routere, instalarea primului dispozitiv trebuie lăsată neschimbată. Singurul lucru pe care trebuie să-l faceți este să verificați numărul canalului în parametrul Chanel al articolului Wireless. Este necesar să vă amintiți această valoare și apoi să o înregistrați în setările celui de-al doilea router, astfel încât ambele dispozitive să poată funcționa împreună.

Următoarea sarcină este să setați parametrii celui de-al doilea punct de acces, astfel încât să funcționeze ca un repetor de semnal. Trebuie să vă asigurați că al doilea punct de acces acceptă tehnologia WDS. Acest lucru se poate face folosind documentația furnizată cu dispozitivul sau pe site-ul oficial al producătorului. După aceea, routerul trebuie conectat la computer și prin browser introduceți setările așa cum este descris mai sus.
În setările routerului, trebuie să specificați următorii parametri:
- Dezactivează starea WPS activă în secțiunea cu același nume și repornește routerul;
- Intrați în secțiunea DHCP și dezactivați acest server. O astfel de recomandare este legată de esența sarcinii principale a repetorului de a primi date și nu de a le distribui altor dispozitive;
- Acum trebuie să intrați în secțiunea Rețea și să modificați ultima cifră din adresa IP, astfel încât această valoare să difere de cea specificată în setările routerului principal.
- Apoi ar trebui să reporniți routerul, după care va fi posibil să introduceți setările folosind adresa IP actualizată.
În etapa următoare, va trebui să intri în secțiunea Wireless și să faci următoarele modificări acolo:
- Schimbați numele rețelei. Puteți seta orice nume nou pentru punctul de acces. Trebuie să vă amintiți, astfel încât atunci când vă conectați la router cu un alt dispozitiv, să știți la ce rețea să vă conectați;
- Acum trebuie să intrați în Chanel și să setați aceeași valoare ca în setările routerului principal;
- Bifați caseta de lângă Activare WDS Bridging. Acest lucru vă va permite să porniți routerul în modul releu;
- După ce routerul începe să funcționeze într-o nouă capacitate, va apărea o secțiune suplimentară de setări numită Survey. Este folosit pentru a găsi rețeaua la care utilizatorul se conectează prin WiFi;
- Pe baza rezultatelor căutării, selectați rețeaua routerului principal și faceți clic pe Conectare. După aceea, pe ecran va apărea o fereastră în care ar trebui să setați tipul de criptare Key Type și să specificați parola pentru conectarea la Internet.

În acest sens, configurarea a două routere pentru a funcționa într-o singură rețea fără fir poate fi considerată completă. Pentru a vă asigura că este corect, trebuie să găsiți pe pagina principala setările celui de-al doilea router, elementul Stare WDS. Ar trebui să spună Run, ceea ce înseamnă funcționare normală a rețelei.
În concluzie, trebuie subliniat că fiecare utilizator are posibilitatea de a acorda preferință modului cel mai potrivit pentru ca acesta să conecteze două routere la o singură rețea. În funcție de caracteristicile dispozitivelor disponibile și de aspectul arhitectural al casei, aceasta poate fi o conexiune prin cablu de rețea sau conexiune fără fir. Lansarea unui alt punct de acces pe aceeași rețea va crește semnificativ aria de acoperire WiFi fără a degrada calitatea și a reduce viteza.
Ți-a fost de ajutor
Acest articol:
Insuficient. Dacă, de exemplu, aveți o casă cu două etaje sau un apartament mare, atunci aria de acoperire este adesea insuficientă, deci în camere separate nu poți folosi internetul . Achizitie usoara cel mai bun model dispozitivul nu este la fel de eficient ca adăugarea unui alt punct de acces în aceeași rețea.
Routerele sunt interconectate prin cablu, dar în moduri diferite.
Două routere pot fi conectate folosind un cablu sau fără fir, prin conexiune WI-Fi. Luați în considerare toate opțiunile pe rând.
Decideți imediat ce router va fi „master”. Este mai bine să alegeți un dispozitiv cu mai multă putere, cu excepția cazului în care, desigur, aveți două modele identice. Există două tipuri de conexiune folosind un cablu LAN - LAN-WAN sau LAN-LAN, dar primul este mai popular, așa că vom începe cu el.
Configurarea unei conexiuni LAN-WAN
Cum funcționează acest tip de conexiune? Unul dintre routere devine cel principal - primește internetul, iar al doilea dispozitiv joacă rolul unei rețele secundare și primește date de la punctul de acces „principal”.
Această conexiune are următoarele avantaje:
- Rețeaua secundară poate fi controlată și restricționată accesul la unele site-uri, de exemplu, dacă ești îngrijorat de faptul că copiii nu vor putea accesa site-uri „adulte”.
- Conexiunea devine mai sigură de interferențe externe.
- Această metodă de conectare este cea recomandată în majoritatea cazurilor de experți, deoarece este considerată cea mai corectă și problemele apar rar la utilizarea acesteia (comparativ cu tipul LAN-LAN).
Pentru a conecta LAN-WAN, asigurați-vă că atunci când routerul principal rulează, puteți accesa Internetul fără interferențe, iar următorii parametri sunt setați în setări (sunt universali pentru majoritatea modelelor):
- un server numit DHCP este activat;
- Adresa IP este distribuită automat.

Dacă nu sunteți sigur că aveți aceleași setări sau nu știți cum să le verificați, urmați acești pași:
- Introduceți adresa IP în linia browserului și veți vedea parametrii dispozitivului.
- În secțiunea LAN, ar trebui să existe o bifă lângă serverul DHCP.
- Secțiunea WAN setează tipul de conexiune la IP dinamic.
Ne-am dat seama de primul router, să trecem la al doilea - este mai bine să resetați toate setările de pe el. Acest lucru este valabil mai ales dacă ați folosit anterior serviciile unui alt furnizor (ar putea avea parametri complet diferiți). Prin urmare, apăsați butonul Reset situat lângă conectori și țineți-l apăsat timp de aproximativ zece secunde, după care setările de bază vor fi restaurate.
Acum trebuie să conectați corect cablul la ambele dispozitive. În routerul principal, folosim conectorul LAN, în al doilea - celula WAN. Verificați indicatoarele luminoase - pe corpul fiecăruia dintre ele ar trebui să se aprindă o lumină lângă inscripțiile cu același nume.

În routerul principal, nu schimbăm nimic altceva, iar în al doilea verificăm dacă este setat tipul de conexiune dinamică (ne-am gândit deja cum să facem acest lucru mai devreme). Nu uitați să veniți cu o parolă pentru a accesa Internetul - pentru aceasta trebuie să mergeți la setările secțiunii Wireless, elementul Wireless Security.
Conexiune LAN-LAN
Acest tip de conexiune este diferit prin faptul că aici echipamentul de acces la Internet este situat într-un segment de rețea, iar în cazul precedent, al doilea router și-a creat propria rețea separată. Pentru a stabili o conexiune LAN-LAN în dispozitivul principal, toate datele rămân implicite.
Modificăm parametrii pe al doilea router urmând următorii pași:
- Îl conectăm la PC.
- Intrăm în setările hardware prin browser, dezactivăm serverul DHCP.
- Schimbați adresa IP - creșteți cu una ultima cifră din combinația originală specificată în setările standard.
După aceea, conectați ambele routere cu un cablu prin porturile LAN, veți conecta cablul la primul și principalul dispozitiv pentru acces la Internet.
Conectarea a două routere prin Wi-Fi
În această opțiune, nu avem nevoie de cabluri pentru a conecta o pereche de dispozitive, așa că această metodă pare mult mai atractivă. Ca urmare, mai avem o singură rețea, dar cu adăugarea unui alt punct de acces. Datorită acesteia, aria de acoperire Wi-Fi crește fără pierderi de calitate. Singura cerință pentru o astfel de conexiune este ca al doilea router să acționeze ca un repetor al semnalului principal. Această caracteristică a fost numită cândva modul repetitor, dar astăzi majoritatea echipamentelor au tehnologie WDS.
Să trecem la configurarea setărilor. În primul și principalul router, nu schimbăm nimic, toți parametrii rămân aceiași. Trebuie doar să verificați numărul canalului în secțiunea Wireless (linia Chanel) - veți seta aceeași valoare pe al doilea model, altfel nu vor începe să lucreze împreună.
Acum sarcina noastră este să setăm al doilea dispozitiv în modul releu de semnal. Vom lua în considerare succesiunea acțiunilor în aceeași ordine ca la majoritatea modelelor de marcă TP-Link, deoarece acestea sunt cele mai comune în rândul utilizatorilor.
Asigurați-vă că al doilea router acceptă tehnologia WDS - acest lucru poate fi verificat în documente sau pe site-ul producătorului. Apoi conectați-l la computer și treceți prin browser la setări.
Aici facem următoarele modificări:
- În secțiunea WPS, dezactivați starea activă, reporniți routerul.
- Se recomandă să mergeți la secțiunea DHCP și să dezactivați serverul cu același nume, deoarece funcția releului este de a primi date de rețea și nu de a le distribui.
- Selectați secțiunea Rețea și modificați ultimul număr din adresa IP ( îl puteți crește cu unul) astfel încât să nu se potrivească cu combinația specificată în datele de lucru ale routerului principal. După repornire, introduceți un nou set de numere pentru a introduce parametrii.
- Deschide Wireless:
- Schimbați numele rețelei - veniți cu un nume pentru punctele de acces, astfel încât să știți la ce dispozitiv vă conectați.
- Accesați Chanel și alegeți același număr ca și în setări de bază Internet.
- Bifați caseta de lângă Activare WDS Bridging - aceasta va activa modul de funcționare ca repetitor.
- Acum că munca în noul mod a început, vor apărea noi setări, așa că faceți clic pe Sondaj pentru a căuta rețeaua la care ne vom conecta.
- Din rezultatele căutării, selectați punctul de acces principal, faceți clic pe Conectare. În fereastra care apare, rămâne doar să setați tipul de criptare (Key Type) și să introduceți o parolă pentru a accesa Internetul.

Aici ai parcurs toți pașii necesari pentru configurare comunicații fără firîntre două routere din aceeași rețea. Dacă doriți să vă asigurați că ați făcut-o corect, atunci pe pagina principală, linia de stare WDS va spune Run.
După cum puteți vedea, există mai multe moduri de a combina două routere și puteți alege cea mai convenabilă opțiune pentru casa dvs. După instalarea unui al doilea punct de acces, veți crește semnificativ aria de acoperire Wi-Fi fără a pierde viteza și calitatea conexiunii - acești indicatori vor fi cel mai bun, indiferent de locul în care utilizați internetul.
