Trebuie remarcat imediat că ar trebui să aveți deja ceva experiență cu acest sistem de operare, deoarece veți avea nevoie de el și nu orice firmware este, de asemenea, potrivit. Și, desigur, nu uitați că utilizatorul însuși poartă toată responsabilitatea pentru daunele cauzate dispozitivului, deoarece operațiunile cu drepturi de root implică întotdeauna un anumit risc.
Următoarele cerințe sunt impuse dispozitivului care ar trebui să înlocuiască cardul flash de pornire:
1. Sistem de operare instalat Android 2.3 sau o versiune ulterioară.
2. Spațiu liber în memoria dispozitivului, suficient pentru a transfera imaginea Windows (de exemplu, dacă fișierul img cântărește 3 GB, atunci trebuie eliberați 3,3 GB).
3. Dispozitivul trebuie să fie încărcat cel puțin 50%.
4. Drepturile ROOT au fost obținute pe un smartphone sau tabletă.
De asemenea, pentru operațiunile ulterioare veți avea nevoie de:
1. Un alt computer pe care este instalat utilitarul UltraISO (necesar pentru a arde imaginea).
2. Cablu USB.
3. Direct de unul singur Imagine Windowsîn format ISO/IMG.
1. Pe dispozitiv, trebuie să instalați un mic utilitar numit DriveDroid (se recomandă instalarea Versiune curentă, deoarece dezvoltatorul face constant remedieri și corecții utile).
2. Apoi trebuie să îl rulați și să acordați acces la drepturile de Superutilizator.
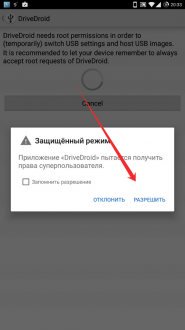
3. Transferăm atenția către computer și instalăm UltraISO (dacă nu este acolo).
4. Ridicați din nou smartphone-ul și deschideți aplicația DriveDroid.
5. Faceți clic pe pictograma plus situată în panoul de jos. Apoi - Creați o imagine goală.
6. Următoarea fereastră stabilește cantitatea de memorie necesară pentru imagine (rețineți că trebuie să specificați cu o marjă de 0,3 GB). Puteți specifica numele sistemului de operare în linia de sus. În linia de jos, specificați sistemul de fișiere FAT.
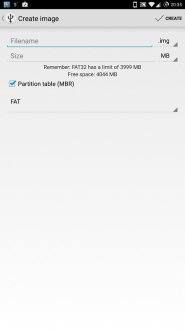
7. Faceți clic pe bifa din colțul din dreapta sus, după aceea rămâne să așteptați finalizarea procesului pentru a continua crearea unei unități flash Android bootabile (timpul necesar operației va fi afișat în bara de stare).
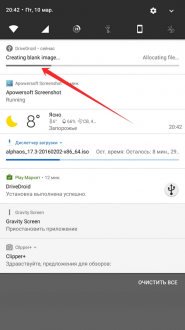
8. După crearea imaginii, aceasta ar trebui să apară în meniul aplicației cu numele specificat de utilizator.
9. Faceți clic pe el, în fereastra mică care apare, selectați partea din stânga sus Pictograma USB Citeste, scrie. După această operațiune, în nuanța de notificare va apărea notificarea „Găzduire imagini pe USB”.
10. Acum trebuie să vă conectați dispozitivul la computer folosind un cablu USB.
11. Intrăm în UltraISO, mergem în meniul Fișier - Deschide - căutăm folderul în care se află imaginea descărcată și îl selectăm.
12. Du-te la meniul de sus Boot - Înregistrați o imagine de hard disk.
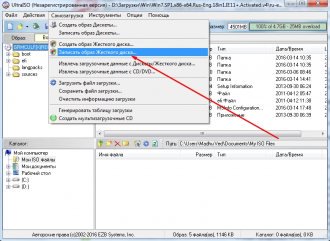
13. Va apărea un meniu în care trebuie să specificați dispozitivul Android folosit ca unitate flash USB bootabilă. Rămâne să selectați metoda de înregistrare USB-HDD+ și să faceți clic pe butonul Inscripționare pentru a începe procesul.
14. Finalizarea procesului de înregistrare înseamnă că totul este gata.
15. Rămâne să reporniți computerul pe care va fi instalat Windows în modul BIOS, să schimbați prioritatea de pornire a dispozitivului Android și să începeți procesul de instalare a unui nou sistem de operare.
Sistemul de operare Android poate funcționa nu numai pe telefoane sau tablete, ci și pe computere sau laptopuri (netbook-uri). cu cel mai mult într-un mod simplu Instalarea acestui sistem de operare pe un computer înseamnă a scrie distribuția sistemului de operare pe o unitate flash USB. Să ne dăm seama cum să ardem distribuția Android pe o unitate flash USB pentru a instala sistemul de operare de pe un computer / laptop.
De ce avem nevoie
1. Unitate flash cu o capacitate de cel puțin 256 MB;
2. Distribuirea sistemului Android;
3. Programul UNetbootin.
Instruire
1. Mai întâi trebuie să descărcați trusa de distributie sistem de operare Android din resurse specializate, dintre care există destule pe internet. Se recomanda ridicarea
ultima versiune astfel încât după aceea să nu mai fii nevoit să instalezi pluginuri suplimentare.
Dacă este posibil, căutați informații despre compatibilitatea acestora versiuni Android cu hardware-ul computerului dvs.
2. În continuare avem nevoie de un program UNetbootin care poate fi descărcat și de pe internet.
3. Acum poți să te apuci de treabă. Introduceți unitatea flash în port USB dispozitivul dvs. și descărcați programul UNetbootin. Împotriva punct ISO specificați calea către fișierul cu extensie.iso distribuția Android. Trebuie să selectați o unitate flash USB ca suport. Apoi puteți face clic pe „OK”.
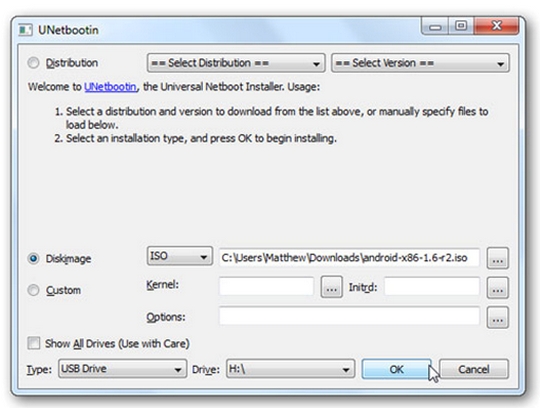
4. Va începe descărcarea datelor pe unitatea flash. La finalizare, programul vă va cere să reporniți computerul, ceea ce trebuie făcut. Acum unitatea flash poate fi folosită ca disc de pornire pentru a instala sistemul Android.
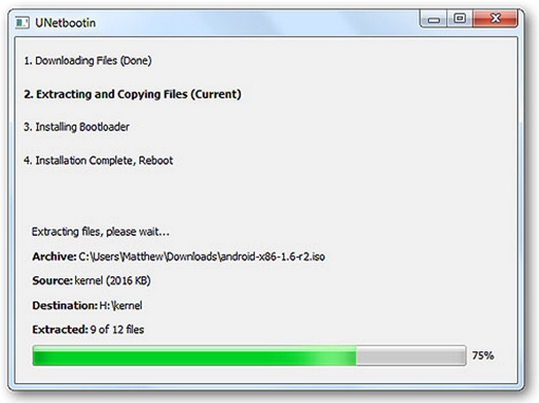
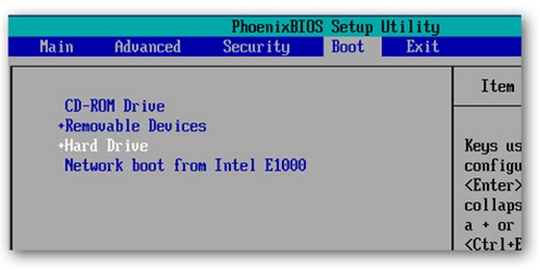
6. După ce începe descărcarea, va apărea o fereastră în care trebuie să selectați elementul.
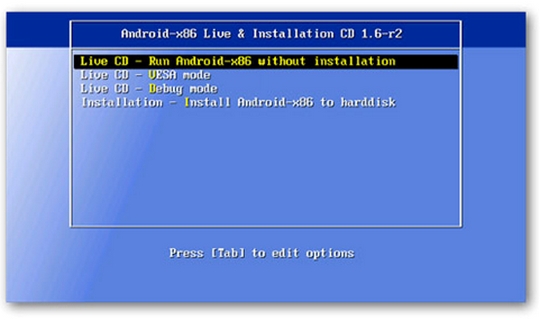
7. După toate manipulările efectuate, inscripția „Android” va apărea pe ecranul computerului, iar sistemul în sine va porni. Asta e tot, poți începe să lucrezi într-un mediu nou.

Merită să acordați atenție
După Instalări Android pot apărea unele probleme. Wi-Fi, Bluetooth sau alte dispozitive de comunicare la distanță nu funcționează adesea. Pot exista probleme cu desenarea graficelor pe unele plăci video. În aceste cazuri este mai bine alege o versiune diferită de Android sau schimba componentele computerului.
Sistemul de operare pentru dispozitivele mobile din lume. Sunt date diferite statistici cu privire la cota de piață ocupată a smartphone-urilor și tabletelor. Conform celor mai recente date, este instalat pe aproximativ 80-85% din toate dispozitivele mobile. Și puteți jura cât de mult doriți despre cerințele sale de resurse, lăcomia în ceea ce privește furnizarea de energie, dar nu puteți scăpa de fapt.
În plus, Google, care este proprietarul acestei mărci comerciale, nu este lacom și distribuie sistemul între producătorii de dispozitive aproape liber. De aceea, Android poate fi găsit atât pe modelele emblematice scumpe, cât și pe cele chinezești foarte bugetare. Cel mai apropiat concurent este iOS măr- și nu se poate lăuda cu o asemenea accesibilitate. Acolo, cumpărați doar un dispozitiv de marcă, al cărui cost, cu caracteristici similare, poate diferi de mai multe ori.
Majoritatea procesoarelor din dispozitivele Android funcționează pe arhitectura ARM, ceea ce înseamnă că poți folosi doar aplicații adaptate pentru aceasta și nu vei putea instala sistemul pe alt dispozitiv, de exemplu, pe un computer. Dar în ultimii câțiva ani au apărut dispozitive care rulează pe procesoare Intel care au o arhitectură de computer familiară. Astfel de dispozitive au fost lansate la un moment dat de Asus, Lenovo, HP. Acest lucru sugerează că, dacă descărcați imaginea de instalare, folosind un software special, puteți crea o unitate flash USB bootabilă și puteți instala Android pe un computer, laptop, netbook sau tabletă care rulează pe procesor Intel sau AMD.
În acest articol, vom descrie în detaliu întreaga procedură pentru instalarea Android pe un computer. Luați în considerare cum este creată o unitate flash USB bootabilă pentru Android, care software acest lucru va necesita, precum și operațiunile de bază care sunt disponibile pentru utilizatorul unui astfel de sistem.

Etapa pregătitoare
În primul rând, va trebui să vă aprovizionați cu fișierele și software-ul necesar, precum și un smartphone sau o tabletă și un cablu de conectare USB pentru a vă conecta la un computer sau orice unitate flash USB. Dimensiunea suportului media trebuie să fie de cel puțin 1 gigaoctet. Ne-am dat seama de echipament, acum haideți să stabilim ce fel de software aveți nevoie. Alegerea sa depinde de metoda pe care ați ales-o pentru a crea o unitate flash USB bootabilă: folosind un computer sau direct pe dispozitiv mobil Android.
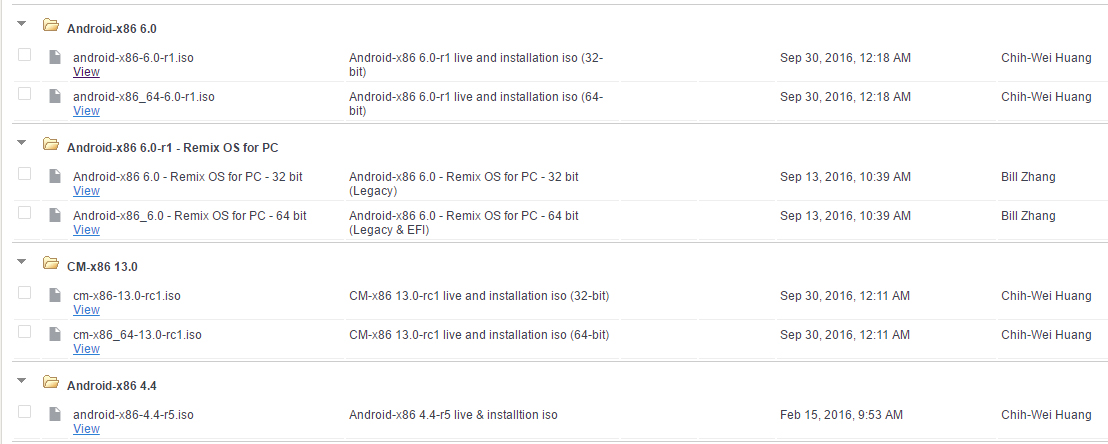
După ce ne-am ocupat de fișiere, să trecem direct la crearea media. Să luăm în considerare două moduri.
Creați o unitate flash USB bootabilă folosind un computer
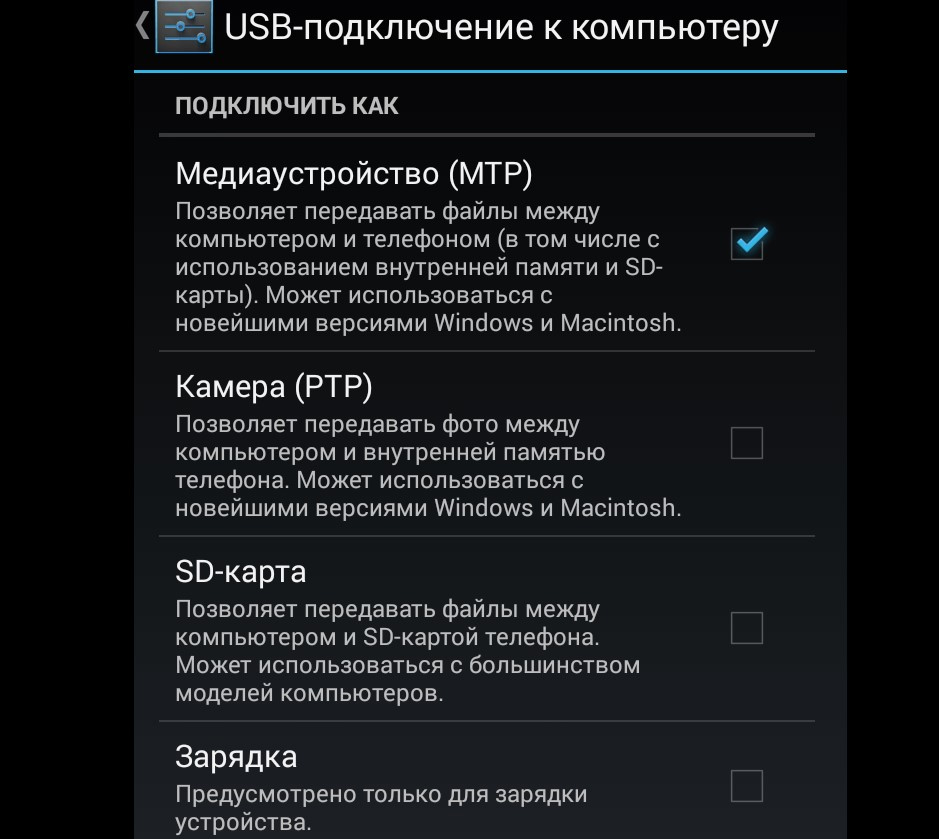
Creați o unitate flash USB bootabilă folosind aplicația Drive Droid
Pentru a utiliza acest utilitar, trebuie să aveți un smartphone sau o tabletă pe o versiune modernă de Android, cel puțin jumătate încărcată, rootată, un card de memorie cu spațiu liber puțin mai mult decât imaginea sistemului de operare pe care urmează să o înregistrați și un computer cu orice program pentru inscripționarea imaginilor de disc (UltraISO este cea mai bună opțiune pentru aceasta).
Smartphone-urile ne-au schimbat viețile în mod de nerecunoscut. Trăim de mult timp în viitorul descris de scriitorii de science-fiction ai secolului trecut, chiar dacă nu zburăm în spațiu așa cum era imaginat în anii 50. Telefonul înlocuiește acum cu succes ceasul, ceasul cu alarmă, lanterna, playerul video și audio, dispozitivele de navigație, camera și multe altele. Dependența noastră de câțiva componente electronice, încadrat în plastic și fire, este ușor de verificat când îți lași smartphone-ul acasă pentru o zi. Există un sentiment puternic că lipsește ceva. Ceva familiar, aproape nativ și foarte util. Astăzi vom vorbi despre o altă latură a smartphone-ului, descriind o aplicație care ajută într-o situație dificilă.
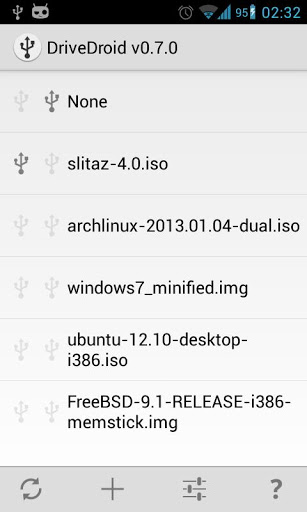
Și se numește drivedroid. Nu este un secret pentru nimeni că computerele (mai precis, sistemul de operare instalat pe ele) au un obicei extrem de neplăcut de a pierde performanță în cele mai necesare momente. Se pare că cineva din interiorul sistemului de operare apăsă forțat comutatorul de erori, lăsând utilizatorul nefericit să se ocupe de ecranul albastru tot weekendul. Uneori nu este posibil să localizați problema și nu este întotdeauna necesar. Mulți rezolvă erorile dificil de îndepărtat în mod aproximativ, dar în mod fiabil - reinstalând sistemul în mod curat. De pe o unitate flash, instalarea sistemului este mult mai rapidă decât de pe un disc, iar unitățile DVD nu sunt instalate pe toate computerele. Modul de a face o unitate flash USB bootabilă este descris în detaliu pe web, nu este nimic foarte complicat în procedură. Cu ajutorul aplicației DriveDroid, această sarcină este finalizată în câteva minute, literalmente în trei clicuri - și imaginea de boot va fi mereu la îndemână. Aplicația nu a primit încă o mare popularitate, fără a-și pierde nimic din funcționalitatea. Instalându-l de la Google Play veți vedea link-uri de descărcare distribuții Linux. Familiarizat cu specificul sisteme de operare din familia Linux, toate acțiunile vor fi la fel de ușoare ca decojirea perelor - descărcați imaginea, alocați-i spațiu prin elementul + din setările aplicației și puteți reporni computerul. Aplicația acceptă pornirea dintr-o imagine creată chiar de dvs. - cum să creați o imagine personalizată a unui sistem Linux instalat, citiți pe resurse specializate.
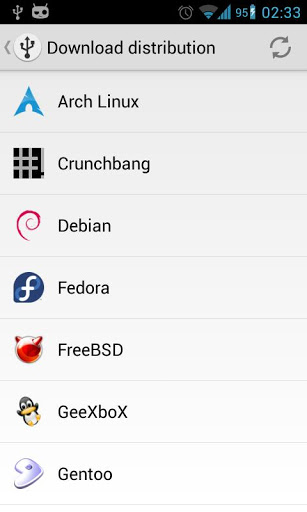
Majoritate utilizatorii Linux văzut doar de departe și vreau să mă joc. Cum se creează o descărcare disc de instalare cu Windows pe telefon, vă vom spune mai detaliat. În orice instrucțiuni există anumite condiții, fără de care nimic nu va funcționa. În primul rând, fără drepturi de administrator (Root), programul nu funcționează corect, așa că obțineți-le mai întâi. Eventual instructiuni pentru obținerea Root pentru dispozitivul dvs. este, de asemenea, pe site-ul nostru, utilizați căutarea. A doua condiție este ca telefonul să accepte modul Mass Storage, de preferință nativ, și nu achiziționat de utilități terțe. Apoi, când porniți computerul, puteți selecta „conectați ca unitate flash USB” și puteți instala sistemul. A treia condiție - încercați să nu faceți nicio operațiune cu programul dacă telefonul este conectat în modul flash drive - există riscul de a pierde toate datele de pe acesta.
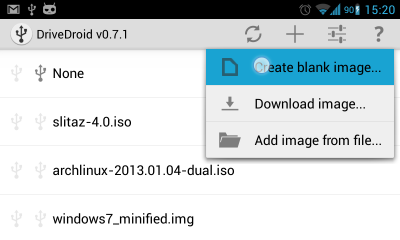
Deci haideți să începem aventura noastră. Imaginea de boot va fi amplasată pe un card de memorie cu capacitate suficientă pentru aceasta, adică dimensiunea minimă a acesteia trebuie să fie de cel puțin 4 GB. De asemenea, trebuie să găsiți un program de arhivare pe computer (de exemplu, WinRAR sau 7zip). După instalarea aplicației DriveDroid, lansați-o fără a vă conecta smartphone-ul la computer. În elementul marcat cu semnul plus, selectați prima opțiune, Creați o imagine goală. Asigurați-vă că debifați caseta de mai jos, etichetată ca MBR! Utilizați glisorul pentru a determina cantitatea de spațiu liber pe hartă pe care o alocați pentru imaginea de pornire (în funcție de dimensiunea imaginii de disc Windows pe care o aveți). Denumiți această secțiune după cum doriți, dar extensia ar trebui să arate ca img, adică superwin.img. Amintiți-vă că limitarea sistemului de fișiere fat32 (cu care funcționează programul și, de fapt, telefonul în sine) este de maximum 4 GB - o imagine plină cu diverse utilități este de obicei mai mare și crearea unei astfel de unități flash nu va funcționa. Veți avea nevoie de o imagine cu pofte mai mici, de până la 3,7 GB. După ce ați creat o secțiune cu un glisor în program, apăsați Crea. Și așteptați puțin până când aplicația face toată treaba murdară de reformatare a cardului de memorie la parametrii de care avem nevoie. În funcție de viteza schimbului de date pe cardul de memorie (citire-scriere), această afacere durează până la jumătate de oră. Urmăriți progresul în linia de notificare, încercați să nu sunați nicăieri în acest moment, nu navigați pe internet și, în general, lăsați telefonul în pace până la finalizarea unei etape importante, periculoase. Cel mai bine este să vă puneți telefonul în modul avion pentru liniște sufletească.
Terminarea creării partiției nu face telefonul bootabil. Problema este că Windows 7 nu știe să pornească ca program de instalare cu fat32. Acum vom corecta acest neajuns cu ajutorul unui computer mare. Va trebui să vă amintiți abilitățile de tastare a comenzilor Linie de comanda. Dar mai întâi, faceți următoarele - după ce partiția de pe hartă a fost creată, selectați-o în setările DriveDroid, bifând opțiunea „citire-scriere” (activând citirea-scrierea). Computerul va detecta imediat telefonul ca pe un disc neformatat. Apăsați pe anulare. Formatarea este acum imposibilă în orice caz!
Prin „Start” și căutați în el, găsiți aplicația cmd și rulați-o Click dreapta soareci de la administrator. În fereastra programului, tastați diskpart, apasa Enter. Apelează unitate de listă, apasa Enter. Se va deschide o listă de secțiuni. Aruncați o privire mai atentă, aveți nevoie de discul unde câmpul Dimensiune indică dimensiunea partiției pe care ați creat-o puțin mai devreme. De exemplu, 3700 mb. Amintiți-vă numărul său (prima coloană, Disc și numărul său). De exemplu, arăți asta secțiunea dorită- Disc 2. Așa că formați, selectați discul 2. Acum scrie curat. Deci secțiunea este pregătită pentru fișiere de instalare sisteme. În continuare, specificăm parametrii partiției curățate. Scrie creați partiția primară. După cum am spus mai înainte Sistemul de fișiere pentru capriciosul „Șapte” este nevoie doar de ntfs. Facem asta: format fs=ntfs rapid. Efectuat? Au mai rămas doar doi pași. Facem partiția activă, astfel încât computerul să înțeleagă de la ce să pornească. Apelează activ. Și ultima acțiune din fereastra liniei de comandă este ieșirea. Apelează Ieșire. Acum puteți vedea pe computer unitate detașabilă. Acolo vom trimite fișierele de pe imaginea de pe disc. Deschideți imaginea de instalare Windows cu arhivatorul, selectați „unpack all” și specificați unde să o despachetați - pe acea partiție curată cu care tocmai ați exersat pe linia de comandă. Cu alte cuvinte, pe o unitate flash proaspăt creată. Deoarece viteza cardurilor de memorie este departe de a fi perfectă, transferul tuturor fișierelor mici durează un timp enervant de lung, aveți răbdare. Când totul s-a terminat, demontați telefonul nu de pe acesta, ci de pe computer făcând clic dreapta pe pictograma unității flash și selectând „eject”.
Totul este gata. Reporniți în BIOS-ul computerului dvs. (în secțiunea Boot, trebuie să spuneți computerului să încerce mai întâi să pornească de pe unitatea flash). Conectat prin USB la un computer (fără hub-uri și prelungitoare, la panoul din spate), telefonul tău va fi perceput în mod natural ca o pornire și o instalare disc Windows. Acum ai mereu cu tine o unitate flash de salvare!
