Bună prieteni! Dacă mai devreme era posibil să introduceți interogări de căutare numai în motoarele de căutare, de exemplu, Google sau Yandex, acum totul s-a schimbat puțin. Dezvoltatorii de browsere au crescut capacitățile barei de adrese, iar acum puteți introduce nu numai un link în ea, ci și să introduceți o întrebare complet obișnuită acolo.
În aproape toate browserele, utilizatorul poate alege independent ce motor de căutare să folosească în bara de adrese. În cele mai multe cazuri, după instalarea unui browser web, totul ți se potrivește și nu te gândești la cum se fac lucrurile acolo. Dar se poate întâmpla ca setările să se schimbe și să devină inconfortabile și neobișnuite.
Acum vom vorbi despre cum să faceți Google căutarea implicită în unele browsere populare. Motorul de căutare din bara de adrese s-ar putea schimba din mai multe motive: infectarea computerului cu un virus sau prin instalare program nou, nu ați debifat casetele de lângă utilitățile oferite pentru descărcare și, de multe ori, aceasta utilitare antivirus, sau unele motoare de căutare, browsere.
Pe lângă bara de adrese, puteți . Puteți citi articolul detaliat. Urmând linkul.
Crom
Să începem cu cel mai popular browser - Google Chrome. În Chrome, în mod implicit, căutarea de care avem nevoie este selectată bara de adresa, dar dacă setările s-au schimbat, atunci dați clic pe cele trei puncte din colțul din dreapta sus și selectați „Setări”.
Operă
Alegerea căutării Google în mod implicit în Opera nu este, de asemenea, dificilă. Faceți clic pe butonul „Meniu” din stânga sus și accesați „Setări”.
Acum deschideți fila „Browser” din stânga și în secțiunea „Căutare”, setați motorul de căutare selectând din listă pe cel de care aveți nevoie.
Mozilla Firefox
Pentru cei care folosesc browserul Mozilla, nu vor fi nici dificultăți. Faceți clic pe cele trei dungi din dreapta sus și deschideți elementul menționat de mai multe ori.
Rețineți că sistemul selectat va fi utilizat în bara de adrese și de căutare. Dacă în browser aveți o singură bară în partea de sus, atunci puteți pune o zonă de căutare lângă ea. Pentru a face acest lucru, bifați caseta „Adăugați bara de căutare la bara de instrumente”.
browser Yandex
Având în vedere că utilizatorul nu poate selecta un site preferat ca Pagină de startîn browserul Yandex, am crezut că căutarea va fi aceeași poveste, dar nu - aici nu am fost sever limitați. Așa că faceți clic pe cele trei bare orizontale din dreapta sus și accesați „Setări”.
Microsoft Edge
Dacă ați instalat sistemul de operare Windows 10 și ați decis să utilizați browserul Microsoft Edge, atunci toți pașii vor fi ușor diferiți de cei descriși mai sus.
Faceți clic pe cele trei puncte și accesați „Setări”.
Derulați puțin în jos și faceți clic pe „Vedeți opțiunile avansate”.
Apoi, în câmpul „Căutare în bara de adrese cu”, trebuie să faceți clic pe un parametru existent și să selectați „Adăugați nou”.
Selectați Google și faceți clic pe „Setați ca implicit”.
Dacă nu există Google în opțiunile propuse, atunci trebuie să mergeți la pagina: https://google.ru și să găsiți orice cu ajutorul acestuia. După aceea elementul dorit va fi adăugat la listă.
Internet Explorer
Ei bine, ultimul lucru este să setați Google ca căutare implicită în Internet Explorer. Am versiunea 11 a browserului și o voi afișa pe ea.
În fereastra următoare, bifați caseta de selectare „Utilizați opțiunile de căutare ale acestui furnizor” și faceți clic pe „Adăugați”.
Acum, din nou în bara de adrese, trebuie să faceți clic pe săgeată, apoi selectați butonul cu litera „G” în partea de jos a ferestrei. Terminat.
În moduri atât de simple, puteți returna în mod implicit căutarea familiară Google în bara de adrese în diferite browsere. Și acum, introducând o interogare în bara de adrese, motorul tău de căutare preferat îți va arăta rezultatele.
Dacă faceți Chrome browserul implicit, atunci când faceți clic pe orice hyperlink (cu excepția browserelor), acesta va lansa Google Chrome.
Această operațiune se poate face în două moduri: mijloace standard Browserul Google Chrome în sine sau direct în sistem de operare Windows 7, Vista, XP sau Windows 8.
Dacă tocmai ați instalat browserul Chrome, îl puteți seta implicit la prima pornire.
În partea de sus, apare o solicitare pentru a activa o astfel de opțiune sau „nu mai întreba” - dacă o respingi, nu o vei mai vedea.
Configurați google Chrome implicit folosind browserul însuși
Trebuie să faceți din Chrome cel principal cu drepturi de administrator - rețineți acest lucru. Acum apăsăm butonul cu „trei dungi” sau în versiunile vechi „cheia” (dreapta sus).
Acolo (în fila „Setări”) trebuie doar să faceți un singur clic: „atribuiți Google browser Chrome Mod implicit"
Toate. Imediat după aceea, starea browserului Chrome se va schimba. Veți vedea o altă inscripție care spune asta în acest moment Chrome este browserul principal.
Cum să setați Chrome ca implicit folosind Windows
Alternativ, trebuie să faceți mai întâi cromul principal
Apoi, găsiți și selectați elementul „programe implicite”. Apoi, faceți clic pe prima linie din partea de sus - „setați programele implicite”.
Așteptați câteva secunde pentru ca sistemul să găsească totul programe instalate cărora le puteți atribui anumite funcții.
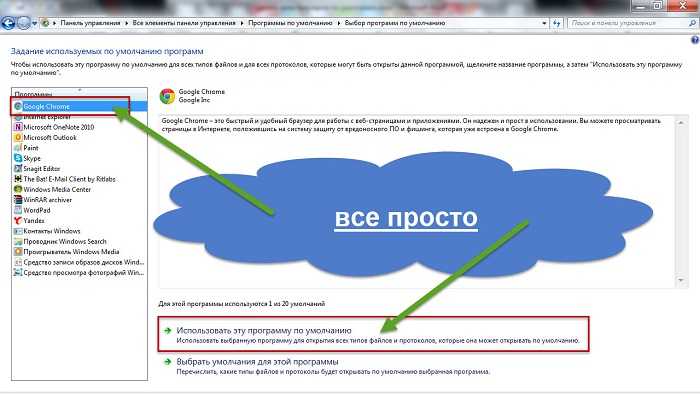
Acum selectați Google Chrome ca mai sus în imagine și faceți clic pe „setați acest program ca implicit” în partea de jos.
Ca rezultat, toate fișierele și protocoalele de care este capabil Chrome vor fi deschise de acesta, iar starea browserului web în sine va fi schimbată în alta: „toate setările implicite sunt folosite pentru acest program”.
În concluzie, aș dori să observ că rețeaua subliniază cu tărie că Google Chrome este cel mai rapid și mai fiabil.
De fapt, nu este așa, deși pentru „începători” este cel mai optim. Mult noroc.
În acest articol vă voi spune cum să adăugați Google site search, despre un sistem de căutare personalizat care poate fi integrat direct în proiect. Pentru a funcționa, veți avea nevoie de un cont Google (mail pe Gmail) și instrucțiunile mele, sunt mai jos.
La instalarea Google caută pe site, transferi algoritmii de căutare de la Google în proiectul tău. Acesta este un înlocuitor grozav căutare standard WordPress, deoarece există multe beneficii (corectarea greșelilor de scriere, contabilizarea morfologiei și multe altele).
Cum se adaugă căutarea pe site-ul Google
Pentru a efectua o căutare Google pe site, conectați-vă la contul dvs. Google și accesați . În câmpul „Site-uri de căutat”, notează adresa site-ului pe care îl cauți. Dacă trebuie să faceți căutarea să funcționeze pe mai multe proiecte simultan, atunci specificați mai multe adrese.
În lista Limbă, selectați limba pentru textul site-ului dvs. Și completați, de asemenea, câmpul „Numele motorului de căutare” - nimeni nu îl va vedea, acest lucru este necesar doar pentru dvs., astfel încât să puteți distinge această căutare Google pe site de ceilalți.
Apoi faceți clic pe butonul „Creați”.
Pe pagina următoare, faceți clic pe butonul „Obțineți codul”.
Copiați codul și inserați-l acolo unde doriți să apară formularul de căutare. Codul poate fi introdus în orice fișier tema instalată sau mergeți pe calea ușoară punându-l într-un .
Asta e tot. Căutarea funcționează deja și poți încerca să cauți ceva.
Căutarea pe site Google va căuta numai pagini care sunt deja indexate de motorul de căutare. Prin urmare, articolele nou publicate pot să nu participe temporar la căutare.
Puteți ajusta căutarea dacă este necesar. Deci, puteți face clic pe elementul „Setări” din bara laterală și puteți modifica datele care au fost introduse mai devreme în primul pas. Există, de asemenea, mai multe file pentru setări detaliate.
În elementul „Aspect”, puteți personaliza designul căutării. Există mai multe file care sunt responsabile pentru aspect rezultate și formular de căutare. Dacă modificați designul căutării pe site-ul Google, va trebui să schimbați codul. Vă rugăm să rețineți că unele opțiuni pentru emiterea rezultatelor căutării vă vor cere să setați codul de două ori: o dată pentru formularul de căutare, a doua pentru rezultate. Filele sunt:
- Vedere. Vizualizare personalizabilă rezultatele cautarii, există 7 opțiuni.
- Subiecte. Puteți alege o schemă de culori gata făcută.
- Ton. Puteți să reglați fin formularul și să căutați rezultatul în partea de proiectare.
- Miniaturi. Puteți gestiona imaginile în miniatură în rezultatele căutării.
În secțiunea „Funcții de căutare” există reglaj fin. Există patru file aici:
- Promotii. Puteți specifica un link al site-ului dvs., care va ocupa un loc prioritar în rezultatele căutării, adică să promoveze o anumită pagină în căutarea dvs.
- Precizări. Puteți crea un filtru pe care vizitatorii site-ului dvs. îl pot folosi. Ei înșiși vor putea crea restricții pentru căutarea lor pentru a facilita căutarea.
- Completare automată. Puteți controla completarea automată, adică atunci când introduceți o interogare, apar opțiuni.
- Sinonime. Puteți seta structura sinonimelor și puteți echivala unele interogări.
- Setari aditionale. O mulțime de opțiuni care pot fi lăsate implicite.
În elementul „Jurnal și statistici”, puteți vedea ce interogări au fost introduse în căutarea dvs. Google pe site și le puteți analiza.
Cum se instalează căutarea Google pe site, dacă ești un ceainic total? Este destul de simplu și nu necesită cunoștințe speciale, instrucțiunile de mai jos vă vor ajuta.
Recent am vrut să adaug un site web terță parte pe site-ul meu. formular de căutare de la Google sau Yandex, încă oprit la prima opțiune, deoarece mulți webmasteri îl folosesc și, în plus, sistemul de căutare personalizat (CSS) de la Google Inc poate fi, de asemenea, monetizat cu ajutorul și, în al treilea rând, aceasta este configurarea designul formularului în sine și emiterea motorului de căutare, la Google probabil va fi mai cool.
De unde să obțineți un cod de căutare Google
Metoda numărul 1. Pentru a primi un cod de căutare Google pentru un site, trebuie să fiți înregistrat la Google sau, cu alte cuvinte, să primiți un e-mail gmail.com. Crearea unui sistem de căutare personalizat are loc pe serviciu Google CSE.

Figura 1. Creați butonul personalizat pentru motor de căutare
Faceți clic pe butonul și treceți la crearea SPP:

Figura 2. Crearea unui motor de căutare personalizat
Aici trebuie să completați 3 câmpuri:
- Site-uri care sunt căutate- specificați domeniul site-ului dvs. și oglinzile acestuia;
- Limba- alegeți limba rusă sau orice aveți nevoie - aceasta este limba interfeței SPP;
- Numele motorului de căutare- introduceți numele motorului de căutare.
După finalizarea setărilor de mai sus, faceți clic pe butonul Creare.
Se va deschide o fereastră cu felicitări, există și trei elemente de meniu:

Figura 3. Căutare personalizată Google creată

Pe aceasta, toate setările sunt luate în considerare, să revenim la instalarea codului prezentat în Figura 4. Selectați și copiați-l. Cum se instalează acest script pe site, vă voi spune pe exemplul WordPress.
cu cel mai mult într-un mod simplu setarea codului de căutare Google pe site sunt widget-uri, în WordPress acest lucru se poate face folosind widget-ul Text:

Figura 6. Text Widget în WordPress
Widgetul poate fi instalat în bara de site sau în alte locuri disponibile în șablonul dvs. Pentru a accelera descărcarea, recomand împărțirea codului IPS în două părți:
- Scriptul propriu-zis:
| 1 2 3 |
- Și eticheta responsabilă cu afișarea formularului pe blog:
| 1 |
Recomand să lăsați codul de ieșire în widget și să mutați scriptul acolo unde nu va interfera cu încărcarea conținutului principal al site-ului, înainte de eticheta de închidere




