Instrumente meniul fișier- un program pentru adăugarea sau eliminarea elementelor din meniul contextual Explorer. Când lucrezi cu manager de fișiere Explorer, utilizatorii au de-a face cu un set specific de comenzi din meniul contextual.
În același timp, unele elemente din meniul contextual par redundante, iar unele comenzi, dimpotrivă, lipsesc. Soluția la această problemă este instalarea program special pentru a adăuga comanda dorită meniul contextual Explorator.
Unul dintre aceste programe este program gratuit FileMenuTools. Cu ajutorul programului FileMenu Tools, vă puteți crea propriul submeniu, care va fi localizat în meniul contextual standard Explorer.
În submeniul Instrumente FileMenu, dvs. veți adăuga noi comenzi din meniul contextual pe care vi le va oferi acest program.
instrumente meniu fișiere descărcare
Pe pagina de descărcare a programului FileMenu Tools, puteți descărca și o versiune portabilă (portabilă) a programului care nu trebuie instalată pe computer. În acest caz, programul va fi lansat din folder.
Nu uitați să descărcați pe pagina de descărcare, de asemenea, un pachet în limba rusă, pentru rusificarea ulterioară a acestui program. Pentru a face acest lucru, în secțiunea „Languare Pack”, faceți clic pe linkul „rusă”.
După finalizarea instalării programului, lansați aplicația. După aceea, se va deschide fereastra principală a programului FileMenu Tools.
Acum trebuie să închideți fereastra programului și să treceți la rusificarea acestuia.
Rusificare FileMenu Instrumente
Mai întâi trebuie să despachetezi rusul pachet lingvistic folosind arhivatorul. Din folderul „rusă”, va trebui să copiați două fișiere de rusificare în folderul de program FileMenu Tools, care se află în „Program Files” => „LopeSoft” => „FileMenu Tools” => „lang”.
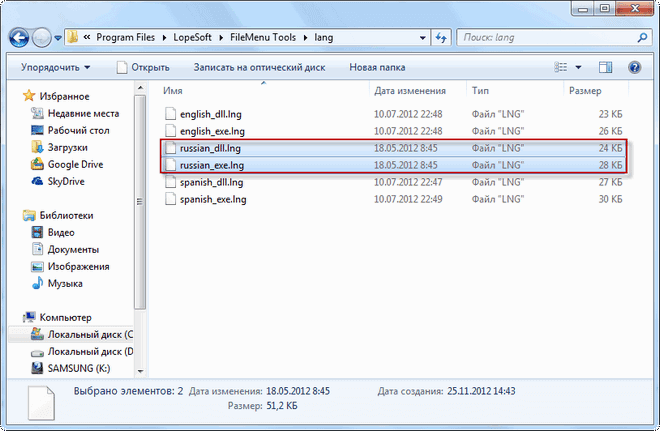
După aceea, rulați programul, iar în meniul „Opțiuni” => „Languare” => „rusă” activați elementul „rusă”. Interfața programului se schimbă și devine în rusă.
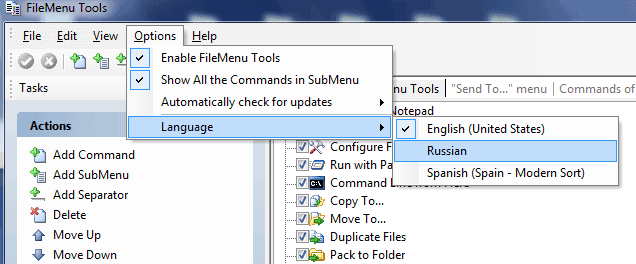
Cum să adăugați un articol în meniul contextual Explorer
În fereastra programului, în fila „FileMenu Tools Commands”, există o listă de comenzi care pot fi adăugate la meniul contextual standard.

Mai întâi trebuie să deschideți fila „FileMenu Tools Commands”, din elementele cărora vor fi adăugate comenzi în meniul contextual.
În această filă, pentru a adăuga un element în meniul contextual, bifați casetele de selectare de lângă noile elemente selectate din meniul contextual. Aranjarea comenzilor poate fi modificată folosind săgețile sus sau jos.
După ce ați selectat comenzi suplimentare, ar trebui să faceți clic pe butonul verde"Aplica schimbarile".
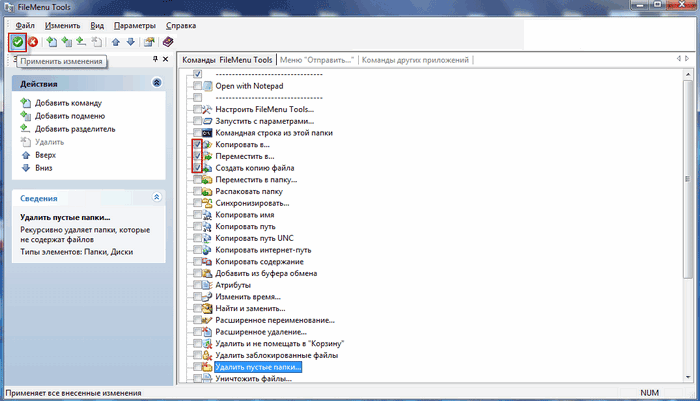
După aceste modificări, în meniul contextual apare un nou element „FileMenu Tools”. Acum, după ce faceți clic dreapta pe un folder sau fișier, în meniul contextual, printre alte elemente, se va deschide elementul „FileMenu Tools”.
În acest moment, o listă de comenzi adăugate va fi localizată în submeniu. De exemplu, am adăugat următoarele comenzi în meniul contextual Explorer - „Copy to...”, „Move to...”, „Create a file copy”.
Imaginea arată că comenzile nou adăugate - „Copiere în...”, „Mutare în...”, „Fă o copie a fișierului”, se deschid în submeniul elementului meniului contextual „FileMenu Tools”.

Cum să eliminați un element din meniul contextual
De asemenea, puteți edita comenzile „Trimite în meniu” și „Comenzi pentru alte aplicații”. Dacă credeți că unele comenzi sunt de prisos, atunci le puteți elimina folosind programul FileMenu Tools.
Pentru a edita meniul contextual, va trebui să debifați casetele de lângă numele acelor comenzi care nu ar trebui să fie afișate în meniul contextual în viitor.
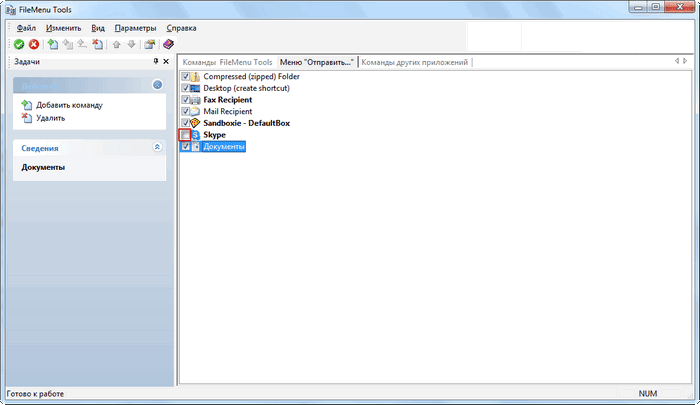
Nu este deloc necesar să faceți acest lucru și va fi mai bine dacă nu schimbați nimic în setările acestor două file fără nevoie specială.
Dacă, după modificările pe care le-ați făcut, ceva nu a ieșit așa cum vă așteptați, atunci puteți anula modificările efectuate în meniul contextual dacă faceți clic pe butonul roșu „Anulați modificările” pentru a anula modificările.
Cum să adăugați articolul în meniul contextual
În secțiunea Acțiuni, selectați Adăugare comandă. Un nou element „Comandă nouă” va apărea în fereastra Instrumente FileMenu. Apoi, va trebui să faceți clic pe butonul „Proprietăți”, care se află în partea stângă a programului.
În secțiunea General, faceți clic pe elementul „Text meniu”, apoi introduceți numele elementului din meniul contextual în loc de „Comandă nouă”.
După ce ați făcut selecția, faceți clic pe butonul „Aplicați modificări”.
Concluzie
Programul gratuit FileMenu Tools vă permite să editați meniul contextual, cu ajutorul acestuia puteți adăuga un element în meniul contextual pentru mai multe operare convenabilăîn Explorer.
Suntem deja familiarizați cu conceptul de meniu contextual. Este timpul să ne aprofundăm cunoștințele despre acesta și să luăm în considerare subiectul - Cum să eliminați sau să adăugați în context meniul Windows comenzi.
Funcționalitatea Windows face posibil ca utilizatorul să editeze meniul contextual după gustul său.
Editarea meniului contextual (un set de comenzi de meniu „explorator” sau „acțiuni”) este posibilă în unul din două moduri:
- Prin setarile programului;
- Prin registrul Windows;
- Cu ajutorul aplicațiilor suplimentare instalate.
Să vedem cum se face:
Programele instalate au adesea (în mod implicit) capacitatea de a se integra în setul de comenzi din meniul contextual (CM). Apoi, un astfel de parametru este prezent în setările lor din filele principale și poate pe „Integrare”, „Descărcare” sau „Adăugarea”, etc. De exemplu, pentru arhivatorul WinRAR, este suficient să debifați setările:
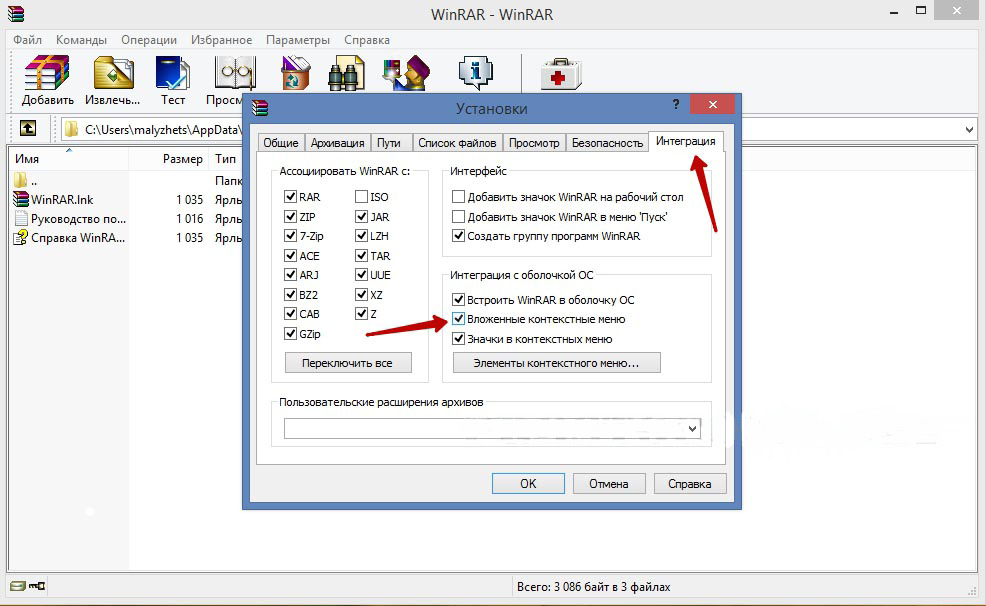
Este clar că în acest fel puteți atât adăuga (instalați), cât și elimina (eliminați) o comandă (e) din listă. Faceți același lucru cu alte aplicații.
Lucrul cu registrul
Când lucrezi cu Registrul Windows trebuie să fii foarte atent. Pentru a fi în registru, trebuie să căutați în meniul Start tastând „regedit” și să rulați fișierul executabil găsit „regedit.exe”:
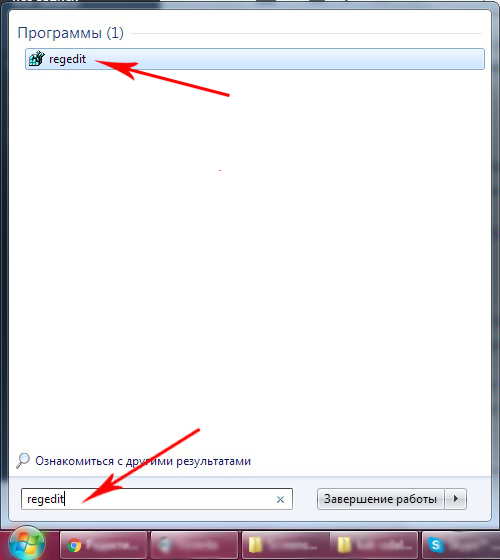
Realizarea unei copii
Înainte de a edita Registrul oricărei versiuni de Windows (inclusiv Windows 7), nu uitați să îl creați pentru siguranță backup. Pentru a face acest lucru, în editor, în fila „Fișier”, selectați comanda „Export”. Selectați „Întregul registru” în partea de jos a casetei de dialog care se deschide. Prin atribuirea unui nume și specificarea unei locații - „Salvare”:
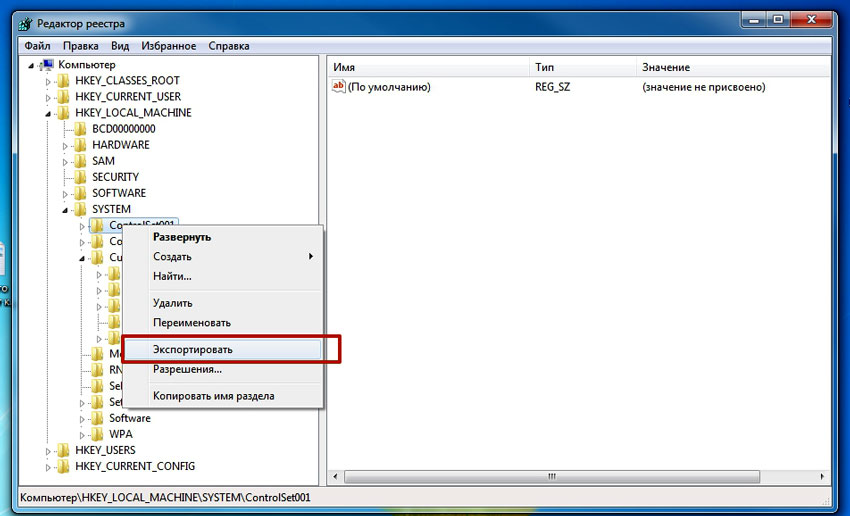
Dacă se întâmplă ceva ireparabil (în special pentru o persoană fără experiență), puteți readuce registrul la starea anterioară folosind comanda „Fișier” / „Restaurare”, specificând fișierul de rezervă creat anterior.
Curățarea unui set pentru directoare
Registrul în sine arată ca o diagramă bloc în formă de copac (în partea stângă), fiecare dintre ramurile căreia are propriii parametri (în partea dreaptă). Ramurile „shell”, „Shelex ContextMenuHandlers” și „Folder\shell” ale „HKEY_CLASSES_ROOT\ Directory” sunt responsabile pentru meniul contextual al folderului. După ce ați examinat aceste ramuri mai detaliat, vă puteți asigura că folderul „shell” include partea superioară a setului de context și folderul „Shelex ContextMenuHandlers” - cel de jos. Dosarul „Folder\shell” îl repetă pe cel anterior.
Elementele programului sunt eliminate din set în fiecare dintre ramuri. Prin clic dreapta al mouse-ului, elementul de ștergere este selectat, comanda „Ștergere” se numește:
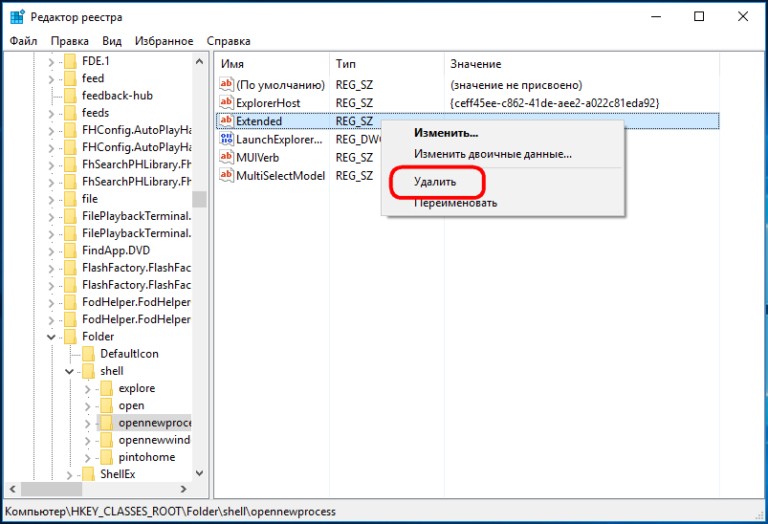
Acum pentru fișiere
Aceeași procedură este folosită aici, dar în alte ramuri. Deoarece ramurile „*/shellexContextMenuHandlers” și „*/shell” din cheia de registry „HKEY_CLASSES_ROOT” sunt responsabile pentru setul de comenzi din meniul contextual pentru fișiere:

Procedura de îndepărtare este exact aceeași. Nu uitați să ștergeți numai cele inutile din ambele ramuri.
Folosim aplicații terțe
Eliminați sau adăugați un articol în meniul contextual al oricăruia versiuni Windows(inclusiv Windows 7) este mult mai ușor (și mai sigur pentru un începător) folosind utilități suplimentare.
După instalare și lansare, în fereastra programului (prin coloana „Tip”) puteți vedea toate programele din meniul contextual Windows (tip = Meniu contextual).
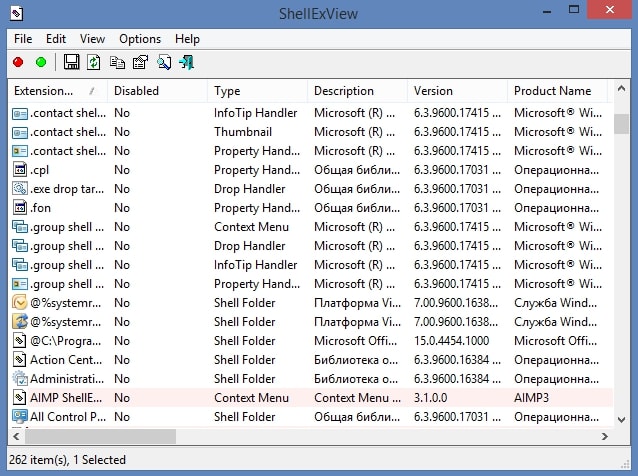
Inutilul este eliminat prin evidențierea și apăsarea cercului roșu:
Interesant și utilitate utilă cu un nume vorbitor (există în versiunea gratuită) Ccleaner. Are multe proprietăți utile. Site - http://ccleaner.org.ua/. În cazul nostru, șterge registrul de intrări neutilizate, căi către programe, comenzi rapide etc.:
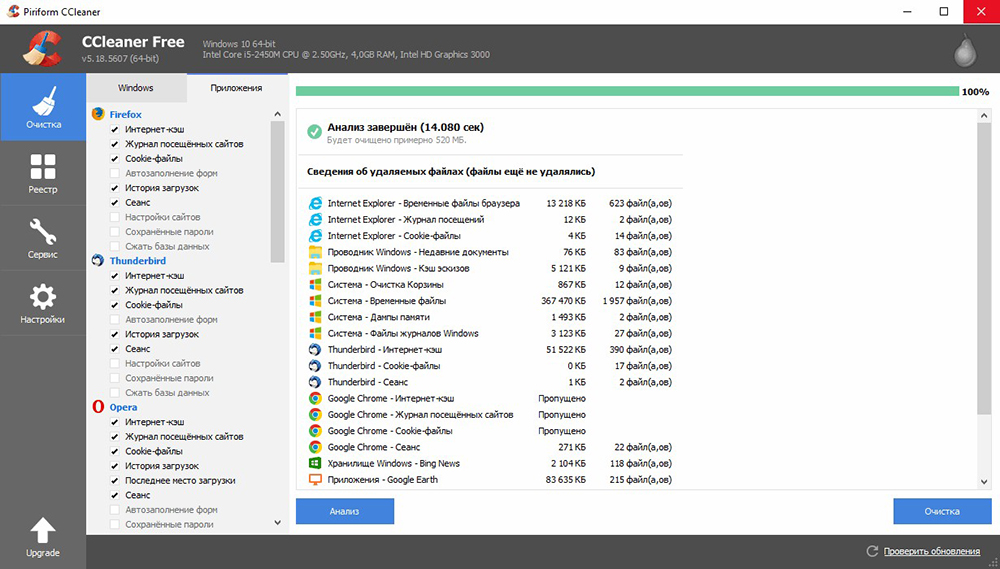
Pentru a șterge meniul contextual, trebuie să accesați „Serviciul”, în filele „Pornire”, găsiți „Meniul contextual”. Aceasta va afișa lista aplicațiilor adăugate la set și starea acestora (activat: da/nu):
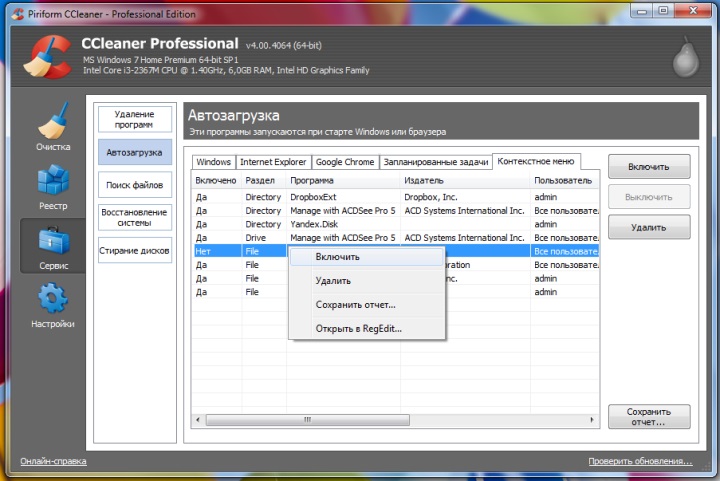
Pentru a șterge - în timp ce sunteți pe linie, butonul din dreapta al mouse-ului apelează comanda „Șterge”. Deoarece o a doua returnare (includere în listă) este posibilă doar la reinstalarea sau reconfigurarea aplicației, se recomandă să selectați opțiunea „Dezactivare”. - Apoi va fi ușor să reveniți („Activare”).
Adăugarea cu FileMenu Tools
Este foarte ușor să adăugați un element nou în meniul contextual utilizând programul FileMenu Tools.
Oferă utilizatorului trei file:
- Stânga - managementul elementelor propuse;
- Mediu - pentru a configura funcția „Trimite”;
- Dreapta - dezactivează cele adăugate din listă programe de la terți comenzi:
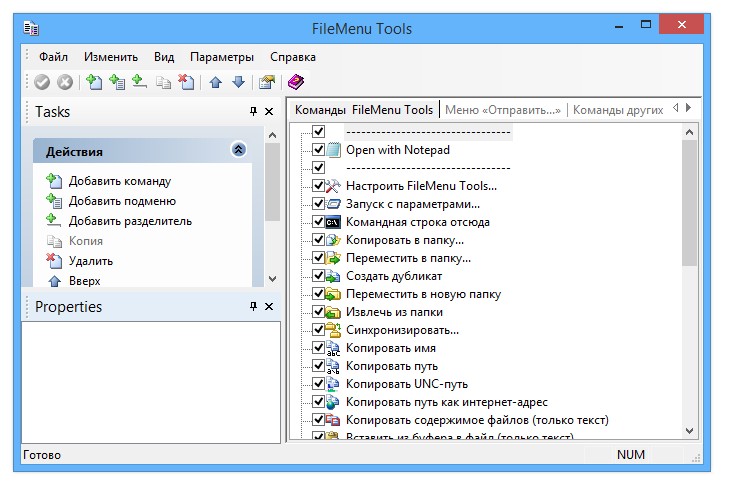
Trebuie să adăugați un nou element cu comanda „Add Command”. Pentru a specifica parametrii săi, este destinată partea din dreapta jos a ferestrei - „Proprietăți”. De exemplu, pentru a lista șirul de meniu „Deschide în Firefox” (deschidere fișiere HTMși HTML):
În „Text meniu” trebuie să introduceți numele, iar în „Extensii” - opțiuni pentru extensii:

În „Proprietăți program” este scris ruta către fișierul executabil al aplicației Firefox.exe:
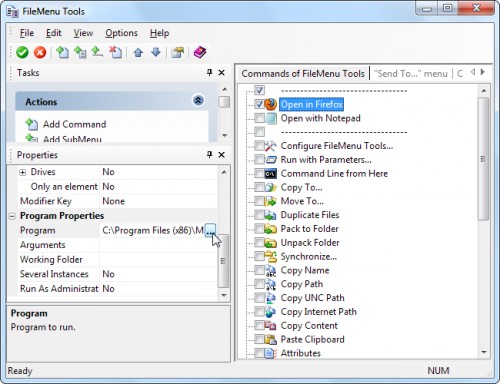
Salvarea elementului adăugat se face prin apăsarea elementului verde din partea de sus a ferestrei (în stânga):
Acest articol v-a ajutat să înțelegeți diferitele moduri de a edita meniul contextual. Acum știți cum să adăugați și să eliminați elemente din acesta nu numai folosind Windows, ci și folosind alte programe.
Lasă-ți comentariile.
În mod implicit, CMD și PowerShell sunt lansate fie în profilul utilizatorului curent, fie (dacă procesul rulează ca administrator) în folderul de sistem windows\system32. Și dacă doriți să executați o comandă sau să rulați un script într-un alt director, atunci trebuie să mergeți mai întâi la acest director sau să specificați calea completă în comandă. Pentru a vă ușura puțin viața și pentru a economisi timp, puteți adăuga o comandă pentru a lansa consola în meniul contextual Explorer.
Vă reamintesc că meniul se deschide făcând clic dreapta pe un obiect (fișier, folder etc.), și se numește meniu contextual deoarece setul de articole se modifică în funcție de obiectul selectat.
În consecință, trebuie să adăugăm un element în meniul directorului pentru a lansa consola în acest director. Puteți face acest lucru cu o simplă modificare a registrului.
Notă. Puteți citi despre cum să lucrați cu registry.
Setările responsabile pentru meniul contextual pentru director se află în secțiune HKEY_CLASSES_ROOT\Directory\shell. Pentru început Linie de comanda Să creăm o subsecțiune în această secțiune numită cmd. Deși denumirea secțiunii nu este importantă în principiu, este de dorit să o faceți intuitivă pentru a nu vă încurca.
Setați parametrul implicit în secțiunea creată la ″Open SMD here…″, acest șir va fi afișat ca numele articolului de meniu. Și dacă creați imediat un parametru șir gol cu numele Extins, atunci noul element de meniu va fi vizibil numai în modul avansat, adică. apăsând Shift+buton dreapta al mouse-ului.
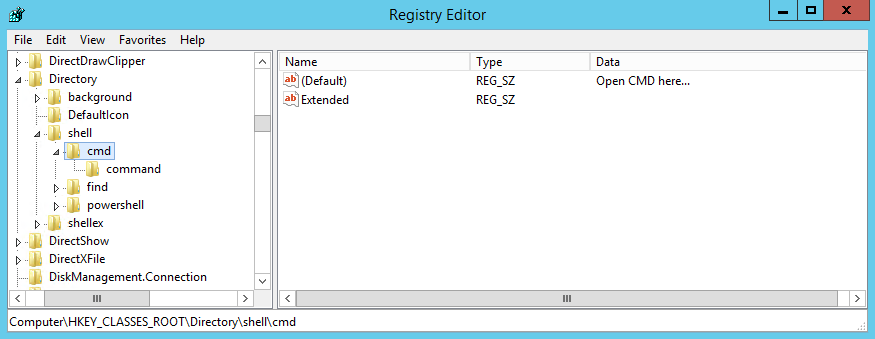
Apoi, în secțiunea creată, creați o subcheie numită comandă și setați parametrul implicit la următoarea valoare:
cmd.exe /s /k pushd ″%L″
Aceasta este comanda care lansează consola cmd în directorul selectat.
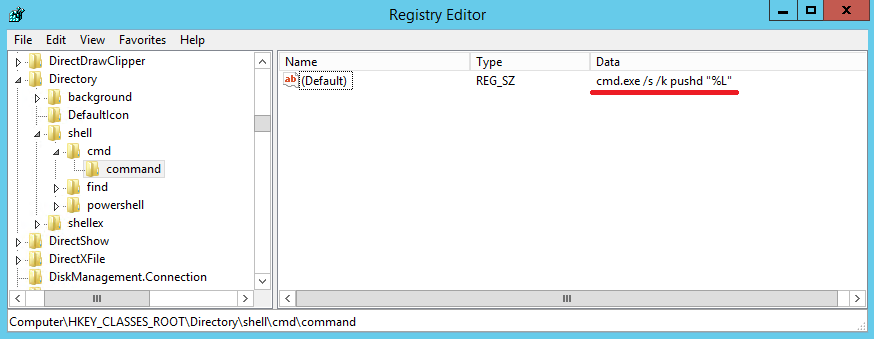
Creăm o structură similară pentru PowerShell, comanda este după cum urmează:
powershell.exe -NoExit -Comand Set-Location -LiteralPath '%L'
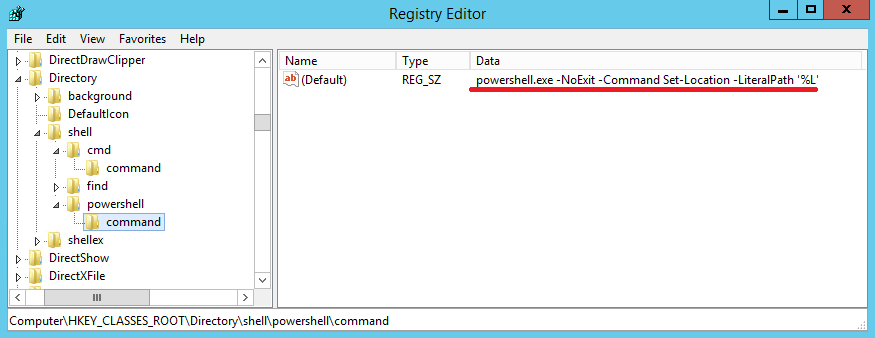
Rămâne de verificat rezultatul. Pentru a face acest lucru, luați folderul, deschideți meniul contextual, selectați elementul ″Deschide PowerShell aici...″
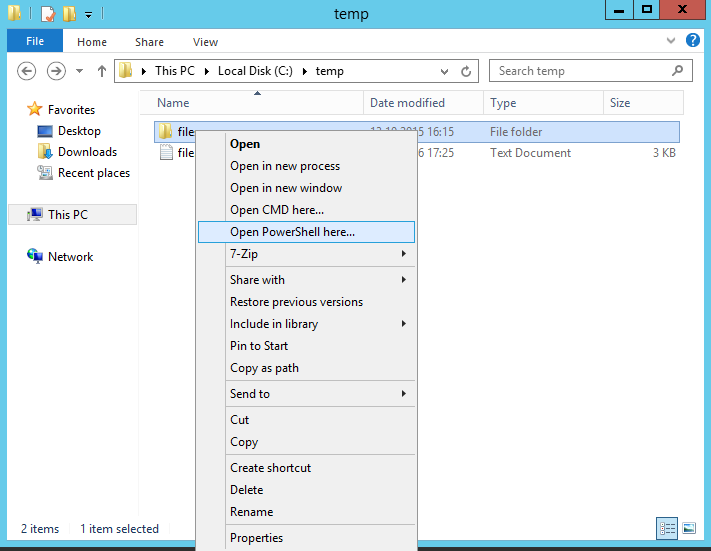
iar consola PowerShell se deschide imediat în folderul selectat. Foarte confortabil.

Pentru a elimina un element din meniu, puteți pur și simplu șterge ramura creată. Dacă doriți să-l ascundeți temporar, puteți adăuga un parametru șir gol numit LegacyDisable. În acest caz, elementul nu apare în meniu, dar rămâne în registru.
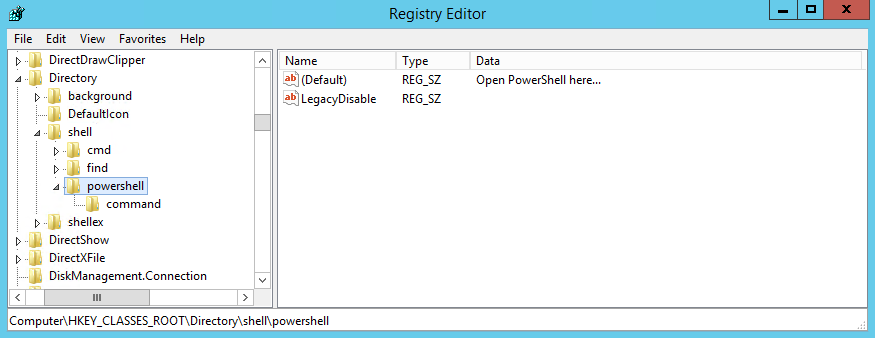
Ziua bună tuturor. Cel mai recent, a trebuit să reinstalez sistemul pe computerul meu. Permiteți-mi să vă reamintesc că folosesc Windows 7 Ultimate. Totul a decurs aproape fără durere, cu excepția unei mici nuanțe. De data aceasta am decis să nu instalez nicio aplicație, ci să o las doar sub sistem. Toate programele necesare instalat pe unitatea D. Dar felul în care îl folosesc în mod constant editor de text Notepad++, aș dori să văd elementul în meniul contextual al exploratorului: Deschide cu Notepad++. Faptul este că acest element apare automat dacă instalați editorul pe unitatea „C”. Dar dacă îl instalați pe un alt disc, atunci nu va mai exista un astfel de cip și va trebui să îl faceți singur și manual. Dacă este dificil pentru cineva să stăpânească o mulțime de litere, atunci mergeți direct la
Meniul contextual Windows Explorer, atunci când dai clic dreapta undeva, atunci apare acest meniu.
Și atunci mi-am propus să creez acest punct cu orice preț, pentru că m-am obișnuit foarte mult cu el și nu mi-am putut imagina viața viitoare fără el. 🙂 Am simțit în suflet că această idee poate fi cumva realizată, dar nu știam cum să o fac. Ca de obicei, runet nu m-a putut ajuta în niciun fel. soluția a fost găsită undeva mult dincolo de mări-oceane și într-o engleză ruptă. Autorul a folosit prea multe cuvinte dintr-un argo local pe care cu greu le-am înțeles despre ce vorbea. Așa că vă spun ce am înțeles. 🙂
Vom edita. Această activitate este mai mult pentru utilizatorii experimentați. Deși, dacă faci totul conform instrucțiunilor, un începător se poate descurca. Mai întâi trebuie să deschidem chiar acest registru. Pentru a face acest lucru, mergeți la Start - Run, scrieți comanda regedit în câmp și apăsați Enter. De asemenea, puteți apela fereastra pentru executarea acestei comenzi apăsând combinația de taste Win + R. Dacă nu aveți Run în meniul Start, faceți clic dreapta pe Start și selectați Proprietăți. În fereastra care se deschide, în fila Start Menu, faceți clic pe butonul Setări Găsiți elementul Run și verificați-l și aplicați setările salvate. 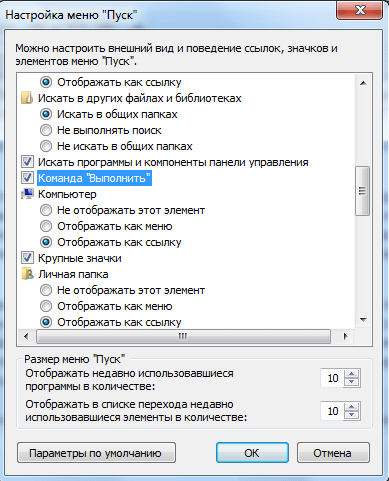
Deci, am deschis editorul de registry. Trebuie să urmăm această cale:
| HKEY_CLASSES_ROOT/*/Shell |
HKEY_CLASSES_ROOT/*/Shell
Faceți clic dreapta pe shell și selectați „Creare Partition”. 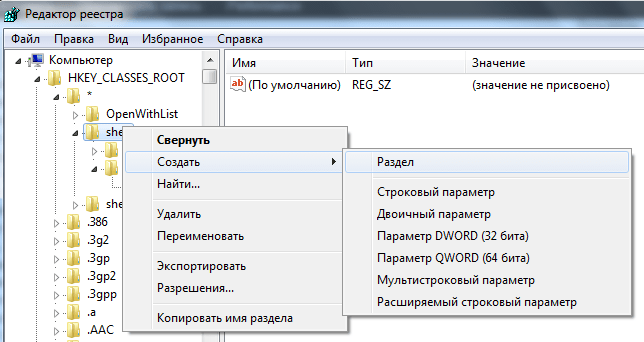
Dați-i un nume, de exemplu Notepad, iar în fereastra din dreapta faceți dublu clic pe parametrul șir și scrieți valoarea: Open in Notepad++. Aceasta este eticheta care va fi afișată în meniul contextual. Apoi faceți clic dreapta pe secțiunea Notepad și creați o subsecțiune cu numele: „comandă”. Fără ghilimele. Și în fereastra din dreapta în parametrul șir scriem calea către program și la sfârșit adăugăm: ″%1″ Și pentru a afla calea programului, trebuie să selectați aplicația, apăsați Shift și butonul din dreapta al mouse-ului . Va apărea un articol: „Copiați ca cale”. am prins asa:
| „D:\Programe\Notepad++\notepad++.exe” „%1” |
„D:\Programe\Notepad++\notepad++.exe” „%1”
Totul este în regulă, în meniul contextual a apărut un articol de care aveam nevoie, dar nu arată foarte frumos. 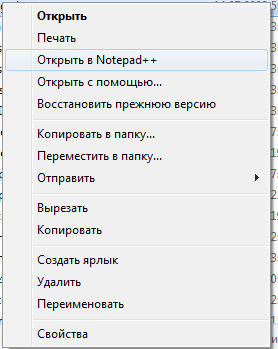
Prin urmare, trebuie să aflăm cum să adăugăm la articolul pe care l-am creat, pentru a nu ne confunda și totul a fost imediat vizibil și de înțeles. Și există o soluție la asta. Mai întâi trebuie să găsiți această pictogramă. Dimensiunea acestuia ar trebui să fie mică, 16x16 pixeli. Am primit această pictogramă din programul Notepad ++ în sine. Acest lucru se face cu ajutorul programului. Pentru a adăuga o pictogramă, faceți clic în editorul de registry din secțiunea Notepad și în fereastra din dreapta folosind butonul corect creați un parametru șir. O numim Icon. Și lipiți acolo calea copiată a pictogramei. Dacă totul este făcut corect, ar trebui să arate cam așa:
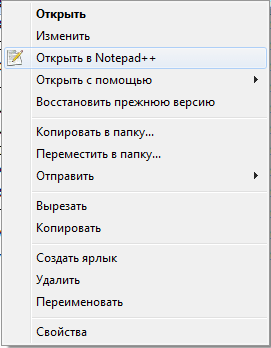
După cum ați înțeles deja, în acest fel puteți adăuga aproape orice program pe care îl utilizați adesea în meniul contextual. Nu este chiar convenabil să faci asta, desigur, dar este util pentru practică. Veți cunoaște dispozitivul computerului și acesta Sistemul de fișiere. Scrieți despre experimentele dvs. în comentarii. Sper că totul funcționează pentru tine.
