O zi buna.
La instalare ferestre noi, de regulă, sistemul ajustează automat mulți parametri (va pune drivere universale, va seta configurația optimă pentru firewall etc.).
Dar s-a întâmplat ca unele momente la reinstalarea Windows să nu fie configurate automat. Și mulți dintre cei care au reinstalat sistemul de operare pentru prima dată se confruntă cu un lucru neplăcut - Internetul nu funcționează.
În acest articol vreau să analizez principalele motive pentru care se întâmplă acest lucru și ce să fac în acest sens. (mai ales că există întotdeauna o mulțime de întrebări cu privire la acest subiect)...
1. Cel mai frecvent motiv este lipsa driverelor pentru placa de rețea
Cel mai frecvent motiv pentru care nu există internet (rețineți după instalarea unui nou sistem de operare Windows)- aceasta este absența unui driver de card de rețea în sistem. Acestea. motivul este că placa de rețea pur și simplu nu funcționează...
În acest caz, se obține un cerc vicios: nu există internet, pentru că nu există niciun driver, dar nu puteți descărca driverul - deoarece fara Internet! Dacă nu aveți un telefon cu acces la Internet (sau alt PC), atunci cel mai probabil nu vă puteți descurca fără ajutorul unui vecin bun (prieten) ...
De obicei, dacă problema este legată de driver, atunci veți vedea ceva de genul următoarei imagini: o cruce roșie se va aprinde deasupra pictogramei rețelei și o inscripție similară cu aceasta: „Neconectat: nu există conexiuni disponibile”...
În centrul de control - în partea dreaptă va fi o filă „Schimbați setările adaptorului” - și trebuie să o deschideți.
În conexiunile de rețea, veți vedea adaptoarele care au drivere instalate. După cum puteți vedea în captura de ecran de mai jos, laptopul meu nu are un driver pentru Adaptor WiFi (există doar un adaptor Ethernet și chiar și acesta este dezactivat).
Apropo, verificați dacă aveți driverul instalat, dar adaptorul în sine este pur și simplu oprit (ca în captura de ecran de mai jos - va fi doar gri și va spune: „Dezactivat”). În acest caz, doar porniți-l făcând clic pe el Click dreapta mouse-ul și selectând meniul corespunzător în contextul pop-up.
Conexiuni de retea
De asemenea, vă recomand să vă uitați în managerul de dispozitive: acolo puteți vedea în detaliu ce echipamente au drivere și care nu. De asemenea, dacă există o problemă cu driverul (de exemplu, nu funcționează corect), atunci managerul de dispozitive marchează astfel de echipamente cu semne de exclamare galbene ...
Pentru a-l deschide, procedați în felul următor:
- Windows 7 - în linia de rulare (în meniul START), lipiți devmgmt.msc și apăsați ENTER.
- Windows 8, 10 - apăsați combinația de taste WIN + R, lipiți devmgmt.msc și apăsați ENTER (captura de ecran de mai jos).
În Manager dispozitive, deschideți fila „Adaptoare de rețea”. Dacă echipamentul dvs. nu este în listă, atunci șoferii sunt în sistem Windows- nu, ceea ce înseamnă că echipamentul nu va funcționa...
Cum se rezolvă problema cu șoferul?
- Opțiunea #1 - încercați să actualizați configurația hardware (în managerul de dispozitive: faceți clic dreapta pe titlul adaptoarelor de rețea și selectați opțiunea dorită în meniul contextual care apare. Captură de ecran de mai jos).
- Opțiunea numărul 2 - dacă opțiunea anterioară nu a ajutat, puteți utiliza utilitarul special 3DP Net (Cântărește aproximativ 30-50 MB, ceea ce înseamnă că poate fi descărcat chiar și folosind un telefon. În plus, funcționează fără conexiune la internet);
- Opțiunea numărul 3 - descărcați pe computerul unui prieten, vecin, prieten etc. pachet special de sofer - imagine iso la ~10-14 GB, apoi rulați-l pe computer. Există o mulțime de astfel de pachete pe net, eu personal recomand Driver Pack Solutions ;
- Opțiunea numărul 4 - dacă nimic din precedenta nu a funcționat și nu a dat rezultate, recomand să cauți un driver prin VID și PID.
Și așa va arăta fila când va fi găsit driverul pentru adaptorul Wi-Fi (captură de ecran mai jos).
Dacă nu vă puteți conecta la rețea după actualizarea driverului...
În cazul meu, de exemplu, Windows a refuzat să caute rețele disponibile, iar după instalarea și actualizarea driverelor, eroarea și pictograma cu cruce roșie au fost încă date.
Instrumentul de depanare va începe automat depanarea problemelor de indisponibilitate a rețelei și vă va sfătui la fiecare pas. După ce butonul a fost apăsat „Afișează lista rețelele disponibile" - expertul de depanare a configurat rețeaua în mod corespunzător și toate disponibile rețele WiFi devenit vizibil.
De fapt, rămâne ultima atingere - selectați-vă rețeaua (sau rețeaua de la care aveți o parolă pentru a accesa) și conectați-vă la ea. Ceea ce s-a făcut...
Se introduc date pentru a vă conecta la rețea... (se poate da clic)
2. Adaptorul de rețea deconectat / Cablul de rețea nu este conectat
Încă una cauza comuna absența Internetului este un adaptor de rețea dezactivat (când driverul instalat). Pentru a verifica acest lucru, trebuie să deschideți fila conexiuni de retea (care va arăta tot adaptoare de rețea care sunt instalate în computer și pentru care există drivere în sistemul de operare).
A cumpărat un laptop nou-nouț sau a construit un computer, a instalat Windows și... Ce urmează? Am mers pe desktop și există doar Coșul de reciclare. Chiar dacă ai cumpărat un laptop cu Windows instalat, atunci mai trebuie să configurați și să instalați alte programe. Pentru ce? Pentru a îmbunătăți performanța dispozitivului dvs.
Toată lumea ar trebui să aibă o listă de programe care trebuie instalate imediat după instalare sistem de operare. Aici mi-am pregătit lista. Programele de mai jos sunt potrivite pentru orice versiune de Windows (XP, 7, 8 sau 10). Dar, în primul rând, trebuie să vă ocupați de șoferi.
Pentru cei care au o versiune piratată! Dezactivați mai întâi Firewall și Center actualizări de Windows- sunt în panoul de control. Apoi activați Windows.
1. Șofer
Driverele (lemne de foc) sunt programe care sunt responsabile pentru conectarea și funcționarea corectă a dispozitivelor dintr-un computer sau laptop. De exemplu: camera web nu va funcționa fără un anumit driver, monitorul va distorsiona imaginea (întinde, folosește o rezoluție greșită), nu va exista Wi-Fi etc.
Primul pas este să verificați ce este instalat și ce nu. Mulți oameni au versiuni piratate de Windows și mulți oameni cumpără laptopuri cu DOS(fără un sistem de operare instalat) și apoi instalați pirati. Asta și atunci când Windows cu licență pură - mai trebuie să instalați drivere. În toate cazurile, trebuie să instalați drivere 🙂 În primul rând, verificați care sunt instalate și care nu sunt, pentru aceasta: RMB pe scurtătura Computerul meu > Proprietăți > Manager dispozitive.
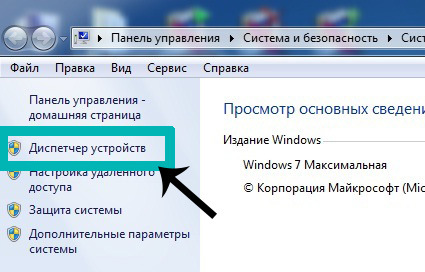
Dacă aveți toate driverele instalate, atunci va exista o astfel de imagine.
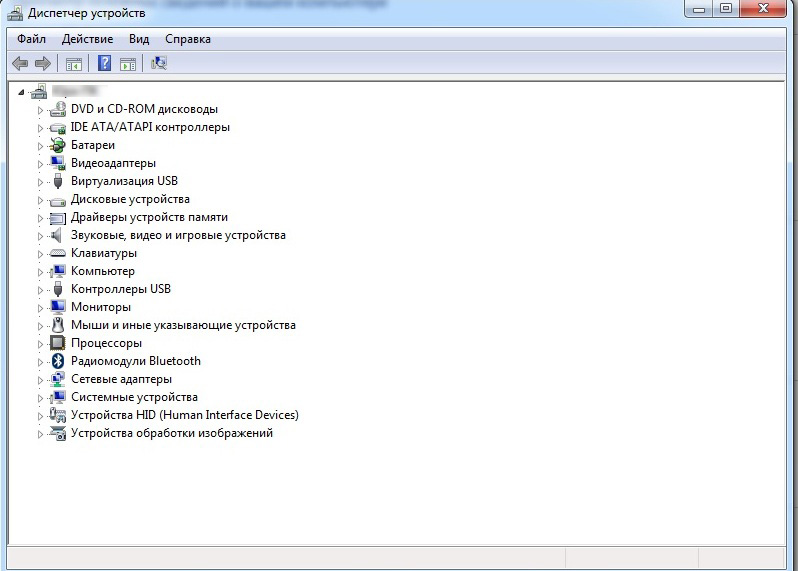
Dacă nu este instalat un driver, atunci va apărea un semn de exclamare galben lângă el.
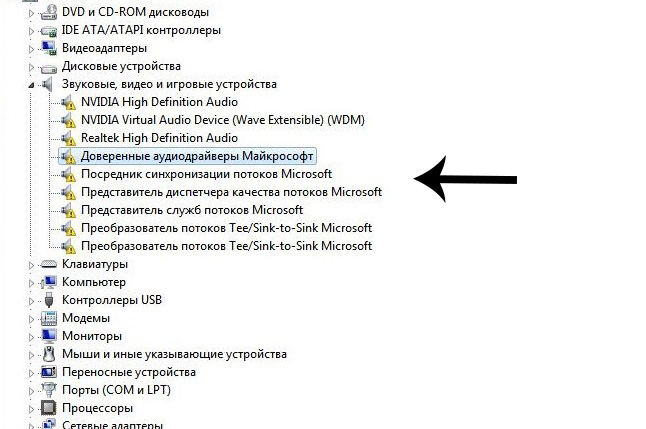
Există trei moduri de a instala drivere:
de pe site-ul oficial al producătorului. De exemplu, dacă Laptop ASUS, atunci trebuie să căutați pe site asus.com;
de pe discul care a venit cu kitul (dacă există);
folosind Driver Pack Solution.
Unele drivere pot instala automat altele standard, de care nu avem nevoie. De exemplu, un driver standard poate fi instalat pe o placă video și apoi nu va funcționa la putere maximă, ceea ce va afecta grafica în jocuri sau atunci când lucrați în editori foto sau video serioși.
Cel mai Cel mai bun mod instalarea driverului- descărcați de pe disc (dacă era în cutie) sau de pe site-ul oficial. Fiecare driver este instalat separat. Discul inclus, de regulă, are drivere pentru o singură versiune de Windows. Cea mai bună și optimă soluție este să accesați site-ul oficial al producătorului, să găsiți drivere în meniul „Suport”, să selectați Versiunea Windows si instaleaza de acolo. În acest caz, veți obține eficiența și performanța maximă de la dispozitivul dvs. Regulă: descărcați și instalați întotdeauna driverele de pe site-ul oficial al producătorului.
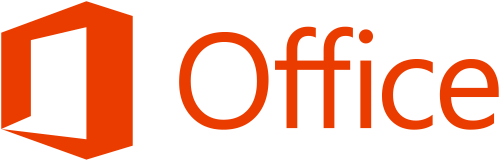
3. Antivirus
Pentru a-l instala, trebuie să configurați o conexiune la Internet sau să vă conectați la Wi-Fi (din fericire, acum mulți o au acasă). Dacă dintr-un motiv oarecare nu există internet, atunci trebuie să descărcați antivirusul pe o unitate flash USB de la un prieten și să instalați de pe acesta.
Despre antivirusuri. Există plătite și gratuite. Liderii dintre cei plătiți sunt antivirusurile de la Kaspersky, Eset, Dr. web. Printre cei liberi Comodo, Avira, Avast. Am un liber Comodo Internet Security care face față pe deplin funcțiilor sale. Dacă aveți bani în plus, cumpărați un antivirus plătit timp de un an. Dar protecția este o necesitate.
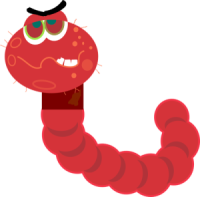
4. Browser
Google Chrome, Opera sau Mozilla. Unul dintre ele și descărcați de la Microsoft Internet Explorerși setați ca browser implicit. Eu personal instalez Crom.

5. Arhivar
Există WinRar, WinZip (plătit) și 7-zip (gratuit). am pus mereu 7zip, citește toate formatele, nu au fost probleme.

6. Codec
Necesar pentru redarea corectă a formatelor video și audio (astfel încât să puteți viziona orice film sau videoclip în orice format). Îl poți descărca, este gratuit. Codecul vine cu un player MPC-HC ( media Player Home Cinema clasic). Desigur, există un player standard de la Windows, dar, să fiu sincer, nu este vorba despre nimic.
10 Flash Player
Flash Player. Responsabil pentru redarea animației, video, grafică pe Internet (în același YouTube) și pentru capacitatea de a juca jocuri online. Daca ai browser Google Chrome, nu trebuie să-l descărcați.
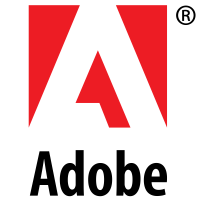
11 instrumente Daemon
Daemon Tools– Program de emulare a unității CD/DVD (format .izo). Simulează prezența unui disc în unitate atunci când acesta nu este prezent. Este folosit în mod activ de jucători pentru a instala versiuni piratate ale jocurilor. Dacă intenționați să jucați jocuri - asigurați-vă că le descărcați. + unele programe sunt instalate și prin emulatori.
Responsabil cu grafica, video si 3D. Acest lucru este valabil mai ales în jocuri. Există diferite versiuni.
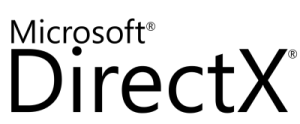
În plus
Și acum încă câteva programe interesante pentru utilizatori avansați.
Adobe Photoshop . Cel mai mega editor foto super-duper și multe altele. Dacă căutați pe Internet, puteți găsi și instala gratuit.
![]()
studio liber. Un set de programe pentru conversie fișiere diferite(de exemplu, din format video .aviîn format .mp4), înregistrarea ecranului monitorizat, editarea rapidă video și audio, descărcarea videoclipurilor YouTube și a fotografiilor Instagram. Un kit foarte util.
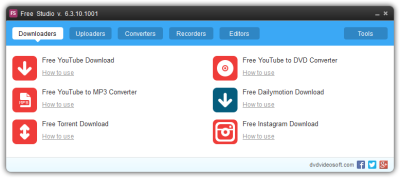
picasa. Program convenabil pentru a vizualiza și edita rapid fotografiile. Suportul a fost deja întrerupt și noi versiuni nu sunt lansate, dar pentru cei care sunt obișnuiți și cărora le place acest program, am lăsat un link.
(14 evaluări, medie: 5,00 din 5)
Dacă ai după reinstalarea windows-ului Internetul nu funcționează, atunci în majoritatea cazurilor pot exista 2 motive:
- La reinstalare, driverele au fost șterse (cel mai des).
- Furnizorii înșiși blochează internetul, crezând că este acces neautorizat la rețea de pe alt computer sub datele de conectare.
În al doilea caz, trebuie să contactați furnizorul prin telefon, iar suportul tehnic va rezolva totul în 1 minut. În primul caz, trebuie să citiți articolul nostru.
Motivele „dispariției” șoferilor pot fi următoarele:
- Discul a fost formatat, a fost instalat un nou sistem de operare și driverele pentru hardware-ul dvs. nu sunt incluse set standard Windows.
- A fost instalat un ansamblu de Windows în care cineva a dezactivat în mod special driverele standard „extra”, în opinia sa.
Excludem problemele cu fierul
După pix Instalare Windows Internetul nu merge? Mai întâi, verificați hardware-ul, uitați-vă la placa de rețea din spate bloc de sistem:
Indicatorii plăcii de rețea sunt aprinși, totul este OK.
- Dacă lumina este aprinsă, atunci totul este în regulă cu fierul de călcat.
- Dacă nu este aprins, placa de rețea nu funcționează sau cablul este deteriorat.
Cum să testați un hardware wireless Wi-Fi:
- Căutați ca modulul de comunicare să fie activ: LED-ul Wi-Fi de pe tastatura laptopului sau indicatorul de rețea din tavă (pentru ceasul Windows).
- Funcționarea modemului 3G este determinată și de LED-ul care clipește.
Cea mai simplă soluție
- Utilizați discul de driver. Ar trebui să rămână cu dvs. după cumpărarea unui PC, cel mai adesea este un disc de pe placa de baza, care are o rețea încorporată. Doar instalați drivere pentru o placă de rețea sau software Wi-Fi.
- Căutați drivere pe internet de pe alt computer. 1) dacă este un laptop, introduceți numele acestuia în căutare, de exemplu, " laptop Lenovo drivere M3070”; 2) dacă este un computer desktop, introduceți numele plăcii de bază în căutare și căutați drivere pentru placa de rețea.
De pe Internet, este mai bine să descărcați scafandru și alte programe de sistem de pe site-urile web ale producătorilor, cu siguranță există.
Cum se configurează internetul pe Windows 7
Înainte de a configura internetul, este recomandabil să vă asigurați că toate driverele sunt instalate dispozitive de rețea(modem, placă de rețea). Dacă nu înțelegeți acest lucru și nu doriți să vă deranjați capul, atunci puteți încerca imediat, va funcționa brusc. O metodă pentru cei care nu au router (conexiune directă prin cablu de la furnizor). 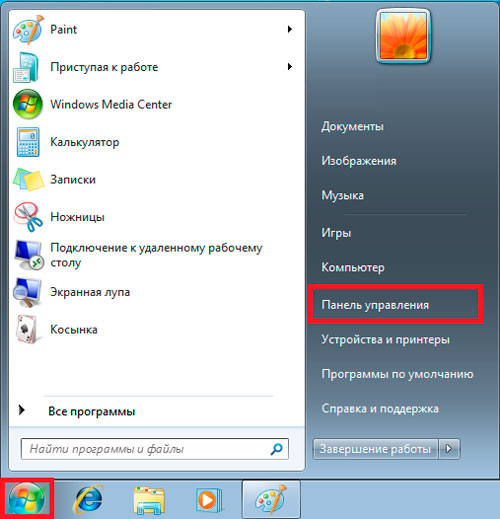
Accesați panoul de control. 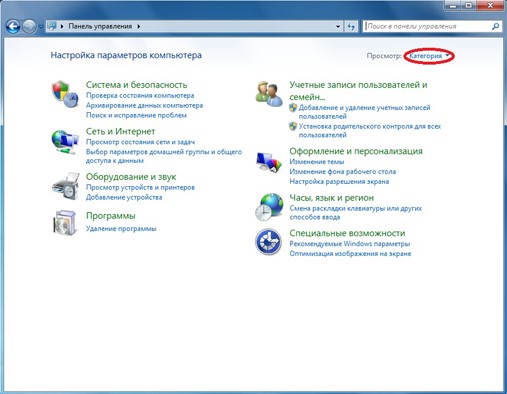
Selectați vizualizarea categoriei. 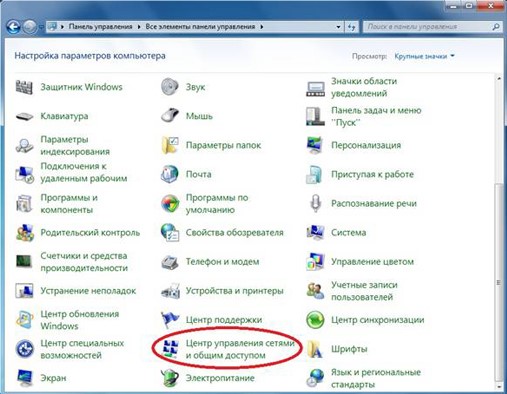
Următorul „Centrul de rețea și control și acces public». 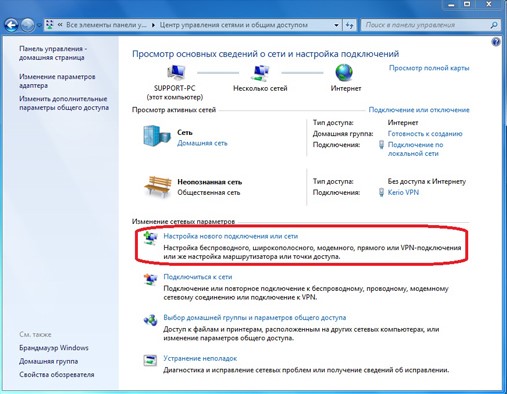
Apoi linkul „Configurați o nouă conexiune sau rețea”. 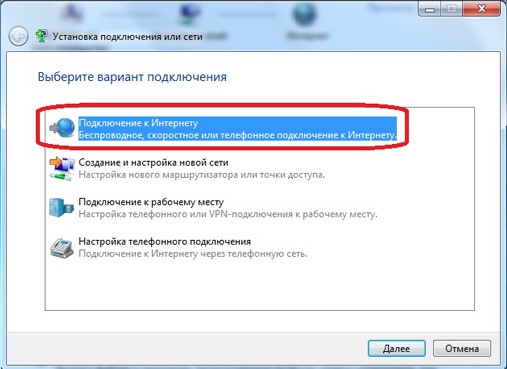
Există opțiuni pentru conectarea la Internet. Daca ai Conexiune ADSL, apoi selectați primul element: „Conexiune la internet”. În cazul 3G, „Configurarea unei conexiuni telefonice”. Cel mai adesea prima opțiune, o vom lua în considerare în continuare. 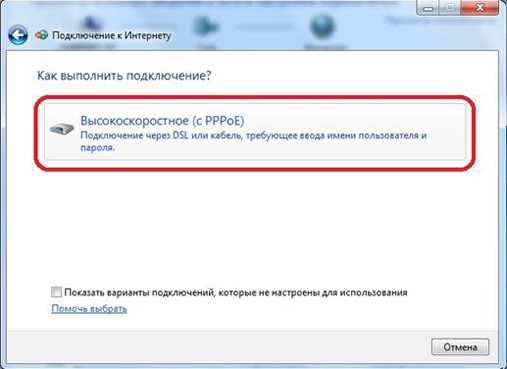
Apare o altă fereastră, faceți clic pe „Viteză mare (cu PPPoE)”. Când configurați 3G, va exista o selecție de modem. 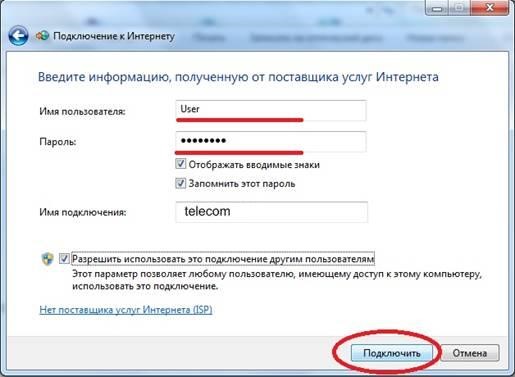
Introduceți numele de utilizator și parola de pe Internet. Pentru utilizatorii 3G, va exista un suplimentar. câmpul „Număr format”. După introducerea datelor, faceți clic pe „Conectați”. 
Dacă toate driverele sunt instalate, dispozitivele funcționează și autentificarea este corectă, atunci va apărea „Conexiune la internet este gata de utilizare”. 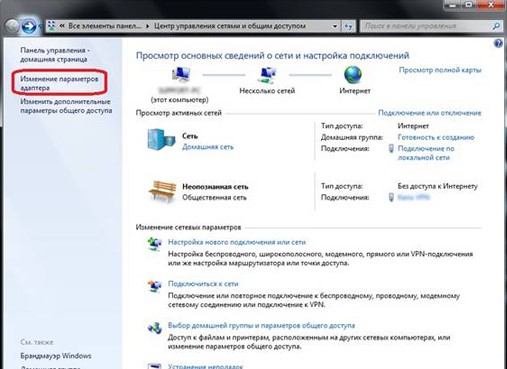
După aceea, puteți crea o comandă rapidă pe desktop pentru a vă conecta la Internet. În Panoul de control, găsiți „Centrul de rețea și partajare”, apoi „Schimbați setările adaptorului”. Faceți clic dreapta pe conexiunea nou creată, selectați „Creare Shortcut”. 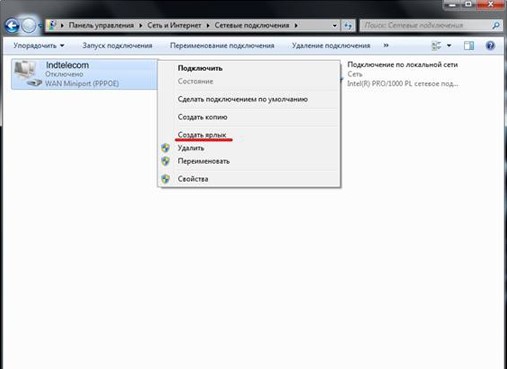
Proprietari de router
Cei care au acces la Internet printr-un router nu trebuie să configureze nimic. Cel mai adesea, imediat după reinstalarea sistemului de operare, internetul se conectează singur, deoarece toate setările sunt stocate în routerul însuși. Dacă nu există rețea, sarcina dvs. este să găsiți drivere pentru rețea. hărți sau Wi-Fi.
Dacă aveți un modem USB
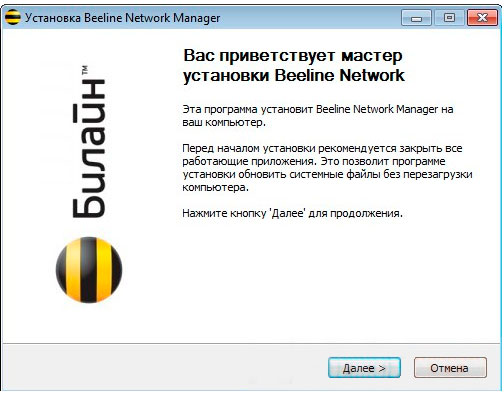
- Modemul USB este conectat la computer în modul cald. Aceasta înseamnă că porniți computerul, așteptați ca sistemul de operare să pornească complet și abia apoi introduceți modemul USB.
- Asteapta putin. Ar trebui să apară o notificare a sistemului de operare despre noul hardware.
- După aceea, va apărea o fereastră cu posibilitatea de a instala un program care să funcționeze cu un modem USB.
De obicei operatori internet mobil furnizați servicii cu autoconfigurare și IP dinamic. Nu trebuie să faceți nimic, dar se întâmplă că trebuie să configurați manual conexiunea. Apoi consultați documentația, iar dacă nu, atunci contactați suport tehnic furnizor.
Se pregătește reinstalarea Windows
Video cum se utilizează programul:
În plus, vă recomandăm să verificați în prealabil disponibilitatea discurilor cu drivere. Citeste si, si anume sectiunea despre salvarea datelor. Veți învăța cum să păstrați o listă de programe utilizate pe vechiul sistem de operare, astfel încât să puteți găsi cu ușurință exact ceea ce aveți nevoie.
Astăzi vom vorbi cu tine despre ce să faci după reinstalarea Windows 7. Cum să configurezi Internetul în acest sistem de operare? De ce am putea avea nevoie? Cât timp îi ia acest proces? Despre toate acestea vom vorbi astăzi. Să începem, poate, prin a discuta câteva puncte despre pregătirea procesului.
se pregateste
Ei bine, dacă nu știți ce să faceți după reinstalarea Windows 7, cum să configurați Internetul astfel încât să înceapă să funcționeze normal, atunci să înțelegem această problemă dificilă.
În primul rând, avem nevoie de echipamente pentru a accesa World Wide Web. Acum poate fi orice - de la un modem USB la cel mai comun modem ADSL. Fiecare dispozitiv are propria sa metodă de configurare. Acestea sunt pe care le vom analiza astăzi.
În plus, dacă vă gândiți ce să faceți după reinstalarea Windows 7, cum să configurați Internetul astfel încât să funcționeze bine, atunci va trebui să vă aprovizionați cu timp și răbdare. Destul de des, pot apărea defecțiuni și defecțiuni în sistemul de operare care interferează cu funcționarea normală și încetinesc procesul de configurare a echipamentului. Așa că hai să încercăm cu tine acum să luăm măsuri.
Pregătirea sistemului
Nu știi cum să te conectezi la Internet după reinstalarea Windows 7? Merită nu numai să vă pregătiți, ci și să pregătiți corect sistemul de operare. Acest lucru va ajuta la minimizarea riscului de defecțiuni și defecțiuni. Mai ales după o instalare „curată” pe un computer.
Ce este nevoie pentru asta? Instalați drivere pentru tot hardware-ul conectat. Cu excepția modemului, desigur. Vom lucra cu el puțin mai târziu. În schimb, luați toate discurile de driver pe care le aveți pentru placa video etc.) și instalați-le unul câte unul pe computer. După finalizarea acestei proceduri, nu uitați să reporniți. 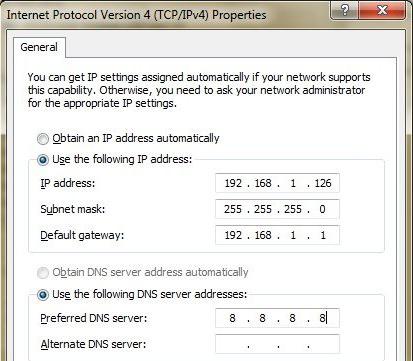
Acum ne putem gândi ce să facem după reinstalarea Windows 7. Cum să configurați Internetul? Acest lucru este destul de ușor de făcut dacă știi de unde să începi. Să încercăm cu tine să ne ocupăm de echipamente mai „vechi”, apoi vom începe să trecem la inovații.
modem ADSL
Deci, trecem cu tine la cea mai comună conexiune la World Wide Web. În plus, metoda considerată acum este considerată cea mai veche. Implica conectarea printr-un modem ADSL.
Nu știi cum merge după reinstalarea internetului? Mai întâi va trebui să conectăm echipamentul la computer. Pentru a face acest lucru, conectați toate firele în prizele corespunzătoare de pe „cutie” și puneți un capăt al firului „principal” în computer. Este conectat la un conector special pornit harta rețelei(imposibil de confundat). După aceea, poți să pornești computerul și să te apuci de treabă.
Va trebui să instalăm drivere pentru hardware. Acest lucru se face folosind disc de instalare, care, de regulă, vine cu echipamentul. Gata? Apoi accesați „Panou de control” și apoi „Rețea și Internet”. Acolo, găsiți „Centrul de rețea și partajare”, apoi selectați „Creați o nouă conexiune” în partea de jos a ferestrei. 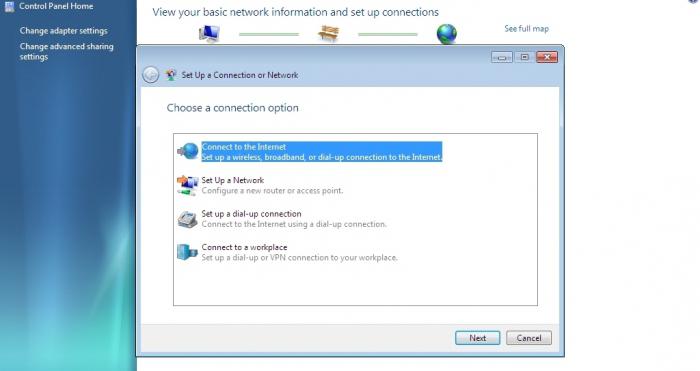
Dacă nu aveți internet după reinstalarea Windows 7, atunci puteți continua pașii noștri. În fereastra care apare, selectați „Conectați-vă la” și apoi „Nu, creați o conexiune”. Folosiți „Conexiunea mea pentru VPN pentru internet". Apoi faceți clic pe "Întârziere configurare Internet", introduceți adresa IP în "Adresa de Internet". Denumiți ceva conexiunii, creați o parolă și salvați.
Reveniți la „Centrul de control al rețelei”. Veți vedea că a apărut o nouă conexiune. Faceți clic dreapta pe el și selectați „Proprietăți”. Vom lucra în fila „Securitate”. Selectați „Protocol tunel” ca tip de conexiune și „Conectați-vă chiar și fără criptare” ca criptare a datelor.
Vă întrebați cum să vă conectați la Internet după reinstalarea Windows 7? Accesați fila „Rețea”. Bifați caseta „Internet Protocol Version 6 (TCP/IPv6)” și salvați. Accesați din nou „Proprietăți conexiune”. Acum, în secțiunea „Rețea”, faceți clic pe proprietățile „Internet Protocol version 4” și introduceți adresa ip și în fereastra care apare (ar fi trebuit să vă fie raportate de către furnizor). Lăsați restul câmpurilor necompletate. Salvați modificările. Asta e tot.
USB
Încă vă gândiți ce să faceți după reinstalarea Windows 7, cum să configurați Internetul pentru lucrul normal la un computer folosind un modem USB? De regulă, nu este necesară nicio acțiune din partea dvs.
Ar trebui să începeți prin a conecta modemul (cu o cartelă SIM introdusă în prealabil) la „mașină”. Cel mai bine este să conectați echipamentul la priză de unde va fi mai convenabil să îl obțineți. După aceea, va trebui să instalați drivere și un program special pentru lucrul cu modemul. Pentru a face acest lucru, puteți fie să utilizați discul furnizat, fie să așteptați puțin - instalarea are loc de obicei automat după conectarea echipamentului. 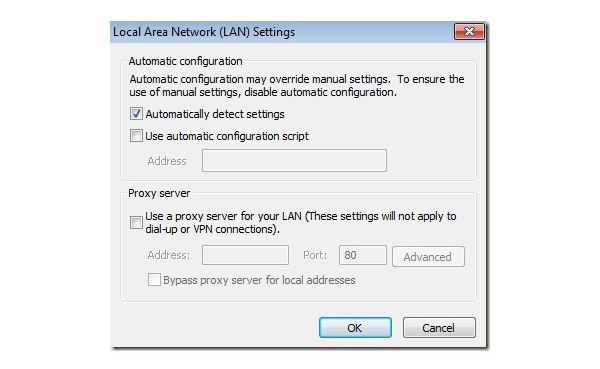
După finalizarea procesului, putem intra în programul manager, introducem numele de utilizator și parola (numărul de telefon și parola care vi s-au dat), apoi folosim în siguranță conexiunea la Internet. După cum puteți vedea, nimic complicat.
router USB
Și iată o altă metodă destul de interesantă care vă permite să utilizați Internetul. Acesta folosește un router USB. Cu el, problemele, de regulă, apar puțin mai puțin decât cu modemurile portabile.
Mai întâi, introduceți cartela SIM și bateria în echipament. Încărcați „mașina” cu o specială încărcător, apoi conectați-l cu un fir la conectorul USB. Porniți hardware-ul și instalați driverele necesare pentru acesta. Vin cu o cartelă SIM și un router.
Acum va trebui să așteptați instalarea unui manager special pentru a intra în rețea. După finalizarea procesului, veți putea naviga pe internet în siguranță. Va fi suficient să tastați numele de utilizator și parola, după ce ați pornit routerul în sine. Cam despre asta e. După cum puteți vedea, nimic complicat sau special.
Wifi
Dacă observați că nu aveți internet după reinstalarea Windows 7, dar aveți un computer conectat la World Wide Web cu echipamente Wi-Fi, atunci nu vă faceți griji: puteți recăpăta foarte repede accesul.
![]()
Acest lucru va necesita prezența Wi-Fi pe placa de rețea. Dacă acest lucru nu este posibil, atunci puteți cumpăra o antenă specială pentru această afacere. Instalați driverele pentru hardware, apoi faceți clic pe scara mică din tavă. Acolo, selectați rețeaua și faceți clic pe Conectare. Introduceți parola de mai multe ori dacă este necesar. După ceva timp, veți vedea cum cântarul a început să se umple, iar computerul va afișa un mesaj despre conexiunea reușită. Puteți folosi internetul.
Unii utilizatori nu știu ce să facă în continuare. Mai precis, cum să configurați Windows 7 după reinstalare. Personal, am un obicei, sau, mai exact, un plan de acțiune care este deja executat automat după următoarea reinstalare a sistemului de operare. Prin urmare, dacă nu știți ce să faceți după instalarea Windows, atunci poate că acest articol vă va fi extrem de util.
Exemplul arată cum este configurat Windows 7 după instalare. Deși pași similari pot fi efectuati pe Windows 10, 8, 8.1.
În primul rând, trebuie să verificați Activare Windows. Pentru a face acest lucru, faceți clic dreapta pe pictograma „Computerul meu” și deschideți „Proprietăți”. Va apărea o nouă fereastră - derulați în jos și uitați-vă la câmpul „Activare Windows”.
Aici pot exista doar 2 optiuni: fie sistemul de operare este activat, fie nu. În acest din urmă caz, se va scrie că termenul Acțiuni Windows este de 30 de zile. Și în această perioadă trebuie să-l activați.
Codul produsului se află pe disc sau pe un card special dacă ați cumpărat un PC cu sistemul de operare instalat. Dacă ați cumpărat o copie digitală a Windows, atunci căutați codul în e-mail.
Instalarea driverului
De obicei, Windows 7 găsește și instalează singur drivere pentru Internet, sunet etc. Dar nu in totdeauna. Prin urmare, dacă nu aveți acces la Internet sau la sunet, găsiți-le la birou. site-ul producătorului.
Este mai ușor pentru proprietarii de computere: de obicei, discurile sunt incluse cu computerul. Și trebuie doar să le introduceți în unitate și să instalați ceea ce aveți nevoie.
Cum să afli care sunt șoferii și care nu? Pentru a face acest lucru, accesați: Start - Panou de control - Manager dispozitive.

În apropierea dispozitivelor neidentificate pentru care Windows 7 nu a găsit un driver, va fi galben semne de exclamare. Adică, în acest caz, trebuie să le găsiți și să le instalați singur.
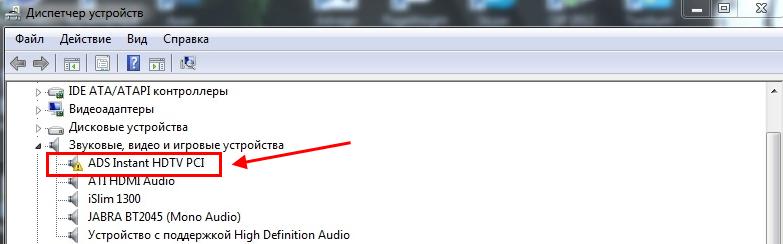
Și încă o nuanță pe care trebuie să o cunoști. Pe placă grafică Windows 7 instalează un driver VGA standard. Dar nu este potrivit pentru funcționarea normală. Prin urmare, trebuie să găsiți ultima versiune pe site-ul oficial al producătorului.
Dacă nu știți ce placă video aveți, atunci vă recomand să vă familiarizați cu -?
Dezactivați actualizările automate Windows 7
Mai întâi dezactivez această funcție. În primul rând, este enervant, deoarece actualizările apar aproape în fiecare zi. În al doilea rând, nu am nevoie de el.
În ultimii 4 ani, Windows 7 a funcționat perfect: nu au existat erori și erori, nici viruși. Și acest lucru este complet fără actualizări. Prin urmare, în ceea ce privește securitatea PC-ului, totul este în regulă și nicio vulnerabilitate și nicio gaură nu mă deranjează cu adevărat.
Dezactivați sau nu această funcție - decideți singur. Aici, fiecare utilizator stabilește la propria discreție dacă are nevoie sau nu.
Un punct important pentru posesorii de laptopuri. Deși puteți configura și un plan de alimentare pe computer.
Valoarea implicită este Echilibrat. Dacă computerul joacă, sau invers - prea slab - puteți porni " Performanta ridicata". Pentru a prelungi durata de viață a bateriei laptopului, există o opțiune „Energy Saver”. Dar performanța va fi redusă în acest caz.
De asemenea, puteți seta când să opriți afișajul și să puneți computerul în modul de repaus. Pentru a face acest lucru, accesați Start - Panou de control - Opțiuni de alimentare.

Și în fereastra nouă, faceți clic pe linia „Setarea planului de alimentare” și selectați opțiunea dorită(puteți selecta și „Niciodată” aici).
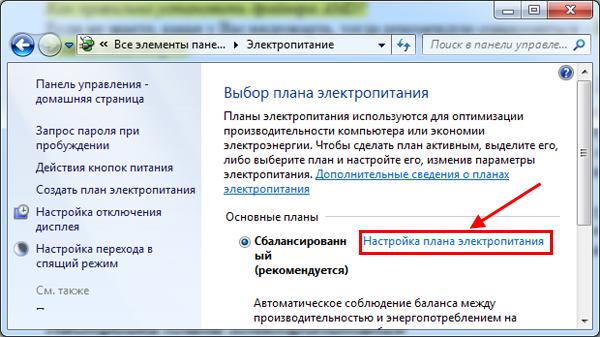
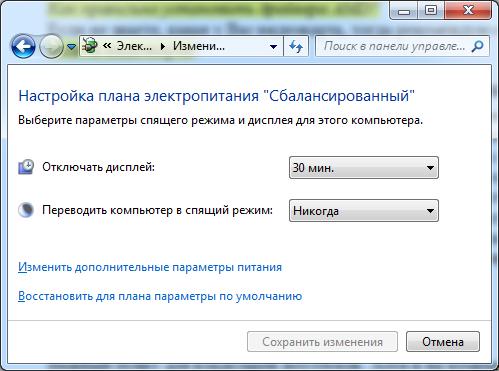
După aceea, trebuie să configurați Windows 7:

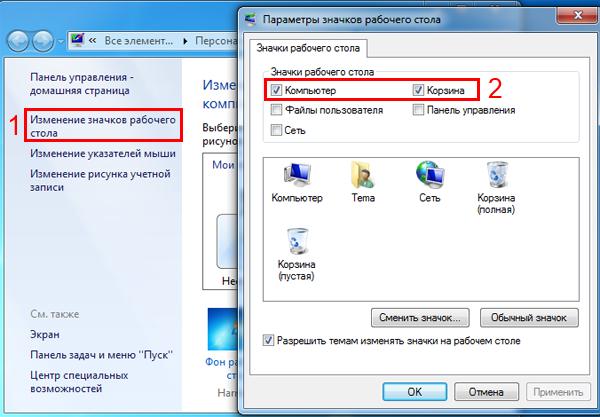
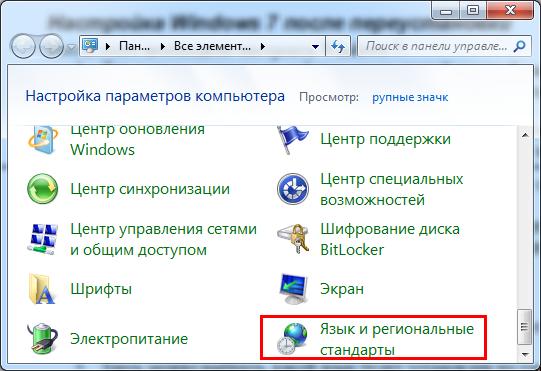
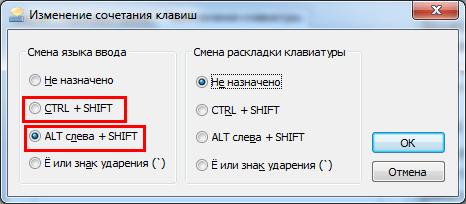
Acesta este modul în care puteți configura Windows 7 după reinstalare. Dar asta nu este tot. A mai rămas un punct important.
Instalarea programelor
După setare initiala Windows 7 a fost finalizat, trebuie să instalați programele. În primul rând, un antivirus. Este posibil să aveți nevoie și de:
- browser nou;
- player video și audio;
- pachet Microsoft Office;
- codecuri video și audio etc.
Acum asta e tot. Ați reușit să personalizați Windows după reinstalare și acum arată mult mai frumos. Da, și funcționează mai repede. După cum puteți vedea, configurarea sistemului de operare este ușoară.
Și dacă te hotărăști brusc să-l reinstalezi, acum știi deja ce să faci după instalarea Windows 7, nu?
P.S. După setări Windowsși instalarea tuturor programelor se recomandă crearea unei imagini versiune de lucru sistem de operare. Astfel încât, în cazul a ceea ce îl puteți restaura rapid. Puteți face asta cu programe speciale sau
