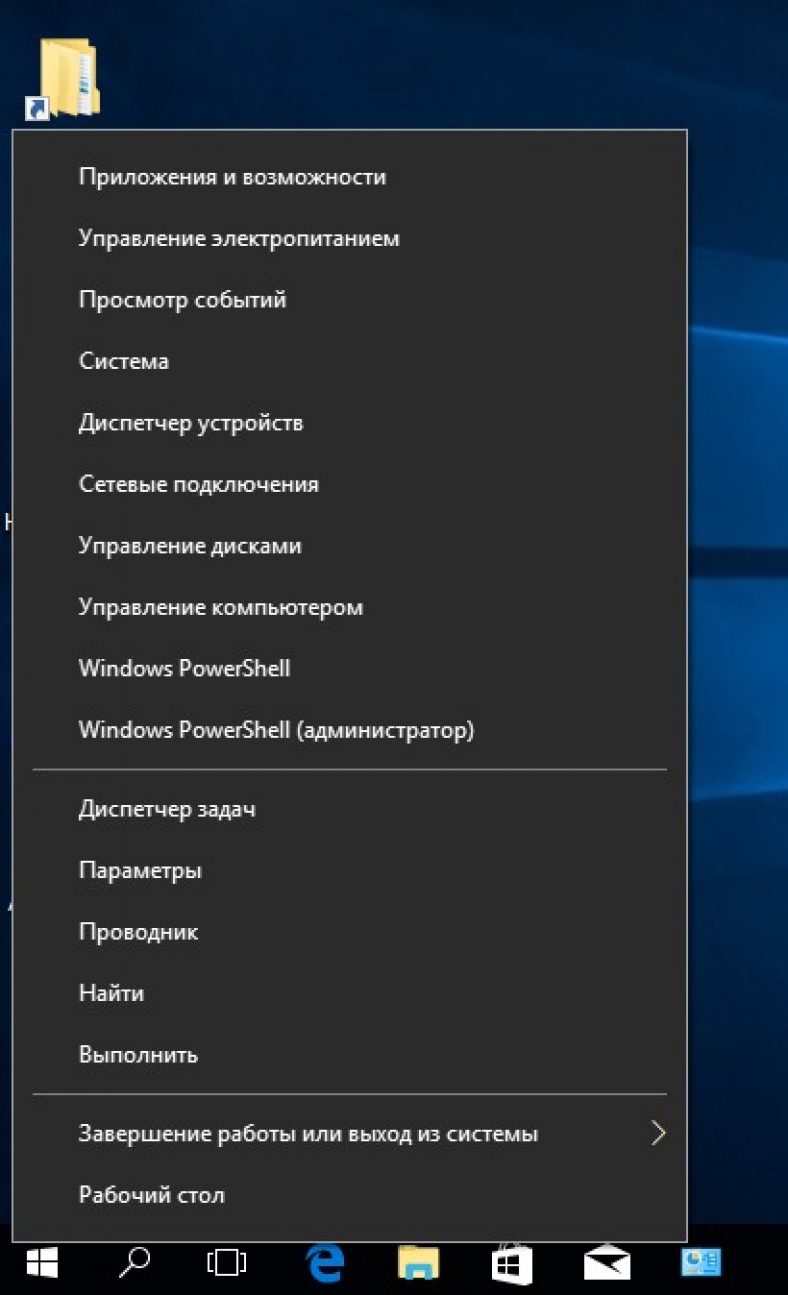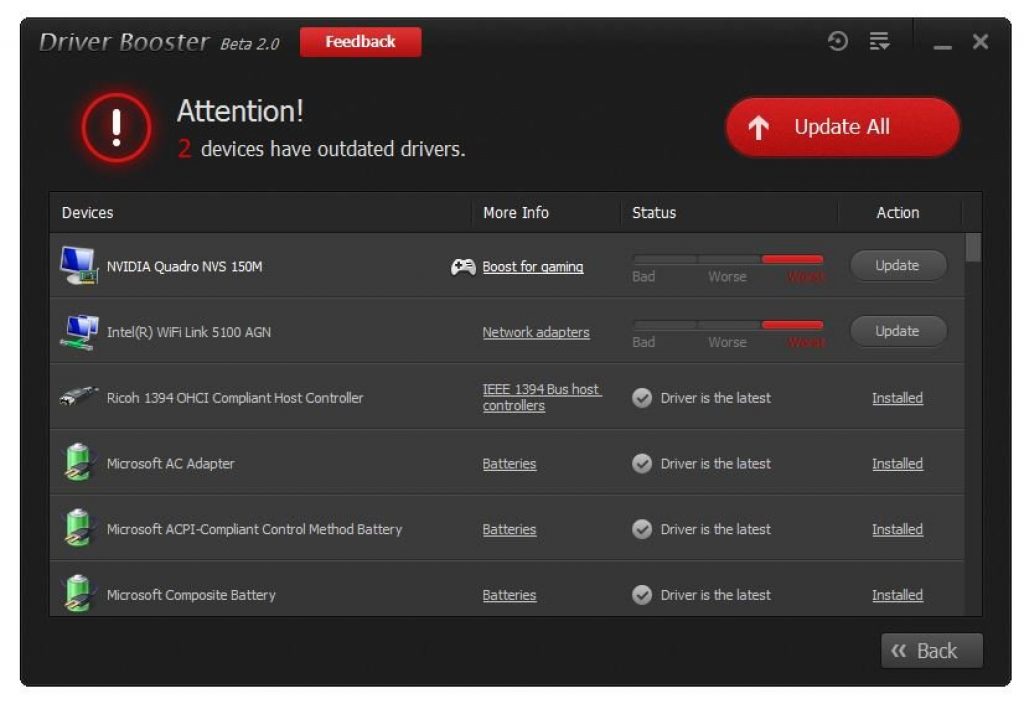Ce se întâmplă dacă mai trebuie să actualizez manual?
- Accesați meniul Start → Manager de dispozitiv.
- În fereastra care se deschide, vedem o listă de adaptoare, controlere etc., de care sunt responsabili șoferii noștri.
- Selectăm articolul, în funcție de ce componentă trebuie să furnizăm drivere. Apăsați butonul din dreapta al mouse-ului și vedeți meniul contextual.
- Dacă noul dispozitiv nu este recunoscut, selectați elementul Proprietăți și accesați fila Drivers.
Cel mai adesea, Windows însuși selectează driverele de pe dispozitivul dvs. sau de pe Internet. Uneori, vă poate solicita să specificați calea către fișier cu driverul de pe computer.
Și uneori chiar oferă prima sau a doua opțiune din care să alegi.
Dacă aveți probleme la instalarea driverelor, atunci:
- trebuie să închideți setarea;
- intoarce-te la Proprietăți adaptor sau component în Manager de dispozitiv;
- reporniți sau reconectați dispozitivul;
- instalați sau actualizați din nou utilizând butonul Actualizare din fila Drivere.
Dacă driverele actualizate nu se potrivesc cu munca dvs., atunci puteți anula ultima actualizare la versiunea anterioară (rollback).
Utilizatorii cu drepturi de administrator au acces la resetarea versiunii driverului.
Folosind butonul Dezactivare, puteți opri utilizarea dispozitivului.
Trebuie reținut că puteți dezactiva acele componente care cu siguranță nu sunt importante în funcționarea computerului dvs., altfel puteți pierde complet funcționalitatea care este importantă pentru dvs.
Dacă există un dispozitiv sau componentă pe care nu o mai intenționați să o utilizați sau doriți să o înlocuiți cu alta, îl puteți elimina pe primul, eliberând astfel spațiu pentru al doilea.
Instalarea driverelor folosind programe specializate
Utilizarea programelor terțe vă va facilita foarte mult procesul de instalare a driverelor.
Astfel de programe sunt capabile să verifice driverele pentru actualizări, să le descarce de pe site-urile web oficiale ale producătorilor și să le introducă în mod independent în sistem.
Soluție pachet de șoferi
Acest program poate instala și actualiza drivere chiar și în absența accesului constant la Internet.
Dacă aveți acces la Web, trebuie să descărcați o versiune web specială (aproximativ 2-3 Mb), după instalare și scanare, fie efectuați o instalare automată, fie manual.
A doua opțiune vă va permite să selectați singur componentele dorite.
Punctul negativ în utilizarea programului este că adesea, din cauza neglijenței utilizatorilor, pe lângă actualizarea driverelor necesare, este instalat software terță parte.
Site-ul webamplificator șofer
Driver Booster are versiuni plătite și gratuite. În mod gratuit - puteți actualiza driverele doar unul câte unul și nu pe toate odată. Și există o limită de viteză de descărcare.
În versiunea plătită, respectiv, puteți actualiza driverele toate împreună la viteză maximă.
Programul vă permite să scanați complet Windows pentru drivere învechite, să le actualizați automat și, plus totul - să faceți o copie de rezervă a sistemului în cazul în care trebuie să o restaurați.
Ca și în programul anterior, este posibil să instalați atât toate driverele găsite și să selectați manual componentele necesare.
Site-ul webDrivere subțiri
Acest program se distinge prin capacitatea de a găsi drivere non-standard pentru hardware specific. De exemplu, pentru unitățile de disc optice de pe laptopuri.
Uneori, din cauza diverselor circumstanțe, actualizarea driverelor duce la o deteriorare a funcționării întregului dispozitiv sau a unui program separat.
Prin urmare, nu este întotdeauna necesară îmbunătățirea șoferilor.
Dacă Windows actualizează driverele automat, trebuie doar să dezactivați această funcție. Pentru a face acest lucru, descărcați un utilitar special de pe site-ul oficial.
Site-ul webPrima cale
- Rulați utilitarul, faceți clic pe Următorul și așteptați până când programul scanează sistemul.
- Așteptați ca scanarea să se termine și selectați Ascundere actualizări.
Selectați „Ascunde actualizările”
- În lista derulantă, bifați casetele de lângă programele pentru care actualizările automate ar trebui să fie dezactivate. Faceți clic pe Următorul.
A doua cale
Dezactivarea actualizărilor printr-un utilitar de la Microsoft nu funcționează întotdeauna. Periodic, programul resetează toate setările după o actualizare a sistemului sau repornirea computerului.
Există o a doua modalitate de a face acest lucru - dezactivați actualizarea prin editarea setărilor computerului.
1 Deschideți meniul Start → Panou de control→sistem și siguranță.
Selectați „Sistem și securitate”
2 Deschideți submeniul System.
Dacă trebuie să instalați drivere pentru orice dispozitiv, nu este necesar să le căutați pe site-urile web oficiale sau să instalați software special. Pentru a instala software-ul, trebuie doar să utilizați utilitarul Windows încorporat. Este vorba despre cum să instalați corect software-ul folosind acest utilitar pe care vă vom spune astăzi.
Mai jos vom descrie în detaliu cum să rulați utilitarul menționat, precum și să vorbim despre avantajele și dezavantajele acestuia. În plus, vom lua în considerare mai detaliat toate funcțiile sale și posibilitatea aplicării acestora. Să trecem direct la descrierea acțiunilor.
Unul dintre avantajele acestei metode de instalare a driverelor este faptul că nu trebuie instalate utilitare sau programe suplimentare. Pentru a actualiza software-ul, faceți următoarele:

Căutare automată
Tipul de căutare specificat va permite utilitarului să facă toate acțiunile pe cont propriu, fără intervenția dvs. Mai mult, căutarea se va efectua atât pe computerul dvs., cât și pe Internet.

Instalare manuală
Cu acest tip de căutare, puteți instala și drivere pentru dispozitivul necesar. Diferența dintre această metodă și cea anterioară este că atunci când căutați manual, veți avea nevoie de un driver preîncărcat pe computer. Cu alte cuvinte, va trebui să căutați manual fișierele necesare pe Internet sau pe alte medii de stocare. Cel mai adesea, software-ul este instalat în acest fel pentru monitoare, magistrale seriale și alte dispozitive pe care șoferii nu le percep diferit. Pentru a utiliza o astfel de căutare, trebuie să faceți următoarele:

Instalarea forțată a software-ului
Uneori apar situații când echipamentul refuză categoric să accepte driverele instalate. Poate fi cauzată de absolut orice motiv. În acest caz, puteți încerca următoarele:

Acestea sunt toate nuanțele de care ar trebui să știți dacă decideți să utilizați utilitarul Windows încorporat pentru a vă actualiza driverele. Am repetat în mod repetat în lecțiile noastre că este mai bine să cauți drivere pentru orice dispozitiv în primul rând pe site-urile oficiale. Și astfel de metode ar trebui folosite ca ultimă soluție atunci când alte metode sunt neputincioase. Mai mult, este posibil ca aceste metode să nu ajute întotdeauna.
Puteți actualiza driverul adaptorului video utilizând instrumentele standard Windows. Acest lucru se face prin Manager de dispozitiv:
Actualizați plăcile ATI Radeon
Algoritmul acțiunilor este următorul:

Cum să vă actualizați placa grafică Nvidia
Și așa, procedăm după cum urmează:

Driverele plăcii video nu sunt instalate
Aceasta este o problemă comună care necesită o acțiune imediată. Fără el, un computer este o grămadă de piese hardware scumpe.

Dar este foarte ușor de verificat. Scoatem de pe acest computer și verificați pe altul. Dacă este și pe el, atunci cu siguranță este rupt.
Sau poate slot prost PCI-E. Acest lucru se întâmplă dacă nu există putere suplimentară pentru GPU. Atunci sarcina de pe slot este prea mare. Totul este verificat elementar. Luăm placa video și o conectăm la un alt slot.
- Alt motiv - software incompatibil sau lipsa unui software suport. De exemplu, nu veți putea lansa panoul de control Nvidia dacă nu este instalat sau dacă există învechit.NETCadru. Toate descărcarea de pe site-ul oficial a celei mai recente versiuni și instalarea acesteia în sistem este rezolvată.
Nvidia
Software-ul de la această companie este foarte sensibil. Adică, instalarea poate fi afectată versiuni vechi drivere sau rămășițele acestora, conflicte de software etc.
AMD
O problemă comună în acest moment este resturișoferi vechi. Cele noi pot refuza instalarea până când toate urmele celor anterioare au dispărut. Totul se rezolva simplu. Șterge software-ul vechi înainte de a-l instala pe cel nou. Există un instrument pentru asta Dezinstalare AMD Clean.

Acest lucru va elimina toate componentele din AMD. Gandeste-te la asta.
Intel
Pe procesoarele grafice integrate de la Intel, driverele sunt instalate fără erori, în cea mai mare parte. Adesea erorile apar numai atunci când nu dreapta alt software a fost instalat. Apoi urmează șterge vinovatul conflictului şi reinstala a lui. Apoi puteți încerca să instalați din nou driverele pentru Intel.
Windows 10
Microsoft vrea să folosească sistemul lor cât mai convenabilși încearcă să automatizezi totul. Acest lucru este valabil și pentru șoferi. Acum sunt localizate și actualizate automat. Din această cauză, uneori pot apărea neplăceri. Sistemul ne protejează de acțiuni inutile, dar poate fi greșit. Prin urmare, mai bine manual găsiți driverul corect și actualizați-l. Acolo te vei asigura de diverse erori și alte lucruri.
Nu este nimic greu de instalat. Dar amintiți-vă, cea mai bună metodă este manuală. Deci, cu siguranță vei descărca și instala ceea ce ai nevoie, cu excepția cazului în care bineînțeles că ești atent și nu încurci nimic.

Cum se actualizează automat driverele pe Windows 7/8/10
Am observat că după instalarea unui nou sistem de operare pe computerul nostru, Ecranul HD 1080p arată o rezoluție ciudată de 480p,și de exemplu, difuzoarele nu funcționează; Computerul vă afișează în mod constant un mesaj pop-up, ceva de genul: „Șoferul dvs. este învechit”. Deci, care este mai exact problema?
Să aflăm;
Un driver este un program care controlează un anumit dispozitiv conectat la un computer. În principal un driver hardware, este doar un set de fișiere care permite comunicarea între dispozitivele hardware și sistemul de operare.
Spre deosebire de alte aplicații și programe;
Driverele de dispozitiv sunt de obicei nu au o interfață cu utilizatorul. Practic, intră în joc atunci când un program îl apelează pentru a interacționa cu hardware-ul.
Driverele de dispozitiv de fapt lucrează ca traducătorîntre programul cu care lucrează utilizatorul și hardware-ul pe care programul ar trebui să îl folosească pentru a oferi rezultatul dorit utilizator.
În limbajul obișnuit, Așa cum mașina dvs. are nevoie de un șofer pentru a se deplasa, computerul nostru are nevoie de un anumit tip de șofer pentru a rula un anumit tip de hardware.
Un driver de dispozitiv lipsă poate duce lainstabilitate a sistemului sau defecțiune a echipamentului / înghețare, inclusiv majoritatea erori de sistem de asemenea.
# Deci, acum să vedem cum să instalăm automat driverele în computer: 
Știu că instalarea driverelor este o sarcină obositoare!
Vă va lua ore întregi să căutați aceleași drivere și, chiar și atunci când le găsiți, este posibil ca acele drivere să nu fie acceptate de sistemul dvs. de operare. Desigur, problema în acest caz nu este rezolvată.
Cu toate acestea, puteți face acest procesor mult mai ușor.
Va trebui să instalați doar un software pe computer sau laptop și apoi să conectați acel computer la internet și imediat după aceea, software-ul va descărca și actualiza automat toate driverele computerului.
De fapt, există mult mai multe programe de actualizare a driverelor disponibile online și dacă doriți părerea mea;
Apoi „Driver Reviver” de la reviversoft este cel mai bun de acest gen. Programul este foarte ușor de utilizat, creează automat copii de rezervă ale driverelor vechi și un punct de restaurare. Puteți actualiza automat driverele plăcii video pe Windows 7/8/10.
Deci, să ne uităm la instrucțiuni acum;
Pasul 1 - Descărcați software-ul de actualizare a driverului de pe site-ul său oficial.
O zi buna!
Driverele sunt ca angrenajele într-un mecanism, dacă nu sunt pe computerul dvs. (sau nu sunt „native”) - sistemul nu funcționează în modul normal: ceva îngheață, apoi nu pornește, diverse încetiniri și erori.
Driverele video și audio sunt deosebit de dificile (în primul caz - probleme cu jocurile, în al doilea - fără sunet). Cred că de aceea a existat întotdeauna interes pentru programele care vă permit să actualizați driverele fără participarea directă a utilizatorului (să apăsați 1 buton și atât...).
De fapt, în acest articol, am decis să adun o duzină de programe similare care vor ajuta la economisirea timpului și a nervilor în cazul problemelor cu șoferii.
Apropo, lista de programe de mai jos este la zi la începutul lui 2018, prezintă, într-un fel, top 10 cele mai bune produse cu plusurile/ minusurile lor.
Și așa, mai la obiect...
amplificator șofer

Este considerat pe bună dreptate unul dintre cele mai bune programe pentru căutarea automată și actualizarea driverelor. Judecă singur: pentru a începe actualizarea - trebuie să apeși doar un buton! După aceea, programul vă va scana computerul și va arăta versiunea curentă a driverului pentru fiecare dintre hardware-ul dvs. (vă va recomanda ce să actualizați și ce poate rămâne - trebuie doar să fiți de acord și să actualizați totul. Foarte rapid și convenabil ☺) .
Pe lângă drivere, programul actualizează și componente importante din Windows legate de jocuri (deci, dacă aveți probleme cu acestea, poate doriți să vă verificați sistemul cu Driver Booster).
Notă: Driver Booster necesită o conexiune la internet pentru a rula.

Driver Booster - a găsit 18 drivere învechite // exemplu de program
Particularitati:
- interfață simplă și ușor de utilizat, pe care chiar și un utilizator complet începător o va înțelege;
- o bază de date uriașă de drivere care este actualizată constant (pentru mai mult de 1 milion de dispozitive);
- procesul de actualizare se desfășoară în 2 etape: mai întâi, programul vă scanează computerul, apoi vă întreabă ce anume va actualiza (puteți pur și simplu să fiți de acord cu setările recomandate sau puteți configura totul singur);
- înainte de actualizare - programul arhivează vechile drivere (astfel încât să puteți derula înapoi în cazul în care se întâmplă ceva...);
- există o actualizare batch a driverului (adică pentru mai multe dispozitive simultan).
Soluție pachet de șoferi

Soluția DriverPack (sau DPS) este fundamental diferită de Driver Booster - poate funcționa chiar și fără o conexiune la internet. DPS are pur și simplu 2 versiuni ale programului:
- prima este o imagine ISO de 15 GB. Dacă îl descărcați în avans, apoi mai târziu puteți rula DPS și puteți instala drivere pe orice computer care nu are internet (de exemplu, uneori se întâmplă ca computerul să fie conectat la rețea - dar placa de rețea nu funcționează din cauza lipsei unui driver (pe care trebuie să-l descărcați ☺). În acest caz, o astfel de imagine ajută foarte mult! );
- al doilea este un program obișnuit precum Driver Booster. De asemenea, îl porniți, apoi DPS scanează computerul și apoi descarcă de pe Internet toate driverele necesare.

Particularitati:
- există două versiuni ale programului: una pentru actualizarea online, iar a doua pentru lucru offline (o imagine ISO cu o colecție mare de drivere poate ajuta foarte mult la problemele de rețea);
- o bază de date mare de drivere (se găsesc de obicei pentru toate echipamentele);
- pe langa drivere, DPS ofera instalarea altor programe necesare si utile (conveniente);
- drivere de actualizare în lot;
- capacitatea de a crea drivere de rezervă;
- este posibil să efectuați o scanare antivirus a computerului, să verificați memoria RAM etc.;
- dintre minusuri: în cele mai recente versiuni este încorporată multă publicitate, vezi cu atenție toate casetele de selectare!
Important!
driverhub

Un utilitar complet gratuit pentru căutarea automată, instalarea și actualizarea driverelor. Imediat, observ că pentru ca utilitatea să funcționeze, ai nevoie de acces la Internet!
Utilizarea este foarte simplă: doar lansați și apăsați doar 1 buton „Găsiți acum” (așa cum se arată în captura de ecran de mai jos).

Într-un minut sau două, un driver va fi găsit pentru fiecare piesă hardware de pe PC/laptop (vezi exemplul de mai jos). Trebuie doar să bifați tot ce doriți să actualizați și să faceți clic pe butonul „Instalare”. De fapt, acesta este întregul proces. Foarte convenabil!

Lista driverelor găsite (DriverHub) / pe care se poate face clic
Particularitati:
- o bază de date mare de drivere pentru o varietate de echipamente: plăci audio și video, dispozitive USB (scanere, imprimante etc.), mat. scânduri etc.;
- utilitarul de actualizare folosește drivere de pe site-uri oficiale: Intel, AMD, Microsoft, Sony etc.
- complet gratuit: viteza de descărcare, numărul de drivere actualizate etc. momentele nu sunt limitate în niciun fel!
- este posibil să reveniți sistemul la o stare anterioară (dacă nu sunteți mulțumit de modul în care funcționează noul driver);
- programul este complet în limba rusă;
- meniul are link-uri pentru configurarea rapidă a sistemului de operare: alimentare, gestionare de discuri, gestionare computer, gestionare a rețelei etc.
- funcționează în Windows 7/8/10 (32/64 biți).
Notă: pe toate „ticurile” din timpul instalării (uneori apare oferta de descărcare a Avast)! În plus, programul nu se comportă foarte bine pe laptopurile cu rezoluție scăzută (fereastra nu este „scalată”).
Snappy Driver Installer
Notă. : Poate funcționa fără acces la Internet.

Snappy Driver Installer este un program de instalare gratuit a driverelor (foarte similar cu DriverPack Solution, un concurent direct al acestuia, deși pachetul nu este atât de popular). Ceea ce îl deosebește de programul anterior (DPS) este că versiunea offline nu este distribuită ca o imagine ISO (care necesită programe suplimentare pentru a se deschide), ci ca un simplu folder cu un fișier EXE - au lansat-o și driverele au fost actualizate. Foarte confortabil!
Apropo, Snappy Driver Installer are și o versiune compactă, a cărei dimensiune este de doar câțiva megaocteți. Dar necesită o conexiune la internet pentru a funcționa.

Particularitati:
- o colecție uriașă de drivere pentru toate ocaziile (recomand să o scrieți pe o unitate flash de urgență, astfel încât să fie mereu la îndemână);
- două versiuni ale pachetului: complet 14 GB (fără a fi nevoie să vă conectați la Internet) și compact - programul cântărește 4 MB (dar aveți nevoie de acces nelimitat la rețea);
- un minim de publicitate și programe inutile;
- actualizare rapida;
- carcasa personalizabila dupa gustul utilizatorului;
- complet în rusă.
Utilități de la Intel, AMD, NVIDIA
Actualizare driver Intel
Un utilitar oficial de la Intel care vă va ajuta să actualizați driverele pentru orice produs al acestei companii: procesor, dispozitive de rețea, discuri și multe altele. Compatibil cu toate versiunile de Windows, complet în limba rusă.
După lansarea utilitarului, acesta va recunoaște automat hardware-ul și va găsi tot software-ul necesar pentru funcționarea sa corectă. Instalarea driverului este complet automată.

În general, dacă folosești produse Intel, bineînțeles, recomand să folosești utilitarul nativ ☺. În rest, este puțin probabil să fie util...
Detectare automată a driverului AMD
Acestea sunt instrumente pentru a găsi automat driverul video pentru produsele AMD. După lansare, utilitarul va detecta automat placa video, sistemul și alte caracteristici și va oferi un link pentru a descărca driverul optim.

Utilitarul este complet în limba rusă, funcționează în mediul Windows. Apropo, programul poate fi folosit nu numai pentru a căuta un driver, ci și pentru a actualiza unul deja instalat (trebuie să fiți de acord că este mult mai ușor să apăsați un buton în program decât să urcați în sălbăticia site-urilor oficiale pe al tău, unde există un munte de orice informație semi-necesară ☺).
Actualizare NVIDIA
Utilitar oficial pentru utilizatorii NVIDIA. După lansarea utilitarului, acesta va scana tot hardware-ul de pe computer, va evalua dacă există drivere pentru ele și va oferi actualizarea acestora (dacă este necesar). Apropo, în profilurile de setări, puteți seta cât de des vor fi verificate actualizările (dacă se permite utilizarea versiunilor beta, dacă se notifică mesajele pop-up în tavă).

Apropo, începând cu driverele R275, NVIDIA Update actualizează automat nu numai driverele, ci și profilurile de joc (inclusiv profilurile SLI). De asemenea, voi adăuga că pe site-ul oficial (link-ul a fost dat mai sus) există o configurare pas cu pas a programului (deși nu este nimic special de configurat acolo ☺).
Geniul șoferului
Un program foarte popular pentru lucrul cu șoferi. Este destul de multifuncțional: poate găsi și actualiza automat la cea mai recentă versiune de driver, poate crea copii de rezervă ale driverelor deja instalate, poate restaura cele pierdute și șterge cele vechi și inutile. Este destul de ușor de utilizat: după lansarea programului, acesta va colecta automat informații despre computerul dvs., hardware, va evalua sistemul și va oferi o opțiune de actualizare. Susține limba rusă.

Particularitati:
- o bază de date uriașă de drivere, suport pentru mai mult de 300.000 de dispozitive diferite;
- o copie de rezervă a driverelor actuale (mai mult, le poți pune pe ambele într-o arhivă și poți crea un program de instalare EXE pentru ca în caz de probleme să îl poți rula și să instalezi driverele fără Driver Genius);
- capacitatea de a elimina driverele vechi sau inutile;
- suport pentru linia de comandă;
- suport în limba rusă;
- funcționează sub toate Windows populare: 7/8/10 (32/64 de biți);
- dintre minusuri: programul este plătit (în versiunea gratuită există o restricție privind actualizarea și lucrul cu copii de rezervă).
SlimDrivers
Un program gratuit și destul de multifuncțional pentru căutarea și actualizarea automată a driverelor (apropo, face față destul de bine). Pe lângă sarcina sa principală (☺), programul face o treabă bună de a crea copii de rezervă ale „lemnului de foc” (și în caz de probleme - restaurarea acestora). Există, de asemenea, un planificator de activități (de exemplu, pentru a verifica în mod regulat actualizările), există o funcție pentru a elimina orice driver din sistem (curat!).

Particularitati:
- căutare și actualizare automată rapidă;
- gestionar de sarcini;
- funcția de a elimina complet șoferul vechi sau inutil;
- backup și restaurare;
- toate funcțiile funcționează în versiunea gratuită (multe utilități similare solicită plata pentru aceeași funcționalitate);
- funcționează în toate Windows obișnuite: 7/8/10;
- dintre minusuri: o abundență de reclame în timpul instalării (uitați-vă cu atenție la bifele).
Auxiliar
3DP Net

3DP Net este un utilitar specializat care este necesar pentru a actualiza driverul pentru un adaptor de rețea (placă de rețea). Imaginează-ți: nu ai internet, pentru că. placa de rețea nu funcționează (nu există driver pentru ea). Și pentru ca placa de rețea să funcționeze, aveți nevoie de un driver care este disponibil pe Internet.
Cum să rezolvi acest puzzle? Așa este, descărcați 3DP Net, care are o dimensiune de doar aproximativ 100 MB ( îl puteți utiliza de pe smartphone) și rulați-l - utilitarul va selecta automat driverul și veți avea o rețea. Recomanda!
Notă: Vă rugăm să rețineți că pe site-ul oficial există 2 utilități - 3DP Chip și 3DP Net (vorbim despre a doua!).
Sofer dublu
Site-ul dezvoltatorului: http://www.boozet.org/

Acest mic utilitar gratuit este necesar pentru a crea o copie de rezervă a tuturor driverelor instalate. Mai mult, o face foarte repede (deseori timpul necesar nu depășește 1 minut!).
Vreau să observ că driverele din utilitar sunt afișate într-o listă convenabilă (în ordine), care poate fi salvată sau tipărită. Driverele din backup se află, de asemenea, cu grijă, fiecare într-un folder separat, ale cărui nume sunt identice cu cele ale dispozitivelor dvs.
În general, un utilitar extrem de necesar, util și gratuit (programele similare pentru backup costă bani)...
Șofer Măturător
Site-ul dezvoltatorului: http://phyxion.net/

Un program simplu și de încredere pentru a elimina absolut orice driver din sistem! Ai grijă cu ea, pentru că. nu prea vă limitează opțiunile. Ajută foarte mult în acele cazuri când nu puteți elimina niciun driver care este „setat” în sistem (sau nu îl vedeți și nu îl găsiți, dar există ☺).
Înainte de a-l șterge, puteți crea o copie de rezervă a tuturor „lemnelor de foc” (doar pentru orice eventualitate) ... Programul funcționează în toate versiunile de Windows, limba rusă este acceptată.
DDU

Un utilitar simplu și eficient pentru a elimina complet driverul video din sistem (cred că mulți s-au confruntat cu problema actualizării driverului video, din cauza faptului că cel nou nu a fost instalat până când cel vechi nu a fost complet eliminat). Așa este, DDU (Display Driver Uninstaller) se poate ocupa de această sarcină.
Programul acceptă toate programele pentru plăci video de la producătorii AMD, Intel, NVIDIA (inclusiv diverse chei de registry, componente, foldere etc.). De asemenea, observ că după munca DDU - în sistemul dvs. nu există deloc urme despre prezența vechiului șofer.
Există trei moduri de operare în Display Driver Uninstaller: primul este o simplă eliminare a driverului și repornirea computerului / laptopului; a doua este ștergerea obișnuită (repornirea este pe conștiința ta ☺); a treia este eliminarea și închiderea PC-ului.
Apropo, utilitarul păstrează un jurnal în care înregistrează toate acțiunile pe care le efectuați. De exemplu, îl puteți folosi pentru a vedea ce versiuni de driver au fost deja instalate (util dacă căutați versiunea curentă de funcționare a driverului și nu vă amintiți pe care le-ați încercat deja).
Rezultate (ce să rețineți!)
- una dintre cele mai moduri simple actualizați toate driverele și componentele jocului în Windows - utilizați programul Driver Booster;
- dacă nu știți pentru ce dispozitiv nu aveți driver - deschis manager de dispozitiv: un semn de exclamare galben va fi aprins lângă un dispozitiv pentru care nu există driver;
- este foarte de dorit să scrieți un pachet de drivere pe unitatea flash de urgență înainte de timp, care poate funcționa fără conexiune la internet(de exemplu, Snappy Driver Installer sau DriverPack Solutions (dacă alegerea a căzut pe cel de-al doilea program - apoi descărcați suplimentar programul pentru deschiderea imaginilor ISO pe unitatea flash USB));
- daca ai nu a reușit actualizarea driverului folosind actualizări automate în programe similare - încercați metoda manuală:
Asta e tot pentru mine, pentru completări pe această temă - mulțumiri speciale anticipate!