În instrucțiunile de pe acest site legate de probleme de Internet, cum ar fi, și în altele, resetarea este întotdeauna printre soluții setari de retea Windows (cache DNS, protocol TCP/IP, rute statice), de obicei prin linia de comandă.
LA Windows Update 10 1607, a apărut o caracteristică care simplifică pașii de resetare a tuturor conexiunilor și protocoalelor de rețea și vă permite să faceți acest lucru, la propriu, apăsând un singur buton. Adică, acum, dacă apar probleme cu funcționarea rețelei și a internetului și cu condiția ca acestea să fie cauzate tocmai de setări incorecte, aceste probleme pot fi rezolvate foarte repede.
Resetați setările de rețea și de internet în setările Windows 10
Când efectuați pașii de mai jos, vă rugăm să rețineți că, după resetarea setărilor de internet și de rețea, toate setările de rețea vor reveni la starea în care se aflau la început. Instalare Windows 10. Adică, dacă conexiunea dumneavoastră vă cere să introduceți manual vreun parametri, va trebui să îi repetați.
A reseta setari de retea, setările adaptorului de rețea și alte componente din Windows 10, urmați acești pași simpli.
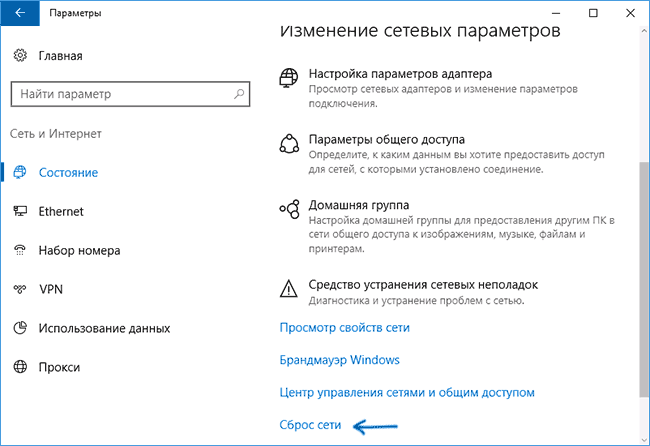
După apăsarea butonului, va trebui să confirmați resetarea setărilor de rețea și să așteptați puțin până când computerul repornește.
După repornire și conectare la rețea, Windows 10, ca și după instalare, vă va întreba dacă acest computer ar trebui să fie găsit în rețea (adică rețeaua dvs. publică sau privată), după care resetarea poate fi considerată finalizată.
Notă: procesul elimină toate adaptoare de rețeași sunt reinstalate în sistem. Dacă anterior ați avut probleme la instalarea driverelor card de retea sau Adaptor WiFi, există posibilitatea ca acestea să se repete.
Uneori, se întâmplă ca setările de conexiune la Internet să se piardă sau pur și simplu să nu dorească să se conecteze la rețea (nu primește o adresă IP prin DHCP). Probleme similare pot apărea ca urmare a funcționării unora malware(virusuri). Îi poți chinui mult timp. asistență de la furnizorul dvs. sau apelați un specialist la domiciliu. Puteți încerca să remediați singur problema.
Pentru a reseta TCP/IP în sălile de operație sisteme Windows NT (2000/XP/Seven) există program special netsh.exe.
netsh.exe- (Network Shell - Network Shell) vă permite să configurați setările de rețea.
Unii viruși urâți intră în WinSock și încurcă.
Simptome:
- Viteza de descărcare a fișierelor prin TCP este foarte mică (în același timp, se poate descărca rapid prin UDP);
- Când porniți computerul pentru un timp, câteva minute, Internetul funcționează bine, dar apoi dispare complet (viteza scade la 0);
- Internetul funcționează și viteza de descărcare este normală, dar fișierul descărcat este stricat deoarece nu este descărcat complet (cel mai probabil virusul interceptează unele dintre pachete în timpul transmiterii, dar trimite o notificare către sursă că toate pachetele au fost primite cu succes).
În plus față de viruși, conexiunea dvs. la Internet poate fi, de asemenea, „întreruptă” de dvs. (sau „încălțată”)
Cateva exemple:
- Computerul nu primește automat o adresă IP (prin DHCP);
- Adresele IP sunt trimise ping, dar nu după nume;
- Computerul primește o adresă IP a acestui model 169.254.*.* ;
Dacă v-ați curățat de viruși, atunci puteți trece la recuperare. ATENŢIE! Următoarele proceduri vor reseta setările rețelei. Recomand cu tărie să suprascrieți setările.
Ce ar fi resetați winsock:
Dacă prima comandă nu a rezolvat problema, puteți reseta stiva TCP / IP la setările „din fabrică”:
În același loc pe linia de comandă, introduceți comanda:
netsh int ip resetare c:\resetlog.txt
În acest caz, jurnalul de resetare va fi salvat în rădăcina unității C:\; dacă omiteți prefixul c:\, atunci jurnalul va fi salvat în directorul curent. După aceea, ar trebui să reporniți computerul.
După utilizarea acestei comenzi, următoarele ramuri de registry vor fi resetate la cele „din fabrică” din registry:
SYSTEM\CurrentControlSet\Services\Tcpip\Parameters\
SYSTEM\CurrentControlSet\Services\DHCP\Parameters\
Puteți folosi aceste comenzi împreună una după alta. Apropo, resetează și memoria cache DNS.
Despre problemele cache-ului DNS: De exemplu, site-ul s-a mutat pe o altă găzduire, ca urmare, adresa sa IP s-a schimbat. Și din moment ce încă nu aveți date destul de proaspete în cache, atunci când introduceți numele site-ului, veți fi dus la vechea adresă IP, unde site-ul nu mai există.
Pentru a nu reseta toate setările, încercați comanda ipconfig /flushdns Dacă nu ajută, folosește netsh int ip resetare resetlog.txt- acest lucru este garantat pentru a ajuta și a reseta tot ceea ce are legătură cu conexiunile la rețea. 😉
Ce să faci dacă nu funcționează protocoale de rețea? Când încercați să faceți ping la adresa serverului / ip, apare eroarea „Nu se poate contacta driverul IP. Cod de eroare 2”? Atunci aveți ceva cu stiva TCP / IP, să aruncăm o privire mai atentă.
Voi începe cu un simplu și simplu, terminând cu un mai mult decizii dificile Probleme.
Poate că aveți Avast instalat pe computer și problemele au început după actualizarea bazelor de date antivirus, pe 6 decembrie 2012, Avast a adăugat fișierul în bazele de date, la scurt timp după actualizarea bazelor de date, Avast a găsit acest fișier în fișiere de sistemși șters (eventual pus în carantină).
Nu contează, mai jos voi scrie cum să restabiliți stiva TCP / IP, după care rețeaua ar trebui să funcționeze (dacă, desigur, a funcționat înainte):
1. Cel mai simplu mod este de a folosi avastfix.zip :
- mai întâi trebuie să descărcați avastfix(linkuri mai sus)
- despachetați pe disc C:\(există un folder în arhivă, deci după extragere calea va fi așa C:\avastfix\)
- dacă aveți avast, atunci dezactivați-l: în colțul din dreapta jos, găsiți pictograma avast (lângă ceas), faceți clic pe ea Click dreapta mouse-ul și selectați managementul ecranului avast , atunci trebuie să specificați oprire permanentă
- alerga fixtcpip.bat apoi computerul va reporni
- după repornire, verificăm funcționarea rețelei, de exemplu, prin ping la serverul Google: pe tastatură, apăsați simultan caseta de selectare (sigla Windows), între ctrlși alt, și o scrisoare R, acesta este Victorie
+R. În fereastra care apare, scrieți cmd, ai deschis Linie de comanda, scrie în el ping 8.8.8.8, ar trebui să apară
Schimb de pachete de la 8.8.8.8 la 32 de octeți:
Răspuns de la 8.8.8.8: număr de octeți=32 timp=55ms TTL=48
sau ceva similar, dar nu o eroare a driverului de rețea
- Sper că rețeaua / Internetul a funcționat pentru dvs., acum trebuie să actualizați bazele de date avast, dacă nu este posibilă actualizarea, atunci puteți exclude acest fișier de la verificare în setările avast:
C:\Windows\system32\drivers\TCPIP.sys (este posibil să aveți Windows instalat pe o altă partiție, de ex. D: ) - acum poti sa pornesti antivirusul, in acelasi loc in care l-ai oprit, abia acum porniți toate ecranele
Să ne uităm acum la ce se află în această arhivă „miracolă”:
fixtcpip.bat - un script care se importă în registru setări standard stivă, despachetează arhiva tcpip.rar cu ajutor UnRAR.exeîn C:\Windows\system32\drivers\
și repornește computerul
2. Să luăm în considerare acum restaurarea/copiarea manuală a unui fișier
- pentru început, vom opri în continuare avast (vezi al treilea paragraf de mai sus „dacă ai...”)
- fişier tcpip.sys poate fi copiat din folder C:\Windows\system32\dllcache , dar poate și avast l-a șters, apoi puteți lua un CD / DVD / disc bootabil și găsiți acest fișier acolo în ...\I386\TCPIP.SY_. De asemenea, puteți lua fișierul din sistemul de lucru. Dar dacă nu aveți de unde să obțineți acest fișier, atunci aici este linkul pentru SP3 (dacă aveți SP2, puteți întreba)
- reporniți computerul
- verificați rețeaua/Internetul, dacă funcționează, apoi actualizați avast și rulați avast (vezi ultimul paragraf al primei metode)
3. Dacă metodele anterioare nu au ajutat, atunci Avast este cel mai probabil să nu fie de vină. Verificați dacă fișierul există C:\windows\inf\nettcpip.inf dacă există, treceți la următoarea metodă. Dacă fișierul nu există, atunci trebuie să fie copiat din sistemul de lucru, nu există sistem de lucru? Nu vă faceți griji, descărcați de aici kb299357 este scris că pentru reinstalare este suficient să executați o singură comandă pe linia de comandă:
- alerga cmd
- do netsh int ip resetare resetlog.txt
- reporniți computerul
7. Și acum cel mai dificil lucru este reinstalarea manuală a stivei TCP / IP în Windows XP.
- Descărcați Windows în Modul sigur , adică porniți computerul și faceți clic în mod repetat pe F8 până când apare meniul descărca windows, Selectați Modul sigur
- Conectați-vă la registru start - Alerga - regedit - O.K sau Victorie +R )
- Ștergeți două chei și ieșiți din registry:
HKEY_LOCAL_MACHINE/System/CurrentControlSet/Services/Winsock
HKEY_LOCAL_MACHINE/System/CurrentControlSet/Services/WinSock2 - Apoi, accesați folderul %windir%\inf(de obicei C:\Windows\inf) în care să găsiți fișierul nettcpip.infși editați-l (puteți folosi un notepad obișnuit), trebuie să îl schimbați în secțiune cheie Caracteristici = 0xa0 pe Caracteristici = 0x80 . Salvați și închideți editorul
- Mergi la Conexiuni de retea , apoi în proprietăți și selectați o conexiune de rețea (oricare, deoarece protocolul este același pentru întregul sistem de operare). Clic Instalare- Protocol - Instalați de pe disc - inserare C:\windows\inf(schimbați litera de unitate în propria mea) - OK - alegeți Protocol Internet (TCP/IP) - O.K
- Ar fi trebuit să rămâneți în proprietățile conexiunii din fila General (fără ferestre suplimentare), acum puteți șterge Protocol Internet (TCP/IP) prin apasarea butonului Șterge
- Reporniți computerul
- Urmați a doua metodă (dacă fișierul există, atunci înlocuiți), și anume copiați tcpip.sysîn %windir%\system32\dllcache și %windir%\system32 .
- Acum trebuie să instalați protocolul, deoarece a fost scris puțin mai sus (punctul 5)
- Ar trebui să funcționeze imediat, dacă nu funcționează, reporniți computerul
- Sper că totul a fost bine pentru tine, felicitări!
Resetați setările adaptorului de rețea
Soluţie:
Faceți clic dreapta pe pictograma rețelei din bara de notificări. Selectați . Apoi, într-o fereastră nouă, faceți clic pe Schimbă setările adaptorului. Se va deschide o fereastră cu conexiuni disponibile la internet.
Dacă trebuie să modificați setările pentru conectarea prin cablu de rețea apoi faceți clic dreapta pe adaptor ethernet. Dacă vă conectați prin Wi-Fi, atunci conexiunea Retea fara fir . Selectați un articol Proprietăți.
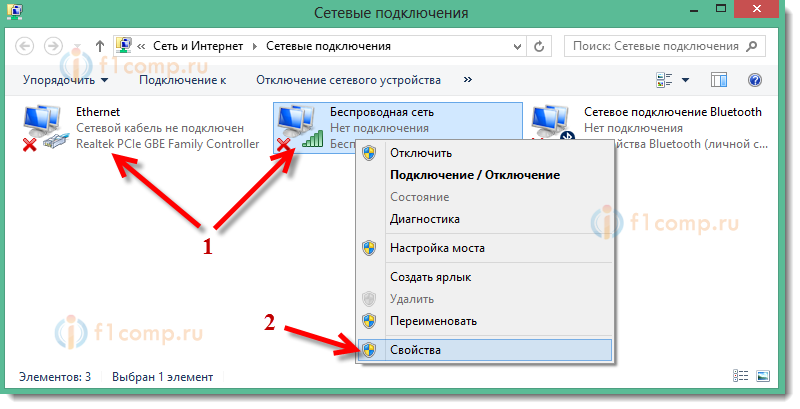
Într-o fereastră nouă, puteți seta primirea automată a adreselor pentru acest adaptor (prin evidențierea Obține automat o adresă IP și Obține automat adresa serverului DNS), sau setați adrese statice.
După efectuarea modificărilor, nu uitați să aplicați setările făcând clic pe butonul O.K.
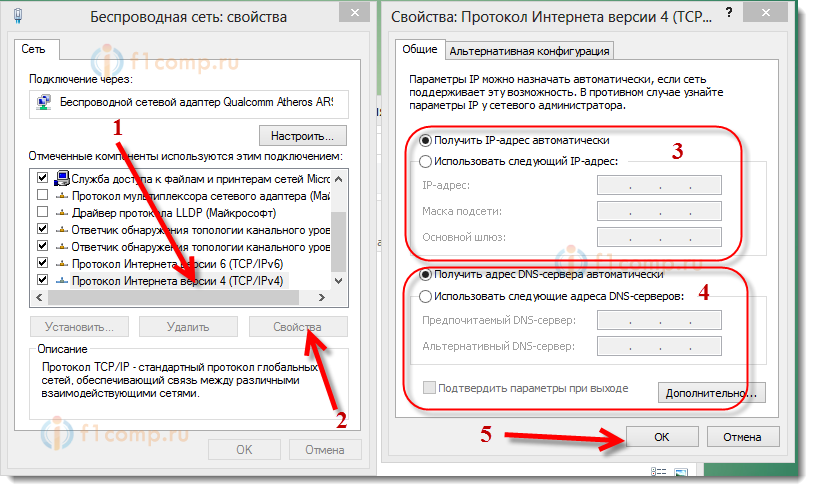
Reporniți computerul și încercați să vă conectați la internet.
Instrucțiuni pentru Windows 7
În Windows 7, totul se face exact în același mod ca și pe Windows 8. Ar fi posibil să nu scrieți separat pentru cele șapte, dar lăsați să fie.
Faceți clic dreapta pe pictograma rețelei, apoi selectați elementul Centru de rețea și control acces public . Apoi faceți clic pe I modificarea setărilor adaptorului, și din nou faceți clic dreapta pe adaptorul ale cărui proprietăți dorim să le schimbăm. În meniu alegeți Proprietăți. Ca aceasta:
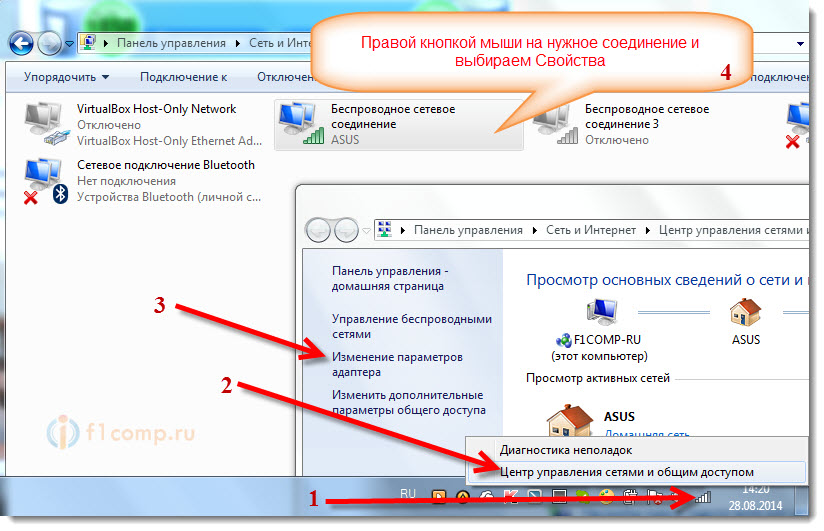
Evidențiați un articol Protocolul Internet versiunea 4 (TCP/IPv4)și faceți clic pe butonul Proprietăți. Specificați IP-ul și DNS-ul necesar sau setați-le să primească automat și faceți clic O.K.
Configurarea obținerii automate (sau setarea statică) IP și DNS pe Windows XP
presa startși deschis Panou de control. Apoi, selectați Conexiuni la rețea și la internet.
aligncenter wp-image-8033 colorbox-8012" src="http://kirensk.net/images/up/28-08-2014-15-12-45.jpg" alt="(!LANG:Conexiuni de rețea în Windows XP" width="649" height="446">!}
Vedem conexiunile de rețea care sunt disponibile pe computerul nostru. Faceți clic dreapta pe conexiunea dorităși alegeți Proprietăți.
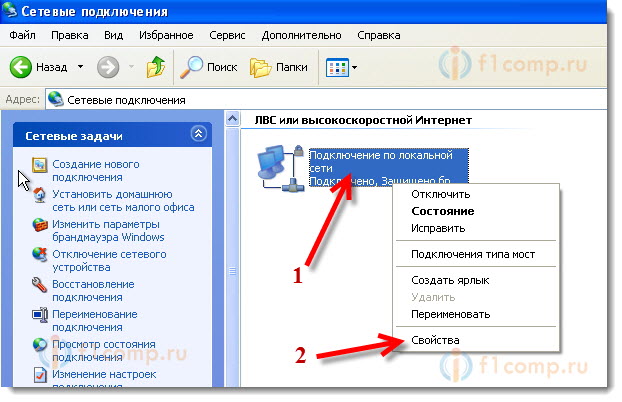
Evidențiați un articol Protocol Internet (TCP/IP)și apăsați butonul Proprietăți.
Ca și în cele două sisteme despre care am scris mai sus, setăm parametrii de care avem nevoie pentru a obține IP și DNS. Fie primirea automată, fie setați adrese statice și faceți clic O.K.
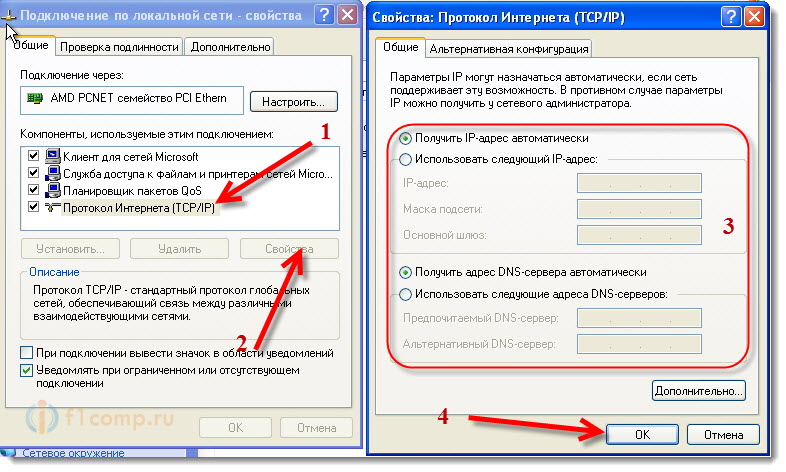
Una dintre cele mai importante componente pentru conectarea la Internet în Windows este protocolul TCP/IP. Uneori acest protocol este deteriorat și computerul nu se conectează la Internet. Deoarece TCP/IP face parte din nucleul Windows, acesta nu poate fi dezinstalat, dar poate fi reinstalat. Dacă computerul dvs. nu se poate conecta la Internet și ați încercat deja tot ce puteți, este posibil să se datoreze unui protocol TCP / IP corupt. Poate fi resetat la setările originale folosind utilitarul Netshell.
Simptome posibile ale problemelor TCP/IP:
1. Computerul nu primește o adresă ip
2. Nu se poate conecta la Internet sau retea locala, deși toate setările sunt corecte.
3. Conexiunea este stabilită, dar în setări conexiune retea nu vezi că computerul tău primește o adresă ip. De asemenea, nu există informații despre gateway și serverele DNS.
4. Computerul primește o adresă IP precum 169.254.*.*.
5. Nodul face ping prin ip, dar nu după nume
6. Când porniți computerul, există Internet, dar după un timp acesta dispare. Viteza de descărcare este foarte mică. Fișierele sunt descărcate „rupte”.
Ce cauzează corupția TCP/IP?
Este greu de spus cu siguranță. Cele mai frecvente cauze ale coruperii protocolului TCP/IP sunt:
- efectele virușilor (chiar dacă i-ați eliminat deja)
- instalarea de drivere incorecte pentru plăci de rețea
- deteriorarea sistemului de operare
Cum să resetați TCP/IP și Winsock?
Atenţie! Toate setările de rețea vor fi resetate. Rescrie-le inainte de efectuând orice acțiune.
Resetați TCP/IP cu MicrosoftFix.
Cel mai simplu mod de a reseta protocolul TCP/IP este utilizarea MicrosoftFix. Descărcați fișierul, rulați-l și urmați instrucțiunile vrăjitorului. Totul este elementar și simplu.
Dacă din anumite motive această metodă nu vă convine, atunci profitați de ocazie pentru a reseta protocolul TCP / IP folosind linia de comandă.
Resetarea TCP/IP și Winsock cu Netshell
netsh int ip resetare c:\resetlog.txt
3. Apăsați introduceși reporniți computerul.
4. Dacă nu ajută, încercați comenzile
netsh int reseta totul
resetarea netsh winsock
Reporniți după fiecare comandă.
Dacă acești pași nu au ajutat, cel mai probabil nu este un protocol TCP/IP deteriorat sau Winsock. De asemenea, puteți încerca să verificați computerul pentru malware folosind programele din articol.
