Notă:În cele mai multe cazuri setare manuală Nu este necesar un adaptor de rețea deoarece rețeaua noastră oferă setări automate TCP/IP pentru computere. Îndeplini acest manual numai dacă există probleme în rețeaua de calculatoare.
1. Accesați "Panou de control": deschide meniul "Start"și selectați elementul "Panou de control".
2. Dacă fereastra nu arată ca cea prezentată în figura de mai jos, atunci comutați vizualizarea la „Icoane mici” selectând elementul corespunzător din meniu "Vedere". Mergi la "Centrul de rețea și partajare".

3. Panoul acces rapid faceți clic pe un articol "Schimbă setările adaptorului".
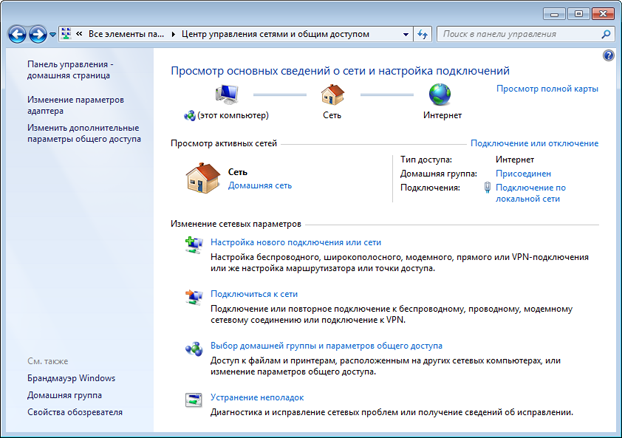
4. Faceți clic Click dreapta faceți clic pe pictogramă și în meniul care apare, selectați „Proprietăți”. Dacă nu există nicio conexiune, reveniți cu un pas înapoi, selectați elementul „Conectează-te la rețea”și urmați expertul de configurare.
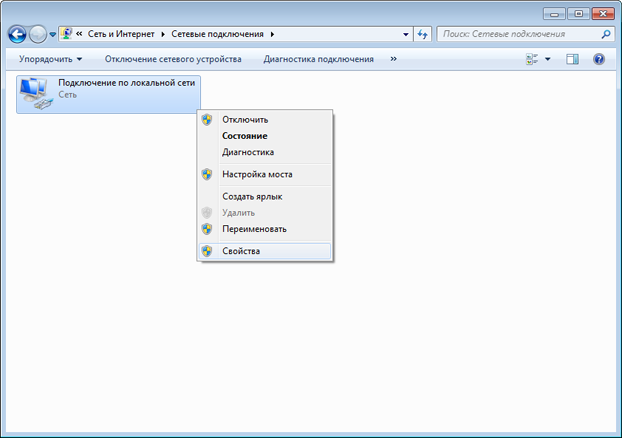
5. Evidențiați în listă „Internet Protocol Versiunea 4 (TCP/IPv4)”și apăsați butonul „Proprietăți”.
6. Setați opțiunile pentru a obține automat o adresă IP și servere DNS.
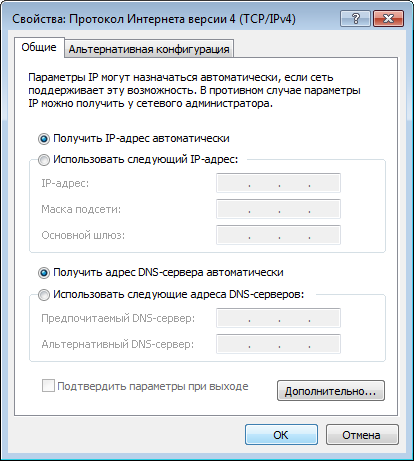
7. Verificați corectitudinea datelor introduse și faceți clic pe butonul "BINE"în ambele ferestre. Faceți clic dreapta pe pictogramă din nou „Conexiune prin retea locala» și selectați elementul "Aprinde"(dacă nu există un astfel de articol, săriți peste acest pas). Reporniți computerul dacă este necesar.
Adesea există o situație în care conexiune corectă router sau modem la un PC în colțul de jos al monitorului computerului, nu există pictogramă „wireless conexiune retea Windows 7". Și oricât de mult schimbă utilizatorul firele, încăpățânat " conexiuni de retea' nu apar niciodată. În acest caz, este necesar să amânați „lucrarea prin cablu” pentru un timp și să verificați (și eventual să reinstalați) setările conexiunii LAN.
- 1. Faceți clic pe butonul din stânga al mouse-ului (apoi tot timpul cu butonul din stânga, dacă nu se indică altfel) butonul din meniul Start.
- 2. Selectați pictograma „Panou de control”.
- 3. În „Panou de control” faceți clic pe „Rețea și Internet” - „Vizualizați starea rețelei și sarcinile” (dacă nu îl vedeți, comutați modul de vizualizare în vizualizarea „Categorie”).
4. Accesați meniul „Modificați setările adaptorului”.

5. Faceți clic dreapta pe pictograma „Conexiune la rețea locală”, de la meniul contextual selectați „Proprietăți”.
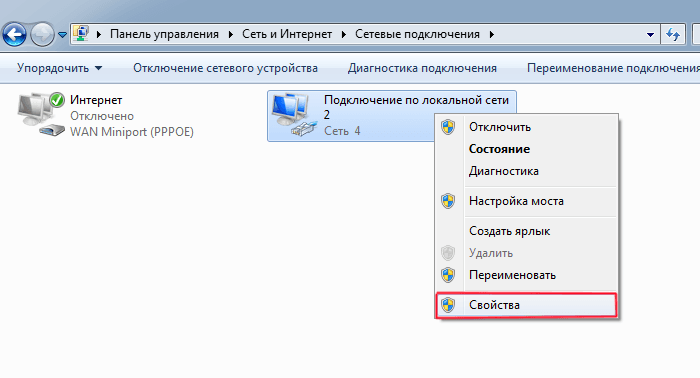
6. Faceți dublu clic pentru a extinde proprietățile „Internet Protocol version 4 (TCP / IPv4)”.
7. Comutați prima casetă de selectare în poziția: „Obține automat o adresă IP”, a doua la „Obține adresa DNS nord automat.
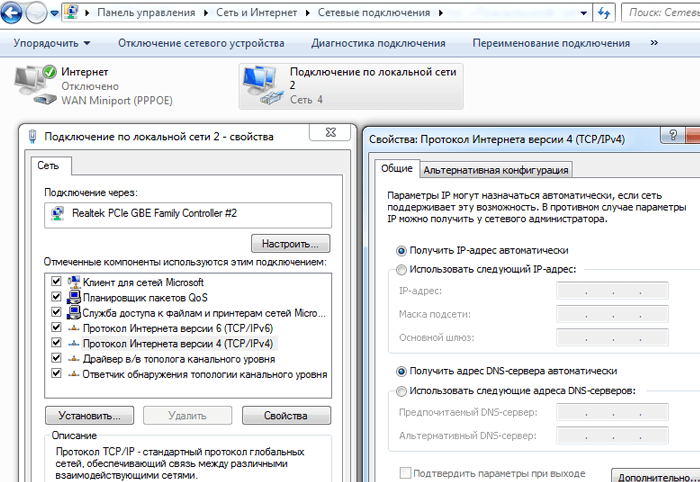
8. Dacă casetele de selectare erau deja în poziția specificată, atunci schimbați-o pe prima în poziția: „Utilizați următoarea adresă IP”.
Setați următoarele valori: „Adresă IP”: 192.168.1.2, „Mască de subrețea” 255.255.255.0, „Gateway implicit”: 192.168.1.1; "Preferat server DNS': 192.168.1.1.
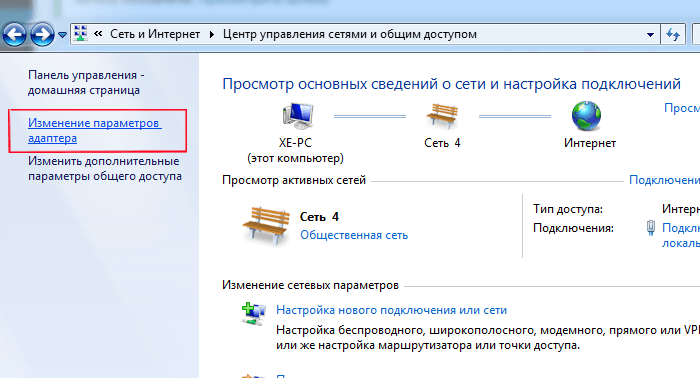
Nu uitați să apăsați butonul „OK” în totalitate ferestre deschise pentru a vă salva setările.
Configurarea unei conexiuni de rețea în Windows 8:
În general, setarea parametrilor de conectare aici se realizează în mod similar cu versiunea anterioară a sistemului de operare. Singura avertizare: mulți utilizatori nu știu cum să deschidă conexiuni de rețea în Windows 8. Prin urmare, în această etapă, ne vom detalia:
1. Faceți clic dreapta pe meniul „Start” și în meniul care apare, selectați „Toate aplicațiile”
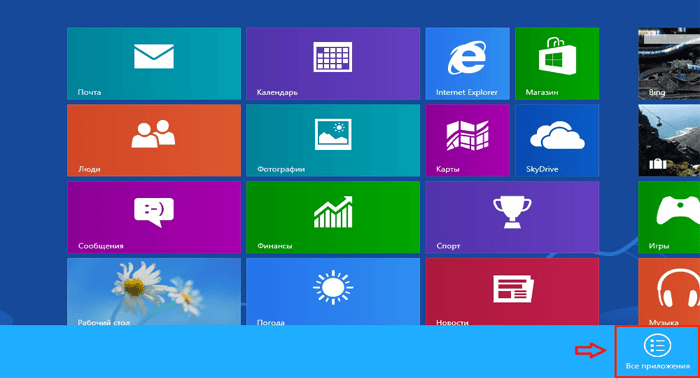
2. În meniul „Aplicații”, faceți clic pe pictograma „Panou de control”.
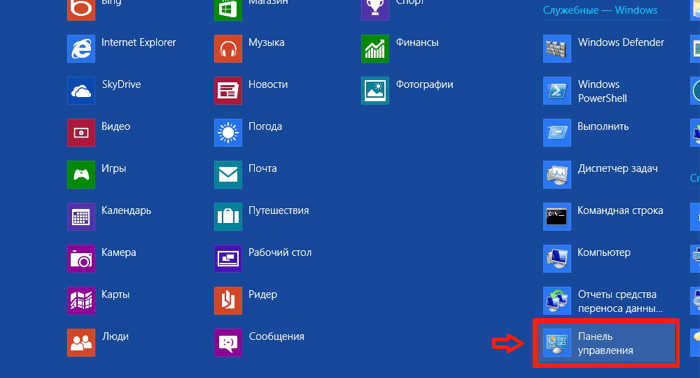
3. Faceți clic pe pictograma „Rețea și Internet”.
5. Găsiți și faceți clic pe „Schimbați setările adaptorului” (stânga sus).
Configurarea ulterioară se efectuează în mod similar celor „șapte”: urmați pașii de la 5 la 8 și verificați conexiunea la rețea - pictograma corespunzătoare ar trebui să apară în colțul de jos al monitorului.
Titluri:
2016-11-05 17:58:59
Vă mulțumesc foarte mult pentru ajutorul acordat la configurarea DHCP, care nu a fost activat pe adaptorul de rețea Enthernet. Vă rugăm să mă ajutați să rezolv următoarea întrebare - înainte de configurare, nu a fost deschis niciun site de rețea socială, precum și alte site-uri de pe internetul. Pe lângă site-ul YouTube, unde puteți găsi și viziona filme, concerte și multe altele. Cum poate fi asta.?

2016-11-12 10:42:57
DHCP este un protocol de rețea al modelului „client-server”, care vă permite să obțineți automat adrese IP și alți parametri care sunt necesari pentru a funcționa într-o rețea TCP/IP..html "> servere DNS. Acesta este un fel de „depozit” de date de nume de domeniu după adrese IP. Când încearcă să deschidă un site, dispozitivul își cere mai întâi ip-ul de la DNS, dar în absența unui server înregistrat, cererea, respectiv, nu răspunde (sau, în argou, Numele domeniului nu se va rezolva). În consecință, dispozitivul nu poate deschide site-ul - deoarece adresa acestuia nu este confirmată. Vorbind complet limbaj simplu, browserul nu știe unde se află acest site, adică vedeți și introduceți numele site-ului, dar browserul are nevoie de adresa sa fizică, și nu de shell pentru a afișa conținutul. Exact aceasta este problema care se rezolvă protocol DHCP, și anume principalul său server DNS..jpg" alt="(!LANG:de ce dhcp nu răspunde" />!}
Zona de aplicare: Windows Server 2016
Puteți utiliza această secțiune pentru a activa adaptoarele de rețea de reglare a performanței instalate pe computerele care rulează Control Windows Server 2016.
Definiție setări corecte pentru adaptorul de rețea depinde de următorii factori:
Adaptorul de rețea și setul său de funcții
Tipul de sarcină de lucru pe care îl rulează serverul
Resurse hardware și software ale serverului
Sarcini pentru server
Dacă adaptorul de rețea oferă opțiuni de reglare, puteți optimiza utilizarea lățimii de bandă a rețelei și a resurselor pentru a obține un debit optim pe baza setărilor descrise mai sus.
Următoarele secțiuni descriu unele dintre opțiunile de reglare a performanței.
Activarea funcțiilor de descărcare
Activarea funcțiilor de descărcare a adaptorului de rețea are de obicei un efect pozitiv. Uneori, totuși, adaptorul de rețea nu este suficient de puternic pentru a îndeplini funcții de descărcare ridicată. debitului.
Important!
Nu utilizați funcțiile de descărcare Descărcarea sarcinilor IPsec sau descărca TCP Chimney. Aceste tehnologii sunt depreciate în Windows Server 2016 și pot afecta negativ performanța serverului și a rețelei. În plus, este posibil ca aceste tehnologii să nu fie acceptate de Microsoft în viitor.
De exemplu, activarea descarcării segmentării poate reduce debitul maxim susținut al unor adaptoare de rețea din cauza resurselor hardware limitate. Cu toate acestea, dacă reducerea lățimii de bandă nu ar fi o limitare, ar trebui să activați funcțiile de descărcare chiar și pentru acest tip de adaptor de rețea.
Notă
Unele adaptoare de rețea necesită ca descărcarea să fie activată separat pentru căile de trimitere și recepție.
Activați scalarea (RSS) pentru serverele Web de recepție
RSS poate îmbunătăți scalabilitatea și performanța web atunci când numărul de adaptoare de rețea este mai mic decât procesoarele logice de pe server. Când traficul web trece prin adaptoare de rețea compatibile cu RSS, solicitările web primite de la compuși diferiți pot fi procesate simultan de diferite procesoare.
Rețineți că, din cauza echilibrării încărcăturii protocolului important pentru transferul hipertext (HTTP) și RSS, performanța poate fi redusă semnificativ dacă traficul web adaptorului de rețea care nu este activat pentru RSS este pe un server care acceptă adaptoare cu RSS activate. În acest caz, trebuie să utilizați adaptoare de rețea care acceptă RSS sau să dezactivați RSS în fereastra de proprietăți a adaptorului de rețea proprietăți suplimentare fila. Pentru a determina dacă un adaptor este compatibil RSS, puteți vizualiza informațiile RSS despre proprietățile adaptorului de rețea proprietăți suplimentare fila.
Profiluri RSS și Cozile RSS
Profilul RSS implicit predefinit este NUMA Static, care modifică comportamentul implicit Versiunile anterioare sistem de operare. Pentru a începe cu profilurile RSS, puteți examina profilurile disponibile pentru a înțelege când sunt utile și cum se aplică rețelei sau echipamentelor dvs.
De exemplu, dacă deschideți Task Manager și vă uitați la procesoarele logice de pe server că sunt subutilizate prin primirea de trafic, puteți încerca să creșteți numărul de cozi RSS de la valoarea implicită de 2 la maximul acceptat de adaptorul de rețea. Adaptorul de rețea poate avea setări pentru a modifica numărul de cozi RSS din driver.
Creșterea resurselor pentru adaptoarele de rețea
Pentru adaptoarele de rețea care vă permit să configurați manual resurse, cum ar fi bufferele de primire și trimitere, ar trebui să creșteți alocarea resurselor.
Unele adaptoare de rețea au tampon de primire mici pentru a conserva memoria dedicată de la gazdă. Acest lucru duce la pierderea pachetelor și la degradarea performanței. Prin urmare, pentru scenariile de recepție grea, se recomandă creșterea valorii tampon de recepție la maxim.
Notă
Dacă adaptorul de rețea nu îl furnizează manual, fie le configurează dinamic pentru resurse, fie resursele sunt setate la o valoare fixă care nu poate fi modificată.
Activați controlul întreruperii
Pentru gestionarea întreruperilor, unele NIC-uri oferă diferite niveluri de întrerupere, opțiuni de pooling de buffer (uneori separate pentru bufferul de recepție și transmisie) sau ambele.
Este recomandat să controlați întreruperile pentru sarcinile de lucru legate de CPU și să luați în considerare un echilibru între salvarea CPU gazdă și latența și creșterea economiilor în CPU gazdă datorită mai multor întreruperi și latenței mai mici. Dacă NIC-ul nu se ocupă de întreruperi, dar oferă buffer-uri de pooling, creșterea numărului de buffer-uri grupate permite ca bufferele să fie grupate pentru trimitere sau primire, ceea ce îmbunătățește performanța.
Ajustarea performanței pentru gestionarea pachetelor cu latență scăzută
Multe adaptoare de rețea permit setărilor pentru a optimiza latența cauzată de sistemul de operare. Latența este timpul dintre procesarea unui pachet primit de către un driver de rețea și trimiterea acelui pachet înapoi. drivere de rețea. Acest timp este de obicei măsurat în microsecunde. Pentru comparație, timpul de transmisie al pachetelor pe distanțe lungi este de obicei măsurat în milisecunde \ (mai mare \ ordine). Această setare nu reduce timpul petrecut per pachet în timpul transmisiei.
Următoarele sunt câteva sugestii pentru rețele de microsecunde pentru reglarea performanței.
BIOS-ul computerului valoarea stabilită performanta ridicata, dezactivați stările C. Rețineți, totuși, că acestea sunt sisteme și BIOS-uri dependente, iar unele sisteme oferă performanțe mai bune dacă sistemul de operare gestionează puterea. Puteți verifica și modifica setările de gestionare a energiei din Opțiuni sau folosind putere cfg comenzi. Pentru mai multe informații, consultați Opțiuni pentru linia de comandă Powercfg
Instalați un profil de gestionare a alimentării sistemului de operare performanta ridicata sisteme. Rețineți că acest lucru nu va funcționa corect dacă BIOS-ul computerului a fost setat să dezactiveze controlul sistemului de operare al gestionării energiei.
Activați descărcările statice, cum ar fi sumele de control UDP, sumele de control TCP și descărcările mare expediere(LSO).
Activați RSS dacă traficul este trimis în mai multe fluxuri, cum ar fi într-un multicast cu volum mare.
Dezactivați întreruperi parametrul în driverele adaptoarelor de rețea care necesită cea mai mică latență. Amintiți-vă, acest lucru poate folosi mai mult timp CPU și este un compromis.
Gestionați întreruperile NIC și DPC pe procesorul principal care partajează memoria cache a procesorului cu nucleul care este utilizat de programul (firul utilizatorului) care procesează pachetul. Pentru a împinge procesul către anumite procesoare logice, împreună cu setarea RSS pentru a efectua această sarcină, puteți utiliza setarea CPU commit. Utilizarea unui singur nucleu pentru întreruperi, DPC-uri și un fir de execuție de utilizator are ca rezultat o degradare a performanței pentru o sarcină crescută, deoarece ISR, DPC și thread-ul vor concura pentru nucleu.
Întreruperile de control al sistemului
Multe sisteme hardware au întreruperi de gestionare a sistemului (SMI) pentru diferite caracteristici de întreținere, inclusiv erori de memorie cod de raportare (ECC), compatibilitate USB moștenită, control ventilator și BIOS prin gestionarea energiei.
Întreruperea SMI are cea mai mare prioritate în sistem și pune CPU-ul în modul de control, care blochează toate celelalte activități în timp ce rutina de întrerupere a serviciului, de obicei găsită în BIOS, este în desfășurare.
Din păcate, acest lucru poate duce la vârfuri de latență de până la 100 de microsecunde și mai mult.
Dacă trebuie să asigurați o întârziere minimă, ar trebui să solicitați Versiunea BIOS de la furnizorul de hardware, unde întreruperile SMI au cea mai mică prioritate posibilă. Ele sunt adesea denumite „BIOS cu latență scăzută” sau „BIOS non-SMI”. În unele cazuri, nu este posibil ca platforma hardware să elimine complet operațiunile SMI, deoarece este folosită pentru a controla funcții importante (cum ar fi ventilatoarele).
Notă
Este posibil ca sistemul de operare să nu aibă control asupra SMI, deoarece procesorul logic rulează într-un mod de serviciu special care blochează interferența sistemului de operare.
Reglarea performanței TCP
Puteți regla performanța TCP cu următoarele elemente.
Ajustare automată a ferestrei de primire TCP
Înainte de Windows Server 2008, stiva de rețea folosea o fereastră marime fixa pe partea de recepție, ceea ce a limitat debitul total pentru conexiuni. Una dintre cele mai semnificative schimbări în implementarea stivei TCP este introducerea autotuning-ului TCP a ferestrei de recepție.
Cu dimensiunea fixă implicită, cum puteți calcula debitul total al unei singure conexiuni:
Debit total realizabil în octeți = fereastra TCP \ * (1 / întârziere de conectare)
De exemplu, debitul total realizabil este de numai 51 Mbps pe o conexiune de 1 GB cu o latență de 10 ms (o infrastructură rezonabilă\ pentru o rețea corporativă mare).
Prin intermediul autoreglare, cu toate acestea, reglarea automată a ferestrei de primire este reglabilă și poate crește în funcție de cerințele expeditorului. Este posibil ca o conexiune să atingă o viteză completă a șirului de conexiune de 1 GB. Scenariile de utilizare a rețelei care ar fi putut fi limitate în trecut de lățimea de bandă totală realizabilă a unei conexiuni TCP sunt acum pe deplin utilizabile de rețele.
Opțiuni TCP învechite
Următoarele setări de registry din Windows Server 2003 nu mai sunt acceptate și sunt ignorate în versiunile ulterioare.
Toate aceste setări au avut următoarea cheie de registry:
``` HKEY_LOCAL_MACHINE\System\CurrentControlSet\Services\Tcpip\Parameters ```
NumTcbTablePartitions
MaxHashTableSize
Platformă de filtrare Windows
Platforma de filtrare Windows (WFP) a fost introdusă în Windows Vista iar Windows Server 2008 oferă API-uri pentru furnizorii independenți de software (ISV) terți pentru a crea filtre de procesare a pachetelor. Exemple de firewall și programe antivirus.
Notă
Un filtru WFP prost poate degrada semnificativ performanța rețelei unui server. Pentru mai multe informații, consultați Procesarea migrației driverului platformei de filtrare Windows și a pachetului de aplicații în Centrul de dezvoltare Windows.
