Pentru a intra în interfața web a routerului, trebuie să deschideți browserul de internet și să tastați 192. 168.1.1 în bara de adrese, Nume de utilizator - admin , Parola - admin(cu condiția ca routerul să aibă setări din fabrică și IP-ul său să nu se fi schimbat).
Schimbați parola din fabrică
Implicit: Autentificare admin, parola admin.
În interfața routerului, trebuie să accesați fila Opțiuni suplimentare , selectați fila Administrareși faceți clic pe fila din partea de sus Sistem.
În câmp Parolă Nouă introduce Parolă Nouă. Trebuie repetat în câmpul următor.
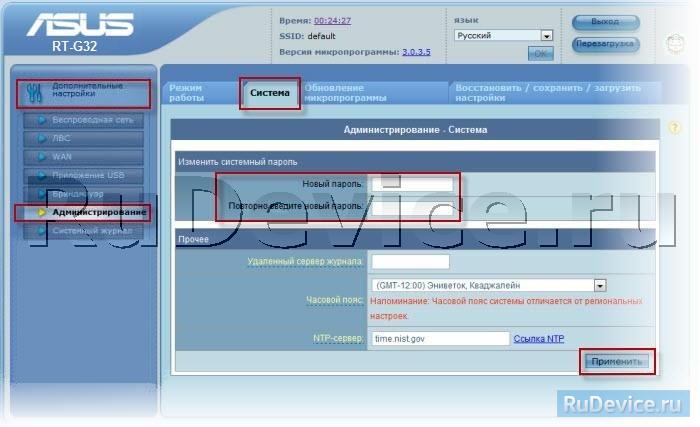
Configurarea Wi-Fi pe router
În interfața routerului, trebuie să mergeți la fila din stânga Opțiuni suplimentare Retea fara fir .
Setăm parametrii după cum urmează:
- Camp SSID: Introduceți numele rețelei fără fir. Valoarea din acest câmp nu poate fi modificată.
- Metoda de autentificare: WPA-Auto-Personal
- Criptare WPA: TKIP
- Cheie predistribuită WPA: trebuie să introduceți orice set de numere, de la 8 la 63. De asemenea, trebuie reținute, astfel încât să le puteți specifica atunci când vă conectați la rețea.
- Faceți clic pe butonul de mai jos aplica

Configurarea conexiunii la internet
În interfața routerului, selectați fila din stânga Opțiuni suplimentare, în lista care se deschide, selectați WAN.
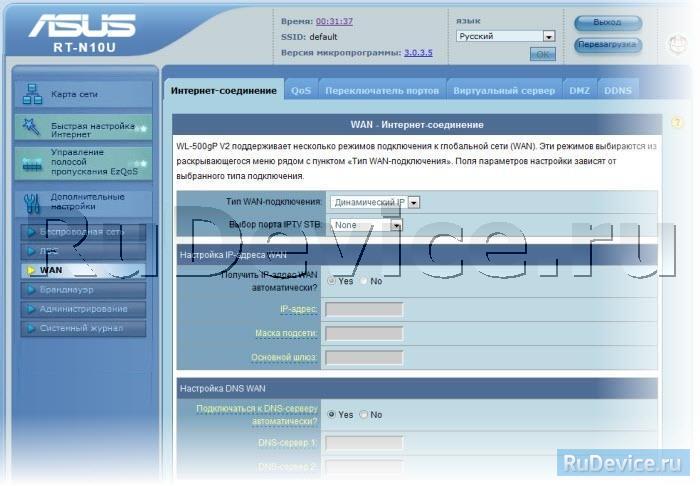
Configurarea unei conexiuni PPPoE
- Tip conexiune WAN: PPPoE
- da
- Nume de utilizator: Conectarea la contract
- Parola: Parola contractului dvs
- MTU: 1472
- Salvați setările cu butonul aplica.
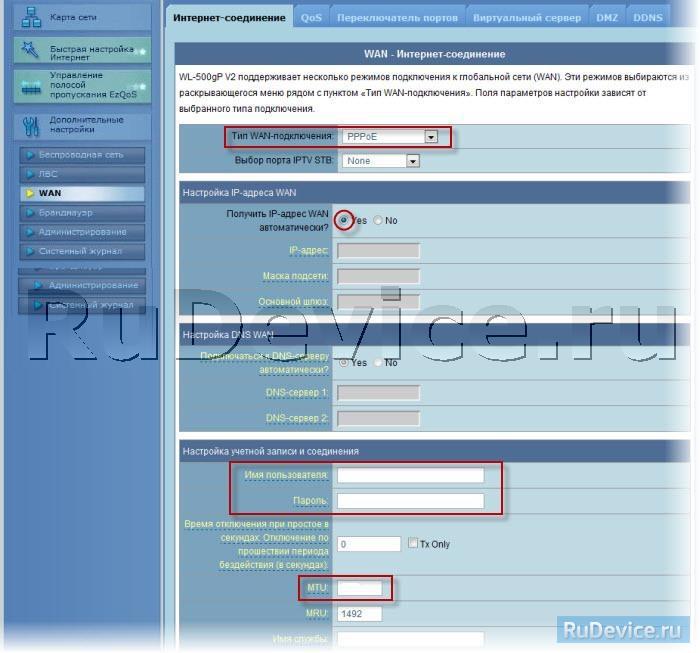
Configurarea unei conexiuni L2TP
- Tipul conexiunii - L2TP
- Selectați porturile IPTV- da, selectați un port sau două dacă utilizați Beeline TV. Va trebui apoi să vă conectați cutia TV la portul selectat
- Obțineți o adresă IP și conectați-vă la DNS- automat
- Nume de utilizator și parolă- login si parola din contract
- Adresa serverului PPTP/L2TP -
- Restul parametrilor pot fi lăsați neschimbați. Introduceți ceva în engleză în numele gazdei. Salvați setările dvs.
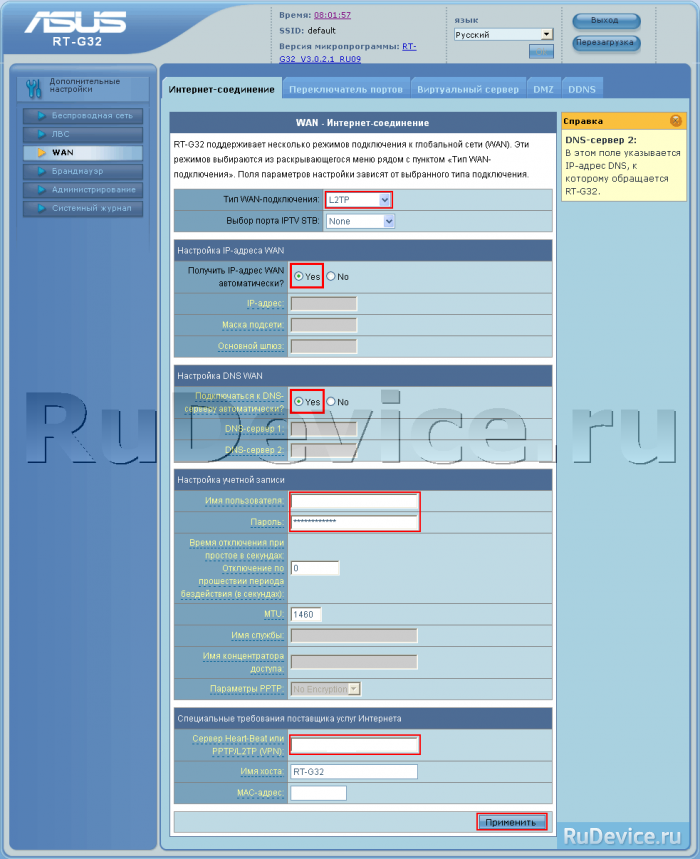
Configurarea PPTP (VPN) atunci când obțineți automat o adresă IP locală
- Tip conexiune WAN: PPTP
- Obțineți automat adresa IP WAN: da
- Conectează la server DNS y automat: da
- Nume de utilizator: Conectarea la contract
- Parola: Parola contractului dvs
- introduceti adresa ip sau numele serverului vpn conform contractului
- Salvați setările cu butonul aplica.
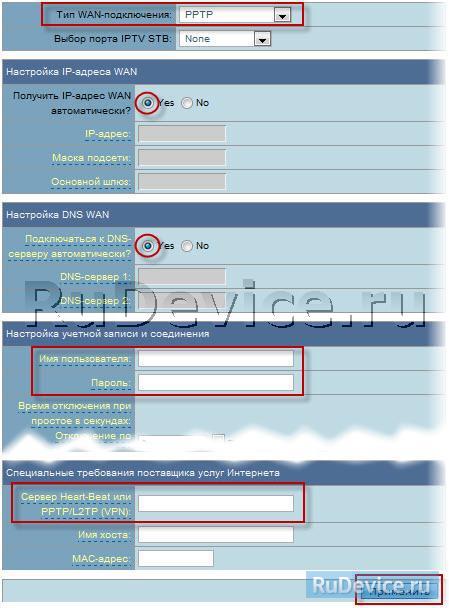
Configurarea PPTP (VPN) cu o adresă IP locală statică
- Tip conexiune WAN: PPTP
- Obțineți automat adresa IP WAN: Nu
- Adresa IP: Conducem adresa dumneavoastră IP conform contractului
- Mască de rețea: Conducem cu masca conform contractului
- Poarta principala: Conducem în poartă conform contractului
- Server DNS 1:și Server DNS 2: introduceți serverul furnizorului dvs. (Rostelecom Omsk DNS 1: 195.162.32.5 DNS 2: 195.162.41.8)
- Nume de utilizator: Conectarea la contract
- Parola: Parola contractului dvs
- Server Heart-Beat sau PPTP/L2TP(VPN): introduceti adresa ip sau numele serverului vpn conform contractului
- Salvați setările cu butonul aplica.

NAT la obținerea automată a unei adrese IP (DHCP)
- Tip conexiune WAN: IP dinamic
- Salvați setările cu butonul aplica

Verificarea stării conexiunii la internet
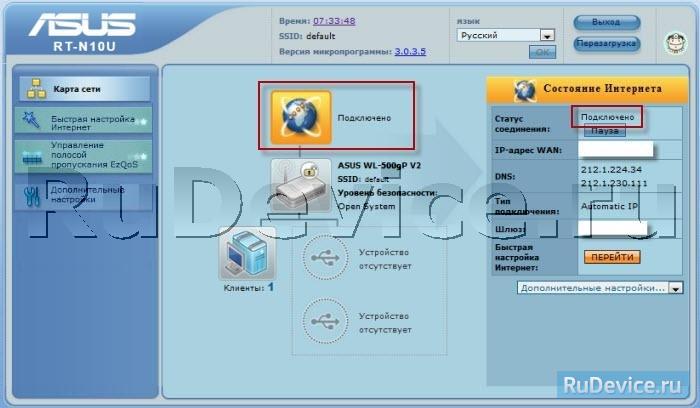
Salvarea/restaurarea setărilor routerului
După efectuarea setărilor, se recomandă să le salvați pentru ca în caz de probleme să le puteți restaura. Pentru a face acest lucru, accesați fila Setari aditionale, meniul Administrare;, fila Restaurare/Salvare/Încărcare setări.
- A salva setarile curente router, trebuie să apăsați butonul salva. Fișierul de setări va fi salvat în locația specificată pe hard disk.
- Pentru a restabili setările dintr-un fișier, trebuie să faceți clic pe butonul selectați un fișier, specificați calea către fișier cu setări, apoi faceți clic pe butonul Trimite.
Atenţie! Apăsați butonul Restabili va restabili setările din fabrică!
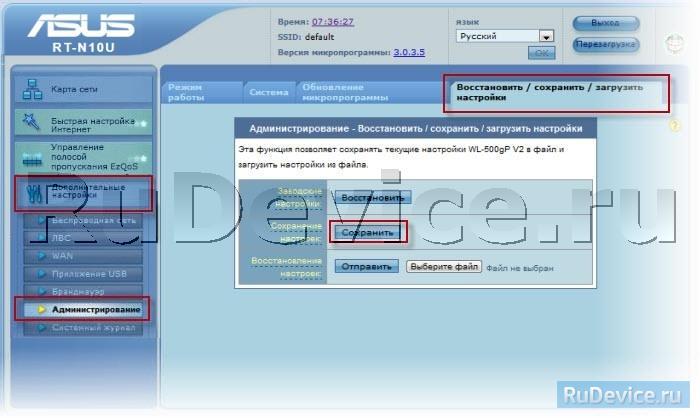
pentru a vă conecta la rețeaua Smile
În primul rând, trebuie să conectați toate cablurile la conectorii corespunzători:
- Nutriție.
- Venire cablu Ethernet furnizor (în cazul relevant Port WAN.)
- Cablu Ethernet de la card de retea la orice port LAN al routerului. (indicat de obicei prin cifre.)
Pentru Windows XP:
Accesați meniul ![]() , .
, .
În fereastra de conexiuni de rețea (Figura 1), faceți clic Click dreapta mouse-ul pe " ' și selectați ' Proprietăți».

Figura 1. Fereastra de conexiuni de rețea în Windows XP.
La fereastră " Proprietăți Conexiuni de către retea locala » (Figura 2) selectați « protocol de internet tcp/ipProprietăți».
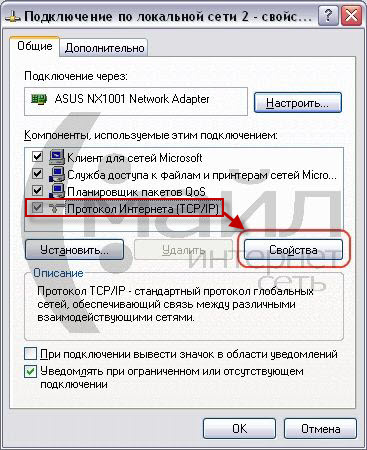
Figura 2. Proprietăţile conexiunii la zona locală.
La fereastră " Proprietățile protocolului Internet TCP/IP» (Imaginea 3) selectați:
- « »
- « »
și faceți clic pe " Bine»
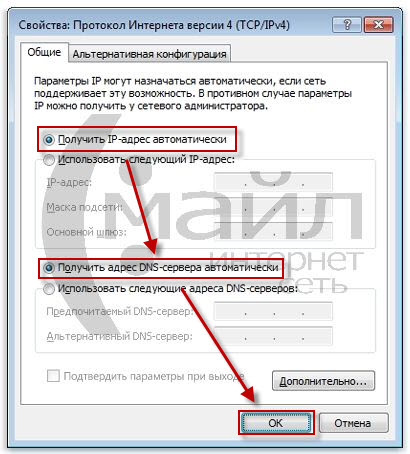
Figura 3. Protocolul TCP/IP
Pentru Windows 7:
Accesați meniu
, ![]() ,
,  , .
, .
La fereastră " » (figura 4) apăsați ![]() .
.
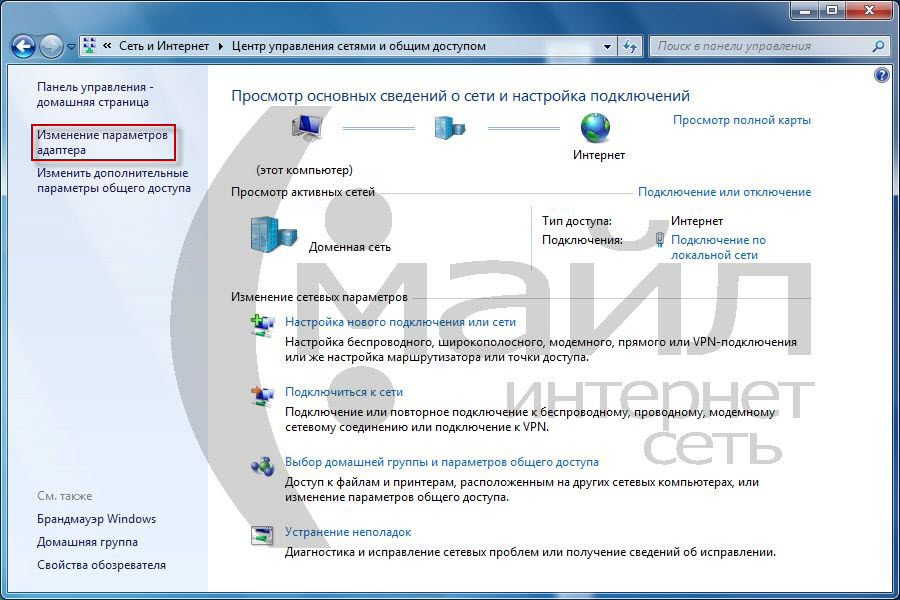
Figura 4. Fereastra Network and Control Center acces public» în Windows 7.
La fereastră " " (Figura 5) găsiți " conexiune LAN", faceți clic dreapta pe el și selectați " Proprietăți».
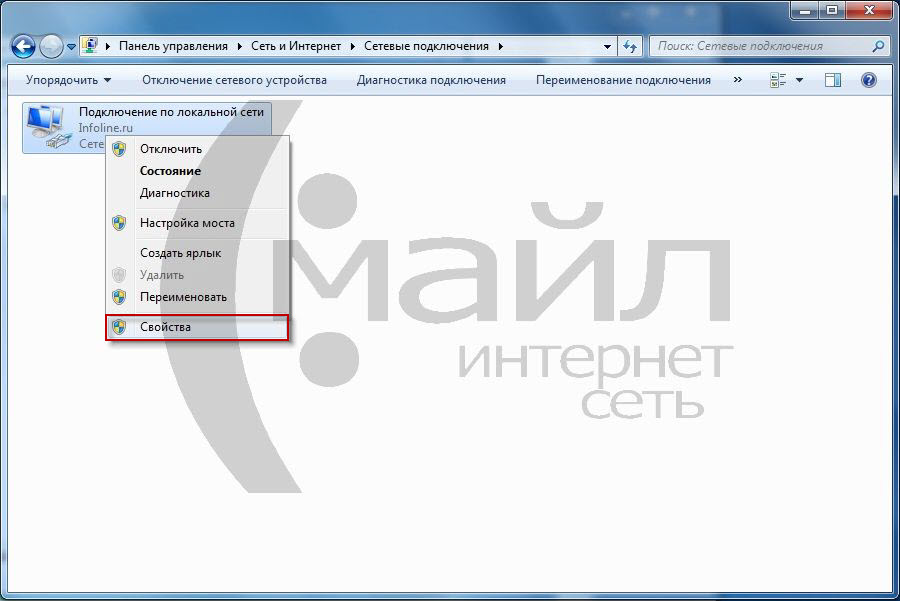
Figura 5. Fereastra " Conexiuni de retea» în Windows 7
La fereastră " Proprietăți de conexiune locală» (Fig. 6)) selectați « Protocolul Internet versiunea 4 (TCP/IPv4)” (NU debifați) și apăsați butonul „ Proprietăți».

Figura 6. Proprietățile conexiunii la zona locală în fereastra 7.
La fereastră " Proprietăți: Internet Protocol Versiunea 4 (TCP/IPv4)» (imaginea 7) selectați:
- « Obține automat o adresă IP»
- « Obțineți automat adresa serverului DNS»
și faceți clic pe " Bine»
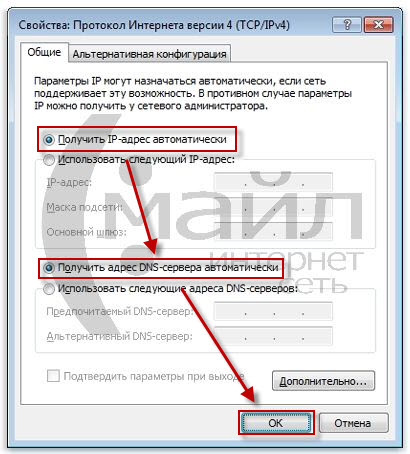
Figura 7. Protocolul TCP/IP
Pentru a ajunge la interfața web a routerului, deschideți un browser, introduceți adresa IP a routerului în bara de adrese (în mod implicit http://192.168.1.1) și accesați adresa dată(Figura 8).
Figura 8 Bara de adresa Browser
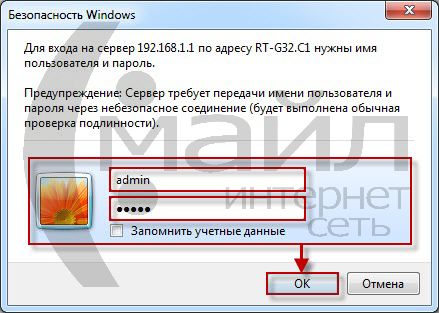
Configurați folosind Expertul de configurare
- Ați intrat în Asistentul de configurare a routerului (Figura 10). Faceți clic pe " Mai departe».
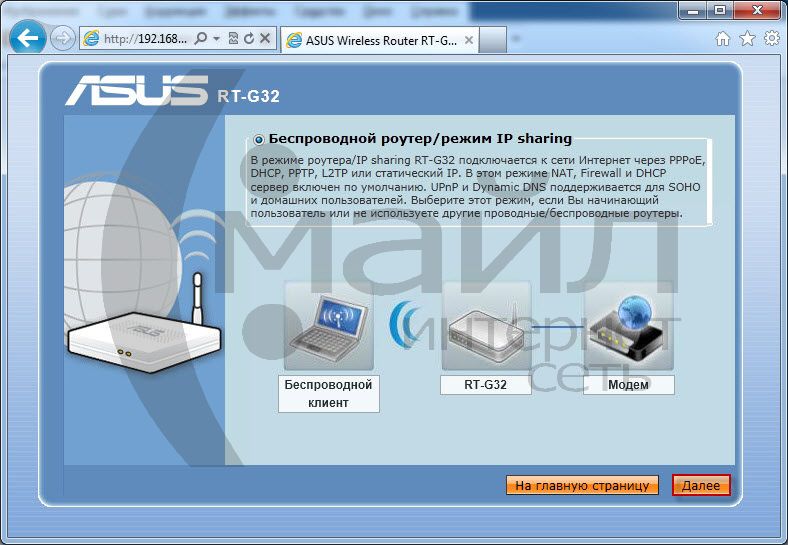
Figura 10 Expert de instalare
- Faceți clic pe butonul Accesați setarea manuală» (Figura 11).

Figura 11. Determinarea tipului de conexiune
- Selectați tipul de conexiune WAN " PPPoE» (Figura 12) și apăsați « Mai departe».
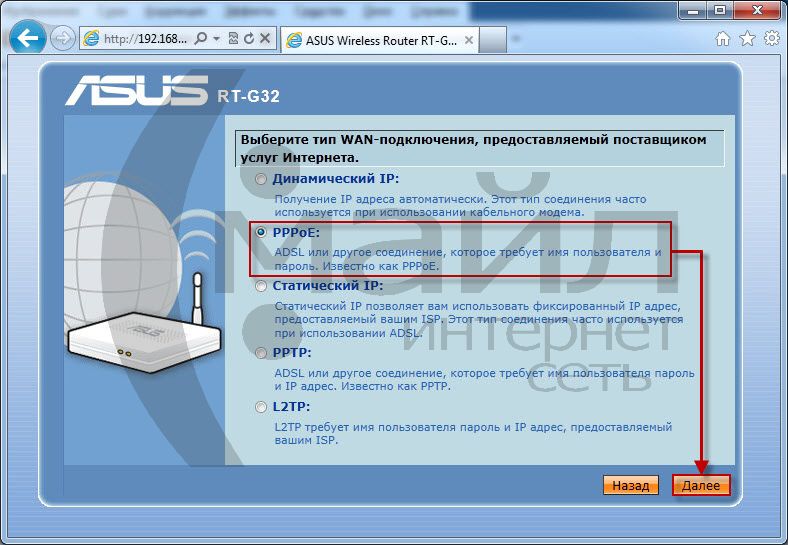
Figura 12. Selectarea manuală a tipului de conexiune
- Completați câmpurile (Figura 13):
- Nume de utilizator - login pentru a accesa Internetul (emis de furnizorul de servicii)
Faceți clic pe " Aplicați toate setările».

Figura 13. Configurarea contului
- Așteptați fereastra cu mesajul " Terminat!» (Figura 14).

Figura 14. Se execută salvarea parametrilor
- Așteptați ca testul conexiunii la internet să se termine (Figura 15).
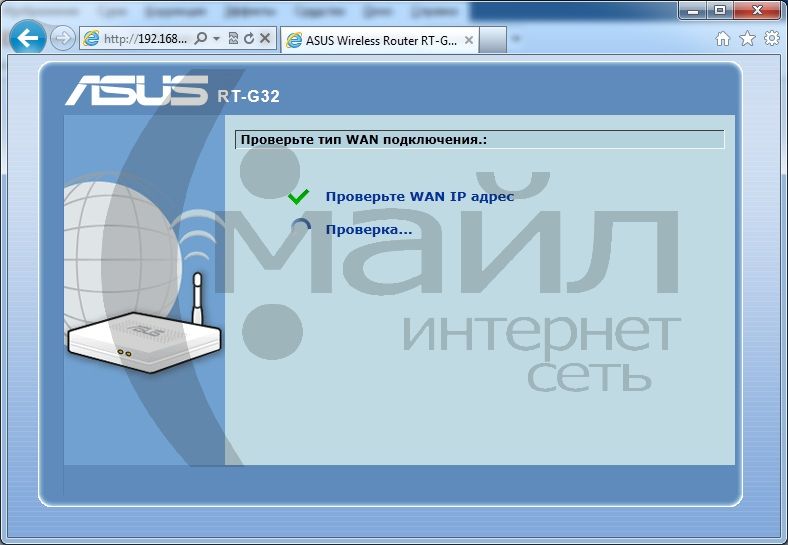
Figura 15. Verificarea conexiunii la Internet
- În fereastra următoare (Figura 16) completați câmpurile:
- SSID - numele rețelei fără fir (trebuie să-l veniți singur, mai târziu vă va ajuta să vă distingeți rețeaua de străini)
- Cheie de rețea - o cheie de acces la rețeaua fără fir
Faceți clic pe butonul A termina».
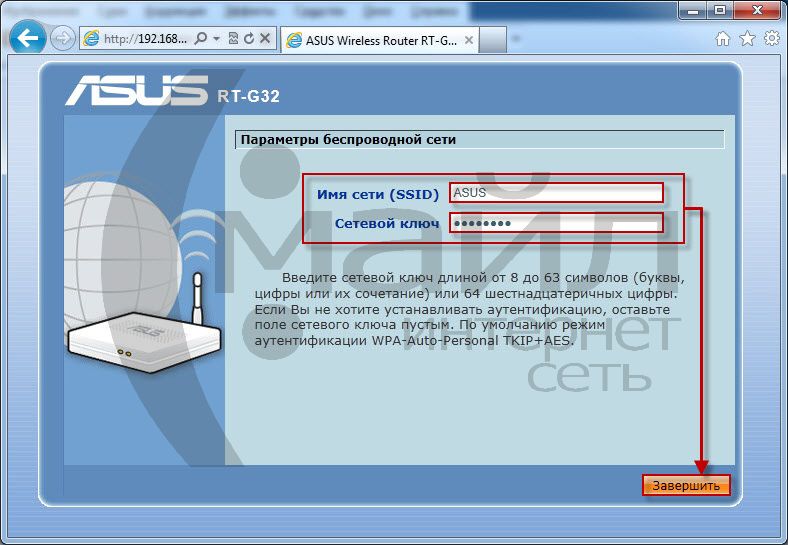
Figura 16. Configurarea rețelei fără fir
- Așteptați fereastra cu mesajul " Terminat!» (Figura 17). Inainte de acest moment nu deconectați niciodată routerul!

Figura 17. Se execută salvarea parametrilor
- Ulterior, rezultatul setării va fi afișat (Figura 18). Faceți clic pe " Tranziția la internet» pentru a începe să utilizați Internetul.
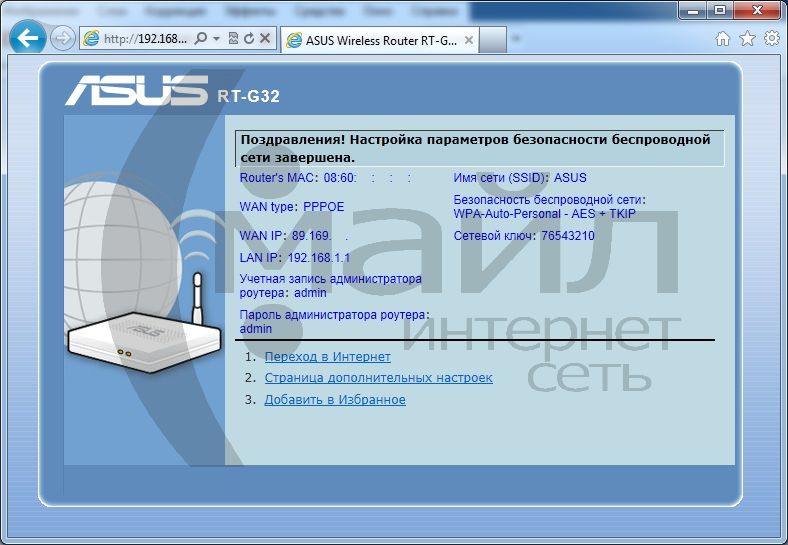
Figura 18. Finalizarea configurării
Routerul dvs. de internet Asus este configurat pentru o muncă plăcută în rețeaua Smile!
Setarea manuală a accesului la Internet
Pentru a configura manual accesul la Internet:
- la capitolul " Setari aditionale" Selectați " WAN» (Figura 19). Pentru parametrul " Tip de conexiune WAN» selectați valoarea « PPPoE».
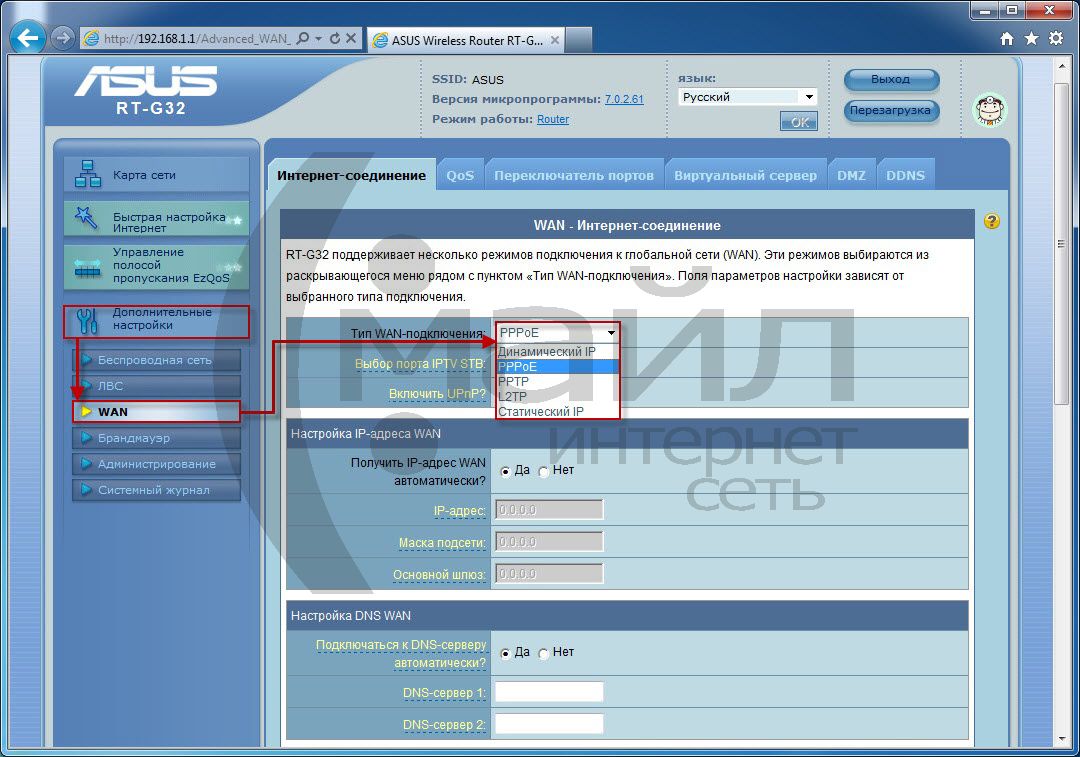
Figura 19. Setare manuală Conexiuni la internet - Tip conexiune
- Completați câmpurile (Figura 20):
- Nume de utilizator - login pentru a accesa Internetul (emis de furnizorul de servicii)
- Parolă - parola dvs. de acces la Internet (dată de furnizorul dvs. de servicii)
Faceți clic pe " aplica».

Figura 20. Configurarea manuală a unei conexiuni la Internet - Autentificare
Configurare manuală a rețelei fără fir
Pentru a configura manual o rețea fără fir:
1. Conectați-vă la interfața web a routerului.
2. În secțiunea „ Setari aditionale" Selectați " Retea fara fir» (Figura 21).
3. În câmpul " SSID» Introduceți numele rețelei wireless (trebuie să o găsiți singur, mai târziu vă va ajuta să vă distingeți rețeaua de străini).
4. Pentru parametrul " Metoda de autentificare» selectați valoarea « WPA-Auto-Personal».
5. Pentru parametrul " Criptare WPA» selectați valoarea « TKIP+AES».
6. În câmpul " Cheie WPA predistribuită» Specificați cheia de acces la rețeaua wireless.
7. Faceți clic pe „ aplica».

Figura 21 Configurarea manuală a rețelei fără fir
Setarea portului IPTV
Pentru a configura portul IPTV:
- Conectați-vă la interfața web a routerului.
- la capitolul " Setari aditionale" Selectați " WAN". Pentru articolul " Selectarea portului IPTV STB» selectați valoarea corespunzătoare portului la care este conectat STB-ul și faceți clic pe « aplica» (Figura 22).
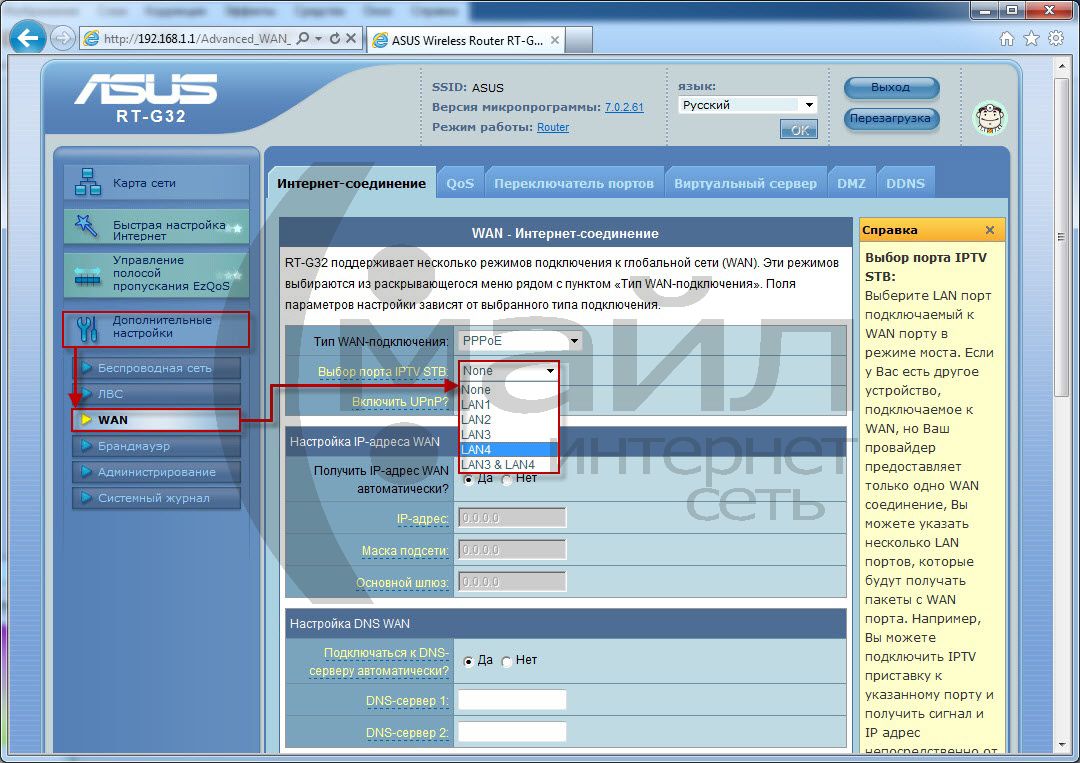
Figura 22 Setarea portului IPTV
Schimbarea parolei pentru interfața web
Pentru a îmbunătăți securitatea lucrului pe Internet, vă recomandăm să schimbați parola pentru accesarea interfeței web a routerului. Pentru asta:
1. În secțiunea „ Setari aditionale" Selectați " Administrare", fila " Sistem» (Figura 23).
2. În fereastra care se deschide, va trebui să specificați „ Parolă Nouă" (parola pe care o veți folosi ulterior pentru a accesa interfața web a routerului) și " Reintroduceți noua parolă” (în consecință, acolo va trebui să reintroduceți o nouă parolă pentru a accesa interfața web a routerului).
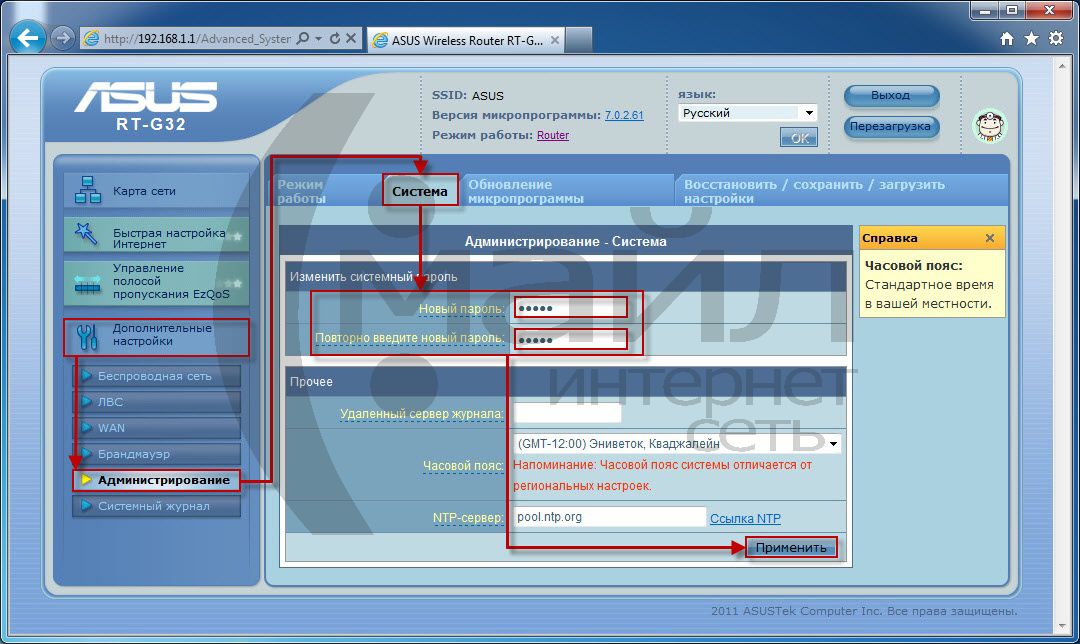
Figura 23. Schimbarea parolei pentru accesarea interfeței web a routerului
Revistă
Este posibil să aveți nevoie și de date din jurnalul (jurnalul) al routerului. Pentru a obține aceste informații, accesați secțiunea „ Setari aditionale", paragraful " Jurnal de sistem", fila " Revista generală» (Figura 24).

Figura 24. Jurnal de sistem (jurnal) al routerului
Routerul RT G32 de la ASUS este un model de buget „clasic”. Costul este mic, a fost vândut în aproape toate magazinele digitale și digitale. aparate electrocasnice. Acest dispozitiv este preferat de furnizori importanți din țara noastră precum Rostelecom, TTK, Beeline.
Astăzi ne vom da seama cum să configuram singur routerul ASUS RT G32. Dar mai întâi, să vorbim despre caracteristicile sale.
Specificații
Punct Acces WiFi routerul pe care îl luăm în considerare este la frecvența obișnuită de 2,4 GHz. Cu toate acestea, pentru funcţionare neîntreruptă sistemele sunt cel mai bine utilizate canal gratuit conexiuni.
Informațiile sunt criptate folosind tehnologiile WEP, WPA și WPA2. Viteza de primire a acestuia este de 150 Mbps, ceea ce, ca să spunem ușor, nu este un indicator foarte bun.
Acestea sunt principalele specificații Router ASUS RT G32, care este util pentru utilizatorul obișnuit să știe.
Indicatori
Indicatoarele sunt in fata. Tratarea cu ele este simplă:
indicator de alimentare care se aprinde când dispozitivul este pornit;
Indicator WLAN care se aprinde când este activat conexiune fără fir;
Indicatoare LAN (4 bucăți) care se aprind atunci când cablul este conectat;
Indicator WAN, care se aprinde dacă furnizorul a deschis accesul la linie și nu există interferențe asupra acesteia;
Conectori
Conectorii sunt pe spate. Ele sunt, de asemenea, minim:
butonul RESERT, a cărui funcție este de a reseta setările;
conector DC (forma rotundă), a cărui funcție este de a conecta adaptorul de alimentare;
· Conectori LAN (4 bucăți), a căror funcție este conectarea dispozitivelor externe.
Conector WAN, a cărui funcție este de a conecta cablul;
butonul WPS.
Conectăm dispozitivul
Routerul ASUS RT G32 este conectat folosind un cablu furnizat de furnizor. Pentru a conecta acest dispozitiv, trebuie să:
1. Pune Router ASUS RT G32 cât mai departe de prize.
2. Conectați adaptorul de alimentare: cu o mufă - la conectorul DC, cu o mufă - la rețea.
3. Conectați cablul la conectorul WAN.
4. Conectați routerul Wi-Fi la computer.
Când cumpărați un sistem folosit, se recomandă să resetați setările acestuia. Pentru a face acest lucru, apăsați butonul RESERT. Pentru a fi mai convenabil, puteți folosi un ac sau, de exemplu, o agrafă îndreptată. Butonul RESERT trebuie apăsat timp de cel puțin 10 secunde.
Configurarea dispozitivului
Configurarea routerului ASUS RT G32 se face printr-o aplicație specială. De regulă, este vorbitor de limbă rusă și are o interfață simplă.
Configurarea routerului ASUS RT G32 începe prin a introduce combinația de numere „192.168.1.1” în browser și apăsând tasta „Enter”. Combinația specificată nu este altceva decât adresa IP statică a sistemului. Pentru a deschide setările ASUS RT, va trebui să introduceți:
· parola;
Atât în primul cât și în al doilea caz, de regulă, este introdus admin.
Configurare Internet
Pentru a configura Internetul, este furnizată o secțiune WAN, care este situată în lateral. Acolo va trebui să specificați opțiunea de conectare selectată:
IP dinamic.
· adresa IP statică;
Dacă nu știți deloc cum să configurați ASUS RT G32, în special, care dintre metodele de mai sus să alegeți, consultați acordul cu furnizorul și manualul de instrucțiuni al dispozitivului. Există această informație.

Configurarea internetului pe un dispozitiv achiziționat de la Rostelecom
1. Selectarea tipului de conexiune. O bifă este plasată în fața PPPoE.
2. Introduceți autentificarea și parola. După cum am menționat mai devreme, acest cuvânt este admin. Dacă nu se potrivește, citiți contractul cu furnizorul și manualul de instrucțiuni al dispozitivului.
Configurarea internetului pe un dispozitiv achiziționat de la Beeline
Configurarea routerului RT G32 de la Beeline arată astfel:
1. Selectarea tipului de conexiune. O bifă este plasată în fața L2TP.
2. Introducerea unui login și a unei parole la adresa tp.internet.beeline.ru.
Configurare Wi-Fi
Configurare WiFi apare în secțiunea „Rețea fără fir”. Acolo trebuie să completați coloane precum:
1. SSID - numele punctului de acces. Trebuie să fie diferit de alții, altfel nu se va putea accesa rețeaua de pe smartphone (eroare de autentificare).
2. Metoda de autentificare. Cel mai eficient este WPA2-Personal.
3. Cheie WPA - o parolă care scapă de freeloaders. Ar trebui să alegeți combinații complexe mai lungi de 8 caractere, inclusiv litere mari și mici, cifre. Parola poate fi schimbată în orice moment.
După completarea acestor coloane, bifați caseta de lângă „Salvați” și abia apoi închideți fereastra.
![]()
configurare iptv
Puteți configura iptv în secțiunea „Setări avansate”. Tot ce trebuie să faceți acolo este să selectați portul la care este conectat set-top box-ul și „Dynamic IP”.
La fel ca atunci când configurați o conexiune wireless, aplicați modificările, altfel nu vor fi salvate.

Se aprinde intermitent routerul dispozitivului
Dacă, după pașii de mai sus, routerul nu funcționează, îl puteți reîncărca. Știind cum să faceți acest lucru, puteți elimina erorile ascunse și vă puteți îmbunătăți nivelul de productivitate.
Firmware-ul este program special. Ar trebui să fie descărcat de pe site-ul oficial al producătorului de echipamente. În ceea ce privește versiunea, aceasta poate fi găsită în acordul cu furnizorul sau în instrucțiunile de operare pentru dispozitiv, precum și în interfața web - doar deschideți-o (aceste informații vor fi în partea de sus).
Găsim versiunea dorită firmware pe site-ul web ASUS, descărcați-l și instalați-l. Înainte de a descărca, va trebui să selectați sistem de operare. Instalarea începe prin selectarea „Administrare” și „Actualizare firmware”. Apoi, selectați versiunea de firmware și faceți clic pe „Deschidere” și „Trimite”.
Astăzi, toată lumea are un smartphone, tabletă sau laptop. Aceste dispozitive se conectează în mod tradițional la internet prin WiFi. Pentru a rezolva problema distribuirii accesului în interiorul unui apartament sau birou sunt chemate routere wireless.
Router ASUS RT G32 model popular printre utilizatori
În mod tradițional considerat cel mai potrivit pentru utilizare acasă sau în birouri mici. Oferă o conexiune stabilă și lucrează cu orice furnizor de pe piața rusă. a oferit un preț acceptabil combinat cu o calitate fiabilă a conexiunii. Configurarea ASUS RT G32 WiFi este ușoară, dar utilizatorii începători nu înțeleg întotdeauna corect. Luați în considerare modul în care este configurat routerul ASUS RT G32 Beeline.
Unul dintre cei mai mari furnizori Beeline folosește o conexiune L2TP pentru autorizarea în rețea, iar acest lucru provoacă puține dificultăți pentru utilizatori.
Iată pașii de instalare a routerului:
- Pregătire, inclusiv descărcare și instalare firmware nouși verificarea configurației conexiunii la rețea.
- Conexiune directă a routerului și a firmware-ului.
- Stabilirea unei conexiuni la rețea.
- Configurarea unei rețele Wi-Fi.
VEZI VIDEO
Instruire
Primul pas este să descărcați cel mai recent firmware de pe site-ul web ASUS. Mergem la pagina modelului dispozitivului prin meniul „Produse” și selectăm linkul „Suport” din partea de sus, apoi facem clic pe elementul „Descărcare”. În secțiunea de software o noua versiune prezentat cu numărul 7.0.1.26. Pentru a descărca, selectați linkul „Global” și salvați fișierul rezultat.
- Rulați comanda „ncpa.cpl” din fereastră.
- Selectăm conexiunea de rețea locală utilizată și îi apelăm proprietățile.
- Să trecem la modificarea parametrilor pentru TCP/IP 4.
- Setați ambele comutatoare pe automat.
Conectarea și configurarea ASUS RT-G32
Despachetând cutia, găsim în ea:
- router;
- unitate de putere;
- documentatie si cablu pentru conectarea la un PC.
Luați în considerare cum să vă conectați router wifi ASUS RT G32 la un computer. Routerul are 5 porturi pe panoul din spate. Unul dintre ele este semnat de WAN, la el este conectat un cablu conectat de specialiștii furnizorului. 4 porturi LAN sunt concepute pentru a conecta un PC și alte dispozitive, unul dintre ele fiind conectat la un computer. Adaptor de retea pentru routerul ASUS, conectați-l la rețeaua electrică.
Unul dintre ele este semnat de WAN, la el este conectat un cablu conectat de specialiștii furnizorului.Important! Nu trebuie instalată o conexiune la internet pe un computer, atât în timpul instalării, cât și după. Conexiunea va fi stabilită de router.
Instalare firmware
Actualizarea firmware-ului rezolvă problemele asociate cu funcționarea dispozitivului, în special, ajută în cazurile în care routerul nu vede Rețea WiFi. Nu este necesar să o efectuați.
Sfat. Deconectați cablul ISP înainte de a actualiza software-ul pentru a evita erorile.
Luați în considerare cum să flashați firmware-ul actualizat:
- Deschideți browserul dvs. de internet preferat și introduceți adresa 192.168.1.1 pentru a intra în meniul administrator. Pentru a vă autentifica, va trebui să furnizați date de autorizare. Numele de utilizator și parola implicite sunt admin.
- Accesați meniul „Administrare” și selectați secțiunea „Actualizare firmware”.
- Specificați fișierul descărcat anterior și faceți clic pe „Trimite”.
Firmware-ul rulează în 3-5 minute. Computerul poate pierde conexiunea cu routerul. Pentru a intra în meniul de administrare, pur și simplu reîmprospătați pagina după câteva minute.
Creați o conexiune
După actualizarea firmware-ului, returnăm cablul furnizorului de internet la portul WAN și procedăm la crearea unei noi conexiuni.
- Din meniul de administrare, deschideți secțiunea setari avansate— WAN.
- Selectați parametrul L2TP din meniul derulant „Tip de conexiune”. În câmpul pentru introducerea adresei serverului, introduceți tp.internet.beeline.ru.
- Completam datele de autorizare emise de furnizor in sectiunile pentru numele de utilizator si parola.
- Salvăm parametrii.
Aceasta finalizează configurarea conexiunii. După 1-2 minute, dispozitivul se va conecta la Internet.
Configurare WiFi
O rețea fără fir este sarcina principală pentru care un router este achiziționat de către utilizatorii casnici. Puteți configura routerul WiFi ASUS RT G32 prin elementul corespunzător din meniul din stânga. Pentru asta:
- Deschideți elementul „Rețea fără fir”.
- Introduceți un nume în câmpul SSID.
- Setați metoda de autentificare la WPA2-Personal.
- În câmpul „Cheie pre-partajată”, specificați parola, care trebuie să conțină cel puțin 8 caractere.
Rămâne doar să verificați lucrul și să vă bucurați de acces la Internet de pe orice dispozitiv. Pe aceasta Configurare ASUS RT-G32 finalizat. Pune întrebări experților.
