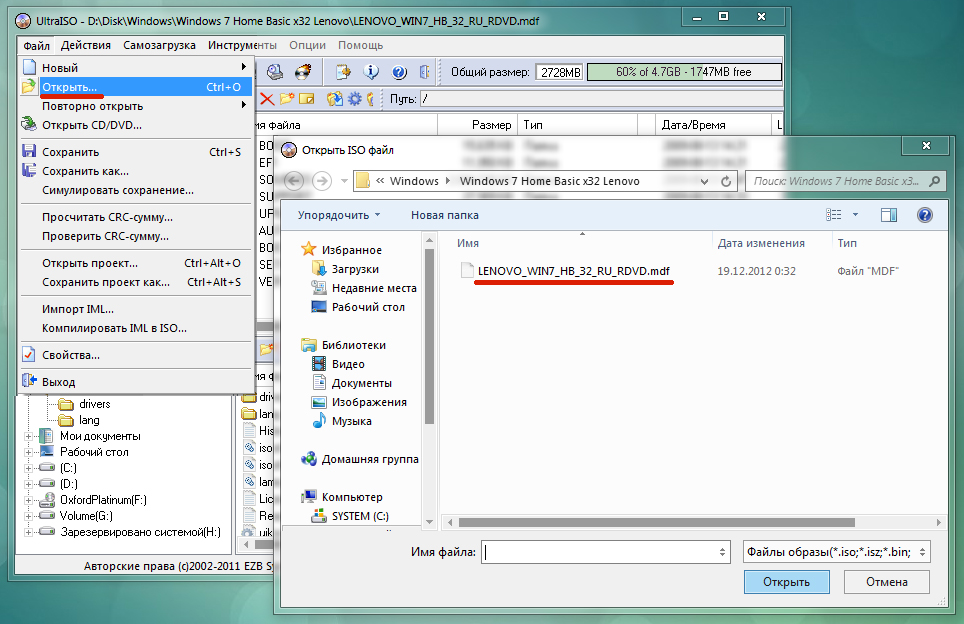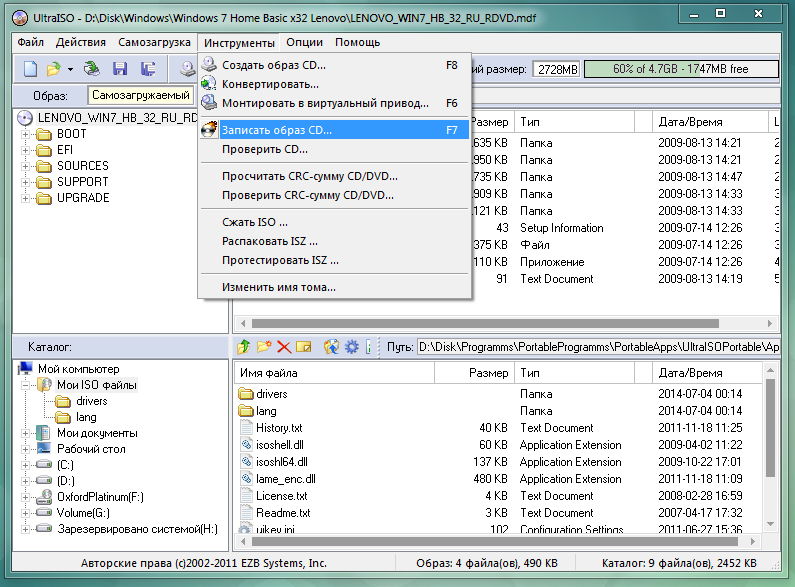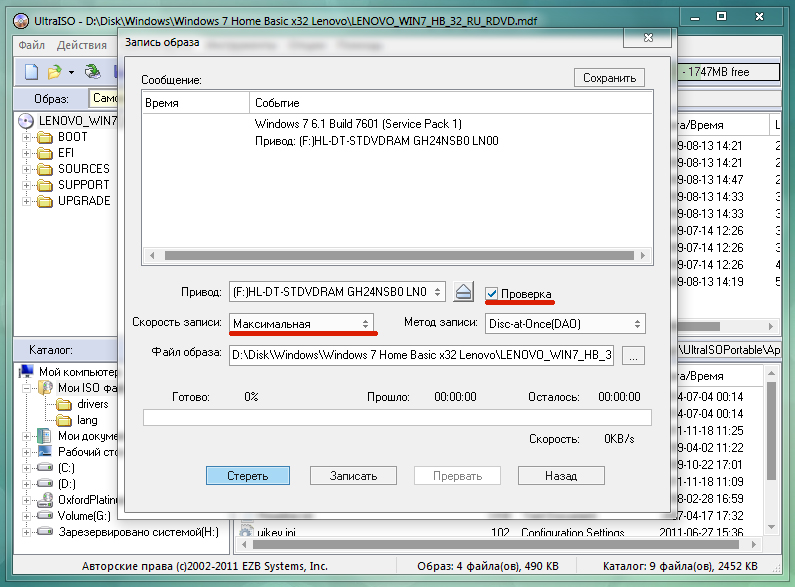Înainte de a instala un sistem de operare, trebuie creați un disc de pornire cu Windows 7 de la care se va efectua instalarea. Pe Internet, puteți găsi și descărca o mare varietate de versiuni Windows 7. Cu toate acestea, voi repet că cel mai bine este să instalați versiunile originale sisteme de operare, nu asamblare. Vom presupune că aveți deja o imagine a sistemului de operare pe unitatea dvs. locală. De regulă, acesta este un fișier cu extensia „ISO” - de exemplu, „Windows7.iso”. Trebuie să-l inscripționăm pe un DVD într-un anumit mod.
De ce pe DVD? O sa explice. Dimensiunea unei imagini de sistem de operare este în medie de aproximativ 3 gigaocteți, astfel încât CD-urile obișnuite pur și simplu nu pot găzdui un fișier de această dimensiune. Pot fi utilizate atât discuri DVD-R, cât și DVD-RW. Singura diferență dintre ele este că „RW” (ReWritable) are proprietatea de rescriere. Adică, un astfel de disc poate fi șters și înregistrat în mod repetat. Un disc „R” (Înregistrabil) poate fi înregistrat o singură dată. Pentru a crea un DVD bootabil, veți avea nevoie și de un program de inscripționare a discurilor pentru Windows 7.
În prezent, există multe programe diferite, dar vă recomand „Nero Burning ROM”, care s-a impus de mult timp ca program profesional pentru înregistrarea discurilor de toate tipurile. Una dintre cele mai stabile versiuni ale acestui program pentru sistemul de operare Windows XP este Nero Burning ROM 6.6.0.16. Nero va fi mai mult decât suficient pentru tine. Pentru un sistem de operare Windows 7 pe 64 de biți, este mai bine să instalați o versiune nu mai mică decât a 10-a și este mai bine să instalați imediat a 12-a. De exemplu, „Nero Burning ROM 12.0.20000”. Până la sfârșitul articolului, voi posta un link către acest program, astfel încât să îl puteți descărca pe dvs disc localși apoi instalați. Folosind această versiune specială a programului ca exemplu, vă voi arăta cum Cum se creează un disc de pornire Windows 7.
După ce ați lansat programul „Nero Burning ROM”, ar trebui să vedeți o astfel de fereastră în care trebuie să faceți clic stânga pe butonul „Deschidere”. 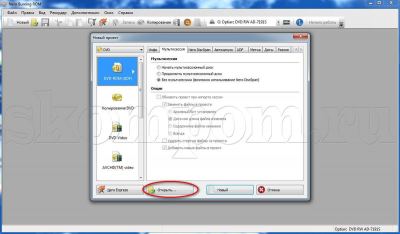
Apoi, în fereastra care apare, trebuie să selectați imaginea în sine, pe care doriți să o inscripționați pe disc. Pentru a face acest lucru, trebuie să știți exact unde se află acest fișier pe hard disk. Faceți clic pe fișierul dorit de două ori cu butonul stâng al mouse-ului sau o dată cu butonul stâng al mouse-ului, mai întâi pe fișier și apoi pe butonul „Deschidere”. Va arata ceva asemanator cu cel din imagine. 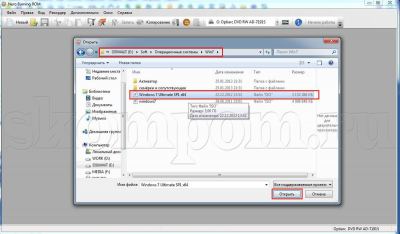
Va apărea fereastra de setări de ardere a discului. Asigurați-vă că DVD este selectat în colțul din stânga sus. De asemenea, verificați dacă există bifări pe elementele „Înregistrare”, „Finalizare disc” și „Verificare date înregistrate”. „Înregistrare” este o înregistrare a unui disc, totul este clar aici. „Finalizarea unui disc” înseamnă „închiderea” discului după ardere, astfel încât să nu fie posibile înregistrările ulterioare. „Verificați datele înregistrate” - după înregistrare, toate fișierele înregistrate sunt verificate pentru lizibilitate. Alegeți viteza de scriere la alegere. Poți alege viteza maxima. Dar personal, am avut cazuri în care, după înregistrarea la viteză maximă, unele fișiere de pe disc au refuzat categoric să fie citite. Poate că erau doar discuri de proastă calitate. Dar tot aleg întotdeauna semnificația „de aur”. Și nu stabilesc întotdeauna viteza maximă. Deci, apăsăm butonul „Arde”. 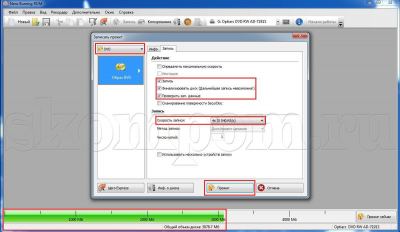
Ar trebui să apară următoarea fereastră, unde se află următorii indicatori principali: viteza de scriere, încărcarea buffer-ului de execuție de citire, indicator de progres de scriere. 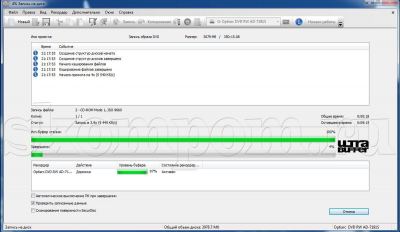
După finalizarea înregistrării, va începe automat verificarea datelor înregistrate - „Verificarea datelor”, după care, dacă totul a mers bine, va apărea o fereastră, care este prezentată mai jos în imagine, și tava de unitate cu o încălțăminte încă caldă. discul se va deschide. Apăsați butonul „OK” și închideți programul. Discul este gata de instalare. ![]()
Dacă în timpul „Verificarea datelor” (verificarea discului) apar mesaje precum cele prezentate în imaginea de mai jos, înseamnă că datele au fost scrise incorect. Lectura merge prost. Nu este recomandat să instalați sistemul de operare Windows de pe un astfel de disc. Faceți clic pe butonul „Anulare”, iar în fereastra care apare în continuare, butonul „OK”. 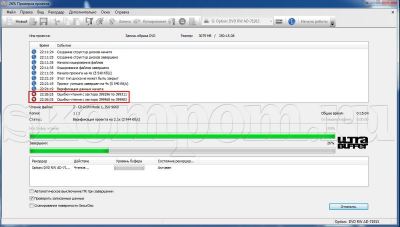
Dacă ați ars o imagine Windows 7 în disc DVD-R, atunci este mai bine să luați un nou disc gol și să faceți toate operațiunile de mai sus pentru a crea din nou un disc de pornire Windows 7. Dacă ați folosit un disc DVD-RW, ștergeți-l făcând clic pe butonul „Ștergeți discul reinscriptibil” din fila de meniu „Recorder”, așa cum se arată în imaginea de mai jos. 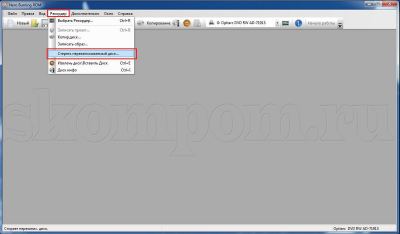
În fereastra care apare, lăsați toate setările neschimbate, adică Erase method - Erase RW disk rapid, Erase speed - Maximum. Și faceți clic pe butonul „Șterge”. 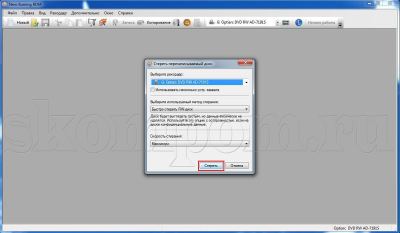
După aceea, va apărea o fereastră cu un indicator al progresului operației de ștergere. 
Când discul este șters, această mică fereastră va dispărea și tava unității se va deschide cu un disc deja gol. Va trebui să urmați toți pașii descriși mai sus pentru a crea un disc de pornire Windows 7. Și va trebui să începeți cu butonul „Deschidere”, unde în fereastra care apare selectați imaginea dorită cu dispozitivul de operare. sistem Windows 7.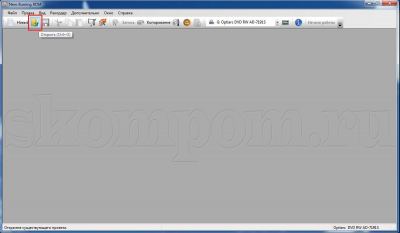
Dacă nu sunt găsite erori după verificarea discului, crearea discului de pornire Windows 7 s-a încheiat cu succes. Discul este acum gata pentru a instala sistemul de operare. Îți doresc succes!
Adesea, atunci când cumpărăm un computer gata făcut cu un sistem de operare preinstalat, nu avem un disc de distribuție în mâinile noastre. Pentru a putea restaura, reinstala sau implementa sistemul pe alt computer, avem nevoie de medii de pornire.
Întregul proces de creare a unui disc bootabil XP se rezumă la arderea imaginii terminate a sistemului de operare pe un CD gol. Imaginea are cel mai adesea o extensie ISO și conține deja toate fișierele necesare pentru descărcare și instalare.
Discurile de pornire sunt create nu numai pentru a instala sau reinstala sistemul, ci și pentru a verifica HDD-ul pentru viruși, pentru a lucra cu Sistemul de fișiere, resetați parola cont. Pentru asta este media multiboot. Despre ele vom vorbi mai jos.
Metoda 1: disc dintr-o imagine
Vom crea un disc din cel descărcat în rețea Imagine Windows XP folosind . La întrebarea de unde să obțineți imaginea. Deoarece suportul oficial pentru XP s-a încheiat, puteți descărca sistemul numai de pe site-uri terțe sau torrente. Atunci când alegeți, trebuie să acordați atenție faptului că imaginea este originală (MSDN), deoarece diferitele ansambluri pot să nu funcționeze corect și să conțină o mulțime de actualizări și programe inutile, cel mai adesea învechite.
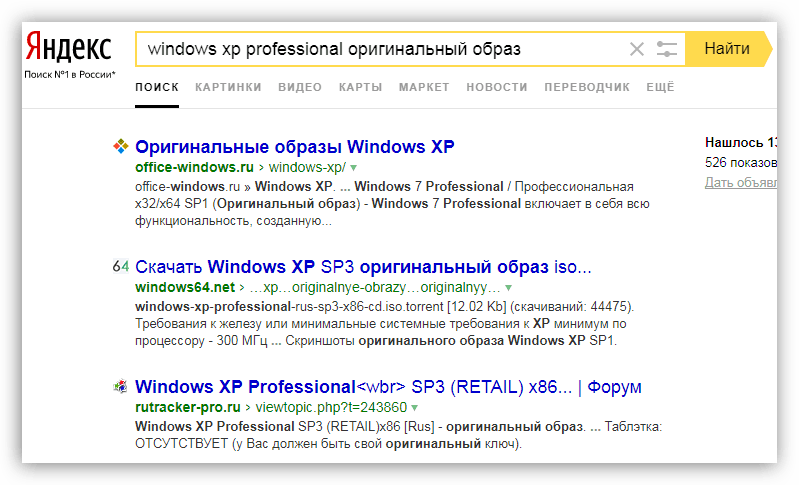

Discul este gata, acum puteți porni de pe el și puteți utiliza toate funcțiile.
Metoda 2: disc din fișiere
Dacă dintr-un motiv oarecare aveți doar un folder cu fișiere în loc de o imagine de disc, atunci puteți să le inscripționați și pe un disc și să îl faceți bootabil. De asemenea aceasta metoda va funcționa dacă creați un duplicat al discului de instalare. Vă rugăm să rețineți că pentru a copia un disc, puteți utiliza o altă opțiune - creați o imagine din acesta și inscripționați-o pe CD-R.
Pentru a putea porni de pe discul creat, avem nevoie de un fișier de boot pentru Windows XP. Din păcate, nu poate fi obținut din surse oficiale din același motiv pentru care suportul a încetat, așa că va trebui să utilizați din nou motorul de căutare. Fișierul poate avea un nume xpboot.bin special pentru XP sau nt5boot.bin pentru toate sistemele NT (universale). Interogare de căutare ar trebui sa arate asa: „descărcare xpboot.bin” fără ghilimele.
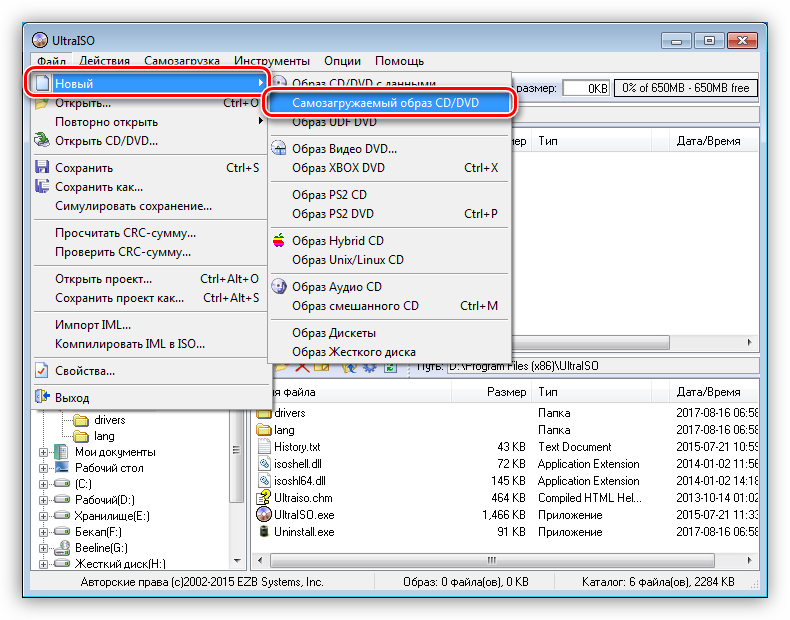
Disc multiboot
Discurile multiboot diferă de cele obișnuite prin faptul că, pe lângă imaginea de instalare a sistemului de operare, pot conține diverse utilitare pentru a lucra cu Windows fără a-l porni. Luați în considerare un exemplu cu Kaspersky Rescue Disk din laborator
Buna ziua, dragi cititori, astăzi ne vom da seama cum să creăm un disc de pornire pentru Windows 7 și Windows 8 folosind programe. Aș dori să observ imediat avantajele utilizării discurilor de pornire față de unitățile flash: în primul rând, driverul CD-ROM este întotdeauna funcțional, chiar dacă nu aveți niciun sistem de operare instalat pe computer. Aceasta înseamnă că puteți oricând să porniți de pe disc (dacă este sigur și sănătos) și să instalați Windows fără probleme. Dar despre performanță drivere USB este imposibil să dau o garanție 100% de sub Windows: în practica mea au existat cazuri când am creat deja unitate flash bootabilă, dar de îndată ce l-a introdus în computer, a încetat imediat să-l mai vadă: nu exista șofer corespunzător. Dar există situații în care Wundows trebuie schimbat aici și acum. Cel puțin din aceste motive, trebuie să puteți crea discuri de pornire. Bine, să începem.
Pentru a face un disc de boot, avem nevoie de:
- Imaginea sistemului descărcată.
- Un program pentru crearea de discuri bootabile sau unități flash.
În acest articol, ne vom uita la unul dintre cele mai multe moduri rapide crearea unui disc de boot cu sistemul de care avem nevoie. Vom folosi preferatul nostru programul UltraIso. Da, cel mai important, principiul creării discurilor de boot nu este aproape deloc diferit de crearea de unități flash bootabile. Deși există câteva nuanțe. Puteți citi mai multe despre crearea unităților flash bootabile.
Programul UltraIso
Pentru a începe, descărcați programul făcând clic pe link. Descărcarea versiunii gratuite.
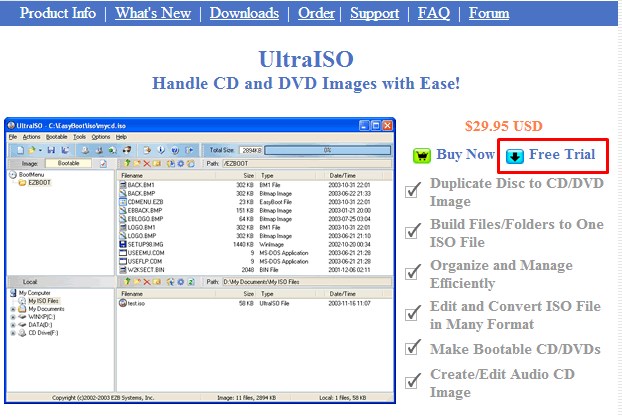
Descărcăm programul în funcție de locul în care locuiți. De exemplu, locuiesc în Ucraina.
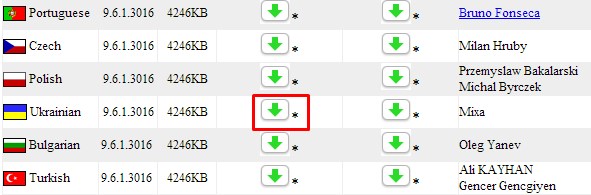
După ce programul a fost descărcat, instalați-l pe computer. Instalarea nu ar trebui să vă provoace dificultăți. După instalare, rulați programul și selectați "Perioada de probă".
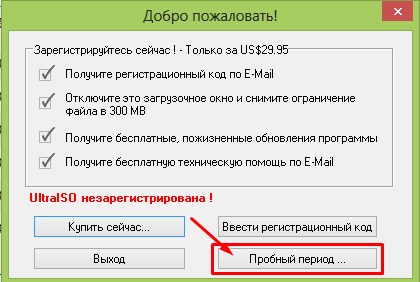
Imediat după deschidere, zona ferestrei principale va fi disponibilă în fața ta, care arată astfel.
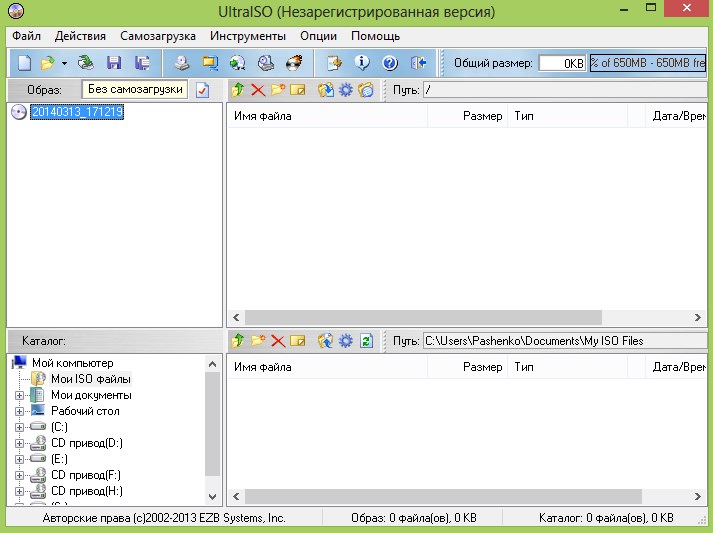
Accesați fila „Arderea unei imagini CD” după cum se arată în figura de mai jos.

După ce selectăm unitatea (dacă aveți o unitate, aceasta va fi selectată automat). În pas „Viteza de înregistrare” Cel mai bine este să alegeți viteza minimă, deoarece la viteză mare pot apărea erori de scriere, ceea ce va face ca imaginea sistemului și discul dvs. să fie inutilizabile, iar discul nu este o unitate flash, nu va funcționa (dacă nu este RW). Dar, după cum arată practica, chiar dacă redeschideți discul RW, erorile se vor repeta din nou și din nou, deși acest lucru nu se întâmplă în toate cazurile. În elementul „Fișier imagine”, specificați calea către folderul în care se află imaginea. Apoi faceți clic pe „Înregistrare”.
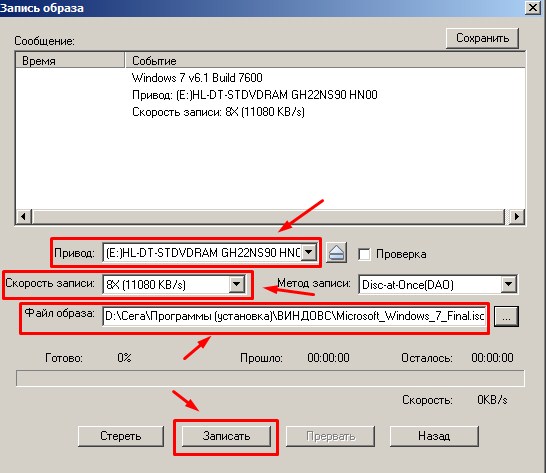
După aceea, începe procesul de ardere, la sfârșitul căruia vei avea gata propriul tău disc de boot. Continuați și instalați un nou Windows pe computer!
Rezumând: Astăzi, dragi cititori, ne-am dat seama cum să creăm un disc de pornire pentru Windows 7 și Windows 8 folosind vechiul și îndrăgit UltraIso. După cum puteți vedea, nu este nimic complicat în asta. Principalul lucru este atenția și rezistența.
Nu uitați să comentați articolele site-ului nostru. Părerea ta este importantă pentru noi!
| Autorii articolului: Gvindzhilia Grigory și Pașcenko Serghei |