Se folosește software specializat, pe care trebuie să îl descărcați, să instalați și să vă ocupați de setări. Ar fi frumos să poți instala Windows fără toate aceste manipulări, nu-i așa? Există o astfel de modalitate, se realizează folosind comanda consolei Diskpart, care vă poate pregăti media pentru utilizare fără programe de la terți. Nu-i rău? Atunci să vedem cum să creăm unitate flash bootabilă Windows în Diskpart.
Folosirea Diskpart la crearea bootloader-ului Windows simplifică procesul.
Diskpart are suficient un numar mare de comenzi pentru a vă ajuta să gestionați discuri, partiții și volume folosind scripturi. Un instrument indispensabil atunci când nu există nicio posibilitate sau dorință de a descărca programul necesar. Pentru a vizualiza toate caracteristicile acestui program, utilizați „Ajutor”.
IMPORTANT. Înainte de a începe să lucrați cu unitatea, este recomandat să mutați toate datele necesare într-o altă locație. Unitatea flash va fi formatată, toate documentele de pe ea se vor pierde.
Noțiuni de bază
Diskpart - creați o unitate flash bootabilă. Pentru a manipula comenzile, trebuie să intrăm în Linie de comanda. Puteți face acest lucru în mai multe moduri:
- Ținem apăsată combinația de taste „Win + R”, se va deschide fereastra „Run”, unde trebuie să introducem „cmd” și să facem clic pe „OK”. De asemenea, puteți accesa Executare prin Start/Toate programele.
- Mergând la meniul Start, introducem expresia „cmd” sau „Linia de comandă” în bara de căutare. Faceți clic pe rezultatul căutării și continuați.
Suntem în linia de comandă. Executăm următoarele comenzi:
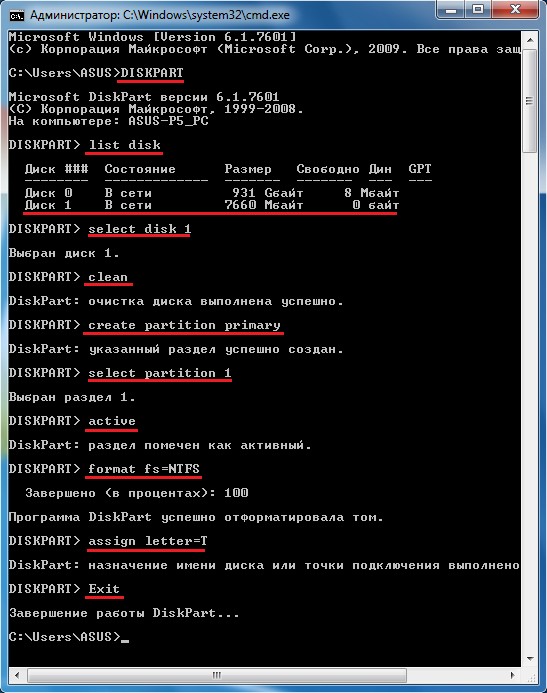
- DISKPART - Rulați programul în sine, pentru aceasta introducem pur și simplu numele acestuia
- list disk - arată toate discurile care sunt pe acest moment conectat la un computer.
- selectați discul 1 - selecția discului, unde „1” este numărul de serie al unității flash, trebuie să calculăm acest număr pe baza rezultatelor solicitării anterioare. Ne uităm la volumul unității, îl comparăm cu volumul declarat al unității flash.
- curatare - curatare disc.
- create partition primary - creați o partiție primară
- select partition 1 - selecteaza aceasta partitie
- activ - activarea acestuia
- format fs=NTFS - formatare în NTFS. De asemenea, puteți selecta Sistemul de fișiere GRAS. Dacă nu vrem să așteptăm mult timp, atunci în loc de formatarea obișnuită, folosim formatarea rapidă adăugând cuvântul RAPID. Alegerea sistemului de fișiere se bazează în mare parte pe preferințele personale și pe diverși alți factori. Dacă nu știți ce să alegeți, atunci lăsați comanda neschimbată, cel mai probabil NTFS va fi de preferat pentru dvs.
- assign letter=T - atribuirea literei „T” transportatorului.
- Ieșire - ieșire.
Am creat o unitate flash bootabilă, rămâne să transferăm fișiere de la Widows pe ea. Observați fișierele, nu imaginea. Trebuie să despachetați singur imaginea.
Concluzie
Așa că am făcut-o cu soluția încorporată Diskpart. A fost creată o unitate flash USB bootabilă cu Windows 7, o putem instala în liniște cel puțin în fiecare zi. Mulți utilizatori începători sunt intimidați de cuvântul „Prompt de comandă”. Nu trebuie să-ți fie deloc frică de ea, în multe cazuri ea face viața mult mai ușoară, deși nu ar trebui să te joci cu ea dacă nu există o înțelegere specifică a ceea ce vei face. În cazul nostru, este suficient să urmați comenzile indicate și totul va funcționa.
Dacă aveți întrebări - întrebați-le în comentarii!
Se întâmplă adesea ca mulți calculatoare moderne nu au o unitate de disc. Acest lucru cauzează adesea dificultăți, mai ales atunci când este necesar să instalați un program din disc de instalare. Cel mai adesea, problema apare în timpul instalării sau reinstalării. sistem de operare Windows pe un astfel de computer. Pentru a evita astfel de probleme, se propune crearea unitate USB bootabilă, care va îndeplini toate funcțiile exact ca discul de instalare.
Pentru a crea unitate USB bootabilă sau uneori este numită și o unitate flash bootabilă folosind linia de comandă „cmd”, trebuie să urmați un algoritm simplu de acțiuni în doi pași. Primul pas va implica utilizarea utilitate standard intitulat diskpart.
Cum funcționează diskpart
Crearea unei unități flash bootabile utilizând utilitarul Console diskpart este rapid si mod accesibil. Datorită faptului că acest utilitar funcționează în modul text, fiecare utilizator calculator personal gestionați această sarcină cu ușurință.
Odată cu dezvoltarea rapidă a tehnologiei, toată lumea are acces la Internet, unde poate găsi versiuni gratuite diverse programe pentru a crea o unitate flash bootabilă. Cu toate acestea, se întâmplă și ca accesul la Internet să nu fie disponibil din orice circumstanțe, așa că este important să cunoașteți câteva simple moduri alternative creați o unitate flash bootabilă.
Una dintre ele este metoda descrisă folosind linia de comandă. Această metodă manuală este utilă fiecărui utilizator de PC. Acest utilitar de consolă este inclus în listă programe standard . Nu este nevoie să căutați și să instalați în plus alte programe pentru configurarea unei unități flash bootabile. După zece minute de utilizare a discpart, o unitate flash USB bootabilă cu fișierul de instalare Windows este gata.
Pregătirea unei unități flash folosind diskpart
diskpart este o consolă program de sistem, care face parte din Windows, prin care puteți gestiona discuri, partiții și volume introducând direct comenzi.
Crearea unei unități flash bootabile folosind linia de comandă va fi afișată vizual. Ca exemplu se va folosi sistemul de operare Windows 8. Pe alte versiuni ale sistemului de operare Windows, precum Windows 7 sau Windows 10, procesul de creare va fi identic.
Înainte de a începe lucrul, trebuie conectați o unitate portabilă sau o unitate flash, sau alt suporturi amovibile la calculator. Un astfel de dispozitiv va fi denumit o unitate flash.
Apoi apăsați comanda rapidă de la tastatură Win + X sau faceți clic Click dreapta mouse-ul în colțul din stânga jos al ecranului. Pentru cei care mai știu ce este acest buton Win, vă reamintim:

Selectați elementul de meniu " Prompt de comandă (administrator)».
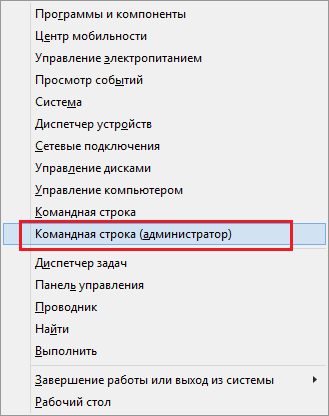
Dacă vă este mai convenabil să sunați la fereastra " Alerga" folosind Win + R , puteți face acest lucru tastând în fereastra care se deschide " cmd' și apăsând OK . Aceste acțiuni vor duce la un rezultat similar.
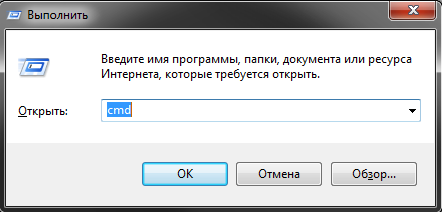
În fereastra care se deschide, tastați diskpart și apăsați tasta Enter.

Desigur, este mai probabil ca necesitatea de a crea o unitate flash să apară nu din sistemul de operare, unde există modalități mai simple și mai convenabile, ci dintr-o linie de comandă curată în timpul repornirii computerului.
După aceea, trebuie să introduceți datele în același mod ca în imaginea de mai jos. După fiecare comandă introdusă, apăsați tasta Enter.
- listă disc– va fi afișată o listă de discuri disponibile;
- selectați discul #- în loc de #, introduceți numărul discului care este unitatea flash, acesta va fi bootabil (de exemplu, acesta este numărul discului 1); este ușor să distingeți o unitate flash de alte discuri după dimensiunea sa;
- curat- discul va fi șters, toate informațiile anterioare vor fi șterse
- creați partiția primară- se creează o secțiune specială
- activ- secțiunea este activată
- format fs=ntfs rapid- discul va fi formatat
- atribui– unitatea va fi numită și va fi atribuit un punct de montare
- Ieșire- operaţiunea este finalizată. Linia de comandă va ieși.

Primul pas al creării unei unități flash bootabile este acum finalizat.
Copierea fișierelor pe o unitate flash
Următorul pas va fi copierea fișiere de instalare programe de pe o unitate flash. Trebuie să copiați complet toate fișierele cu întreaga structură și directoare.
Acest lucru se poate face folosind standard Instrumente Windows Tip „conductor”. Dacă vrei să forțezi diferit cauze posibile pentru a face acest lucru folosind aceeași linie de comandă, atunci următoarele comenzi vă vor ajuta în acest sens:
- Comanda de copiere îmbunătățită robocopie”, spre deosebire de „copy” învechit, poate copia subfolderele cu tot conținutul lor. Primul argument al comenzii este calea către fișierele copiate, iar al doilea argument este calea către folderul în care vor fi copiate fișierele. Pentru a copia subfolderele trebuie să adăugați un al treilea argument " /E”, altfel doar fișierele vor fi copiate. De exemplu, pentru a copia toate fișierele de pe discul f pe o unitate flash numită g: ar trebui să tastați: robocopy f:\ g:\ /E
- Comanda depreciată pentru a copia fișiere " copie”, cu ajutorul căruia puteți copia doar fișiere (folderele vor trebui create manual cu comanda „md”). Primul argument al comenzii este calea către fișierele copiate, iar al doilea argument este calea către folderul în care vor fi copiate fișierele. Pentru a clarifica comanda că doriți să copiați nu doar un fișier dintr-un folder, ci toate fișierele, specificați „*.*” ca nume de fișier.
- Comanda de schimbare a discului, al cărei format este: DISK:
. Acestea. pentru a merge la unitatea „D:\”, trebuie să introduceți următoarea comandă: d: - Pentru a selecta un director situat în folderul curent, tastați CD <имя директории>de exemplu: cd win10
- Pentru a comuta la nivel superior tip ierarhie de fișiere cd \
- Pentru a sări la folderul părinte, tastați cd ..
- Pentru a lista fișierele din folderul curent, tastați dir
- Pentru a crea un folder, executați comanda md <имя папки>
Cunoașterea acestor comenzi este suficientă pentru a copia cu succes fișierele pe o unitate flash USB.
Iată cum va arăta cazul copierii fișierelor de instalare aflate pe unitatea d:\win10 și o unitate flash numită „G:\”. Pregătire și lansare robocopie:

După un anumit timp, toate fișierele vor fi copiate cu succes:

Cel mai adesea, o unitate flash bootabilă este utilizată pentru a instala sau reinstala sistemul de operare. Dacă nu aveți o unitate, puteți utiliza o unitate DVD virtuală și un fișier imagine.
Când instalați sistemul de operare de pe o unitate flash bootabilă, trebuie să modificați setările din BIOS, astfel încât computerul să pornească prin acest dispozitiv.
Videoclipuri similare
Având în vedere hype-ul tot mai mare din jurul Windows 8, este important să scoateți unitatea flash prăfuită de pe raft și să încercați în sfârșit noul sistem de operare...
Mulți nu au folosit unități optice de mult timp, iar cineva pur și simplu nu avea un DVD gol la îndemână.
Dacă nu ați învățat încă cum să creați o unitate flash USB bootabilă pentru instalarea Windows, acum este momentul să faceți acest lucru.
cometariu: în acest proces nu avem nevoie de software suplimentar, vom efectua toate acțiunile pe linia de comandă.
Secvențierea
- Montați imaginea Windows 8 RC într-o unitate virtuală de pe computer
- Formatați unitatea flash USB
- Faceți o unitate flash USB bootabilă
- Să copiem fișierele Imagine Windows 8 pe stick USB
- Să trecem la Instalare Windows 8 de pe o unitate flash bootabilă
Pasul 1 Montați imaginea Windows 8 RC pe o unitate virtuală de pe computer
Descărcați imaginea ISO cu kitul de distribuție a sistemului de operare.Montați discul ISO într-o unitate virtuală. Pentru aceasta, am folosit utilitarul DAEMON Tools Lite, dar puteți folosi oricare altul.
Pasul 2 Formatați unitatea flash USB
Introducem unitatea flash în computer. O unitate flash de 8 GB este ideală pentru că se potrivește cu oricare dintre imaginile ISO disponibile.Lansarea interpretului de linie de comandă cmd(cu drepturi de administrator) și intrați diskpart pentru a lansa utilitarul Disk Partition.
După aceea, începem să introducem secvenţial următoarele comenzi:
După pașii de mai sus, unitatea USB ar trebui să apară în Windows Explorer
cu o scrisoare atribuită acestuia. In cazul meu J:
Pasul 3 Faceți unitatea flash USB bootabilă
Înainte de a copia fișierele de instalare, trebuie să facem unitatea flash bootabilă.Pentru a face acest lucru, utilizați Instrumentul de înregistrare a sectorului de pornire ( bootsect.exe),
situat în folderul de boot de pe imaginea ISO montată.
Executați comanda bootsect /nt60J: cu doua variante:
- primul indică versiunea sistemului de încărcare a sistemului de operare (/nt60 este parametrul necesar pentru a crea încărcătorul sistemului de operare Windows Vista, Windows 7 și Windows 8)
- al doilea parametru este litera atribuită unității noastre flash
cometariu: dacă sistemul de operare pe care pregătiți unitatea flash este pe 32 de biți și
Dacă ați montat o imagine Windows pe 64 de biți, nu veți putea rula bootsect deoarece această versiune de bootsect este pe 64 de biți.
Pasul 4 Copiați fișierele de imagine Windows 8 pe o unitate flash USB
Pentru copiere fișiere Windows 8 pe o unitate flash din linia de comandă, utilizați comanda XCOPIEAZĂ.În exemplul următor, i este unitatea virtuală în care este montată imaginea ISO; j - unitate flash pregătită.
xcopy i:\*.* j:\ /e /f /h
cometariu: la copierea fișierelor, pot exista acces interzis.
Pentru mine a fost din cauza antivirusului Avira inclus.
Prin dezactivarea acestuia și resetarea atributului „Numai citire” din proprietățile fișierului autorun.inf deja creat pe unitatea flash,
fișierele de instalare au fost copiate cu succes din imagine pe unitatea flash.
Pasul 5 Să trecem la instalarea Windows 8 de pe o unitate flash bootabilă
Ei bine, atunci tu însuți știi ce să faci în continuare.P.S.: Nu uitați să setați boot-ul de pe unitatea flash în BIOS.
Dacă nu doriți să vă deranjați cu „tam-tam” pe linia de comandă,
utilizați instrumentul GUI
Acum este timpul să învățăm creați o unitate flash bootabilă prin linia de comandă astfel încât să poată fi folosit ulterior pentru a reinstala sistemul.
Cum se face o unitate flash bootabilă prin linia de comandă?
Mai întâi, conectați-vă la portul USB bloc de sistem unitatea flash pe care o vei face bootabilă. Vreau să vă avertizez în avans că acest card flash va trebui formatat, așa că aveți grijă de siguranța datelor importante, transferându-le pe computer.- Primul este tastând „Win +R” pe tastatură și introducând „cmd” în fereastra care se deschide;
- Al doilea este prin deschiderea meniului de pornire → toate programele → accesorii și printre găsirea utilitarului „ Linie de comanda».
- Prin introducerea unei comenzi diskpart, rulați un program care gestionează discuri și partiții;
- Afișează o listă cu toate unitățile tastând listă disc;
- Selectați unitatea flash din lista care se deschide. Dacă este afișat sub numele „disc 1”, atunci, prin urmare, trebuie să introduceți selectați discul 1;
- Acum, pentru a o șterge, scrieți curat;
- Apoi, creați partiția primară din care se va face boot-ul, pentru aceasta, intrați creați partiția primară;
- Selectați partiția principală pe care tocmai ați creat-o tastând selectați partiția 1;
- Activați-l cu comandă activ;
- Acum formatați unitatea flash, pentru aceasta, introduceți comanda format fs=ntfs. Formatarea cardului flash va dura timp, așa că va trebui să așteptați puțin;
- Dacă doriți, puteți atribui o literă unității flash folosind comanda atribui litera=Z, unde „Z” acționează ca o literă;
- Și după operațiunile efectuate, tot ce rămâne este să închideți linia de comandă tastând Ieșire.
Atenţie! Dacă intenționați să vă reinstalați sistemul computerului prin intermediul acestui card flash, atunci fișierele sistemului de operare ar trebui să fie plasate pe acesta în formă dezambalată. În niciun caz nu mutați întreaga imagine pe ea, mai întâi montați-o, am scris despre cum să faceți acest lucru în articol:.Și aici se termină postarea mea, astăzi am învățat cum să facem o unitate flash USB bootabilă Linie de comanda, dacă aveți întrebări, atunci formularul de comentarii vă stă la dispoziție.
Pentru a crea un bootable suport USB cu OS Microsoft Windows 7, 8, 8.1 sau 10 prin linia de comandă este necesar:
- Computer cu MS Windows Vista, 7, 8, 8.1 sau 10 instalat
- Dispozitiv de stocare USB cu o capacitate de 4 GB sau mai mult.
- Imagine ISO cu sistemul de operare Microsoft Windows 7, 8, 8.1 sau Windows 10
Pregătirea unității USB
- Conectați stocarea USB.
- Alerga Linie de comanda cu privilegii ridicate (în numele Administratorului).
În sala de operație sistem Windows comenzile interactive (tastate de la tastatură și executate imediat) sunt executate folosind așa-numitul interpret de comandă, altfel numit procesor de comandă sau shell de comandă (commandshell).
Un interpret de comandă sau un shell de linie de comandă este un program care, în timp ce este în memorie cu acces aleator, citește comenzile tastate și le procesează.
Care este importanța liniei de comandă? niste funcţionalitate Sistemul de operare Windows nu este disponibil de la GUI iar linia de comandă este singurul mijloc de acces la aceste instrumente.
De exemplu, unele comenzi de administrare a rețelei, cum ar fi ping, tracert, pathping etc. nu au echivalente grafice.
De asemenea, folosind linia de comandă, puteți crea scripturi pentru a automatiza orice activitate.
Lansare în linia de comandă
Există mai multe moduri de a lansa shell-ul (deschideți o nouă sesiune de linie de comandă):
- Dialog de lansare Alergaîn meniu start(sau Victorie + R), introduce cmd.exeși apăsați butonul Bine.
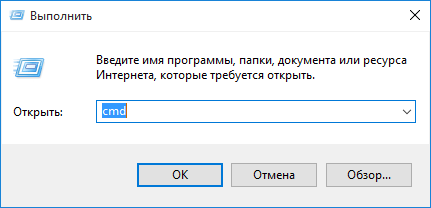
Fig.1 Apelarea liniei de comandă printr-o casetă de dialog Alerga
- Rulați din folderul de sistem C:\WINDOWS\system32\cmd.exe
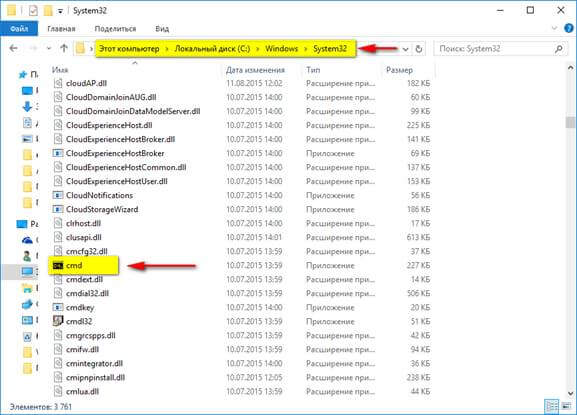
Fig.2 Apelarea liniei de comandă din folderul de sistem sistem32

Orez. 3 Apel în linia de comandă
De asemenea, în MS Windows 10 puteți deschide Toate aplicațiile > Service > Linie de comanda.
3. În fereastra liniei de comandă, introduceți și executați secvențial următoarele comenzi:
- Diskpart
Un utilitar care vă permite să gestionați subsistemul disc din linia de comandă. Acest utilitar oferă un set extins de acțiuni susținute de snap-in Disk Management. Înainte de a utiliza comenzi diskpart pentru un disc, o partiție sau un volum, trebuie mai întâi să creați o listă de obiecte și apoi să selectați un obiect cu care să lucrați. După aceea, toate au introdus comenzi diskpart efectuat pentru acest obiect.

Fig.4 Rezultatul executării comenzii diskpart
Puteți enumera toate obiectele disponibile, precum și determina numărul sau litera de unitate, folosind comenzile listă disc, volumul listeiȘi partiție de listă.
echipe listă discȘi volumul listei vă permit să afișați o listă de discuri și volume pe computer.
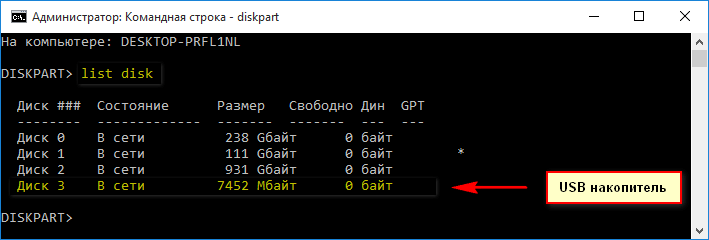
Fig.5 Rezultatul executării comenzii Listă disc

Fig.6 Rezultatul executării comenzii Listăvolum
Comanda partiție de listă vă permite să afișați o listă de partiții ale discului selectat.
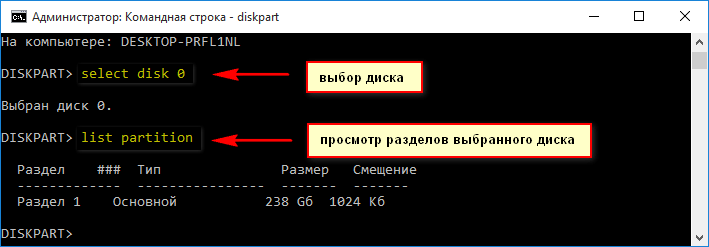
Fig.7 Rezultatul executării comenzii Listăcompartimentare
- listă disc
Fereastra va afișa o listă de unități instalate pe computer. Trebuie să determinați numărul discului drive USB(puteți identifica unitatea după dimensiunea sa).
- selectați discul X
După ce ați determinat numărul discului (unitatea USB), trebuie să introduceți comanda Selectați discși specificați numărul discului determinat la pasul anterior. X este numărul unității USB. De exemplu, Selectați disc 3 . Trebuie să fiți atenți atunci când alegeți un disc, deoarece dacă numărul specificat este incorect, puteți pierde toate datele.

Fig.8 Rezultatul executării comenzii Listăcompartimentare
- curat
Comanda curat vă permite să ștergeți toate partițiile sau volumele de pe disc. Când utilizați / toate toate sectoarele de pe disc vor fi puse la zero, ceea ce va duce la îndepărtarea completă toate datele de pe disc.
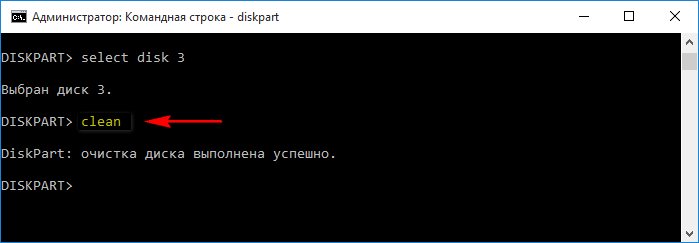
Fig.9 Rezultatul executării comenzii curat
- crea compartimentare primar
Această comandă vă permite să creați o partiție primară pe un disc. Partiția nu primește automat o literă de unitate, aceasta poate fi atribuită folosind comanda atribui, enumerate mai jos. Dacă nu specificați o dimensiune, partiția va ocupa tot spațiul nealocat din zona curentă. Pentru a specifica o dimensiune pentru o partiție, introduceți crea compartimentare primar mărimea= n, Unde n– dimensiunea partiției în megaocteți.

Fig.10 Rezultatul executării comenzii Crea compartimentare primar
- Selectați compartimentare 1
Această comandă vă permite să selectați partiția creată.
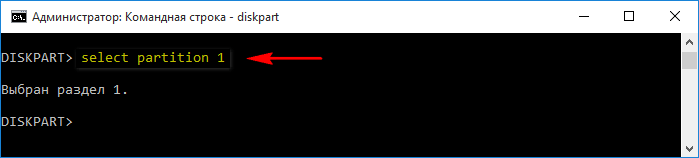
Fig.11 Rezultatul executării comenzii Selectați compartimentare 1
- activ
Această comandă vă permite să activați partiția.

Fig.12 Rezultatul executării comenzii Activ
- format fs= NTFS
Această comandă formatează partiția în sistemul de fișiere specificat. A îndeplini formatare rapidă trebuie introdus format fs= ntfs rapid

Fig.13 Rezultatul executării comenzii format fs= ntfs rapid
- atribui
Această comandă vă permite să atribuiți o literă de unitate. Dacă nu este specificată nicio literă de unitate, se utilizează orice literă disponibilă. Dacă litera de unitate alocată este deja utilizată, apare o eroare. Dacă doriți să atribuiți o anumită literă, trebuie să introduceți atribui scrisoare=X(X este orice literă liberă).
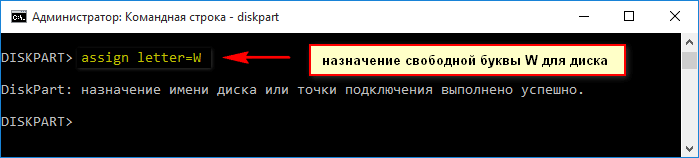
- Fig.14 Rezultatul executării comenzii atribui scrisoare= W
Finalizarea utilitarului diskpart. Reintroduceți comanda Ieșire pentru a ieși din linia de comandă.
Copiați fișierele OS MS Windows 7, 8, 8.1 sau 10 pe o unitate USB
- Verificați pentru o imagine ISO a sistemului de operare MS Windows 7, 8, 8.1 sau 10.
- Despachetați fișierele imaginii ISO dorite.
- Selectați toate fișierele conținute în Imagine ISO, faceți clic dreapta pe oricare dintre fișiere și în meniul contextual selectați elementul Copie.
- Accesați fereastra unității USB, faceți clic dreapta pe un spațiu gol din fereastră și selectați elementul din meniul contextual Introduce.
- Așteptați ca procesul de copiere a fișierului să se termine.
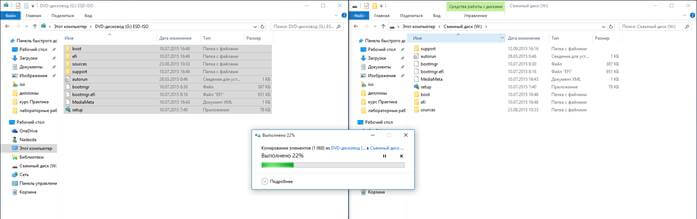
Fig.15 Exemplu de copiere a fișierelor de imagine OC MS Windows 10 pe o unitate USB
Odată ce acest proces este finalizat, puteți utiliza unitatea USB pentru a instala MS Windows 7, 8, 8.1 sau 10 pe computere fără unitate DVD cu condiția ca BIOS-ul să accepte pornirea de pe USB.
La finalul procedurii Creare USB drive cu MS Windows 7, 8, 8.1 sau 10 OS, astfel încât să puteți continua cu instalarea sistemului de operare, trebuie mai întâi să setați prioritatea corectă de pornire în BIOS.
