Deși superior în unele Setări Windows, dar este și capabil să strice starea de spirit a utilizatorului dând erori. Una dintre acestea este inaccesibilitatea sistemului de fișiere. Și acest lucru este valabil atât pentru unitățile flash obișnuite, cât și hard disk-uri in unele situatii. Este posibil să se rezolve problema. Cu toate acestea, chiar și utilizatorii experimentați nu știu întotdeauna cum să remedieze eroarea atunci când probleme Ubuntu: „ Sistemul de fișiere numai pentru citire.” Am încercat să dăm răspunsul în acest articol.
Pot exista mai multe motive pentru problemele de acces la fișiere în Ubuntu.
În primul rând, merită să verificați dacă acest sistem de fișiere este corect. În cazul unui card flash, acest lucru este ușor. Încercați să îl deschideți de pe un computer Windows. Un alt sistem poate depana rapid unitatea. Același lucru este valabil și pentru cardurile de memorie, playerele chinezești și alte medii de stocare ieftine. Adesea pot fi ei.
În cazul în care problema este HDD, verificarea va fi mult mai dificilă. Dacă computerul are două sisteme, verificați dacă HDD-ul funcționează corect pe Windows. Aceste metode vă vor permite să determinați sursa defecțiunii.
Formatare
În multe cazuri, simpla formatare a sistemului de fișiere va ajuta la restabilirea funcționalității. Este deosebit de ușor să faci asta pe o unitate flash. Adevărat, nu suntem întotdeauna pregătiți să ne despărțim de informațiile care sunt deja pe ea. Transferați toate datele pe un computer sub Control Windowsși formatați unitatea cu probleme.
Cu un disc, este puțin probabil ca cineva să ridice mâna pentru a face acest lucru. Formatarea poate distruge multe Informații importante. Mai mult, dacă sistemul de fișiere Ubuntu este deteriorat, problema trebuie căutată în altă parte.
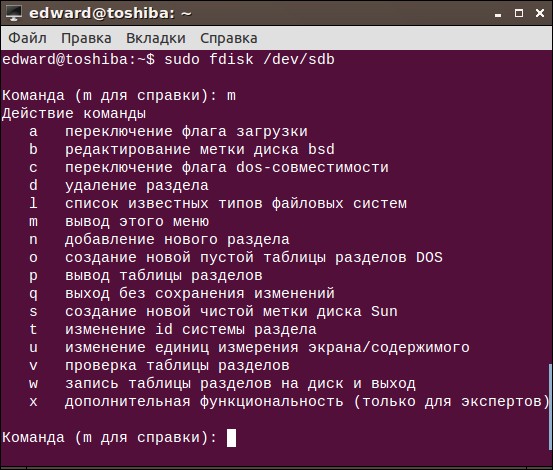
Eroare la verificare
Puteți verifica discul pentru erori nu numai pe Windows. Ubuntu are și un arsenal suficient pentru asta. Puteți face acest lucru cu ajutorul comenzilor și folosind o aplicație specială. Mai întâi, să ne uităm la o metodă care utilizează instrumente standard.
Vizualizarea listei de unități:
Verificarea unei anumite unități:
hdparm -i /dev/sdf | grep Model
În exemplu, sdf este luat, dar numele discului dvs. poate diferi.
Dacă volumul a fost montat, atunci înainte de verificare, această acțiune trebuie anulată:
Acum verificăm volumul pentru blocuri proaste - zone cu probleme:
badblocks -s /dev/sdf1 > /root/badblock
Progresul va fi afișat ca procent.
Acum marchem blocurile proaste, astfel încât sistemul să nu le mai folosească:
e2fsck -l /root/badblock /dev/sdf1
Această metodă, în teorie, ar trebui să ajute la rezolvarea problemelor cu orice tip de suport. Dacă scanarea discurilor pentru erori nu a ajutat, atunci este timpul să utilizați un utilitar convenabil - GParted.
GParted

- Pentru a începe, acest program trebuie să fie instalat. Acest lucru este ușor de făcut cu comanda:
sudo apt-get install gparted - Deschideți GParted. Toate media vor fi afișate în fața noastră. Printre acestea, ar trebui să existe o problemă inaccesibilă - dacă utilitarul vede erori, atunci o va marca cu un semn de exclamare.
- Acum deschideți discul nostru și faceți clic pe butonul „Partiție” situat în partea de sus.
- În meniul derulant, selectați „Verificați erorile”. Programul va scana discul și, eventual, va găsi probleme, după care sistemul de fișiere va deveni disponibil nu numai pentru citire.
Drepturi de acces
În cele din urmă, ultimul motiv pentru care pierdem accesul la gestionarea datelor pe media este din cauza încălcării drepturilor. Utilizatorii experimentați care folosesc modul root îl pot întâlni și ei. Când folosim diverse comenzi fără a înțelege pe deplin esența acestora sau rulăm programe cu permisiuni extinse, sistemul poate bloca accesul din greșeală.

După care vedem un mesaj de la Ubuntu: „Sistemul de fișiere este doar pentru citire”. Comenzile speciale vor ajuta la eliminarea unei astfel de probleme.
Ca metodă universală, comanda este potrivită aici:
sudo chown -R : /home/
În schimb, introduceți numele de utilizator. Comanda chown este responsabilă pentru modificarea permisiunilor folderului. Atributul -R înseamnă că această secțiune poate fi citită doar de utilizator. Sudo anulează acele modificări. În exemplu, problema a fost în partiția de acasă, dacă aveți probleme cu unitatea flash, atunci ar trebui să introduceți directorul acesteia.
Sistemul de fișiere Ubuntu funcționează puțin diferit față de Windows. Prin urmare, orice unități aflate sub controlul său se comportă diferit. Din acest motiv, apar noi erori care nu pot fi întâlnite pe Windows.
Acum știm cum să rezolvăm problema cu problemele de editare a discurilor. Carcasa poate fi atât o defecțiune a dispozitivelor, cât și o definire incorectă a drepturilor. Principalul lucru este să identificați corect problema și să o remediați. Din fericire, aceasta nu este cea mai gravă dintre toate erorile, deși poate cauza probleme utilizatorului.
