Utilizarea uneia dintre distribuțiile de sistem de operare gratuite comune numite Kali Linux pentru utilizatorul obișnuit poate părea prea complicată, deoarece chiar și instalarea unui nou sistem de operare este diferită de instalarea Windows. Despre conceptul de instalare a aplicațiilor și GUI nu vorbim încă, mai întâi trebuie să instalați Kali Linux.
Astăzi vom lua în considerare modul în care una dintre distribuțiile Linux este instalată pe un computer sub Control Windows, și vom aprofunda puțin în detaliile referitoare la pregătirea corectă a hard disk-ului și unitate flash bootabilă pentru a instala Kali Linux.
Acest articol vă arată cum să instalați un sistem de operare gratuit și cum să vă asigurați că ambele sisteme de operare funcționează împreună pe un computer.
Ce se va cere
Pentru ca instalarea să se desfășoare „liniște” și realizată în general, avem nevoie de câteva lucruri:
- spațiu liber pe hard disk pentru implementarea Kali Linux (cel puțin 8 GB);
- Unitate flash USB cu o capacitate de 4 GB sau mai mult pentru înregistrarea kit-ului de distribuție;
- o aplicație pentru partiționarea hard disk-urilor în Windows (în cazul nostru s-a folosit MiniTool Partiton);
- un utilitar pentru crearea unei unități flash USB bootabile cu o distribuție Linux (folosim Universal USB Installer).
Placa de bază trebuie să accepte pornirea computerului de pe un suport USB.
Dacă utilizați un dispozitiv lansat după 2006, nu vor fi probleme; atunci când utilizați plăci de bază mai vechi, este posibil să fie necesar să reîncărcați BIOS-ul.
Pregătirea imaginii
Mergem la resursa oficială și descarcăm imaginea Kali Linux cu adâncimea de biți necesară prin torrent sau printr-un link direct.
Înainte de înregistrare, asigurați-vă că verificați integritatea fișierului folosind sumele de verificare furnizate pe site.
Pregătirea discului
Pașii pe care trebuie să îi efectuați pentru a putea instala Kali Linux a doua versiune sunt dați sub formă de instrucțiuni:
- Descărcați utilitarul MiniTool Partiton ( ultima versiune) sau omologul său gratuit pentru Windows.
- Lansăm produsul instalat.
- După analizarea discurilor, selectați partiția în care vom crea volum nou pentru a instala un sistem de operare gratuit, apelați meniul contextual al acestuia și selectați „Mutat/Redimensionare”.

- Specificați noua dimensiune a volumului folosind glisorul sau introducând manual valori și faceți clic pe OK.
- Faceți clic pe butonul „Aplicați” pentru a aplica acțiunile planificate și pentru a fi de acord cu acțiunea.
Nu este necesar să formatați partiția în ext4, puteți lăsa spațiul eliberat ca zonă nealocată.

Efectuarea a treia-a șasea etapă implică faptul că nu există nicio partiție pe care să puteți instala. Aceste puncte arată cum să pregătiți partiția HDD pentru instalarea Kali Linux.
Markup finalizat.
Arderea imaginii
După cum am menționat, pentru formatare suport de pornire am folosit utilitarul Universal USB Installer, deși WinSetupFromUSB face treaba foarte bine.
- Lansăm programul instalatși din imensa listă de distribuții Linux și ediții de Windows alege Kali Linux.
Aplicației nu îi pasă ce versiune a distribuției va fi instalată.
- Facem clic pe butonul „Răsfoiește” activat și specificăm fișierul imagine.
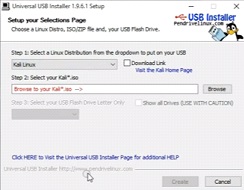
- În formularul de mai jos, selectați unitatea flash de pe care Kali Linux va fi instalat pe un computer care rulează orice ediție de Windows.

- Marcăm opțiunea „Va fi format...” cu un steag.
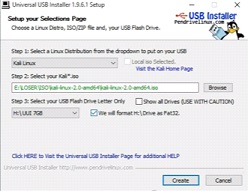
- Faceți clic pe „Creați” și faceți clic pe „Da”.
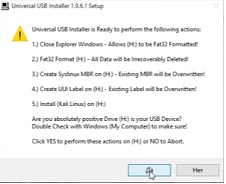
Despachetarea și scrierea fișierelor durează mult, aveți răbdare.
- După finalizarea înregistrării, lansați MiniTool Partiton și în meniul contextual unitatea noastră flash bootabilă, selectați „Set Active” dacă opțiunea este prezentă în listă. Dacă există un element „Setare inactiv”, săriți peste pasul.
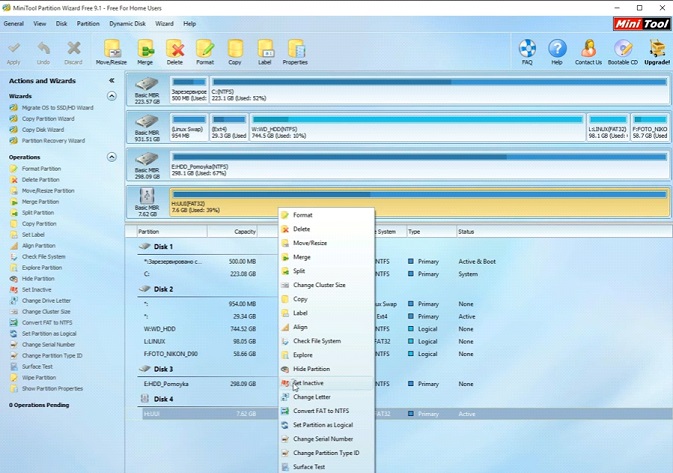
Procesul de instalare
Pornind de pe unitatea flash după ce urmează instrucțiunile de mai sus, instalarea Kali Linux va începe pe un computer pe care este deja instalat Windows.
- Selectați „Instalarea grafică” pentru a lucra în modul grafic.
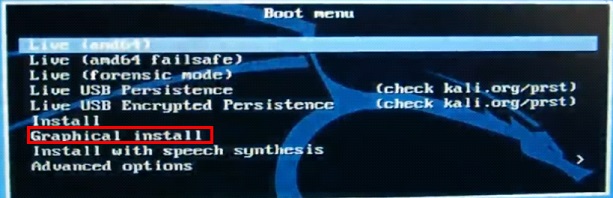
- Dintr-o varietate de limbi, selectați „rusă” și faceți clic pe „Continuare”.

- Restul parametrilor sunt optionali.
- În fereastra următoare, selectați „Da”, reconectand unitatea flash USB, de preferință la slotul adiacent.

- Introduceți o parolă pentru a proteja un utilizator cu privilegii nelimitate.

Dacă doriți să aveți o unitate flash portabilă sau externă HDD cu Kali Linux>, există cel puțin două opțiuni:
- instalați sistemul pe o unitate flash
- creați o unitate flash persistent(depozitare permanenta)
Prima opțiune este similară cu instalarea obișnuită a sistemului de operare. Dar, deoarece ne vom instala pe o unitate flash, obținem portabilitate - capacitatea de a porni pe orice computer cu o intrare USB. Toate modificările aduse sistemului sunt salvate după o repornire. În general, munca nu este mult diferită de lucrul cu un computer convențional.
A doua opțiune este de a crea Sisteme live pe o unitate USB (aceeași unitate flash). Dar, deoarece sistemul Live nu poate salva modificări (fișiere utilizator, setări de sistem), este creată suplimentar o altă partiție, pe care sunt salvate fișierele și setările. Adică s-ar părea că se dovedește aproximativ ca în prima opțiune - există un sistem care „își amintește” modificările făcute după repornire. De fapt, există câteva nuanțe.
Sistem live cu persistent de la sine ocupă mai puțin spațiu - atât cât este descărcat Imagine ISO– adică de obicei până la patru gigaocteți. Sistemul de operare instalat în mod obișnuit durează aproximativ 13-15 gigaocteți. Dar sistemul instalat în mod obișnuit pornește mai repede, deoarece Live folosește compresia. Un sistem live persistent poate întâmpina o problemă în care noul nucleu (care este actualizabil) este incompatibil cu vechiul bootloader (care face parte din imaginea Live și nu poate fi actualizat).
În general, ambele metode merită dreptul de a exista și ambele vor fi luate în considerare pe paginile HackWare.ru. Acest manual va arăta cum se creează o unitate flash cu kali linu instalat X. Va fi descrisă o procedură detaliată pentru a evita unele dintre problemele care pot apărea la instalarea sistemului pe o unitate USB sau la pornirea de pe o unitate flash USB sau unitate externă.
Instrucțiuni pentru instalarea Kali Linux pe un stick de memorie USB
Instalarea pe o unitate flash USB este similară cu instalarea pe disc intern. Dar pentru a nu deteriora accidental sistemul principal al computerului, hard disk-uri computer sau bootloader-ul sistemului principal, vă sugerez să instalați Kali Linux pe o unitate flash USB computer virtual. După finalizarea acestei instalări, veți putea să porniți de pe această unitate flash pe computerul dvs. real. Eu folosesc .
Presupun că ai deja instalat VirtualBox sau că știi cum să-l instalezi.
În VirtualBox, creați o nouă mașină virtuală. Cel mai comun computer virtual pentru Linux. Singura diferență este că nu ar trebui să aibă un (virtual) hard disk.
Când, în procesul de creare a unui nou computer virtual, ajungi la fereastră HDD apoi selectați " Nu montați hard disk virtual»:
Când mașina virtuală este creată, porniți-o. Se recomandă ISO-urile (mai degrabă decât versiunile automate săptămânale). Când am încercat să folosesc versiunile săptămânale, am primit erori legate de incapacitatea de a încărca modulele kernelului și instalarea a eșuat.
Unitate flash USB pentru Kali Linux
Pentru Kali Linux, precum și pentru orice modern distribuție Linux Recomand mai mult de 16 gigaocteți. Acestea. este de 32 de gigaocteți sau mai mult. Cu cât viteza este mai mare, cu atât mai bine. Unitățile flash nu sunt potrivite pentru mai multe operațiuni simultane de citire/scriere, iar sistemele de operare funcționează în acest mod. Chiar și cu un card de memorie bun, sistemul dumneavoastră va funcționa considerabil mai lent decât unul desktop, poate „întârzia”, „încetini”. Cu un card de memorie prost (lent), munca poate deveni dificilă, inconfortabilă.
Cât durează unitățile flash USB cu sistemul de operare instalat
Sunt unul dintre cei care nu-și scutesc suporterii media. Descarc torrente pe cardurile de memorie din telefon, instalez sisteme de operare pe unitățile flash USB, le folosesc pe scară largă, fac și refac adesea copii de siguranță complete. Nu am stricat nici un card de memorie/USB de la utilizarea intensivă. Sincer să fiu, consider că este un mit să aud povești din cauza cărora cardurile de memorie pot fi deteriorate utilizare frecventă. Poate că sunt doar norocos. Vreau să spun că unitățile flash USB (cel puțin unele) sunt capabile să „trăiască” și să fie folosite ani de zile cu sisteme de operare instalate pe ele.
Curățarea stick-ului de memorie USB pentru a instala sistemul de operare
Înainte de a începe instalarea, recomand ștergerea completă a datelor de pe unitatea flash (ștergere), deoarece altfel am avut uneori erori cu o problemă la scrierea pe disc. Vom face acest lucru prin sistemul Live însuși, pornind din ISO descărcat.
Când apare acest meniu, în loc să alegeți opțiunea „Instalare grafică”, porniți în sistem.
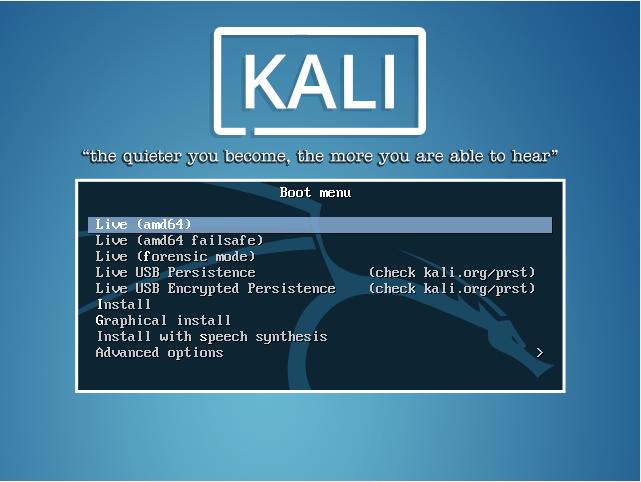
Când porniți în bara de jos mașină virtuală conectați unitatea flash USB la sistem:
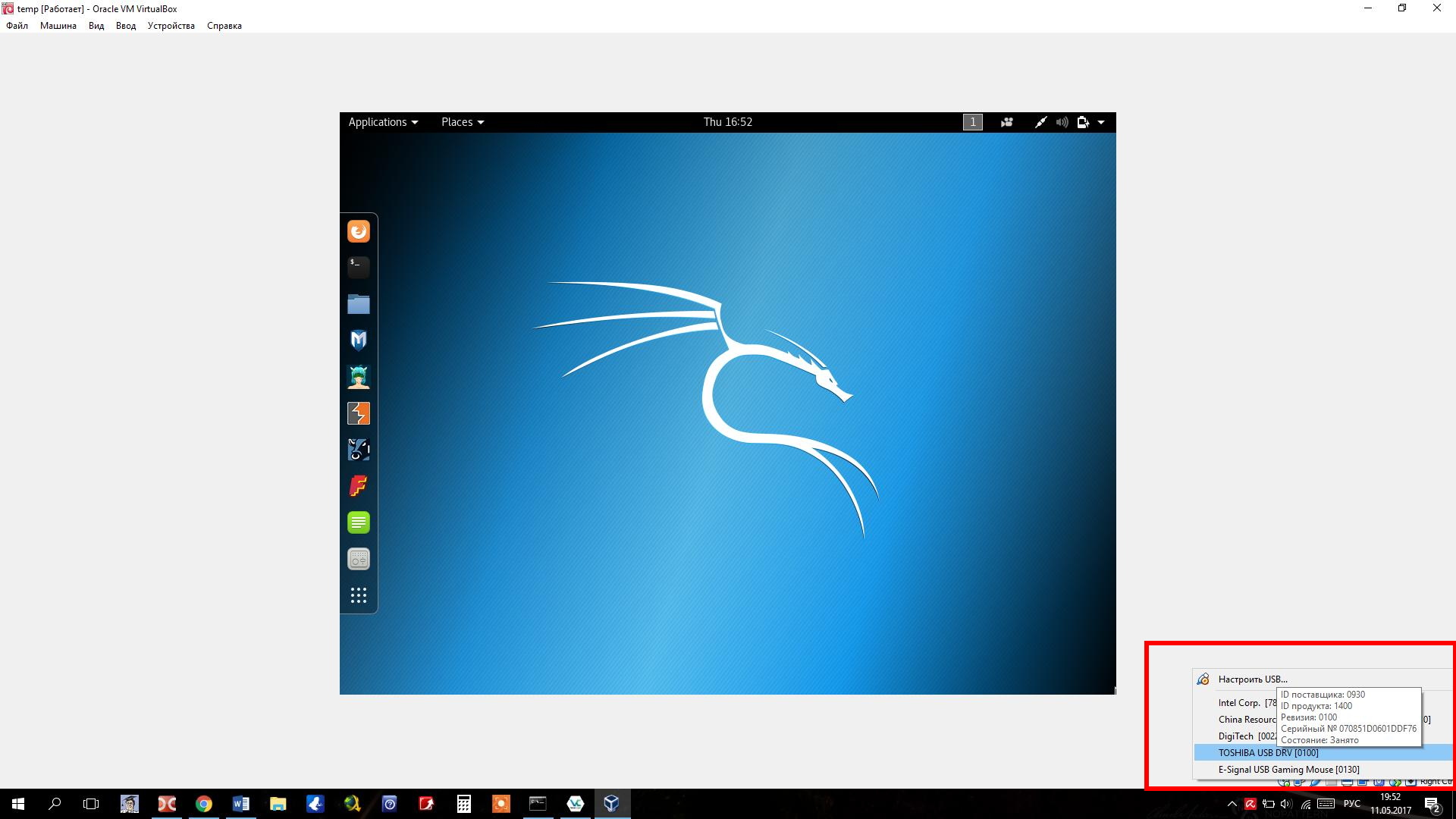
Vă puteți uita la lista de discuri, dar din moment ce orice alt suport ( hard disk-uri), nu este acolo, atunci veți vedea doar o unitate flash sub nume /dev/sda:
Pentru a comuta la modul expert, intrați
Acceptați de două ori să curățați complet unitatea.

Acum unitatea noastră flash este șters, fără a o elimina, reporniți sistem virtual. Acum din meniu selectați „ Instalare grafică»:
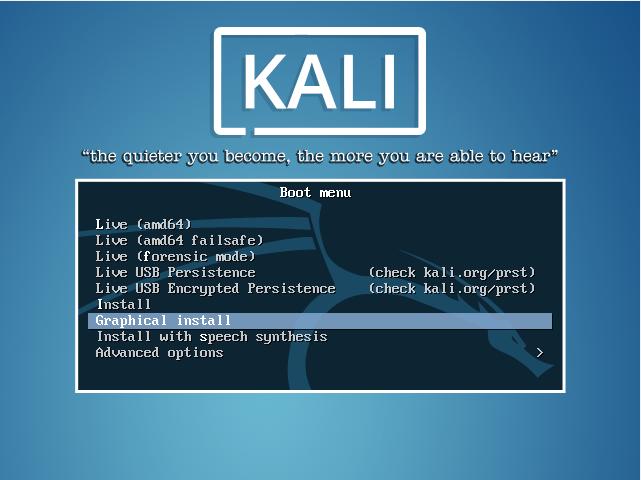
Instrucțiuni pentru instalarea Kali Linux pe un card de memorie
Nu există diferențe față de instalarea sistemului de operare - totul este destul de standard, alegerea limbii, nume de utilizator etc. Dacă aveți probleme cu aceasta, atunci, din nou, consultați nota „Instalarea Kali Linux”.
Poate că există doar o mică nuanță cu partiția de swap. Nu avem absolut nevoie de o partiție de schimb pe o unitate flash - vom folosi resursele computerului în mod direct, de exemplu. toate Berbec- ar trebui să fie suficient. Dar chiar dacă nu este cazul, partiția de swap de pe unitatea flash va dăuna doar, deoarece va fi foarte lent. Pentru a preveni crearea unei partiții de swap, când accesați „ Partiționarea discului" Selectați " Manual»:
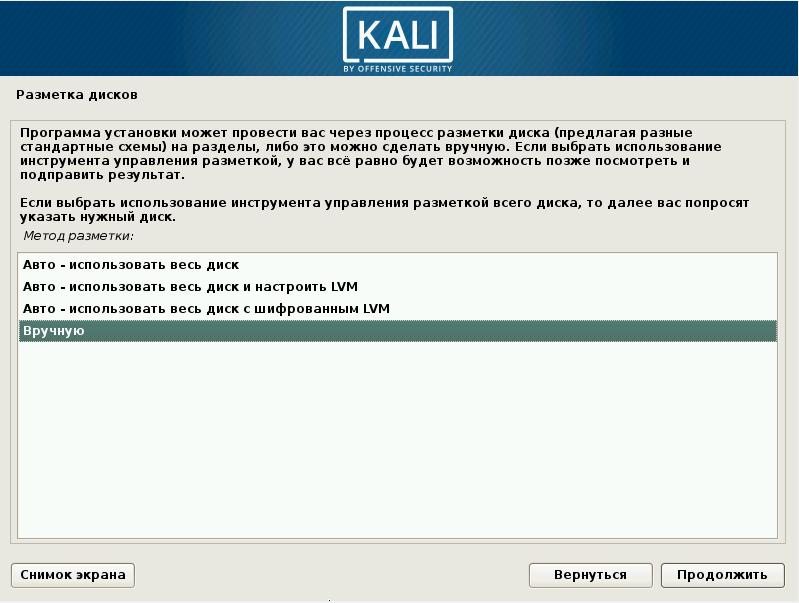
Alegeți o secțiune:

Alegeți „Da”:

Alegeți „LOC LIBER”:
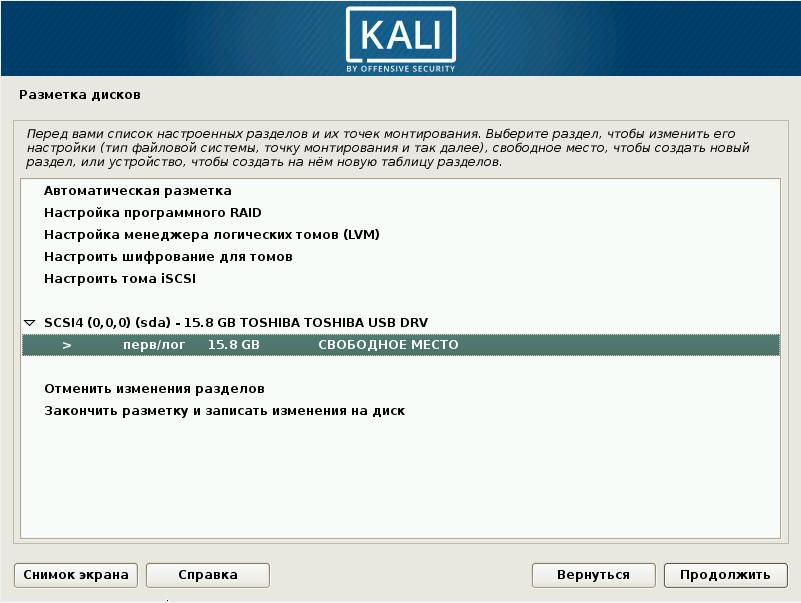
![]()
În fereastra următoare, cel mai probabil, nu va trebui să schimbați nimic:

Alegeți principal:

Selectați „Configurarea partiției finalizată”:

Selectați „Terminați partiționarea și scrieți modificările pe disc”:
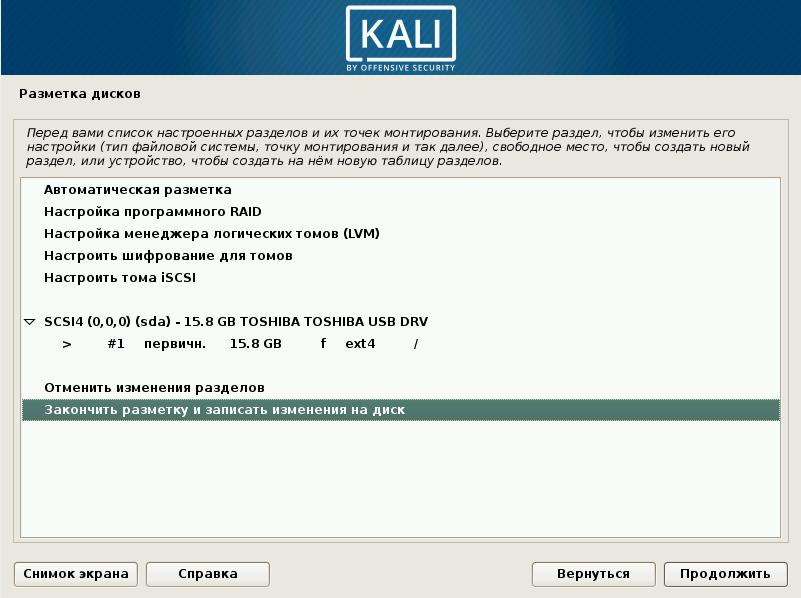
Sistemul se plânge că nu este specificată nicio partiție pentru spațiul de swap și îl laudă în toate modurile posibile. În cazul nostru (instalarea sistemului de operare pe o unitate flash), chiar nu este necesar. Alegeți „Nu”:
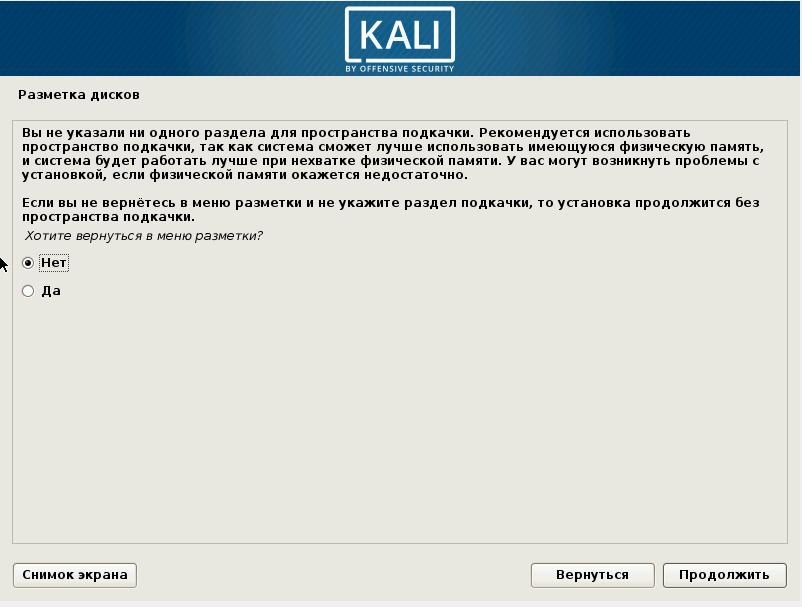
Acum selectați „Da”:
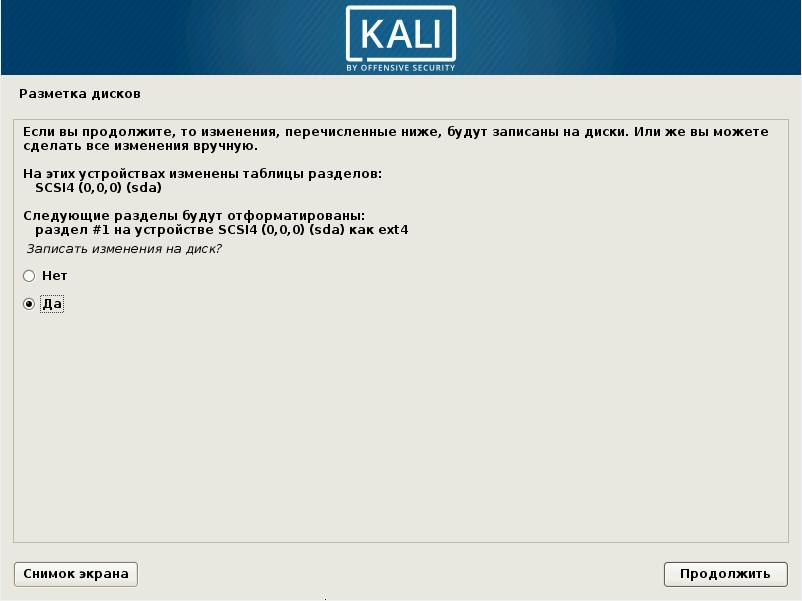
După aceea, va începe instalarea obișnuită a sistemului de operare Kali Linux.
Lăsați neschimbat aici:

Alegeți unitatea flash:

Când instalarea este terminată (și poate dura mai mult decât vă așteptați, deoarece unitățile flash nu sunt la fel de rapide ca nici măcar hard disk-urile obișnuite, ca să nu mai vorbim de SSD), închideți mașina virtuală. Puteți reporni computerul real pentru a porni dintr-un sistem proaspăt instalat pe o unitate flash USB.
Pornirea Kali Linux de pe o unitate flash
Dacă nu aveți UEFI, atunci când computerul începe să pornească, apăsați butonul Delete sau Esc de multe ori (uneori altul - în funcție de model placa de bazaÎl puteți afla pe Google.) În BIOS, unde „Boot Order” selectați unitatea flash. Unitatea flash trebuie introdusă în computer în acest moment, altfel BIOS-ul nu o va vedea. Dacă unitatea flash este introdusă, dar computerul nu o vede, încercați să o introduceți în socluri diferite și de fiecare dată reporniți și mergeți la BIOS.
Dacă aveți UEFI, atunci pur și simplu nu veți intra în BIOS. Cel mai simplu mod de a intra în BIOS este să tastați Linie de comanda(în numele administratorului):
|
shutdown.exe /r /o |
După aceea, va apărea un mesaj că computerul va reporni în mai puțin de un minut. După repornire, ajungem aici și selectăm „Diagnosticare”:
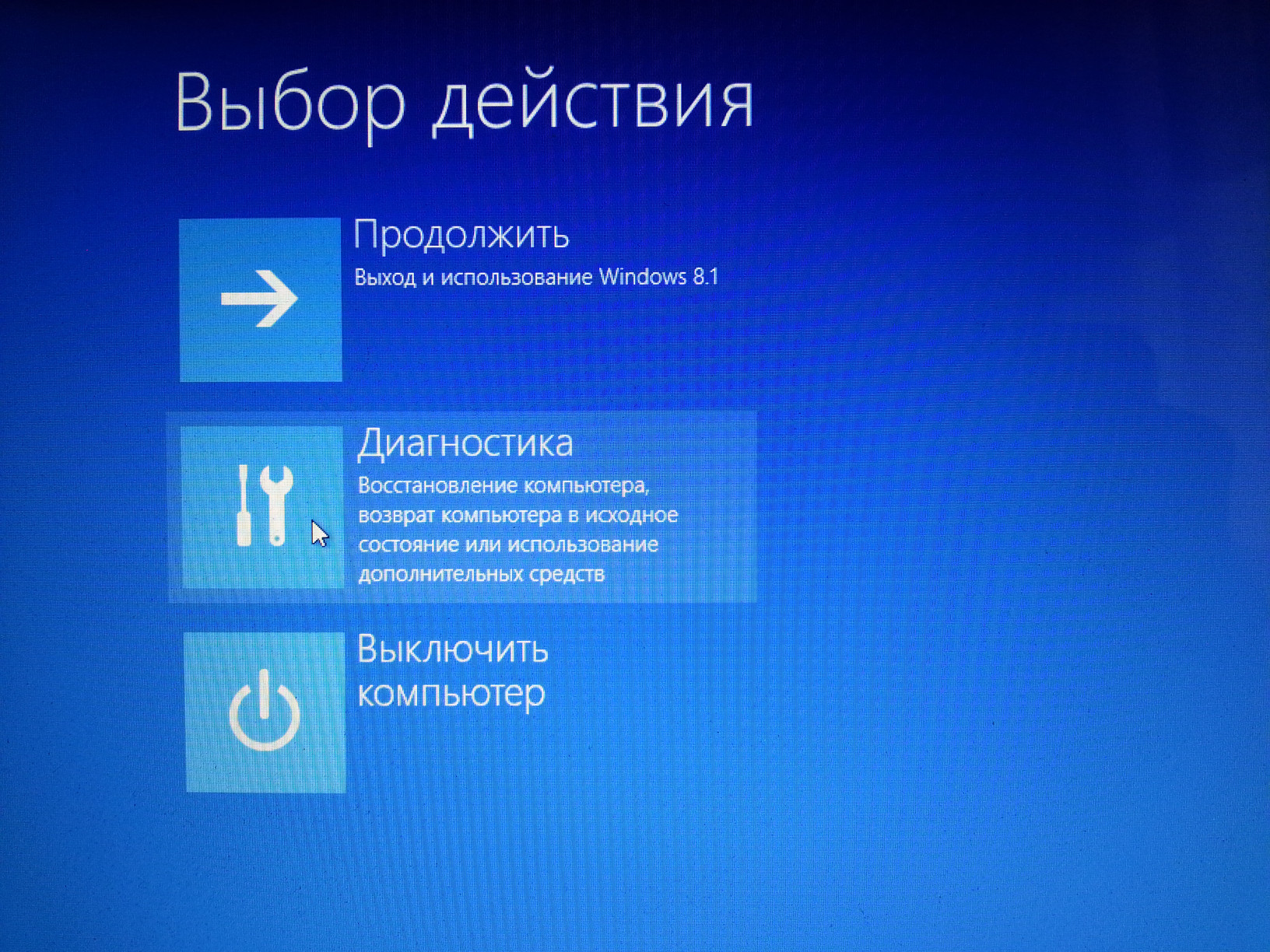
Acum selectați „Opțiuni avansate”:

Acum „Setări firmware UEFI”:
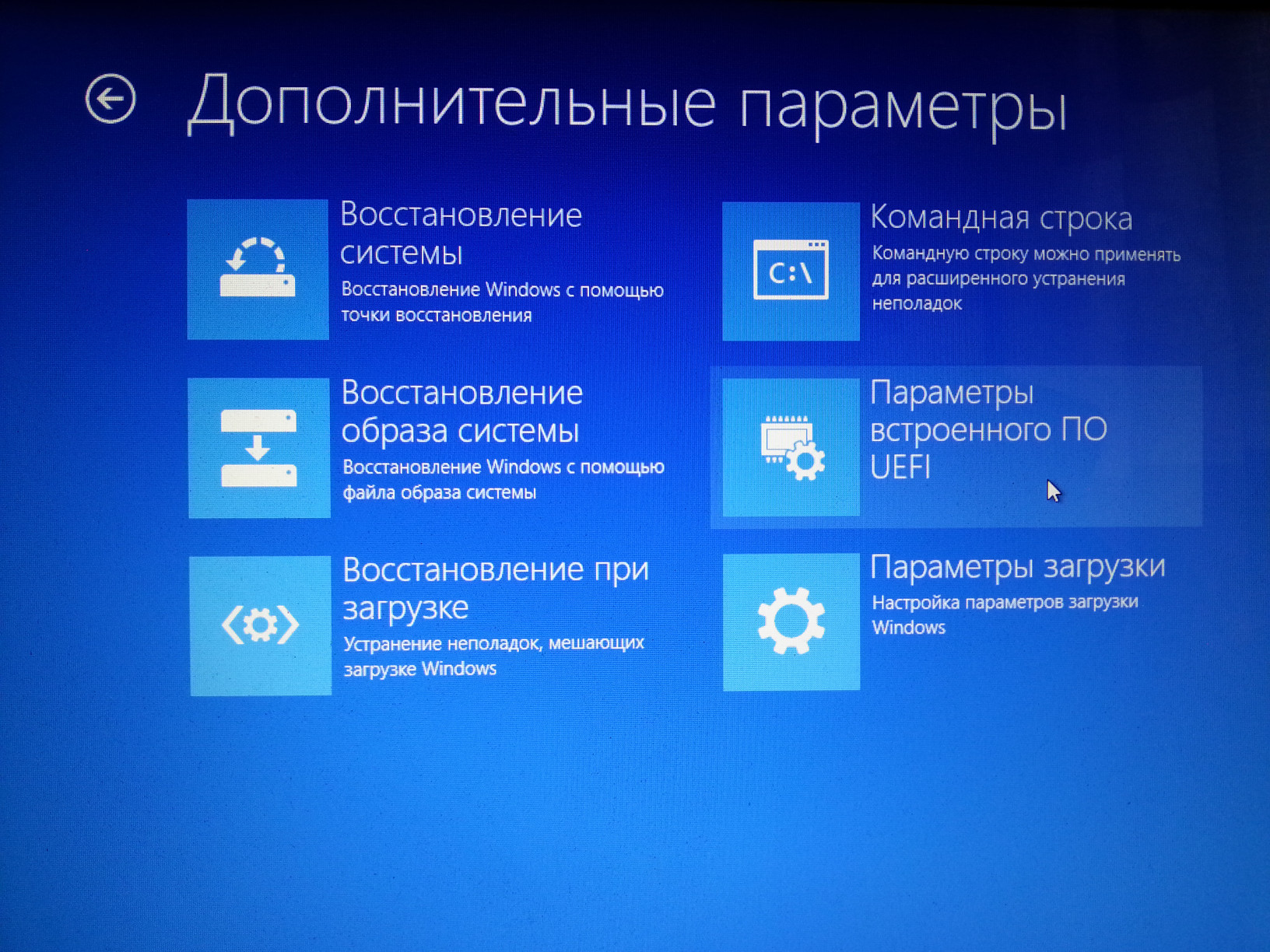
Ei bine, „Reîncărcare”:

Diferiți producători au BIOS-uri diferite, așa că al dvs. poate fi diferit. Dar vă voi arăta un exemplu de laptop-ul meu pentru ca esența să fie clară. Accesați fila Boot, selectați Boot Option Priorities acolo, vedeți ce opțiuni există:
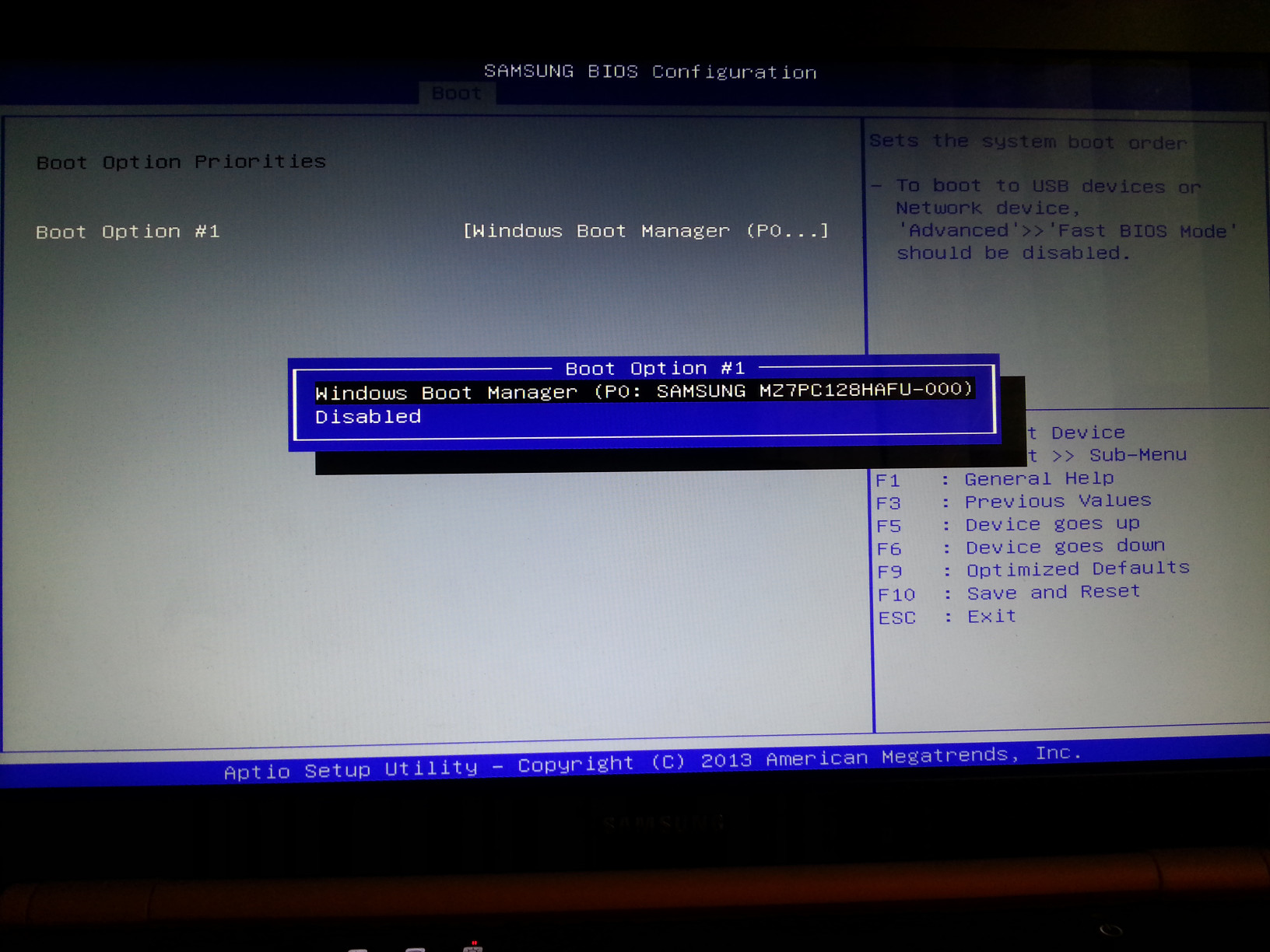
O singură opțiune și cu siguranță nu unitatea mea flash.
Cauta încărcare sigurăși dezactivați (Dezactivați):

Apare un nou element de meniu OS Mode Selection. În el, selectați CMS și UEFI OS. Dacă alegeți doar sistemul de operare CMS, atunci Windows instalat nu se va încărca.

Acum căutăm un astfel de articol precum Fast BIOS Mode și îl dezactivăm (Disable). Acest lucru este necesar pentru ca BIOS-ul să înceapă să verifice dispozitivele USB la încărcare:

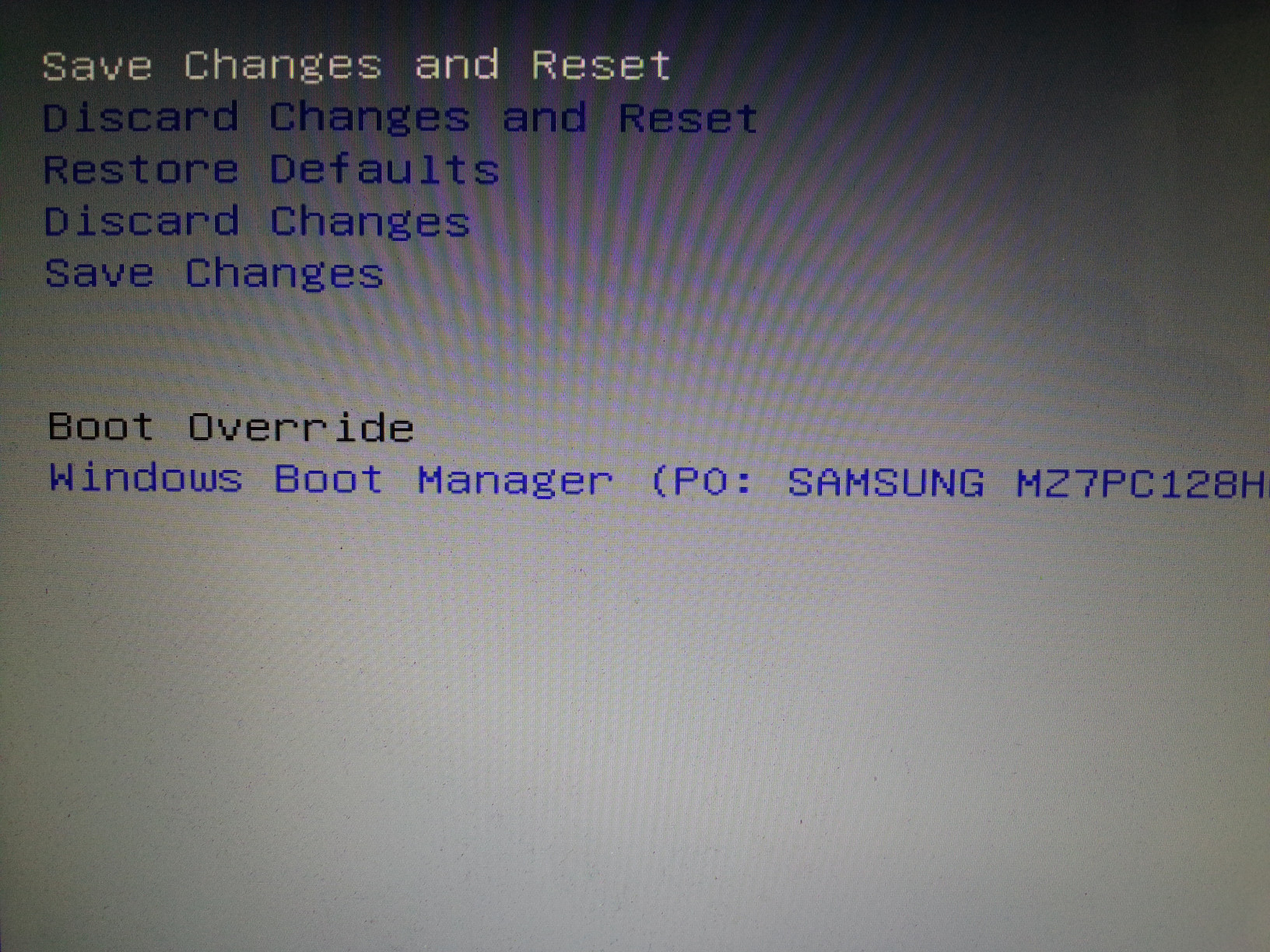
Dar avem nevoie din nou de BIOS! Prin urmare, la încărcare, apăsați tasta corespunzătoare. Cheia mea este F2. Pe vechiul computer, această cheie era Ștergere. BIOS-ul însuși scrie această cheie atunci când computerul pornește. Dacă nu ai timp să cauți sau nu înțelegi engleza, atunci caută modelul tău pe Google. Sau încercați metoda iterației. Pe lângă cele numite, această tastă poate fi și Esc sau un fel de F*.
Mergeți din nou la fila Boot Option Priorities. Acum există o unitate flash. Dacă faceți așa cum am făcut eu - puneți unitatea flash pe primul loc și Windows Boot Manager pe al doilea, atunci veți obține următorul efect: dacă unitatea flash este introdusă în computer, atunci Linux va porni de pe acest flash. conduce. Dacă nu există o unitate flash, atunci Windows se va porni - și nu este nevoie să intri din nou în BIOS!
În special, această eroare apare atunci când încercați să porniți de pe o unitate flash USB sau de pe o unitate externă. Motivul este că setările GRUB indică o unitate greșită, de exemplu către disc Windows. Sistemul nu intelege Sistemul de fișiere disc și nu poate continua descărcarea. Această problemă este rezolvată destul de simplu.
Reporniți computerul și când apare meniul Bootloader GRUB apasa un buton e. Veți vedea ceva de genul acesta:
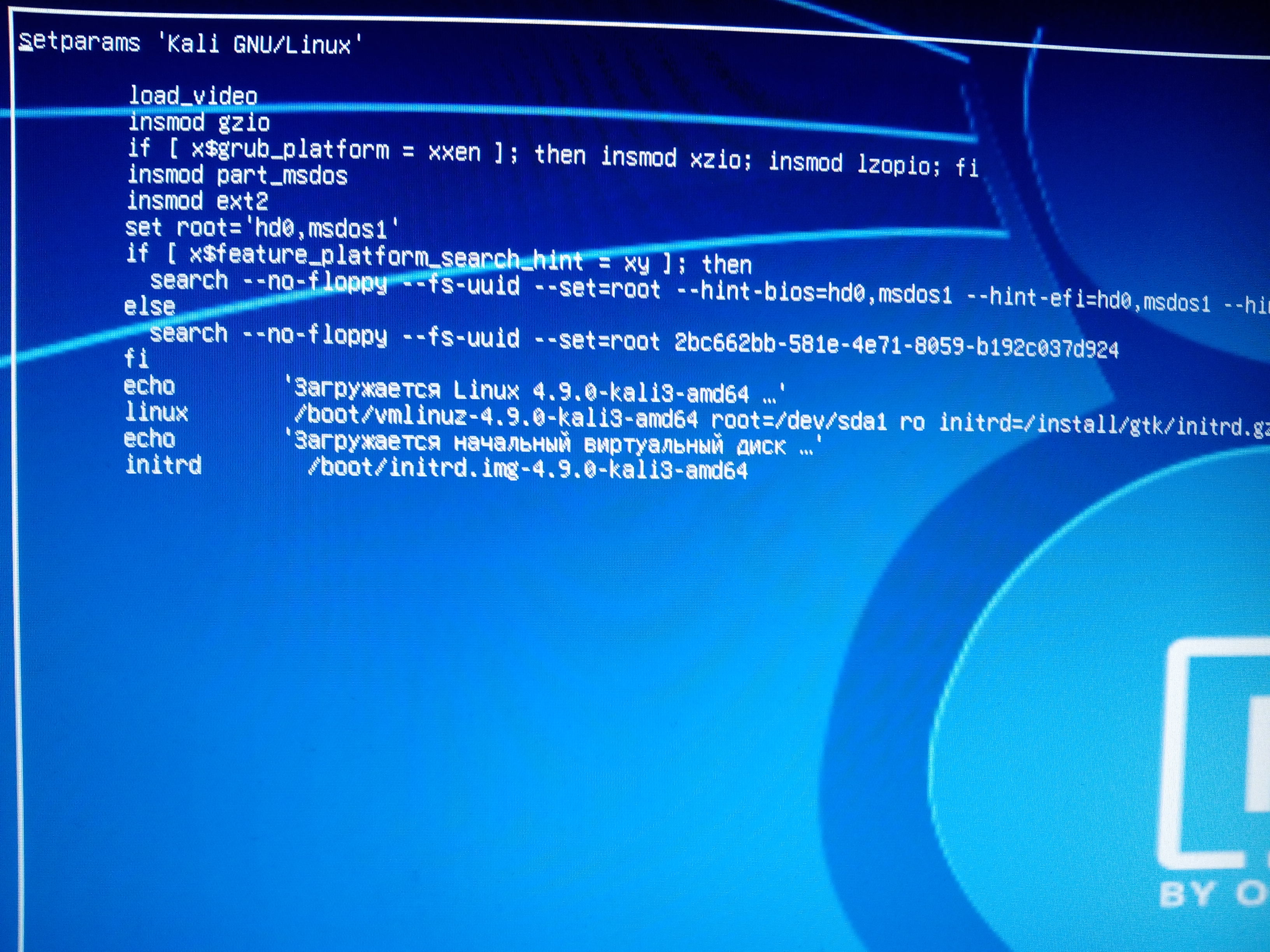
Observați linia care începe cu linux. În cazul meu, există o intrare
Deoarece în timpul instalării într-un computer virtual nu existau alte medii de stocare în afară de o unitate flash, i s-a dat numele /dev/sda1. Un computer real are cel puțin un alt hard disk și i-ar putea fi atribuit numele /dev/sda1. Și unitatea flash pe care încerc să o pornesc de acum are un alt nume. Acest nume poate fi /dev/sdb1, sau /dev/sdc1 sau altceva (în funcție de numărul de discuri din sistem).
Dacă nu cunoașteți noul nume, atunci sortați diferitele opțiuni. Mutați cursorul pe numele unității și schimbați-l în /dev/sd b 1. Apoi apăsați tasta F10și așteptați descărcarea. Dacă descărcarea eșuează, reporniți computerul și schimbați intrarea în /dev/sd din 1 (și așa mai departe în ordine alfabetică), apăsați F10și verificați dacă descărcarea a avut succes.
După ce ați pornit cu succes în sistem, schimbați numele discului de pornire. De exemplu, în cazul meu, numele discului sa dovedit a fi /dev/sdc1(cu litera c). Apoi comanda de schimbare a discului de pornire va arăta astfel:
|
sudo grub-install --recheck /dev/sdc sudo grub-mkconfig -o /boot/grub/grub .cfg |
În loc de /dev/sdcînlocuiți numele discului sau al unității flash.
Acum, la repornire, nu va apărea o eroare și voi intra imediat în Kali Linux instalat pe o unitate flash.
Crearea unei copii de rezervă pentru unitatea flash cu Kali Linux
Instalarea unui sistem de operare pe o unitate flash, și în special configurarea și instalarea ulterioară a programelor, este un proces îndelungat. În cazul în care unitatea flash încă se rupe sau aveți nevoie de ea pentru a arde cursuri, puteți face o copie de rezervă a acestuia. De asemenea, este recomandat să faceți copii de rezervă înainte de a instala drivere video sau alte experimente similare periculoase pentru sistemul de operare.
Dacă vorbim despre crearea unei copii de rezervă a sistemului de operare, și nu fisiere individuale, apoi cea mai bună opțiune este de a clona o imagine a întregului disc. Dacă este necesar, acest lucru vă va permite să returnați totul foarte rapid sistem de operare cu toate setarile. Dezavantajul acestei metode este că imaginea de rezervă va ocupa exact la fel de mult spațiu cât are unitatea flash. Chiar dacă, de exemplu, sistemul de operare cu toate fișierele ocupă doar jumătate din volum suport USB, atunci imaginea va avea în continuare dimensiunea unei unități flash. După cum am menționat deja, avantajul este că nu trebuie să selectați fișierele pentru sincronizare, toate copie de rezervă stocat ca un singur fișier, restaurarea garantează o revenire completă la starea inițială.
ÎN sisteme Linux o imagine similară poate fi realizată folosind programul dd, iar pentru Windows există o minunată sursă gratuită, deschisă cod sursa utilitate .
Kali Linux este folosit pentru a detecta tot felul de erori de securitate în dispozitive, rețele și alte sisteme de operare. Acesta este motivul pentru care instrumentul este poziționat în principal ca un sistem de operare hacker. Dar, de fapt, este cel mai adesea folosit pentru teste de securitate. Nimic nu vă împiedică să descărcați tot software-ul necesar și să o faceți în alte distribuții, dar Kali vine deja cu un set de toate programele și utilitarele și este mai adaptat la pornire rapidă fără a lăsa urme.
Kali Linux este o dezvoltare ulterioară a sistemului Backtrack 5. În general, nu există foarte multe diferențe în instalarea altor distribuții bazate pe Linux și Kali. Dar încă sunt și, prin urmare, este necesar să ne oprim asupra fiecărui aspect în detaliu.
Ca toate sistemele de tip Unix, Kali se bazează pe nucleul Linux. Datorită acestui fapt, structura sistemului în sine este foarte asemănătoare cu alte distribuții Linux. Dacă ați avut experiență cu ele, atunci nu ar trebui să apară probleme de instalare.
Mulți utilizatori cred că Kali este doar pentru „jocuri de hacking”. Da, este axat pe găsirea de vulnerabilități în alte sisteme, dar este destul de confortabil să îl utilizați pentru sarcinile de zi cu zi, de exemplu, Ubuntu sau Mint. Durează puțin mai mult pentru a configura.
Pregătirea unității flash USB

Pentru a crea un USB Live cu Kali, trebuie să selectați o unitate flash cu cel puțin 4 GB. În principiu, o unitate USB nu necesită pregătire specială. Este suficient să-l formatați în format FAT32. Programul de instalare va face totul singur: atât marcajul, cât și formatul în sistemul ext4. De asemenea, este de remarcat faptul că pentru o instalare mai rapidă și mai confortabilă, se recomandă utilizarea stick USB 3.0.
Crearea unei unități flash USB live
Mai întâi trebuie să descărcați imaginea în sine din sistemul de operare Kali Linux. Instalarea pe o unitate flash USB este destul de rapidă, cu condiția să aveți suport USB 3.0. În caz contrar, procesul poate fi întârziat, mai ales dacă mediul de stocare este vechi. Apoi, trebuie să descărcați utilitarul Unetbootin, care este folosit pentru a crea un USB Live cu orice distribuție Linux. În general, există o mulțime de programe pentru multe, dar acesta este distribuit gratuit și este cel mai confortabil de utilizat. Folosind Unetbootin, încărcați programul de instalare Kali Linux pe unitatea flash USB. Instrucțiunile de lucru cu utilitarul sunt foarte simple. Trebuie să selectați kitul de distribuție, apoi să specificați dispozitivul de stocare și să începeți înregistrarea.
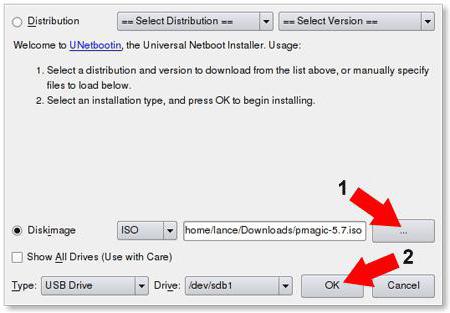
După finalizarea cu succes a procedurii de instalare, obținem un Live USB cu sistemul Kali. Acum poate fi rulat fără instalare. Dar pentru a debloca întregul potențial al sistemului, acesta poate fi instalat complet și pe un hard disk sau pe unitatea flash în sine.
Instalarea de pe un stick USB
Pentru a instala sistemul, avem nevoie de o unitate flash cu o capacitate de cel puțin 16 GB. Poate fi mai mic, dar volumul indicat este optim. Introducem unitatea flash USB, repornim computerul și selectăm „Download FDD-HDD” la pornire. După aceea, va începe lansarea Live Kali. Linux USB. În meniul care apare, selectați Instalare grafică. Acesta este procesul de instalare a sistemului folosind un shell grafic.
Apoi vi se solicită să selectați limba de instalare, fusul orar și aspectul tastaturii. Selectați tot ce aveți nevoie și faceți clic pe „Următorul”. După aceea, programul de instalare va încerca să se conecteze la Internet și să descarce fișierele lipsă. Faceți clic pe „OK” și descărcați. Dar depinde de versiunea sistemului, de multe ori programele sunt complet autonome și nu necesită acces la rețea.
Dispunerea corectă a unei unități USB
Dacă totul este făcut corect, programul de instalare vă va solicita să alegeți o metodă de instalare a sistemului pe disc. Puteți alege, desigur, opțiunea automată, dar deoarece trebuie să instalați sistemul pe o unitate flash USB și nu pe un hard disk, alegem aspectul manual. Se deschide fereastra de selecție a partiției. Selectați partiția cu unitatea USB și faceți clic pe „Adăugați partiție”. De asemenea, aveți nevoie de spațiu pentru sistemul în sine. Se recomandă o dimensiune minimă de 5 GB. Formatarea este necesară în sistemul de fișiere ext4 - aceasta este cea mai acceptabilă opțiune. Setați punctul de montare la „/”. Acesta este simbolul partiției sistemului. În general, instalarea Kali Linux pe o unitate flash este în multe privințe similară cu instalarea Backtrack 5, ceea ce nu este surprinzător. De fapt, aceasta este aceeași distribuție.
După aceea, trebuie să selectați o partiție pentru. În cazul instalării pe o unitate flash USB, este recomandabil să selectați dimensiunea memoriei RAM a dispozitivului pe care se efectuează instalarea. De exemplu, pe un computer cu 4 GB de RAM, partiția de swap ar trebui să fie de cel puțin 8 GB. Acesta este exact ceea ce este necesar pentru Kali Linux. Instalarea pe o unitate flash USB este aceeași pentru toate sistemele de operare Linux. Nu trebuie să selectați un sistem de formatare, doar în sub-elementul de meniu trebuie să faceți clic pe „Swap partition”.
Deoarece folosim memorie flash, nu este necesar să facem un punct de montare „/home”, acest element poate fi omis.
Dar în ceea ce privește bootloader-ul GRUB, nu te poți descurca fără el. Dar pentru el este suficient să selecteze o bucată de 2-3 MB în dimensiune.
Instalare în continuare
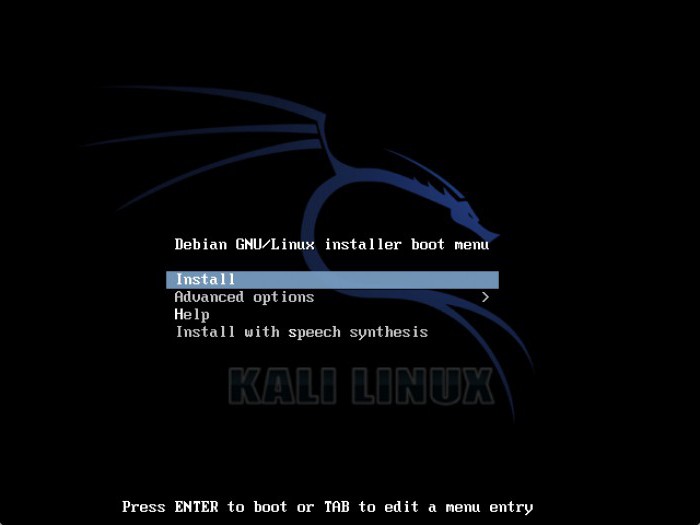
După marcare, ni se solicită să introducem numele de utilizator și computerul. Rețineți că, spre deosebire de alte sisteme Linux în care parola implicită este root, în Kali parola linux toor. După aceea, începe copierea fișierelor. Poate dura de la 10 la 20 de minute, totul depinde de puterea computerului.
După ce ați copiat cu succes fișierele, sistemul vă va solicita să reporniți pentru a utiliza pe deplin toate funcțiile. Suntem bucuroși de acord. După aceea, ne bucurăm de un Kali Linux pe deplin funcțional. Instalarea pe o unitate flash, după cum putem vedea, este în multe privințe similară cu alte sisteme de operare din familia Ubuntu și Mint. De acum înainte, dacă este necesar, nu vă puteți limita la lansare live și nu vă deranjați cu o instalare lungă pe hard disk.
În loc de o concluzie
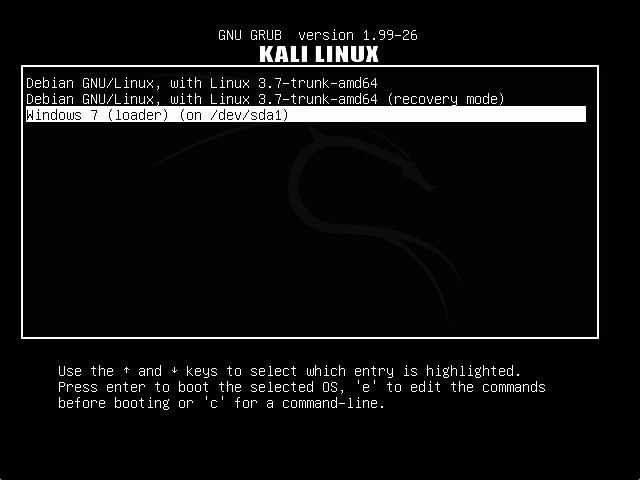
Acum vă puteți bucura de Kali Linux. Instalarea pe o unitate flash a durat doar o jumătate de oră. Totuși, nu uita, deși sistemul este destinat pentru tot felul de teste de securitate, acestea trebuie efectuate exclusiv pe propriul echipament, altfel te poți împiedica de probleme cu legea, chiar dacă acțiunile tale nu au implicat intenții rău intenționate.
Kali Linux este cea mai cunoscută și mai folosită distribuție Linux pentru testarea securității. sisteme informatice, rețele și aplicații web. Se bazează pe Debian și vine cu un set imens de aplicații de pentesting. Distribuția a început să fie dezvoltată în 2006 sub numele BlackTrack bazat pe Ubuntu și a câștigat deja o popularitate imensă.
În 2013, proiectul a fost redenumit Kali Linux și și-a continuat dezvoltarea pe baza Debian. Distribuția include programe precum Metasploit, Aircrack-ng, Ettercap, Kismet, Nmap și peste 100 de alte instrumente. Acum Kali Linux se dezvoltă foarte activ, noi versiuni sunt lansate la fiecare câteva luni. Acest articol va acoperi instalarea Kali Linux pe un computer.
Cerințe de sistem
În ciuda un numar mare de programe, Kali Linux nu este foarte pretențios cu resurse. Aici Cerințe minime la hardware-ul pentru instalarea sistemului:
- Spațiu pe disc: 10 GB;
- RAM: 512 MB;
În plus, veți avea nevoie Flash Drive USB sau disc CD pentru a inscripționa imaginea și conexiunea la internet.
Pregătirea instalării Kali Linux
Chiar dacă sistemul este distribuit ca un mediu LiveCD complet în care puteți folosi toate instrumentele de care aveți nevoie, puteți instala Kali Linux pe hard disk. Acest lucru se poate face în trei moduri, într-o interfață pseudo-grafică, în grafică sau chiar folosind controlul vocal.
Dar înainte de a trece la procesul de instalare, să vedem cum să descărcați imaginea de instalare și să pregătim totul pentru instalare.
Poți descărca imaginea de care ai nevoie de pe site-ul oficial. Aici puteți alege nu doar arhitectura sau versiunea completă și îmbrăcată, ci și imagini gata făcute pentru virtual Mașini VirtualBoxși VMWare. Dar ne va interesa imaginea obișnuită de instalare:

Descărcați-l direct de pe site sau prin torrent.
Pasul 2. Scrieți imaginea pe media
Pentru a scrie programul de instalare pe o unitate flash USB în Linux, puteți utiliza utilitarul unetbootin deja familiar pentru noi:

Sau cu ajutorul dd-ului deja familiar:
dd if=~/image.iso of=/dev/sdb1 bs=5M
Aici /dev/sdb1 este unitatea dvs. flash. Dacă trebuie să inscripționați pe disc, puteți utiliza Brasero sau k3b. Pe Windows, puteți folosi Rufus pentru a scrie pe o unitate flash:

Pasul 3 Configurarea BIOS-ului
Apoi, trebuie să pornim computerul de pe mediul nostru, pentru a face acest lucru, mai întâi reporniți computerul și în timpul ecranului de introducere a BIOS, apăsați F2, Del, F8 sau Shift+F2 pentru a intra în meniul de configurare. În meniul care se deschide, accesați fila Boot, iar în secțiunea Dispozitiv de pornire prioritate sau Primul dispozitiv de pornire alege operatorul tau:
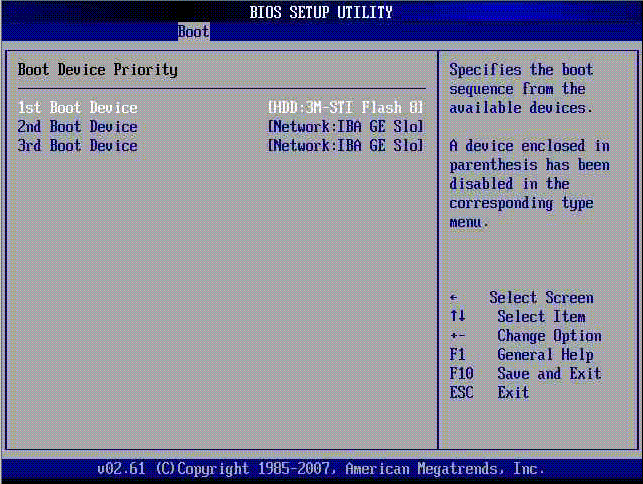
Aici trebuie să alegeți fie o unitate flash USB, fie o unitate optică. Mai mult, instalarea Kali Linux de pe o unitate flash USB nu este diferită de instalarea de pe un disc, doar că va fi puțin mai rapidă. Când ați terminat, accesați fila Ieșire și faceți clic pe Ieșire și salvare modificări.
Instalarea Kali Linux
În acest tutorial, vom lua în considerare un program de instalare pseudo-grafic, deși într-unul grafic, toți pașii vor fi foarte asemănători. În general, instalarea seamănă foarte mult cu o instalare Debian.
Pasul 1: Rulați programul de instalare
Imediat după repornire, va apărea acest meniu, aici nu este nevoie să lansăm LiveCD-ul, derulați în jos și selectați Instalare:
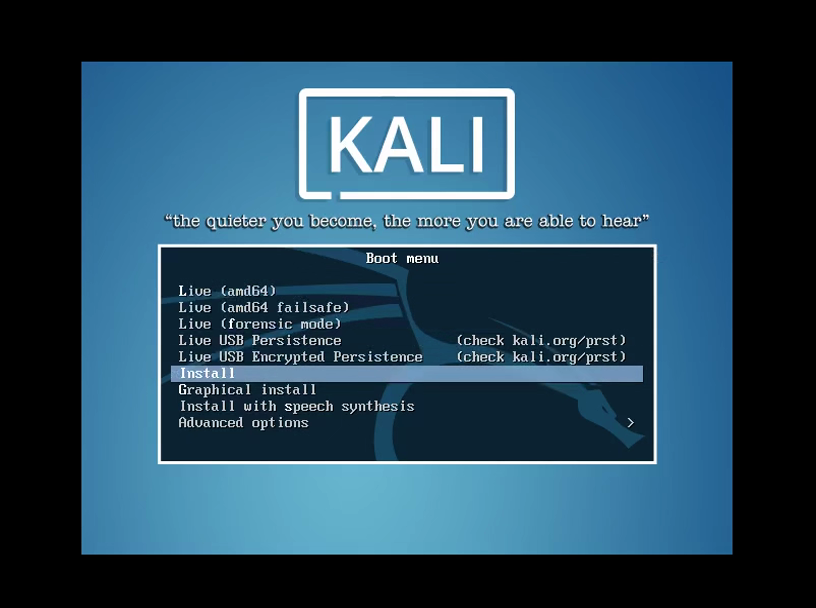
Câteva note despre gestionarea programului de instalare. Utilizați tastele săgeți pentru a vă deplasa printre elemente, Enter pentru a selecta, Tab pentru a comuta butoanele și Spațiu pentru a bifa caseta.
Pasul 2. Alegeți o limbă
Specificați limba în care vor funcționa programul de instalare și sistemul însuși:

Dacă selectați limba rusă, sistemul va spune că programul de instalare nu este tradus complet, selectați oricum folosiți această limbă:

Pasul 3. Alegeți o țară
Selectați țara dvs. pentru setare corectă fus orar:
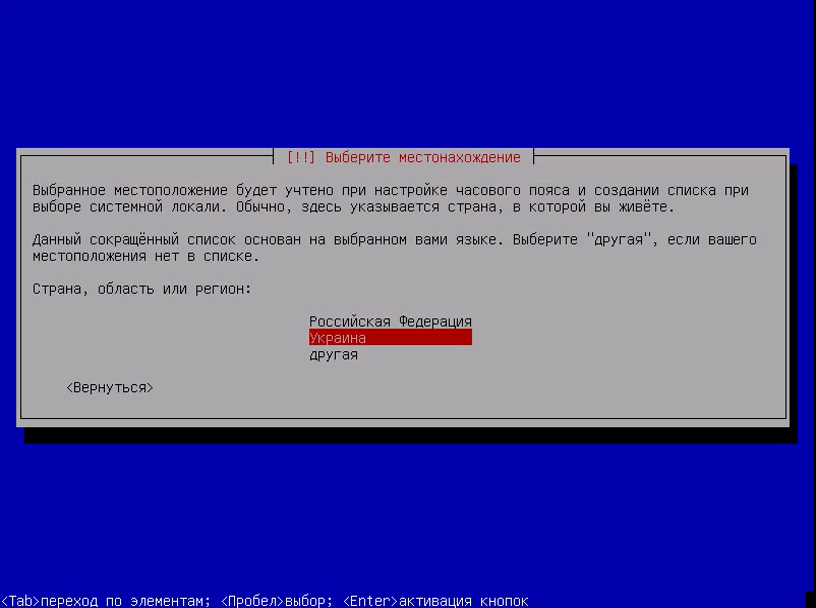
Pasul 4 Aspectul tastaturii
Selectați aspectul tastaturii, vă sfătuiesc să luați limba engleză, pentru ca ulterior să puteți introduce numele de utilizator fără probleme:

Pasul 5 Configurarea programului de instalare
Așteptați până când programul de instalare descarcă pachetele necesare și stabilește o conexiune la internet:


Pasul 6 Numele computerului
Selectați numele computerului:
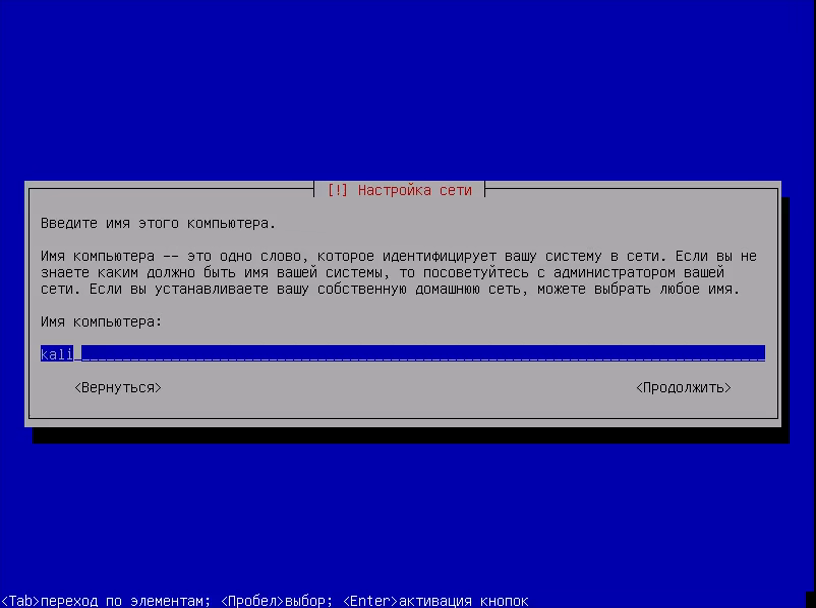
Pasul 7. Nume de domeniu
Specificați un nume de domeniu dacă este necesar, dacă doriți să instalați Kali Linux 2 computer de acasă atunci puteți pune doar local:
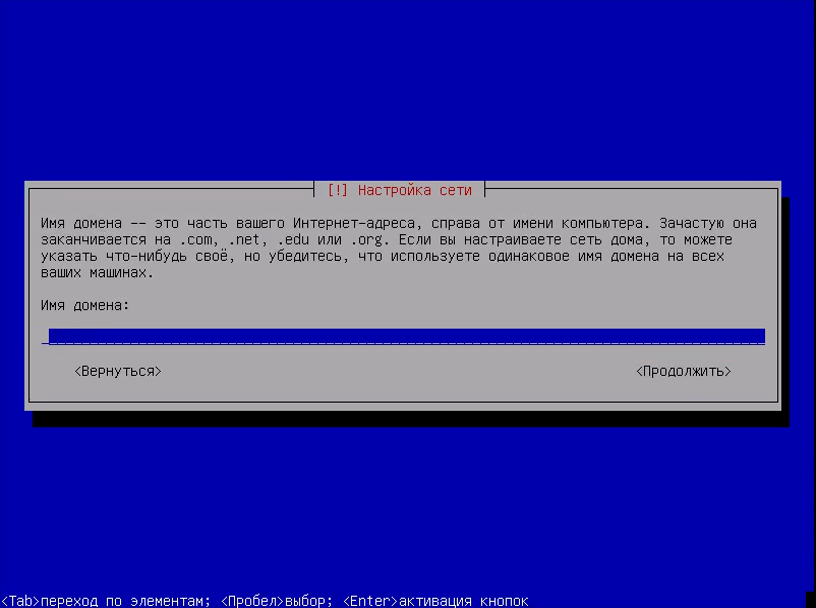
Pasul 8 Parola de superutilizator
Introduceți parola de utilizator rădăcină:
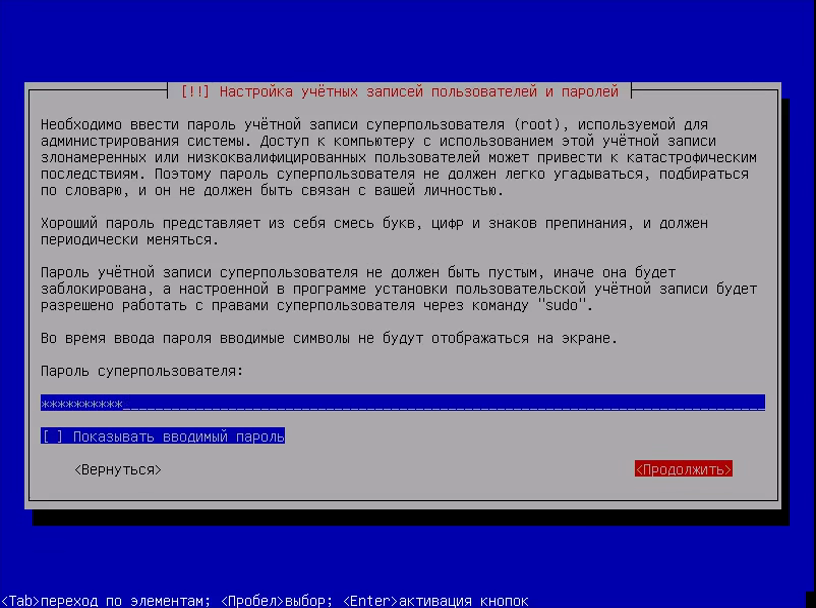
Apoi introduceți-l din nou:

Pasul 9. Partiționarea discului
Puteți folosi întreaga unitate prin simpla aplicare a partiționării automate, dar vom acoperi opțiunea manuală, așa că din acest meniu selectați manual:
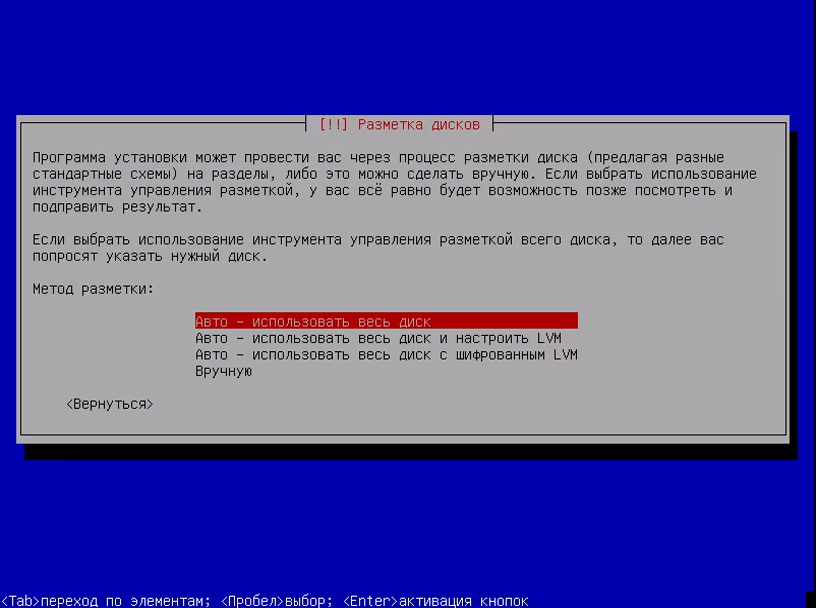
Apoi selectați unitatea de disc, de exemplu sda:

Pasul 10 Tabel de partiții
Dacă instalați Kali Linux pe un disc gol, atunci trebuie să creați un nou tabel de partiții, deci selectați opțiunea da cu Tab:
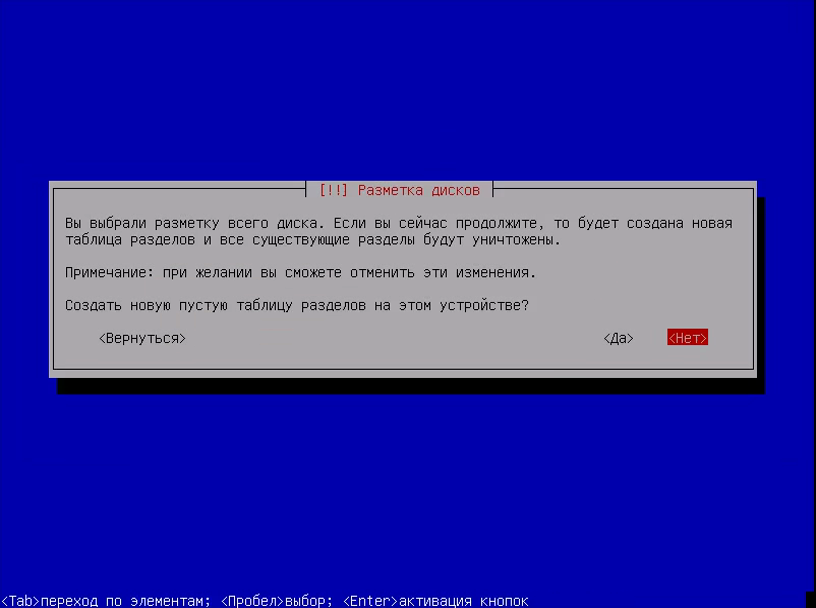
Pasul 11 Partiția rădăcină
Selectați un spațiu liber și apăsați Enter:
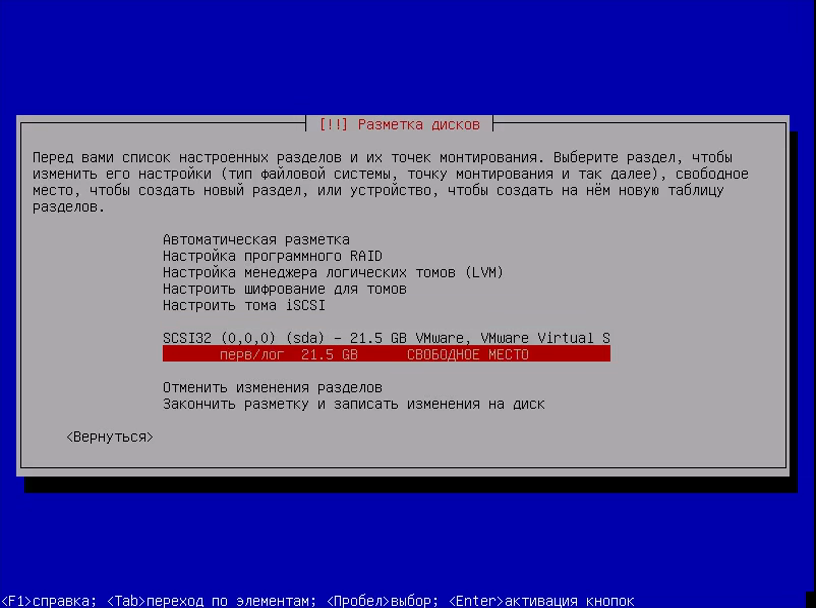
Apoi creați o nouă partiție:

Introduceți dimensiunea partiției, pentru rădăcină dimensiunea minimă este de 10 GB, dar dacă doriți să instalați mai multe programe, atunci este indicat să alocați mai multe:
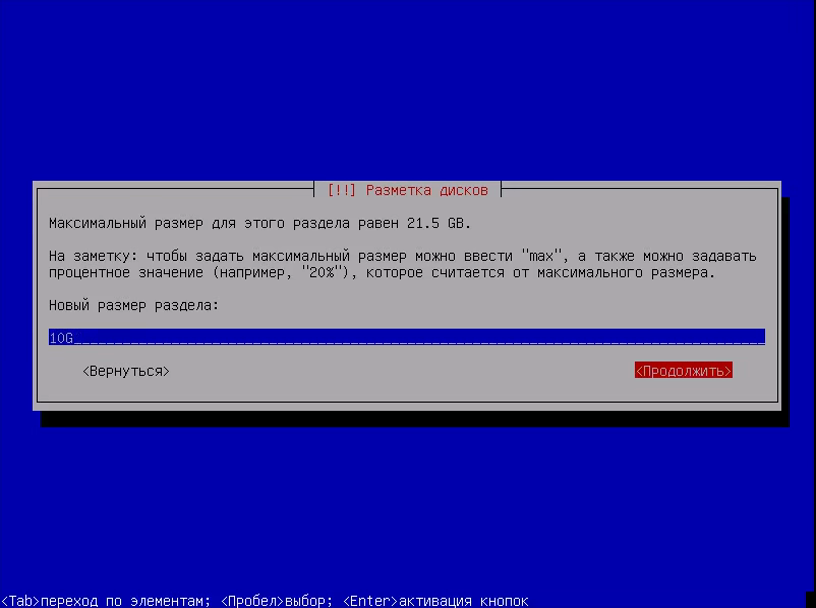
Tipul partiției - primar, locație - la început:

În ultima fereastră a expertului, nu trebuie să schimbați nimic. Dar aici puteți alege sistemul de fișiere, cantitatea de spațiu rezervată pentru root și eticheta partiției. Clic Configurarea partiției a fost finalizată:
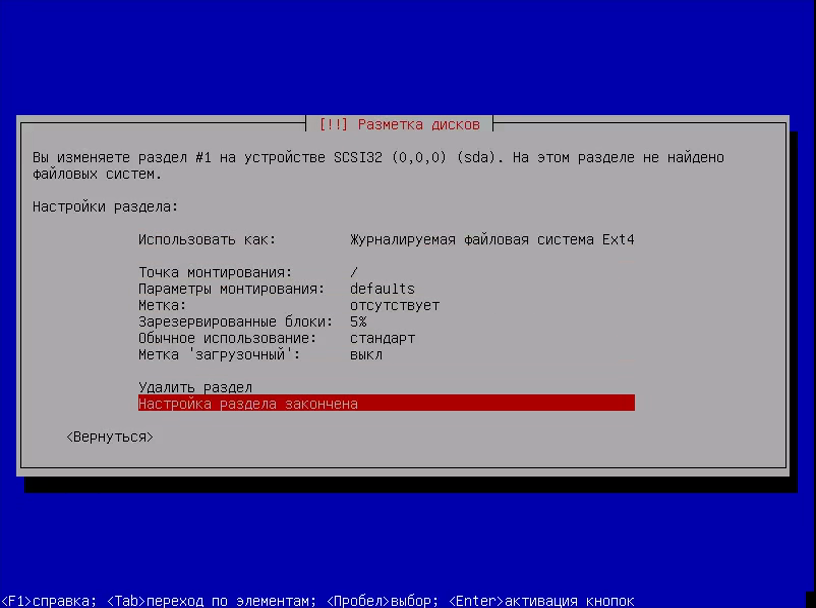
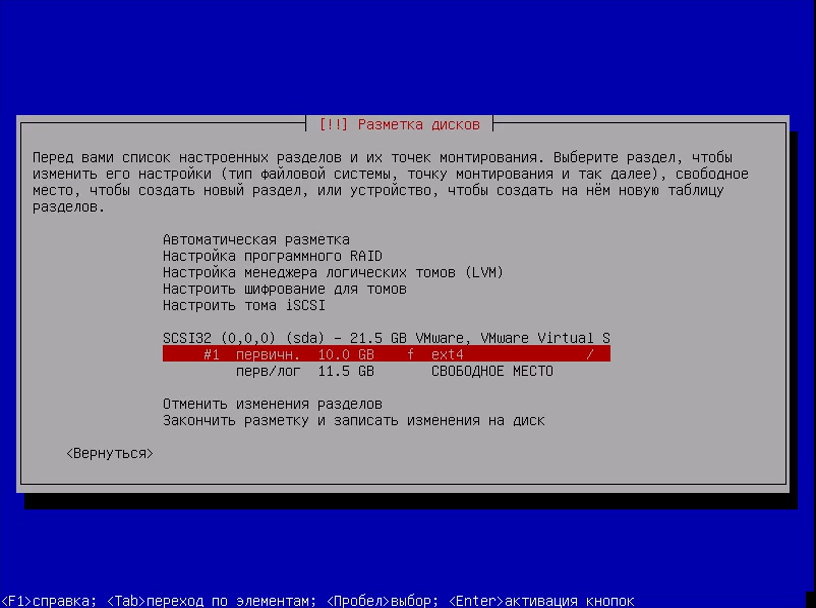
Prima opțiune este similară cu instalarea obișnuită a sistemului de operare. Dar, deoarece ne vom instala pe o unitate flash, obținem portabilitate - capacitatea de a porni pe orice computer cu o intrare USB. Toate modificările aduse sistemului sunt salvate după o repornire. În general, munca nu este mult diferită de lucrul cu un computer convențional.
A doua opțiune este de a crea Sisteme live pe o unitate USB (aceeași unitate flash). Dar, deoarece sistemul Live nu poate salva modificări (fișiere utilizator, setări de sistem), este creată suplimentar o altă partiție, pe care sunt salvate fișierele și setările. Adică s-ar părea că se dovedește aproximativ ca în prima opțiune - există un sistem care „își amintește” modificările făcute după repornire. De fapt, există câteva nuanțe.
Sistem live cu persistent de la sine ocupă mai puțin spațiu - la fel de mult ca o imagine ISO descărcată - de ex. de obicei până la patru gigaocteți. Sistemul de operare instalat în mod obișnuit durează aproximativ 13-15 gigaocteți. Dar sistemul instalat în mod obișnuit pornește mai repede, deoarece Live folosește compresia. Un sistem live persistent poate întâmpina o problemă în care noul nucleu (care este actualizabil) este incompatibil cu vechiul bootloader (care face parte din imaginea Live și nu poate fi actualizat).
În general, ambele metode merită dreptul de a exista, iar ambele vor fi luate în considerare pe paginile site-ului. Acest manual va arăta cum se creează o unitate flash cu kali linu instalat X. Va fi descrisă o procedură detaliată pentru a evita unele dintre problemele care pot apărea la instalarea sistemului pe o unitate USB sau la pornirea de pe o unitate flash USB sau o unitate externă.
Caracteristici de instalare Kali Linux pe un card de memorie
Instalarea pe o unitate flash USB este similară cu instalarea pe o unitate internă. Dar pentru a nu deteriora accidental sistemul principal al computerului, hard disk-urile computerului sau bootloader-ul sistemului principal, vă sugerez să instalați Kali Linux pe o unitate flash USB într-un computer virtual. După finalizarea acestei instalări, veți putea să porniți de pe această unitate flash pe computerul dvs. real. Ca mașină virtuală o folosesc cutie virtuală.
Presupun că ai deja instalat VirtualBox sau că știi cum să-l instalezi.
În VirtualBox, creați o nouă mașină virtuală. Cel mai comun computer virtual pentru Linux. Singura diferență este că nu trebuie să aibă un hard disk (virtual). Dacă întâmpinați dificultăți la crearea unei mașini virtuale în VirtualBox sau dacă aveți dificultăți cu alte probleme legate de VirtualBox, atunci consultați instrucțiunea „”, unde aceasta este descrisă în detaliu și ilustrată cu capturi de ecran.
Când, în procesul de creare a unui nou computer virtual, ajungi la fereastră HDD apoi selectați " Nu montați hard disk virtual»:
Când mașina virtuală este creată, porniți-o. Lansările oficiale (mai degrabă decât versiunile săptămânale automatizate) sunt recomandate ca ISO. Când am încercat să folosesc versiunile săptămânale, am primit erori legate de incapacitatea de a încărca modulele kernelului și instalarea a eșuat.
Unitate flash USB pentru Kali Linux
Pentru Kali Linux, precum și pentru orice distribuție Linux modernă, recomand carduri de memorie mai mari de 16 gigaocteți. Acestea. este de 32 de gigaocteți sau mai mult. Cu cât viteza este mai mare, cu atât mai bine. Unitățile flash nu sunt potrivite pentru mai multe operațiuni simultane de citire/scriere, iar sistemele de operare funcționează în acest mod. Chiar și cu un card de memorie bun, sistemul dumneavoastră va funcționa considerabil mai lent decât unul desktop, poate „întârzia”, „încetini”. Cu un card de memorie prost (lent), munca poate deveni dificilă, inconfortabilă.
Cât durează unitățile flash USB cu sistemul de operare instalat
Sunt unul dintre cei care nu-și scutesc suporterii media. Descarc torrente pe cardurile de memorie din telefon, instalez sisteme de operare pe unitățile flash USB, le folosesc pe scară largă, fac și refac adesea copii de siguranță complete. Nu am stricat nici un card de memorie/USB de la utilizarea intensivă. Sincer să fiu, cred că este un mit că cardurile de memorie se pot deteriora din cauza utilizării frecvente. Poate că sunt doar norocos. Vreau să spun că unitățile flash USB (cel puțin unele) sunt capabile să „trăiască” și să fie folosite ani de zile cu sisteme de operare instalate pe ele.
Curățarea stick-ului de memorie USB pentru a instala sistemul de operare
Înainte de a începe instalarea, vă recomand să ștergeți complet datele de pe unitatea flash (eliminați GPT-ul), deoarece altfel am avut uneori erori cu o problemă la scrierea pe disc. Vom face acest lucru prin sistemul Live însuși, pornind din ISO descărcat.
Când apare acest meniu, în loc să alegeți opțiunea „Instalare grafică”, porniți în sistem.
Când porniți în bara de jos a mașinii virtuale, conectați unitatea flash USB la sistem:
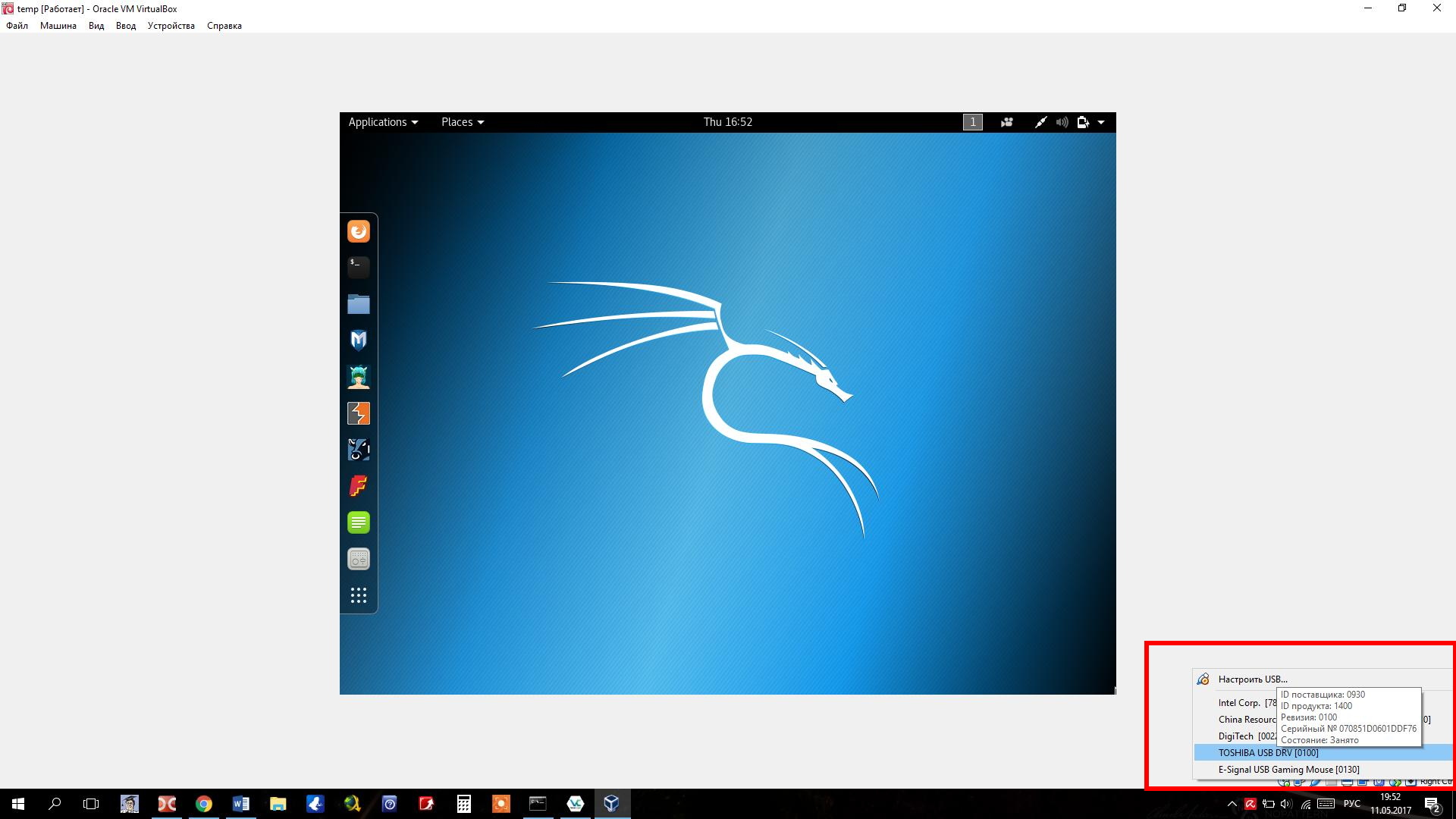
Puteți vedea lista de unități, dar din moment ce nu există alte medii (hard disk) acolo, veți vedea doar o unitate flash cu numele /dev/sda:
Fdisk -l
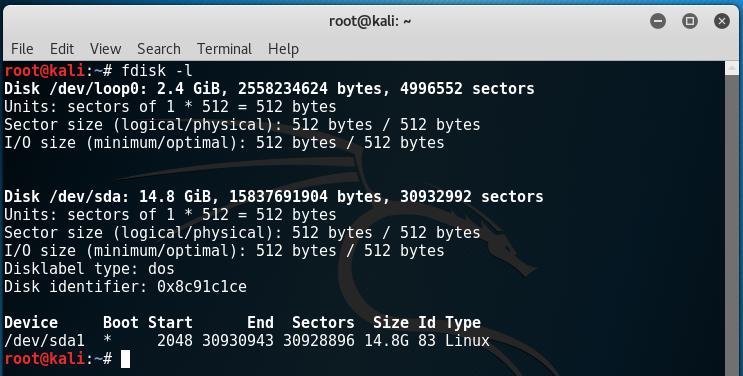
Pentru a elimina GPT de pe disc, dacă este acolo, rulați:
Gdisk /dev/sda
Pentru a comuta la modul expert, intrați
Apoi pentru a elimina tipul GPT
Acceptați de două ori să curățați complet unitatea.
Acum unitatea noastră flash este curată, fără a o elimina, reporniți sistemul virtual. Acum din meniu selectați „ Instalare grafică»:
Instrucțiuni pentru instalarea Kali Linux pe un stick de memorie USB
Nu există diferențe față de instalarea sistemului de operare - totul este destul de standard, alegerea limbii, nume de utilizator etc. Dacă aveți probleme cu aceasta, atunci, din nou, consultați nota „”.
Poate că există doar o mică nuanță cu partiția de swap. Nu avem absolut nevoie de o partiție de schimb pe o unitate flash - vom folosi resursele computerului în mod direct, de exemplu. toată memoria RAM - aceasta ar trebui să fie suficientă în totalitate. Dar chiar dacă nu este cazul, partiția de swap de pe unitatea flash va dăuna doar, deoarece va fi foarte lent. Pentru a preveni crearea unei partiții de swap, când accesați „ Partiționarea discului" Selectați " Manual»:
Alegeți o secțiune:
Alegeți „Da”:
Alegeți „LOC LIBER”:
În fereastra următoare, cel mai probabil, nu va trebui să schimbați nimic:
Alegeți principal:
Selectați „Configurarea partiției finalizată”:
Selectați „Terminați partiționarea și scrieți modificările pe disc”:
Sistemul se plânge că nu este specificată nicio partiție pentru spațiul de swap și îl laudă în toate modurile posibile. În cazul nostru (instalarea sistemului de operare pe o unitate flash), chiar nu este necesar. Alegeți „Nu”:
Acum selectați „Da”:
După aceea, va începe instalarea obișnuită a sistemului de operare Kali Linux.
Lăsați neschimbat aici:
Alegeți unitatea flash:

Când instalarea este terminată (și poate dura mai mult decât vă așteptați, deoarece unitățile flash nu sunt la fel de rapide ca nici măcar hard disk-urile obișnuite, ca să nu mai vorbim de SSD), închideți mașina virtuală. Puteți reporni computerul real pentru a porni dintr-un sistem proaspăt instalat pe o unitate flash USB.
Pornirea Kali Linux de pe o unitate flash
Dacă nu aveți UEFI, atunci când computerul începe să pornească apăsați de mai multe ori butonul Delete sau Esc (uneori încă - în funcție de modelul plăcii de bază - puteți afla de la Google). În BIOS, unde „Boot Order” selectați unitatea flash. Unitatea flash trebuie introdusă în computer în acest moment, altfel BIOS-ul nu o va vedea. Dacă unitatea flash este introdusă, dar computerul nu o vede, încercați să o introduceți în socluri diferite și de fiecare dată reporniți și mergeți la BIOS.
Dacă aveți UEFI, atunci pur și simplu nu veți intra în BIOS. Cel mai simplu mod de a intra în BIOS este să introduceți pe linia de comandă (ca administrator):
Shutdown.exe /r /o
După aceea, va apărea un mesaj că computerul va reporni în mai puțin de un minut. După repornire, ajungem aici și selectăm „Diagnosticare”:
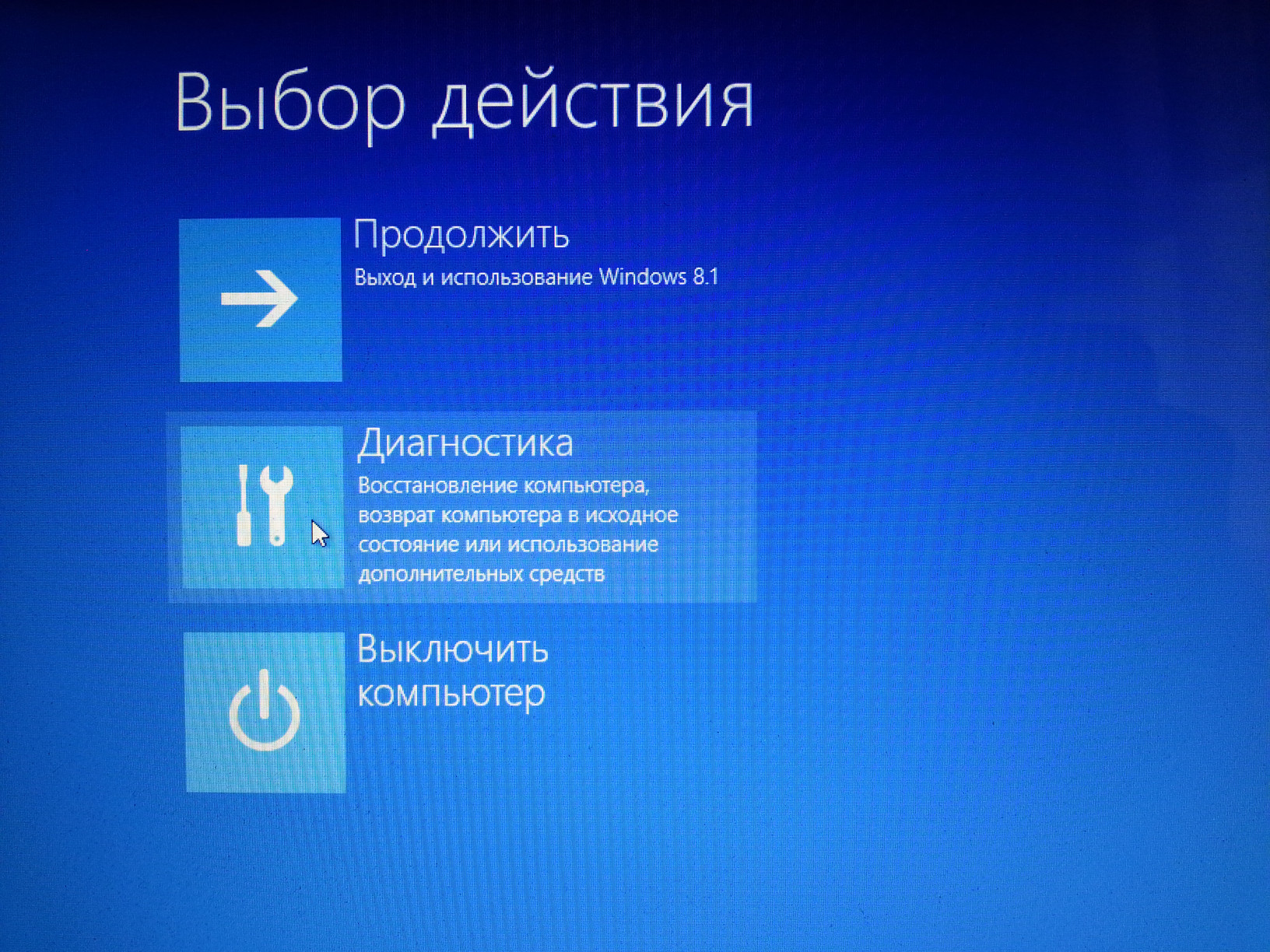
Acum selectați „Opțiuni avansate”:

Acum „Setări firmware UEFI”:
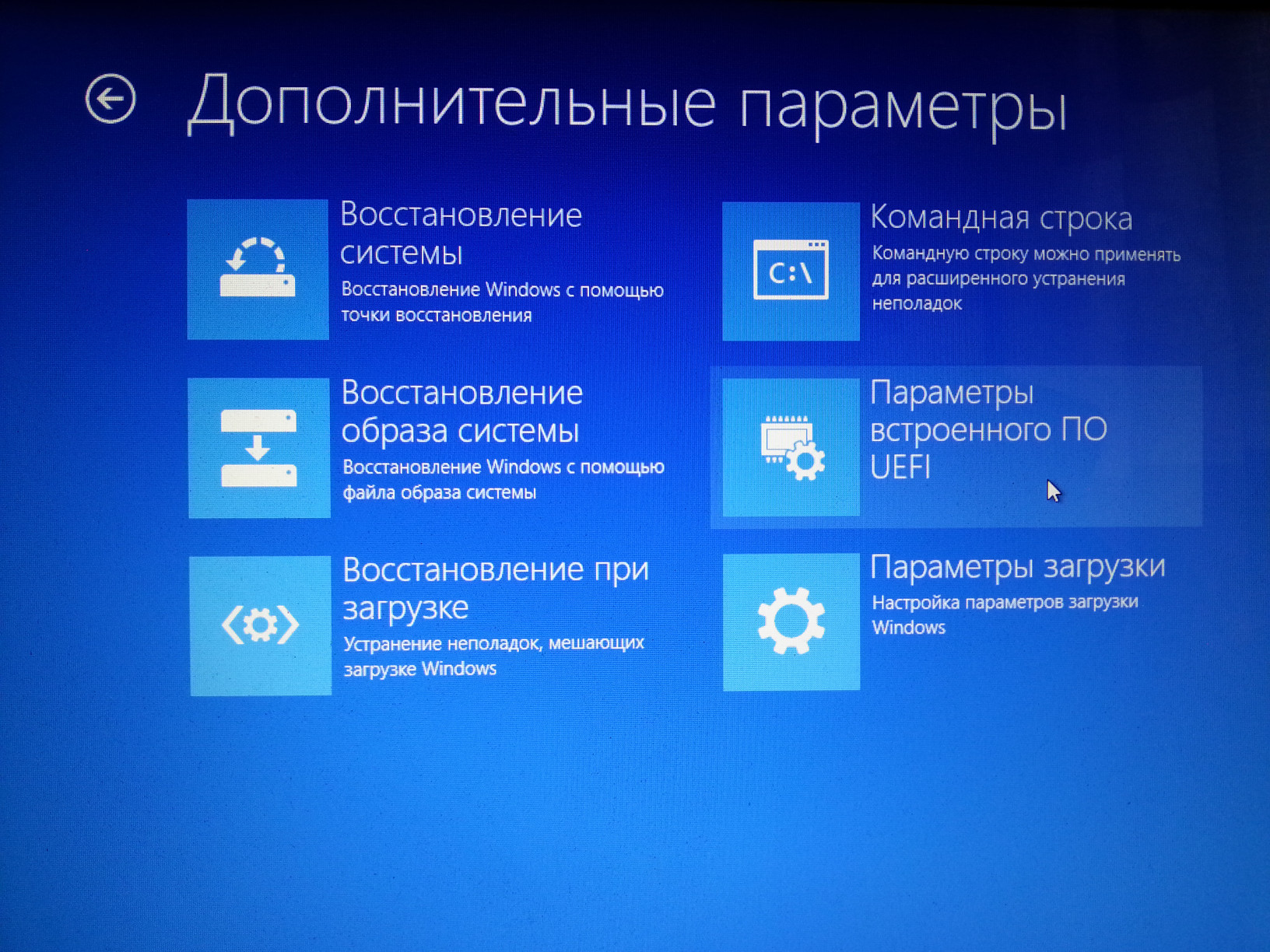
Ei bine, „Reîncărcare”:

Diferiți producători au BIOS-uri diferite, așa că al dvs. poate fi diferit. Dar vă voi arăta un exemplu de laptop-ul meu pentru ca esența să fie clară. Accesați fila Boot, selectați Boot Option Priorities acolo, vedeți ce opțiuni există:
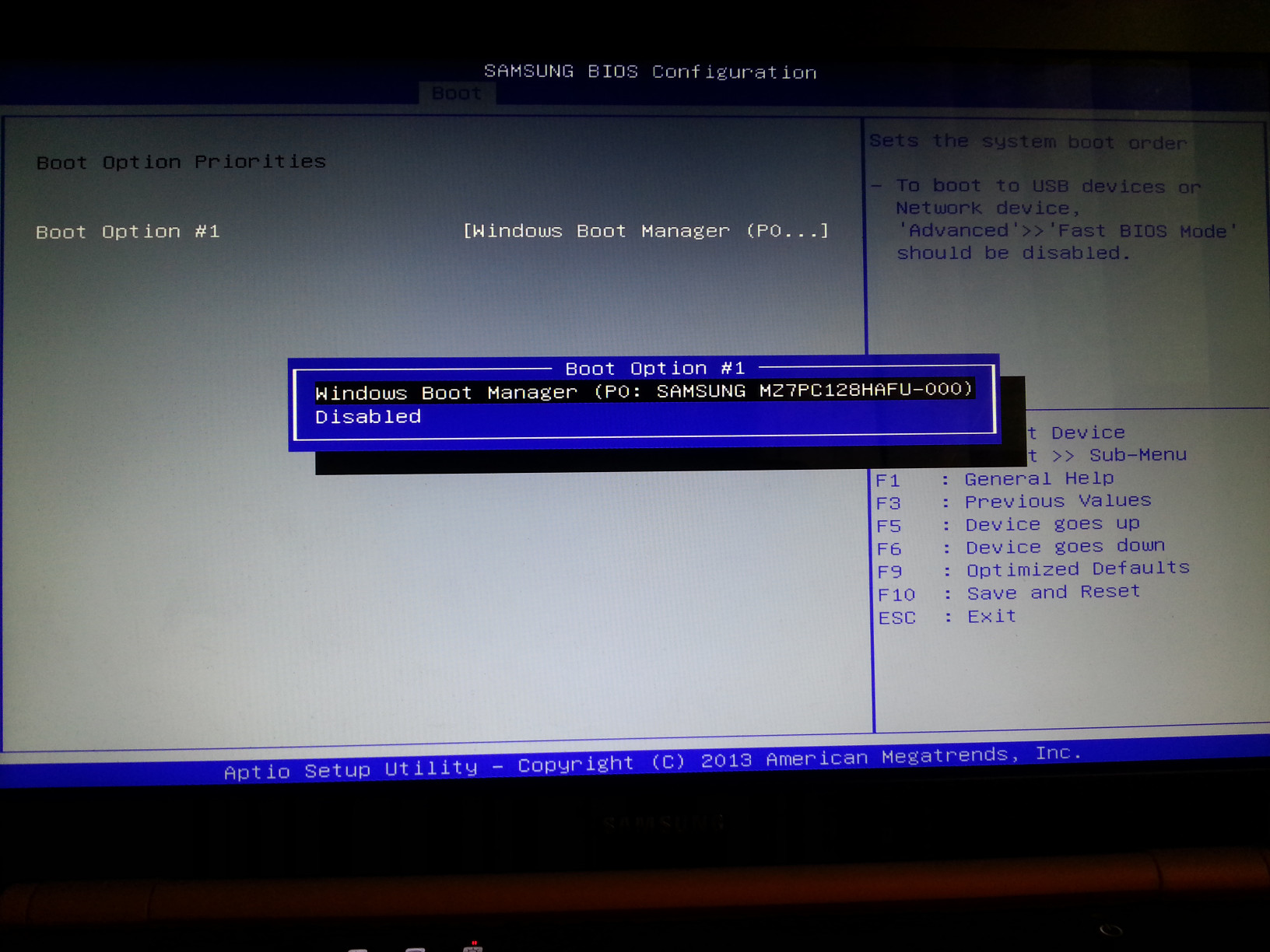
O singură opțiune și cu siguranță nu unitatea mea flash.
Căutăm Secure Boot și dezactivăm (Disable):

Apare un nou element de meniu OS Mode Selection. În el, selectați CMS și UEFI OS. Dacă selectați doar sistemul de operare CMS, atunci Windows instalat nu va porni.

Acum căutăm un astfel de articol precum Fast BIOS Mode și îl dezactivăm (Disable). Acest lucru este necesar pentru ca BIOS-ul să înceapă să verifice dispozitivele USB la încărcare:

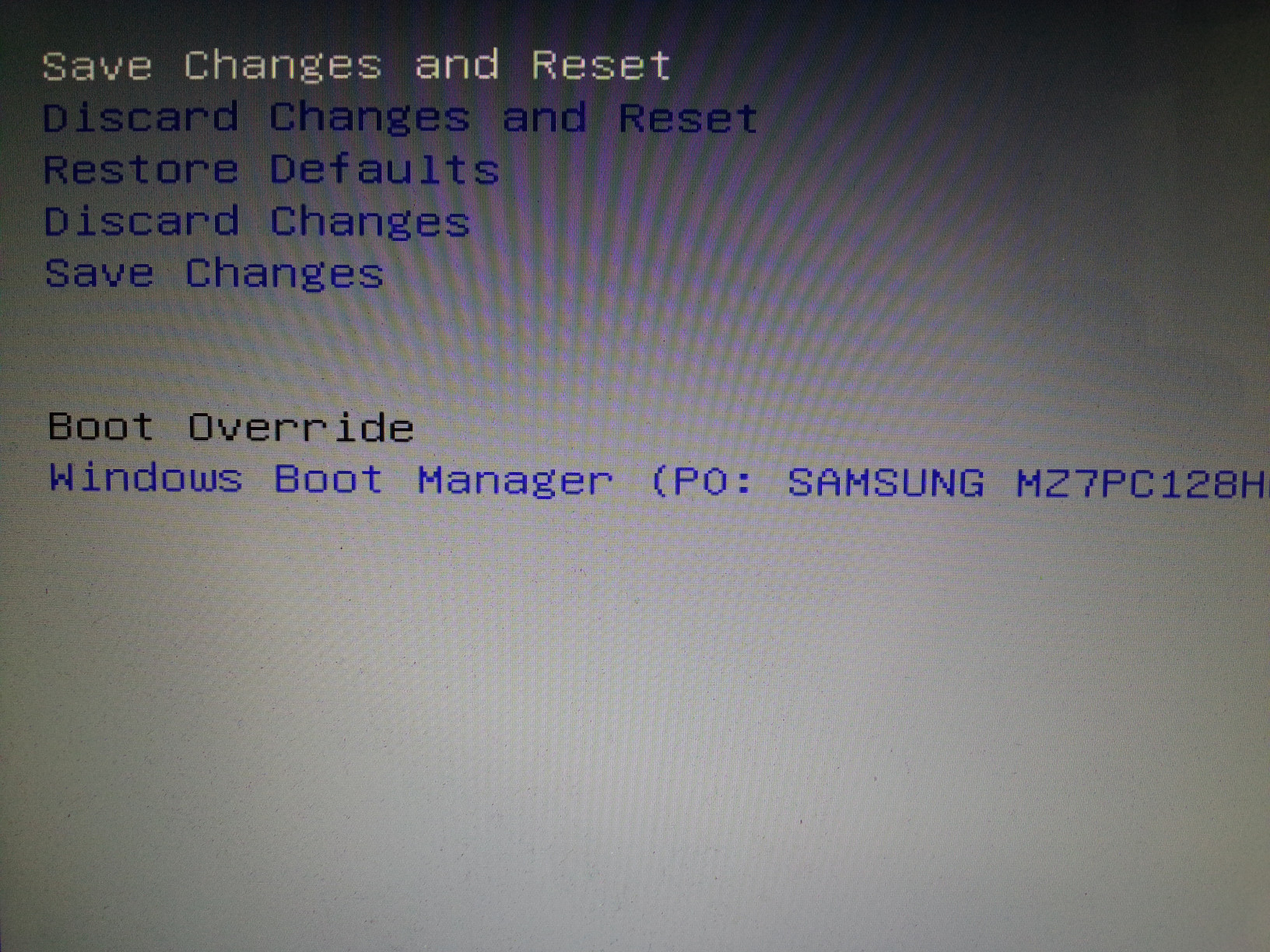
Dar avem nevoie din nou de BIOS! Prin urmare, la încărcare, apăsați tasta corespunzătoare. Cheia mea este F2. Pe vechiul computer, această cheie era Ștergere. BIOS-ul însuși scrie această cheie atunci când computerul pornește. Dacă nu ai timp să cauți sau nu înțelegi engleza, atunci caută modelul tău pe Google. Sau încercați metoda iterației. Pe lângă cele numite, această tastă poate fi și Esc sau un fel de F*.
Mergeți din nou la fila Boot Option Priorities. Acum există o unitate flash. Dacă faceți așa cum am făcut eu - puneți unitatea flash pe primul loc și Windows Boot Manager pe al doilea, atunci veți obține următorul efect: dacă unitatea flash este introdusă în computer, atunci Linux va porni de pe acest flash. conduce. Dacă nu există o unitate flash, atunci Windows va porni - și nu este nevoie să intri din nou în BIOS!
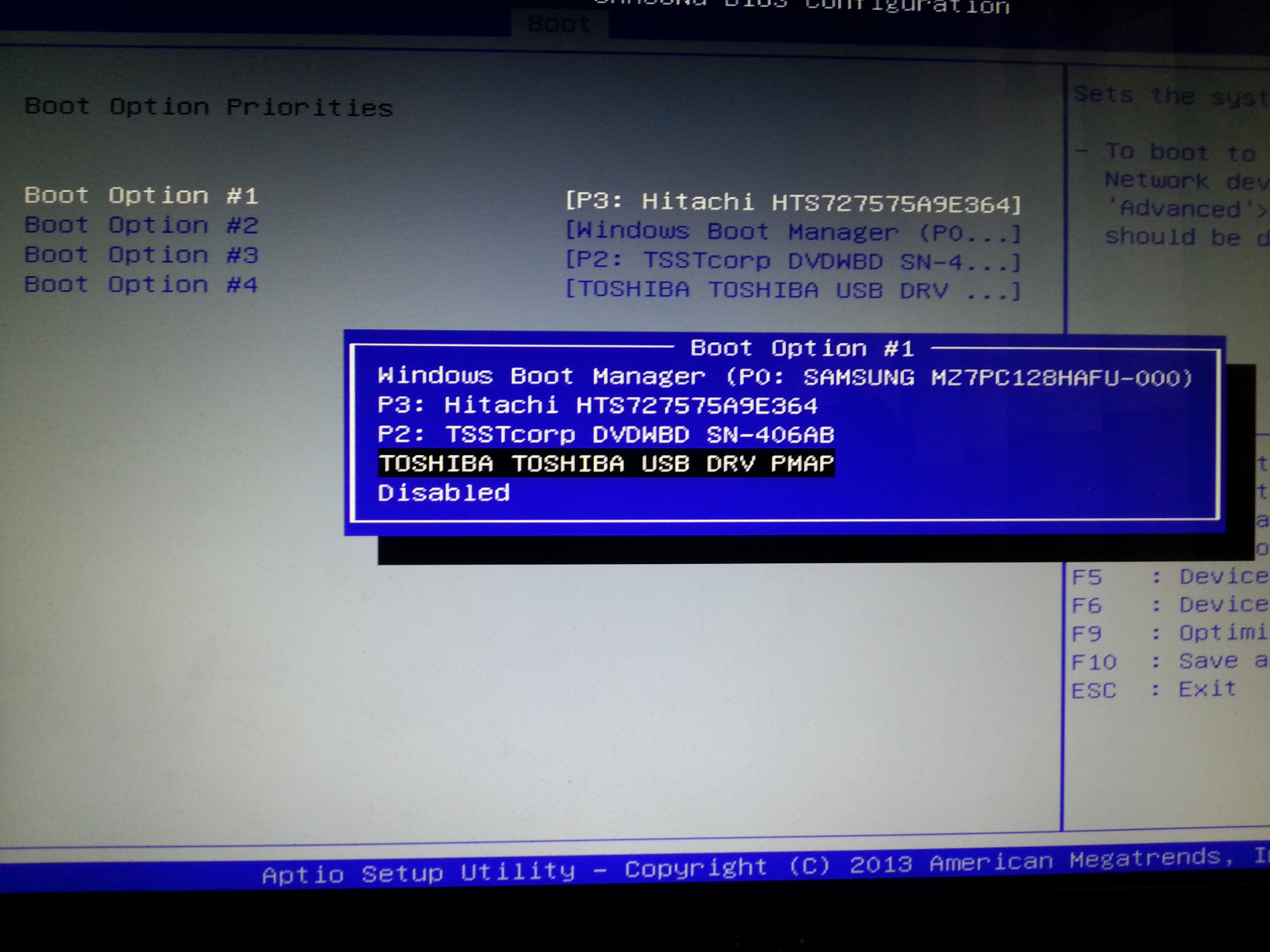
Nu uitați să salvați și să reporniți.
Rezolvarea problemei „discul conține un sistem de fișiere necurat”
Când porniți Linux, este posibil să întâlniți o eroare:
Discul conține un sistem de fișiere necurat (0, 0)

În special, această eroare apare atunci când încercați să porniți de pe o unitate flash USB sau de pe o unitate externă. Motivul pentru aceasta este că setările GRUB indică unitatea greșită, cum ar fi unitatea Windows. Sistemul nu înțelege sistemul de fișiere al discului și nu poate continua să pornească. Această problemă este rezolvată destul de simplu.
Reporniți computerul și, când apare meniul bootloader GRUB, apăsați tasta e. Veți vedea ceva de genul acesta:
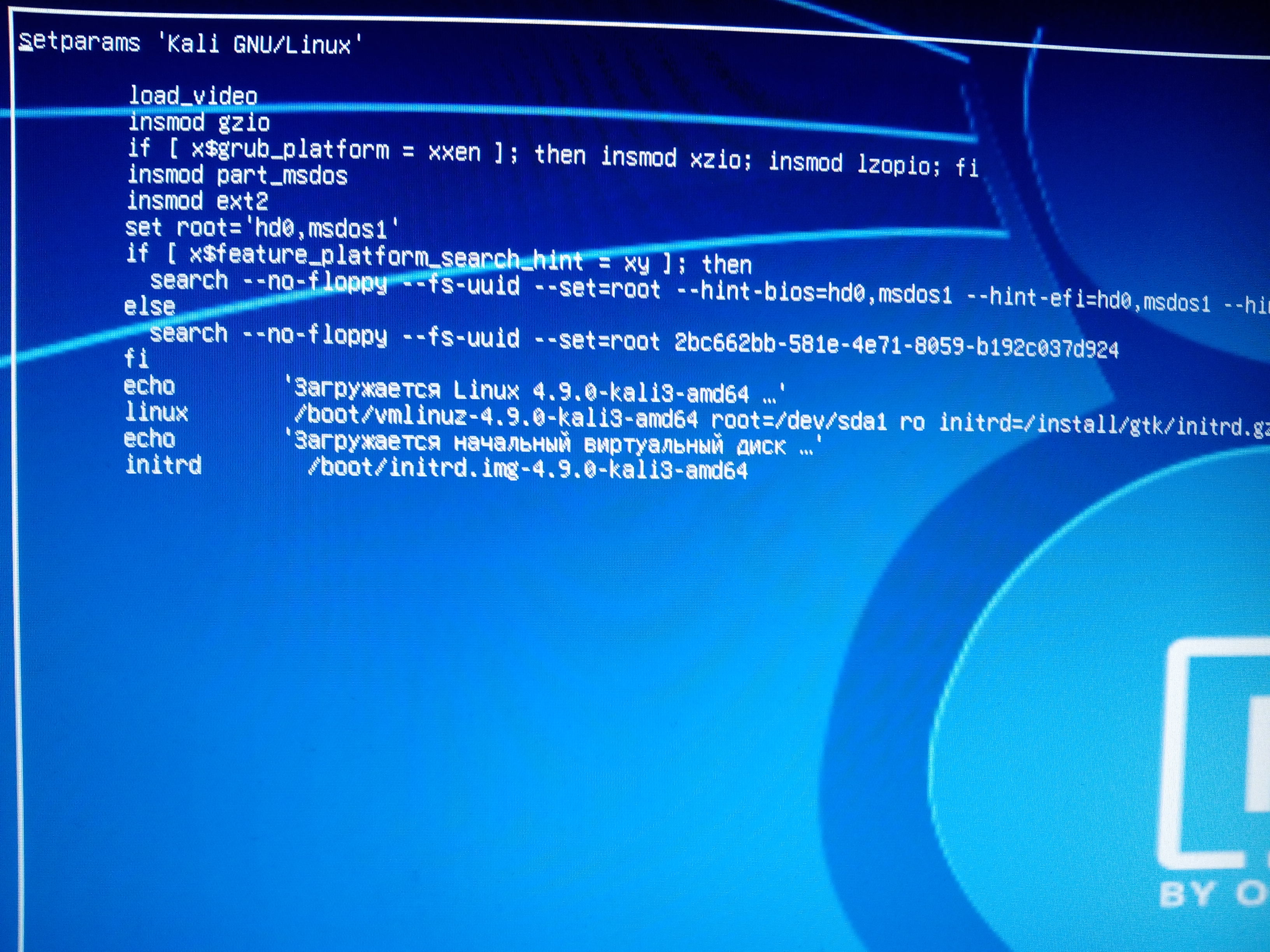
Observați linia care începe cu linux. În cazul meu, există o intrare
Root=/dev/sda1
Deoarece în timpul instalării într-un computer virtual nu existau alte medii de stocare în afară de o unitate flash, i s-a dat numele /dev/sda1. Un computer real are cel puțin un alt hard disk și i-ar putea fi atribuit numele /dev/sda1. Și unitatea flash pe care încerc să o pornesc de acum are un alt nume. Acest nume poate fi /dev/sdb1, sau /dev/sdc1 sau altceva (în funcție de numărul de discuri din sistem).
Dacă nu cunoașteți noul nume, atunci sortați diferitele opțiuni. Mutați cursorul pe numele unității și schimbați-l în /dev/sd b 1. Apoi apăsați tasta F10și așteptați descărcarea. Dacă descărcarea eșuează, reporniți computerul și schimbați intrarea în /dev/sd din 1 (și așa mai departe în ordine alfabetică), apăsați F10și verificați dacă descărcarea a avut succes.
După ce ați pornit cu succes în sistem, schimbați numele discului de pornire. De exemplu, în cazul meu, numele discului sa dovedit a fi /dev/sdc1(cu litera c). Apoi comanda de schimbare a discului de pornire va arăta astfel:
sudo grub-install --recheck /dev/sdc sudo grub-mkconfig -o /boot/grub/grub.cfg
În loc de /dev/sdcînlocuiți numele discului sau al unității flash.
Acum, la repornire, nu va apărea o eroare și voi intra imediat în Kali Linux instalat pe o unitate flash.
Crearea unei copii de rezervă pentru unitatea flash cu Kali Linux
Instalarea unui sistem de operare pe o unitate flash, și în special configurarea și instalarea ulterioară a programelor, este un proces îndelungat. În cazul în care unitatea flash se sparge sau aveți nevoie de ea pentru a scrie un curs, puteți face o copie de rezervă a acesteia. De asemenea, este recomandat să faceți copii de rezervă înainte de a instala drivere video sau alte experimente similare periculoase pentru sistemul de operare.
Dacă vorbim despre copierea de rezervă a sistemului de operare și nu a fișierelor individuale, atunci cea mai bună opțiune este să clonăm imaginea întregului disc. Dacă este necesar, acest lucru vă va permite să returnați foarte rapid întregul sistem de operare cu toate setările. Dezavantajul acestei metode este că imaginea de rezervă va ocupa exact la fel de mult spațiu cât are unitatea flash. Chiar dacă, de exemplu, sistemul de operare cu toate fișierele ocupă doar jumătate din volumul unității USB, imaginea va avea totuși dimensiunea unei unități flash. După cum am menționat deja, avantajul este că nu trebuie să selectați fișierele pentru sincronizare, întreaga copie de rezervă este stocată ca un singur fișier, restaurarea garantează o revenire completă la starea inițială.
Pe sistemele Linux, o imagine similară poate fi realizată folosind programul dd, iar pentru Windows există un minunat utilitar gratuit, open source Win32 Disk Imager.
Lansați Win32 Disk Imager ca dispozitiv selectați unitatea flash și în câmp fișier imagine scrieți calea în care doriți să salvați imaginea:
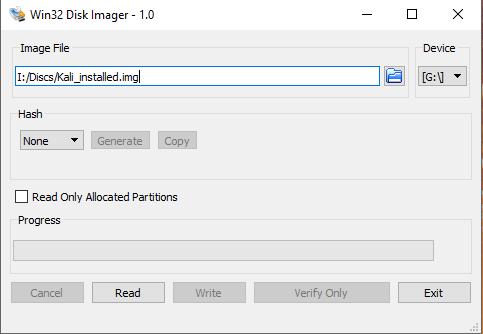
Când ați terminat, faceți clic citit.
Dacă trebuie să restaurați sistemul de operare pe o unitate flash, selectați imaginea pe care doriți să o inscripționați pe o unitate flash în același mod și faceți clic pe Scrie.
Concluzie
Acest manual a arătat în detaliu cum să instalați Kali Linux pe o unitate flash, descrie posibile problemeși modalități de a le rezolva. De fapt, se poate seta orice Linux pe card USB memorie. Acest lucru vă va arăta cum să creați un stick USB Kali Linux cu persistent(depozitare permanentă).
Dacă trebuie să vizualizați fișierele aflate pe unitatea flash din principal sisteme Windows, apoi consultați instrucțiunea „”.
