Uneori sunt situatii cand trebuie sa lucrezi cu utilitati (contabilitate, sociale, care necesita prezenta obligatorie in calculator medii externe). Sau trebuie doar să instalați o nouă versiune a sistemului de operare. Dar ce să faci dacă nu există nici o unitate flash, nici CD-uri gratuite. Există o ieșire! Nevoie program special, care va funcționa ca o unitate flash virtuală.
OSFmount - un colac de salvare pentru cei care nu au suporturi amovibile la îndemână
OSFmount este un mic program care vă va ajuta să creați o unitate. Această aplicație poate crea atât o imagine gata făcută (imagine) a unității, cât și RAM, care există doar în RAM. Un hard disk floppy, un disc optic artificial și, cel mai important, o unitate flash virtuală - programul poate monta toate aceste imagini. Windows 10, Windows 8, Windows 7 vor crea o unitate flash virtuală pe orice sistem de operare Windows, atât în medii pe 64 de biți, cât și pe 32 de biți. În mount, puteți chiar să definiți o anumită literă pentru un disc artificial și să setați atributele necesare. În același timp, dimensiunea utilitarului nici măcar nu ajunge la 2 megaocteți, dimensiunea sa este de doar 1,95 MB. Dintre minusuri, doar că programul nu acceptă limba rusă.
Instrucțiuni pentru utilizarea OSFmount
Este ușor de utilizat și nu necesită mult timp și efort pentru a crea o unitate flash. Deci, cum să creați o unitate flash USB virtuală pe un computer folosind OSFmount:

De asemenea, pot fi necesare unele opțiuni în lucru, care se deschid după ce faceți clic pe „Drive Actions”. Această opțiune are următoarele:
- Demontare - pentru demontare;
- Formatare - cu această opțiune, puteți efectua formatarea;
- Savetoimagefile - pentru a salva în formatul necesar;
- Deschide - a deschide;
- Setați medii doar pentru citire - interzice înregistrarea;
- Extendsize - servește pentru extindere;
- Setați conținut media care poate fi scris - permite înregistrarea.
Așa este foarte ușor să faci virtual bliț usb pe computer. Puteți alege orice imagini pentru blițul virtual. Dar în cazul unei imagini bootabile, unitatea va trebui formatată și se va deschide doar în această aplicație.
Instalarea și crearea unei unități flash virtuale se poate face folosind diverse programe. În acest articol, vom lua în considerare cea mai convenabilă, în opinia mea, modalitate de a stoca fișiere - Stocare in cloud.
Yandex.Disk, Google driveși Cloud Mail.ru - toate acestea sunt stocări de date. Sunt identice ca funcționalitate și utilizare. Acesta este un folder care se află sub parola dvs. și pe care îl puteți utiliza de pe orice computer. Toate aceste servere oferă suficientă memorie liberă pentru a stoca diferite tipuri de fișiere.
Luați în considerare crearea unui astfel de nor pe exemplul Google Drive
1. Primul lucru pe care trebuie să-l faci este să începi cutie poștalăîn Google
2. După ce ați creat cutia poștală, mergeți la „Google” și selectați „ aplicatii Google". Această pictogramă este situată în colțul din dreapta sus.
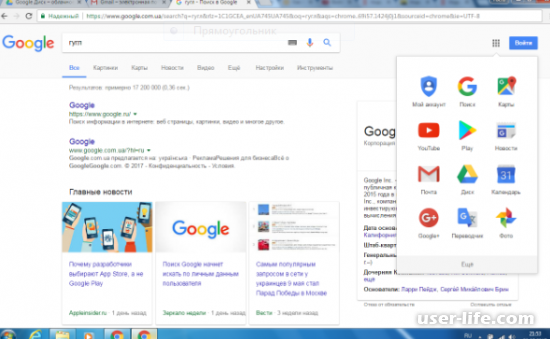
3. Selectați fila cu numele „Disc” și parcurgeți-o...
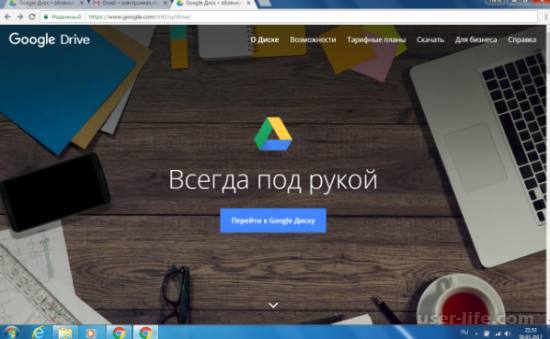
4. Folosind e-mailul creat anterior, conectați-vă. Și discul (unitatea flash virtuală) este gata de utilizare.
Scopul dezvoltării este de a face VirtualBox să funcționeze fără instalare și să ruleze de oriunde, cum ar fi de pe un stick USB. Interesant este că utilitarul este complet scris în scripturi AutoIt (toate sursele sunt deschise, dar din această cauză, totuși, nu arată foarte elegant. Dar principalul lucru este rezultatul. Deci, descărcați aplicația (am Portable-VirtualBox_v4. 1.6- Starter_v6.4.8-Win_all.exe) și rulați-l - programul vă va solicita să selectați calea pentru despachetare. După aceea, puteți rula Portable-VirtualBox.exe. Toate setările sunt setate automat, nu trebuie să corectați orice manual (de exemplu, căi). Fereastra care apare - acesta este așa-numitul lansator, apare o dată și este conceput pentru a descărca cea mai recentă distribuție a VirtualBox și a extrage de acolo fișierele dorite. Interesant este că, în această etapă, fișierele pot fi, de asemenea, ambalate într-un mod special, astfel încât să ocupe mai puțin spațiu pe unitatea flash USB (deși acest lucru nu este relevant cu dimensiunile actuale ale unităților flash). Faceți clic pe butonul „Descărcați fișierele de instalare ale VirtualBox”, selectați bitness-ul sistemului (de exemplu, „Extrageți fișierele pentru sistemul pe 32 de biți”) și așteptați ca lansatorul să-și facă treaba. Pentru ca programul de instalare să adapteze căile la sistem (corectează parametrii necesari în configurația VirtualBox.xml), binarul Portable-VirtualBox.exe trebuie rulat din nou. Voila - avem la dispoziție un VirtualBox cu drepturi depline. Fără nicio instalare în sistem.
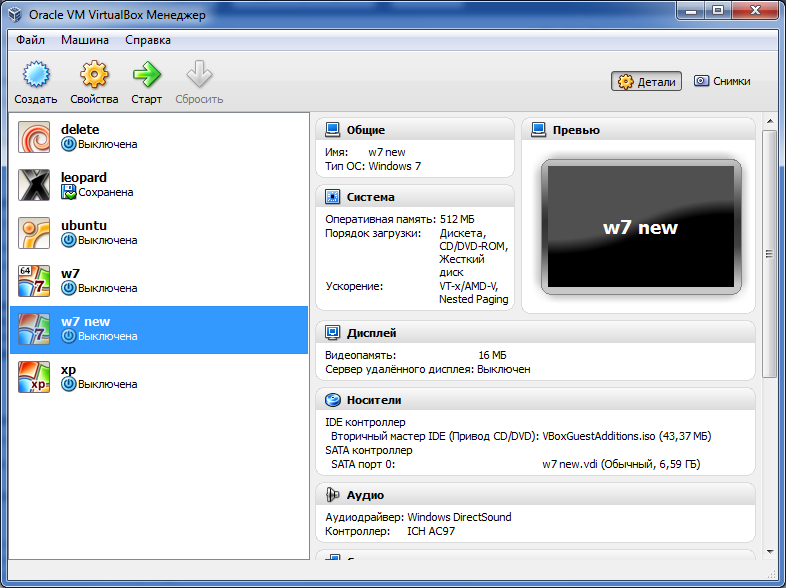
În tavă va apărea pictograma VirtualBox, cu care puteți gestiona mașina virtuală și o puteți configura în continuare. În sistemele de operare invitate, atât USB, cât și rețea funcționează implicit. Dar pentru a elibera sistemul de operare invitat în timpul rețea externă(Internet), va trebui să efectuați câteva manipulări suplimentare. În tavă, selectați „Setări -> Rețea” și activați opțiunea „Porniți VirtualBox cu suport de rețea”. Apoi, trebuie să reporniți Portable-VirtualBox și să fiți de acord să instalați driverul. Procesul este organizat în așa fel încât, atunci când terminați de lucrat cu mașina virtuală, tot ce a fost instalat în sistem este șters. Este rezonabil să plasați fișierele OS invitat direct pe unitatea flash împreună cu VirtualBox. Am acest sistem singur, așa că poate fi lansat imediat, fără manipulări suplimentare, specificându-i numele în parametri:
Portable-VirtualBox.exe „leopard”
Având în vedere că mașina virtuală nu este întotdeauna în starea oprită, ci în modul „Salvați starea”, pornirea sa este foarte rapidă. Prin urmare, ea este întotdeauna gata să lucreze fără hemoroizi inutile. Și oriunde.
Există un grup mic de programe care, pentru munca lor, cel mai adesea pentru salvarea datelor, necesită conectarea obligatorie a mediilor externe la computer. Poate fi contabilitate sau alte aplicații speciale. O nevoie similară poate apărea și atunci când lucrați cu sisteme de virtualizare la care trebuie să conectați unități flash fizice. Dar ce se întâmplă dacă nu avea o unitate flash la îndemână, dar tot trebuie să faci lucrul în program?
Într-o astfel de situație, un mic program gratuit numit . Este destinat în principal pentru montarea de imagini de disc gata făcute, dar poate fi folosit și pentru a crea Berbec-discuri, adica cele care exista doar in memorie cu acces aleator calculator. În acest caz, utilizatorul poate specifica tipul de dispozitiv virtual, îi poate atribui o literă și, de asemenea, poate seta atributele necesare.
Programul este foarte simplu și convenabil de utilizat, cu excepția, poate, fără suportul limbii ruse. Pentru a adăuga un operator, faceți clic pe butonul „Montă nouă” iar în fereastra care se deschide, configurați opțiunile de montare.

Opțiune sursă vă permite să selectați sursa imaginii. Pot fi înșurubat (fișier imagine) sau încărcat în Berbec (Fișier imagine în RAM) fișier imagine, precum și un disc gol din RAM (Unitate RAM goală). Dacă aveți nevoie de o unitate flash virtuală, specificați calea către ISO sau alt format de imagine acceptat.
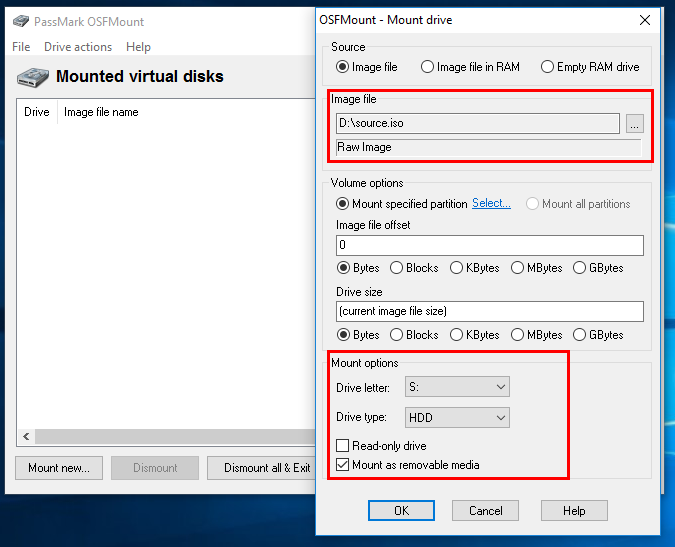
Setări „Opțiuni de volum”îl puteți lăsa în mod implicit și nu contează pentru virtualizarea unității flash, pot fi necesare numai atunci când încărcați o imagine în memorie și creați un disc din memorie. Mult mai interesante sunt setările Opțiuni de montare.
Opțiune scrisoare de unitate setează litera de unitate.
tipul de unitate- tipul imaginii.
Există patru tipuri:
- Auto (programul alege tipul însuși)
- Floppy (Floppy disk)
- CD/DVD (disc optic)
- HDD (unitate flash sau hard disk amovibil).
Vor exista și două casete de selectare în partea de jos a ferestrei. Unitate numai pentru citireși Montați ca suport detașabil. Dacă ai de gând să produci disc virtualînregistrare, prima bifă trebuie debifată. Al doilea, dimpotrivă, trebuie instalat astfel încât sistemul să nu recunoască captura și să identifice imaginea montată ca pe o unitate flash USB. După ce setați aceste setări, faceți clic "BINE". Asta e tot, acum poți lucra cu imaginea ca și cu un mediu amovibil normal.


Opțiunile de care este posibil să aveți nevoie atunci când lucrați cu o unitate flash virtuală sunt în meniu Conduceți acțiuni.
Comenzi disponibile:
- deschis (deschis)
- Demonta (demontare)
- Salvați în fișierul imagine (salvați ca imagine nouă în formatul dorit)
- Extindeți dimensiunea (extinde)
- Format (format)
Opțiuni suplimentare includ Setați media doar pentru citire(interzice înregistrarea) și Setați conținut media în scris (rezolutie inregistrare).
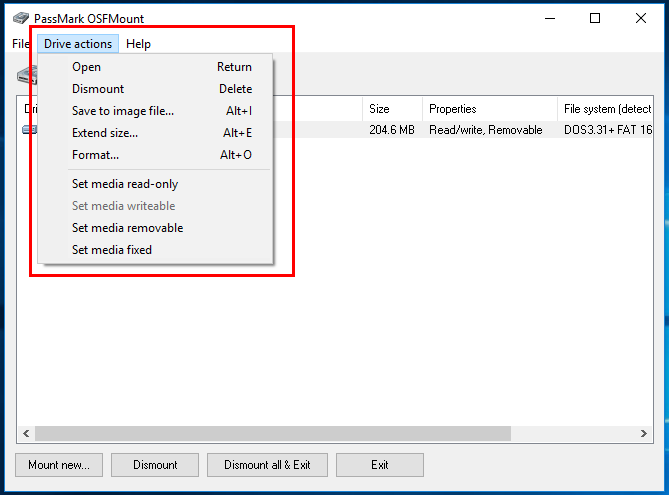
Ce imagini pot fi folosite pentru a virtualiza unitățile flash?În principiu, orice, chiar și bootabil, doar în acest caz OSFMount vă poate cere să introduceți un disc în dispozitiv și, pentru a face disponibilă o astfel de unitate flash virtuală, va trebui mai întâi să o formatați. În acest caz, imaginea originală va fi cel mai probabil deteriorată și va fi posibil să o deschideți numai în OSFMount.
Ați putea fi interesat de:
Cum se creează o imagine de disc CD/DVD folosind program gratuit Ashampoo Burning Studio gratuit Cum se utilizează Utilitare Windows ISO Downloader fără bătaia de cap de a găsi și descărca orice oficial distribuție Windows 7, 8.1 și 10 Utilitar ESD Decrypte - conversie ușoară a ESD în imagine ISO bootabilă Windows Windows și Office Genuine ISO Verifier - utilitar pentru autentificarea produselor Microsoft
Salutare dragi cititori ai blogului meu.
Aici vă voi spune cum puteți obține mult spațiu de stocare pe Internet.
Am găsit un loc de depozitat date aproximativ 280 GB.
unitate flash virtuală.
Cum să obțineți? E foarte simplu. Există google, yandex, mail. Trebuie să vă creați un cont în fiecare dintre ele. Am conturi în toate cele trei sisteme.
Să începem cu Yandex. Trebuie să creați.
Cum să creați un cont, deschideți . Dacă este necesar, instalați discul pe computer. Când porniți pentru prima dată discul, vor exista 10 GB de spațiu. În fiecare an, discul Yandex vă va oferi aproximativ 1 gigaoctet sau 2 gigaocteți. Tot acest loc este gratuit.
Când înregistrați un cont în Yandex, este necesar să indicați numărul telefon mobil. Puteți înregistra trei conturi Yandex pentru un număr de telefon. Toate trei vor avea inițial 10 GB de spațiu.
Puteți înregistra mai multe conturi. Doar pentru asta vei avea nevoie de alte numere de telefon. Cu cât sunt mai multe conturi, cu atât mai multă confuzie.
Pentru a stoca datele mele astăzi, locul este alocat după cum urmează. Unul are 18 GB, celălalt are 12 GB, iar al treilea cont are 11 GB.
În imagine puteți vedea spațiul pe disc al unuia dintre conturi.
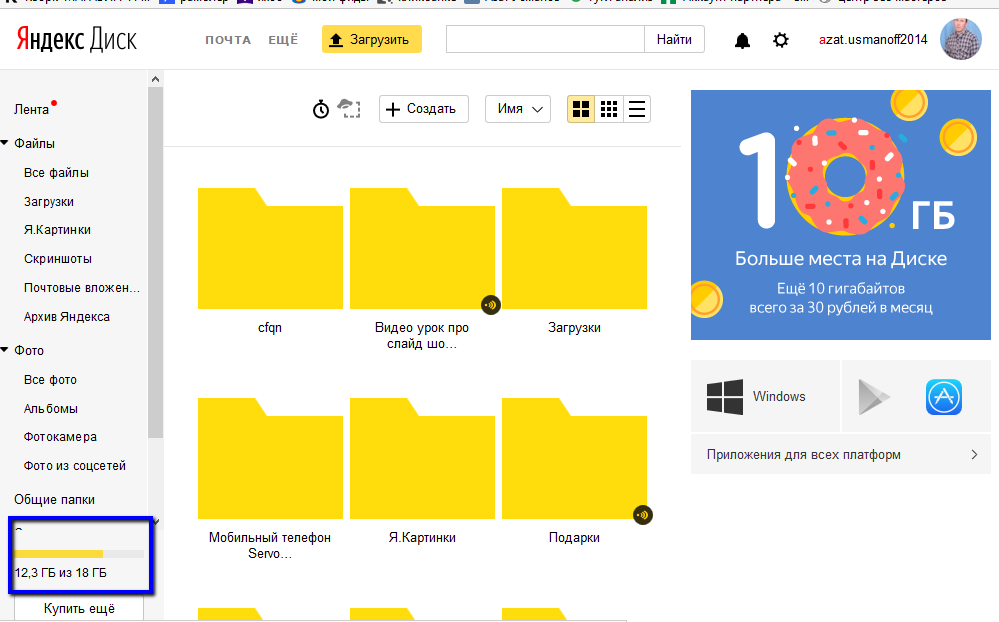
Pe Yandex, am 41 GB de spațiu de stocare pentru datele mele. Se dovedește ca o unitate flash virtuală gratuită.
De asemenea, necesită un număr de telefon. Puteți înregistra o mulțime de conturi. Dar în meniul derulant cu conturi, puteți încadra doar cinci conturi.
Sunt trei dintre conturile mele prin poștă.
Două dintre ele au 100 GB de spațiu pe unul de 8 GB. Într-un e-mail, un loc pentru stocarea datelor are un nume "nor".
Imaginea arată cât spațiu este în nor
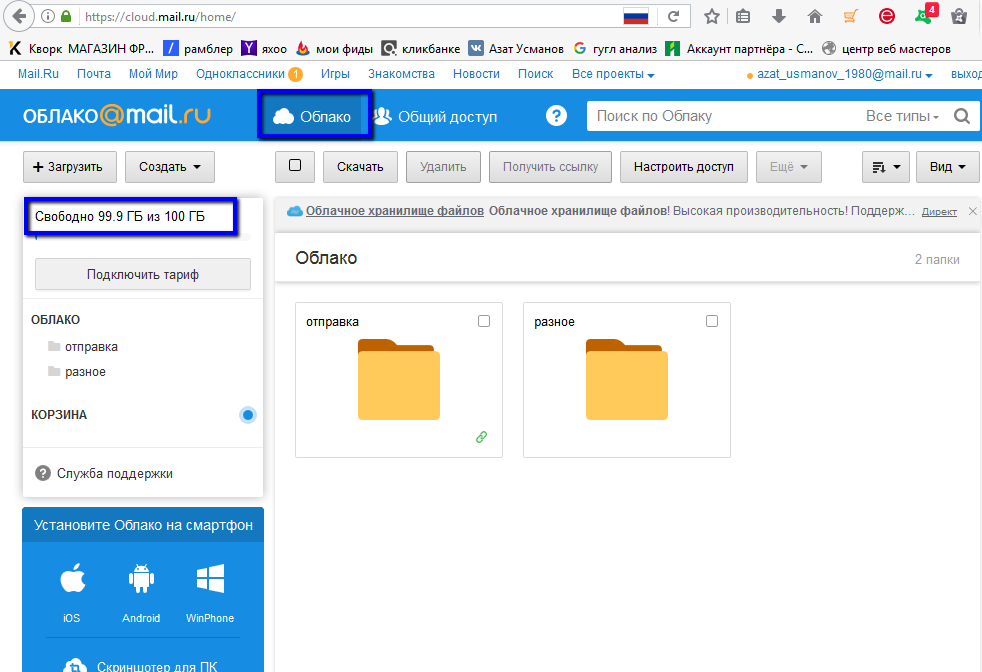
După înregistrarea unui cont, va fi oferit un spațiu de 8 GB.
Pe măsură ce utilizați des conturile de e-mail, vi se va adăuga mai mult spațiu.
100+8+100=208, adăugați un loc din Yandex aici
Acum am găsit un loc pentru a stoca date de 249 GB.
