MINISTERUL EDUCAȚIEI ȘI ȘTIINȚEI AL FEDERATIEI RUSE
FGBOU VPO „UNIVERSITATEA DE STAT DE CONSTRUCȚII DE LA MOSCOVA”
Departamentul Sisteme Informaţionale, Tehnologii şi Automatizări în Construcţii
„Noțiunile de bază ale liniei de comandăWindows»
Atelier de laborator
curs „Sisteme de operare”
În calitate de dezvoltator aspirant, ar trebui să cauți constant sfaturi, trucuri și resurse pentru a-ți face programarea mai eficientă. Pregătiți-vă să adăugați un alt instrument grozav la găleată astăzi - terminalul și linia de comandă. Linie de comanda poate părea intimidant când îl accesați pentru prima dată, dar odată ce începeți să îl utilizați în mod regulat, veți începe rapid să învățați cum să utilizați acest instrument puternic.
Linia de comandă este folosită pentru a introduce comenzi în sistemul de operare în locul unei interfețe grafice de utilizator. Acest lucru se datorează faptului că linia de comandă este mult mai flexibilă decât GUI ceea ce îl face atât de prietenos cu dezvoltatorii.
Moscova 2 0 1 2
Compilat de:
Conferențiar al Departamentului ISTAS Ivanov N.A.
Ghidul conține informații de bază despre scopul liniei de comandă Windows și despre instrumentele pentru configurarea și gestionarea funcționării shell-ului de comandă, despre tehnici de lucru eficient cu linia de comandă. Tutorialul acoperă elementele de bază ale scripturilor în linia de comandă.
Terminalul este interfața reală către consolă în care puteți introduce și executa comenzi text. Puteți introduce comenzi după linia de comandă. Vă rugăm să rețineți că nu puteți accesa cod sursa prin terminal. Terminalul este folosit pentru a executa comenzi care vă permit să efectuați o anumită sarcină.
Acum că sunteți în, să folosim linia de comandă
Linia de comandă este linia reală de pe consolă în care introduceți comanda. Toate comenzile au trei părți: utilitate, steaguri și argumente. Utilitarul este întotdeauna pe primul loc în comandă, iar steag-ul și argumentul urmează în funcție de regulile lor. Următorul este un exemplu de comandă pe care o introduceți la promptul de comandă.
Instrucțiunile metodologice sunt destinate studenților facultății ISTAS în direcția pregătirii 230100 „Inginerie informatică și informatică” studierea disciplinei „Sisteme de operare”.
1. Instrumente de linie de comandă în Windows
Consola de linie de comandă este prezentă în toate versiunile sisteme de operare Windows. Versiunile timpurii ale sistemului de operare au suportat direct modul MS-DOS, permițând executarea comenzilor simple direct de pe consolă. Reprezentanții familiei NT, precum Windows XP, Windows 7 sau Windows Server 2008, lucrează pe principii complet diferite, dar MS-DOS este suportat și în ei, dar printr-o mașină virtuală (NT Virtual DOS Machine, NTVDM), care permite puteți controla și administra resursele sistemului direct din consola modului de comandă.
Când deschideți un terminal, acesta se deschide de obicei în directorul principal al computerului. Înseamnă pur și simplu că restul liniei este o comandă, nu o propoziție. Această comandă se va schimba din directorul curent în directorul Documente. Puteți spune că a funcționat, deoarece interogarea înainte de „:” ar trebui să citească acum.
`computername: Nume utilizator:`. Acesta ar trebui să conțină o listă cu toate documentele pe care le aveți în acel director curent. În fereastra terminalului, introduceți următoarea comandă. Utilitarele sunt uneori denumite și comenzi în sine, deoarece indică ideea generală a ceea ce doriți. În cele mai multe cazuri, puteți pur și simplu să rulați utilitarul pe cont propriu, fără semne sau argumente.
Pentru a lucra cu linia de comandă, există un built-in interpret de comenzi A care este folosit pentru a executa comenzile introduse de la tastatură. În literatura tehnică despre lucrul cu linia de comandă, puteți găsi alte nume pentru interpretul de comandă, cum ar fi interpret de comandă, procesor de comandă, linie de comandă, shell de comandă .
Majoritatea comenzilor au un singur utilitar. Un steag care schimbă modul în care funcționează utilitarul. Indicatoarele sunt ca opțiunile sau preferințele: un utilitar funcționează de obicei bine cu setările implicite, dar uneori doriți să schimbați modul în care funcționează. Steaguri încep întotdeauna cu una sau două liniuțe și, de obicei, se află între utilitate și argumente.
Argumentele sunt folosite atunci când utilitarul trebuie să știe exact ce doriți pentru o anumită acțiune și nu există o setare implicită clară. Pentru a trimite o comandă la computer, pur și simplu apăsați tasta Enter. Comenzile de antrenament pot părea copleșitoare, dar cu cât devii mai bun, cu atât devii mai bine.
Într-o instalare standard, shell-ul este stocat pe disc sub numele cmd.exe în dosar \Windows\System32 . Dimensiunea fișierului în Windows 7 este de 295 KB, în Windows XP SP3 este de 387 KB.
Semnificația liniei de comandă constă în faptul că unele caracteristici ale sistemului de operare Windows sunt disponibile numai atunci când se utilizează linia de comandă. În plus, comutatoarele din linia de comandă înlocuiesc setările Registrului Windows.
Curs „Sisteme de operare”
Editorii de text sunt similare cu programele de procesare a textului, dar tind să aibă mai puține funcții, funcționează doar cu fișiere text și pot sau nu să accepte verificarea ortografică sau formatarea. Numărul de editoare instalate pe sistemul dumneavoastră depinde de pachetele software pe care le-ați instalat pe sistem. Unele dintre cele mai populare editoare de text pentru consolă includ.
Vă rugăm să rețineți că nu toate editori de text orientat pe ecran, ceea ce înseamnă destinat utilizării de pe un terminal. Unele editoare de text sunt proiectate să funcționeze cu un desktop grafic și să ofere o interfață grafică prin meniuri, butoane, bare de defilare și așa mai departe.
2. Lansarea unui shell de comandă
Există 2 moduri de a porni interpretul de linie de comandă. Primul, cel mai rapid și mai ușor, implică următorii pași (Fig. 1a și 1b):
- apăsați tasta cu sigla Windows + R; - se va deschide o fereastră Alerga(Windows 7) sau Lansarea programului(Windows XP); – introduceți cmd, apăsați OK;
Orez. 1a. Lansarea unui interpret de comenzi în Windows 7.
Acest editor ușor de utilizat, dar incredibil de la îndemână, are câteva seturi de comenzi critice, dar îl puteți utiliza doar cu câteva comenzi. Când începeți editarea, vă aflați în modul de vizualizare. Puteți folosi săgeata sau alte taste de navigare pentru a derula textul.
Tutorialul durează mai puțin de 30 de minute și îi învață pe noii utilizatori cum să pornească sau să oprească editorul, să mute fișiere, să insereze și să ștergă text și să efectueze operațiuni de căutare, înlocuire și lipire. Capitolul 32 „Management software». Comenzi de bază enumerate în tabel. Există câteva alte motive pentru care s-ar putea să fie nevoie să folosești linia de comandă în viața ta, așa că este bine să știi cum să navighezi în cercuri! Directorul curent din prompt se va schimba acum în.

Orez. 1b. Lansarea unui interpret de comandă în Windows XP.
Dacă este necesar, la pornirea interpretului liniei de comandă, puteți specifica comutatoare care controlează funcționarea liniei de comandă. Cu ajutorul tastelor, puteți, de exemplu, să porniți linia de comandă cu ieșirea ecou dezactivată (modul „liniștit”), să determinați cum se va comporta fereastra liniei de comandă după executarea comenzii, să specificați ce codificare ANSI sau Unicode va fi utilizat la afișarea rezultatelor execuției comenzii în fișier. Tabelul 2.1 listează principalele comutatoare disponibile la rularea liniei de comandă.
Acum veți obține o listă gigantică a tuturor fișierelor și folderelor din acel director. Deci, acum că avem o listă de fișiere și foldere, să continuăm cu exemplul nostru de eliminare a virușilor. Când utilizați această comandă, nu vă va cere confirmarea înainte de a șterge un fișier, așa că asigurați-vă că introduceți nume corect fişier.
Este demn de remarcat faptul că, dacă încercați să ștergeți un director care nu este gol, veți primi o eroare. Există multe alte comenzi pe care le puteți utiliza pentru a crea tot felul de fișiere, cum ar fi fișierele de copiere, imprimarea fișierelor text, modificarea permisiunilor de fișiere și așa mai departe.
Tabelul 2.1. Comutatoare de pornire a interpretului de linie de comandă
|
Descriere |
Exemplu de utilizare |
|
|
Specifică faptul că shell-ul ar trebui să execute comanda curentă și să iasă |
cmd /c "dir c:" Prin urmare, dacă doriți să efectuați în mod regulat unele pași simpli pe computer, cum ar fi copierea fișierelor dintr-un folder în altul, trebuie doar să introduceți comenzile în Notepad și să salvați fișierul cu. Permiteți-mi să menționez alte câteva comenzi care sunt foarte adesea foarte utile. Deschiderea unui folder existentDin nou, atunci când aveți probleme cu hard diskul, această comandă poate fi de mare ajutor. Puteți face lucruri precum setarea unei partiții ca partiție activă, atribuirea unei litere de unitate unei partiții, micșorarea unei unități, preluarea unei unități către deconectat sau pe internet etc. |
|
|
Specifică faptul că shell-ul trebuie să execute comanda curentă și să rămână interactiv |
cmd /k "dir c:" |
|
|
Setează codificarea ANSI pentru ieșire într-un fișier. | ||
|
Setează codificarea Unicode pentru ieșire în fișier. | ||
|
Dezactivați ieșirea ecou Este nevoie de destul de mult timp, dar merită dacă aveți probleme de corupție. Mai jos sunt câteva alte comenzi foarte utile de care ați putea avea nevoie. Implicit este directorul curent. . De asemenea, puteți consulta acest site care are o listă cu toate comenzile pe care le puteți utiliza pe linia de comandă. Linia de comandă vă permite să comunicați direct cu computerul și să îl instruiți să efectueze diverse sarcini. Pentru a face acest lucru, trebuie să utilizați anumite comenzi. Comenzile nu sunt neapărat intuitive, așa că trebuie învățate ca și cuvintele dintr-o limbă. Din fericire, interfețele grafice cu utilizatorul înlocuiesc majoritatea procedurilor care erau necesare prin linia de comandă. | ||
|
Setează textul și culorile de fundal ale ferestrei promptului de comandă |
A doua modalitate de a lansa interpretul de comenzi este de a selecta secvențial pictogramele și elementele de meniu:
Windows XP: Start –> Programe –> Accesorii –> Command Prompt. Windows 7: Start –> Toate programele –> Accesorii –> Linie de comandă. Indiferent de metoda de lansare, se va deschide o fereastră de interpret de linie de comandă, al cărei aspect pentru versiuni diferite Windows este prezentat în figurile 2a și 2b.
Cu toate acestea, uneori utilizarea liniei de comandă este mai rapidă sau chiar singura modalitate de a accesa anumite informații. Deci, a ști cum să folosești linia de comandă poate fi extrem de valoroasă. Acum că ați accesat cu succes linia de comandă, ce faceți aici?
Pentru a lucra la nivel de linie de comandă, trebuie să cunoașteți câteva comenzi. Permiteți-mi să vă ofer câteva elemente de bază pentru joc. În primul rând, să spun că există un ajutor indispensabil la linia de comandă. Comutatoarele sunt extensii opționale ale unei comenzi care modifică comportamentul unei comenzi.
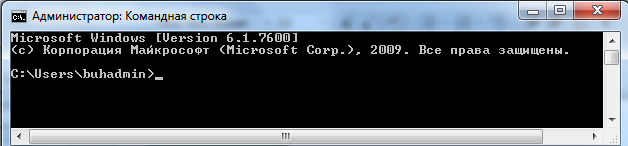
Orez. 2a. Vizualizare a ferestrei interpretului de linie de comandă în Windows 7.

Orez. 2b. Vedere a ferestrei interpretului de linie de comandă în Windows XP
Unele comenzi pot necesita drepturi de administrator pentru a rula. În Windows 7, dacă utilizatorul actual este administratorul computerului, atunci când porniți interpretul de comenzi prin combinația de taste WIN + R, fereastra „ Alerga", care diferă de fereastra standard prin prezența unei fraze despre rularea ca administrator (Fig. 3).
Rețineți că puteți adăuga mai multe comenzi pentru fiecare comandă, dar lăsați întotdeauna un spațiu între comandă și fiecare buton radio. Acum să trecem la comenzile serioase. Există mai multe comutatoare utile. Selectați directorul specificat în lista anterioară. Directoarele sunt listate în lista de directoare. Pentru a merge direct la un anume director, în loc să tocmești fiecare dintre ele, introduceți întreaga cale. Acesta este folosit pentru a crea un director, de ex. pentru a crea un director nou.
Pentru a elimina un director, utilizați această comandă. Numai directoarele goale pot fi șterse. Puteți, desigur, să creați și să ștergeți directoare situate în orice alt director, trebuie doar să specificați calea corespunzătoare în comandă, începând de unde vă aflați.

Orez. 3. Lansarea interpretorului de comenzi ca utilizator administrator în Windows 7.
Pentru a rula interpretul de comenzi ca un utilizator normal cu drepturi de administrator, procedați în felul următor:
Start - Toate programele - Accesorii - Command Prompt, faceți clic dreapta și selectați Rulat ca administrator(Fig. 4).
Aceasta este comanda de ștergere a fișierului. Dacă nu vă aflați deja în directorul corect, adăugați calea corespunzătoare. Aceasta a fost o scurtă listă de comenzi pentru a vă ajuta să vă familiarizați cu mediul liniei de comandă. Ne vom uita acum la unele foarte comenzi utile pentru sarcini care nu pot fi îndeplinite cu ușurință prin alte mijloace.
Mark a explicat cum să vă ofere un administrator care vă poate reseta parola din linia de comandă. Ele pot fi folosite pentru a automatiza sarcini Sistemul de fișiere, ca copii de rezervă sau setări de bază, și poate fi folosit și cu alte utilitare de linie de comandă. Fișierele batch pot fi gândite ca un simplu limbaj de scripting cu logică și salturi. Scripturile batch nu sunt sensibile la majuscule, deși șirurile și datele sunt. Fișierul este controlat de o listă de comenzi separate pe linii care rulează ca comenzi normale pe linia de comandă, deși unele funcții sunt diferite.
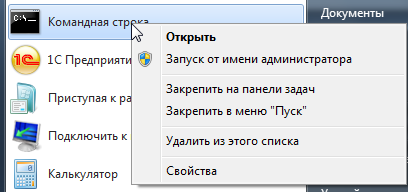
Orez. 4. Lansarea interpretorului de comenzi ca utilizator normal cu drepturi de administrator în Windows 7.
În Windows XP, un utilizator normal poate rula shell-ul ca utilizator cu drepturi de administrator. Pentru a face acest lucru, selectați Start - Toate programele - Accesorii - Command Prompt, faceți clic dreapta, selectați « Alergă în numele...”(Fig. 5) și specificați utilizatorul sub numele căruia va fi lansată linia de comandă (Fig. 6).
Cu toate că fișiere batch pot controla mediul lor, cum ar fi setările de culoare și variabilele de mediu, modificările sunt temporare, la fel ca într-o sesiune standard de linie de comandă. Pentru a încerca și a afla despre fișierele batch, este util să înțelegeți comenzile din linia de comandă. Execuția începe în partea de sus a fișierului și se termină la sfârșit.
Ultima linie din cod ar trebui să fie următoarea. Această formă este în general preferată deoarece este mai rapidă de executat și scris și pentru a fi ușor de distins de comenzile obișnuite. Variabilele utilizate sunt variabile de mediu care sunt setate pentru a se potrivi cu variabilele de mediu ale sistemului, deși nu sunt variabilele de mediu ale sistemului efectiv și modificarea lor nu modifică variabilele de mediu ale sistemului.

Orez. 5. Lansarea unui interpret de comenzi ca utilizator normal în numele unui alt utilizator în Windows XP.
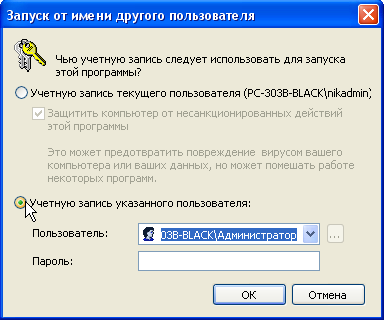
Orez. 6. Fereastra de selectare a utilizatorului în numele căruia va fi lansat interpretorul de comenzi în Windows XP.
Operatori de linie de comandă, variabile și simboluri de ajutor
Primul spațiu este ignorat deoarece valoarea introduce intrări de la primul caracter non-spațiu care apare după semnul =. Variabilele sunt accesate înconjurând numele %. Aceasta înlocuiește valoarea direct în comandă și nu indică o variabilă.
Acest fișier va returna textul „John Smith”. Un număr șir poate fi convertit într-un număr întreg într-un mod similar. A doua formă este o verificare între două șiruri. Aici primul parametru sunt cele două șiruri de pe ambele părți ale dublului = simbolizând o verificare pentru a vă asigura că sunt egale. În cazul în care doriți să faceți verificarea cu majuscule și minuscule insensibile, trebuie să o rescrieți astfel. Cu toate acestea, îl puteți rescrie pentru a utiliza rezultate pe o singură linie pe o singură linie.
Pentru a închide consola liniei de comandă, executați comanda Ieșire.
3. Setarea proprietăților shell-ului
3.1. Lucrul cu mouse-ul în fereastra liniei de comandă
Pentru a putea lucra cu mouse-ul în fereastra liniei de comandă în fiecare versiune de Windows, trebuie să efectuați o anumită secvență de acțiuni.
În Windows 7 (Fig. 7) aveți nevoie de:
Linie de comanda" „Proprietăți»; - în fereastra deschisă „Proprietăți: linie de comandă» fila "General„În capitolul "Editați | ×" Caseta de bifat „Selectați cu mouse-ul» și apăsați butonul O.K.
În Windows XP (Fig. 8) aveți nevoie de:
– faceți clic Click dreapta mouse-ul peste bara de titlu a ferestrei Linie de comanda"; - de la deschis meniul contextual alege „Proprietăți»; - în fereastra deschisă „Proprietăți: linie de comandă» fila "General„În capitolul „Editarea" Caseta de bifat „Selectați cu mouse-ul» și apăsați butonul O.K.
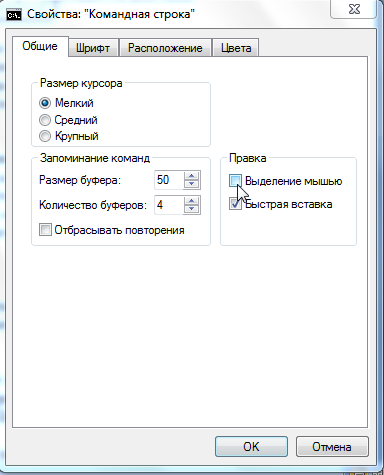
Orez. 7. Setarea capacității de a utiliza mouse-ul în linia de comandă în Windows 7.

Orez. 8. Configurarea posibilității de a utiliza mouse-ul în linia de comandă în Windows XP.
În fereastra care apare „Modificarea proprietăților comenzii rapide” (Fig. 9), trebuie să selectați una dintre opțiunile propuse. În primul caz, toate modificările efectuate vor fi salvate numai pentru sesiunea curenta lucru pe linia de comandă. În al doilea caz, toate modificările vor fi salvate pentru sesiunile de lucru ulterioare.

Orez. 9. Fereastra pentru alegerea opțiunii de salvare a modificărilor aduse proprietăților liniei de comandă.
După aceea, puteți selecta conținutul text al ferestrei liniei de comandă cu mouse-ul, îl puteți copia în clipboard apăsând Enter, apoi puteți lipi, de exemplu, într-un fișier *.txt sau *.doc. Dar cel mai important, după aceea, puteți lipi - copiate anterior dintr-un fișier text în clipboard - linii de comandă text lungi făcând clic dreapta pe bara de titlu a liniei de comandă și selectând Editare -> Lipire din meniul contextual.
3.2. Modificarea culorilor ferestrei promptului de comandă
În mod implicit, culoarea de fundal a ferestrei interpretului de comandă atât în Windows XP, cât și în Windows 7 este negru sumbru (Figura 11), dar utilizatorul are capacitatea de a schimba schema de culori a ferestrei liniei de comandă (Figura 12).
Pentru a schimba schema de culori a ferestrei „Linie de comandă”, trebuie să: - lansați interpretul de comenzi; – clic dreapta pe bara de titlu a ferestrei; - din meniul contextual care se deschide, selectați elementul " Proprietăți»; - în fereastra care se deschide Linia de comandă Proprietăți» fila "culori" secvenţial prin setarea comutatoarelor „Fondul ecranului”și „Text pe ecran”, în partea de jos a liniei paletei, selectați culoarea dorită și apăsați butonul O.K.– în fereastra care apare Schimbați proprietăți, selectați comutatorul –> Salvare proprietăți pentru alte ferestre cu același nume –> OK.
În Windows XP, trebuie să alegeți opțiunea de salvare a modificărilor culorile prin setarea comutatorului în fereastra „Modificați proprietățile comenzii rapide” (Fig. 9).
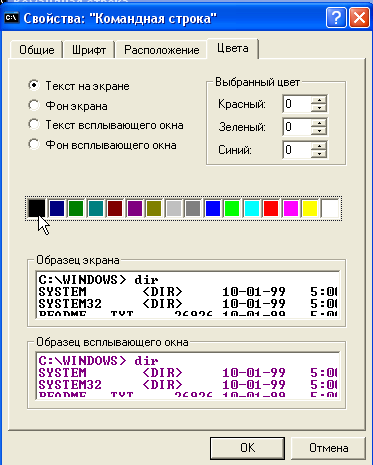
Orez. 10. Setarea schemei de culori a ferestrei liniei de comandă.
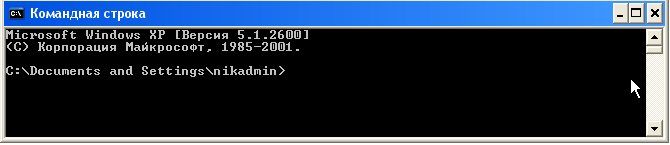
Fig.11. Schema de culori implicită pentru fereastra Prompt de comandă.

Fig.12. Schema de culori a ferestrei Command Prompt după ajustarea culorilor.
4. Redirecționarea standard de intrare, ieșire și erori
4.1. Sintaxă pentru redirecționarea intrărilor, a ieșirii și a erorilor
În mod implicit, comenzile preiau intrare din opțiunile pe care le specificați atunci când introduceți comanda pe linia de comandă și își trimit rezultatul, inclusiv mesajele de eroare, pe ecranul monitorului. Cu toate acestea, uneori apar situații în care intrarea trebuie să fie primită nu de la tastatură, ci de la o altă sursă, iar rezultatul trebuie direcționat către un fișier sau către un alt dispozitiv de ieșire, de exemplu, către o imprimantă. De asemenea, uneori este de dorit să trimiteți mesaje de eroare la un fișier, mai degrabă decât la o fereastră de consolă. Redirecționarea de intrare și de ieșire utilizează sintaxa prezentată în Tabelul 4.1.
Tabelul 4.1. Sintaxă pentru redirecționarea intrării și/sau ieșirii
|
Sintaxa de redirecționare |
Descriere |
|
Echipa 1 | Echipa 2 |
Ieșirea primei comenzi servește ca intrare pentru a doua. |
|
Echipă< [путь]имя_файла |
Intrarea comenzii provine din fișierul dat |
|
Comandă > [cale]nume fișier |
Ieșirea comenzii este direcționată către fișierul specificat. În acest caz, dacă fișierul specificat nu există, atunci acesta este creat, altfel este suprascris |
|
Comanda >> [cale]nume fișier |
Ieșirea comenzii este direcționată către fișierul specificat. În acest caz, dacă fișierul specificat nu există, atunci acesta este creat, în caz contrar, rezultatul este atașat la sfârșitul fișierului |
|
Echipă< [путь]имя_файла1 >[cale]nume fișier2 |
Intrarea comenzii vine din primul fișier dat, iar rezultatul este direcționat către al doilea cu suprascriere |
|
Echipă< [путь]имя_файла1 >> [cale]fișier2 |
Intrarea comenzii vine din primul fișier dat, iar rezultatul este atașat celui de-al doilea fișier |
|
Comanda 2> [cale]nume fișier |
Este creat fișierul specificat către care este direcționată ieșirea mesajelor de eroare. Dacă un astfel de fișier există deja, acesta este suprascris |
|
Comanda 2>&1 [cale]nume fișier |
Mesajele de eroare și ieșirea standard sunt scrise în același fișier |
4.2. Exemple de redirecționare de intrare, ieșire și erori
4.2.1. Redirecționarea ieșirii standard
Este apelată redirecționarea ieșirii unei comenzi ca intrarea unei alte comenzi conducte. Ieșirea poate fi redirecționată secvenţial în mod repetat. Canalizarea este folosită cel mai frecvent pentru două comenzi, FIND și MORE.
Comanda FIND caută linii în fișiere sau text de intrare și scoate linii care se potrivesc cu o condiție, care este specificată ca un subșir cuprins între ghilimele. De exemplu, pentru a obține o listă cu toate fișierele cu extensia .bmp din directorul c:\windows, puteți utiliza următoarea opțiune de redirecționare și procesare a intrării:
dir c:\windows | găsiți „.bmp”
Comanda MAI MULT preia rezultatul altor comenzi și o împarte în bucăți, fiecare dintre ele încadrându-se în fereastra consolei. De exemplu, dacă doriți să vizualizați o listă cu toate fișierele .dll din directorul c:\windows\system32, puteți utiliza comenzile FIND și MORE, după cum urmează:
dir c:\windows\system32 | găsiți „.dll” | Mai mult
Ajutor detaliat despre posibilitățile de utilizare a comenzilor discutate poate fi obținut prin tastarea în linia de comandă găsi/? sau Mai mult/? .
4.2.2. Redirecționarea I/O către fișiere
O tehnică de redirecționare eficientă și folosită în mod obișnuit este de a prelua intrarea unei comenzi dintr-un fișier și de a pune rezultatul comenzii într-un fișier.
De exemplu, ieșirea unei liste de fișiere din directorul c:\test\data în c:\test\list.txt se poate face cu următoarea comandă:
dir c:\test\date > c:\test\list.txt
Căutarea fișierelor cu extensia .bat în lista fișierelor stocate în fișierul c:\test\list.txt poate fi organizată astfel:
găsi< c:\test\list.txt “.bat”
Aici ca intrare standard pentru comandă găsi este definit fișierul c:\test\list.txt, iar criteriul de căutare este string.bat.
5. Înlănțuirea și gruparea comenzilor
De regulă, atunci când lucrează cu linia de comandă, utilizatorul introduce textul comenzii și prin apăsarea tastei ENTER o pornește pentru execuție. Cu toate acestea, linia de comandă vă permite să executați nu numai comenzi individuale, ci și o listă de comenzi folosind caracterele speciale de control „&” și „|”. Utilizatorului i se oferă posibilitatea de a crea un lanț de comenzi și de a le executa secvențial, precum și de a determina condițiile de executare a comenzilor în funcție de succesul sau eșecul comenzilor anterioare. Puteți grupa seturi de comenzi care sunt executate în funcție de condiție.
Tabelul 5.1 prezintă schemele de bază pentru înlănțuirea și gruparea comenzilor.
Tabelul 5.1. Scheme de bază pentru înlănțuirea și gruparea comenzilor
|
Sintaxă |
Descriere |
|
|
Echipa 1 și Echipa 2 |
Comenzile Command1 și Command2 sunt executate secvenţial |
|
|
Comanda 1 && Comanda 2 |
Command2 este executat dacă Command1 are succes |
|
|
Echipa 1 || Echipa 2 |
Command2 este executat dacă Command1 nu are succes |
|
|
(Echipa1 și Echipa2)&&(Echipa3) |
Comenzile Command1 și Command2 vor fi combinate într-un grup, iar Command3 este executată în cazul finalizării cu succes a acestor comenzi |
|
|
(Echipa1 și Echipa2) || (Echipa 3) |
Comenzile Command1 și Command2 vor fi combinate într-un grup, iar Command3 este executată în cazul finalizării nereușite a acestor comenzi |
5.1. Exemple de înlănțuire a comenzilor
Lanțurile de comenzi sunt folosite atunci când comenzile trebuie executate într-o anumită secvență pentru a rezolva o problemă.
Să presupunem că doriți să mergeți la un anumit director și să obțineți o listă de fișiere sortate după dată. Utilizarea unui lanț vă permite să rezolvați această problemă introducând doar o singură linie:
cd c:\test\dir_cont & dir /o:d
Uneori trebuie să efectuați o operațiune dacă operațiunea anterioară a eșuat.
Să existe un grup de stații de lucru, pe unele dintre ele se află directorul c:\test\data, iar pe celelalte - directorul c:\data. Trebuie să fie posibilă copierea tuturor datelor din directorul docs al unității externe D: în directorul de date, indiferent de configurația stației de lucru. Folosind mecanismul lanțului de comandă, problema poate fi rezolvată după cum urmează:
cd c:\test\date || cd c:\date și copiere d:\docs\*.*
Prin executarea lanțului de comenzi specificat, sistemul va încerca mai întâi să meargă în directorul c:\test\data. Dacă nu există un astfel de director, sistemul va încerca să treacă în directorul c:\data. Apoi, indiferent care director devine actual, sistemul va copia toate fișierele din directorul d:\docs în el.
Adesea există o situație în care lansarea următoarei comenzi depinde de modul în care a fost finalizată comanda anterioară - cu succes sau fără succes.
Să presupunem că doriți să mutați fișierul test.bat din directorul c:\test în directorul d:\arhiv numai dacă fișierul specificat există. Problema poate fi rezolvată introducând următoarea linie:
dirc:\test\test.bat&&movec:\test\test.batd:\arhiv
5.2. Gruparea secvențelor de comenzi
Gruparea este necesară atunci când executați mai multe comenzi pentru a evita conflictele între ele, pentru a vă asigura că sunt executate în ordinea corectă și pentru a declara ieșirea mai multor comenzi comune la introducerea rezultatelor într-un fișier. Parantezele sunt folosite pentru a grupa comenzi.
Luați în considerare un exemplu. Să presupunem că doriți să puneți informații despre numele sistemului informatic și sistemul de operare utilizat în fișierul info.txt. În aceste scopuri, folosim următoarea construcție:
gazdă&ver>info.txt
Cu toate acestea, la executarea comenzilor, numai informații despre sistemul de operare vor intra în fișierul info.txt, iar numele computerului va fi afișat pe ecran. Acest lucru este destul de de înțeles. Comenzile sunt executate secvenţial, pentru prima comandă ieşirea standard nu este redefinită şi este trimisă pe ecran. Pentru a doua comandă, ieșirea standard este redirecționată către un fișier. Pentru ca rezultatul ambelor comenzi să intre în fișier, acestea trebuie grupate:
(hostname&ver)>info.txt
Acum fișierul indo.txt are toate informațiile necesare.
6. Noțiuni de bază pentru scriptarea liniei de comandă
6.1. Scripturi în linia de comandă
Caracteristicile liniei de comandă discutate mai sus sunt utilizate pe scară largă în scriptarea liniei de comandă.
Scripturile de linie de comandă sunt fișiere text cu comenzi care trebuie executate secvenţial, adesea automat. Scripturile pot fi create și editate ca orice fișier text folosind editori de text, cum ar fi Notepad. Fiecare comandă sau grup de comenzi care urmează să fie executate împreună trebuie plasată pe o linie separată. Linia de comandă nu necesită un caracter de terminare special, altul decât caracterul de sfârșit de linie. Fișierul care salvează scriptul de linie de comandă trebuie să aibă extensia . băţ sau . cmd.
Când se creează scripturi de linie de comandă, șase comenzi simple sunt foarte des folosite: cls,rem,ecou,@ ,titlu,culoare.
Să aruncăm o privire mai atentă asupra scopului acestor comenzi.
Echipă clsșterge fereastra consolei și mută cursorul în colțul din stânga sus al ecranului. În acest caz, tot textul din memoria tampon de ecran este, de asemenea, șters.
Echipă rem vă permite să adăugați linii de comentarii la script. Textul comentariului este plasat cu un spațiu după numele comenzii. Potrivit unuia dintre experții de top în domeniul tehnologiei computerelor, William R. Stanek, adăugarea de comentarii la scenariu este un semn de bun gust:
«… Fiecare script pe care îl creați ar trebui să aibă comentarii care explică:
- când scenariul a fost creat și ultima modificare;
- cine a creat scenariul;
Pentru ce este scenariul?
- unde este trimisă rezultatul scriptului.»
Echipă rem poate fi folosit pentru a preveni executarea unei comenzi sau a unui grup de comenzi. În acest caz, este suficient să puneți comanda rem până la începutul liniei.
Echipă ecou servește două scopuri: pentru a scrie text în ieșire și pentru a activa/dezactiva ecoul comenzii. De obicei, atunci când sunt executate comenzi de script, comenzile în sine și rezultatul acestor comenzi sunt afișate în fereastra consolei. Se numeste afişajul comenzii eco. Pentru a dezactiva afișarea ecoului, trebuie să introduceți comanda ecouoprit. Pentru a afla dacă ecoul comenzii este activat sau nu, introduceți pur și simplu comanda ecou.
Pentru a relua afișarea ecoului, utilizați comanda ecoupe. Pentru a utiliza comanda ecou pentru a afișa text, trebuie să specificați textul după spațiul de după comandă.
Pentru a afișa o linie goală, trebuie să puneți un punct imediat după comandă.
în care nu ar trebui să existe un spațiu între comandă și punct!
Echipă @ împiedică ecou singura linie de curent. Această capacitate de comandă @ folosit pentru a dezactiva ecoul comenzii ecouoprit.
Echipă titlu vă permite să afișați orice text în titlul ferestrei consolei de comandă. Puteți utiliza această funcție pentru a afișa progresul unui script.
Echipă culoare vă permite să schimbați culorile de fundal și text ale ferestrei consolei direct în timpul execuției scriptului. În mod implicit, fereastra consolei afișează text alb pe un fundal negru. Puteți schimba culorile specificând ca parametru de comandă culoare un cod hexazecimal din două cifre, a cărui prima cifră determină culoarea de fundal, iar a doua - culoarea textului. Tabelul 6.1 prezintă valorile codurilor de culoare ale ferestrei shell.
Tabelul 6.1. Coduri de culoare pentru fereastra Shell
|
Albastru stralucitor |
|||||||
|
verde deschis |
|||||||
|
Turcoaz | |||||||
|
Rosu aprins |
|||||||
|
violet |
violet strălucitor |
||||||
|
Galben deschis |
|||||||
|
alb strălucitor |
|||||||
6.2. Utilizarea argumentelor și parametrilor în scripturi
Când rulați un script, puteți transmite informațiile necesare către script, specificând valoarea argumentelor. Fiecare valoare transmisă scriptului specifică valoarea unuia dintre parametrii formali. Numele scriptului în sine este stocat în parametrul %0. Valoarea primului argument este stocată în parametrul %1, valoarea celui de-al doilea argument este stocată în parametrul %2 și așa mai departe până la %9 pentru al nouălea argument. Dacă sunt specificate mai mult de nouă argumente când este invocat scriptul, argumentele suplimentare nu se pierd. Sunt stocate în parametrul special %*. Puteți accesa argumente suplimentare cu comanda schimb. Dacă echipa schimb este utilizat fără argument, valorile parametrilor de script sunt deplasate cu 1, adică valoarea parametrului %1 este înlocuită cu valoarea parametrului %2 și așa mai departe.
Dacă este necesar, puteți specifica de la ce parametru începe schimbarea specificând numărul primului dintre parametrii înlocuiți ca argument pentru comandă schimb. De exemplu, dacă specificați schimb /2 , atunci valoarea parametrului %2 va fi înlocuită cu valoarea parametrului %3 și așa mai departe. Valorile parametrilor %0 și %1 vor rămâne neschimbate.
6.3. Utilizarea variabilelor în scripturi în scripturi
Împreună cu parametrii din scripturile de linie de comandă, puteți utiliza variabile care sunt denumite în mod obișnuit variabile de mediu sau Variabile de mediu. Variabilele de mediu sunt de două tipuri: sistem încorporatși personalizat încorporat.
Variabilele de sistem încorporate sunt resurse ale sistemului de operare sau sunt generate de driverele hardware. Astfel de variabile sunt disponibile pentru toate procesele Windows chiar dacă nimeni nu este conectat interactiv. Valorile variabilelor de sistem încorporate sunt selectate din registrul Windows.
Variabilele de utilizator încorporate sunt create atunci când un utilizator se conectează și există numai în timpul sesiunii de lucru a utilizatorului.
Lista cu toate variabile de mediu disponibil în instanța curentă a liniei de comandă poate fi obținut folosind comanda a stabilit.
Comanda are următorul format:
a stabilit[variabilă=[șir]] , unde
variabilă - numele variabilei de mediu;
șir - un șir de caractere care trebuie atribuit variabilei specificate.
Numele variabilelor nu fac distincție între majuscule și minuscule și pot conține scrisori, numere și aproape toate caracterele de la tastatură, cu excepția caracterelor rezervate pe linia de comandă: @< > & | ^.
În practică, se obișnuiește să se atribuie nume descriptive variabilelor, de exemplu:
Schema standard de denumire a variabilelor a devenit larg răspândită, conform căreia se scrie împreună un nume de variabilă format din mai multe cuvinte, prima literă a primului cuvânt fiind scrisă cu minuscule, iar primele litere ale fiecărui cuvânt ulterior fiind scrise cu majuscule, de exemplu:
Spre deosebire de multe limbaje de programare, linia de comandă ignoră tipurile de date. Valorile tuturor variabilelor sunt stocate ca șiruri de caractere.
Pentru a accesa valorile variabilelor se folosesc două variante ale metodei de substituție.
Ajută la efectuarea în siguranță a diferitelor acțiuni cu documente, la verificarea stării de transmitere/recepție a datelor și are multe alte funcții. În primul rând, ar trebui să studiați acțiunile cu fișiere, directoare. Cum să deschideți foldere prin linia de comandă, crearea lor în general, lucrul cu ele, inclusiv mutarea, redenumirea, cum să ștergeți un folder care este deja inutil prin linia de comandă - puteți rezolva aceste probleme citind articolul. Problema pare mai gravă decât este în realitate. Principalul lucru aici este să cunoașteți comenzile, să introduceți corect adresa documentului. Mai jos vom lua în considerare principalele operațiuni, puteți vedea singuri că nu este nimic super complicat aici.
Există mai multe trucuri care vă ajută să începeți cu linia de comandă. Il poti deschide astfel:
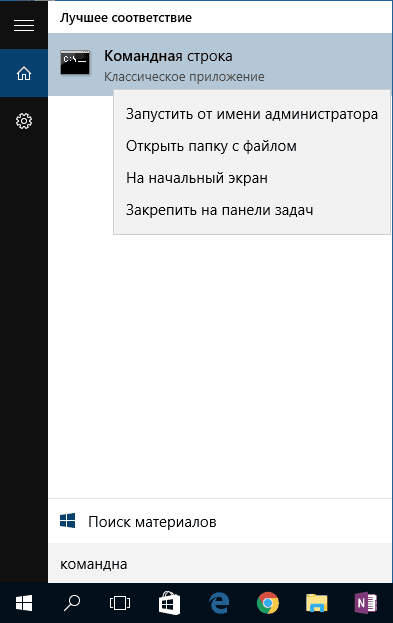
Când porniți prima dată, vă aflați în mod implicit în directorul personal. De obicei, acesta este „C:\Utilizatori\<имя пользователя>\».
Deschiderea unui folder existent
Pentru a deschide un folder, trebuie să specificați calea către acesta pe linia de comandă. Mai întâi, introduceți comanda „cd”, apoi după spațiu, adresa, de exemplu, „C:\ProgramFiles\Skype”.
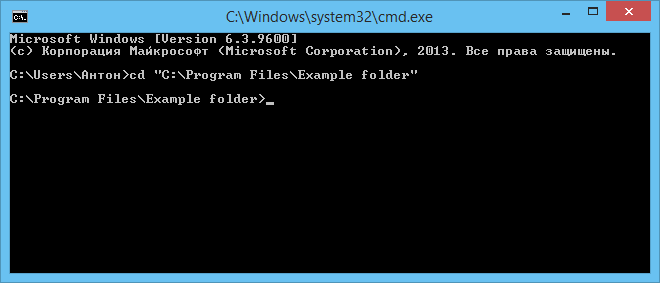
IMPORTANT. Vă rugăm să rețineți: dacă există spații în numele incluse în adresă, întreaga cale trebuie să fie cuprinsă între ghilimele. Dacă numele nu conțin spații, nu puteți introduce ghilimele cu această comandă.
Bara oblică poate fi folosită înainte sau înapoi (\ și /). Ambele sunt citite de program în același mod, alegeți unul convenabil, familiar pentru dvs.
Dacă nu sunteți sigur de numele exact, apăsați TAB, apoi săgețile sus/jos pentru a parcurge lista. Să presupunem că aveți folderele „helloYou” și „helloMe” situate în „C:\”. Tastați „C:\>cd h” apoi apăsați TAB de două ori pentru a parcurge lista de componente care încep cu litera „h”.
Răsfoirea conținutului
Pentru a vedea conținutul unui folder, se tastează comanda „dir”, după care se introduce calea către acesta, apoi parametrii.
Dacă nu specificați calea, atunci o listă de conținut va fi afișată pe ecran, unde vă aflați în acel moment.
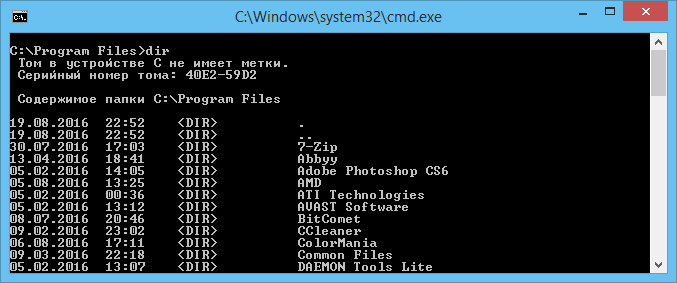
Dacă nu introduceți parametri, lista va fi prezentată cu cinci coloane:
- data ultimei modificări;
- data catalogului;
- dacă numele din listă se referă la un folder, va fi
; dacă este alt format, va fi un spațiu gol; - greutatea fișierului/dosarului;
- numărul documentelor din catalog, greutatea lor totală.
Pentru a evita detaliile, introduceți comanda cu parametrul „/d” - veți vedea doar o listă fără informații suplimentare.
Creare
Pentru a crea un folder nou, se tastează „mkdir” sau pur și simplu „md” poate fi prescurtat. Apoi, calea către ea, numele este scris. De exemplu, în rădăcina unității C, trebuie să creați un subfolder „Rusian” în „Test” existent, ceea ce înseamnă că introduceți „mkdir „C:\Test\Russian” în secvență.
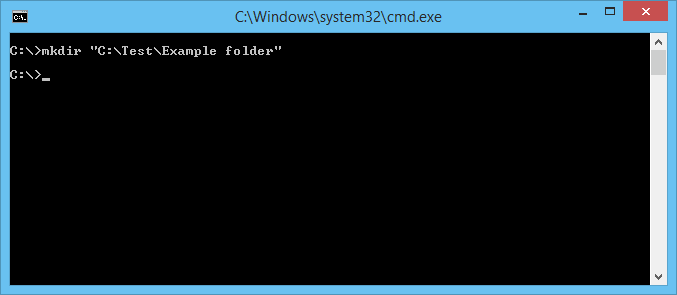
Puteți crea imediat mai multe foldere noi, specificați căile apoi separate printr-un spațiu sau nume. Să presupunem că în aceleași „Test” sunt necesare subfolderele 1, 2, 3. Dacă vă aflați deja în rădăcina unității C, tastați „mkdir „Test \1” „Test \2” „Test \3””. Dacă sunteți deja în „Test”, puteți utiliza versiunea prescurtată a comenzii: „mkdir 1 2 3”. Dar nu uitați: dacă există spații în nume, acestea vor trebui incluse între ghilimele.
Îndepărtarea
Șterge folderele, conținutul acestora permite comanda „rmdir” sau versiunea sa prescurtată „rm”. După ce parametrii sunt prescriși, apoi calea.
Dacă doriți să ștergeți un director gol „Exemplu folder”, acesta este scris după modelul „rmdir „C:\Example folder””.
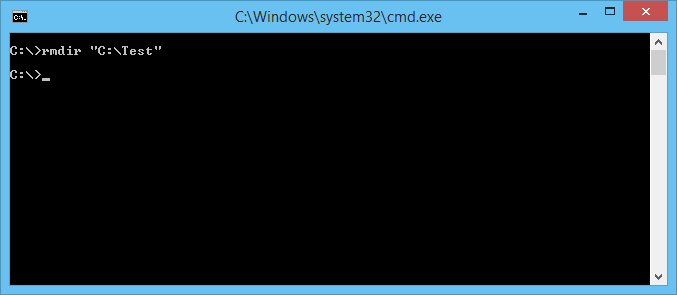
Dacă „dosarul Exemplu” nu este gol, acesta conține subdosare / fișiere, pentru a șterge totul împreună, ar trebui să prescrieți tasta „/s” după comandă. Cheia este introdusă după „rmdir”, dar înaintea adresei de destinație. Adică, intrarea va arăta astfel: „rmdir / s „C:\Example folder””. După ce ați tastat comanda, veți vedea o cerere de confirmare, selectați „y”, ceea ce înseamnă că sunteți de acord să ștergeți („da”).
Pentru a preveni apariția constantă a solicitării de confirmare, puteți înregistra imediat tasta „/q”. Se potrivește după „/s”.
Puteți enumera elementele șterse separate printr-un spațiu. Să presupunem că nu mai aveți nevoie de folderele 2 și 3 din „Test”, așa că scrieți comanda: „rmdir /s /q „C:\Test\1” „C:\Test\2” „C:\Test\3” ". Dacă vă aflați deja în directorul „Test”, puteți introduce prescurtarea: „rmdir /s /q 1 2 3”.
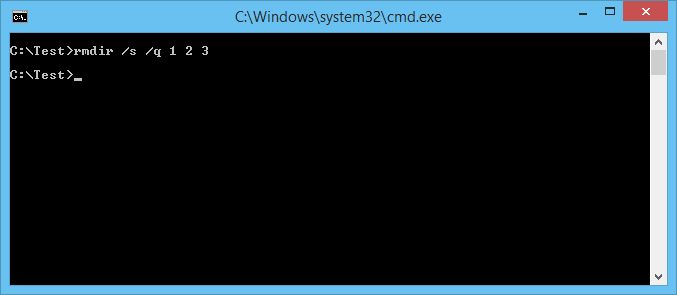
Mută, redenumește
Pentru aceste două acțiuni, există o comandă - „mutare”. După aceasta se scriu parametrii, apoi calea către folderul mutat/redenumit, apoi calea către folderul nou format. Se dovedește că pentru a muta, mai întâi specificați calea veche, apoi după spațiu, locul în care ar trebui să se mute directorul. La redenumirea, specificați calea cu numele vechi, urmată de un spațiu cu numele nou.
Să ne uităm la exemple.
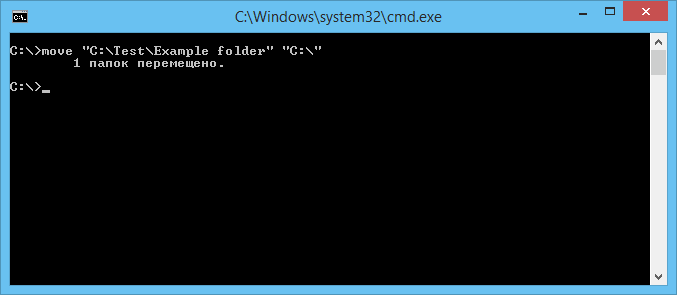
Tranziții
Lucrând prin linia de comandă, ați vrut să treceți la un alt director. Comanda „chdir” vă va ajuta, permițându-vă să mergeți într-o altă locație. Sau accesați secțiunea, așa cum este descris în acest articol de mai sus, folosind comanda „cd”.
Pentru a merge la un subdirector, nu este necesar să specificați adresa completă dacă vă aflați în părinte. Să presupunem că te afli în „ProgramFile”, cum mergi la folderul „Skype” de pe linia de comandă? Nu trebuie să specificați calea completă: „cd „C:\ProgramFiles\Skype””; este suficient să specificați numele subdirectorului: „cd „Skype””.
Pentru a reveni la directorul părinte, tastați „cd „ProgramFiles””.
Dacă doriți să schimbați discul de locație, se adaugă tasta „/D”, de exemplu, din unitatea C: trebuie să mergeți la D:, scrieți „cd /D d:/”.
copierea
Dosarul în sine nu poate fi copiat formal, dar conținutul său poate fi copiat, pentru care se folosește comanda „xcopy”. După aceasta se introduc parametrii, apoi adresa directorului copiat, apoi după spațiu, adresa noului director.
Să presupunem că există un folder „Foto”, a fost necesar să îl copiați împreună cu conținutul din „MyFile” în „NB”. Scriem comanda astfel: „xcopy /e „C:\MyFile\Foto” „C:\NB\Foto””. Comutatorul „/e” indică copierea conținutului intern al „Foto”.
Lucrul cu linia de comandă nu necesită abilități speciale, un utilizator începător va stăpâni rapid toate procesele dacă dorește, învață cum să mute, să redenumească, să deschidă, să creeze, să copieze, să ștergă orice fișier sau director, să se mute dintr-un loc în altul. Această funcție este utilă, capacitatea de a gestiona programul va facilita, va accelera multe acțiuni atunci când lucrați pe un PC. Trebuie doar să vă amintiți, să salvați setul de comenzi, să introduceți cu atenție adresa componentei cu care vor fi efectuate diverse acțiuni.
