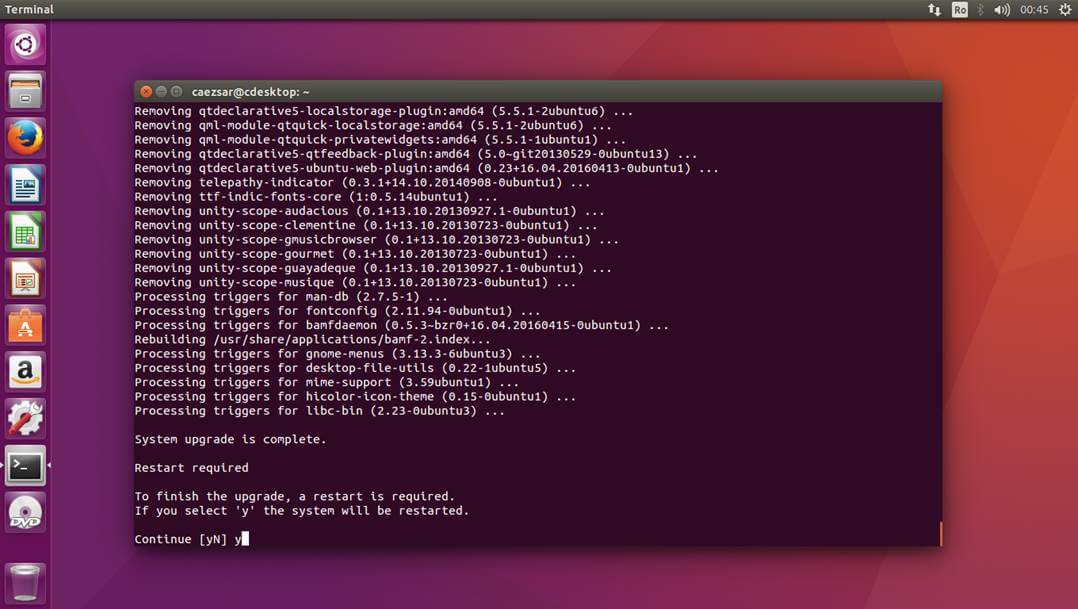În urmă cu câteva zile, ca parte a programului de lansare, a avut loc lansarea finală a Ubuntu 16.04, cu numele de cod Xenial Xerus. Acest articol vă va arăta cum să faceți upgrade Ubuntu la 16.04.
Ubuntu 16.04 a primit multe funcții noi interesante, de exemplu, va înlocui centrul de aplicații cu Gnome Software, va fi posibil să coborâți lansatorul în jos, dar Unity 8 nu va fi folosit implicit.
Versiunea de server a Ubuntu va primi următoarele actualizări:
- Nucleul Linux 4.4
- OpenSSH 7.2p2
- Apache și Ngnix cu suport PHP 7
- Python 3.5
- LXD 2.0
- Docker 1.10
- libvrt 1.3.1
- QEMU 2.5
- Ap. 1.2
- glib 2.23, bindutils 2.2, GCC 5.3
- OpenStackMitaka
- VSwitch 2.5.0
- MySQL 5.7
- A sustine Sistemul de fișiere ZFS
Actualizări majore pentru versiunea desktop:
- Unitatea 7
- Software Ubuntu înlocuit de Software Gnome
- S-a eliminat Brasero
- Dezactivat căutare onlineîn Dash
- Panou pornire rapidă poate fi coborâtă
- LibreOffice 5.1
- Firefox 45
- Numeroase remedieri de erori
Ubuntu 16.04 este o versiune de suport pe termen lung (LTS), așa că dacă nu v-ați actualizat sistemul la Ubuntu 15.10, este recomandat să faceți acest lucru acum pentru a utiliza cel mai recent software și, cel mai important, stabil.
Vom discuta cum să faceți upgrade Ubuntu 15.10 la 16.04 atât pentru edițiile Server, cât și pentru desktop.
Rețineți că procesul de actualizare Ubuntu la versiune noua asociat cu riscul de pierdere a datelor sau de deteriorare a sistemului dumneavoastră. Prin urmare, înainte de a trece la actualizare, faceți copii de rezervă ale tuturor datelor importante.
Cum se face upgrade Ubuntu la 16.04 Desktop
Acest ghid este destinat în primul rând pentru Ubuntu Unity, dar va funcționa pentru alți oficiali edițiile Ubuntu: Xubuntu, Kubuntu, Lubuntu, Ubuntu Gnome, Ubuntu MATE etc.
Tot ce trebuie să actualizați este să urmați pașii de mai jos:
Pasul 1: Actualizați software-ul
Înainte de a trece direct la actualizarea Ubuntu la 16.04, trebuie să vă asigurați că aveți cele mai recente versiuni instalate. software. În caz contrar, efectuați o actualizare. Pentru a face acest lucru, executați următoarele comenzi:
sudo apt-get update
$ sudo apt-get upgrade

Actualizarea poate dura mult timp, în funcție de hardware-ul și viteza internetului.
Pasul 2. Actualizare sistem
sudo apt-get dist-upgrade
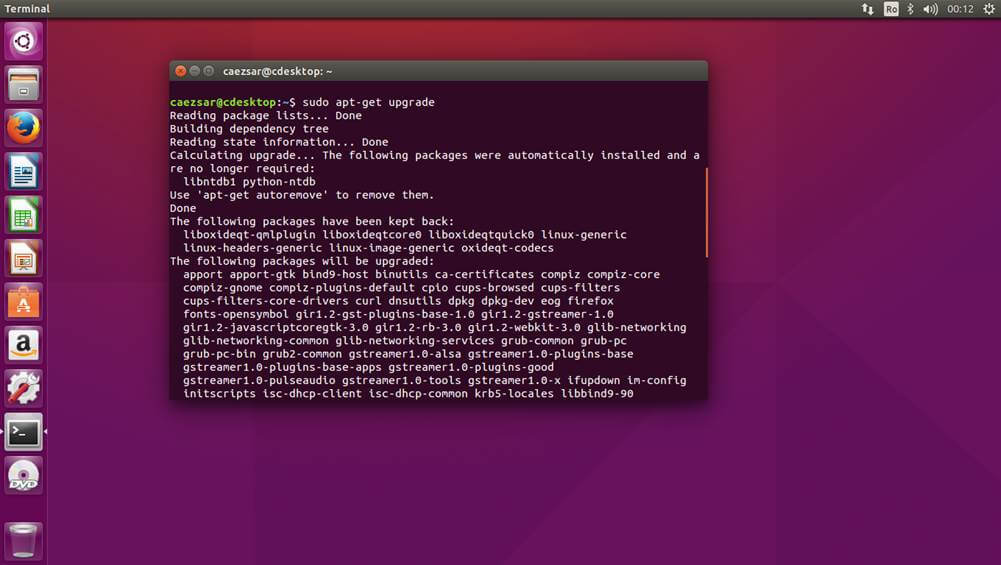
Pasul 3 Curățați sistemul
După eliminare, eliminați dependențele inutile și curățați sistemul pentru a elibera spațiu pe disc:
sudo apt-get autoremove
$ sudo apt-get clean

Toate vor fi șterse pachete deb stocate în cache /var/cache/apt/archive/, precum și dependențe neutilizate, biblioteci și nuclee vechi. Pentru a finaliza procesul de actualizare, trebuie reîncărcați sistem.
Pasul 4. Instalarea managerului de actualizare
Înainte de a actualiza sistemul, instalați managerul de actualizare corect recomandat de Canonical:
sudo apt-get install update-manager-core

Pasul 5 Faceți upgrade
Acum suntem gata să actualizăm cu comanda:
sudo do-release-upgrade
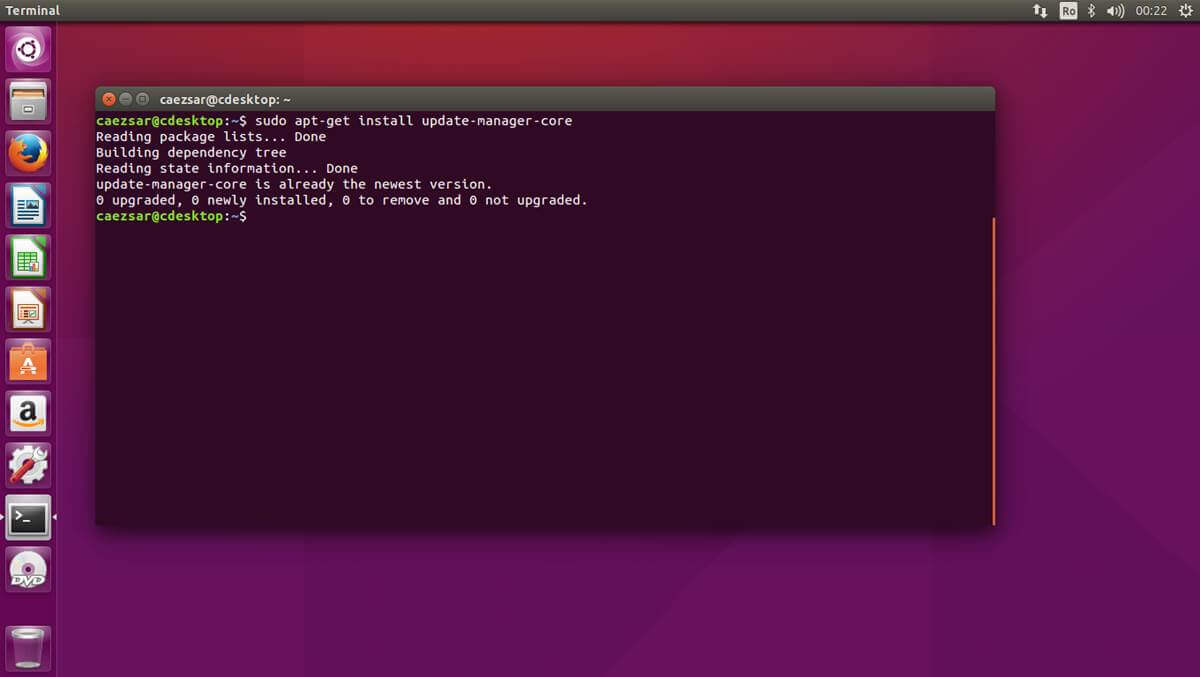
Pasul 6 Confirmați actualizarea
După verificarea sistemului și configurarea depozitelor, programul vă va avertiza cu privire la orice modificări care vor fi făcute în sistem și vă va întreba dacă puteți continua sau dacă aveți nevoie de mai multe detalii. introduce y a continua.

Pasul 7: Finalizarea actualizării
În funcție de viteza conexiunii la internet, procesul de actualizare poate dura ceva timp. Toate pachetele necesare vor fi descărcate și instalate.
În timpul funcționării, programul poate întreba dacă este necesar să reporniți automat serviciile sau să lăsați vechile fișiere de configurare pentru pachete noi. Dacă totul este corect apăsați y:

După finalizarea upgrade-ului de la Ubuntu 15.10 la 16.04, dacă totul a mers bine, programul de instalare vă va solicita să reporniți computerul. introduce da a continua.
9. Verificarea rezultatului
După repornire, veți obține cea mai recentă versiune de Ubuntu 16.04. Puteți vizualiza versiunea Ubuntu în terminal cu următoarele comenzi:
uname-a
$ cat /etc/lsb-release
$ cat /etc/issue.net
$ cat /etc/debian_version

Versiunea sistemului poate fi vizualizată și în Setarile sistemului, pe fila Detalii:
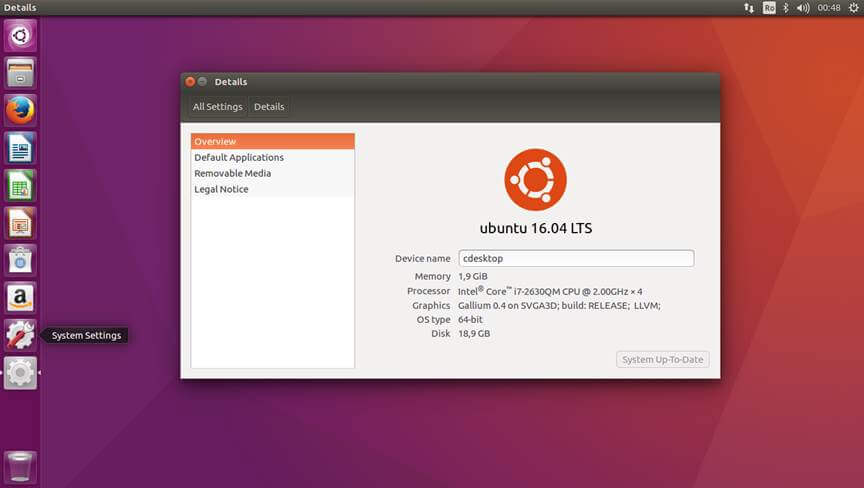
Actualizare Ubuntu Serverul înainte de 16.04 rulează exact în același mod. Numai că, spre deosebire de versiunea anterioară, va trebui să vă conectați la sistem prin ssh.
Dacă trebuie să vă actualizați sistemul nu de la Ubuntu 15.10, ci de la mai multe versiuni timpurii, de exemplu 15.04, va trebui să vă actualizați imediat sistemul la Ubuntu 15.10 și abia apoi să continuați cu această instrucțiune. Singura excepție este Ubuntu 14.04, puteți citi despre actualizarea de la Ubuntu 14.04 la Ubuntu 16.04 într-un articol separat.
Descărcați Ubuntu 16.04
Dacă nu doriți să actualizați Ubuntu la 16.04 sau dacă utilizați o altă versiune distribuție Linux, dar doriți să încercați acest sistem de operare, puteți crea un Live USB sau disc DVD, pentru a face acest lucru, descărcați imaginea de instalare de pe link:
Asta e tot. Acum știi cum să actualizezi Ubuntu la 16.04. Dacă aveți întrebări, întrebați în comentarii! Împărtășește-ți și experiența Instalări Ubuntu 16.04.
Actualizarea Linux este o etapă importantă în funcționarea sistemului, care permite nu numai creșterea securității, ci și completarea programelor și componentelor sistemului cu noi caracteristici.
Înainte de a începe, asigurați-vă că ați creat backup toate datele necesare. Există posibilitatea ca actualizarea să eșueze și, prin urmare, trebuie să fiți pregătit să reinstalați Linux în cazul unor circumstanțe neprevăzute. Vă rugăm să rețineți că este recomandat să actualizați sistemul pe măsură ce sunt lansate versiunile: i.e. fără a omite versiunile intermediare ale sistemului de operare. În caz contrar, este foarte posibil ca astfel de acțiuni să deterioreze sistemul. În total, puteți actualiza sistemul Linux în 2 moduri: prin GUI sau prin terminal. Dar înainte de a trece la acest proces, este de dorit să se actualizeze aplicații instalate. În sistem găsim „Programe și actualizări”.
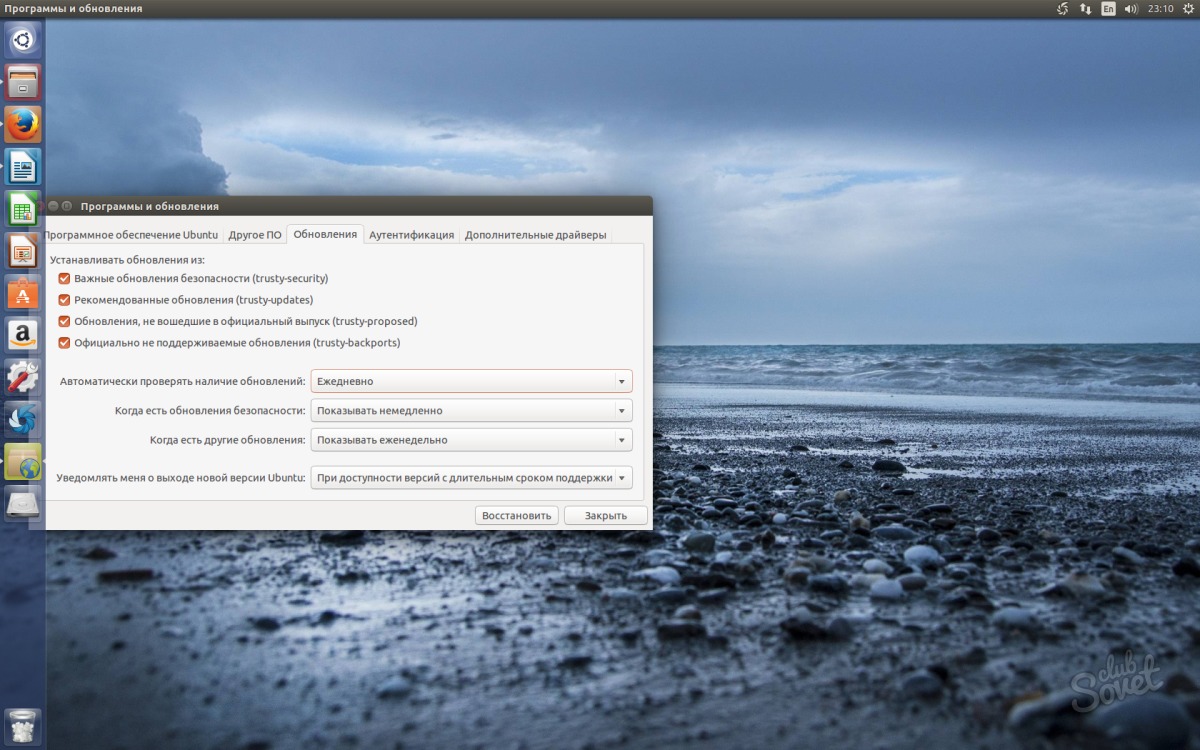
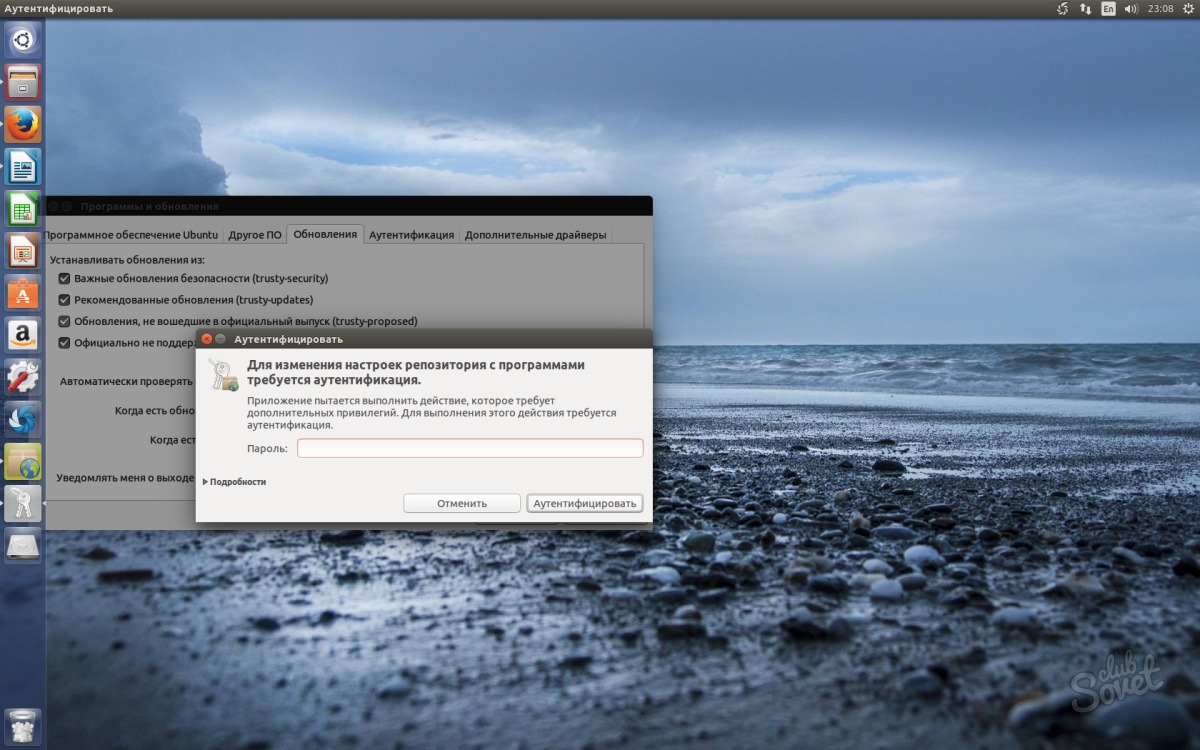



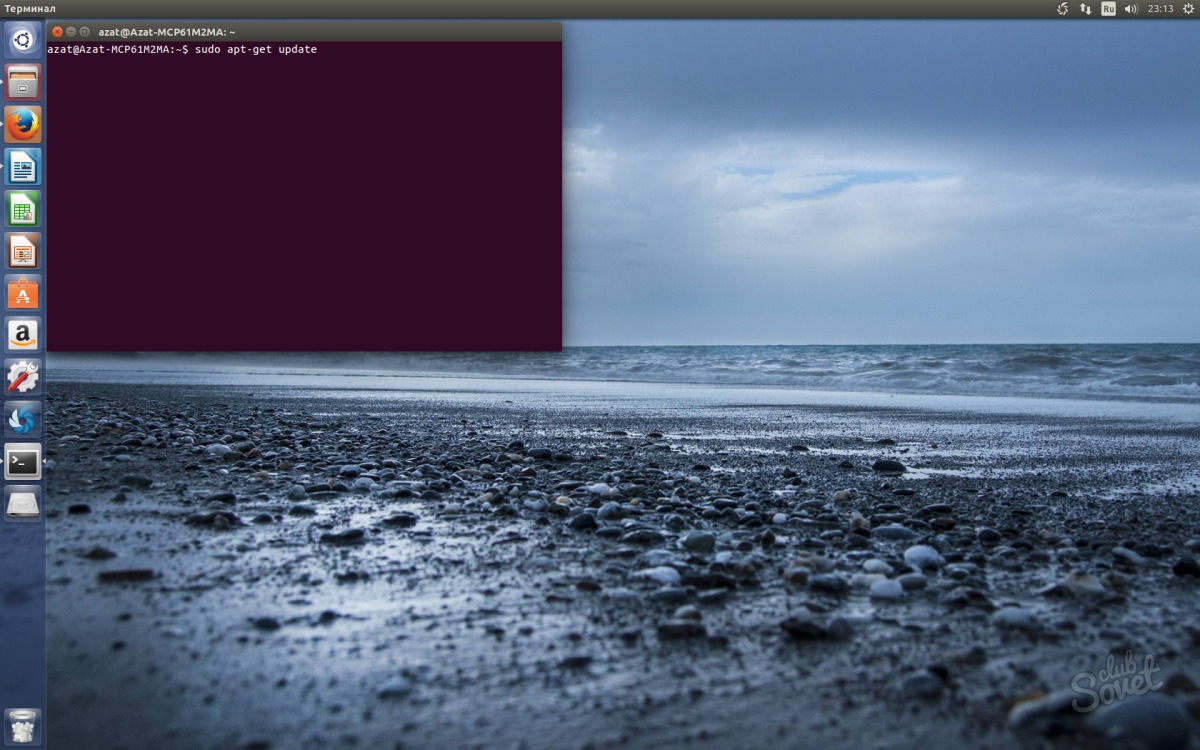
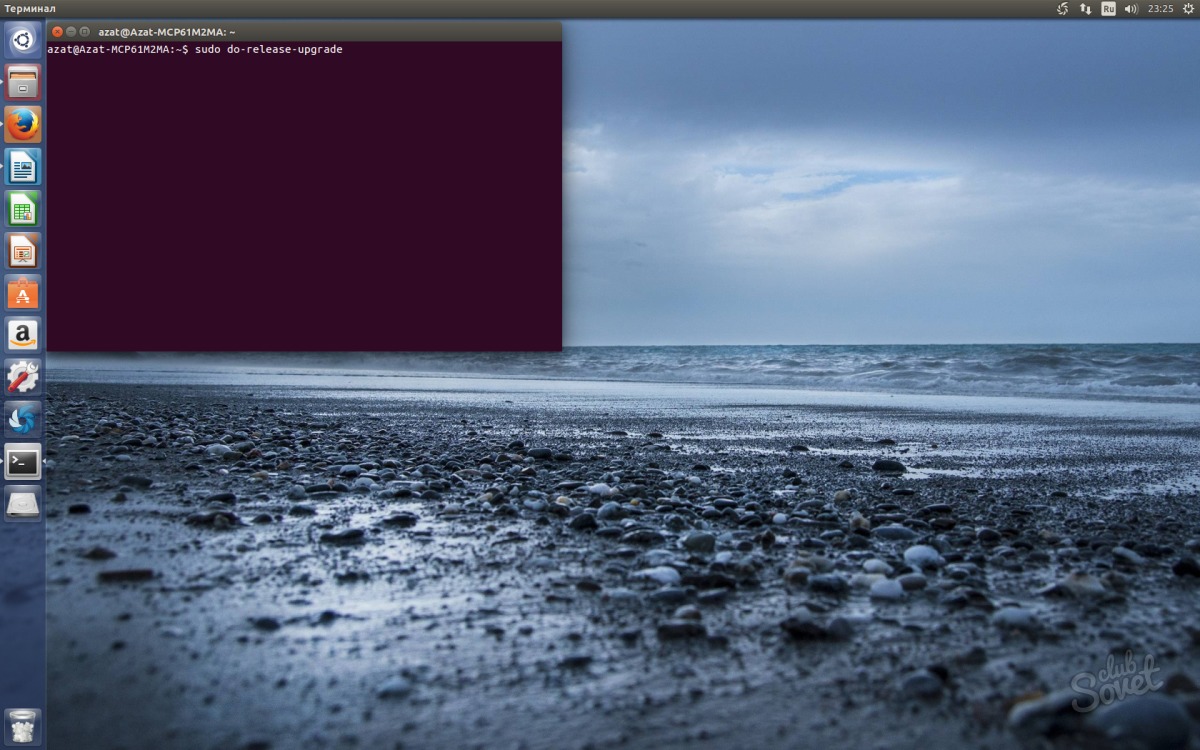
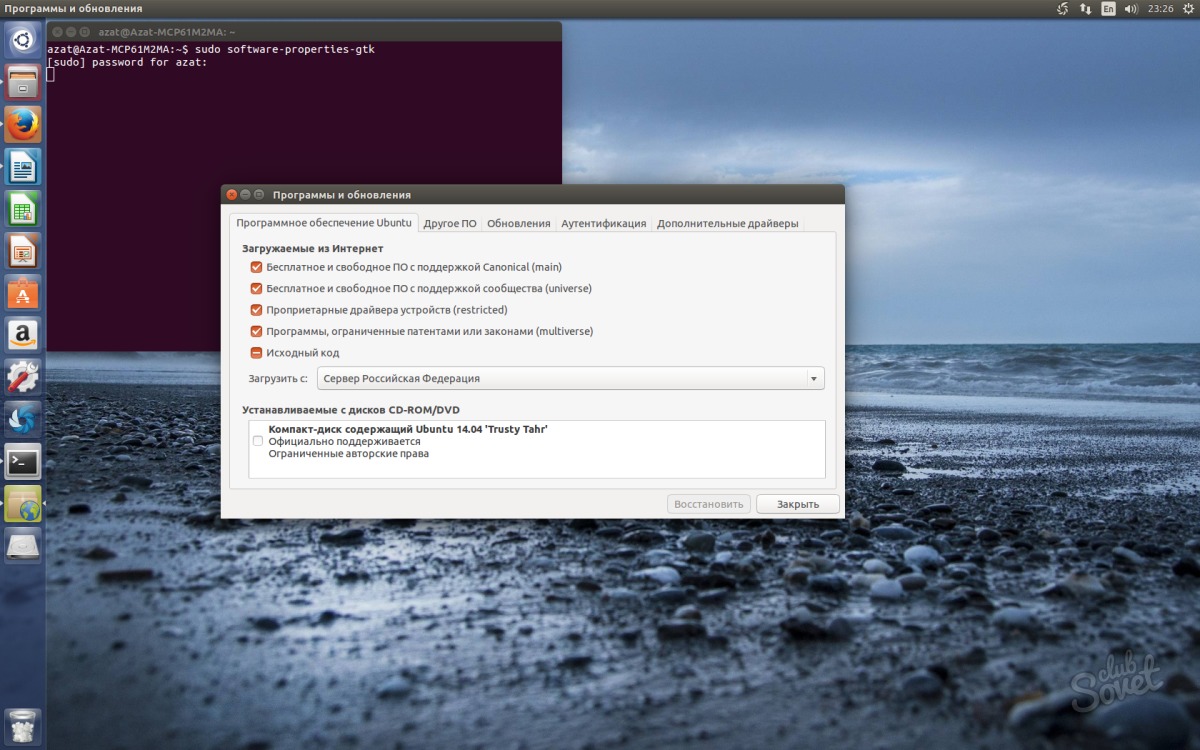

Acestea sunt toate metodele prin care puteți actualiza sistemul de operare Linux. Nu este necesar să actualizați sistemul pe măsură ce sunt lansate versiuni noi. Dar actualizarea poate remedia unele erori posibile legate de versiunea anterioara, sau îmbunătățirea performanței unor componente, ca să nu mai vorbim de o serie de posibile inovații.
Vei avea nevoie
- Un cont cu drepturi de a rula programe ca root prin sudo. De regulă, primul cont creat în Ubuntu are astfel de drepturi.
- Computerul trebuie să fie conectat la internet.
- În timpul actualizării, o cantitate semnificativă de date este descărcată de pe Internet, așa că este recomandabil ca conexiunea dvs. la Internet să fie facturată la un tarif nelimitat.
Instruire
Lansați un emulator de terminal. De exemplu, în Xubuntu acest program se numește Terminal.
Primul pas este actualizarea listei de pachete disponibile. Acest lucru se face cu comanda sudo apt-get update. Prima dată când rulați sudo, vă va cere parola curentă. cont, pentru a confirma executarea comenzii cu ca rădăcină. Lansările ulterioare în cadrul aceleiași sesiuni vor fi efectuate fără a fi necesară o parolă.
![]()
După ce actualizarea pachetului este finalizată, lansați comanda sudo apt-get upgrade pentru a actualiza toate pachetele software instalate.
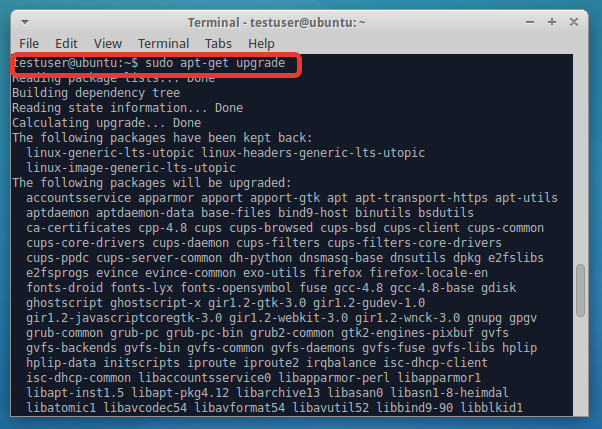
Dacă managerul de pachete apt găsește actualizări disponibile, va lista pachetele de actualizat și vă va solicita să continuați. Apăsați Y pentru a începe procesul de descărcare și instalare a actualizărilor. Vă rugăm să rețineți că nu toate pachetele vor fi actualizate după rularea acestei comenzi.

În funcție de viteza conexiunii la internet, de performanța computerului și de numărul de actualizări, procesul de actualizare poate dura destul de mult - până la câteva ore. Fii răbdător. De regulă, pe un computer mediu, chiar și cea mai voluminoasă actualizare durează 15-20 de minute. Când ați terminat, asigurați-vă că actualizarea a decurs fără erori și reporniți computerul tastând sudo reboot sau altfel.
Ca orice alt sistem de operare, Linux Mint Actualizările sunt disponibile și trebuie instalate. Actualizările pot fi într-o singură versiune de Linux Mint sau poate exista o actualizare de la o versiune la alta. Despre asta va fi vorba în acest articol.
Instalarea actualizărilor Linux Mint
Dacă tocmai ați instalat sistemul, atunci trebuie să îl actualizați la starea curentă. Acest lucru se poate face în două moduri. Prima este lansarea managerului de actualizare. Poate fi găsit în meniu-administrare-manager de actualizare.
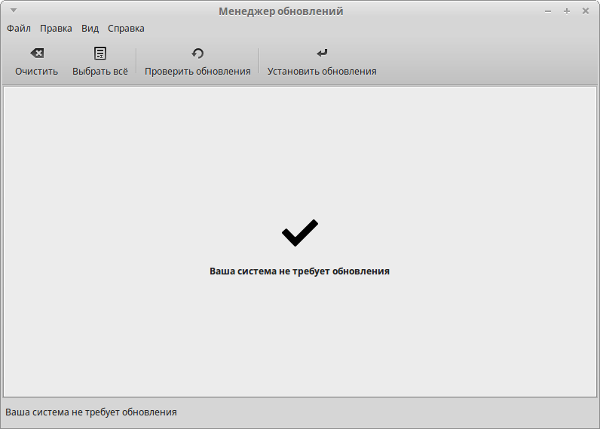
Mai întâi, faceți clic pe butonul „verificați actualizările”, apoi pe butonul „instalați actualizări”.
A doua modalitate este actualizarea prin terminal. Lansați un terminal și introduceți comenzile:
sudo apt-get update
sudo apt-get dist-upgrade
Aceste actualizări ar trebui verificate și instalate în mod regulat pentru a îmbunătăți securitatea computerului și a datelor.
Actualizarea Linux Mint de la o versiune la alta
Dezvoltatorii Linux Mint au lansat deja 17 versiuni ale sistemului lor de operare și mulți oameni au o întrebare despre cum să facă upgrade de la o versiune la alta. În general, nu vă recomandăm să faceți upgrade de la o versiune la alta și este mai bine să instalați o nouă versiune de la zero, dar dacă nu aveți timp pentru asta, atunci să ne uităm la aceasta. Exemplu Linux Monetărie 17.1. Pentru a face acest lucru, lansați managerul de actualizare menționat mai sus. În meniul său, faceți clic pe butonul „editare” și următorul submeniu va apărea în fața dvs.:
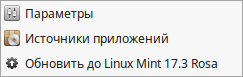
În partea de jos a acestuia, se sugerează să faceți upgrade la ultima versiune sisteme (în cazul nostru de la Linux Mint 17.1 la 17.3). Facem clic pe acest buton.

În pasul următor, ni se va solicita să citim notele de lansare

Faceți clic pe butonul „continuați” și verificați noile caracteristici ale versiunii.

În ultimul pas, vom fi avertizați posibile probleme după actualizare și trebuie să bifați caseta că sunteți conștient de risc.
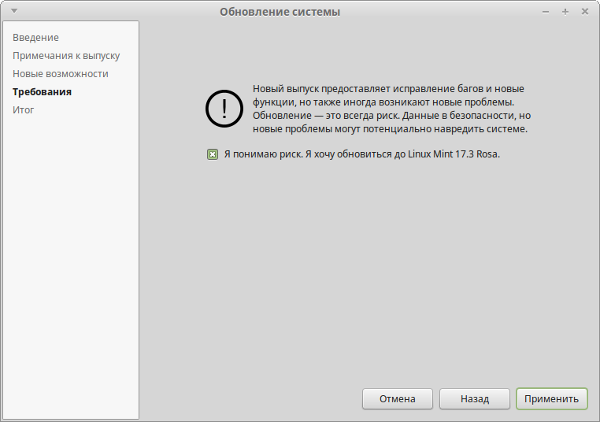
Faceți clic pe butonul „aplicați” și așteptați să se termine actualizarea. După aceea, reporniți computerul. După cum puteți vedea, nimic complicat, dar vă recomandăm să actualizați de la o versiune la alta după cum urmează:
2) Porniți de pe el și rulați manager de fișiere cu drepturi de administrator din terminalul cu comanda sudo caja(relevant pentru mediul de lucru MATE).
3) Găsiți fila „Vizualizare” în meniul acesteia și bifați caseta de lângă linia „afișați fișierele ascunse”

Ștergeți toate folderele și fișierele ale căror nume încep cu un punct
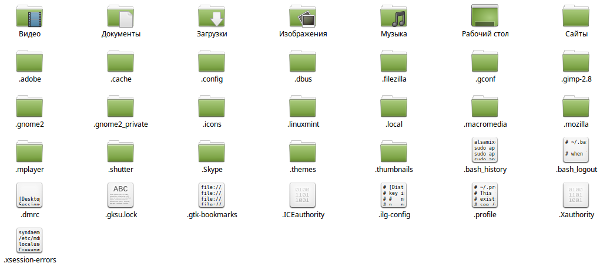
Acum închideți terminalul și managerul de fișiere și continuați cu instalarea. În etapa de partiționare a discului, în niciun caz nu bifați caseta despre formatarea partiției /Acasă, deoarece aceasta vă va șterge toate datele. Restul instalării nu este diferit de cel obișnuit.
Am explicat cum să actualizați Linux Mint, dar dacă aveți întrebări, nu ezitați să întrebați pe forumul nostru.
Unele actualizări sisteme de operare servesc pentru a remedia găurile de securitate, altele ajută sistemul de operare să suporte noi programe. Dar cele mai valoroase sunt cele care îmbunătățesc sistemul în sine - îi adaugă noi funcții și capacități. Dacă o actualizare de asistență pe termen lung (LTS) este disponibilă, este o idee bună să-i acordați atenție. Actualizarea Ubuntu prin terminal servește mai multor scopuri simultan. Din beneficiile pe care le oferă, un utilizator rezonabil nu va refuza.
Când actualizați prin terminal, trebuie să utilizați comenzi speciale.
Sistemul de operare Ubuntu este actualizat în mare parte la fiecare șase luni. Aceasta este o perioadă suficientă pentru ca noile tehnologii, know-how și soluții să apară în lumea IT. Prin urmare, urmărirea actualizărilor și „instalarea” acestora în timp util este o modalitate sigură de a fi la sfârșitul tehnologiei.
Sistemul Ubuntu a fost de multă vreme faimos pentru abordarea pe care Canonical a pus-o în el. El promite oportunitatea de a obține tot ce aveți nevoie deodată, pe un singur disc sau într-o singură imagine. Dacă sunt lansate actualizări de software, sistemul vă va informa și despre acest lucru și vă va oferi instalarea.
Sistemele de operare Linux nu au fost înainte renumite pentru atenția acordată nevoilor începătorilor. Acum lucrurile stau puțin diferit. Una dintre inovațiile utile ale Ubuntu este Managerul de actualizare. Vă permite nu numai să primiți notificări despre lansarea de noi versiuni ale sistemului de operare. De asemenea, oferă cea mai bună opțiune pentru instalarea pachetelor cu actualizări de software. Prin urmare, veți avea software-ul necesar atunci când este solicitat și relevant.
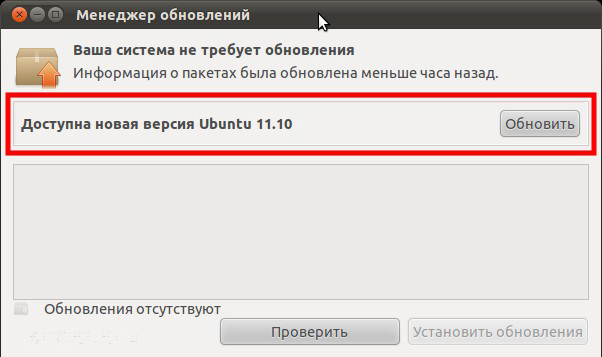
Să luăm în considerare în detaliu cum să actualizăm Ubuntu prin Terminal. Dacă doriți să aflați personal despre actualizările importante și acceptate, accesați secțiunea „Sistem” - „Administrare” - „Manager de actualizări”. Sistemul de operare propriu-zis va începe să caute versiuni noi ale programelor și pachetelor actuale pentru acestea. Acest lucru este cel mai relevant atunci când ați așteptat noi funcții, iar procesul de descărcare a versiunilor actualizate nu a început automat.
Puteți instala oricând prin site-ul oficial. Dar e puțin mai lent. Și nu urmăriți noutatea descarcând versiuni fără suport pe termen lung. Bug-urile din versiunile de testare pot fi destul de grave.
Să începem actualizarea
IMPORTANT. Pentru ca totul să meargă bine, computerul trebuie să aibă instalată o versiune de sistem 14.04 sau mai nouă. Obțineți și permisiuni sudo. În caz contrar, s-ar putea să întâmpinați probleme.
În primul rând, salvați toate datele importante pe un mediu separat. Cea mai bună opțiune va exista o copie de rezervă a folderelor importante și chiar a întregului sistem de fișiere.
Obțineți informații actualizate despre pachete și actualizați-le pe cele care sunt deja instalate. O poți face astfel:
sudo apt-get update
sudo apt-get upgrade
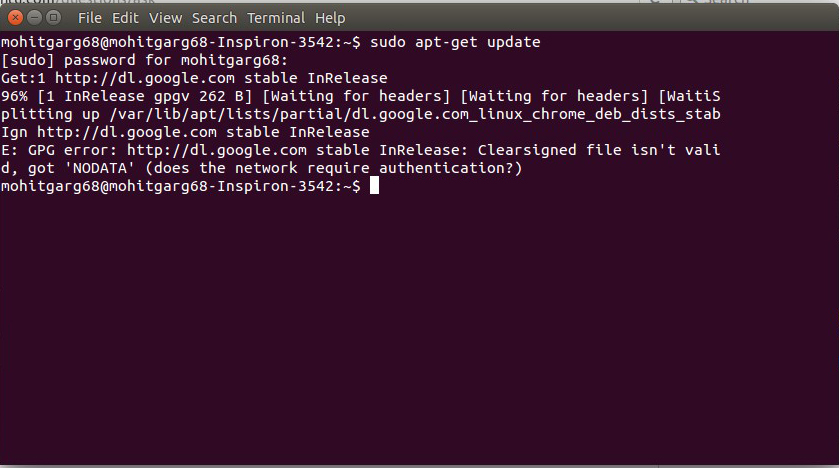
Ubuntu va afișa o listă de versiuni noi. Citiți instrucțiunile de pe ecran și confirmați acțiunea.
Fiți conștienți de dependențele care s-au schimbat. Următoarea comandă vă va ajuta să faceți acest lucru:
sudo apt-get dist-upgrade
Dacă totul a mers bine, vei avea cel mai mult versiune proaspătă distribuție deja instalată. Cu acesta, trebuie să începeți o actualizare completă a Ubuntu Linux prin Terminal.
Instalarea unei noi versiuni
Pentru a face upgrade Ubuntu folosim instrumentul „do-release-upgrade”.
Mai întâi aveți nevoie de pachetul „update-manager-core”. Aceasta este noua versiune de Update Manager:
sudo apt-get install update-manager-core
sudo do-release-upgrade
Vă sugerăm să faceți upgrade la cea mai recentă versiune oficială. Pentru asta este opțiunea „-d” de la sfârșitul comenzii.
sudo do-release-upgrade -d

Este posibil să primiți un avertisment despre faptul că nu puteți utiliza SSH sau despre riscul de a pierde conexiunea. Citiți-l cu atenție și acceptați termenii făcând clic pe „y”. Toate următoarele casete de dialog poate fi ignorat, fiind de acord cu informațiile prezentate.
Actualizarea Ubuntu prin terminal este aproape de terminat. Sistemul va mai avea câteva întrebări pentru dvs., cum ar fi repornirea serviciilor sau înlocuirea fișierelor de configurare. Raspunde in functie de nevoile tale.
Odată ce pachetele noi au fost descărcate, Ubuntu vă va solicita să le eliminați pe cele vechi:
Eliminați pachetele învechite?
53 de pachete vor fi eliminate.
Continuați Detalii[d]a
Răspundeți „Da” dacă nu ați instalat fișiere și extensii importante de configurare în sistemul de operare.
Reporniți computerul după finalizarea instalării noii versiuni. Dacă totul a mers bine, veți vedea un mesaj de bun venit cu noul număr de versiune.
concluzii
După cum puteți vedea, nu este nimic complicat în actualizarea Ubuntu prin Terminal. Ești priceput la introducerea de la tastatură? Acest lucru este deja suficient pentru a obține cea mai recentă versiune a sistemului de operare.
Utilizare sistem nou deschide noi posibilități. De asemenea, poate cauza noi probleme. Prin urmare, în cazul oricăror probleme în sistemul de operare sau programe - citiți materialele curente de pe site-ul nostru!