Acum vom vorbi despre Configurare Wi-Fi router TP-LINK TL-WR841N. Daca ai o serie TL-WR841N atunci acest articol este și pentru tine. Luați în considerare în acest articol conectarea unui router, configurarea Internet Wi-Fi, precum și vă arată cum să schimbați parola cu una mai complexă, astfel încât un utilizator din exterior să nu se poată conecta la rețeaua dvs.
Câteva cuvinte despre acest model. Acesta este cel mai de succes model TP-LINK în ceea ce privește raportul preț-calitate. Pentru utilizatorul nepretențios cel mai bun router nu se găsește nicăieri și apropo funcționează este foarte stabil.
Conectarea unui router

Conectați adaptorul de alimentare la router și conectați-l la o priză. Dacă lămpile nu sunt aprinse, porniți-l prin butonul situat pe partea din spate.
spre albastru ( WAN) conectați conectorul cablu de rețea furnizorul dvs. de internet. Dacă intenționați să configurați routerul prin cablu, conectați un capăt al cablului LAN port în oricare dintre cei 4 conectori. Pentru cei interesați, există un articol separat despre cum.  Celălalt capăt la un computer sau laptop în conector card de retea.
Celălalt capăt la un computer sau laptop în conector card de retea.
Configurarea unui router prin Wi-Fi
Dacă doriți să configurați routerul prin Wi-Fi, atunci vă puteți conecta prin conexiune fără fir, care va apărea după ce porniți routerul TP-LINK TL-WR841N.
În plus, vă puteți conecta prin tabletă sau telefon și faceți configurarea fără un computer.
Pachetul cu routerul include si un disc cu un utilitar pentru configurarea routerului, dar il vom configura prin interfata Web.
Internetul trebuie să fie conectat la router, computerul, smartphone-ul sau tableta trebuie să fie și ele conectate prin cablu sau Wi-Fi. Dacă ați făcut totul conform așteptărilor, atunci accesați panoul de setări TP-LINK.
Configurarea TP-LINK TL-WR841N
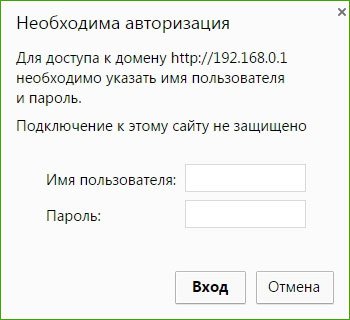 Așa că deschidem orice browser de pe computerul nostru care este conectat la TL-WR841N și îl introducem șir de căutare 192.168.1.1
sau 192.168.0.1
. Veți vedea o fereastră în care vă vor cere autentificarea și parola utilizatorului, vom introduce datele standard de autentificare și parolă admin.
Așa că deschidem orice browser de pe computerul nostru care este conectat la TL-WR841N și îl introducem șir de căutare 192.168.1.1
sau 192.168.0.1
. Veți vedea o fereastră în care vă vor cere autentificarea și parola utilizatorului, vom introduce datele standard de autentificare și parolă admin.  Există momente când panoul de setări la 192.168.1.1
, sau 192.168.0.1
nu se deschide: o altă problemă poate apărea când parola admin nu se potriveste. În acest caz, încercați să resetați toate setările. Ar trebui să existe un nasture pe spate. resetare, apăsați-l cu ceva ascuțit, routerul se va reporni și va reveni la setările din fabrică și încercați să-l configurați din nou. În acest caz, am pregătit un alt articol:
Există momente când panoul de setări la 192.168.1.1
, sau 192.168.0.1
nu se deschide: o altă problemă poate apărea când parola admin nu se potriveste. În acest caz, încercați să resetați toate setările. Ar trebui să existe un nasture pe spate. resetare, apăsați-l cu ceva ascuțit, routerul se va reporni și va reveni la setările din fabrică și încercați să-l configurați din nou. În acest caz, am pregătit un alt articol: Configurarea Internetului (WAN).
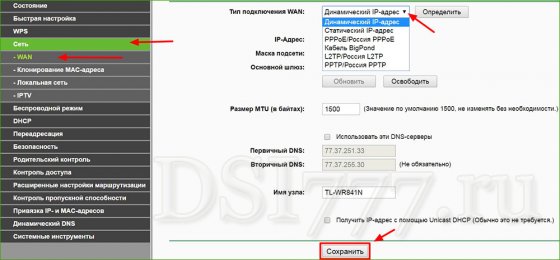 Cel mai important lucru este să configurați routerul astfel încât să funcționeze cu ISP-ul dumneavoastră. Dacă nu faceți acest lucru, atunci internetul prin router nu va funcționa.
Cel mai important lucru este să configurați routerul astfel încât să funcționeze cu ISP-ul dumneavoastră. Dacă nu faceți acest lucru, atunci internetul prin router nu va funcționa. În panoul de setări, accesați fila Net-WAN apoi selectați tipul de conexiune, în funcție de care o folosește furnizorul dvs., dacă folosește ( IP dinamic), atunci nu trebuie să setați niciun parametru, doar faceți clic pe „Salvare”.
Ce se întâmplă dacă aveți unul dintre PPPoE, L2TP și PPTP
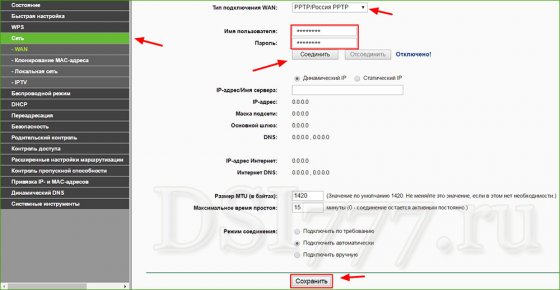 Dacă aveți unul dintre tipurile de conexiune de mai sus, atunci selectați-o pe cea necesară și notați parametrii necesari pe care furnizorul dvs. vă va spune, apoi faceți clic pe „Salvați”.
Dacă aveți unul dintre tipurile de conexiune de mai sus, atunci selectați-o pe cea necesară și notați parametrii necesari pe care furnizorul dvs. vă va spune, apoi faceți clic pe „Salvați”. Principalul lucru pe care trebuie să-l obțineți în această fereastră este să faceți totul să funcționeze pentru dvs., dacă totul a funcționat, faceți clic pe Salvare. Dacă întâmpinați dificultăți în această etapă, sună ISP-ul tău și află toate detaliile pentru configurarea routerului.
Configurați o rețea și setați o parolă pentru Wi-Fi
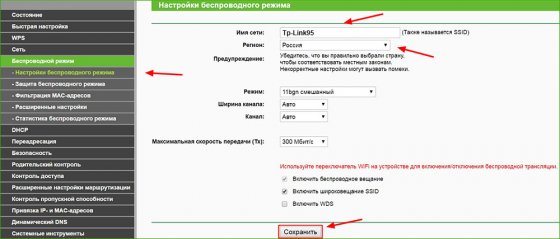 Accesați fila Modul wireless - Setare modul wireless
La fereastră " Numele retelei" introduceți numele rețelei pe care dvs. ați găsit-o, " Regiune„unde locuiți și faceți clic pe „Salvați”. Puneți deoparte restul setărilor ca în captura de ecran.
Accesați fila Modul wireless - Setare modul wireless
La fereastră " Numele retelei" introduceți numele rețelei pe care dvs. ați găsit-o, " Regiune„unde locuiți și faceți clic pe „Salvați”. Puneți deoparte restul setărilor ca în captura de ecran. 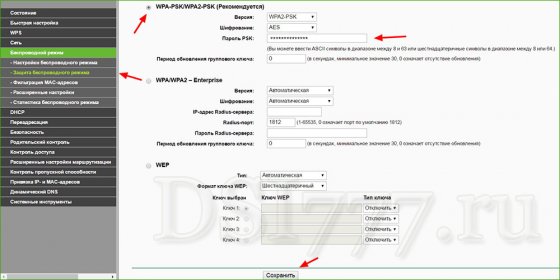 Pentru a împiedica utilizatorii neautorizați să se conecteze la dvs., va trebui să deschideți fila Wireless Mode - Wireless Security și să selectați tipul de mod protejat WPA-PSK/WPA2-PSK (recomandat).
Pentru a împiedica utilizatorii neautorizați să se conecteze la dvs., va trebui să deschideți fila Wireless Mode - Wireless Security și să selectați tipul de mod protejat WPA-PSK/WPA2-PSK (recomandat). În câmp parola PSK veniți cu și notați o parolă complexă care vă va proteja rețeaua de intruși și salvați setările.
Înlocuirea parolei Administrator pentru a vă proteja contul personal TP-LINK TL-WR841N
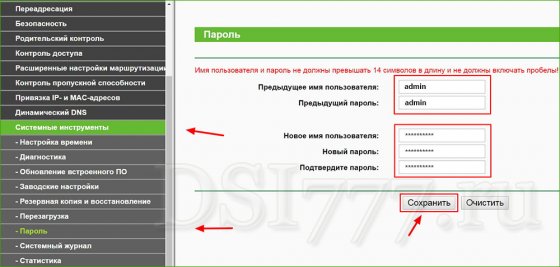 Așa că aproape ne-am configurat routerul, rămâne de protejat Zona personală router de la persoane din afară, astfel încât nimeni să nu poată schimba setările pe care le-ați făcut.
Așa că aproape ne-am configurat routerul, rămâne de protejat Zona personală router de la persoane din afară, astfel încât nimeni să nu poată schimba setările pe care le-ați făcut. Accesați fila Instrumente de sistem - Parola intra primul autentificare vecheși parola, apoi veniți cu una nouă și faceți clic pe „Salvați”.
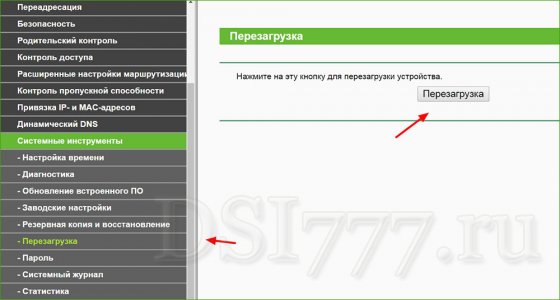 Atâta este finalizată configurarea, după aceea repornim Tp-link TL-WR841N prin oprirea/pornirea sau din panoul de setări.
Atâta este finalizată configurarea, după aceea repornim Tp-link TL-WR841N prin oprirea/pornirea sau din panoul de setări. Astăzi fiecare furnizor oferă tarife favorabile pentru a oferi conexiune la internet wireless de mare viteză. router wifi TP Link TL-WR841N este un dispozitiv accesibil, care poate oferi o conexiune stabilă la Internet retea fara fir. Mai jos vom lua în considerare configurare pas cu pas pe exemplul acestui model de router.
De regulă, după achiziționarea unui router, utilizatorii se confruntă cu. De aceea am decis să luăm în considerare această problemă mai detaliat.
În primul rând, routerul trebuie să fie conectat corespunzător. Pentru a face acest lucru, conectați cablul furnizorului la router, apoi luați cablul LAN și conectați routerul și computerul cu acesta. La sfârșitul conexiunii, conectați sursa de alimentare a routerului la rețea și porniți dispozitivul.
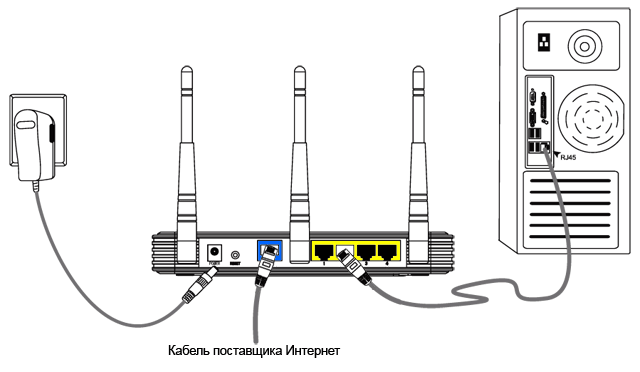
Acum puteți merge direct la procesul de configurare în sine. Pentru a face acest lucru, trebuie să accesați interfața web accesând următoarea adresă din bara de adrese a browserului dvs.:
Sistemul vă va cere imediat să introduceți numele de utilizator și parola. Pentru aceasta, implicit, în ambele cazuri, se folosește cuvântul englezesc admin.
Acum vă aflați în setările routerului însuși. Este recomandabil să vă schimbați imediat numele și parola pentru a vă securiza și mai mult rețeaua. Pentru a face acest lucru, în partea stângă a ferestrei, deschideți fila „Unelte de sistem” și mergi la secțiune "Parola" . Introduceți un nou nume de utilizator și o nouă parolă care va fi responsabilă pentru introducerea setărilor routerului în interfața web. Asigurați-vă că vă amintiți sau salvați aceste informații într-un loc sigur.

În continuare, să trecem la configurarea unei conexiuni la Internet. În funcție de tipul de protocol utilizat de furnizor, este posibil să aveți nevoie de următoarele date:
1. adresa IP;
2. Poarta principala de acces;
3. Mască de subrețea;
4. DNS primar;
5. DNS secundar.
Aceste date trebuie preluate din contractul pe care l-ați încheiat cu furnizorul dumneavoastră. Dacă nu aveți contractul la îndemână, contactați serviciul de asistență al furnizorului dumneavoastră pentru aceste informații.
Următorul curs de acțiune poate diferi în funcție de tipul de protocol pe care îl folosește furnizorul dvs. Dacă nu sunteți sigur pe care să alegeți, vă rugăm să contactați Ghișeu de ajutor furnizor.
Configurarea unei conexiuni PPPoE
În partea stângă a ferestrei, accesați fila "Net" și selectați secțiunea WAN . În grafic "Tip Conexiuni WAN» setați opțiunea PPPoE, apoi introduceți numele de utilizator și parola, care sunt specificate în contractul cu furnizorul. Unii furnizori folosesc un IP static (acesta este indicat și în contract), așa că trebuie să bifați caseta de lângă articolul corespunzător de mai jos și să completați suplimentar câmpurile "Adresa IP" Și "Mască de rețea" .
Salvați modificările făcând clic pe butonul "Salva" (Salva).
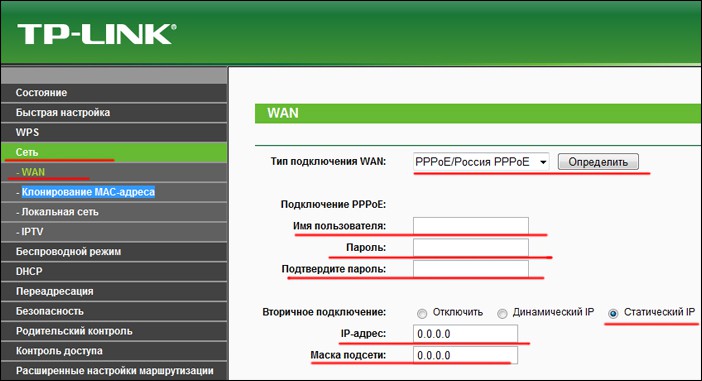
Setare IP dinamică
În meniu „Rețea” - „WAN” în coloană "Tipul conexiunii" setați parametrul „Adresă IP dinamică” , apoi faceți clic pe butonul de lângă acesta "Defini" , și apoi "Salva" . În plus, de regulă, sistemul ar trebui să facă totul automat.
Uneori, furnizorul nu oferă setări automate, așa că va trebui să bifați manual caseta de lângă „Utilizați aceste servere DNS” , apoi specificați DNS-ul primar și secundar specificat în contract.

Setarea unui IP static
În meniu „Rețea” - „WAN” în coloană „Tipul de conexiune WAN” setați parametrul „Adresă IP statică” , apoi completați câmpurile specificate în conformitate cu contractul dvs. Când ați terminat, faceți clic pe butonul "Salva" .

Configurarea unei rețele fără fir
Când internetul este configurat pe router, trebuie să continuați la configurarea rețelei wireless. Pentru a face acest lucru, în partea stângă a ferestrei, selectați fila „Modul fără fir” , apoi accesați secțiunea "Setări wireless" .
În prima coloană "Numele retelei" trebuie să specificați numele rețelei, care va fi determinat la conectarea dispozitivelor.
Sub parametri "Modul" , "Latimea canalului" Și "Canal" instalați așa cum se arată în imaginea de mai jos. Salvați modificările făcând clic pe butonul corespunzător din partea de jos a ferestrei.
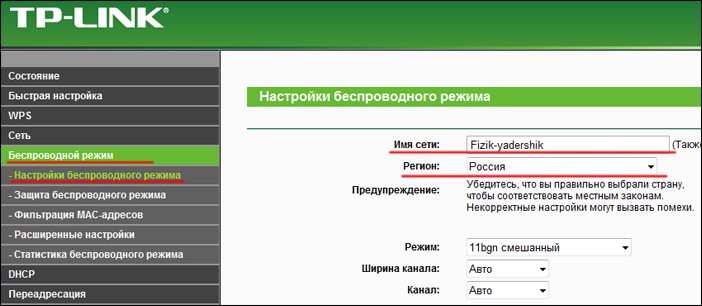
Rămâne să vă securizați rețeaua wireless, astfel încât alți utilizatori să nu se poată conecta la ea. Pentru a face acest lucru, în partea stângă a filei „Modul fără fir” secțiune deschisă "Securitate wireless" .
În fereastra care se deschide, bifați caseta de lângă „WPA-PSK/WPA2-PSK (recomandat)” , în câmp "Versiune" setați parametrul „WPA2-PSK” , și în câmp „Criptare” - „Automat” . Finalizați configurarea introducând în câmp „Parola PSK” orice set de numere, litere și simboluri care vor deveni . Faceți clic pe butonul "Salva" .

Am revizuit în termeni generali configurația routerului TP-Link TL-WR841N. În funcție de versiunea firmware-ului dvs., locația unor elemente poate diferi, dar în general .
Buna ziua, dragi cititori. În ultimii ani, populația țării noastre s-a înconjurat pe scară largă ultimele laptopuri, tablete portabile și telefoane mobile având un modul Wi-fi încorporat care face posibilă conexiune la rețele wireless de oriunde.
Wi-fi rezolvă întrebarea de mult așteptată „cum să faci fără fire” și vă permite să distribuiți internetul în toată casa sau apartamentul. Astăzi ne vom da seama cum să configurați un router tp link, obținând în același timp acces la Wi-Fi în casa dvs. Și, în același timp, vom lua în considerare și alte probleme conexe.
Întrebări pe care le vom acoperi în acest articol:
Cum se conectează un router la un PC;
Cum se configurează o conexiune la Internet;
Configurarea unei rețele Wi-fi, setarea unei parole;
Și mult mai mult.
Înainte de a începe briefing-ul, aș dori să vă reamintesc că Wi-Fi-ul este absolut inofensiv pentru sănătate. Scriu despre asta pentru că am auzit de mai multe ori contrariul de la interlocutori. Da, și mai mult. Routerul TP-Link TL-WR841N este soluția ideală pentru conectare internet de acasă din punct de vedere al raportului pret/calitate.
Conectarea TP-Link TL-WR841N
În total, există 6 butoane și conectori pe panoul din spate al TP-Link TL-WR841N:
1. Pornire/Oprire;
2. Intrare pentru cablu de alimentare;
3. Intrare WAN pentru conectarea la Internet;
4. Intrări LAN pentru conectarea routerului și PC-ului;
5. Butonul QSS;
6. Butonul de resetare.

Primul pas este să conectați routerul la un computer sau laptop. Pentru a conecta routerul, trebuie să conectați un cablu de Internet de la furnizor cu un conector RJ-45 la intrarea WAN albastră și conectați cablul de pereche răsucită de la computer la unul dintre conectorii LAN galbeni.

După aceea, trebuie să conectați cablul de alimentare și să vă asigurați că routerul pornește.
Introducerea setărilor TP-Link TL-WR841N
După aceea, trebuie să vă conectați la panoul de control al routerului. Deschideți orice browser (Opera, Mozilla, Google Chrome sau Internet Explorer). ÎN linia de sus introduceți următoarea adresă: „192.168.1.1” sau „192.168.0.1”.

Va apărea o fereastră de identificare. Este necesar să completați câmpurile „Nume utilizator” - admin, „parolă” - admin. După ce am făcut toate acestea, vom merge la fereastra principală, în care va fi posibilă modificarea setărilor pentru tp-link tl-wr841n.
Nume de utilizator admin și parola administratorului sunt setările implicite. Dacă vă scrie că „autentificarea sau parola este incorectă”, atunci cel mai probabil routerul a fost deja configurat mai devreme și trebuie să resetați setările la setările din fabrică apăsând butonul Resetare.
Setarea unei parole
Primul, procedura necesara- schimbați autentificarea și parola standard cu una unică. Nimeni nu te obligă să o faci, însă, urmând o serie de proceduri simple, vei fi complet sigur că routerul tău este protejat în mod fiabil. Nu vor fi costuri de neînțeles de trafic din cauza faptului că o fură vecinii.
Nu uitați că după ce vă schimbați datele de conectare și parola și vă conectați cu datele personale, ar trebui să le scrieți într-un caiet special. În caz contrar, s-ar putea să pierdeți ulterior oportunitatea de a accesa Internetul și atunci va trebui să restabiliți conexiunea.
Accesați meniul „Instrumente de sistem” - „Parolă”.
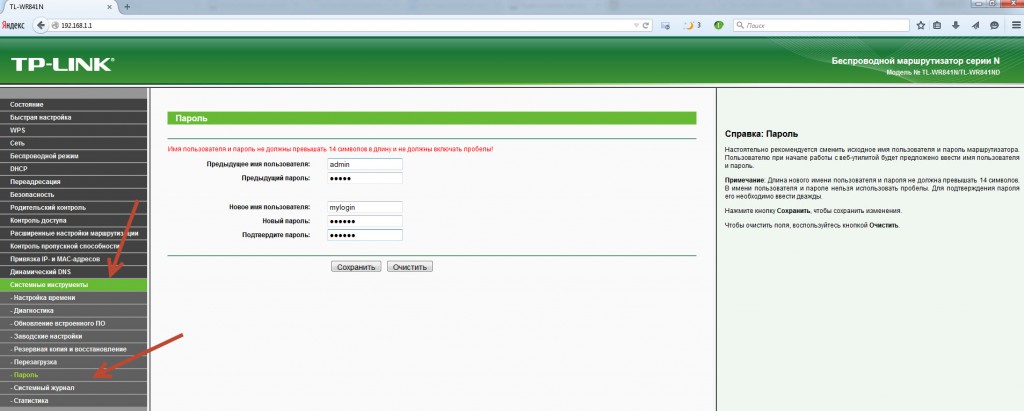
Aici trebuie să specificați autentificarea inițială și parola (în cazul nostru, admin admin), apoi să setați noi parametri. Trebuie să vă amintiți și să salvați întotdeauna modificările.
Configurare Internet
Pentru a începe să utilizați routerul TP-Link TL-WR841N în scopul propus - organizarea unei rețele Wi-Fi, trebuie să o conectați la Internet. Pentru a îndeplini această sarcină, efectuăm o serie de setări.
Setări de rețea necesare pentru a stabili o conexiune la Internet:
Adresa IP;
mască de rețea;
poarta principală;
Adresă DNS primară;
Adresă DNS secundară.
Toate aceste informatii sunt cuprinse in contractul incheiat cu furnizorul. Angajații companiei de internet sunt, de asemenea, întotdeauna gata să furnizeze aceste informații și uneori setează setările de mai jos pentru tine.
Prima opțiune - Adresă IP dinamică. Acesta este cel mai mult calea ușoară ton Router TP link TL-WR841N pentru rețea. Cu această metodă, toate datele de rețea sunt raportate dispozitivului în mod automat.
Accesați meniul „Rețea” - „WAN”. În fereastra care apare, faceți clic pe „Adresă IP dinamică”. Apoi „Definește”. Apoi salvăm rezultatul.
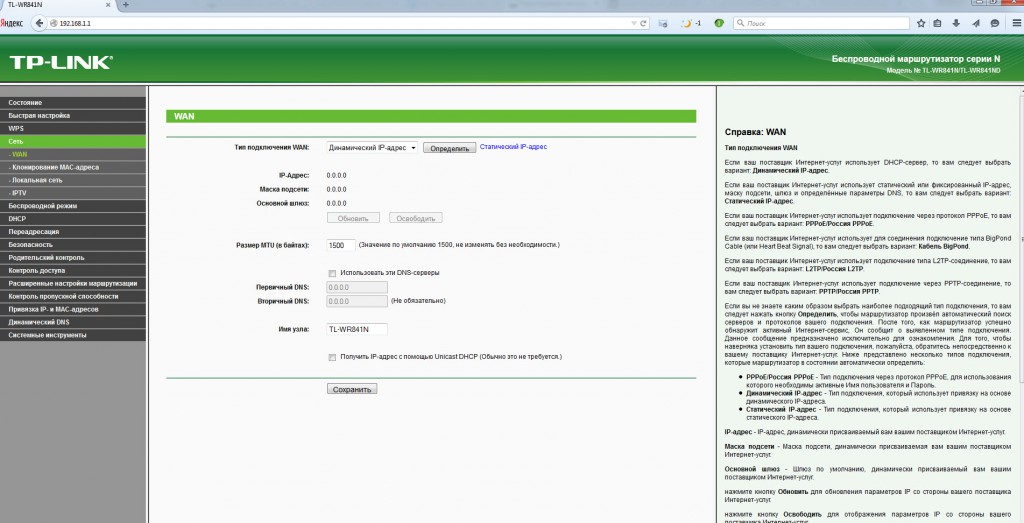
Uneori se întâmplă ca furnizorii de internet să nu ofere un astfel de serviciu ca autoreglare Adresele serverului DNS.
În acest caz, acestea trebuie introduse în secțiunile obligatorii, bifând caseta „Utilizați aceste servere DNS”.
A doua opțiune - Adresă IP statică. Acest mod de configurare și instalare este puțin mai complicat. În această situație, toate variabilele care se conectează la Internet sunt înregistrate independent.
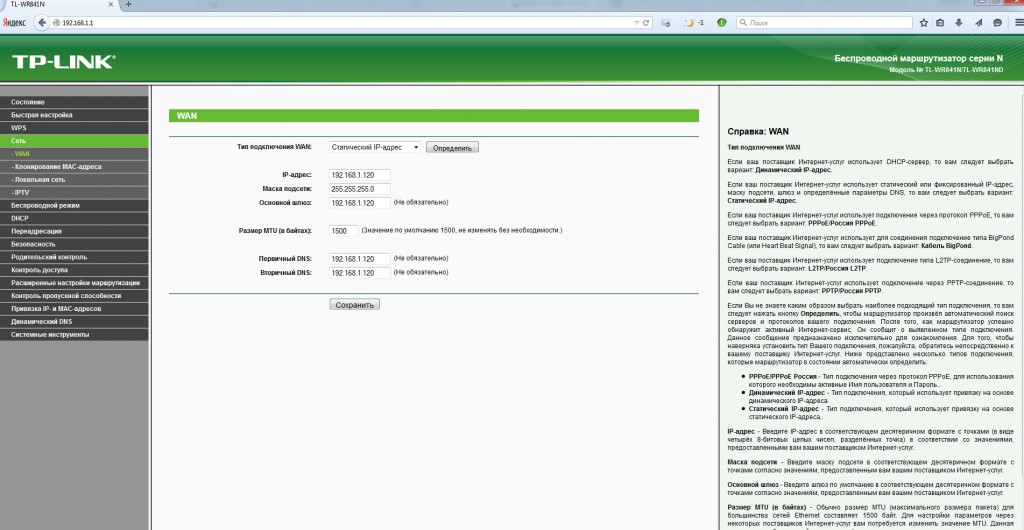
În meniul „Rețea” - „WAN”. Determinăm opțiunea de conectare „IP static” și introducem toate valorile relevante din contractul cu furnizorul de internet.
A treia opțiune - „PPPoE” - autentificarea se realizează prin introducerea unui login și a unei parole. Unii furnizori folosesc această metodă în plus față de un IP static. În acest caz, trebuie să introduceți datele „IP” și „Mască de subrețea”.

A patra opțiune - „PPTP” - este identică cu a treia și este completată prin analogie.
Clonează adresa MAC
Pe piața de comunicații prin Internet, există furnizori care își oferă serviciile doar cu referire la adresa MAC a plăcii de rețea a computerului abonatului. Acest lucru trebuie luat în considerare înainte de a configura un router Wi-Fi.
Dacă MAC-ul nu este fixat în router, nu veți putea folosi internetul. Puteți obține informații suplimentare despre necesitatea de a lega un router Wi-Fi la un MAC de la furnizor în momentul semnării contractului. Sau sunând linia fierbinte la biroul operatorului.
Accesați meniul „Rețea” - „Clonați adresa MAC” și faceți clic pe pictograma „Clonați adresa MAC a computerului”.
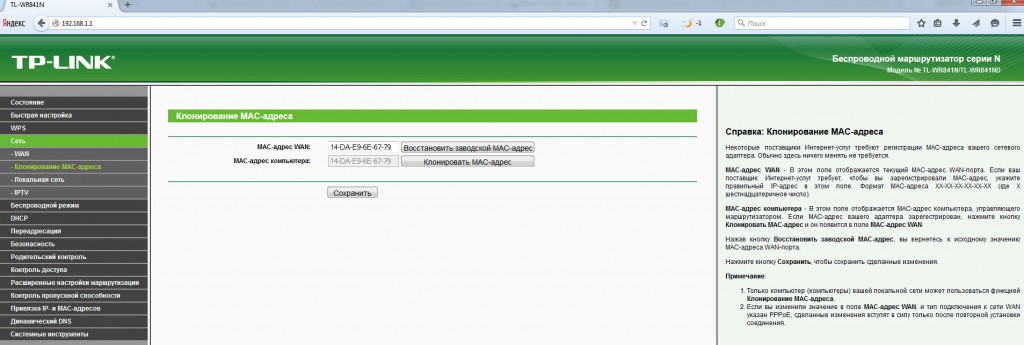
Ca urmare a acțiunilor întreprinse, MAC-ul routerului va fi identic cu cel al computerului și, ca urmare, conexiunea la Internet va funcționa. Este necesar să se acorde o atenție deosebită faptului că în cazul instalării unui router Wi-Fi de pe alt PC, MAC-ul trebuie completat independent în câmpul special desemnat pentru aceasta.
Configurarea unei rețele wi-fi
În instrucțiunile noastre, acesta este cel mai important loc, care trebuie studiat și acceptat pentru execuție cu mare atenție. Marea majoritate a utilizatorilor achiziționează și personalizează un router doar pentru a simula o rețea wireless cu posibilitatea de a avea acces la Internet.
Procesul de introducere a setărilor nu va dura prea mult un numar mare de minute.
În meniul „Mod fără fir” - „Setări fără fir”. Trebuie să introduceți date cu parametrii „Nume rețea” și „Regiune”. Este necesar să ne amintim nevoia de a salva toate acțiunile efectuate.
 Dacă este necesar, este întotdeauna posibil să se producă setari aditionale setările rețelei wireless wi-fi.
Dacă este necesar, este întotdeauna posibil să se producă setari aditionale setările rețelei wireless wi-fi.
Mod - vă permite să selectați standardul de difuzare (cei mai buni parametri recomandați sunt „11bgn mixed”);
Canal - vă permite să selectați un canal conexiuni wifi(setări recomandate „Automat”);
Lățimea canalului - folosind acest instrument, puteți seta lățimea peste care sunt transmise datele în canal (parametrii recomandați sunt „Auto”);
Rata de transfer MAX – face posibilă setarea limitelor pentru rata maximă posibilă de transfer de date (se recomandă să alegeți cea mai mare valoare admisă);
WDS - Setarea zonei extensibile care poate fi acoperită wi-fi fără fir rețea proiectată anterior.
Parola de pe routerul TP-Link TL-WR841N nu este o cerință obligatorie care se aplică wi-fi. Cu toate acestea, este foarte recomandat să-l instalați. Dacă nu se face acest lucru, atunci costurile de trafic vor fi foarte mari, deoarece toată lumea se poate conecta la wi-fi-ul tău. Și, în consecință, viteza conexiunii la Internet va scădea.
Intrăm în meniul „Mod fără fir” - „Securitate fără fir”, bifați caseta „WPA-PSK / WPA2-PSK” (această metodă de criptare a informațiilor este cea mai sigură).
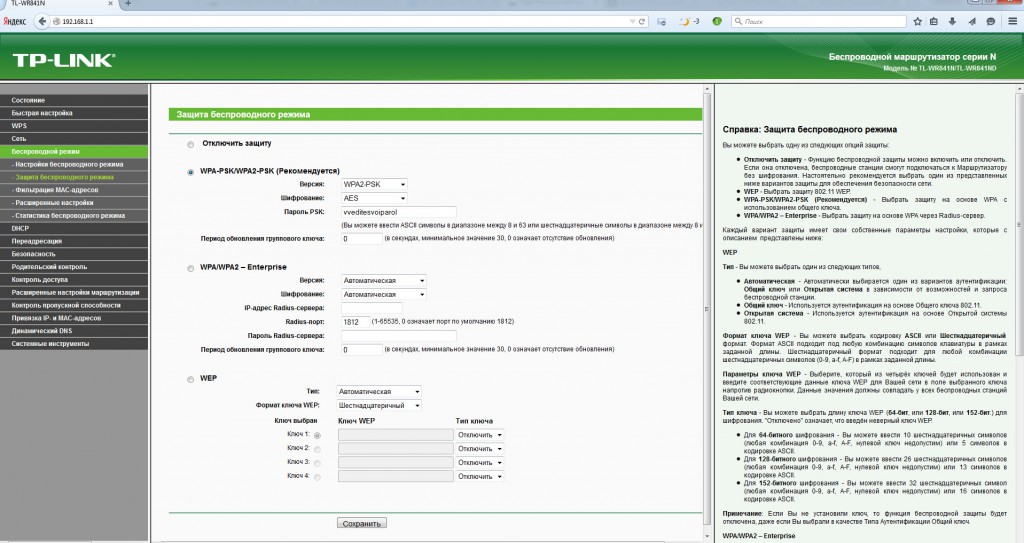
„Criptare” - definiți elementul „Automat”.
„Parola PSK” - este completat un cod personal care protejează accesibilitatea rețele WiFi. Aceasta este parola care va fi necesară pentru a vă conecta la rețeaua Wi-Fi.
După toate acțiunile întreprinse, va fi necesar să salvați fără greșeală setările modificate. După aceea, puteți utiliza internetul.
Asta e tot. Ca întotdeauna, vă sugerez să urmăriți videoclipul de instruire pe materialul articolului.
Dacă aveți întrebări, asigurați-vă că le scrieți în comentarii.
Routerul TP-LINK este un dispozitiv de rețea de înaltă performanță pentru acasă și birouri mici pe un canal fără fir sau cu fir. Datele prin Wi-Fi folosind TP-LINK TL-WR841N pot fi transferate la viteze de până la 300 Mbps, ceea ce este suficient pentru a viziona videoclipuri Full HD.
Nu sunt necesare abilități speciale pentru a configura dispozitivul
Folosind acest dispozitiv, poți fi sigur de calitatea excelentă a comunicării și operatiune delicata internetul. Să aruncăm o privire mai atentă la modul în care trebuie configurat acest router.
- pentru instalare rapida Conexiuni WPA2 gândite cheie WPS;
- 2 antene;
- a sustine Mod Punte, IGMP Proxy;
- lățimea de bandă este controlată de adresa IP;
- opțiune de setare rapidă;
- patru porturi LAN;
- WiFi este diferit productivitate crescuta, în acest mod, dispozitivul poate funcționa cu jocuri online, streaming video, VoIP;
- Criptarea WPA / WPA2 este responsabilă pentru securitatea routerului TP-LINK TL-WR841N;
- adaptor de alimentare de 9 V;
- conectivitate pentru tipurile IP, L2TP, PPTP, PPPoE;
- Server DHCP
- suportă IPv6, IPv4.
Setul include un cablu de corecție, sursă de alimentare, instrucțiuni, CD cu Informatii utileși dispozitivul în sine.
Conexiune
Înainte de a continua cu configurarea, routerul trebuie să fie conectat. Există 5 porturi pe spatele TP-LINK TL-WR841N. Este necesar să introduceți firul furnizorului în portul WAN (se remarcă printre restul). Apoi, ar trebui să conectați computerul la router, pentru care aveți nevoie de un cablu de corecție. Experții recomandă schimbarea configurației dispozitivului doar cu o conexiune prin cablu.

Deci, după conectarea routerului cu fire, rămâne doar să îl conectați la sursa de alimentare și să apăsați tasta de pornire.
Conectați-vă la interfața web
Toate manipulările de configurare sunt efectuate în interfața routerului. Introduceți „192.168.0.1” în rândul oricărui browser, apoi introduceți informațiile de conectare. Dacă dispozitivul este nou, atunci parametrii admin / admin vor fi corecti, în caz contrar vă recomandăm să resetați setările - trebuie să țineți apăsată tasta de resetare situată pe panoul din spate timp de câteva secunde.
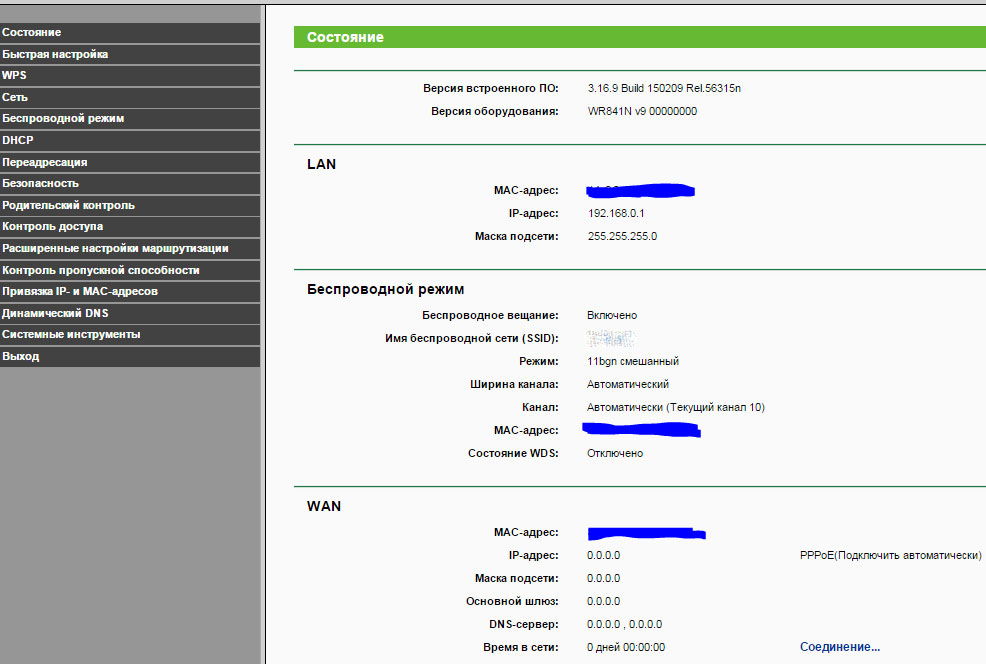
După o conectare cu succes, schimbați parolă împlicită router la dvs. Acest lucru se face în secțiunea Parolă a secțiunii Instrumente de sistem:
- parolă anterioară / nume anterior - introduceți admin / admin deja cunoscut de noi;
- nume/parolă nou - introduceți date noi pe care le inventăm noi înșine;
- confirmați parola pentru TP-LINK TL-WR841N;
- salvați modificările.
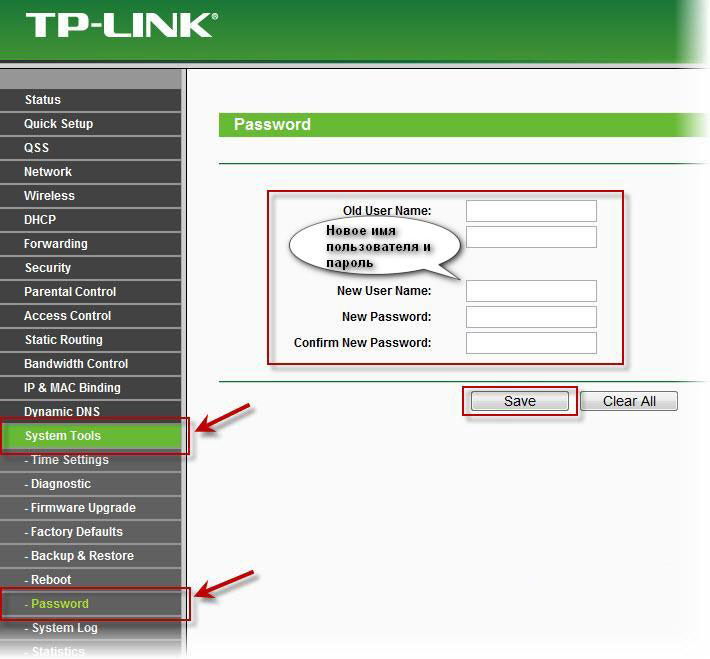
Configurare Internet
V-ați dat seama cum să conectați routerul TP-LINK TL-WR841N și să introduceți setările? Acum să aflăm ce parametri trebuie să introduceți pentru fiecare tip. După cum este descris mai sus, routerul specificat poate funcționa cu tipuri diferite conexiuni. Pentru a modifica setările de Internet, introduceți elementul WAN din secțiunea Rețea.
conexiune PPPoE
Instrucțiunea arată astfel:
- Nume utilizator/Parolă - introduceți datele specificate în contractul cu furnizorul.
- Tip conexiune - PPPoE.
- Mod - conectați automat.
- Confirmați parola în câmpul Confirmare parolă.
- Salvați configurația.

În afară de toate acestea, este important să clonăm adresa MAC. Acest lucru se face în secțiunea de clonare MAC a secțiunii Rețea.
Conexiune L2TP
În acest caz, va trebui să completați aceleași câmpuri ca și pentru conexiunea PPPoE, dar cu date diferite. Aflați ce parametri trebuie să introduceți:
- tip - L2TP;
- login/pass - aceste informații sunt furnizate de furnizor;
- adresa IP - dinamică;
- numele și adresa IP a serverului - specificate în contract;
- Dimensiunea MTU - 1450 sau mai mică.
De asemenea, setați steagul în modul de conectare vizavi de „Conectați automat”.

Caracteristici ale setărilor PPTP
Există două opțiuni de configurare pentru acest tip de conexiune. În primul caz, adresa IP este emisă automat, în al doilea, se folosește o adresă statică. Luați în considerare parametrii routerului TP-LINK TL-WR841N atunci când este primit automat:
- login/pass, precum și numele și adresa IP a serverului, trebuie să introduceți datele din contract;
- IP dinamic;
- tip conexiune - PPTR;
- Modul WAN - se conectează automat;
- clona adresa MAC (Network - MAC clone);
- salvează modificările.
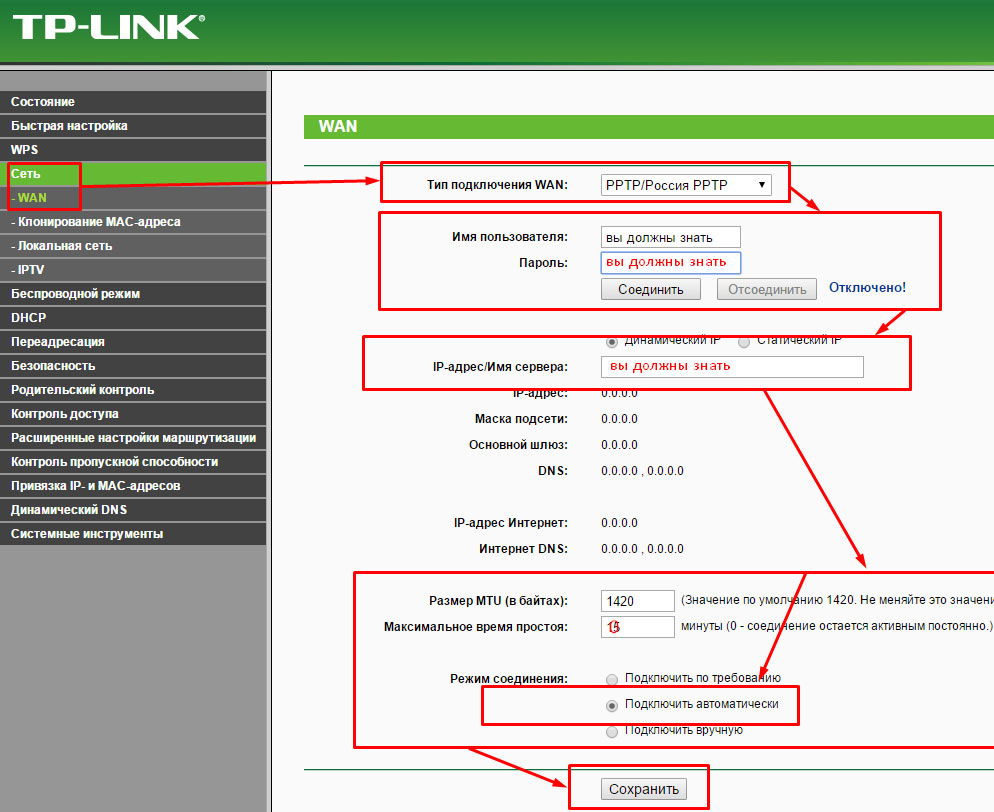
Cu o adresă IP statică, este important să schimbați parametrul „adresă IP” cu unul static, precum și să specificați masca de subrețea, adresa și numele serverului (aceste informații sunt de obicei scrise în contract). Nu uitați să intrați adresa DNS ISP în domeniul DNS. Astfel de caracteristici ale routerului vă vor ajuta să vă conectați la rețea.
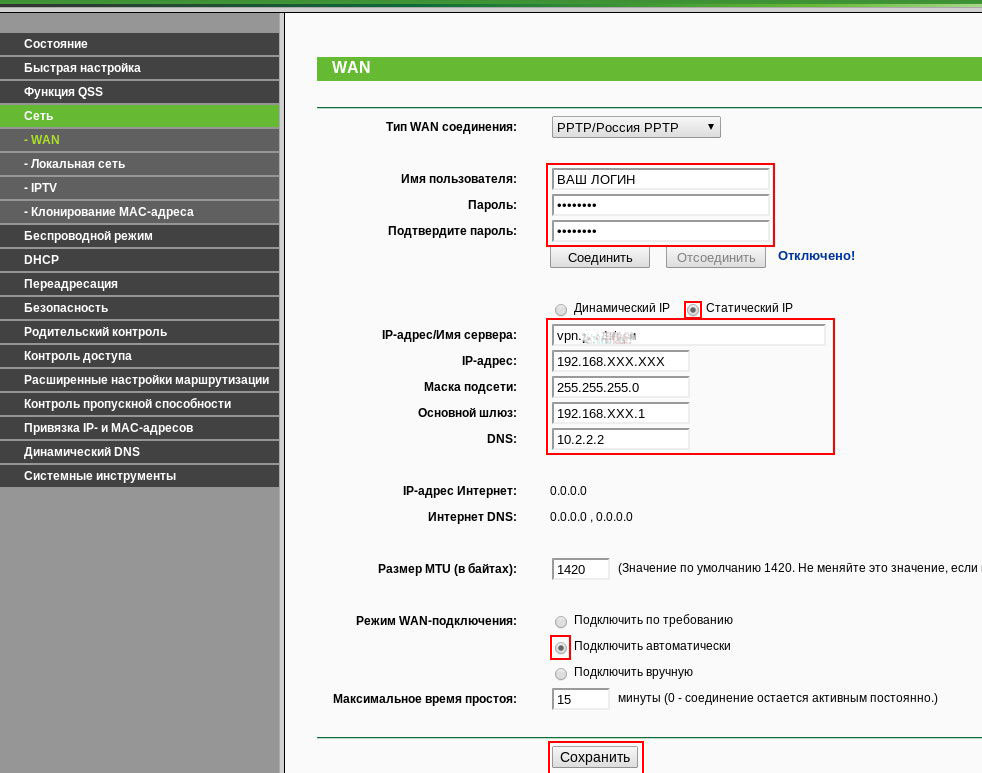
Configurare WiFi
TP-LINK TL-WR841N poate deveni un punct de acces, trebuie doar să accesați elementul Wireless din interfață și să introduceți următorii parametri:
- canal - auto;
- regiune - Rusia;
- SSID - veniți cu un nume pentru rețea;
- bifați caseta de lângă „Difuzare SSID” și „Difuzare fără fir”;
- modul - mixt 11bgn;
- aplicați noua configurație.
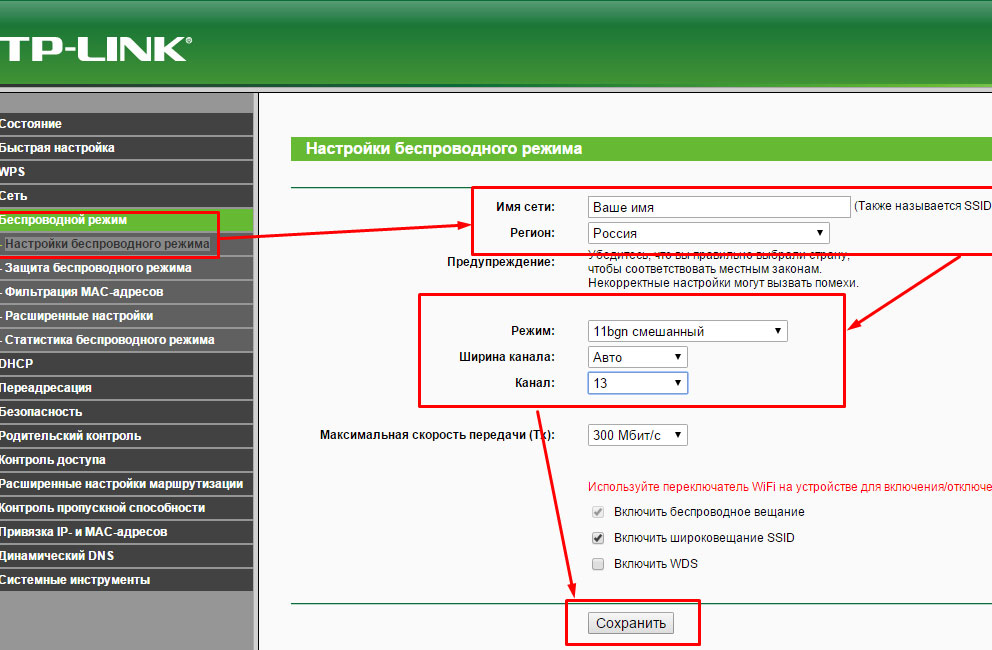
De asemenea, puteți seta „plafonul” dorit al ratei de transmisie.
Port forwarding
Folosind opțiunea specificată, puteți redirecționa anumite solicitări către gazda dorită retea localaîn . Funcția este necesară pentru a crea un server pentru firewall. Această soluție este utilizată pentru serverele de e-mail și web. Pentru a redirecționa un port, faceți clic pe butonul „Adăugați” din elementul de redirecționare.
![]()
Cum să restabiliți sau să salvați setările
- accesați Backup & Restore sub „Instrumente de sistem”;
- faceți clic pe Backup pentru a salva setările;
- nu uitați să indicați locul unde va fi depozitat fișier de configurare router.
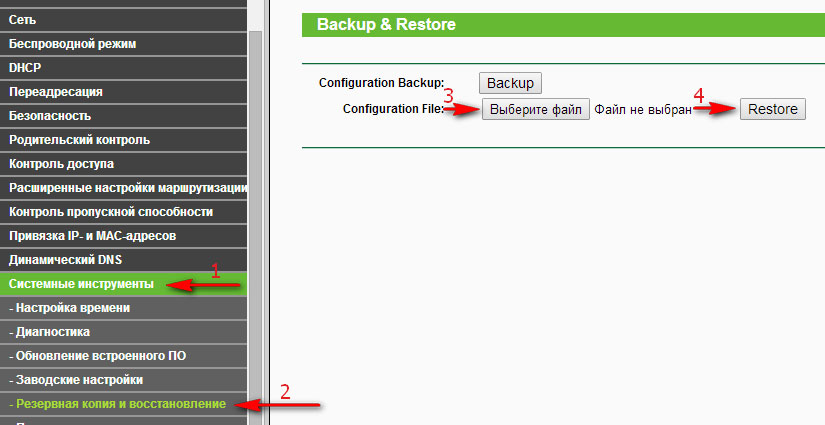
Restaurarea se efectuează în aceeași secțiune, trebuie doar să specificați locația în care este stocat fișierul cu parametrii necesari și să faceți clic pe butonul Restaurare.
Sarcina inițială atunci când cumpărați un nou router este să conexiune corectă. Există cinci intrări pentru conectorii de rețea pe panoul din spate al WR841N. Patru porturi galbene sunt folosite pentru conectarea prin cablu a dispozitivelor (calculatoare, laptopuri, televizoare și alte dispozitive electronice echipate cu un conector Ethernet). Al cincilea port este albastru, este necesar să conectați Internetul la router și să îl distribuiți mai departe în interior rețeaua de acasă. Prin urmare, cablul care a fost tras în cameră de către furnizor trebuie să fie conectat la acest conector. În continuare, va fi suficient să introduceți routerul în priză și să apăsați butonul de pornire.
Pentru setări wifi Router TP-Link, trebuie să deschideți orice browser de internet și să accesați panoul de control al dispozitivului. Poate fi accesat la una dintre următoarele adrese IP: 192.168.0.1 sau 192.168.1.1. Această combinație de caractere trebuie introdusă bara de adresa browser. Dacă nu știți ce adresă este setată ca cea standard, o puteți verifica pe panoul de jos al routerului. De asemenea, puteți utiliza adresa generică tplinlogin.net, care vă va redirecționa automat către panoul de setări. Numele de utilizator și parola standard sunt folosite pentru a vă autentifica: admin.
Dacă sistemul nu acceptă informațiile standard de conectare la panoul de control router wifi ohm TP-Link, este posibil să fi fost modificate mai devreme. Puteți verifica autentificarea și parola curente la compania care a furnizat conexiunea la Internet și presetare router. Dacă acest lucru nu este posibil, se recomandă să efectuați o resetare din fabrică. Pentru a face acest lucru, găsiți butonul „Resetare” de pe spatele routerului, care nu iese dincolo de carcasă. Apoi apăsați-l cu orice obiect subțire alungit și subțire (de exemplu, o scobitoare) și țineți apăsat timp de aproximativ 10 secunde. După resetarea setărilor, nu vor fi probleme de conectare.
După conectarea cu succes, veți vedea fila inițială"condiție". Pe el puteți vedea datele despre conexiunea la Internet, setarile curente modul wireless (WiFi) și statistici de trafic.
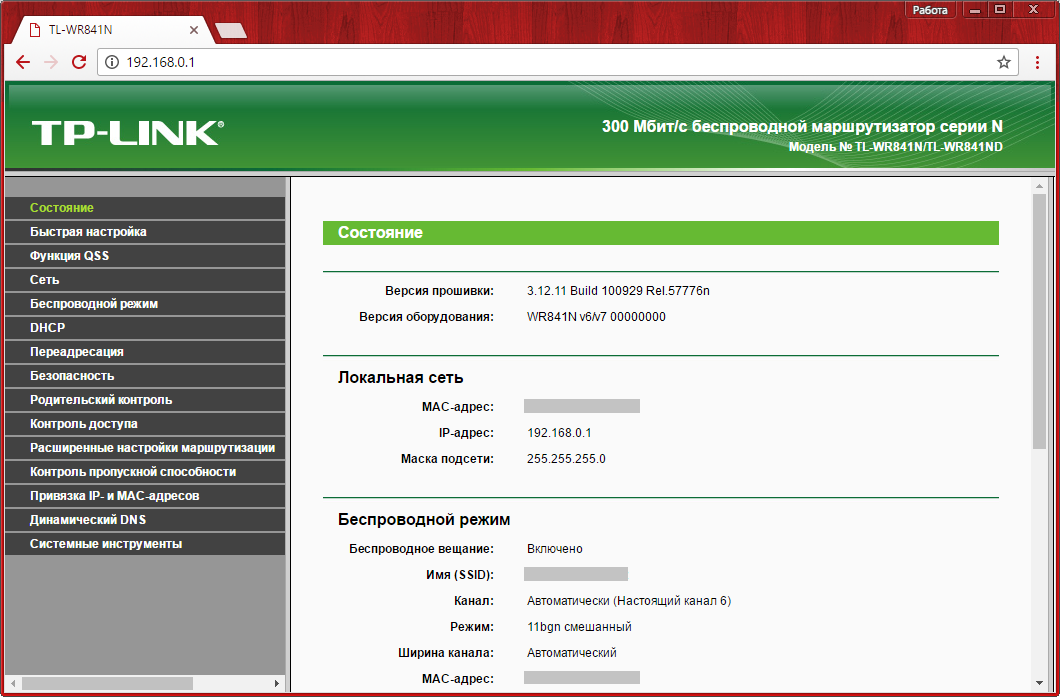
În cele mai multe cazuri, nu sunt necesari pași suplimentari pentru a vă conecta la Internet. Conexiunea se stabilește în aproximativ un minut de la pornirea routerului WR841N cu un cablu conectat la intrarea albastră. Puteți verifica starea conexiunii în fila Stare, în secțiunea WAN.
Dacă conexiunea nu este stabilită, atunci când configurați TP-Link, trebuie să specificați Opțiuni suplimentare. Puteți face acest lucru nu în fila „Configurare rapidă”, ci specificați datele însele în copia dvs. a contractului cu furnizorul.
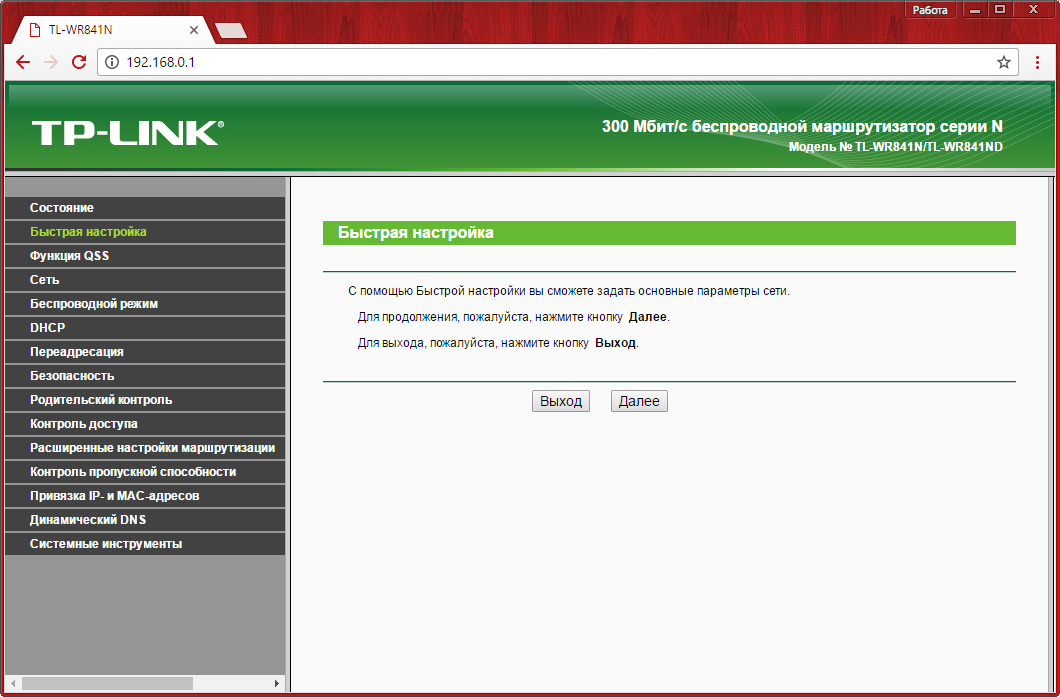
Selectați tipul de conexiune specificat în contract sau specificat de furnizor. Dacă nu a putut fi găsit tipul de conexiune, dar aveți un nume contși parola, faceți clic pe Detectare automată. WR841N va scana parametrii de conexiune și va afișa tipul de conexiune recomandat.
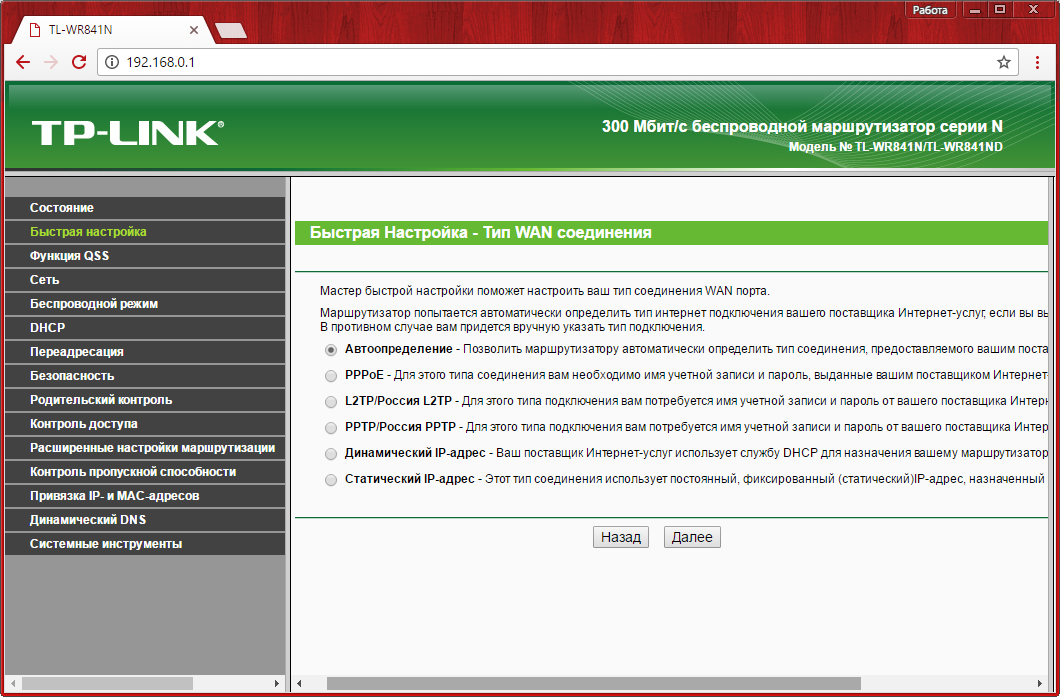
Determinarea tipului de conexiune pe routerul TP-Link, de regulă, nu durează mai mult de 20-30 de secunde.

După aceea, trebuie să introduceți informațiile contului și să faceți clic pe „Următorul”. Când routerul WiFi WR841N este repornit, o conexiune la Internet va fi stabilită în funcție de parametrii pe care i-ați specificat.

Odată stabilită conexiunea, orice dispozitiv conectat prin cablu va putea accesa Internetul prin WR841N. Ordinea conexiunii prin cablu nu contează, în ciuda faptului că porturile de pe spatele dispozitivului sunt numerotate de la 1 la 4. De exemplu, puteți conecta un computer la portul 2 și un televizor la portul 4 (nu este necesar pentru a utiliza ieșirile 1 și 2).
Configurare WiFi
Pasul cheie în configurarea routerului WR841N este setarea Setări WiFi. Pentru a face acest lucru, deschideți primul element de meniu din fila „Wireless”. În câmpul „Nume rețea”, trebuie să introduceți numele sub care rețeaua va fi afișată în lista generală atunci când căutați WiFi. În continuare - selectați țara dvs. în setările regionale. Acest lucru afectează lista de frecvențe pe care vor fi transmise datele. Este recomandat să lăsați neschimbat elementul „Canal”, la valoarea „Automat”. Cu aceste setări, routerul va selecta independent frecvența transmisie WiFi, in functie de sarcina curenta (ocuparea anumitor frecvente de catre vecini). De asemenea, este indicat să pleci setări standardîn câmpurile „Mode” și „Channel width” pentru a nu limita viteza maxima conexiuni.
Caseta de selectare „Activați difuzarea wireless a routerului” permite transmiterea datelor prin WiFi, când este dezactivată, o conexiune wireless nu poate fi stabilită, dar rețeaua și accesul la Internet sunt salvate în modul cu fir. „Activați difuzarea SSID” face public numele rețelei. Dacă debifați această casetă, WiFi-ul dvs. va fi clasificat ca rețele ascunse. Pentru a vă conecta la acesta, va trebui să introduceți nu numai parola, ci și numele.
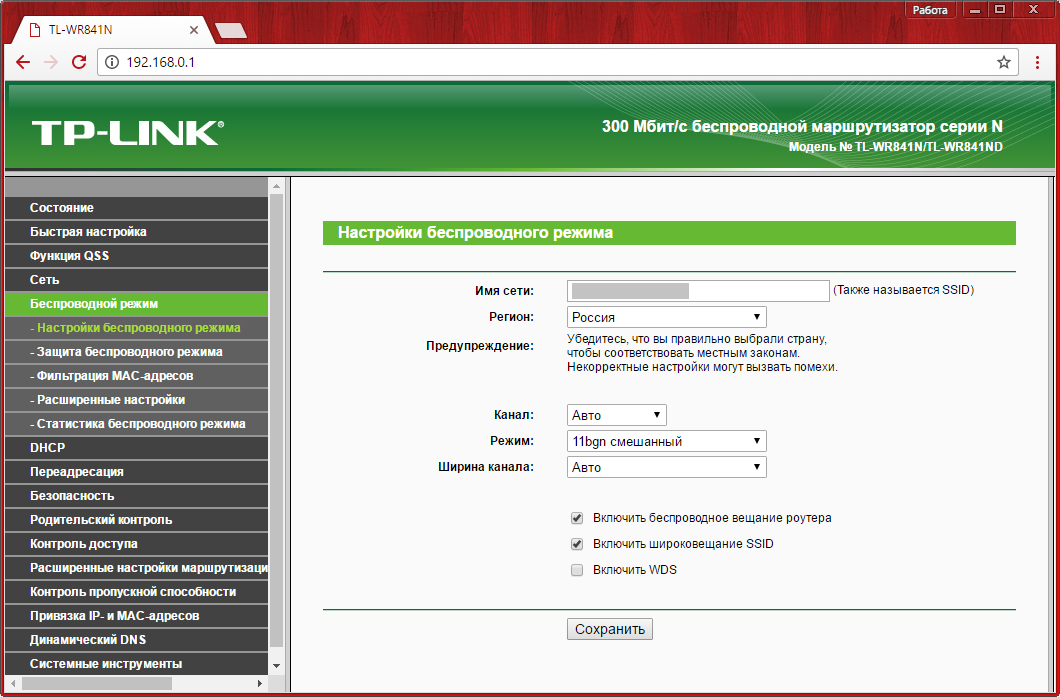
În pasul următor, deschideți fila „Mod fără fir -> Securitate fără fir”. În mod implicit, opțiunea Dezactivare protecție este selectată în acest meniu. Aceasta înseamnă că WiFi-ul dvs. este deschis (nu este necesară nicio parolă pentru a vă conecta la acesta). Se recomandă să schimbați această setare la „WPA-Personal/WPA2-Personal” și să setați o parolă de rețea.
Este important să realizați că setările de criptare oferă nu numai acces la rețea, ci și securitatea utilizării acesteia. Chiar dacă nu vă deranjează străinii (vecini, colegi) care vă folosesc WiFi, accesul fără criptare implică riscuri semnificative. Informații în rețele deschise transmisă în forma sa originală. Și asta înseamnă că parolele, datele de plată și alte informații confidențiale vor fi disponibile oricărui utilizator al rețelei. Din același motiv, nu este recomandat să introduceți date personale atunci când vă conectați la Internet prin rețele publice.
În câmpurile „Versiune” și „Criptare”, lăsați valorile „Automat”, iar în secțiunea „Parola PSK”, introduceți cheia de acces dorită. Cu cât parola este mai complexă, cu atât este mai puțin probabil să fie spartă dacă atac al hackerilor. Se recomandă utilizarea literelor în diferite litere (minuscule și majuscule), numere și caractere speciale.
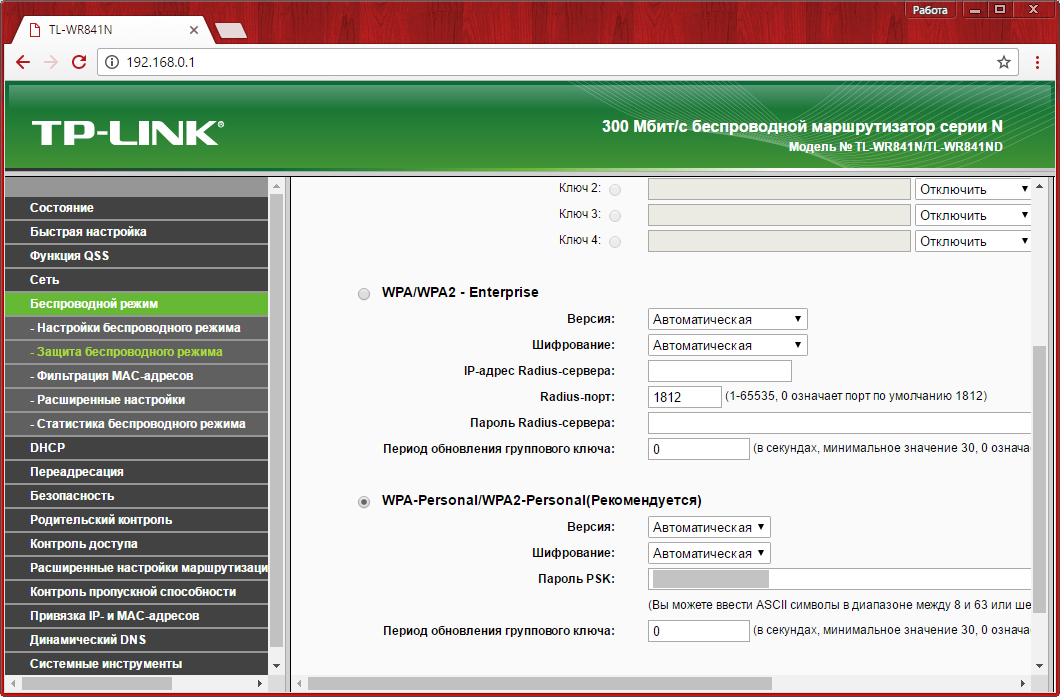
Pentru a utiliza noile setări, va trebui să faceți clic pe linkul furnizat și să confirmați repornirea WR841N.
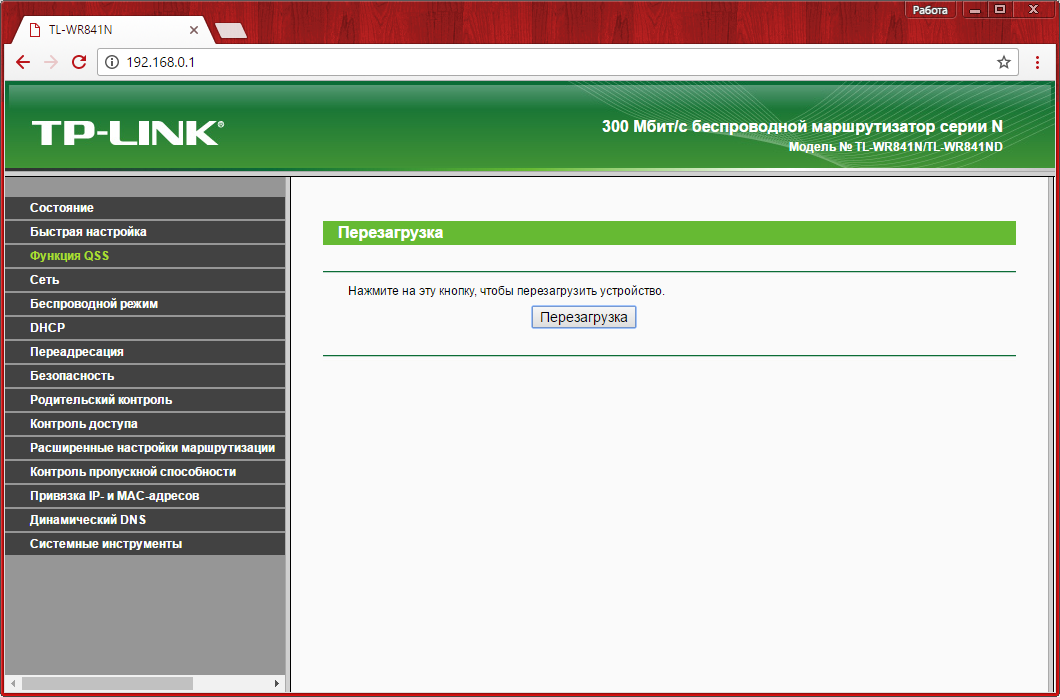
Procesul de repornire a routerului TP-Link durează aproximativ 30 de secunde. După aceea, pagina de configurare va fi actualizată.
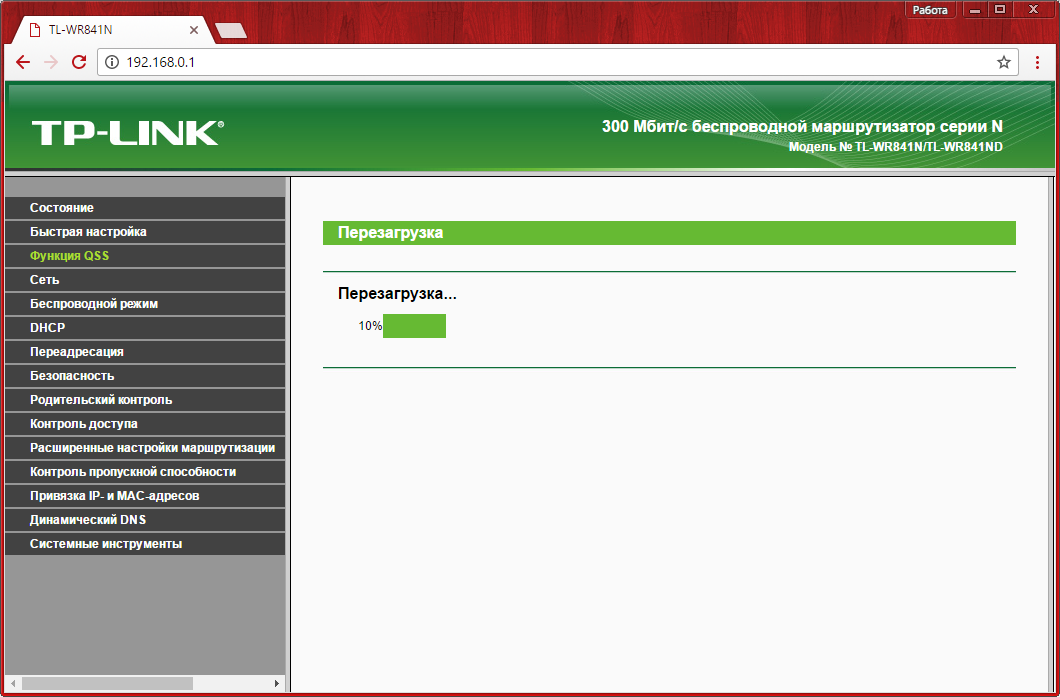
Setări de securitate
Pentru a face WiFi cât mai sigur posibil, este recomandat să dezactivați caracteristica QSS. Vă permite să conectați orice dispozitiv fără a introduce o parolă, în termen de două minute de la apăsarea butonului WPS / Reset de pe spatele dispozitivului. Deși această opțiune este convenabilă, în protocolul QSS au fost descoperite vulnerabilități critice, datorită cărora le puteți obține acces neautorizat la rețea. Pe acest moment Cu ajutorul acestei funcții se realizează cel mai mare număr de hack-uri ale routerelor TP-Link. Pentru a modifica aceste setări, trebuie să accesați fila „Funcție QSS”, faceți clic pe butonul „Dezactivare” și reporniți routerul WR841N.

Dacă doriți să continuați să utilizați această metodă de conectare, în ciuda riscului unui atac de hacker, puteți modifica setările de conexiune sau puteți adăuga un nou dispozitiv în același meniu metoda programului. Pentru a face acest lucru, trebuie doar să introduceți codul PIN al echipamentului conectat sau să selectați elementul „Apăsați butonul pentru un nou dispozitiv în două minute” pentru a activa QSS.
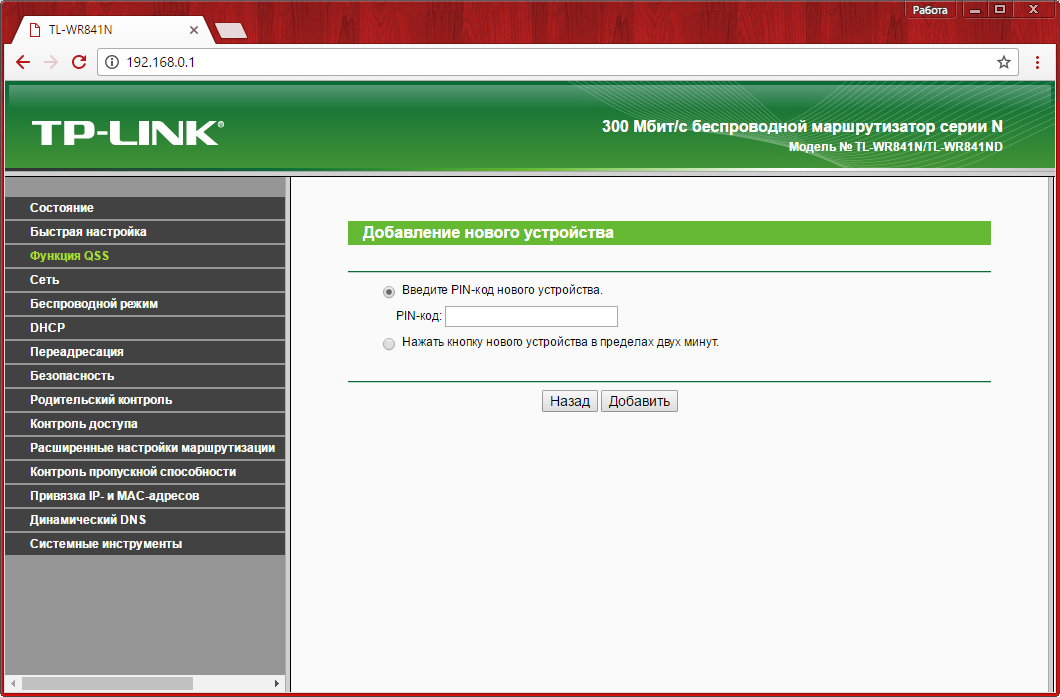
Următoarea opțiune importantă care asigură securitatea rețelei poate fi activată în meniul Wireless -> MAC Filtering. Când filtrarea este activată, poate funcționa în două moduri: „Permiteți accesul la posturile specificate în listă” și „Interziceți accesul la posturile specificate în listă”. Selectați opțiunea necesară și activați filtrarea. Modificările vor fi aplicate după repornirea routerului.

Dacă selectați prima opțiune, puteți împiedica conectarea dispozitivelor individuale la rețele WiFi distribuite la date Router TP-Link. Pentru a face acest lucru, în câmpul „Adresă MAC”, trebuie să introduceți o combinație care poate fi specificată în pasul următor. În câmpul „descriere”, scrieți numele dispozitivului pe care îl înțelegeți și schimbați starea la „Activat”.
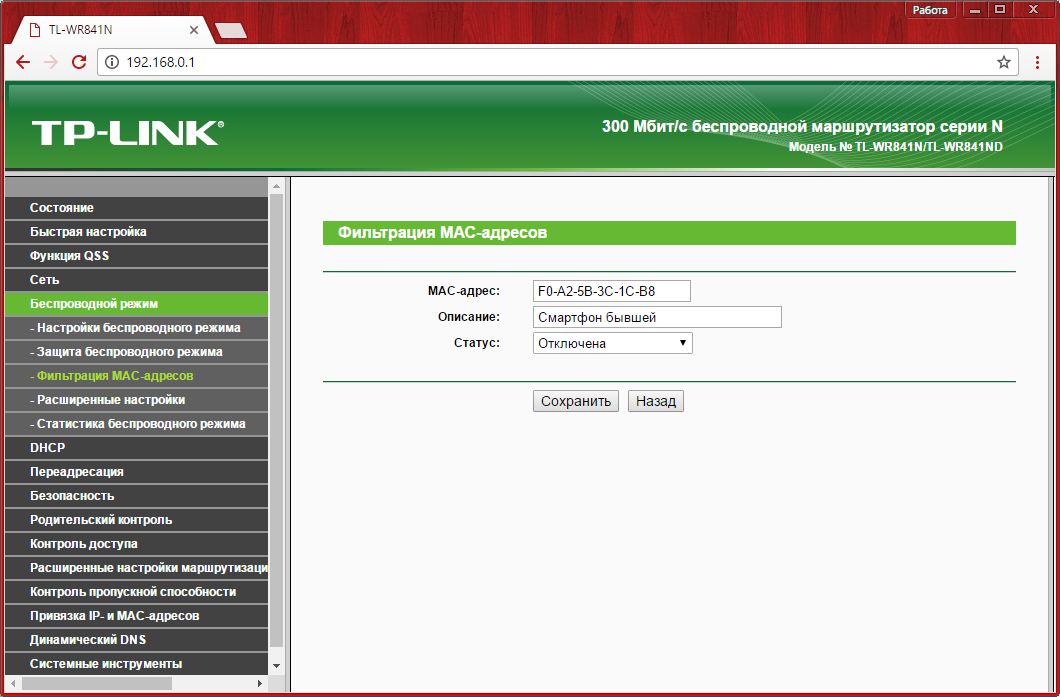
De asemenea, puteți alege a doua opțiune. Când îl utilizați, numai dispozitivele care sunt incluse în lista albă se vor putea conecta la rețea. Ca și în cazul listei negre, va trebui să introduceți adresa MAC și numele dispozitivului și să selectați „Activat” din lista derulantă „Stare”.
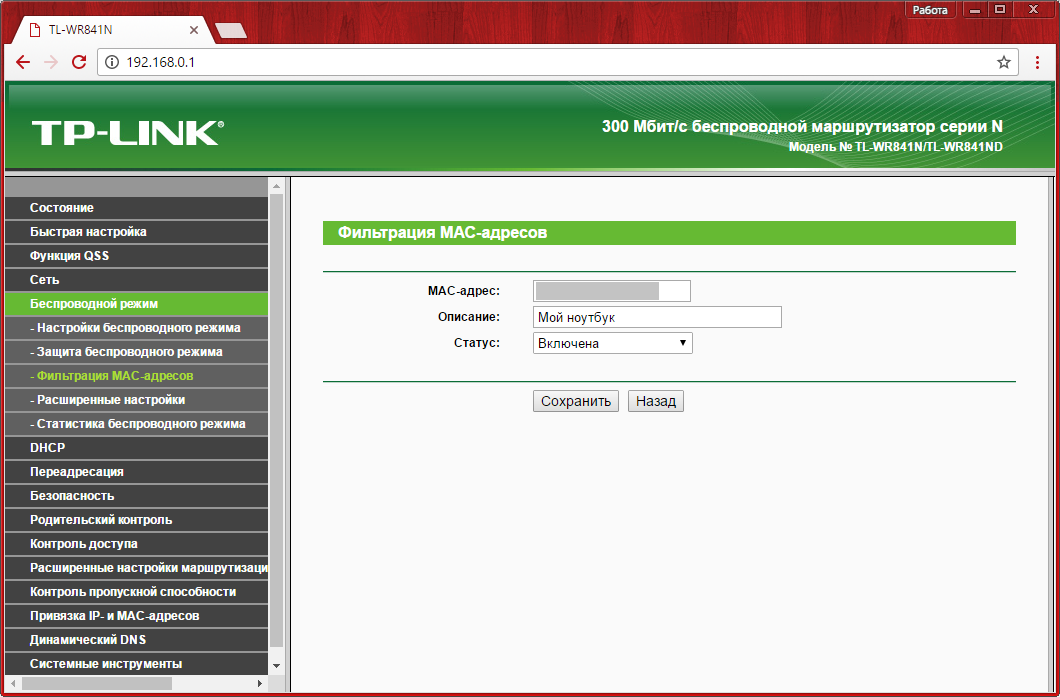
Deși această metodă mărește securitatea, nu garantează o protecție completă împotriva piratarii și conectării terților la WiFi. Datele conexiunii WiFi pot fi interceptate și adresa MAC a dispozitivului dvs. poate fi extrasă din aceasta. După aceea, va fi suficient ca crackerul să schimbe adresa computerului său pe cel primit și va putea intra în rețea.
Puteți verifica adresele MAC ale dispozitivelor conectate în meniul „Mod fără fir -> Statistici fără fir”. Conține numai dispozitive conectate prin WiFi. De asemenea, afișează statisticile de lucru pe diferite computere și gadget-uri (numărul de pachete primite și trimise). Pe lângă obținerea adreselor dispozitivului, acest meniu poate fi folosit pentru a controla conexiuni neautorizate. De exemplu, dacă viteza wifi pe routerul dvs. WR841N a căzut și bănuiți că altcineva s-a conectat la rețeaua dvs., puteți verifica acest lucru în acest meniu.
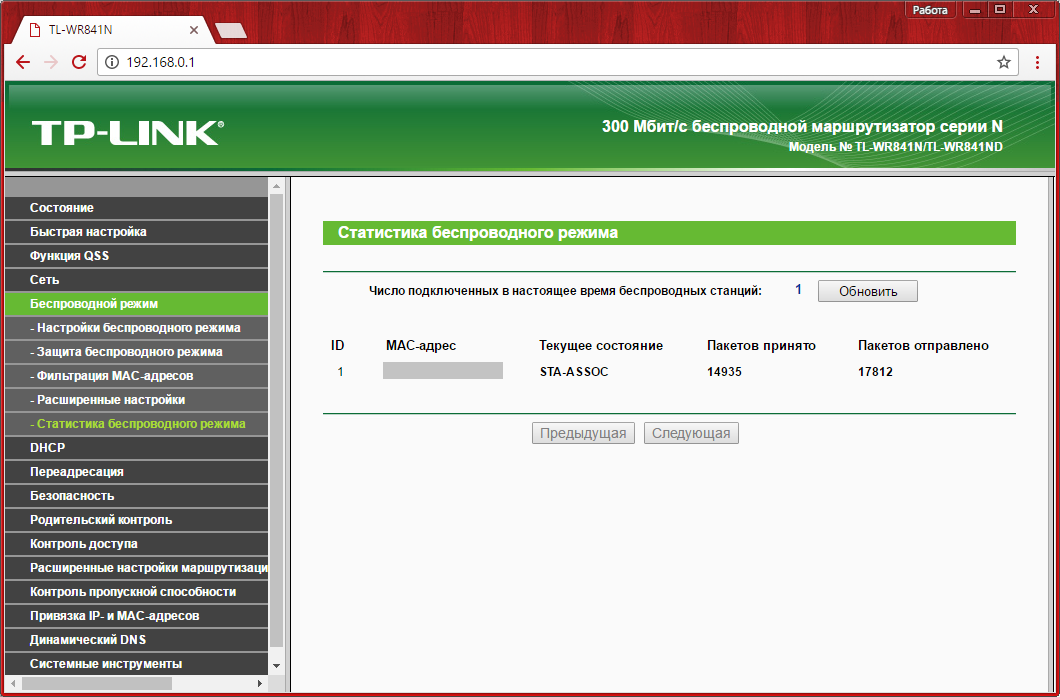
Puteți modifica adresa panoului de administrare al routerului în elementul „Securitate -> Telecomandă". Acolo puteți seta și un nou port pentru conectarea la TP-Link, dar este mai bine să lăsați această setare neschimbată. După salvarea noii adrese IP, va trebui să reporniți routerul.
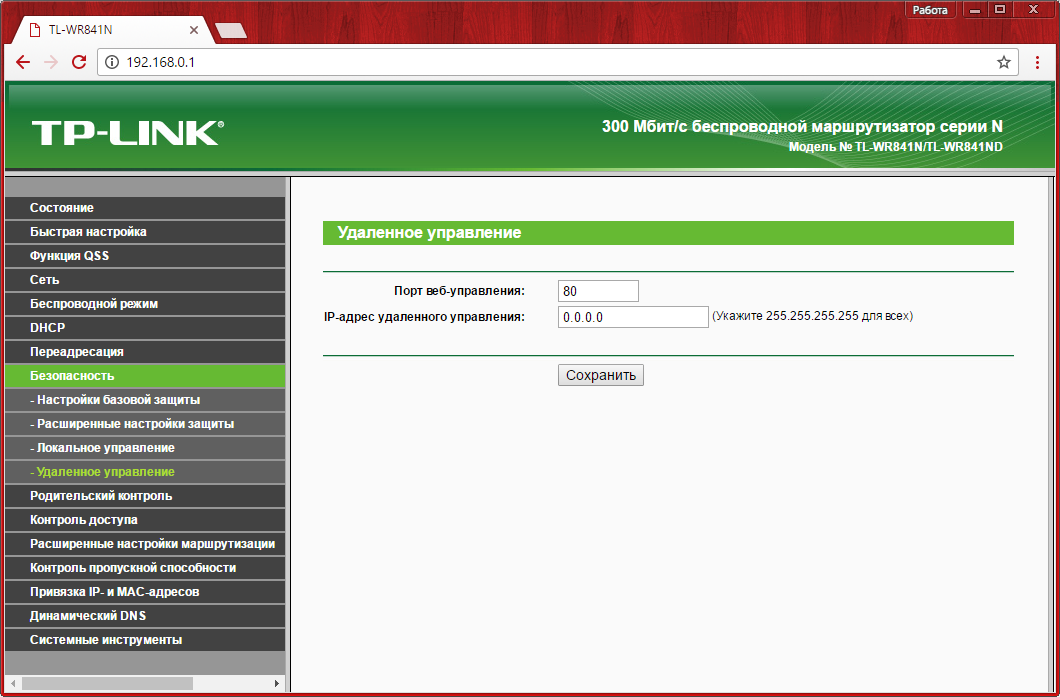
După finalizarea configurației routerului TP-Link WR841N, se recomandă să salvați setările în dosar separat. Veți putea face acest lucru în Instrumentele de sistem -> Copie de rezervăși recuperare.” Setările de configurare vor fi salvate în format bin și le puteți restaura prin același meniu. O astfel de nevoie va apărea dacă în viitor efectuați modificări incorecte ale setărilor sau acestea sunt resetate accidental folosind butonul „Resetare” de pe panoul din spate.

Ultimul pas în configurarea WR841N este schimbarea numelui de utilizator și a parolei în Instrumente de sistem -> Parolă. În acest caz, sistemul va solicita informațiile despre contul curent. Modificările vor intra în vigoare după repornirea routerului TP-Link.
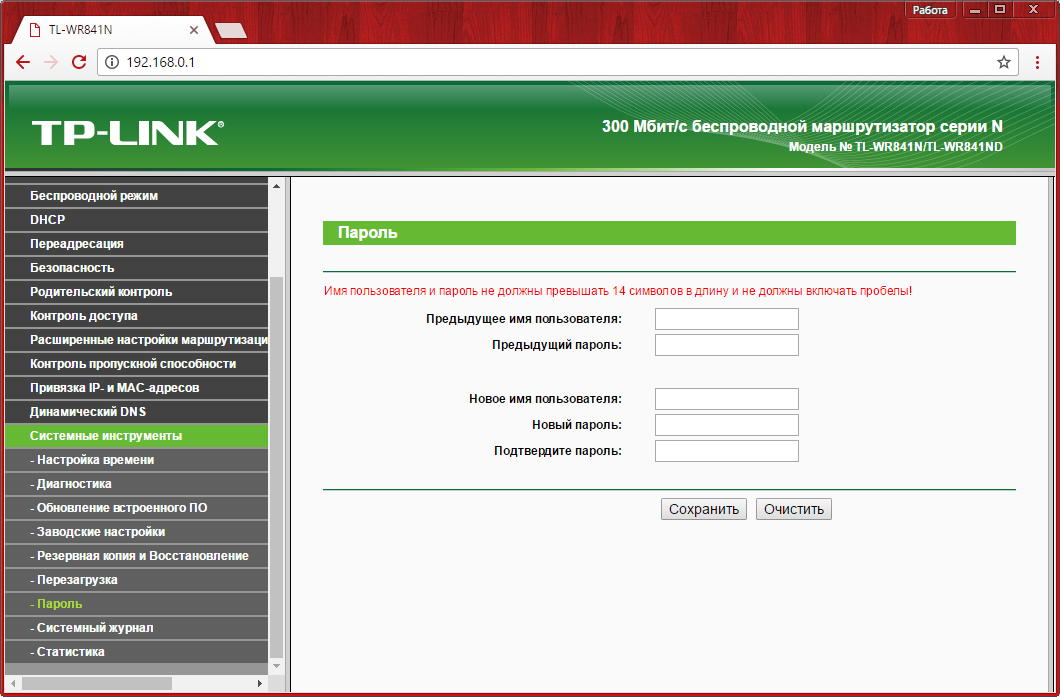
Tutorial video: Cel mai simplu mod de a vă configura routerul TL-WR841N
