Bună prieteni! Continuăm să înțelegem cum să setăm internetul și să rezolvăm diverse probleme în Windows 10. Am pregătit deja câteva articole utile pe această temă, voi oferi link-uri mai jos. Ei bine, în acest articol vom configura Internetul în Windows 10. Să vorbim despre configurarea unei conexiuni obișnuite de rețea, a unei conexiuni de mare viteză (PPPoE), rețele WiFi, și modemuri 3G/4G. Cred că articolul va fi util multora. Într-adevăr, după actualizarea la Windows 10, nu toată lumea își poate da seama imediat unde și ce să configureze și cum să o facă. Da, și există momente când, după actualizarea la Windows 10, internetul pur și simplu nu funcționează. Cel mai probabil, trebuie doar să reconfigurați conexiunea.
Știm ce este căi diferite conectați computerul nostru la internet. În acest articol voi încerca să vorbesc despre configurarea conexiunilor de bază:
- Configurarea unei conexiuni Ethernet normale. Conectarea cablului direct de la furnizor la computer, printr-un router sau un modem ADSL.
- Conexiune la internet prin Wi-Fi.
- Configurare internet prin modem USB 3G/4G.
Acum vom arunca o privire mai atentă la configurarea unei conexiuni la Internet prin conexiunile enumerate mai sus. Ar trebui să aflați ce fel de internet aveți și puteți sări imediat la subtitlul dorit din acest articol. Să începem cu Ethernet - o modalitate foarte populară de a vă conecta la Internet.
Ethernet: conexiune la internet în Windows 10 prin cablu de rețea (router, modem)
Luați în considerare mai întâi cea mai simplă conexiune. Dacă ISP-ul dvs. tocmai a pus cablu de rețea spre casa si furnizorul nu a furnizat un nume de utilizator și o parolă pentru a se conecta la Internet, atunci aveți o conexiune Ethernet normală.
În același mod, o conexiune la Internet este configurată în Windows 10 printr-un router, sau un modem ADSL.
Pentru a configura o astfel de conexiune, trebuie doar să conectați un cablu de rețea de la furnizor (router sau modem ADSL) la computer (laptop), la slotul pentru cardul de rețea:
Dacă totul este în regulă cu setările Ethernet de pe computer (nu au fost schimbate), atunci internetul ar trebui să funcționeze imediat (veți înțelege acest lucru prin starea conexiunii de pe panoul de notificare). Dacă Internetul printr-un cablu de rețea nu funcționează, computerul pur și simplu nu răspunde la conectarea cablului, apoi vedeți. Eu însumi am întâmpinat o astfel de problemă.
Dacă a apărut legătura, dar statut Limitat, sau rețea neidentificată, iar internetul nu funcționează, atunci trebuie să verificați parametrii adaptorului Ethernet.
În Windows 10, acest lucru se face astfel:
Clic Click dreapta faceți clic pe starea conexiunii la Internet, pe panoul de notificare și selectați elementul. Apoi, faceți clic pe element în fereastra nouă Schimbă setările adaptorului.
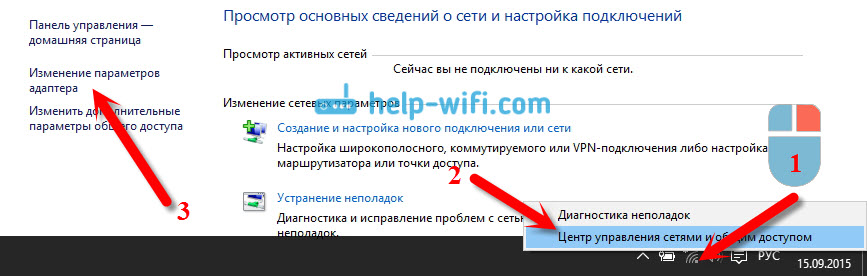
Faceți clic dreapta pe adaptor ethernetși alegeți Proprietăți. Selectați un articol din listă IP versiunea 4 (TCP/IPv4). Dacă caseta de selectare de lângă acest articol nu este bifată, asigurați-vă că o bifați, altfel internetul nu va funcționa. Așa că am selectat „IP versiunea 4 (TCP / IPv4)” și am apăsat butonul Proprietăți.
Într-o fereastră nouă, verificăm că sunt setate setările automate pentru obținerea adreselor IP și DNS și facem clic Bine.
![]()
Internetul ar trebui să funcționeze. Dacă nu, atunci reporniți computerul. Dacă tot nu puteți stabili o conexiune, atunci verificați conexiunea prin cablu, dacă există probleme din partea furnizorului, dacă routerul sau modemul ADSL prin care vă conectați funcționează normal (dacă nu ai conexiune directa cu furnizorul).
Dacă încercați să configurați o conexiune Ethernet direct de la furnizor și Internetul nu dorește să funcționeze pentru dvs., atunci întrebați furnizorul dvs. dacă se leagă de adresa MAC. Dacă se întâmplă, atunci trebuie să spuneți furnizorului adresa MAC a computerului. O va prescrie în setările sale, iar internetul va funcționa. Puțini furnizori folosesc o astfel de legare, dar se întâmplă. Citiți cum să aflați adresa MAC în Windows 10.
Atât, ne-am dat seama de acest tip de conexiune, apoi avem o conexiune de mare viteză.
Dacă furnizorul dvs. de internet a pus un cablu în casa dvs. și v-a furnizat o autentificare, o parolă și, eventual, alte date pentru conectarea la Internet pe care trebuie să le setați în setările computerului sau în routerul Wi-Fi, atunci trebuie să configurați Viteză mare pe Windows 10. conexiune (PPPoE). Ce vei face acum. De fapt, aceasta este la fel ca Ethernet, doar aici Internetul nu va funcționa până când nu creăm conexiuni.
Dacă conexiunea dvs. la Internet trece printr-un router, o conexiune este configurată pe acesta (PPPoE, L2TP, PPTP), atunci nu trebuie să configurați nimic pe computer. Este suficient să conectați cablul de rețea de la router la computer. Am vorbit mai sus despre configurarea unei astfel de conexiuni.
Dacă conectați cablul direct la computer și aveți un nume de utilizator și o parolă pentru a vă conecta la Internet, atunci trebuie să creați o conexiune.
Deschidem Centru de rețea și control acces public :

Faceți clic pe articol. Apoi, selectați elementul conexiune internet, și faceți clic pe butonul Mai departe.
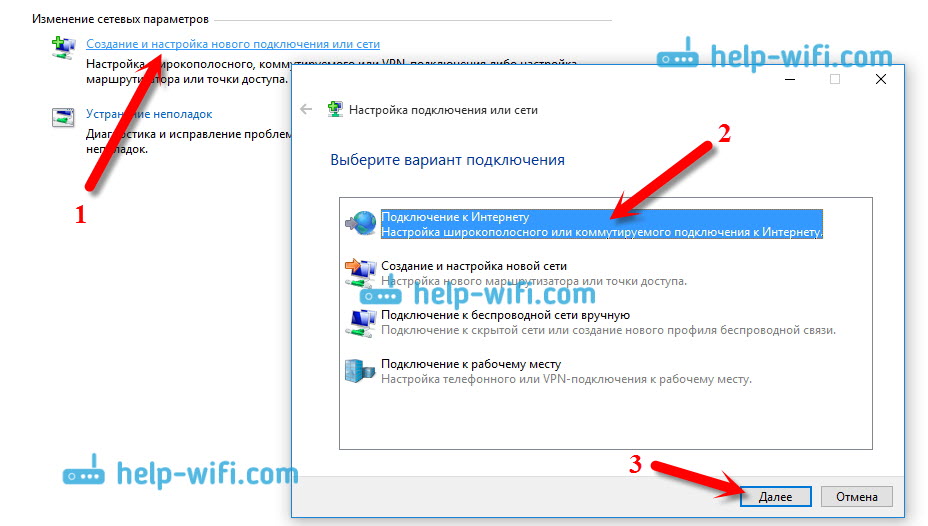
În fereastra următoare, selectați elementul: Viteză mare (cu PPPoE).

Apoi, setați numele de utilizator și parola pe care ISP-ul dvs. ar trebui să vi le furnizeze. De asemenea, puteți specifica un nume pentru conexiune, de exemplu: " Conexiune de mare viteză Beeline". De asemenea, puteți bifa casetele de lângă elementele pentru salvarea parolei, afișarea parolei și permițând altor utilizatori să folosească această conexiune. Vă sfătuiesc să bifați caseta de lângă Amintiți-vă această parolă.
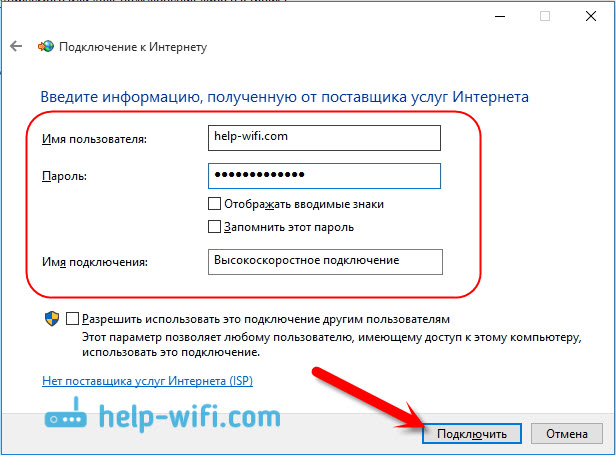
Faceți clic pe butonul A conecta, iar dacă totul este conectat corect și parametrii sunt setați corect, se va crea o conexiune și se va stabili o conexiune la Internet.
Puteți vedea și gestiona această conexiune făcând clic pe pictograma Internet din bara de notificări.

Făcând clic pe conexiune, se va deschide meniul Apelarea unui număr, unde vă puteți conecta, șterge sau edita setările de conexiune.
Conexiune la internet prin Wi-Fi
Dacă aveți un router Wi-Fi instalat acasă sau doriți să vă conectați laptopul la internet la prieteni, cafenele etc., atunci puteți utiliza Wi-Fi pentru asta. Dacă aveți deja un driver instalat pe adaptorul Wi-Fi, iar Windows 10 îl instalează aproape întotdeauna automat, atunci tot ce trebuie să faceți este să deschideți lista de rețele disponibile pentru conectare, să selectați pe cea de care aveți nevoie, să specificați parola (dacă rețeaua este securizată)și ești deja conectat la internet.
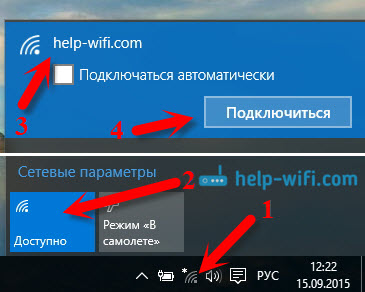
Pe acest subiect, am scris deja un articol detaliat:. cred că cu legătură cu retea fara fir nu ar trebui sa fie probleme.
Configurarea internetului printr-un modem 3G / 4G în Windows 10
Rămâne doar să luați în considerare configurarea unei conexiuni printr-un modem USB 3G sau 4G. Pe un computer cu Windows 10, configurarea unei astfel de conexiuni practic nu va diferi de.
În primul rând, trebuie să conectăm modemul la computer și să instalăm driverul pe modemul nostru. Driverul poate fi descărcat de pe site-ul web al producătorului modemului, de pe site-ul furnizorului de internet sau pur și simplu găsit pe Internet. Căutați după numele și modelul modemului. De asemenea, driverul poate fi pe discul livrat cu modemul sau pe modemul în sine. Dacă nu există niciun driver pentru modemul dvs. pentru sistemul de operare Windows 10, atunci încercați să îl găsiți pentru Windows 8 sau chiar pentru Windows 7. Poate că va funcționa.
După ce ați instalat driverul, conectați modemul la computer și puteți începe configurarea unei conexiuni 3G pe Windows 10. Apropo, totul este aproape la fel ca atunci când configurați o conexiune de mare viteză.
Deschidem Centrul de rețea și partajare.
Click pe Crearea și configurarea unei noi conexiuni sau rețeleși alegeți conexiune internet.

Și setăm parametrii furnizați de furnizor: număr, nume de utilizator și parolă. Am arătat pe exemplul furnizorului Intertelecom. Recomand să bifați caseta de lângă Rețineți această parolă. Puteți seta numele conexiunii să fie arbitrar. Când completați toate câmpurile, faceți clic pe butonul Crea.
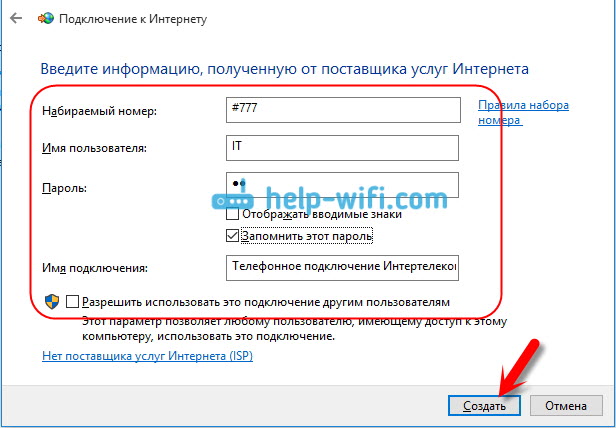
Dacă totul este în regulă, atunci se va crea o conexiune și se va stabili o conexiune la Internet.
Dacă conexiunea eșuează, atunci verificați toți parametrii și Conexiune USB modem. S-ar putea, de asemenea, să aveți o acoperire foarte slabă de la ISP. În astfel de cazuri, este posibil ca Internetul să nu se conecteze deloc sau să funcționeze foarte lent. Cum să vezi ce nivel de semnal aveți și cum să îl creșteți, am scris. În unele cazuri, dacă rețeaua este foarte proastă, aveți nevoie.
Puteți porni conexiunea creată, opriți, ștergeți sau editați făcând clic pe pictograma conexiunii la Internet și selectând conexiunea creată.
![]() Starea conexiunii la internet, afișată întotdeauna pe bara de notificări. Făcând clic pe el, vă puteți deconecta de la Internet sau puteți începe conexiunea dorită.
Starea conexiunii la internet, afișată întotdeauna pe bara de notificări. Făcând clic pe el, vă puteți deconecta de la Internet sau puteți începe conexiunea dorită.
Și încă câteva cuvinte
Indiferent de modul în care ați configurat internetul, este posibil să întâlniți o eroare populară "Limitat". Când internetul nu funcționează, iar lângă starea conexiunii este un semn de exclamare galben. Ne-am ocupat de această problemă în .
Articolul s-a dovedit a fi mare, dar nu pare a fi confuz. Am vrut să răspund pe deplin la întrebarea pusă în titlu. Sper că ați găsit informațiile din acest articol utile pentru dvs. și ați conectat computerul cu Windows 10 la Internet.
Puteți pune întrebări în comentarii. Vă rugăm să citiți cu atenție acest articol înainte de a vă descrie problema. Poate că soluția a fost deja scrisă. De asemenea, vezi link-uri catre alte articole, sunt multe Informatii utile pe această temă.
Configurarea detaliată a sistemului de operare este destul de complicată pentru medie utilizator de calculator, prin urmare, erori și dificultăți apar adesea în proces. Mai ales când vine vorba de crearea unei conexiuni la Internet. Nu este întotdeauna posibil să ne dăm seama unde sunt localizați parametrii acces la reteași cum să le folosești. Cu toate acestea, citirea acestui articol va ajuta la clarificarea majorității aspectelor, rezolvând astfel problema conectării la Internet fără a apela la un specialist în computer.
Tipuri de conexiune la Internet
Mai întâi trebuie să înțelegeți interfețele de rețea. Există mai multe conexiuni prin care informațiile sunt transmise de pe computerul personal al utilizatorului către spațiul de internet:
- Normal ethernet compus. Implică conexiune directa cablu de furnizor la computer. Capabil să treacă printr-un router separat sau prin modem ADSL încorporat.
- conexiune de mare viteză PPPoE furnizarea transmisie rapidă date datorită tehnologiilor inovatoare de rețea.
- Fără fir WLAN conexiune. Este nevoie de un router care acceptă interfața wireless corespunzătoare.
- Conexiune prin portabil modem USB. Viteza unei astfel de metode va depinde de tehnologia care asigură transferul de date. Astăzi există conexiune 3G și 4G.
Vom încerca să explicăm cum să configurați toate interfețele de rețea de mai sus. Dacă știți deja ce modalitate de acces la rețea veți folosi, atunci puteți sări la o anumită secțiune.
Conexiune la internet prin modul Ethernet în Windows 10: prin cablu de rețea (router, modem)
Să luăm în considerare mai întâi o simplă conexiune la Internet printr-un port Ethernet. Se caracterizează prin faptul că nu necesita autentificare și parolă pentru utilizarea completă a serviciilor. Există doar un cablu așezat de la furnizor care duce la apartamentul consumatorului.
Pentru a începe configurarea unei conexiuni Ethernet, trebuie introduceți conectorul cablului în routerȘi conectați-l pe acesta din urmă la un computer personal(este posibil sa te conectezi la o placa de retea fara router). Trebuie doar să conectați cablul la priză.

- Dacă setările de conexiune Ethernet au fost deja introduse în sistemul de operare, atunci internetul va funcționa instantaneu, notificând utilizatorul despre acest lucru printr-o notificare în bara de activități. Dacă nu s-a întâmplat nimic după introducerea cablului, trebuie să instalați o placă de rețea sau un driver de router.
- Dacă pe bara de activități apare o notificare că conexiunea a fost stabilită cu succes, dar starea " rețea necunoscută " sau " Limitat”, atunci ar trebui să verificați cu atenție setările adaptorului de internet. Acest lucru rezolvă de obicei problema unei conexiuni care nu funcționează.

Configurarea unei conexiuni Ethernet în Windows 10
În Windows 10, puteți configura adaptorul utilizând următoarele instrucțiuni:
1. În primul rând, trebuie să faceți clic pe notificarea conexiunii la rețea și apoi în fereastra care apare, selectați „ Centrul de control al rețelei».

2. În deschide fereastra selectați secțiunea " Modificarea setărilor unui adaptor (de rețea).”, apoi se deschide o fereastră cu cele disponibile plăci de rețea. Aici indicăm ethernet adaptor, faceți clic dreapta și deschideți-l „ proprietăți“.
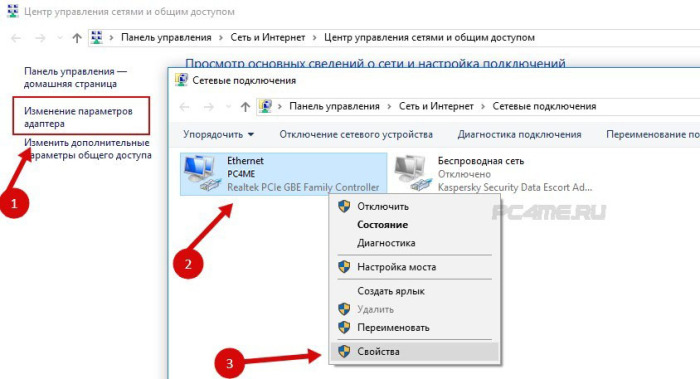
În lista care se deschide, selectați „ IP versiunea 4și faceți clic pe el de 2 ori. În fereastra de setări care apare, verificați dacă modul este setat la „ Conexiune IP automatăȘi adreseDNS„. Dacă nu, ar trebui notat. La finalizare, trebuie să confirmați modificările cu „ Bine».
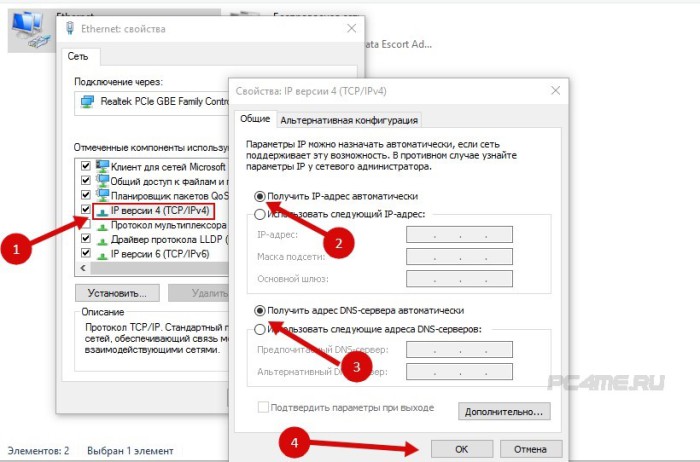
După toți pașii de mai sus, conexiunea Ethernet ar trebui să funcționeze cu siguranță. În caz contrar, trebuie să reporniți computerul, să verificați integritatea cablurilor de rețea și să vă asigurați că nu există defecțiuni din partea furnizorului de internet.
Sfat: în cazul încercărilor nereușite de a configura o conexiune la rețea, trebuie să verificați cu furnizorul despre disponibilitatea legarea prin adresa MAC. Dacă există o astfel de legare, se recomandă să comunicați furnizorului adresa computerului. O va indica în baza sa de date și conexiunea la internet va începe să funcționeze.
Setare de mare viteză Conexiuni PPPoE în Windows 10
Unii ISP-uri rulează cabluri de rețea în casele clienților și apoi oferă un serviciu special AutentificareȘi parola, necesar pentru autorizarea obligatorie de conectare specifică acestei conexiuni PPPoE de mare viteză. Pentru a-l configura, aveți nevoie practic de aceleași manipulări ca și în cazul Ethernet. Dar cu singura diferență, care este necesitatea de a crea independent o conexiune.
Sfat: dacă cablul de rețea trece prin router, nu trebuie configurat nimic pe computerul personal, deoarece toate setările sunt făcute chiar în router. Trebuie doar să introduceți cablul care duce de la modem în conectorul corespunzător carcasa de calculator. Secvența de acțiuni pentru crearea unei astfel de conexiuni este descrisă mai sus.
În absența unui router, va trebui să conectați cablul de rețea direct la computer. Acest lucru va necesita cunoașterea numelui de autentificare și a parolei furnizate de furnizor. Dacă această condiție este îndeplinită, puteți trece la următoarele instrucțiuni.
- Pentru a începe, utilizatorul trebuie să deschidă „ Centrul de control al rețelei» după ce faceți clic pe pictograma de conexiune la internet din bara de activități.

- Atunci ai nevoie de " Creați o nouă conexiune” prin introducerea secțiunii cu același nume. Selectați elementul " conexiune internet” și faceți clic pe „ Mai departe».
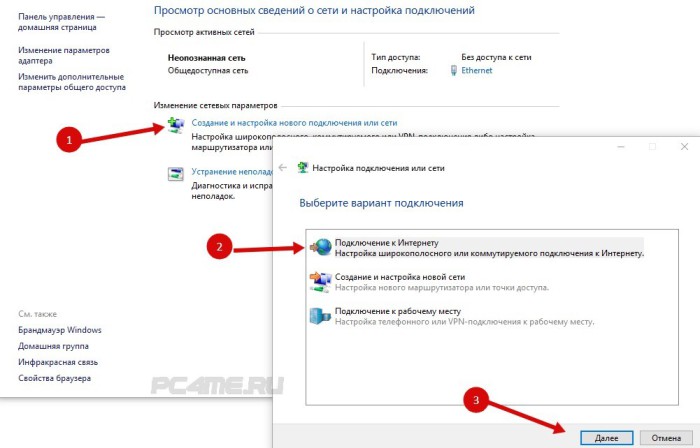
- În fereastra care apare, selectați „ conexiune de mare viteză” și faceți clic pe el cu mouse-ul. După aceea, vor apărea opțiunile.
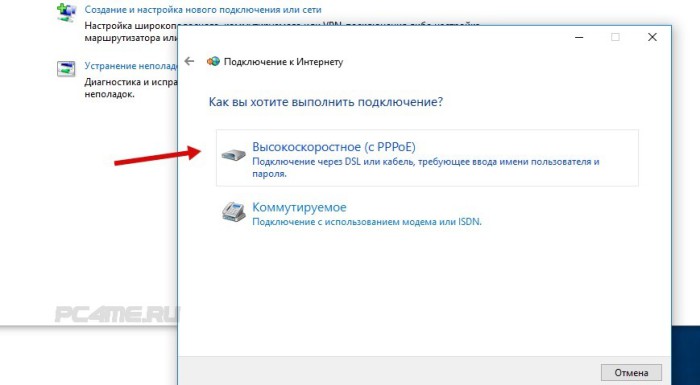
- Acum ar trebui să introduceți numele de utilizator și parola furnizate de ISP. De asemenea, puteți numi conexiunea cu numele furnizorului, pentru a nu vă încurca. Bifați caseta de lângă „ Aminteste-ti parola". După acțiunile efectuate, trebuie să apăsați butonul „ Conexiune».
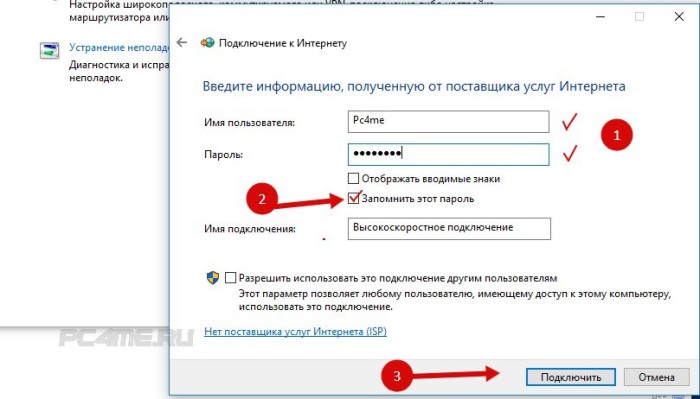
În cazul parametrilor setați corect, internetul ar trebui să funcționeze în câteva secunde.
- Vizualizați informații despre instalat conexiune reteași îl puteți gestiona în bara de activități făcând clic pe pictograma corespunzătoare.

Dacă faceți clic pe numele conexiunii, se va deschide un meniu special. În acesta, utilizatorul poate modifica setările de conexiune la discreția sa.
Conectarea la Internet prin Wi-Fi în Windows 10
În prezența router wireless Conexiunea la internet prin Wi-Fi este foarte rapidă. Vă permite să vizitați rețeaua de pe orice dispozitiv de acasă și oferă, de asemenea, libertate completă de mișcare în jurul apartamentului datorită absenței cablurilor. Pentru a-l configura, mai întâi trebuie să instalați cel corespunzător driver wifi adaptor. Deși sistemul Windows 10 aproape întotdeauna face acest lucru automat. Potențialul utilizator poate deschide doar lista rețelele disponibile(WLAN), selectați-o pe cea necesară și introduceți parola setată pe router. După câteva secunde, computerul se va conecta la Internet.
- Faceți clic pe pictograma conexiuni la Internet de pe desktop (dreapta jos), selectați-o pe cea de care aveți nevoie făcând clic pe ea, setați caseta de selectare pentru conexiunea ulterioară și faceți clic pe „ conectați“.
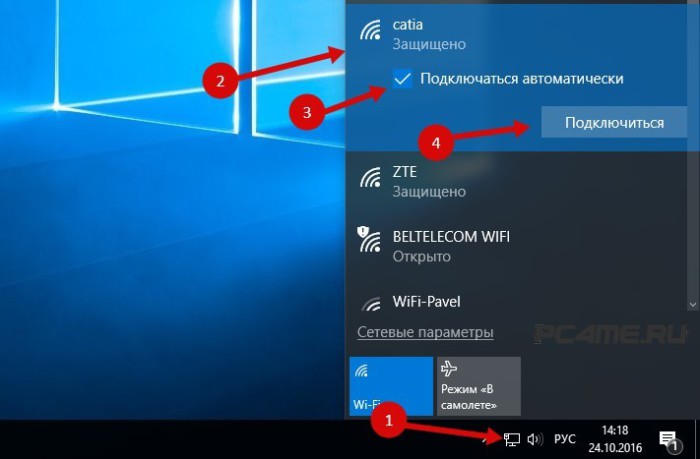
Conectarea și configurarea Internetului printr-un modem 3G / 4G în Windows 10
Rămâne doar să descriem metoda de conectare folosind un modem portabil care acceptă 3G sau 4G tehnologie de comunicare. Dacă ați avut anterior experiență în instalarea unei astfel de conexiuni pe versiunile anterioare ale sistemului de operare Windows, atunci nu vor exista dificultăți deosebite. Și pentru cei care sunt angajați într-o astfel de activitate pentru prima dată, instrucțiuni detaliate sunt oferite mai jos.
- Mai întâi trebuie să introduceți conectorul modemului în portul USB al unui computer personal. Driverul necesar poate fi instalat singur dacă producătorul modemului a furnizat o funcție corespunzătoare. Uneori trebuie să vă ocupați singur de această problemă. De exemplu, găsiți un driver pe site-ul web al producătorului sau instalați de pe un disc. Când conectați modemul, când vi se solicită să instalați driverul, specificați calea locației acestuia, descărcată în prealabil și inserând disc de instalare. Dacă nu există niciun driver pentru Windows 10, puteți încerca software pentru Versiuni anterioare sisteme Windows 7,8.
- După ce ați găsit driverul și l-ați instalat pe computer, ar trebui să începeți configurarea conexiunii. Secvența de acțiuni efectuate este similară cu cea care se realizează la crearea unei conexiuni PPPoE de mare viteză. Trebuie deschis Centrul de control al rețelei» după ce faceți clic pe starea conexiunii la internet din bara de activități.

Într-o fereastră mică care apare, trebuie să faceți clic pe „ Creați o nouă conexiune» și selectați « conexiune internet” (acest articol este primul din listă) și confirmați cu butonul „ Mai departe“.
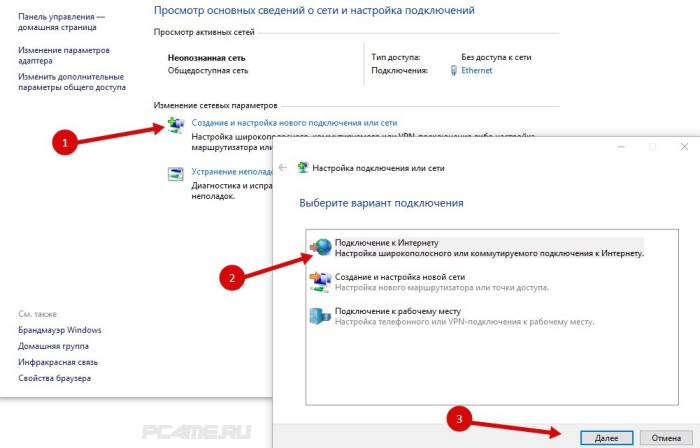
- Apoi, selectați „ Comutat". Este marcat cu o pictogramă fix.
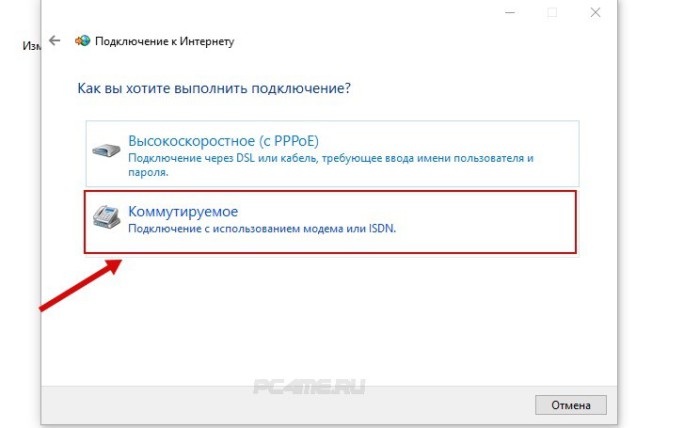
- Este timpul să introduceți parametrii. Acestea includ informații precum numărul și numele personalizat. Aceasta informatie furnizat de ISP-ul dvs., așa că, dacă nu aveți unul, ar trebui să contactați direct furnizorul de servicii de rețea. Imaginea de mai jos prezintă un exemplu în care sunt utilizate serviciile furnizorului Intertelecom. După completarea câmpurilor de text, trebuie să apăsați butonul „Creare”.

După finalizarea pașilor de mai sus, conexiunea la rețea ar trebui să funcționeze. Dacă acest lucru nu se întâmplă, trebuie să verificați modemul USB și calitatea recepției semnalului. În unele regiuni, acoperirea nu este foarte bună și semnalul poate fi întrerupt în mod constant, împiedicându-vă să lucrați pe Internet. Rezolva această problemă capabil de diverse trucuri, cum ar fi construirea unei antene și ieșirea în aer liber.
Este de remarcat faptul că conexiunea creată poate fi oprită, dezactivată sau editată la discreția dvs. De asemenea, poate fi eliminat dacă apare necesitatea de a schimba furnizorul. Pentru a efectua aceste manipulări, trebuie să faceți clic pe pictograma conexiunii la rețea din bara de activități și să selectați elementul necesar din lista care apare. Ar trebui făcut clic pe - pentru a afișa pagina de control (este disponibilă și în secțiunea computer „ Parametrii” -> “Apelarea unui număr“).

Starea de recepție a semnalului va fi întotdeauna afișată pe bara de activități ca o mică pictogramă. Prin aspectul său, utilizatorul poate determina că în acest moment se întâmplă cu comunicarea. Dacă pictograma clipește, datele sunt transferate. O linie încrucișată înseamnă că nu există niciun semnal. Și dacă un semn galben de exclamare este afișat lângă pictogramă, atunci există o problemă. Internetul în acest caz refuză să funcționeze.
Concluzie
Dacă ați stabilit o conexiune de rețea pe un laptop sau un computer personal cu o baliză Wi-Fi, o puteți utiliza ca router, în articol. Acest lucru vă permite să distribuiți Internetul către toate dispozitivele de acasă fără un router wireless.
În ceea ce privește apariția celei mai frecvente erori " Limitat". Această notificare are o pictogramă galbenă. semn de exclamareși spune că nu există conexiune la rețea. Cauzele sale sunt variate, și dacă a apărut. Acest subiect va fi tratat în următorul articol al site-ului.
Instrucțiunile de mai sus pentru configurarea conexiunii s-au dovedit a fi voluminoase, dar împărțite în secțiuni. Prin urmare, dacă trebuie să creați o conexiune, trebuie să mergeți la un anumit antet și să începeți să citiți. Sperăm că, datorită articolului, veți putea configura o rețea.
În vremea noastră, fără un computer și internet, este imposibil să ne imaginăm viața multor oameni. Pe măsură ce tehnologia avansează, nu numai computerele se îmbunătățesc, ci și sistemele de operare. Recent, toată lumea a fost mulțumită de lansarea versiunii a șaptea și a opta a sistemului de operare, dar nu a avut timp să privească înapoi, deoarece a intrat deja pe piață Windows complet 10. Fiecare versiune ulterioară a sistemului de operare este mai funcțională și mai proaspătă decât cea anterioară, așa că utilizatorii doresc imediat să instaleze Ten pe computerul lor. Și apoi există o problemă: conexiunea la Internet este pierdută. Apare întrebarea: cum se configurează accesul la Internet? Vom vorbi despre asta în acest articol.
Motive pentru care nu există internet pe Windows 10
Remarcăm motivele lipsei internetului, pentru că s-ar putea ca „zece” să nu aibă nicio legătură cu el, iar acest lucru ar trebui verificat. Există mai multe motive principale pentru lipsa internetului în top zece:
- Deteriorarea liniei de rețea este principalul motiv pentru lipsa internetului. Poate exista o rupere sau deformare a cablului, o ieșire din funcționarea normală a unuia sau altuia echipament. Mai întâi trebuie să apelați furnizorul și să vă asigurați că totul este în ordine cu firele și echipamentele.
- Dacă conexiunea la Internet este furnizată folosind un modem 3G sau o cartelă SIM, atunci lipsa unei rețele se poate datora acoperirii slabe a rețelei a operatorului de telefonie mobilă.
- Dacă internetul este prevăzut cont WiFi, motivul lipsei accesului poate fi îndepărtarea excesivă Router Wi-Fi de pe PC.
- Deformarea acasă fir de rețea sau conector - priviți cablul și conectorul de acasă și asigurați-vă că funcționează.
- Eșecul routerului - pentru a vă asigura că routerul nu este cauza, deconectați-l de la rețea pentru câteva secunde.
- Eșec în muncă placa de reteaîn Adaptor Wi-Fi- este necesar să reporniți PC-ul și să scoateți adaptorul din conector. Pune-l înapoi după un minut.
Așa am făcut diverse opțiuni iar prin metoda eliminării ne-am dat seama că niciunul dintre motivele de mai sus nu este „al tău”. Apoi rămâne un lucru: setările pentru conectarea la Internet sunt oprite din cauza reinstalării sistemului de operare. În acest caz, trebuie doar să verificați și să resetați setările necesare.
Verificarea proprietăților adaptorului
Dacă problema lipsei accesului la Internet este software și se rezolvă în mod natural special de pe computer, atunci poate fi eliminată cu ușurință. Primul pas este să verificați proprietățile adaptorului, iar acest lucru este ușor de făcut.
Faceți clic pe pictograma Internet, apoi selectați „ Setari de retea". Aici veți avea nevoie de elementul „Enternet”, în el selectați linia „Configurați setările adaptorului”.
Se va deschide o fereastră în care selectați rețeaua de care aveți nevoie, apoi faceți clic dreapta pe butonul „Proprietăți”, apoi pe secțiunea „Proprietăți”. Se va deschide o altă fereastră, unde trebuie să verificați dacă există „bifoane” lângă versiunea IP 4 și versiunea IP 6. Dacă „păsările au zburat”, puneți-le pe una nouă. Este posibil ca Internetul să nu funcționeze din cauza neprimirii unei adrese IP. 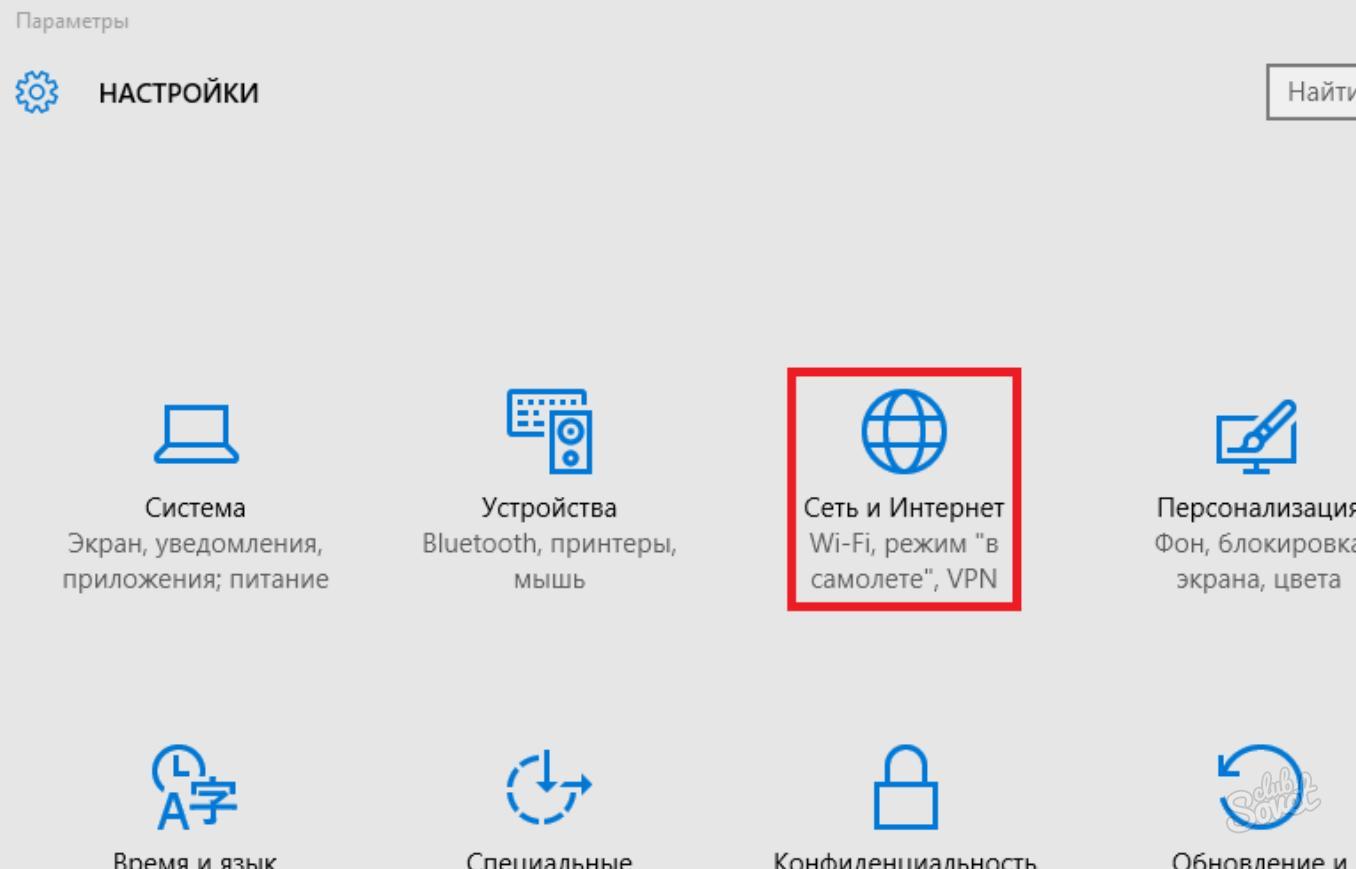
Setări de conexiune la internet pe Windows 10
Să presupunem că ați aflat că totul este în regulă cu adresa IP, căsuțele de selectare sunt toate la locul lor, dar nici Internetul nu merge. În acest caz, creați o nouă conexiune conform instrucțiunilor.
Pe monitorul din dreapta, veți vedea pictograma „Rețele” și faceți clic dreapta pe ea, apoi selectați linia „Centrul de rețea și partajare”. Se va deschide o fereastră în care trebuie să selectați „Creați o nouă conexiune sau rețea”.
Va apărea o listă, din aceasta selectați linia „Conectați-vă la Internet”, apoi faceți clic pe butonul „Următorul”. Este posibil ca sistemul să vă anunțe acest lucru Conexiune retea deja finalizat, dar faceți clic constant pe linia „Este în regulă să creați o nouă conexiune”, apoi selectați „Conexiune de mare viteză”.
Va apărea o fereastră în care introducem informațiile specificate în contractul cu furnizorul:
- Nume de utilizator.
- Adresa de acasa.
- Parola.
După procedură, bifați caseta „Completați parola”. Apoi, în secțiunea „Nume conexiune”, introduceți orice nume pentru comandă rapidă, apoi faceți clic pe butonul „Conectare”. Când conexiunea este finalizată, faceți clic pe „Închidere”.
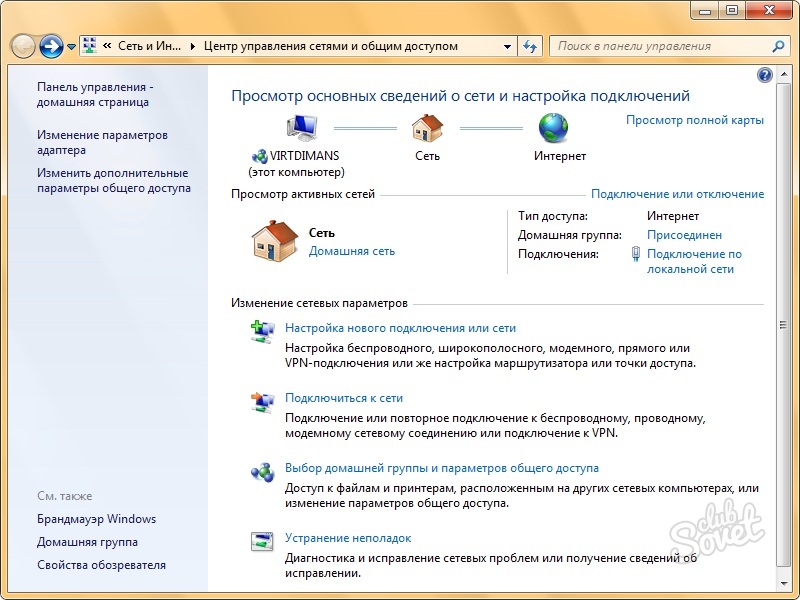
Acum știți cum să configurați o conexiune la rețeaua web pe Zece și nu este deloc dificil, dacă ceva nu a funcționat pentru dvs., contactați furnizorul dvs. și sunați la casa dvs. un vrăjitor care va efectua toate cele necesare. setări. Bucurați-vă de Windows 10 și de internetul său fără întrerupere!
Windows 10- ultimul sistem de operare, care este folosit pe calculatoare personale. A fost dezvoltat de celebra corporație Microsoft. Sistemul a devenit următorul după 8, sărind peste numărul 9. Aparține familiei Windows NT și este cel mai popular din lume. Principala problemă a celor neexperimentați utilizatorii de Windows 10 - Configurare Internet. În acest articol, vom arăta tuturor cum să configurați corect al zecelea Windows pentru a „naviga” calm pe Internet.
Cum să porniți internetul în Windows 10 - opțiuni
Să ne uităm la principalele opțiuni pentru cât de ușor este să te conectezi la rețea printr-un computer.
Există mai multe soluții de bază la această problemă:
- Configurarea unei conexiuni normale ethernet. Pentru a face acest lucru, trebuie să vă conectați direct de la computer la furnizor. Acest lucru se poate face printr-un computer, router sau modem. Vă reamintim că furnizor- o companie speciala care permite unui potential client sa se conecteze la toate serviciile de Internet.
- Configurarea unei conexiuni de mare viteză PPPoE.
- Ne conectăm la rețea prin Wi-Fi.
- Configurați rețeaua prin Modemuri USB 3G/4G.
Conectarea automată la Internet în Windows 10 este un proces care trebuie efectuat după finalizarea unuia dintre elemente. Pentru ca materialul să nu vă provoace dificultăți, aflați ce fel de internet aveți și accesați partea dorită a articolului. Vom începe cu cel mai popular mod de a porni internetul pe Windows 10 - Ethernet.
Ne conectăm la Internet printr-un cablu de rețea, router sau modem
Acesta este cel mai simplu tip de conexiune, instalarea acestuia se realizează în câteva minute. Este foarte ușor să-l reporniți dacă ați făcut corect toți pașii necesari. Dacă ISP-ul dvs. a oferit acces la rețea la domiciliul dvs., dar nu v-a oferit detalii de bază despre conexiune, aveți noroc, utilizați un sistem Ethernet. Aceiași pași trebuie efectuati dacă aveți un router sau modem - conectăm cablul de rețea la PC. Trebuie să găsiți gaura care este responsabilă pentru placa de rețea.
Dacă setările de Internet nu au suferit modificări, atunci rețeaua ar trebui să apară imediat. În viitor, puteți scoate cablul și îl puteți introduce din nou, conectarea automată la Internet se va realiza instantaneu. Acum trebuie să înțelegeți ce fel de conexiune aveți, aceasta poate fi limitată, neidentificată sau inoperantă. Acest lucru este verificat folosind parametrii Ethernet.
În continuare, trebuie să găsim starea conexiunii, care se află pe panoul de notificare. Deschideți și accesați fila " Centrul de rețea și partajare”, apoi modificați parametrii adaptorului (există o filă similară). Trebuie să selectați Ethernet și să vedeți proprietățile acestuia.
Marcăm articolul IP versiunea 4 (TCP / IPv4), cu alte cuvinte, punem o bifă lângă el. În continuare, trebuie să verificați reglaj automatși faceți clic pe OK. După toți pașii făcuți, internetul ar trebui să se conecteze.
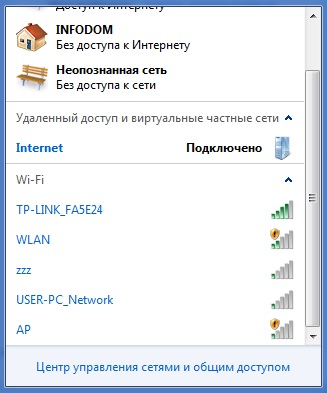
Dacă acest lucru nu se întâmplă, există o altă modalitate - doar reporniți computerul și verificați dacă toate conexiunile sunt conectate corect înainte de a-l porni.
Configurarea PPPoE în Windows 10
Furnizorul care a instalat rețeaua în casa dvs. v-a oferit setările pentru accesarea la Internet sau Wi-Fi. În această situație, trebuie să configurați o conexiune de mare viteză. Acest articol este foarte asemănător cu cel anterior, cu o singură excepție - rețeaua funcționează până când suntem conectați la ea. Există două opțiuni:
- Aveți un router, care vă va facilita foarte mult sarcina. Conectați cablul la router și utilizați Internetul.
- Cablul dumneavoastră este conectat direct la PC, vă amintiți login-urile și parolele din rețea. În acest caz, trebuie să creați singur o conexiune.
Considera creație independentă conexiuni:

Dacă totul se face conform instrucțiunilor, atunci ar trebui să apară rețeaua și o puteți utiliza după câteva secunde. Pentru a face ajustări la setările specificate, trebuie să găsiți pictograma Internet în Panoul de control și să o deschideți.
Conectarea la rețea prin Wi-Fi
Pentru a finaliza acest proces, cu siguranță aveți nevoie de un router cu capacitatea de a vă conecta Wi-Fi. De asemenea, in acest fel te poti conecta la retea intr-o cafenea sau cu prietenii. Windows 10 face mult mai ușor să lucrezi cu el, deoarece se instalează aproape întotdeauna drivere de rețea pentru adaptorul Wi-Fi. Dacă vi s-a întâmplat acest lucru, atunci trebuie să deschideți pictograma cu o listă cu toate rețelele posibile și să vă conectați la oricare, poate fi cu sau fără parolă.

Pot apărea complicații dacă nu există șoferi. Atunci cel mai mult într-un mod simplu will - cere unui prieten să le descarce și să ți le transfere pe o unitate flash USB. Pentru a face acest lucru, trebuie să cunoașteți modelul adaptor de retea anticipat. Despachetați arhiva cu driverele, instalați și gata. Conexiunile vor apărea automat, ca în imaginea de mai sus.
Configurarea rețelei prin modemuri 3G/4G
Începem prin a conecta modemul la computer și instalăm toate driverele necesare. De unde le pot lua? Site-urile web ale producătorilor vă vor ajuta în acest sens. Trebuie să aflați modelul de modem și să descărcați drivere de pe Internet. Nuanța este că pentru a conecta un modem 3G, ai nevoie de acces la rețea, așa că ar trebui să te ocupi de asta în avans. O excepție este cazul în care modemul a venit cu un disc care poate conține driverele necesare.
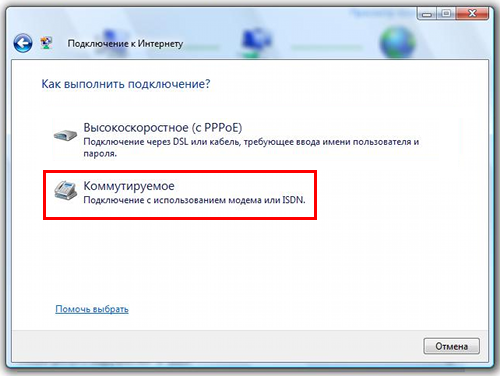
Gata, ar trebui să apară conexiunea, rețeaua este conectată.
Dar în caz de eșec, trebuie să verificați toate setările de conexiune modem. Există, de asemenea, o mică șansă ca furnizorul să ofere o acoperire foarte slabă. În acest scenariu, internetul fie nu va fi deloc, fie va fi foarte lent. Pentru a afla starea rețelei dvs., trebuie doar să vă uitați la panoul de notificări. De asemenea, puteți opri internetul sau vă puteți reconecta la o nouă rețea în câteva clicuri.
Videoclipuri similare
