Este o norma general acceptata si nu vei surprinde pe nimeni cu prezenta lor. Datorită disponibilității conexiunii la Internet, diverse servicii online devin din ce în ce mai populare. Unele dintre cele mai populare sunt folderele de rețea și resursele de la distanță, organizate atât în rețeaua dvs. de domiciliu, cât și furnizate de furnizorul dvs. de internet. De cele mai multe ori totul funcționează conform așteptărilor, dar din când în când pot apărea erori care împiedică funcționarea completă, pe care utilizatorul obișnuit nu știe cum să le rezolve. Una dintre cele mai frecvente erori este „Fără acces la folderul de rețea". Unele dintre ele pot fi indicate printr-un cod numeric sau alfanumeric, cum ar fi 1231 sau 0x800704cf. Aceste probleme pot fi cauzate de diverși factori. În acest articol, vă oferim să vă ocupați de toate motivele, precum și să vă oferim modalități de a le rezolva.
Nu există acces la folderul de rețea
Să ne imaginăm că aveți mai multe computere între care doriți să configurați rețeaua de acasă astfel încât să nu copiați tot timpul fișierele necesare. În acest caz, trebuie să creați un folder pe unul dintre computere, să îl faceți public, astfel încât să poată fi accesat de pe orice alt dispozitiv cu acces la Internet. Poate fi chiar și un smartphone sau o tabletă.
Una dintre cele mai frecvente greșeli atunci când lucrați cu foldere la distanță- nu există acces la folderul de rețea, în timp ce codul de eroare 0x800704cf poate fi emis. Vedeți un folder de rețea partajat în Explorer, dar când încercați să-l deschideți, primiți mesajul „Fără acces la resursă”. Textul exact al mesajului poate diferi în funcție de versiunea sistemului de operare. Ce sunt motive posibile o asemenea problema? Pot fi mai multe dintre ele:
- Un singur utilizator nu a primit drepturi de acces la un folder aflat în rețea.
- Utilizatorul nu are permisiunea de a accesa resursa de rețea la nivelul de securitate al sistemului de operare.
- În general, utilizatorul nu are nicio permisiune pentru a accesa resursa.

Fiecare problemă poate fi rezolvată. Să aruncăm o privire mai atentă.
Configurarea accesului la un folder de rețea pentru fiecare utilizator
Toate setările trebuie făcute pe computerul sau resursa în care este stocat conținutul folderului. Pentru a configura accesul utilizatorului la un folder, trebuie să:
- Accesați gestionarea computerului (în funcție de versiunea sistemului de operare, faceți clic pe Click dreapta faceți clic pe pictograma Computerul meu de pe desktop desktop Windows sau făcând clic pe butonul Start, apoi selectați Gestionare sau Gestionare computer) și selectați Foldere partajate - Resurse partajate.
- Găsiți un folder în lista de resurse pe care nu le puteți accesa și vedeți locația acestuia pe hard disk.
- Deschideți File Explorer și găsiți folderul dorit ( utilizatorii de Windows 10 poate efectua alte acțiuni fără a accesa Explorer făcând clic dreapta pe mouse chiar în meniul utilitar Management Computer).
- Faceți clic dreapta pe el, selectați Proprietăți - Acces - Setări avansate - Permisiuni (sau Proprietăți - Permisiuni pentru o partajare).
- Veți vedea cel puțin două elemente - Administratori și Toți. Treceți cursorul peste elementul Toate și asigurați-vă că toate elementele din coloana Permiteți (acces complet, modificare, citire) sunt bifate. Dacă există o bifare în coloana Deny lângă un articol, ar trebui să-l eliminați de aici și să-l puneți în coloana Permite.
- Confirmați modificările făcând clic pe Aplicare - OK, apoi încercați din nou să utilizați resursa de rețea.

Faceți clic dreapta pe „Computer” și selectați „Manage” din meniul contextual
Configurarea accesului la o resursă la nivelul de securitate a sistemului
Uneori se întâmplă ca la nivelul de securitate al sistemului de operare să fie interzis accesul utilizatorilor terți la o resursă de rețea. Pentru a remedia problema:
- În meniul Proprietăți, deschideți fila Securitate și faceți clic pe butonul Editare, apoi pe Adăugare.
- În linia „Introduceți numele obiectelor de selectat”, scrieți cu majuscule Toate și faceți clic pe OK.
- După ce sunteți redirecționat înapoi la lista de grupuri și utilizatori, treceți cu mouse-ul peste grupul Toată lumea nou creat și bifați acțiunile pe care doriți să le permiteți. Elementele implicite bifate sunt suficiente pentru a citi date dintr-o resursă de rețea la distanță.
- Faceți clic pe Aplicare - OK - OK și încercați să accesați din nou folderul de rețea.
Eroarea 1231 apare atunci când încercați să vă conectați la internet
Eroarea 1231 apare atunci când un computer Windows nu poate accesa resursele aflate pe un server la distanță. Cel mai adesea apare atunci când furnizorul de internet oferă acces la retea internationala folosind tehnologia VPN. Poate apărea și atunci când încercați să accesați o resursă de furnizor de acces la rețea locală. Dacă accesul a fost și a dispărut brusc, această problemă poate apărea din unul dintre următoarele motive:
- probleme din partea furnizorului;
- întreruperea comunicării între abonat și server;
- spargere card de retea calculator;
- defecțiunea driverelor plăcii de rețea;
- sistemul de securitate al sistemului de operare blochează conexiunea VPN;
- conexiune incorect stabilită sau deconectată prin retea locala;
- acțiuni ale programelor viruși.
În primul rând, ar trebui să verificați dacă eroarea 1231 apare din vina furnizorului de internet. Pentru a face acest lucru, trebuie să lansați un prompt de comandă (Win + R - cmd, sau faceți clic dreapta pe butonul Start - Command Prompt) și introduceți următoarea comandă:
net view \\domain:nume domeniu,
Unde numele domeniuluiînseamnă adresa serverului la care furnizorul v-a furnizat să vă conectați World Wide Web. Dacă este emis " Eroare de sistem 53. Calea de rețea nu a fost găsită”, atunci problema este din partea furnizorului de servicii. În acest caz, ar trebui să contactați asistența tehnică.
Dacă o astfel de eroare nu este eliminată, va trebui să căutați cauza în computer sau laptop pe Windows. Ce se poate face pentru a remedia eroarea 1231?
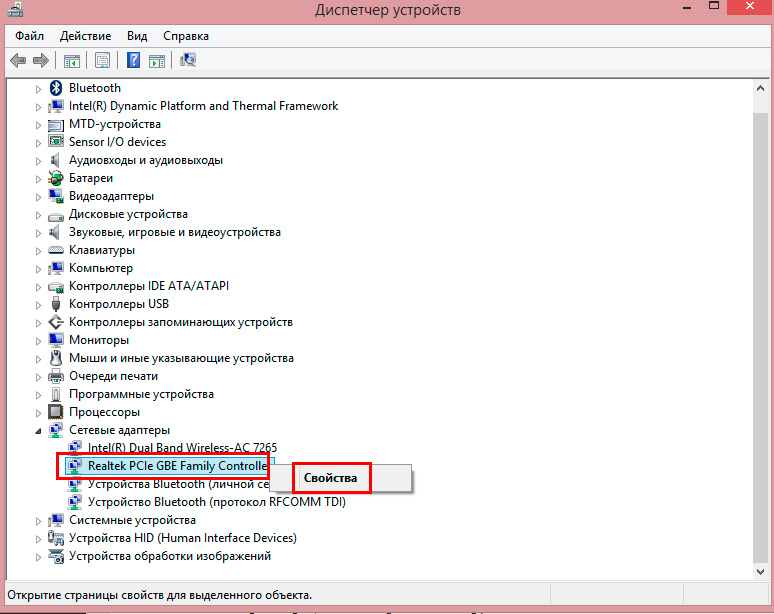
Concluzie
Sperăm că v-am ajutat să rezolvați problema accesării resurselor de rețea cu codurile 1231 și 0x800704cf. Suntem încrezători că dacă urmați întocmai instrucțiunile noastre, veți putea rezolva totul singur. În comentarii, vă rugăm să indicați dacă ați reușit să rezolvați problema fără ajutorul specialiștilor.
Pe lângă accesul nelimitat la rețeaua virtuală, cea mai importantă sarcină a unei rețele locale este schimbul de informații între diferite dispozitive conectate la aceasta. Și aceste informații, de regulă, sunt ambalate într-un folder și se află în coșuri. hard disk computer de rețea.
În consecință, se pune întrebarea: cum să partajați un folder în Windows 7 într-o rețea locală, pe care îl vom lua în considerare în acest articol.
Apropo, pentru a deschide accesul la foldere pe Windows 8 și Windows 10, trebuie să urmați aceiași pași: singura diferență aici este interfața sistemului de operare.
Cum să partajez foldere în Windows 7?
Deci, pentru a partaja un folder în Windows 7 printr-o rețea locală (LAN), mai întâi trebuie să:
Setați rețeaua locală la „Acasă” (dacă toți membrii rețelei sunt de încredere) sau „Rețea de întreprindere” (sau „La muncă”).
Pentru a verifica sau modifica această opțiune, trebuie să mergeți la „Start” -\u003e „Panou de control” -\u003e „Rețea și Internet” -\u003e „Centrul de control al rețelei” și faceți clic pe linkul din partea stângă a rețelelor active. secțiune

Ar trebui să adăugați numai acei utilizatori în grupul de acasă cărora sunteți gata să le oferiți acces nelimitat la orice resurse de rețea.
Acest lucru este necesar pentru ca firewall-ul să nu blocheze accesul la folderul pentru de acest tip conexiuni la rețeaua locală.
Modificați proprietățile profilului de rețea.
Pentru a face acest lucru, accesați „Start” -> „Panou de control” -> „Rețea și Internet” -> „Centrul de rețea și control” -> „Modificați setările avansate acces public»,
deschideți aici linia „Acasă sau serviciu” și setați un marcator pe toate articolele cu cuvintele „activați” și „permiteți” (cu excepția „protecției prin parolă” - este recomandat să îl dezactivați).

Criptarea poate fi lăsată la valoarea implicită (128 de biți) și săriți peste secțiunea „Multimedia” pentru moment.
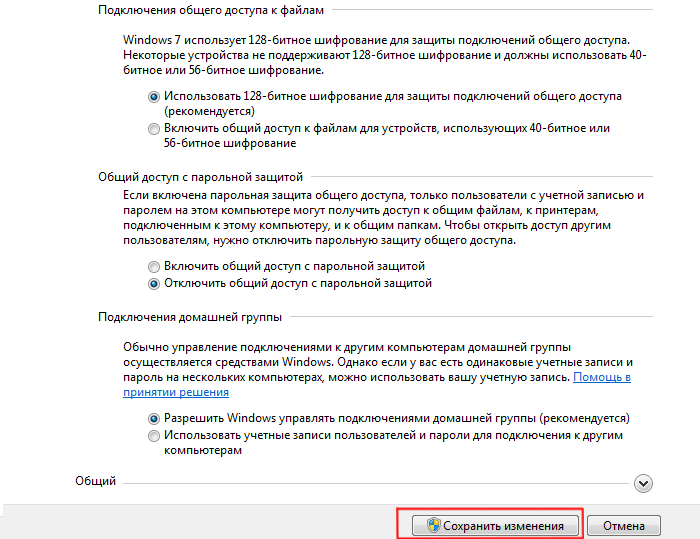
Aceste opțiuni vor permite altor sisteme să „vadă” discurile computerului, să deschidă calea către resurse partajate și, de asemenea, să facă posibilă gestionarea independentă a „grupului de acasă”.
Pe aceasta etapa pregătitoare terminat - puteți partaja folderul pe Windows 7. Pentru a face acest lucru:
Un singur clic dreapta pe folderul de rețea dorit;

Accesați coloana „Partajare”, apoi, în meniul contextual din dreapta, selectați capacitățile altor utilizatori de rețea locală în legătură cu acest folder. 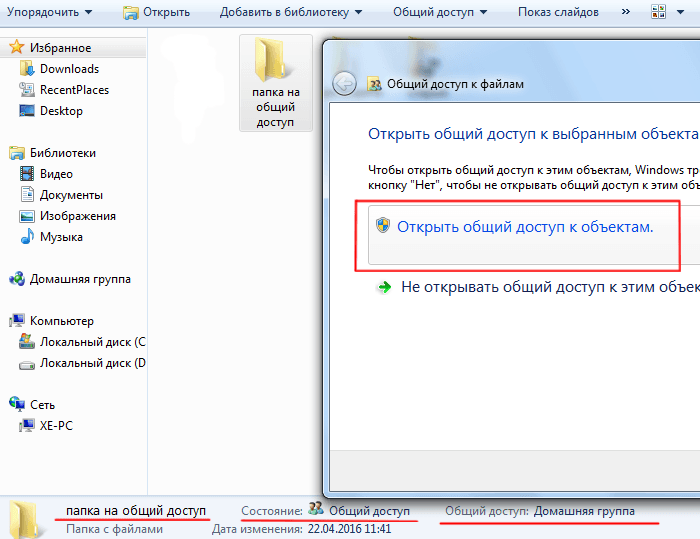
Cum se restricționează accesul la un folder pentru alți utilizatori?
Pentru a bloca parțial accesul la folderul Windows 7 ar trebui să treacă la subsecțiunea meniul contextual„Utilizatori specifici” și în fereastra care se deschide, selectați „Grup de domiciliu” sau un anumit utilizator căruia îi permite acces la un folder de rețea. Pentru alte computere din rețeaua locală, acest director va rămâne în continuare inaccesibil.
De asemenea, puteți crea un folder partajat în rețeaua locală prin proprietățile obiectului:
Faceți clic dreapta o dată pe viitorul folder de rețea și selectați elementul de meniu „Proprietăți”;
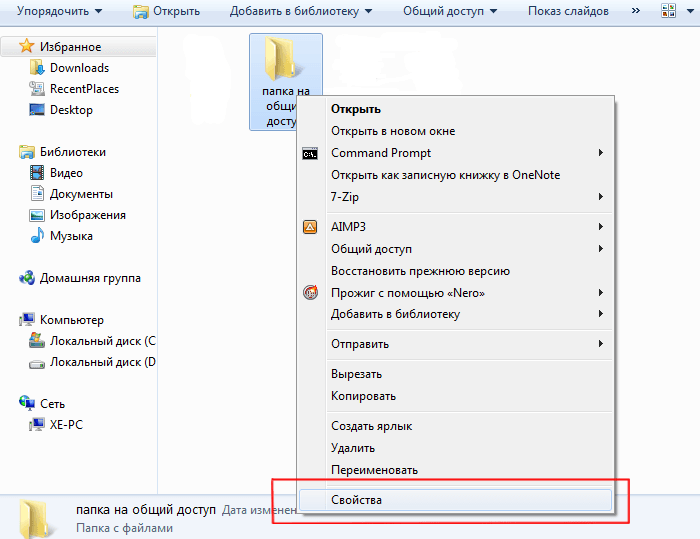
Aici accesați fila „Acces”;
În fereastra care se deschide, faceți clic pe „Partajare” și selectați utilizatorii cărora le aveți permite acces la folderul de rețea specificat;

Faceți clic din nou pe „Partajare” și pe „Terminat” pentru a salva setările.
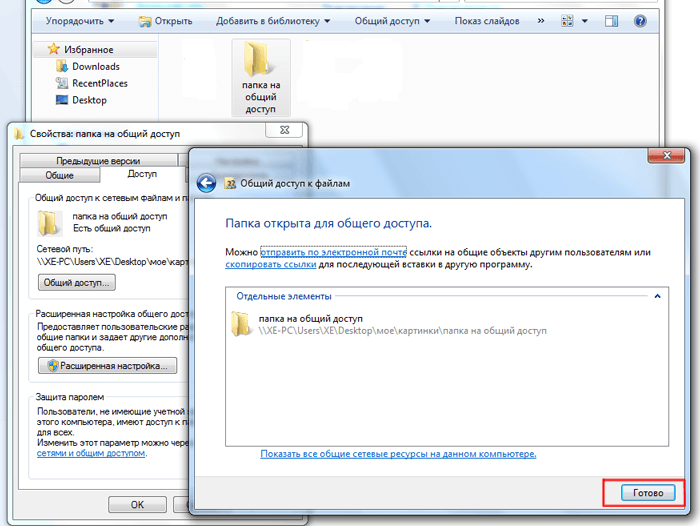
Pentru a configura opțiunile avansate de partajare, faceți clic pe Setări avansate.
În fereastra care se deschide, bifați marcatorul „Partajare deschisă”, apoi faceți clic pe butonul „Permisiuni”.
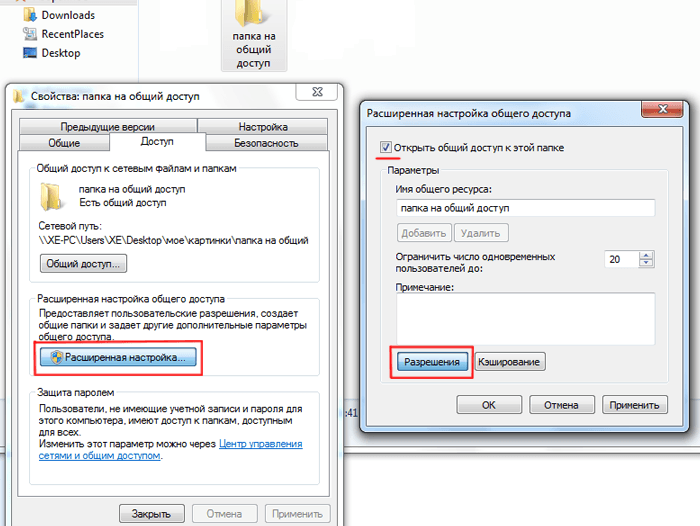
Veți merge la următorul dialog, unde trebuie să faceți clic pe butonul „Adăugați”, în fereastra care se deschide, faceți clic pe comanda „Avansat”, apoi - „Căutare”.
Aici se va deschide o listă, în care trebuie să selectați linia „Rețea”, apoi faceți dublu clic pe comanda „OK” pentru a salva modificările.

Revenind la „Configurare avansată”, în partea de jos a ferestrei, furnizați permisiunile sau interdicțiile necesare pentru grupul de utilizatori selectat.
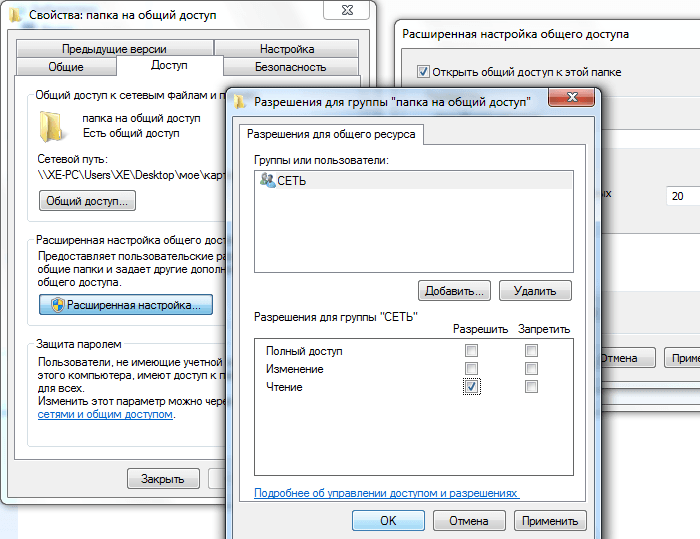
• În mod implicit, este acordat dreptul de a deschide și vizualiza fișiere din acest folder.
• Dacă permiteți „Modificare”, atunci vizitatorii vor putea nu numai să le citească, ci și să facă modificări. Dar nu vor putea crea fișiere noi sau șterge pe cele existente. Acest lucru este valabil și pentru lansarea programelor, dacă există în acest folder.
• „Accesul complet” elimină toate restricțiile de mai sus.
Confirmați partajarea folderului făcând clic pe OK.
Dacă după astfel de „operațiuni” încă nu există acces la folderul de rețea Windows 7, ar trebui să mergeți la fila „Securitate” din fereastra de proprietăți și să faceți aceleași manipulări acolo:
În partea de sus a ferestrei, faceți clic pe butonul „Editați”;
Selectați grupul de utilizatori de care aveți nevoie și atribuiți dreptul de acces la folderul de rețea pentru acesta (există mult mai multe puncte de permisiune aici, dar verificați doar drepturile discutate mai sus).
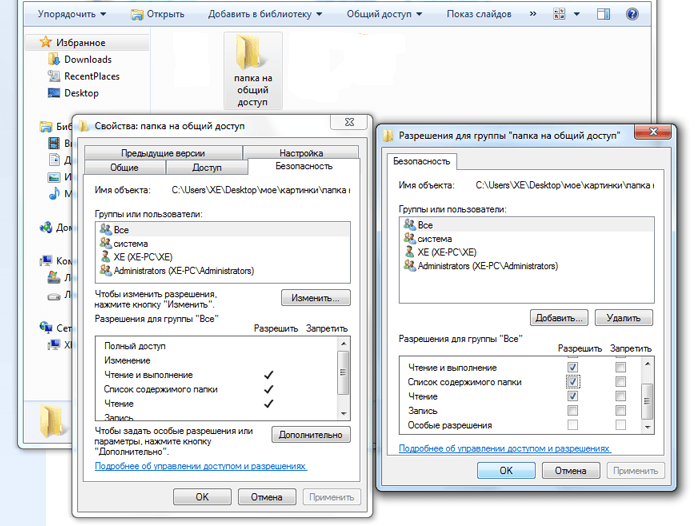
Pentru a configura accesul la un folder de rețea cu o parolă, activați elementul de protecție prin parolă la pasul „Modificați setările avansate de partajare”
Câteva aspecte noi ale accesului la rețea în Windows XP.
Înainte de lansarea sistemului de operare Windows XP, practic nu existau probleme cu partajarea resurselor partajate de computer. Cu toate acestea, de regulă, un astfel de acces a fost asigurat și adesea este oferit necontrolat - accesul la toate resursele, până la discurile de sistem, este distribuit și pentru orice categorii de utilizatori și fără restricții de puteri. Această practică duce adesea la rezultate nedorite.
Odată cu creșterea rolului politicilor de grup, acestea au început să aibă un impact semnificativ asupra securității rețelei, iar utilizatorii care nu erau bine familiarizați cu dispozitivul lor au început să întâmpine anumite dificultăți.
S-ar părea că folderul este partajat, dar nu există acces. De ce? Acesta este ceea ce vom încerca să ne dăm seama. Trebuie amintit că tot ceea ce este descris mai jos se aplică ediției profesionale a sistemului de operare Windows XP și unei rețele fără domeniu Director activ. Articolul este destinat utilizatorilor începători.
Accesați setările.
În primul rând, trebuie să configurați sistemul astfel încât accesul la computer din rețea să devină posibil. De obicei, sfaturile se rezumă la următoarele: opriți firewall-ul, opriți partajarea simplă, porniți invitatul și permiteți-i accesul. Nu este corect. O astfel de politică va permite într-adevăr partajarea resurselor, dar nu face nimic pentru a proteja proprietarul de activitatea rău intenționată a clienților. În astfel de circumstanțe, este posibil ca orice utilizator să poată șterge datele de pe hard disk.
Deci, cum să o faci corect. Intrăm în proprietățile paravanului de protecție, folosind elementul corespunzător „Panou de control” și bifăm caseta de selectare „Partajare fișiere și imprimantă”, așa cum se arată în Fig.1.
Acest lucru ne permite să accesăm porturi TCP 139 și 445, precum și UDP 137-138. În general, la deschiderea accesului la rețea la resurse partajate, firewall-ul este configurat automat. Am făcut această operație pentru a ști exact ce posibile probleme nu are legătură cu politicile firewall.
De Windows implicit caută în rețea foldere și imprimante partajate. Puteți trata această caracteristică în moduri diferite, dar dacă trebuie să o utilizați, atunci este mai bine să utilizați componenta „Rețea peer-to-peer”, care este activată prin „Adăugați sau eliminați programe” - „Componente Windows” - " Servicii de rețea" (Figura 2). Firewall-ul va fi configurat automat.
În plus, trebuie să vă asigurați că „Serviciul de partajare a fișierelor și a imprimantei” este activat. Îl poți verifica în proprietăți. conexiune retea(Fig.3). Mod implicit acest serviciu activat atunci când nu utilizați o conexiune dial-up.
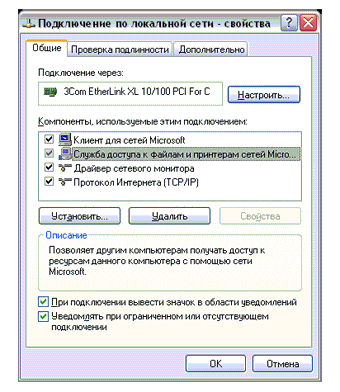
(fig 3)
Acum trebuie să decideți asupra metodei de accesare a computerului din rețea. Windows XP oferă două modele de acces: „Guest” și „Regular”.
Accesul pentru oaspeți simplifică gestionarea resurselor partajate, dar limitează sever caracteristici precum administrare la distanță, auditarea și partajarea unei resurse între utilizatori prin drepturi de acces etc.
Când se selectează acest model, toți utilizatorii care încearcă să se conecteze la un computer din rețea sunt recunoscuți automat ca oaspeți ai sistemului de operare. Dacă niciuna dintre funcțiile de mai sus nu este utilizată, atunci vă puteți limita la accesul pentru oaspeți.
Model de acces pentru oaspeți.
Pentru a profita de acest model de acces, care este activat implicit în Windows, pur și simplu activați contul de invitat în snap-in-ul Gestionare computere sau prin Panoul de control și permiteți-i accesul din rețea în politica de securitate.
Contul „Guest” este activat astfel: faceți clic dreapta pe pictograma sistemului „My Computer”, care, în funcție de interfața de SO selectată, „clasic” sau Windows XP, se află fie pe „desktop”, fie în „ meniul Start”.
Selectați „Gestionați” din meniul care apare. În snap-in-ul care se deschide, accesați categoria „Utilizatori și grupuri locale”, apoi selectați „Utilizatori”, faceți dublu clic pe contul „Invitat” și debifați caseta de selectare „Dezactivați contul”.
Apoi faceți clic pe „Aplicați” și „OK”. Crucea roșie de la „Invitat” ar trebui să dispară (Fig. 4). De asemenea, puteți accesa snap-in-ul „Gestionarea computerului” prin „Panou de control” selectând elementul „Instrumente administrative” din acesta.
Accesați snap-in-ul editor de politici de grup - faceți clic pe „Start”, selectați „Run”, introduceți GPEDIT.MSC și faceți clic pe „OK”.
În snap-in-ul care se deschide, găsim ramura „Atribuire drepturi utilizator” (Fig. 5), apoi elementul „Refuzați accesul la computer prin rețea”, faceți dublu clic pe acesta, evidențiați „Invitat”, faceți clic pe „ Șterge”, „Aplica”, „OK”.
În principiu, totul, accesul oaspeților este inclus, dar există subtilități.
1. Modificările politicii de securitate sunt aplicate în mod implicit după o oră și jumătate (90 de minute). Există două moduri de a aplica setările: prin repornirea sistemului de operare sau folosind o reîmprospătare forțată a politicii de grup. Puteți face acest lucru după cum urmează: „Start”, „Run”, introduceți „gpupdate / force” (fără ghilimele) și faceți clic pe „OK”.

(fig.6)
2. Dacă ați schimbat anterior modelul de acces, atunci returnați-l înapoi la modelul oaspete, așa cum se arată în Fig. 6 sau Fig. 7.
Model de acces obișnuit.
Acum să luăm în considerare o opțiune mai corectă din punctul meu de vedere cu modelul de acces „Normal”, care se mai numește și „Clasic”
Mai întâi trebuie să dezactivăm partajarea simplă. Acest lucru se poate face în două moduri. Primul și cel mai simplu este afișat în stânga. Puteți deschide dialogul „Opțiuni folder” deschizând orice folder, cel puțin „Computerul meu” și selectați „Opțiuni folder” din meniul „Instrumente”.
Este suficient să debifați caseta, așa cum se arată în Figura 6, iar partajarea simplă va fi dezactivată. A doua cale este mai dificilă, prin politicile de securitate. După cum s-a menționat mai sus, introducând comanda GPEDIT.MSC în fereastra „Run” din meniul „Start”, intrăm în fereastra snap-in editor de politici de grup.
Mai departe, urmând arborele consolei, găsim articolul " Acces la retea: model partajareași siguranță...” așa cum se arată în Figura 7. Dar fiți atenți la numele acestui articol. „Acces la rețea: model de partajare...”. O casetă de selectare atât de mică în stânga, dar schimbă complet modelul de acces
Deci, modelul de acces la rețea este selectat ca „Normal”. Aceasta înseamnă că toți utilizatorii care încearcă să acceseze computerul din rețea încetează automat să mai fie invitați.
În același timp, Windows va începe să își verifice acreditările pentru potriviri cu cele stocate pe calculator local conturi, precum și verificarea permisiunilor de acces acordate acestor utilizatori.
În acest caz, este posibil să se creeze utilizatori localiși acordați-le drepturi de acces la foldere și subdosare. Acest lucru este util atunci când trebuie să deschideți accesul la un anumit folder pentru un utilizator, dar să îl închideți pentru altul.
Cu o simplă partajare, acest lucru nu se poate face, deoarece toți clienții folosesc același cont - „Invitat”.
Există o clauză în politicile de securitate care guvernează utilizarea parolelor goale. În mod implicit, parolele goale sunt permise numai pentru autentificarea la consolă.
Dacă unul dintre utilizatori, cu excepția „Invitatului”, ar trebui să intre în sistem cu o parolă goală, atunci valoarea acestui articol trebuie schimbată în poziția „Dezactivat”. Acest lucru permite conturilor cu o parolă goală să acceseze computerul prin rețea.
Dar rețineți că acest lucru deschide accesul cu parole goale la așa-numitele resurse partajate „administrative”, ceea ce nu este deloc sigur.
Există un dezavantaj în modelul de acces la rețea „Normal”, dar acest dezavantaj este mai probabil în mintea utilizatorilor care lasă goală parola de administrator sau pun „12345” sau qwerty.
Dacă parola goală a „Administratorului” este importantă, atunci trebuie fie să o redenumiți, fie să o dezactivați (nu vă fie teamă, în modul sigur„Administrator” este întotdeauna activat), sau îi refuzați accesul prin rețea, adăugându-l celor care au o astfel de interdicție, ca în Fig. 5. Acțiunile specifice depind de nevoile dumneavoastră.
Autorizarea cu modelul de acces la rețea „Normal” selectat are loc după cum urmează. Mai întâi, Windows verifică împerecherea autentificare - parolă (acreditări) pentru o potrivire cu conturile locale.
Dacă acreditările se potrivesc și contul are drepturile corespunzătoare, atunci accesul este permis. Dacă numai autentificarea se potrivește, atunci accesul este refuzat și eroarea 5 este emisă.
Dacă astfel de acreditări nu se află în baza de date locală, atunci utilizatorul este considerat „Invitat” și se efectuează acțiuni ulterioare în funcție de starea acestui cont (activat sau dezactivat) și de drepturile de acces, inclusiv. și acces la rețea.
În acest caz, dacă „Invitatul” este dezactivat sau accesul este refuzat prin rețea și, de asemenea, dacă se încearcă autentificarea cu o parolă goală, dar astfel de acțiuni sunt interzise de politica de securitate, atunci Windows va trimite un „ ident” și utilizatorul va vedea o fereastră care vă va cere să intrați nume corect nume de utilizator și parolă.
Câteva sfaturi. Dacă nu doriți să vă pierdeți datele, atunci urmați cele mai simple reguli de securitate, la fel cum respectați regulile de igienă personală.
Aveți grijă de contul de administrator, nu lucrați sub el. Creați altul pentru dvs. și fie dezactivați, fie redenumiți „Administrator”. Nu dați conturilor „Administratori” o parolă goală. Utilizați parole complexe.
Dacă vă este prea lene să îl introduceți de fiecare dată, atunci utilizați utilitarul numit de comanda CONTROL USERPASSWORDS2 de la Linie de comanda sau din meniul „Start” - „Run”, pentru a seta auto-login. Nu acordați niciodată acces complet prin rețea, maxim pe „Schimbare”. Nu partajați niciodată drive-uri, folosiți foldere.

(fig 8)
Acum rămâne să creați o resursă partajată - un folder partajat. Folderul poate fi creat oriunde, dar este mai bine să o faceți în directorul rădăcină al unității, deoarece unele directoare au permisiuni predefinite. Deci, să creăm un folder și să-i dăm un nume. Apoi faceți clic dreapta pe acest folder și selectați „Proprietăți”.
Accesați fila „Acces”. Comutați butonul radio la „Partajați acest folder”. Există o mică nuanță. Dacă puneți un semn dolar - $ la sfârșitul numelui de partajare, atunci folderul nu va fi vizibil din rețea, aceasta este așa-numita resursă partajată ascunsă și o puteți accesa doar specificând calea completă, de exemplu : „Start”, „Run”, \\mycomp\ sharing$, „OK”.
Puteți adăuga o notă. Dacă foldere partajate multe, ar putea fi de ajutor. Numele acțiunii nu trebuie să se potrivească cu numele acțiunii, acesta poate fi setat în mod arbitrar.
Acum apăsăm butonul „Permisiuni” și intrăm în fereastra prezentată în Fig. 9
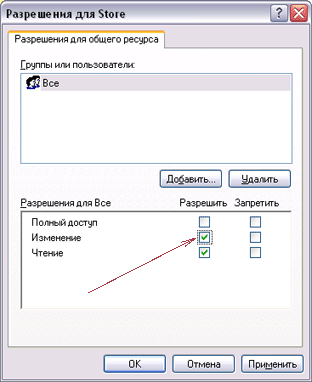
(fig 9)
Aici puteți seta permisiunile pentru accesul la rețea la folder. Dacă aveți un sistem de fișiere FAT32, permisiunile pot fi setate aici numai folosind butoanele „Adăugați” și „Eliminați”. Pentru cei care folosesc NTFS, nu are sens să adăugați pe cineva.
Este necesar doar să se determine nivelul de acces. De exemplu, adăugați dreptul la modificare. Dacă adăugați un utilizator sau un grup de utilizatori, nu vă încurcați, deoarece va trebui să setați și drepturile pe fila „Securitate” din Fig. 10.

(fig. 10)
Făcând clic pe fila „Securitate”, puteți adăuga utilizatori și le puteți acorda drepturi de acces. Vă rugăm să rețineți că în mod implicit, permisiunile sunt deja delegate anumitor categorii de utilizatori.
Inclusiv grupul „Utilizatori”, care include conturile pe care le-ați creat. Aceasta înseamnă că astfel de utilizatori au deja unele drepturi. Dacă creați un folder la care nu toți utilizatorii au nevoie de acces, atunci această situație nu este acceptabilă. Există două moduri de a rezolva această problemă.
Prima opțiune este să eliminați grupul și să adăugați anumiți utilizatori (în primul rând, dvs. și control deplin). Windows nu vă lasă să dezinstalați? Așa este, mergi la „Avansat”, debifează „Moștenire”, dați clic pe „Aplicați”, în fereastra care apare, faceți clic pe „Copiare”, apoi „OK” și reveniți la Fig. 10. Dar acum aici puteți șterge și adăuga.
A doua opțiune va fi utilă dacă trebuie să interziceți accesul la o resursă partajată doar unor membri ai grupului „Utilizatori”, permițând în același timp accesul la restul.
Soluția la această problemă este să adăugați utilizatorii necesari la lista de conturi și să îi setați să interzică „Control total”. Acum, deși fac parte dintr-un grup căruia îi este permis un fel de acces, nu îl vor primi, deoarece în Windows, interdicțiile au prioritate față de permisiuni, despre care vă va spune.
Folosind aceste trucuri simple, poți construi o ierarhie de foldere, cu drepturi de acces diferite, a căror intrare va fi singurul folder vizibil în rețea.
Avantajul acestei abordări este că prin deplasarea butonului radio din Fig. 8 în poziția opusă, puteți întrerupe imediat toți utilizatorii care sunt conectați la computer. Și este, de asemenea, ușor să acordați din nou acces atunci când aveți nevoie din nou de el.
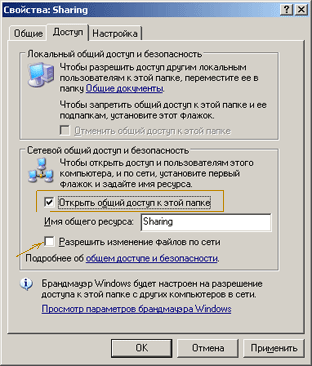
(fig 11)
Utilizatorii care au ales modelul „Guest” pentru acces la rețea vor găsi mult mai ușor să partajeze un folder.
Trebuie să creați un folder și să îi dați un nume. Apoi faceți clic dreapta pe pictograma folderului, selectați „Proprietăți” și accesați fila „Acces”, fig.11.
Aici, în partea de jos a ferestrei, trebuie să bifați caseta de selectare „Partajați acest folder” și, eventual, caseta de selectare „Permiteți modificarea fișierelor prin rețea” dacă este nevoie ca utilizatorii la distanță să poată adăuga și ștergeți fișierele din acest folder.
De asemenea, este posibil să schimbați numele resursei, sub acest nume folderul va fi vizibil în rețea.
TOTAL
= - = - = - = - = - = - = - = - = - = - =
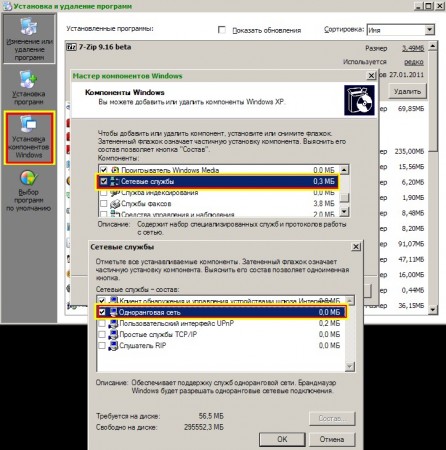


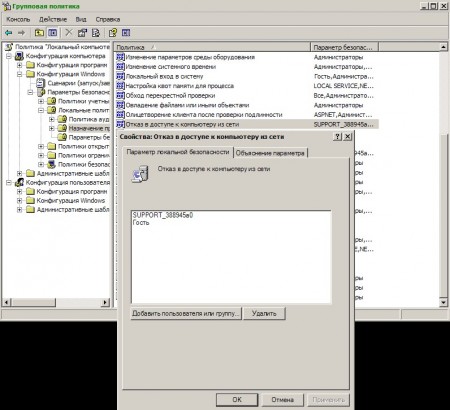
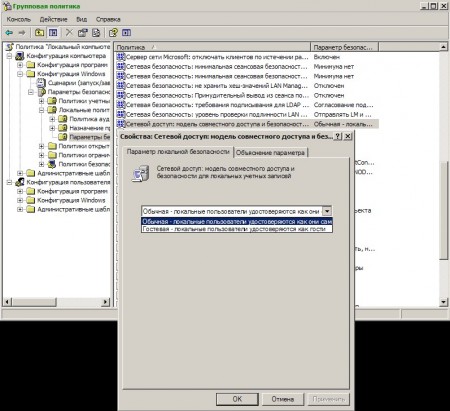
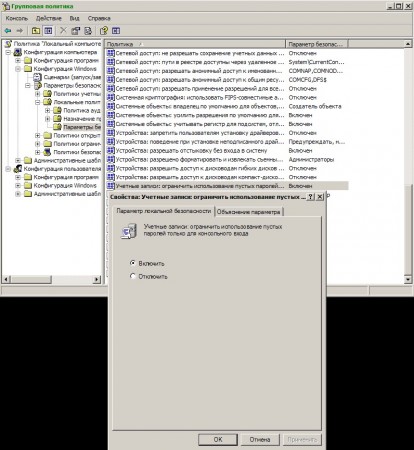
Udare de grup - Configurare computer. - Windows Config - Setări de securitate - Politică locală - Atribuire drepturi utilizator
Udare de grup - Configurare computer. - Config.Windows - Setări de securitate - Politică locală - Setări de securitate
După ce au făcut modificări la Politica de grup, a executa: gpupdate /force
Voi adăuga mai multe - Configurarea partajării între Windows 7 și Windows XP
Dacă în grilă sunt computere cu WinXP și Win7, mingea este deschisă pe XP și computerele de la XP la XP se văd fără probleme, intră.
Dar nu se pot conecta de la Win7 la XP, faceți următoarele, așa cum se arată în imaginile de mai jos:

1) mediu de rețea deschis
(dacă în partea de sus apare o linie despre „descoperirea rețelei”, răspundem pozitiv
2) Deschide " Centrul de rețea și partajare"

3) Apăsați „ Schimbați opțiunile avansate de partajare"
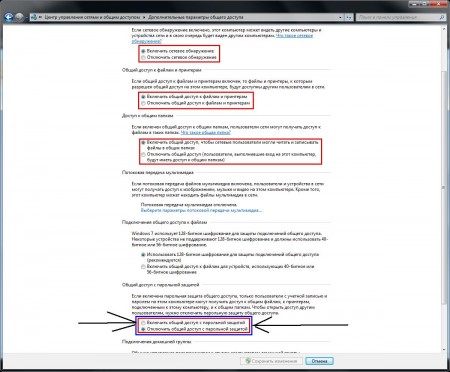
Aprinde:
+ descoperirea rețelei
+ partajarea fișierelor și a imprimantei
+ partajarea citirii și scrierii în folderele partajate
+ dezactivați partajarea protejată prin parolă

4) îl vizitează din nou resursă de rețea unde avem nevoie
5) va apărea o fereastră care va cere o parolă de conectare
6) pur și simplu conduceți în „oaspeți” și intrați!
Problemă: Nu se poate accesa resursa de rețea. Dosarul de rețea este afișat...
dar când încerc să mă autent, sistemul afișează un mesaj:
Windows nu poate accesa \\computer\network_share. Permisiune de acces \\computer\network_share dispărut. Contactați administratorul de rețea pentru acces.
ÎN sistem de operare Mesajul similar Windows XP sună astfel:
Fără acces la \\computer\network_share. Este posibil să nu aveți permisiunea de a utiliza această resursă de rețea. Vă rugăm să contactați administratorul acestui server pentru drepturile de acces corespunzătoare. Acces interzis
De ce nu există acces la o resursă de rețea?
Motivul poate fi următorii factori:
- Utilizatorul nu are permisiunea de a accesa partajarea.
Aceste drepturi sunt configurate în filă Accesși sunt relevante doar pentru configurarea accesului la rețea. - Utilizatorul nu are permisiunea de a accesa folderul la nivelul de permisiune NTFS
Personalizați pe filă Securitate. Această setare controlează drepturile de acces atât pentru accesul la rețea, cât și pentru cel local. - Utilizatorul nu are permisiuni de acces la rețea sau drepturi NTFS.
Cum să partajați un folder de rețea cu toți utilizatorii
Setările trebuie făcute pe computerul pe care se află resursa de rețea.
Accesați Gestionarea computerului:
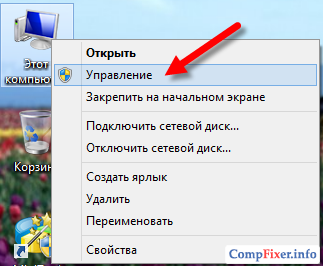
Deschiderea secțiunii Dosare partajate. Evidențiați o subsecțiune Resurse partajateși aflați calea locală către folderul care este deschis în rețea.
În exemplul nostru, vedem că resursa de rețea temp
se potrivește cu calea locală c:\temp
:
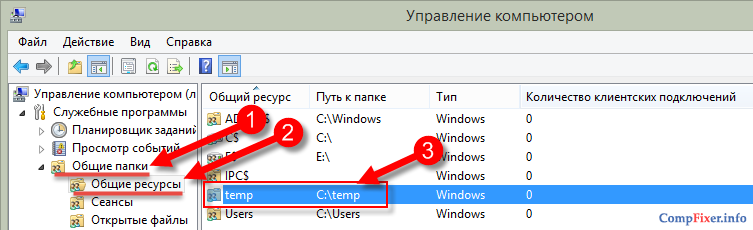
Găsim folderul local, faceți clic dreapta pe el și sunați Proprietăți:
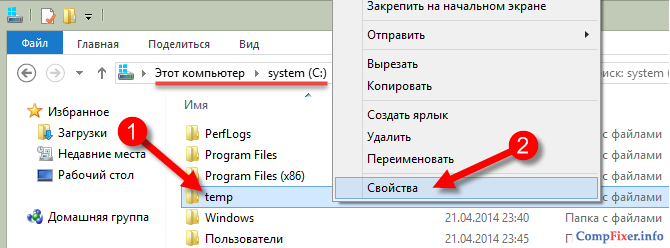
1 Primul lucru de verificat este permisiuni de acces la rețea. Deschiderea unei file Accesși apăsați butonul Setari avansate:
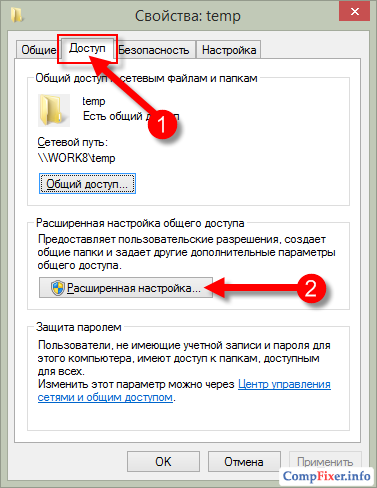
Apăsăm butonul Permisiuni:
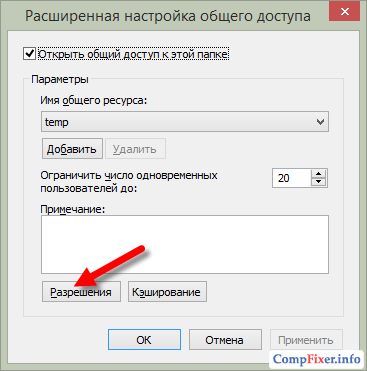
Verificăm pentru cine este deschis accesul la rețea și verificăm și drepturile.
Pentru a intra în resursa rețelei, toți utilizatorii ar putea intra în listă Partajați permisiuni trebuie să adăugați un grup Tot.
În cazul nostru, accesul complet pentru grup este deschis. Tot. Deci, totul este în ordine cu permisiunile de acces la rețea:
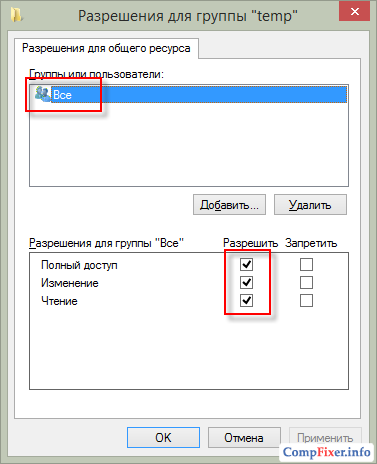
2 Al doilea lucru de verificat sunt permisiunile NTFS. Accesați fila Securitateși verificați permisiunile globale pentru a accesa folderul.
În exemplul nostru, vedem că numai utilizatorii și administratorii computerului local au acces la acest folder. Aceasta înseamnă că dacă încercăm să ne autentificăm la o resursă de rețea sub un utilizator care nu are cont pe computerul local, ni se va refuza accesul.
Pentru a permite accesul la folder tuturor utilizatorilor, chiar și celor care nu au cont pe computerul local, trebuie să adăugați același grup în listă. Tot. Pentru a face acest lucru, apăsați butonul Schimbare:

Apăsăm Adăuga:

Adăugarea unui grup Totși apăsați Bine.
Atenţie! NU este necesar să căutați un grup în lista de grupuri și utilizatori. Puteți scrie pur și simplu cuvântul „Toate” cu mâinile - întotdeauna cu majuscule.

Acum specificăm ce operațiuni sunt permise pentru grupul Toată lumea. Pentru a accesa și descărca fișiere prin rețea, este suficient să permiteți:
- Citind;
- Lectură și execuție;
- Lista conținutului folderului.
După ce setați permisiunile, faceți clic Bine pentru a salva setările de permisiuni:
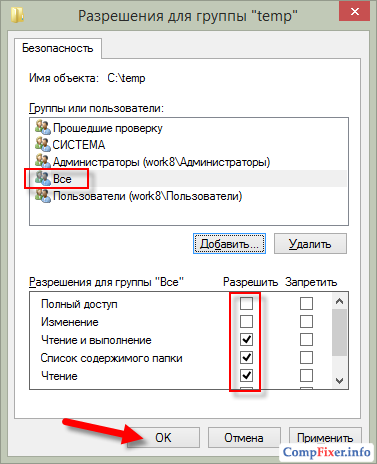
Din nou Bine:
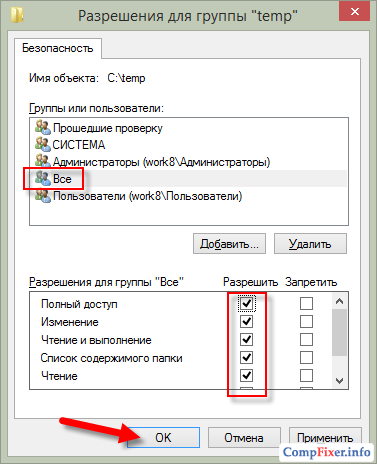
Verificăm. Există acces la folder atât de la un computer de sub Control Windows 7 și de pe un computer cu Windows XP:

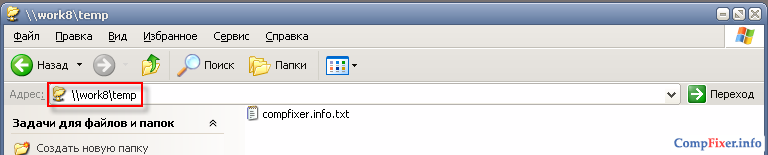
Dacă în timpul procesului de configurare a accesului întâmpinați o „eroare la aplicarea setărilor de securitate”, citiți cum să o remediați.
M-am confruntat cu astfel de gunoi - partajez un folder în Windows XP SP3. Este vizibil din rețea, dar nu pot intra în el.
În proprietățile folderului am o filă „Securitate” (această filă nu este vizibilă implicit și apare numai după debifarea casetei de selectare din vizualizatorul de fișiere la „Instrumente -> Opțiuni folder... -> Vizualizare -> Opțiuni suplimentare-> Utilizați partajarea simplă a fișierelor"). Rețineți că această funcție nu funcționează Sistemul de fișiere FAT32, precum și Windows XP Home Edition. După aceea, pentru a permite accesul la folder din rețea, în proprietățile folderului partajat din fila „Securitate”, selectez grupul „Toți” și dau acces complet, dar încă nu există acces la acest folder din reţea!
Soluția 1: Bifați caseta „Tools -> Folder Options... -> View -> Advanced Options -> Use Simple File Sharing”, permițând partajarea simplificată și uitați pentru totdeauna de controlul accesului la diferite categorii. Acum dosarele partajate ar trebui să fie disponibile pentru toată lumea imediat după partajare.
Soluția 2: Păstrând partajarea complexă, adăugăm utilizatorul „Invitat” la proprietățile folderului partajat din fila „Securitate” și îi dăm acces deplin. Apare accesul la folder din rețea. Se pare că utilizatorul „Invitat” nu este inclus în grupul „Toți”, care este descris mai detaliat în soluția 3.
Soluția 3: Păstrând partajarea complexă, în proprietățile folderului partajat dorit din fila „Securitate”, selectați grupul „Toți” și acordați acces deplin. După aceea, deschideți „Administrare -> Politică de securitate locală -> Setări de securitate locale -> Politici locale -> Setări de securitate -> Acces la rețea: permiteți ca permisiunile „Toți” să fie aplicate utilizatorilor anonimi”. Schimbați parametrul specificat la „Activat”.
Această setare de securitate determină care permisiuni suplimentare vor fi date conexiuni anonime la computer.
Windows permite utilizatorilor anonimi să efectueze anumite acțiuni (cum ar fi listarea numelor de cont de domeniu și a numelor de foldere publice). Acest lucru este util dacă un administrator dorește să acorde acces utilizatorilor dintr-un domeniu de încredere care nu acceptă încrederea reciprocă. În mod implicit, SID-ul „Public” este eliminat din simbolul generat pentru conexiunile anonime. Prin urmare, permisiunile grupului „Public” nu afectează utilizatorii anonimi. Dacă această opțiune este setată, utilizatorii anonimi pot accesa doar resursele pe care li se permite în mod explicit să le acceseze.
Dacă această setare este activată, SID-ul „Public” este adăugat la simbolul generat pentru conexiunile anonime. În acest caz, utilizatorii anonimi au acces la orice resursă care este permisă pentru grupul „Public”.
