Prin cablu sau prin Wi-Fi și a constatat că computerele „nu se pot vedea” între ele. Și aceste computere sunt controlate de Windows 7, în timp ce computerele cu vechiul, dar îndrăgit, XP se detectează perfect reciproc în rețea și văd folderele care sunt deschise pentru acces public.
În Windows 7, lucrul cu rețelele și partajarea a fost reproiectat radical. Au apărut „plasamente în rețea” (acasă, serviciu, rețea publică și rețea de domeniu) și asta s-a făcut, desigur, în beneficiul nostru, dar s-a dovedit, după cum se spune, ca întotdeauna.
În mod implicit, cele șapte definesc toate rețelele noi ca publice și sunt stabilite reguli de securitate foarte stricte pentru ele: descoperirea rețelei este dezactivată (calculatorul este orb și nu este vizibil pentru alte mașini), dezactivată acces general la fișiere și imprimante (alte computere nu văd foldere partajate, foldere, imprimante), accesul la computer din rețea este protejat prin parolă.
Mai mult din întuneric ori Windows Vista își va aminti acel ecran de selectare a locației rețelei care apare de fiecare dată când computerul se conectează la o nouă rețea.

Deci, cum să deschideți accesul la fișiere prin rețea în Windows 7 ( acțiune fisiere)?
Puteți selecta Rețea de domiciliu de fiecare dată când selectați o locație de rețea. Și puteți configura o dată computerul pentru o utilizare convenabilă atunci când vă conectați la orice rețea cu locuitorii căreia doriți să partajați fișiere. Dacă sunteți îngrijorat de siguranța datelor dvs. confidențiale, pur și simplu nu acordați acces la acestea și încercați să nu deschideți fișiere și foldere cu acces complet (pentru scriere și citire).
Dacă vă este teamă că terții vor avea acces la fișierele dvs. atunci când, de exemplu, vă aflați la aeroport și conectați la o rețea Wi-FI, instalați programul
Ucide Watcher
și închideți accesul la computer din exterior cu două clicuri de mouse. Ucide Watcher oprește serviciul server și fișierele dvs. devin ilizibile în rețea.

Pregătirea pentru partajare
Faceți clic pe pictograma de rețea în tavăși urmați linkul către Centrul de rețea și partajare.

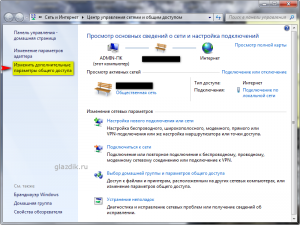
În fereastra care apare, setați valorile comutatoarelor, așa cum se arată în captură de ecran:

Notă. Nu recomand deschiderea accesului la utilizatorii rețelei putea citi și scrie fișiere în foldere partajate. Aceste foldere sunt situate pe unitatea „C” și, separând accesul de scriere la ele, deschideți calea pentru troieni și viruși către mașina dvs. Faceți acest lucru numai dacă cunoașteți toate computerele din rețea și aveți instalat software antivirus.
Cum să partajați un fișier sau un folder
Faceți clic pe un folder sau fișier Click dreapta mouse-ul și du-te la Proprietăți.

Accesați fila Accesși faceți clic pe butonul Setari avansate

Pune un cec lângă Distribuiți acest fișierși faceți clic pe butonul Permisiuni

Clic Adăuga

În fereastra care apare, faceți clic pe butonul În plus

Faceți clic pe butonul Căutareîn dreapta mijloc (1) - în câmpul inferior al ferestrei (2) va apărea o listă de servicii și utilizatori. Derulați în jos lista și găsiți Net. A sublinia Net(3) faceți clic stânga și faceți clic Bine(4). Apoi încă o dată Bine.

În câmpul evidențiat cu galben, puteți seta drepturile pentru utilizatorii care se vor conecta la dvs. prin rețea.
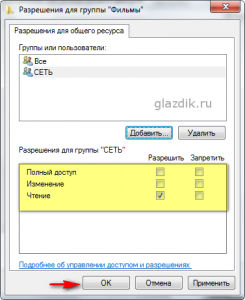
Diferențele dintre accesul complet, modificare și citire sunt prezentate în acest tabel (material din Ajutor Windows).
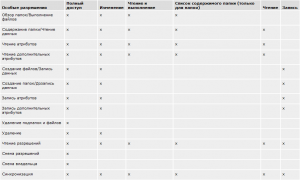
Pe scurt, diferența dintre acces complet și modificare este doar că, cu acces complet, va fi posibilă ștergerea fișierelor.
După ce ați setat permisiunile dorite pentru utilizatori, faceți clic Bine de două ori și du-te la fereastră proprietăți foldere pe filă Securitate. În continuare, trebuie să efectuați acțiuni similare cu cele pe care le-am efectuat atunci când stabilim permisiunile.
Faceți clic pe butonul Schimbare.

În fereastra care apare, faceți clic Adăuga.
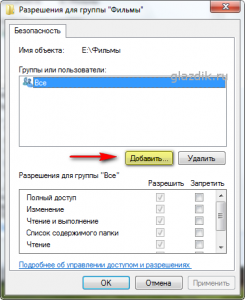
Faceți clic pe butonul În plusîn fereastra următoare.
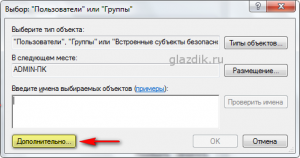
Faceți clic pe următorul Căutareși găsiți în partea de jos a listei Net. A sublinia Net butonul stâng al mouse-ului și apăsați Bine. Confirmați alegerea de două ori apăsând Bine.

În această fereastră, ca și înainte în setările de acces, setați setările de securitate dorite. Dacă lăsați lista neschimbată, folderul va citi implicit opțiunile. Confirmați alegerea făcând dublu clic Bine.
Practic asta este. Puteți începe să transferați fișiere prin rețea.
Dacă, în ciuda tuturor măsurilor de mai sus, computerul este încă inaccesibil altora, încercați să îl dezactivați firewall windows sau cel care este încorporat în antivirusul dvs.


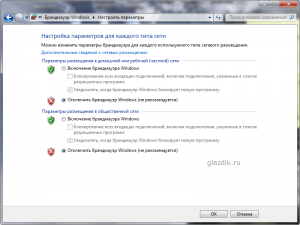
Acest lucru este valabil mai ales pentru utilizatorii Eset. securitate inteligenta, care în mod implicit îi place foarte mult să blocheze totul conexiuni de retea. KIS, de asemenea, uneori păcătuiește cu asta.
Dacă computerul nu a putut fi partajat în acest caz, încercați să reporniți și să îl accesați tastând în bara de adrese a exploratorului (în orice fereastră) adresa acestuia. Adresa trebuie să fie precedată de două bare oblice inverse (\\).
Este o norma general acceptata si nu vei surprinde pe nimeni cu prezenta lor. Datorită disponibilității conexiunii la Internet, diverse servicii online devin din ce în ce mai populare. Unele dintre cele mai populare sunt folderele de rețea și resursele de la distanță, organizate atât în rețeaua dvs. de domiciliu, cât și furnizate de furnizorul dvs. de internet. De cele mai multe ori totul funcționează conform așteptărilor, dar din când în când pot apărea erori care împiedică funcționarea completă, pe care utilizatorul obișnuit nu știe cum să le rezolve. Una dintre cele mai frecvente erori este „Fără acces la folderul de rețea". Unele dintre ele pot fi indicate printr-un cod numeric sau alfanumeric, cum ar fi 1231 sau 0x800704cf. Aceste probleme pot fi cauzate de diverși factori. În acest articol, vă oferim să vă ocupați de toate motivele, precum și să vă oferim modalități de a le rezolva.
Nu există acces la folderul de rețea
Să ne imaginăm că aveți mai multe computere între care doriți să configurați rețeaua de acasă astfel încât să nu copiați tot timpul fișierele necesare. În acest caz, trebuie să creați un folder pe unul dintre computere, să îl faceți public, astfel încât să poată fi accesat de pe orice alt dispozitiv cu acces la Internet. Poate fi chiar și un smartphone sau o tabletă.
Una dintre cele mai frecvente greșeli atunci când lucrați cu foldere la distanță- nu există acces la folderul de rețea, în timp ce codul de eroare 0x800704cf poate fi emis. Vedeți un folder de rețea partajat în Explorer, dar când încercați să-l deschideți, primiți mesajul „Fără acces la resursă”. Textul exact al mesajului poate diferi în funcție de versiunea sistemului de operare. Ce sunt motive posibile o asemenea problema? Pot fi mai multe dintre ele:
- Un singur utilizator nu a primit drepturi de acces la un folder aflat în rețea.
- Utilizatorul nu are permisiunea de a accesa resursa de rețea la nivelul de securitate al sistemului de operare.
- În general, utilizatorul nu are nicio permisiune pentru a accesa resursa.

Fiecare problemă poate fi rezolvată. Să aruncăm o privire mai atentă.
Configurarea accesului la un folder de rețea pentru fiecare utilizator
Toate setările trebuie făcute pe computerul sau resursa în care este stocat conținutul folderului. Pentru a configura accesul utilizatorului la un folder, trebuie să:
- Accesați gestionarea computerului (în funcție de versiunea sistemului de operare, faceți clic dreapta pe pictograma My Computer de pe desktop desktop Windows sau făcând clic pe butonul Start, apoi selectați Gestionare sau Gestionare computer) și selectați Foldere partajate - Resurse partajate.
- Găsiți un folder în lista de resurse pe care nu le puteți accesa și vedeți locația acestuia pe hard disk.
- Deschideți File Explorer și găsiți folderul dorit ( utilizatorii de Windows 10 poate efectua acțiuni suplimentare fără a accesa Explorer, făcând simplu clic dreapta pe mouse direct în meniul utilitar Computer Management).
- Faceți clic dreapta pe el, selectați Proprietăți - Acces - Setări avansate - Permisiuni (sau Proprietăți - Permisiuni pentru o partajare).
- Veți vedea cel puțin două elemente - Administratori și Toți. Treceți cursorul peste elementul Toate și asigurați-vă că toate elementele din coloana Permiteți (acces complet, modificare, citire) sunt bifate. Dacă există o bifare în coloana Deny lângă un articol, ar trebui să-l eliminați de aici și să-l puneți în coloana Permite.
- Confirmați modificările făcând clic pe Aplicare - OK, apoi încercați din nou să utilizați resursa de rețea.
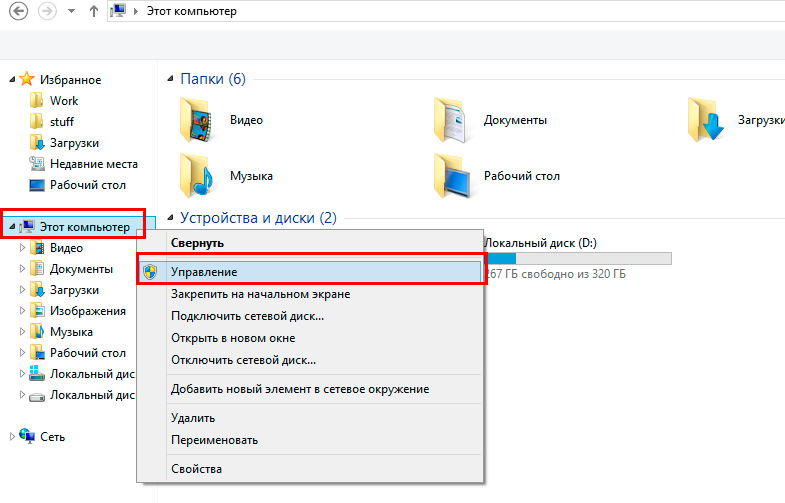
Faceți clic dreapta pe „Computer” și selectați „Manage” din meniul contextual
Configurarea accesului la o resursă la nivelul de securitate a sistemului
Uneori se întâmplă ca la nivelul de securitate al sistemului de operare să fie interzis accesul utilizatorilor terți la o resursă de rețea. Pentru a remedia problema:
- În meniul Proprietăți, deschideți fila Securitate și faceți clic pe butonul Editare, apoi pe Adăugare.
- În linia „Introduceți numele obiectelor de selectat”, scrieți cu majuscule Toate și faceți clic pe OK.
- După ce sunteți redirecționat înapoi la lista de grupuri și utilizatori, treceți cu mouse-ul peste grupul Toată lumea nou creat și bifați acțiunile pe care doriți să le permiteți. Elementele implicite bifate sunt suficiente pentru a citi date dintr-o resursă de rețea la distanță.
- Faceți clic pe Aplicare - OK - OK și încercați să accesați din nou folderul de rețea.
Eroarea 1231 apare atunci când încercați să vă conectați la internet
Eroarea 1231 apare atunci când un computer Windows nu poate accesa resursele aflate pe un server la distanță. Cel mai adesea apare atunci când furnizorul de internet oferă acces la retea internationala folosind tehnologia VPN. Poate apărea și atunci când încercați să accesați o resursă de furnizor de acces la rețea locală. Dacă accesul a fost și a dispărut brusc, această problemă poate apărea din unul dintre următoarele motive:
- probleme din partea furnizorului;
- întreruperea comunicării între abonat și server;
- spargere card de retea calculator;
- defecțiunea driverelor plăcii de rețea;
- sistemul de securitate al sistemului de operare blochează conexiunea VPN;
- conexiune incorect stabilită sau deconectată prin retea locala;
- acțiuni ale programelor viruși.
În primul rând, ar trebui să verificați dacă eroarea 1231 apare din vina furnizorului de internet. Pentru a face acest lucru, trebuie să lansați linia de comandă (Win + R - cmd sau faceți clic dreapta pe butonul Start - Linie de comanda) și introduceți următoarea comandă:
net view \\domain:nume domeniu,
Unde numele domeniuluiînseamnă adresa serverului la care furnizorul v-a furnizat să vă conectați World Wide Web. Dacă este emis " Eroare de sistem 53. Calea de rețea nu a fost găsită”, atunci problema este din partea furnizorului de servicii. În acest caz, ar trebui să contactați asistența tehnică.
Dacă o astfel de eroare nu este eliminată, va trebui să căutați cauza în computer sau laptop pe Windows. Ce se poate face pentru a remedia eroarea 1231?
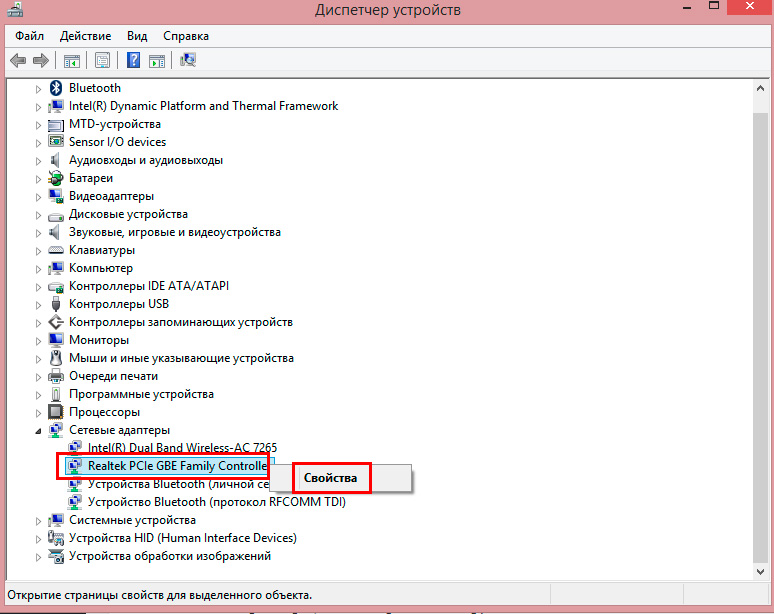
Concluzie
Sperăm că v-am ajutat să rezolvați problema accesării resurselor de rețea cu codurile 1231 și 0x800704cf. Suntem încrezători că dacă urmați întocmai instrucțiunile noastre, veți putea rezolva totul singur. În comentarii, vă rugăm să indicați dacă ați reușit să rezolvați problema fără ajutorul specialiștilor.
Problemă: Nu se poate accesa resursa de rețea. Dosarul de rețea este afișat...
dar când încerc să mă autent, sistemul afișează un mesaj:
Windows nu poate accesa \\computer\network_share. Permisiune de acces \\computer\network_share dispărut. Contactați administratorul de rețea pentru acces.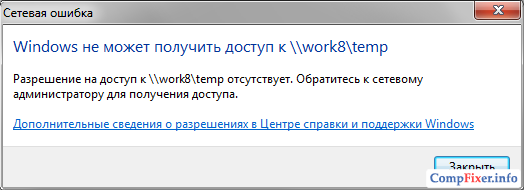
ÎN sistem de operare Mesajul similar Windows XP sună astfel:
Fără acces la \\computer\network_share. Este posibil să nu aveți permisiunea de a utiliza această resursă de rețea. Vă rugăm să contactați administratorul acestui server pentru drepturile de acces corespunzătoare. Acces interzis
De ce nu există acces la o resursă de rețea?
Motivul poate fi următorii factori:
- Utilizatorul nu are permisiunea de a accesa partajarea.
Aceste drepturi sunt configurate în filă Accesși sunt relevante doar pentru configurarea accesului la rețea. - Utilizatorul nu are permisiunea de a accesa folderul la nivelul de permisiune NTFS
Personalizați pe filă Securitate. Această setare controlează drepturile de acces atât pentru accesul la rețea, cât și pentru cel local. - Utilizatorul nu are permisiuni de acces la rețea sau drepturi NTFS.
Cum să partajați un folder de rețea cu toți utilizatorii
Setările trebuie făcute pe computerul pe care resursă de rețea.
Accesați Gestionarea computerului:
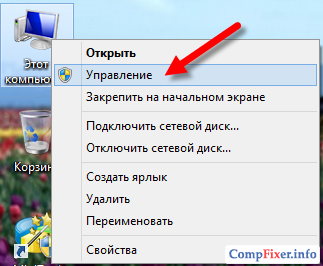
Deschiderea secțiunii Dosare partajate. Evidențiați o subsecțiune Resurse partajateși aflați calea locală către folderul care este deschis în rețea.
În exemplul nostru, vedem că resursa de rețea temp
se potrivește cu calea locală c:\temp
:

Găsim folderul local, faceți clic dreapta pe el și sunați Proprietăți:

1 Primul lucru de verificat este permisiuni de acces la rețea. Deschiderea unei file Accesși apăsați butonul Setari avansate:

Apăsăm butonul Permisiuni:
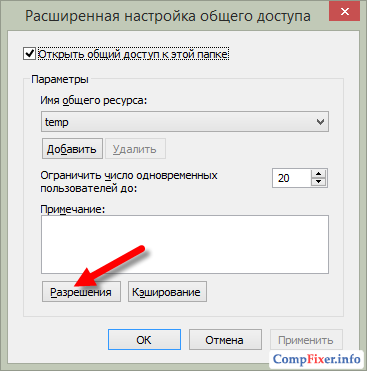
Verificăm pentru cine este deschis accesul la rețea și verificăm și drepturile.
Pentru a intra în resursa rețelei, toți utilizatorii ar putea intra în listă Partajați permisiuni trebuie să adăugați un grup Tot.
În cazul nostru, accesul complet pentru grup este deschis. Tot. Deci, totul este în ordine cu permisiunile de acces la rețea:
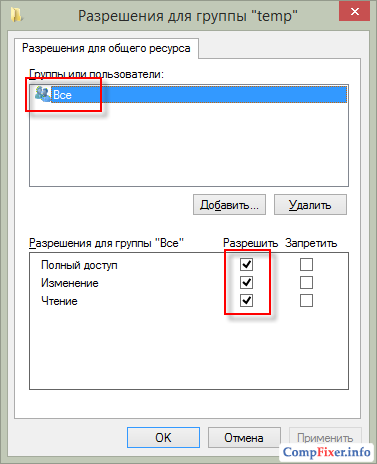
2 Al doilea lucru de verificat sunt permisiunile NTFS. Accesați fila Securitateși verificați permisiunile globale pentru a accesa folderul.
În exemplul nostru, vedem că numai utilizatorii și administratorii computerului local au acces la acest folder. Aceasta înseamnă că dacă încercăm să ne autentificăm la o resursă de rețea sub un utilizator care nu are cont pe calculator local, ni se va refuza accesul.
Pentru a permite accesul la folder tuturor utilizatorilor, chiar și celor care nu au un cont pe computerul local, trebuie să adăugați același grup în listă. Tot. Pentru a face acest lucru, apăsați butonul Schimbare:

Apăsăm Adăuga:
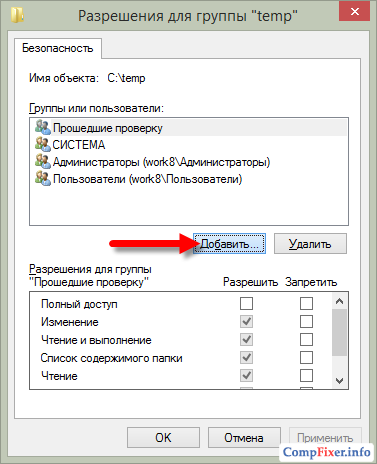
Adăugarea unui grup Totși apăsați Bine.
Atenţie! NU este necesar să căutați un grup în lista de grupuri și utilizatori. Puteți scrie pur și simplu cuvântul „Toate” cu mâinile - întotdeauna cu majuscule.
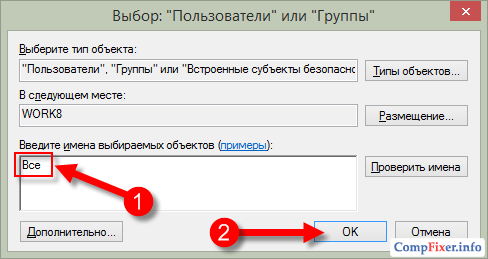
Acum specificăm ce operațiuni sunt permise pentru grupul Toată lumea. Pentru a accesa și descărca fișiere prin rețea, este suficient să permiteți:
- Citind;
- Lectură și execuție;
- Lista conținutului folderului.
După ce setați permisiunile, faceți clic Bine pentru a salva setările de permisiuni:
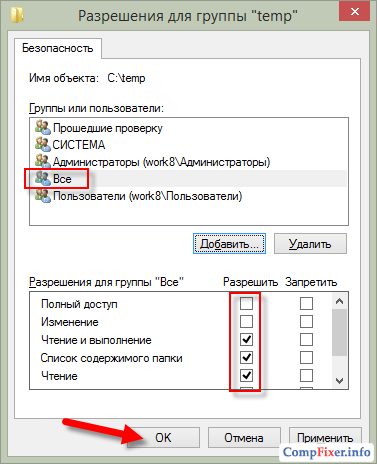
Din nou Bine:
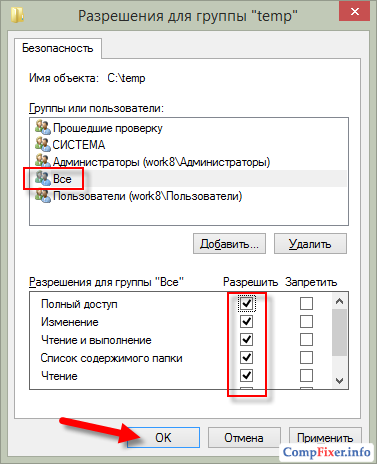
Verificăm. Există acces la folder atât de la un computer de sub Control Windows 7 și de pe un computer cu Windows XP:

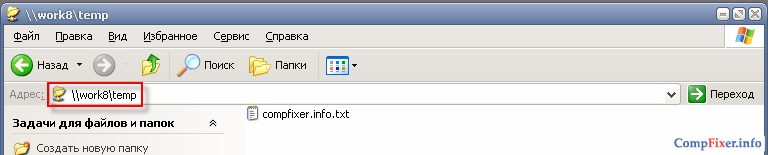
Dacă în timpul procesului de configurare a accesului întâmpinați o „eroare la aplicarea setărilor de securitate”, citiți cum să o remediați.
Pe lângă accesul nelimitat la rețeaua virtuală, cea mai importantă sarcină a unei rețele locale este schimbul de informații între diferite dispozitive conectate la aceasta. Și aceste informații, de regulă, sunt ambalate într-un folder și se află în coșuri. hard disk computer de rețea.
În consecință, se pune întrebarea: cum să partajați un folder în Windows 7 într-o rețea locală, pe care îl vom lua în considerare în acest articol.
Apropo, pentru a deschide accesul la foldere pe Windows 8 și Windows 10, trebuie să urmați aceiași pași: singura diferență aici este interfața sistemului de operare.
Cum să partajez foldere în Windows 7?
Deci, pentru a partaja un folder în Windows 7 printr-o rețea locală (LAN), mai întâi trebuie să:
Setați rețeaua locală la „Acasă” (dacă toți membrii rețelei sunt de încredere) sau „Rețea de întreprindere” (sau „La muncă”).
Pentru a verifica sau modifica această opțiune, trebuie să mergeți la „Start” -\u003e „Panou de control” -\u003e „Rețea și Internet” -\u003e „Centrul de control al rețelei” și faceți clic pe linkul din partea stângă a rețelelor active. secțiune

Ar trebui să adăugați numai acei utilizatori în grupul de acasă cărora sunteți gata să le oferiți acces nelimitat la orice resurse de rețea.
Acest lucru este necesar pentru ca firewall-ul să nu blocheze accesul la folderul pentru de acest tip conexiuni la rețeaua locală.
Modificați proprietățile profilului de rețea.
Pentru a face acest lucru, accesați „Start” -> „Panou de control” -> „Rețea și Internet” -> „Centrul de rețea și control” -> „Modificați setările avansate de partajare”
deschideți aici linia „Acasă sau serviciu” și setați un marcator pe toate articolele cu cuvintele „activați” și „permiteți” (cu excepția „protecției prin parolă” - este recomandat să îl dezactivați).
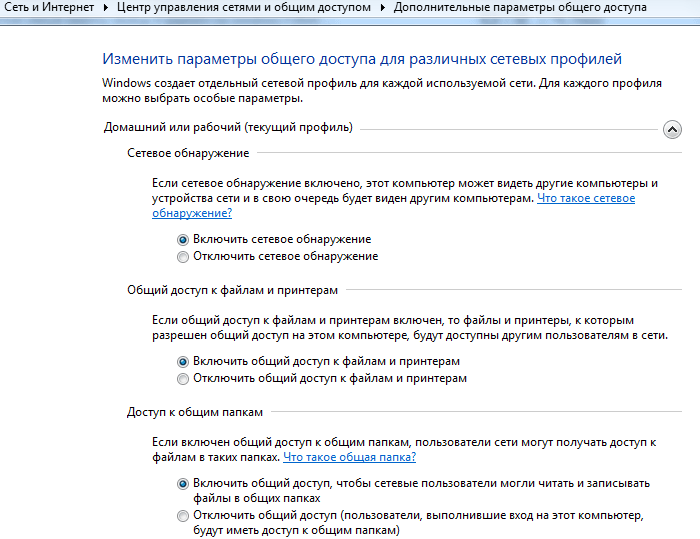
Criptarea poate fi lăsată la valoarea implicită (128 de biți) și săriți peste secțiunea „Multimedia” pentru moment.

Aceste opțiuni vor permite altor sisteme să „vadă” discurile computerului, să deschidă calea către resurse partajate și, de asemenea, să facă posibilă gestionarea independentă a „grupului de acasă”.
Pe aceasta etapa pregătitoare terminat - puteți partaja folderul pe Windows 7. Pentru a face acest lucru:
Un singur clic dreapta pe folderul de rețea dorit;

Accesați coloana „Partajare”, apoi, în meniul contextual din dreapta, selectați capacitățile altor utilizatori de rețea locală în legătură cu acest folder. 
Cum se restricționează accesul la un folder pentru alți utilizatori?
Pentru a bloca parțial accesul la folderul Windows 7 ar trebui să treacă la subsecțiunea meniul contextual„Utilizatori specifici” și în fereastra care se deschide, selectați „Grup de domiciliu” sau un anumit utilizator căruia îi permite acces la un folder de rețea. Pentru alte computere din rețeaua locală, acest director va rămâne în continuare inaccesibil.
De asemenea, creați folder impartitîn rețeaua locală, prin proprietățile obiectului:
Faceți clic dreapta o dată pe viitorul folder de rețea și selectați elementul de meniu „Proprietăți”;
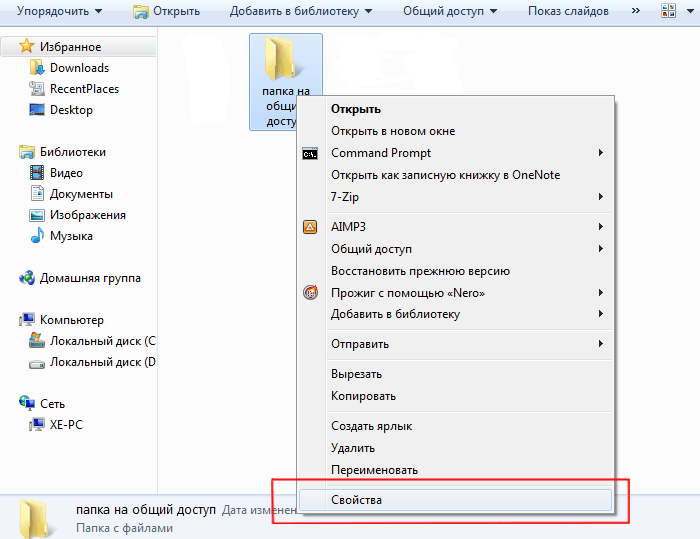
Aici accesați fila „Acces”;
În fereastra care se deschide, faceți clic pe „Partajare” și selectați utilizatorii cărora le aveți permite acces la folderul de rețea specificat;
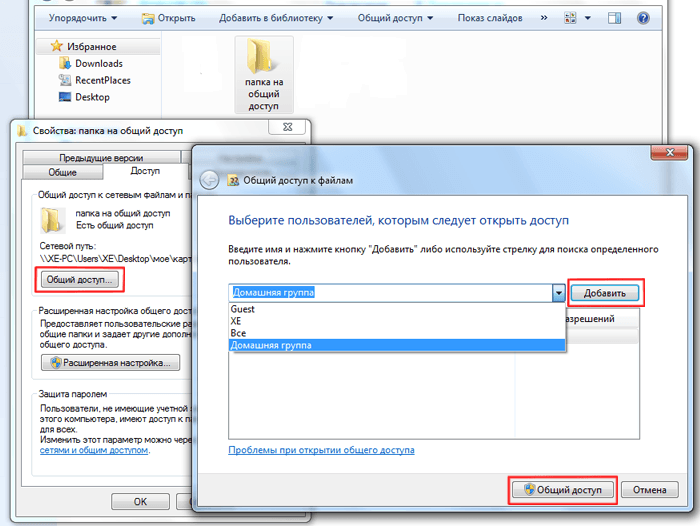
Faceți clic din nou pe „Partajare” și pe „Terminat” pentru a salva setările.
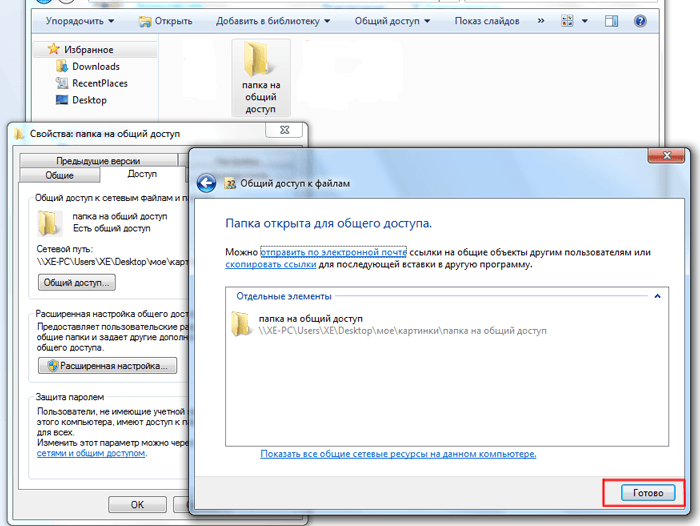
Pentru setari opțiuni suplimentare partajare, faceți clic pe „Setări avansate”.
În fereastra care se deschide, bifați marcatorul „Partajare deschisă”, apoi faceți clic pe butonul „Permisiuni”.
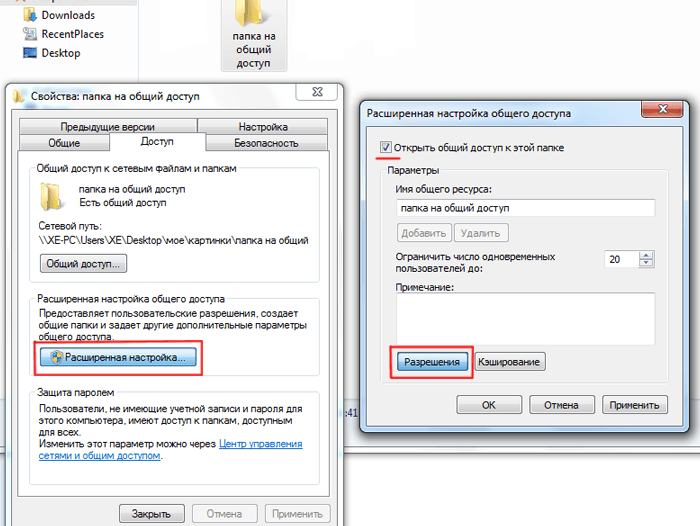
Veți merge la următorul dialog, unde trebuie să faceți clic pe butonul „Adăugați”, în fereastra care se deschide, faceți clic pe comanda „Avansat”, apoi - „Căutare”.
Aici se va deschide o listă, în care trebuie să selectați linia „Rețea”, apoi faceți dublu clic pe comanda „OK” pentru a salva modificările.
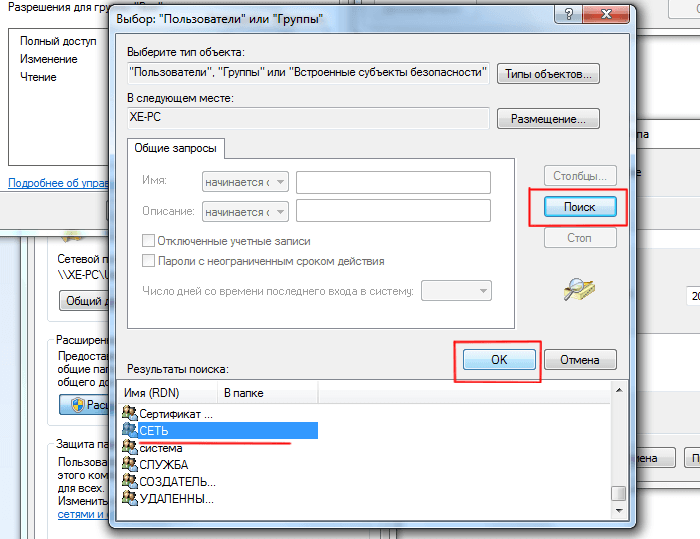
Revenind la „Configurare avansată”, în partea de jos a ferestrei, furnizați permisiunile sau interdicțiile necesare pentru grupul de utilizatori selectat.
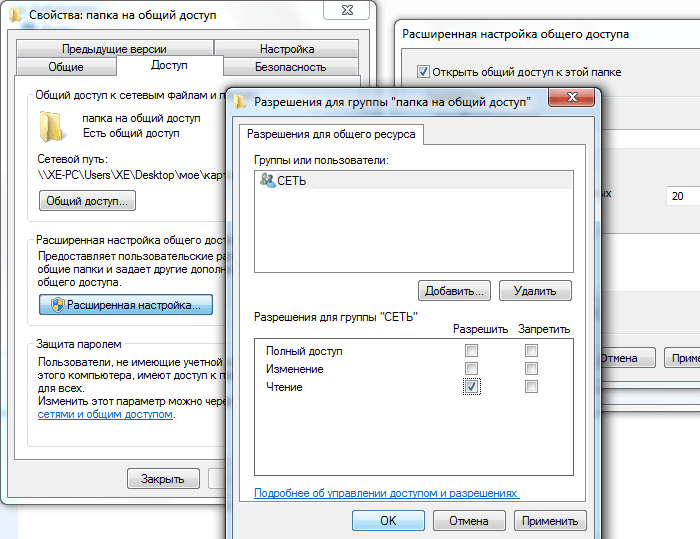
• În mod implicit, este acordat dreptul de a deschide și vizualiza fișiere din acest folder.
• Dacă permiteți „Modificare”, atunci vizitatorii vor putea nu numai să le citească, ci și să facă modificări. Dar nu vor putea crea fișiere noi sau șterge pe cele existente. Acest lucru este valabil și pentru lansarea programelor, dacă există în acest folder.
• „Accesul complet” elimină toate restricțiile de mai sus.
Confirmați partajarea folderului făcând clic pe OK.
Dacă după astfel de „operațiuni” încă nu există acces la folderul de rețea Windows 7, ar trebui să mergeți la fila „Securitate” din fereastra de proprietăți și să faceți aceleași manipulări acolo:
În partea de sus a ferestrei, faceți clic pe butonul „Editați”;
Selectați grupul de utilizatori de care aveți nevoie și atribuiți dreptul de acces la folderul de rețea pentru acesta (există mult mai multe puncte de permisiune aici, dar verificați doar drepturile discutate mai sus).

Pentru a configura accesul la un folder de rețea cu o parolă, activați elementul de protecție prin parolă la pasul „Modificați setările avansate de partajare”
