Această caracteristică necesită un cont Microsoft Exchange Server 2000, Exchange Server 2003 sau Exchange Server 2007. Majoritatea conturilor personale E-mail nu utilizați Microsoft Exchange. Mai multe informații despre conturi Înregistrările Microsoft Exchange și pentru a determina versiunea Exchange la care se conectează un cont, consultați linkurile din secțiunea Vezi și.
Dosarele partajate sunt metoda eficienta colectarea, organizarea și furnizarea de informații pentru partajarea in cadrul organizatiei. De obicei, folderele partajate sunt folosite de echipele de proiect sau grupurile de utilizatori pentru a partaja informații într-o anumită zonă. Aceste foldere pot fi gestionate din Microsoft Outlook. Dosarele publice pot conține elemente ale folderului Microsoft Outlook, cum ar fi mesaje, întâlniri, contacte, sarcini, înregistrări din jurnal, note, formulare, fișiere și note.
Creare folder impartit iar schimbul de informații din acesta se realizează în mai multe etape.
Acțiune preconizată:
Creați un folder partajat și selectați drepturi de acces, vizualizări, formulare și reguli
Pentru a crea foldere publice, trebuie să aveți permisiunea Creare folder pe un folder public existent. Pentru informații despre obținerea unor astfel de drepturi, contactați administratorul.
În meniu Fişier evidențiați elementul Creași selectați comanda Pliant.
În câmp Nume introduceți un nume de folder.
Listată Conținutul folderului selectați tipul de folder de creat.
Listată Pune folderul în selectați o locație de folder.
Porniți rapid un folder public cu elemente existente.
În lista de foldere, în zona de navigare, faceți clic pe folderul pe care doriți să îl copiați.
În meniu fişier selectați elementul Pliantși faceți clic numele folderului Copiere.
Selectați locația în care doriți să copiați folderul din listă.
În lista de foldere din panoul de navigare, faceți clic Click dreapta mouse-ul peste folderul partajat pe care doriți să-l partajați și selectați comanda Proprietățiîn meniul contextual.
Trebuie să aveți permisiunea de proprietar pentru folderul partajat pentru a seta permisiuni pentru folderul partajat. Puteți seta permisiuni doar pentru un folder la un moment dat.
Accesați fila Permisiuni.
Faceți clic pe butonul Adăuga.
În câmp Nume introduceți numele utilizatorului căruia doriți să îi acordați drepturi de partajare.
Faceți clic pe butonul Adăuga iar apoi butonul Bine.
În câmp Nume selectați numele introdus.
Într-un grup Permisiuni selectați opțiunile necesare.
Notă: Pentru a atribui aceleași drepturi tuturor utilizatorilor care au acces la dosar, faceți clic pe valoare Mod implicitîn câmp Nume.
Crearea unei vederi de la zero
În meniu Vedere selectați o echipă vedere actuala iar apoi comanda Definiți vizualizarea.
Faceți clic pe butonul Crea.
Introduceți un nume în câmp Numele noii vizualizări.
Listată Tip de vizualizare selectați tipul de vizualizare dorit.
Pentru a specifica unde va fi disponibilă această vizualizare, selectați butonul radio corespunzător din grup Poate fi folosit.
Faceți clic pe butonul Bine.
Pentru a personaliza în continuare vizualizarea în secțiune Descriere apăsați butonul și evidențiați opțiunile dorite.
Când ați terminat de selectat opțiunile, apăsați butonul Bine.
Pentru a utiliza această vizualizare imediat, faceți clic pe butonul aplica.
Navigați la vizualizarea din care doriți să creați o nouă vizualizare.
În meniu Vedere selectați elementul vedere actualași apoi item Setarea vizualizării curente.
Pentru tot felul de modificări în secțiune Descriere faceți clic pe butonul și selectați opțiunile dorite.
Închideți caseta de dialog când ați terminat de făcut modificări. Vedeți configurarea.
În meniu Vedere selectați o echipă vedere actuala iar apoi comanda Definiți vizualizarea.
În câmp vizualizări pentru folder nume folder selectați elementul vedere actuala.
Faceți clic pe butonul Copie
Introduceți un nume în câmp Numele noii vizualizări.
Pentru a specifica unde va fi disponibilă această vizualizare, setați butonul radio din grup Poate fi folosit.
Notă: Noi vizualizări sunt adăugate la vedere actuala submeniu (în meniu Vedere selectați elementul Filtrează după).
Proprietățiîn meniul contextual.
Accesați fila Control.
Dacă tab Control lipsă înseamnă că nu aveți permisiunea de proprietar.
Listată Vizualizare sursă selectați vizualizarea pe care doriți să o afișați când deschideți folderul.
Implicit pentru elemente de acest tip Microsoft Outlook utilizează vizualizarea Normal.
În lista de foldere din panoul de navigare, faceți clic dreapta pe folderul partajat și selectați Proprietățiîn meniul contextual.
Accesați fila Forme.
Pentru a adăuga un formular la listă Formulare mapate folder, apasa butonul Organiza, apoi selectați o formă.
Faceți clic pe butonul închide.
Pentru a limita lista de formulare disponibile pentru alți utilizatori ai folderului, setați butonul radio corespunzător din grup Permite utilizarea.
În Lista de foldere din panoul de navigare, faceți clic dreapta pe folderul partajat pentru care doriți să creați sau să editați reguli și selectați Proprietățiîn meniul contextual.
Accesați fila Control.
Faceți clic pe butonul Folder Assistant.
Efectuați una dintre următoarele acțiuni:
Pentru a crea o regulă, faceți clic pe butonul Adăuga.
Pentru a edita o regulă existentă, faceți clic pe ea în listă și faceți clic pe butonul Schimbare.
Răspuns normal
"Mulțumiri. Unele dosare și discuții sunt revizuite pentru a determina dacă ar trebui partajate. În aceste cazuri, poate exista o întârziere înainte ca mesajul să devină disponibil pentru vizionare publică.
Setați comutatorul propriiși apăsați butonul Probă. Introduceți textul de răspuns.
Gazdele nu primesc aceste răspunsuri atunci când pun mesaje într-un folder.
Creați un folder partajat
Setați niveluri de acces.
Creați o vizualizare pentru a organiza și căuta date.
Efectuați una dintre următoarele acțiuni.
Creați o vizualizare bazată pe o vizualizare standard
Schimbați vizualizarea utilizată în folderul implicit.
Pentru a schimba vizualizarea implicită a unui folder public, trebuie să fiți proprietarul folderului și să definiți cel puțin o vizualizare personalizată pentru folder, care este disponibilă pentru toată lumea.
Specificați formularele care sunt disponibile pentru alți utilizatori atunci când plasați informații într-un folder public.
Pentru a adăuga un formular într-un folder partajat privat sau într-un dosar public, trebuie să aveți drepturi de editor, editor de gestionare sau de proprietar. Proprietarul unui folder public poate restricționa accesul la formulare pentru utilizatorii folderului.
Creați reguli pentru manipularea articolelor plasate într-un folder.
Trebuie să aveți permisiunea de proprietar pentru folderul public pentru a crea sau edita reguli pentru acesta.
Introduceți condițiile pentru efectuarea unei acțiuni pentru acest element. Pentru a seta condiții suplimentare, faceți clic pe butonul În plus.
Într-un grup Urmează următoarele instrucțiuni selectați acțiunile necesare.
Notă: Regula creată devine activă implicit. și apăsați butonul Bine.
Adăugați întâlniri și evenimente în dosar.
Partajarea unei liste de contacte
Conținutul folderului sens Elemente de tip Contact.
Listată Pune folderul în faceți clic pe folder Contacteși apăsați butonul Bine.
Adăugați contacte în dosar.
Notă: Lista de contacte partajate este afișată în sursa de adrese Contacte din agenda Microsoft Outlook.
Partajarea unei liste de sarcini
Creați un folder nou și selectați din listă Conținutul folderului sens Elemente de tip Sarcină.
Listată Pune folderul în faceți clic pe folder Sarciniși apăsați butonul Bine.
Adăugați sarcini în dosar.
Notă: Deși lista de sarcini poate fi copiată în folderul public, sarcinile nu pot fi copiate și create în folderul public.
Punerea datelor într-un folder partajat
Deschideți folderul partajat în care doriți să plasați datele.
Pentru a introduce date folosind un formular standard, selectați din meniu Fişier comanda Crea iar apoi comanda O notă într-un folder.
Introduceți informațiile pe care doriți să le puneți în folderul din formular.
Faceți clic pe butonul Pune într-un folder.
Creați un folder partajat gestionat
Pentru a atribui un dosar gestionat, trebuie să aveți permisiunea de proprietar pentru folderul partajat.
În lista de foldere din panoul de navigare, faceți clic dreapta pe folderul partajat și selectați Proprietățiîn meniul contextual.
Pe fila Control apasa butonul Dosar gestionat.
Caseta de bifat Setați folderul ca gestionat.
În câmp Redirecționați mesaje noi introduceți numele utilizatorului care primește mesajele primite sau numele altui folder partajat în care sunt stocate mesajele pentru vizualizare. Managerul care vede mesajele este setat la pasul 6.
(Opțional) Pentru a trimite automat notificări când sosesc e-mail nou moderator, selectați parametrul necesar din grup Răspunde la mesaje noi.
Selectați unul dintre următoarele butoane radio.
Răspuns personalizat
Pentru a adăuga sau elimina un prezentator, faceți clic pe butonul Adăuga sau Șterge.
(Opțional) Pentru a vizualiza proprietățile prezentatorului selectat, faceți clic Proprietăți.
Notă: Exonerare de răspundere pentru traducerea automată. Acest articol a fost tradus folosind sistem informatic fără intervenție umană. Microsoft oferă aceste traduceri automate pentru a ajuta utilizatorii care nu știu în limba engleză, aflați despre produsele, serviciile și tehnologiile Microsoft. Deoarece articolul a fost tradus folosind traducerea automată, acesta poate conține erori lexicale, sintactice și gramaticale.
Dacă ați configurat o rețea între două computere și doriți comunicarea in retea, fără setările folderului de rețea insuficient. Există mulți pași pentru a configura un folder de rețea partajat, dar toți sunt simpli. Deci, treci la treabă!
CUM SĂ CONFIGURAȚI UN DOSAR DE REȚEA?
1. Creați un folder pe desktop (sau oriunde altundeva). Am creat un folder și l-am numit „ schimb de rețea cu numarul 1.
2. Faceți clic pe el cu butonul din dreapta al mouse-ului, selectați „Proprietăți”.

3. Încă folderul de rețea nu este disponibil. În fereastra care se deschide, în fila „Acces”, selectați „Setări avansate...”. Acum bifați caseta de selectare „Partajați acest folder” și faceți clic pe „OK”.

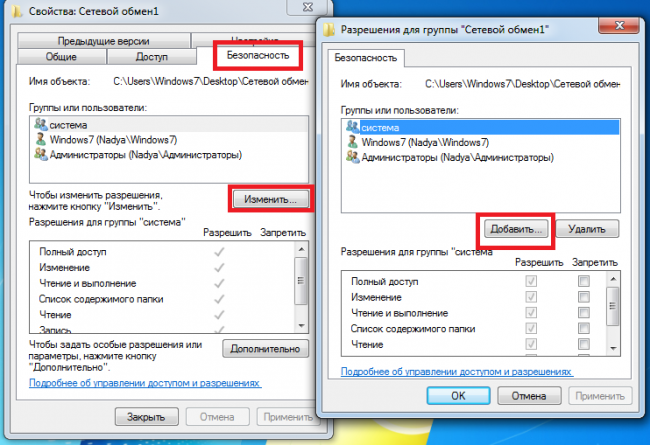
5. Va apărea o fereastră mică, selectați „Avansat”.
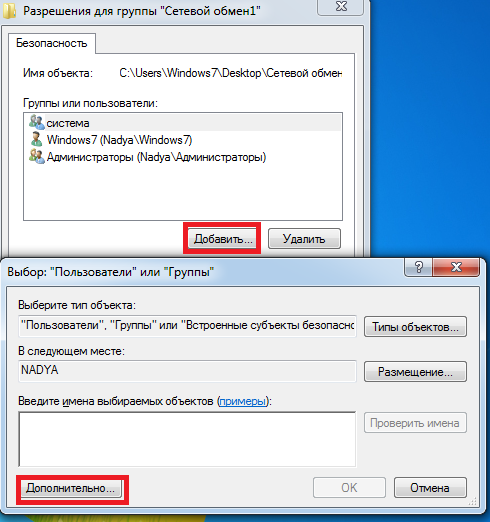
6. A apărut o altă fereastră, se numește<Выбор: "Пользователи" и "Группы">, aici trebuie să faceți clic pe butonul „Căutare”. În lista care se deschide, selectați „Toate” și faceți clic pe „OK”.

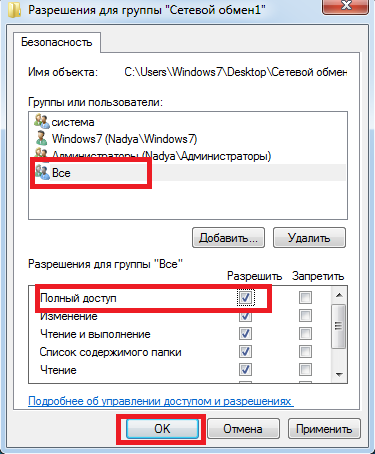
8. Acum rămâne de efectuat acțiunea care anulează solicitarea parolei pentru a intra în folderul de rețea. Dacă nu anulați solicitarea parolei, atunci va trebui să creați pentru fiecare utilizator cont, sub care poate accesa cu o parolă. Deci, accesați „Start->Panou de control->Rețea și Internet->Centrul de rețea și partajare”. Apoi faceți clic pe „Modificați setările de partajare”.

9. Bifați casetele așa cum se arată în imagine, adică pe punctele:
- „Activați descoperirea rețelei”
- „Activați partajarea fișierelor și a imprimantei”
- „Activați partajarea către utilizatorii rețelei putea citi și scrie fișiere în foldere partajate"
- „Utilizați criptarea pe 128 de biți pentru a securiza conexiunile partajate (recomandat)”
- „Dezactivați partajarea protejată cu parolă”
- „Lăsați Windows să gestioneze conexiunile la grupul de acasă (recomandat)”

Pe aceasta crearea unui folder de rețea efectuat.
Dacă aveți mai multe computere care sunt conectate la aceeași rețea locală, aveți nevoie doar de un folder de rețea. Totul din el poate fi deschis și vizualizat pe diferite PC-uri. Acest lucru este mult mai ușor decât transferul documentelor pe unități flash sau încărcarea constantă a acestora în stocarea în cloud.
Un director partajat este indispensabil dacă lucrați pe mai multe dispozitive simultan. De exemplu, pe un laptop, calculator personal si server. Puteți configura schimbul de informații între ei.
Astfel de directoare stochează cantități impresionante de date: filme în calitate superioară, arhive, imagini, colecții de fotografii. Vor ocupa spațiu doar pe un singur computer. Acest lucru este convenabil dacă alte dispozitive au spațiu redus pe hard disk.
Puteți crea un astfel de folder dacă mulți utilizatori au nevoie de fișiere. De exemplu, lucrați cu un grup de oameni la un proiect comun. Și fiecare persoană trebuie să schimbe, să adauge, să studieze ceva. Dacă schimbați fișiere prin unități USB, le trimiteți unul altuia prin poștă sau prin mesagerie instant, va dura foarte mult timp. Dar dacă terminați treaba și lăsați documentul într-un director partajat, alți membri ai echipei îl pot vizualiza imediat.
grupul de acasă
Înainte de a crea un folder de rețea, trebuie să combinați computerele într-o singură rețea - locală sau acasă. Acest lucru este necesar pentru a delimita accesul la director. HomeGroup (HG) este disponibil numai pe Windows 7 și sistemele mai vechi.
Toate dispozitivele trebuie să primească adrese IP unice. Acestea sunt emise automat de către router, router sau modem. Pentru a scrie un IP manual:
- Accesați Start - Panou de control.
- În secțiunea „Rețea și Internet”.

- Deschideți Managementul rețelei.
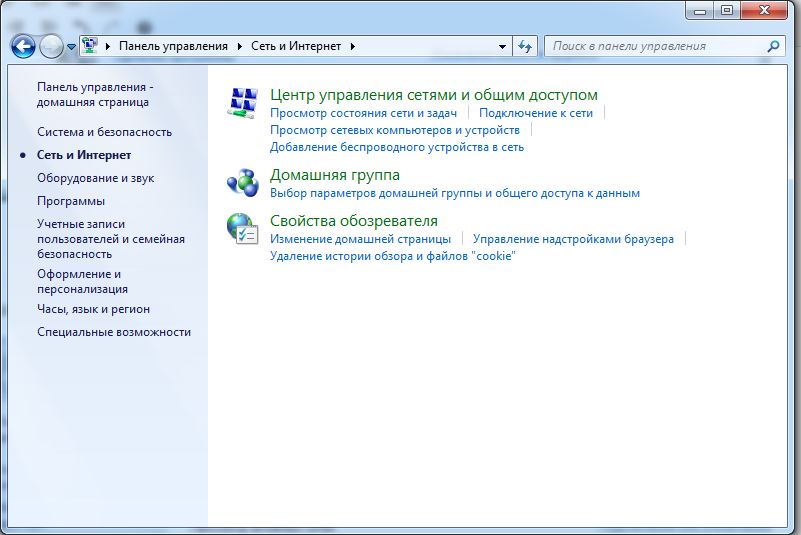
- Faceți clic pe „Schimbați setările adaptorului” din stânga.
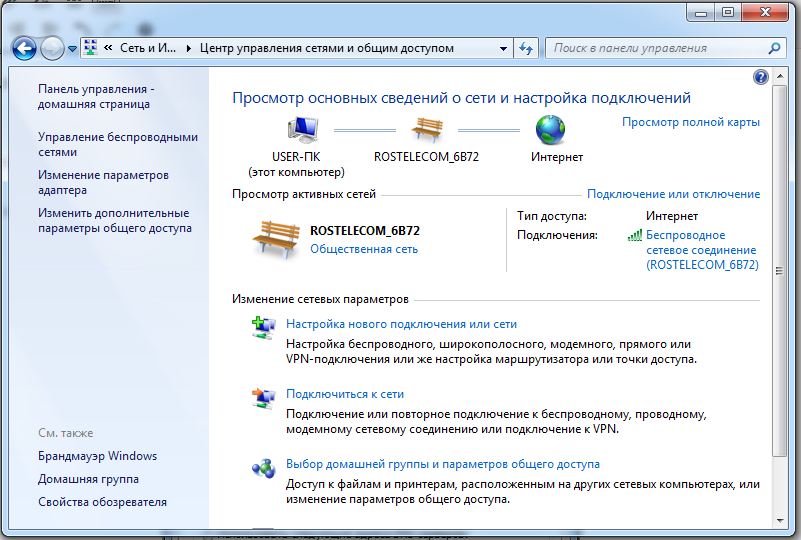
- Se va deschide o listă de conexiuni. Faceți clic dreapta pe una dintre ele.
- Elementul „Proprietăți”.
- Șirul „Internet Protocol Version 4”.

- Din nou „Proprietăți”.
- Pune un marker în „Utilizați următoarea adresă IP”, scrieți-l și masca de subrețea.
- Nu modificați nimic în acești parametri dacă setările vă sunt date de furnizor. În caz contrar, în general, vei rămâne fără internet.
Pentru a face un DG:
- Setați data și ora curente pe toate computerele.
- Panou de control - Sistem.
- În zona Opțiuni grup de lucru, faceți clic pe Editare.
- În fereastra care se deschide, faceți clic din nou pe „Editați”.
- Introduceți „Nume computer” și bifați „Grup de lucru”.
Crearea unui mediu acasă nu se termină aici. Mai trebuie configurat.
- Deschideți Managementul rețelei.
- În secțiunea „Vizualizare activă”, căutați conexiunea dorită. Faceți clic pe linkul de sub acesta (ar putea spune „Public” sau „Enterprise”).
- Selectați „Acasă” și confirmați acțiunea.
- Accesați din nou „Gestionarea rețelei”.
- „Selectarea grupului de acasă”.
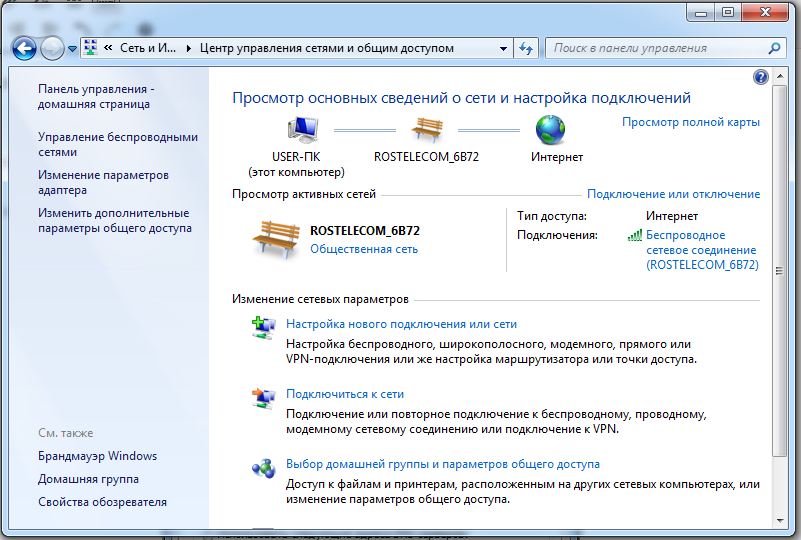
- "Crea".
- Bifați casetele de lângă tipurile de resurse pe care doriți să le vedeți disponibile gratuit (Imagini, muzică, videoclipuri, documente, imprimante).
- Faceți clic pe următorul.
- Va apărea parola pentru DG. Noteaza. Veți avea nevoie de el pentru a adăuga alte dispozitive în mediul de rețea.
Puteți conecta un alt PC în același meniu „Alegeți un grup de acasă”. Dar fiecare computer trebuie conectat separat prin propriile setări.
În mod implicit, directorul se află în documentele utilizatorului la C:\Users\General. Dar puteți pune acest parametru în orice director. Pentru o singură rețea (locală sau fără fir), puteți face un singur DG.
Fără această setare, nu puteți crea un folder de rețea. La urma urmei, doar membrii mediului de acasă îl deschid.
Activarea partajării
Acum permiteți accesul intern la DG.
- Deschideți Managementul rețelei.
- Mergi la " Opțiuni suplimentare". Sunt enumerate în stânga.
- În subsecțiunea „Profil curent”, bifați „Activați” peste tot și salvați modificările.
După aceea, veți putea vedea ce este pe alte computere. Deschideți Start - Rețea. Toate dispozitivele adăugate mediului de acasă vor fi acolo (nu doar PC-uri, ci și set-top box-uri TV, tablete, adaptoare Wi-Fi).
Configurarea unui folder de rețea
Iată cum se creează un folder de rețea:
- Selectați-l și faceți clic dreapta pe el.
- „Proprietăți”.
- Fila Acces.
- Butonul general.
- Selectați grupul căruia doriți să-i acordați permisiuni de utilizare a directorului.
- Setați nivelul de permisiune la „Citire și scriere” sau „Numai citire”.
- Faceți clic pe „Partajare” pentru a confirma acțiunea.
- Evidențiați directorul și faceți clic pe Terminare.
- Linia „Cale rețea” indică locul în care se află folderul. Poate fi introdus în Explorer.
- Accesați „Setări avansate”.
- Bifați caseta „Partajare”.
- Vino cu un nume pentru director. Sau lăsați numele care a fost înainte.
- În meniul „Permisiuni”, notează restricțiile.
Acum știți ce este un „dosar partajat în rețea” și cum să lucrați cu el. Majoritatea parametrilor sunt setati automat. Prin urmare, crearea unei resurse partajate este destul de simplă.
Actualizat - 2017-02-15
V-ați creat propriul dvs. cu acces la Internet . Acum este timpul să profitați din plin de rețea. Și nu sunt atât de puțini. Dar mai întâi, ne vom uita la cum să facem un folder partajat.
Nu veți rula cu o unitate flash de la computer la computer. A avea o rețea locală este deja pur și simplu ridicol și incomod. Pentru aceasta este creată o rețea locală, astfel încât resursele să fie partajate. Poate fi făcut comun HDD, sau puteți crea un folder separat și stocați documente pentru uz general în el.
Îți vei avea server de fișiere cu partajarea fișierelor. Mai mult, acest folder va fi deschis de pe computer și nu trebuie să-l căutați în rețea. Totul este destul de simplu și nu necesită costuri materiale. Tot ce trebuie să faci este să partajezi acest folder. .
Cum se face un folder partajat
Am creat deja unul mic, iar acum putem face un folder comun tuturor computerelor.
Creați un folder nou pe orice computer din rețea și denumiți-l " Fișierele mele(Ii poti numi cum vrei). Faceți clic dreapta pe acest folder și selectați elementul din meniul derulant Partajare și securitate.
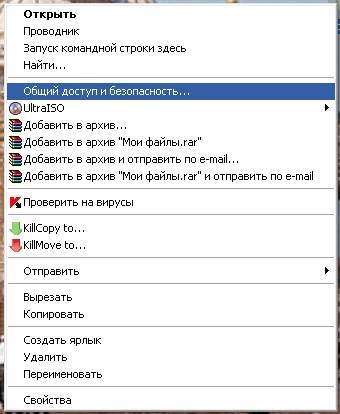
Se va deschide o fereastră Proprietăți: numele folderului dvs . Pe fila Acces bifați casetele Distribuiți acest fișierȘi.
Pentru Windows 7 selecția din listă ar fi astfel: - Acces general- Grup de acasă (citește și scrie) -
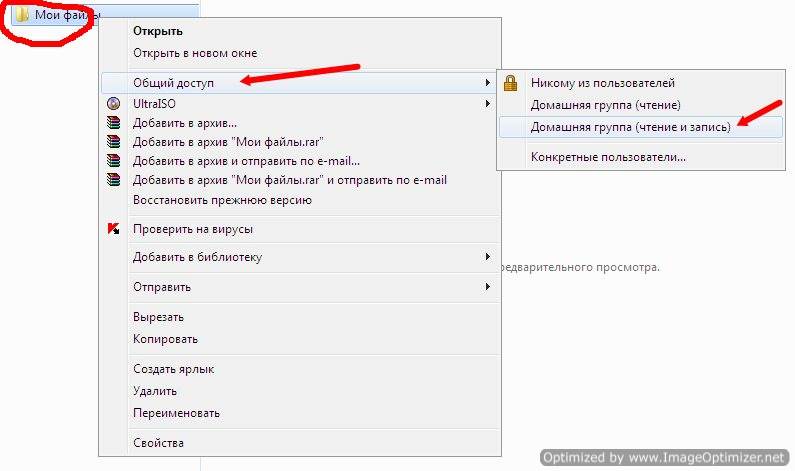
ÎN WindowsXP se va deschide următoarea fereastră.

Totul este clar cu primul punct, dar voi explica puțin despre al doilea. Cert este că dacă nu bifați caseta Permiteți modificări ale fișierelor prin rețea , atunci persoana care ți-a deschis folderul pe computerul său va putea doar să vizualizeze fișierele, dar nu le va putea șterge și modifica nimic din ele. Uneori, această caracteristică este foarte utilă. Dacă aveți încredere în partenerul dvs. de rețea, bifați această casetă, iar dacă nu, atunci este mai bine să vă securizați fișierele.
La serviciu, am un folder pe computer care conține fișierele necesare pentru ca programele să funcționeze. Pentru a nu merge la toate birourile cu o unitate flash sau un disc. Mai ales dacă am disc DVD, iar unitatea de pe un computer nu o citește, atunci acest lucru este foarte incomod.
Și așa mă așez la computerul altcuiva, îmi deschid folderul prin rețea și instalez programul necesar. Și pentru ca cineva să nu ștergă aceste fișiere, nu am o bifă pe articol Permite modificarea fișierelor . Dar puteți copia aceste fișiere. Deci - vezi singur.
Acum să o configuram astfel încât alți utilizatori din rețeaua dvs. să poată deschide acest folder pe computerele lor. Pentru a face acest lucru, accesați un alt computer și faceți clic pe pictograma de pe desktop reţea .
Se va deschide o fereastră reţea .
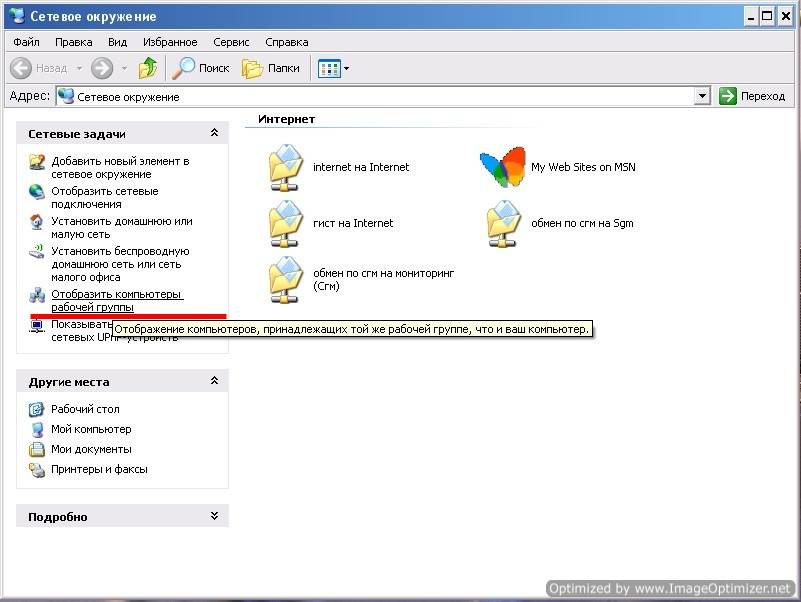
Selectați o intrare din stânga Afișați computerele grupului de lucru și faceți clic pe el cu mouse-ul.
Se va deschide următoarea fereastră.

Selectați computerul pe care a fost creat folderul de partajare a fișierelor și deschideți-l. Cu siguranță nu vei avea atât de multe computere.

Găsiți pictograma folderului de rețea. Am asta " Fișierele mele". Și trageți sau copiați-l pe desktop.
Administratorii de sistem numesc acest folder partajare.
Acum nu trebuie să căutați în rețea acest folder de fiecare dată. Fișierele vor fi stocate pe computerul pe care a fost creat acest folder. În mod similar, puteți crea orice folder pe orice computer conectat la rețea și puteți partaja fișiere.
Așa că ne-am gândit la întrebarea - cum să facem un folder partajat.
