18 decembrie 2014 6413
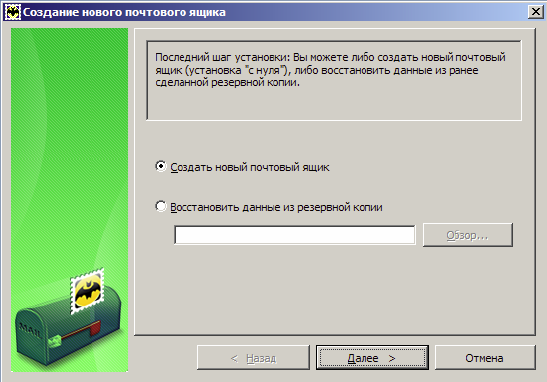
Cu siguranță fiecare dintre noi îl cunoaște pe cel casnic. Dar numai că nu toată lumea știe că este posibil să o gestionezi nu numai prin intermediul site-ului oficial.
Există, de asemenea, o serie de programe de e-mail care servesc la gestionarea comodă a cutiilor poștale pe diferite domenii. Astăzi vom analiza setările Mail.RU pentru cele mai populare timp de aproape două decenii.
Există două tipuri de setări Liliacul pentru Mail.Ru: prin protocolul IMAP și prin protocolul POP3. Le vom acoperi pe ambele și vom începe cu IMAP.
Să mergem la Liliacul!. Din meniul Cutie poștală, selectați Cutie poștală nouă.
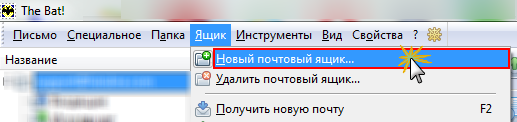
Numele cutiei este în întregime fantezia ta. Faceți clic pe „Următorul”.
Iată o pagină mai specifică în care trebuie să introduceți „Numele dumneavoastră complet”, care va fi afișat în câmpul „De la:” din mesajele trimise, precum și „Adresa de e-mail”, unde introduceți adresa pentru care configuram programul si, daca este necesar, completam campul „Organizare”. Faceți clic pe următorul.
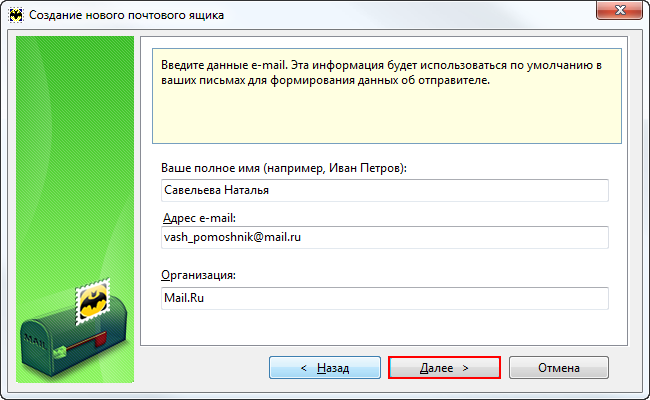
Acum - pagina este și mai plină de setări! Aici introducem totul exact ca în instrucțiuni:
- Pentru a accesa serverul, utilizați protocolul - IMAP;
- Server pentru primirea mail - imap.mail.ru;
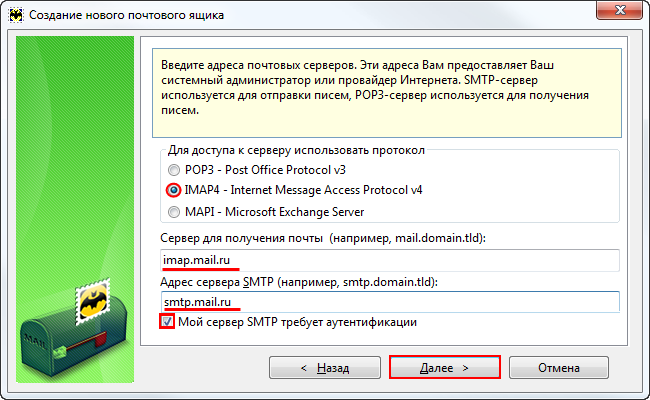
În câmpul „Utilizator” al ferestrei următoare, introduceți căsuța dvs. poștală, inclusiv datele de conectare, semnul „@” și domeniul mail.ru. În câmpul „Parolă” - parola din căsuța poștală.

După ce facem clic pe butonul „Următorul”, răspundem la întrebarea „Doriți să verificați restul proprietăților cutie poștală?" este pozitiv și faceți clic pe „Finish”. În noul meniu, selectați elementul „Transport”, iar în rubricile „Conexiune”, atât pentru trimitere, cât și pentru primire, selectați „Securizat pe un port special (TLS)”. Acest lucru este necesar pentru a asigura securitatea maximă prin criptare. De asemenea, trebuie să verificați dacă portul SMTP ("Trimitere e-mail") este 465, iar portul IMAP4 ("Primire e-mail") este 993.
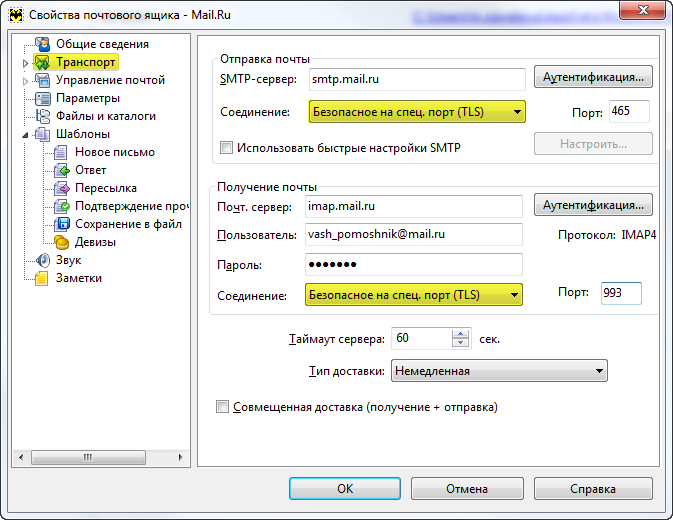
Nu lăsăm acest meniu nicăieri, ci facem clic pe „Autentificare...” vizavi de câmpul „Server SMTP”. Bifați caseta de lângă „Autentificare SMTP (RFC-2554)” și selectați „Utilizați opțiunile de recuperare e-mail (POP3/IMAP)”. Apăsăm „OK”.

Pe contul nou creat, atunci trebuie să faceți clic Click dreapta mouse-ul și faceți clic pe „Actualizați arborele folderelor”, astfel încât lista de foldere să fie similară cu lista de foldere din casetă.

Înapoi la el din nou meniul contextual. Acum trebuie să configurați un loc în care vor fi salvate scrisorile trimise folosind programul și alte scrisori din folderele de sistem. Faceți clic pe „Proprietăți cutie poștală...”.
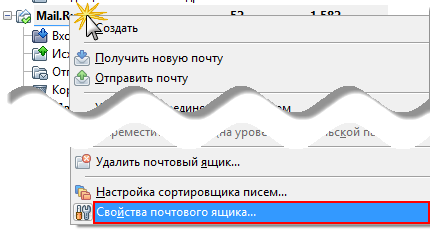
Căutăm „Mail Management” în dreapta și setăm casetele de selectare de lângă „Trimis” și „Coș”. În câmpul din dreapta, selectați articolele identice ca nume.

Secțiunea „Gestionare e-mail” are o subsecțiune „Ștergere”. Intrăm în el și bifăm casetele de lângă „Mutați în folderul specificat”, selectați folderul „Coș de gunoi” folosind butonul „Răsfoiți”. Debifați „Utilizați ștergerea alternativă pentru e-mailurile vechi” și bifați „Marcați e-mailurile șterse ca citite”.
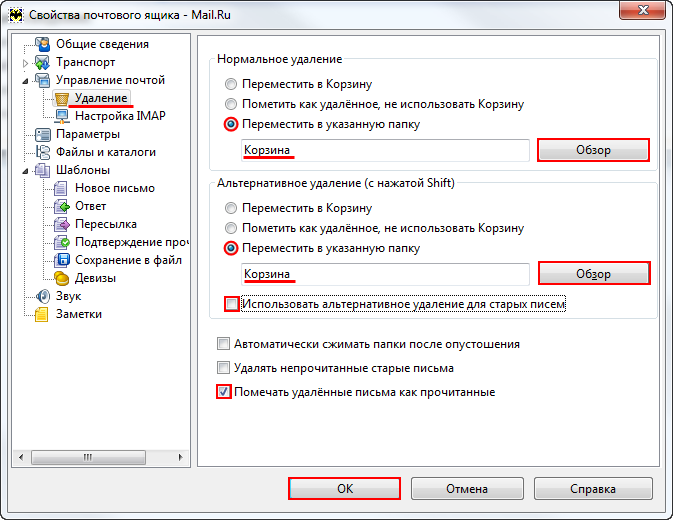
Aceasta completează configurația IMAP. Acum luați în considerare configurarea POP3.
În același mod - „Cutie” - „Cutie poștală nouă...”.
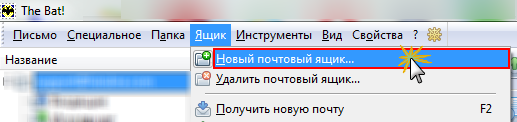
Selectăm orice nume al casetei în câmpul „Nume casetă” și facem clic pe „Următorul”.
Identic cu setările anterioare, introduceți în „Numele dumneavoastră complet” numele expeditorului, iar în „Adresa de e-mail” - adresa căsuței poștale personalizate. Faceți clic pe „Următorul”.
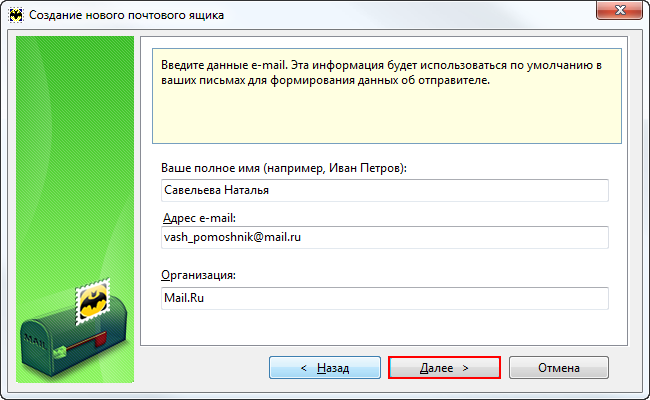
Se deschide un meniu în care trebuie să selectați următoarele elemente:
- Pentru a accesa serverul, utilizați protocolul - POP3;
- Server pentru primirea mail - pop.mail.ru;
- Adresa serverului SMTP este smtp.mail.ru.
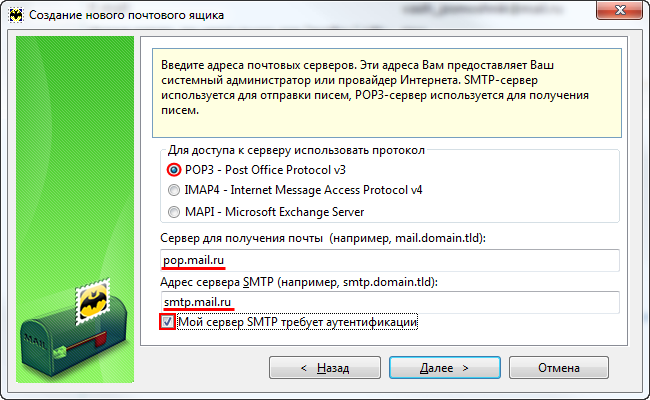
Bifați imediat în următoarea fereastră „Lăsați litere pe server”, în câmpurile „Utilizator” și „Parolă” - autentificarea și parola dvs. din e-mail. Autentificarea, vă reamintesc, ar trebui să fie formată din nume, pictograma „câine” și domeniul mail.ru.
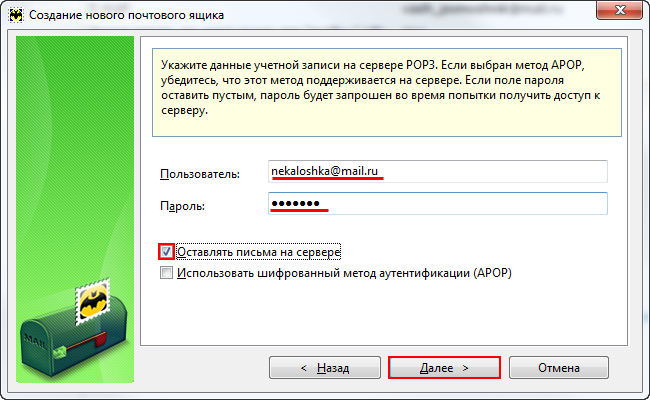
Criptarea va fi, de asemenea, activată aici. Răspundem „Doriți să verificați restul proprietăților cutiei poștale?” în fereastra următoare, faceți clic pe „Da” și faceți clic pe „Finish” pentru a accesa proprietăți.
În secțiunea „Transport”, setați elementele „Conexiuni” „Securizat pe un port special (TLS)”, verificați porturile: server POP3 - 995, server SMTP - 465. Vizavi de „server SMTP”, faceți clic pe „Autentificare... " , bifați în fața „Autentificare SMTP...”, bifați elementul „Utilizați opțiunile de primire a e-mailurilor (POP3 / IMAP)”. Peste tot apăsăm „OK” - e-mailul folosind protocolul POP3 este configurat.

După cum puteți vedea, nu este nimic complicat. Folosește Liliacul! cu placere. Te văd!
Liliacul este unul dintre cele mai cunoscute programe de e-mail. Și-a câștigat popularitatea cu mulți ani în urmă datorită funcționalității sale largi și ușurinței de utilizare. Puteți primi e-mail folosindu-l de la aproape orice serviciu care acceptă protocoale SMTP, IMAP sau POP3.
Aceasta este, de exemplu, resursa populară mail.ru din Runet. Pe baza datelor pentru conectarea la acesta, vom lua în considerare crearea unui nou contîntr-un program. Și să aruncăm o privire mai atentă asupra modului în care este realizată decorul Poștă.ru în liliac.
Configurarea e-mail ru mail în bat
Și așa că hai să începem configurarea mail.ru mail în liliac. Pentru a conecta o cutie poștală, trebuie să rulați programul și să selectați în meniul de sus secțiunea cutie. După ce faceți clic pe el, ar trebui să se deschidă o listă, din care ne va interesa elementul „Cutie poștală nouă”.
Făcând clic pe el, se va deschide o casetă de dialog.
În primul rând, trebuie să veniți cu un nume pentru cont (puteți introduce oricare), dar părăsiți directorul principal în mod implicit. Aici va fi stocată e-mailul dvs.

În fereastra următoare, trebuie să introduceți un nume adresa poștală si organizare. Faceți clic pe „Următorul” și treceți la pasul următor, care vă va cere să specificați detaliile conexiunii la serviciu.
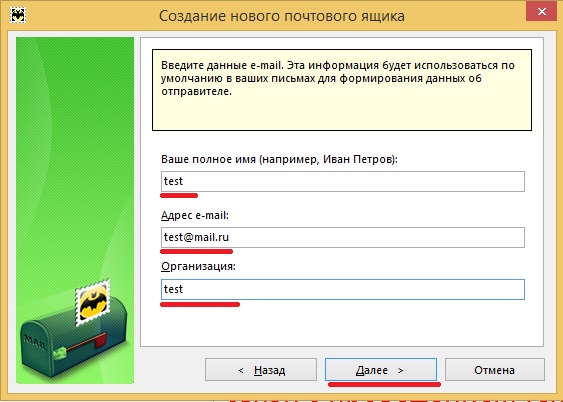
Acestea trebuie introduse corect:
- specificați protocolul IMAP4 (este posibil și POP3, dar are o serie de dezavantaje și necesită alte setări);
- „Server pentru primirea corespondenței” - imap.mail.ru;
- „Adresa serverului SMTP” - smtp.mail.ru;
- în caseta de selectare „Serverul meu SMTP necesită autentificare” bifați.

Acum, făcând clic pe „Următorul”, trecem la pasul următor, unde va trebui să introduceți datele de autorizare. Introduceți adresa în casetele corespunzătoare. E-mail(inclusiv simbolul „@” și Numele domeniului) și parola de e-mail.

Aceasta completează configurarea cutiei de lilieci. La pasul final, programul va întreba dacă utilizatorul dorește să verifice alte setări. Suntem de acord.
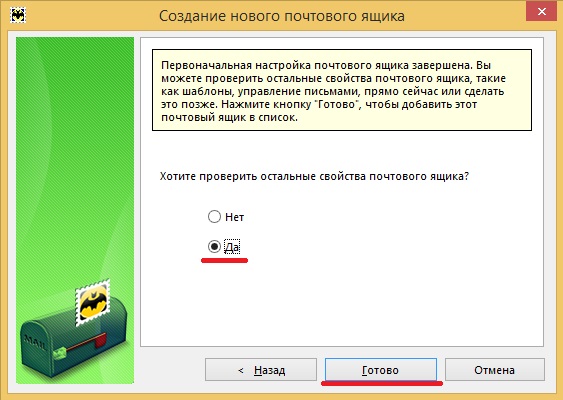
Se va deschide o fereastră cu setari generale, unde ne va interesa articolul „Transport”. Vor exista câteva meniuri derulante în care trebuie să selectați „Conexiune specială securizată. port (TSL)".

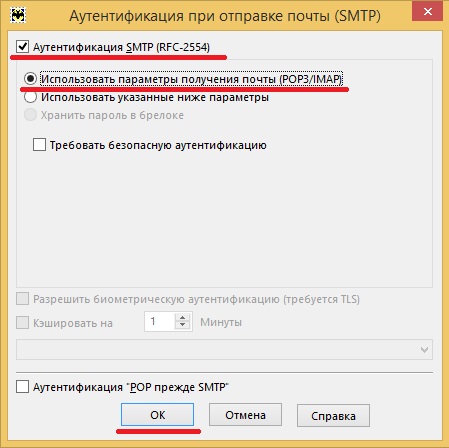
Apoi, în toate ferestrele de setări, faceți clic pe „OK”, după care e-mailul va fi configurat și gata de plecare. Asta e tot, configurarea cutiei poștale de liliac este finalizată, acum nu trebuie să mergi constant pe site-ul mail.ru și să-ți verifici e-mailul, trebuie doar să rulezi TheBat.
Dacă ceva nu este clar pentru tine sau nu poți configura o cutie poștală mail.ru în thebat, atunci iată un link pentru tine - https://help.mail.ru/mail-help/mailer/tb
Folosind „The Bat” veți primi e-mail aproape instantaneu. În acest caz, programul vă va anunța despre noi scrisori și nu va trebui să vă uitați de fiecare dată la clientul de corespondență pentru a afla despre noi corespondențe, așa cum este necesar în cazul versiunii web.
The Bat este un program de e-mail popular. Cu The Bat, puteți rapid și convenabil fundal, gestionați mai multe căsuțe de e-mail, verificând periodic cele primite e-mail nou, și notificarea utilizatorului. Folosind Liliacul! vă permite să vă gestionați rapid e-mailul și să economisiți timp și trafic de internet, deoarece nu trebuie să introduceți un nume de utilizator sau o parolă pentru a vă verifica e-mailul - programul face toate acestea de la sine. În acest articol, ne vom uita la setările pentru clientul de e-mail The Bat.
Programul este intuitiv de utilizat, dar unii utilizatori întâmpină probleme la configurarea programului bat. Pentru a lucra cu giganți de e-mail precum: mail.ru, rambler.ru, yandex.ru etc. trebuie să configurați corect programul bat.
În acest articol, ne vom uita la setările clientului de e-mail The Bat pentru clienții mail.ru și rambler.ru. Dar în acest fel, puteți configura The Bat mail nu numai pentru aceste servicii, ci și pentru alte servicii de e-mail, deoarece nu există diferențe speciale între ele, cu excepția diferențelor de adrese ale serverelor de e-mail de intrare/ieșire pentru Protocoale POP3 / IMAP și SMTP.
Apropo, va trebui să configurați liliacul o singură dată, iar pentru toate instalările ulterioare, puteți utiliza setările salvate ale liliacului. Dar mai multe despre asta mai târziu.
Pentru a începe, descărcați și instalați versiunea rusă a liliacului. Instalarea, cred, nu va cauza dificultăți.
Începem programul.
Și pentru ca programul să înceapă să lucreze cu serverul de e-mail prin clientul bat mail, trebuie să creăm și să configuram un nou cont pentru contul tău de e-mail în el.
Selectați comanda New Mailbox din meniul Mailbox.
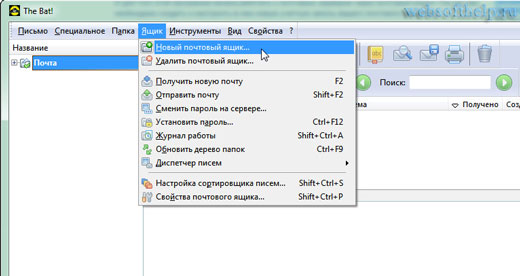
În fereastra care se deschide, vi se va solicita să introduceți numele căsuței dvs. poștale. Dați-i un nume, de exemplu: „mail”. Faceți clic pe butonul „Următorul” pentru a continua.
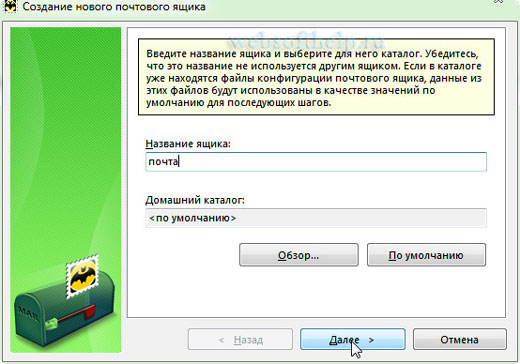
Se va deschide o fereastră în care vă puteți introduce numele, adresa de e-mail și organizația. Faceți clic pe butonul „Următorul” pentru a continua.

În fereastra următoare trebuie să introduceți adresele servere de mail, prin care vei primi și trimite mail.
În câmpul de introducere „Server pentru primirea e-mailului” introduceți: pop3.rambler.ru
În câmpul de introducere „Adresa serverului SMTP”, introduceți: smtp.rambler.ru
Pentru a trimite e-mailuri, serverul necesită autentificare - bifați caseta „Serverul meu SMTP necesită autentificare”.
Pentru a configura alte servere, utilizați următoarele opțiuni:
Setările liliecilor pentru Rambler:
Trimitere e-mail server SMTP: smtp.rambler.ru
Primesc aproape mail. server: pop3.rambler.ru
Setările bat pentru Mail.ru
Trimitere e-mail server SMTP: smtp.mail.ru
Primesc aproape mail. server: pop.mail.ru
Setările liliecilor pentru Yandex:
Trimiterea e-mailului server SMTP: smtp.yandex.ru
Primesc aproape mail. server: pop.yandex.ru
Setările bat pentru Gmail:
Trimiterea e-mailului server SMTP: smtp.gmail.com
Primesc aproape mail. server: pop.gmail.com

În fereastra următoare, trebuie să introduceți numele de utilizator și parola de e-mail. Introduceți numele de utilizator în format complet (împreună cu numele domeniului): [email protected] rambler.ru
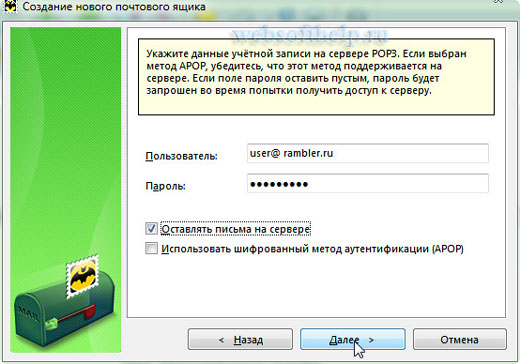
În ultima fereastră, programul vă va solicita să verificați alte proprietăți ale cutiei poștale. Puteți personaliza dacă doriți. Pentru a finaliza crearea unui cont de e-mail în programul The Bat, faceți clic pe „Finish”.
Asta e tot! Foarte comod de configurat verificare automată e-mailuri la intervalul de timp specificat. Când există o nouă literă în tavă, va apărea un „liliac”.
Setarea Liliac pentru Yandex.Mail
Dacă doriți să primiți e-mail folosind clienții de e-mail, activați protocoalele POP3 sau IMAP.
Pentru a face acest lucru, accesați setările cutiei poștale Yandex, deschideți „ Programe de email". Selectați protocolul pe care doriți să îl utilizați bifând caseta acestuia. Salvați rezultatul făcând clic pe butonul „Salvați modificările”.

Citiți mai multe despre cum funcționează protocoalele POP3 și IMAP în acest articol.
Configurați programul de e-mail folosind protocolul IMAP.
IMAP
1. Rulați programul Liliacul!. Dacă îl rulați pentru prima dată, programul vă va solicita să creați un cont pentru serviciu. Dacă vrei să le lași pe primele două casete de dialog setările implicite, sări peste aceste pagini făcând clic pe „Următorul” și „OK”:
dimensiunea fontului:10.0pt;familie fonturilor:Arial;culoare:negru">2.Dacă programul dvs. de e-mail are deja un cont configurat și doriți să configurați altul sau dacă rulați programul nu pentru prima dată, trebuie să mergeți la meniul de gestionare a contului. Pentru a face acest lucru, accesați meniul Box (Cont) elementul „New mailbox” (New...).
dimensiunea fontului:10.0pt;familie fonturilor:Arial;culoare:negru">3.În fereastra de creare a contului, trebuie să introduceți numele căsuței poștale și să faceți clic pe butonul „Următorul”:
dimensiunea fontului:10.0pt;familie fonturilor:Arial;culoare:negru">4. *****@***ro Mail pentru domenii. Ceea ce scrii în câmpul „Nume”, destinatarii scrisorilor tale vor vedea în câmpul „De la” (De la).
dimensiunea fontului:10.0pt;familie fonturilor:Arial;culoare:negru">5.În fereastra nouă, selectați protocolul IMAP și specificați adresele serverelor de e-mail:
dimensiunea fontului:10.0pt;familie fonturilor:Arial;culoare:negru"> imap. *****.
smtp. *****.
Serverul meu SMTP necesită autentificare(Serverul meu smtp necesită autentificare pentru a trimite e-mail). Faceți clic pe următorul.
6. Acum trebuie să specificați autentificarea și parola pentru a accesa căsuța poștală în câmpurile corespunzătoare: „Utilizator” și „Parolă”.
dimensiunea fontului: 10.0pt; familia fontului: Arial; culoarea: negru">7.În fereastra următoare, lăsați setările implicite și mergeți la „Următorul”:
font-size: 10.0pt;font-family:Arial;color:black"> În ultima fereastră ar trebui să mergeți la setările avansate, pentru aceasta selectați „Da” și mergeți „Next”:
dimensiunea fontului:10.0pt;familie fonturilor:Arial;culoare:negru">8.În fereastra care se deschide, în „ Informatii generale„În coloana” Nume „Trebuie să fie indicate numele și prenumele dumneavoastră.
dimensiunea fontului:10.0pt;familie fonturilor:Arial;culoare:negru">9.După aceea, accesați secțiunea „Transport” și setați parametrii conexiune sigură. Pentru fiecare server, trebuie să selectați opțiunea de conectare „Securizat pe un anumit port (TLS)”. Pentru serverul IMAP, trebuie să specificați portul 993 , iar pentru SMTP - 465 .
font-size: 10.0pt;font-family:Arial;color:black">După aceea, trebuie să accesați parametrii de autentificare ai serverului SMTP făcând clic pe butonul „Autentificare” de lângă acesta și asigurați-vă că „ Elementul Autentificare SMTP” este bifat și este selectat „Utilizați opțiunile de primire a e-mailului”.
font-size: 10.0pt;font-family:Arial;color:black">Aplicați toate setările făcând clic pe „OK” în toate casetele. După finalizarea setărilor, programul de e-mail va oferi automat sincronizarea datelor cu informațiile de pe server prin logare:
font-size: 10.0pt;font-family:Arial;color:black">Dacă nu se întâmplă acest lucru, faceți clic dreapta pe numele contului nou creat și selectați „Sincronizați toate folderele”:
font-size: 10.0pt;font-family:Arial;color:black">Apoi reporniți programul.
10. După ce ați lansat din nou programul, mergeți din nou la proprietățile contului nou creat pentru a specifica în ce foldere vor fi stocate scrisorile trimise și șterse, precum și ciornele. Pentru a face acest lucru, în timp ce vă aflați în cont, accesați meniul „Mailbox”, apoi selectați „Mailbox Properties”.
font-size: 10.0pt; font-family: Arial; culoare: negru „> În fereastra care se deschide, accesați secțiunea „Mail Management” și selectați corespondența pentru folderele „Sent” și „Trash” și, de asemenea, verificați toate casetele de selectare marcate în imaginea de mai jos:
font-size: 10.0pt;font-family:Arial;color:black"> În subsecțiunea „Ștergere”, trebuie să specificați în ce folder să mutați literele la ștergere. Pentru a face acest lucru, în două câmpuri („Ștergere normală” și „Ștergere alternativă”) faceți clic pe butonul „Răsfoiți” și selectați folderul „Articole șterse” din folderele din căsuța dvs. poștală:
font-size: 10.0pt;font-family:Arial;color:black">După aceea, debifați „Utilizați ștergerea alternativă pentru e-mailurile vechi” și bifați casetele pentru „Comprimați automat folderele când sunt goale” și „Marcați e-mailurile șterse ca citite” :
font-size: 10.0pt;font-family:Arial;color:black">Accesați secțiunea „IMAP Settings” și activați elementul „Comprimați folderele IMAP la schimbarea folderului curent”. Puteți completa restul elementelor la discretia ta.
font-size: 10.0pt;font-family:Arial;color:black">Apoi, în secțiunea „Opțiuni”, bifați caseta „Sincronizați folderele la pornire”.
dimensiunea fontului:10.0pt;familie fonturilor:Arial; color:black">Configurați programul de e-mail folosind protocolul POP3.
Pentru a configura Yandex. Mail în The Bat prin protocol POP3, urmează următoarele instrucțiuni:
1. Rulați programul Liliacul!. Dacă îl rulați pentru prima dată, programul vă va solicita să creați un cont pentru serviciu. Dacă doriți să lăsați primele două casete de dialog cu setările implicite, pur și simplu sări peste aceste pagini făcând clic pe „Următorul” și „OK:
dimensiunea fontului:10.0pt;familie fonturilor:Arial;culoare:negru">2.Dacă programul dvs. de e-mail are deja un cont configurat și doriți să configurați altul sau dacă rulați programul nu pentru prima dată, trebuie să mergeți la meniul de gestionare a contului. Pentru a face acest lucru, accesați meniul Box (Cont) element New mailbox (New...).
dimensiunea fontului:10.0pt;familie fonturilor:Arial;culoare:negru">3.În fereastra de creare a contului, trebuie să introduceți numele căsuței poștale și să faceți clic pe butonul „Următorul”:
dimensiunea fontului:10.0pt;familie fonturilor:Arial;culoare:negru">4.În fereastra următoare, introduceți numele și adresa de e-mail *****@***ro(sau unul dintre aliasuri) sau adresa căsuței dvs. poștale de pe domeniu, dacă utilizați Mail pentru domenii. Ceea ce scrii în câmpul „Nume”, destinatarii scrisorilor tale vor vedea în câmpul „De la” (De la).
dimensiunea fontului:10.0pt;familie fonturilor:Arial;culoare:negru">5.În fereastra nouă, selectați protocolul POP3 și specificați adresele serverelor de e-mail:
font-size:10.0pt;font-family:Arial;color:black">Setare ca server de e-mail de intrare pop. *****.
Setați serverul de e-mail de ieșire la smtp. *****.
Asigurați-vă că bifați caseta de lângă linie „Serverul meu smtp necesită autentificare pentru a trimite e-mailuri”. Faceți clic pe următorul.
6. Apoi trebuie să specificați login și parola pentru a accesa căsuța poștală în câmpurile corespunzătoare: Utilizator și Parolă /
font-size:10.0pt;font-family:Arial;color:black">Fii atent! Dacă adresa cutiei poștale este *****@***ru, atunci trebuie să specificați doar prima parte - Autentificare. Dacă utilizați Mail for Domains, trebuie să specificați adresa completă a căsuței dvs. poștale ca login (nume de utilizator), de exemplu, *****@***ro.
7. În fereastra următoare, lăsați setările implicite și mergeți la „Următorul”:
font-size: 10.0pt;font-family:Arial;color:black">În ultima fereastră ar trebui să accesați setările avansate, pentru aceasta selectați „Da” și mergeți „Următorul”:
dimensiunea fontului:10.0pt;familie fonturilor:Arial;culoare:negru">8.În fereastra care se deschide, în secțiunea „Informații generale”, în coloana „Nume”, trebuie să fie indicate numele și prenumele dvs.
dimensiunea fontului:10.0pt;familie fonturilor:Arial;culoare:negru">9.Apoi, trebuie să mergeți la „Gestionarea corespondenței” și să specificați că atunci când descărcați scrisori, programul de e-mail ar trebui să lase copii ale scrisorilor pe server. Pentru a face acest lucru, trebuie să activați elementul „Lăsați mesaje pe server”.
font-size:10.0pt;font-family:Arial;color:black"> După aceea, accesați secțiunea „Transport” și setați parametrii conexiunii securizate. Pentru fiecare server, trebuie să selectați conexiunea „Securizat pe special” opțiune. Port TLS". Pentru serverul POP, trebuie să specificați portul 995 , iar pentru SMTP - 465 .
font-size: 10.0pt;font-family:Arial;color:black">După aceasta, trebuie să accesați setările de autentificare ale serverului SMTP făcând clic pe butonul „Autentificare” de lângă acesta și să vă asigurați că „ Elementul Autentificare SMTP” este bifat și este selectat „Utilizați opțiunile de primire a e-mailului”.
font-size: 10.0pt;font-family:Arial;color:black">Aplicați setările făcând clic pe OK în toate casetele. Programul de e-mail este gata să funcționeze cu căsuța dvs. poștală.
4.295 de vizualizări- nu este ceva inteligent, ci pur și simplu program de mail, sau, cu alte cuvinte - client de mail. Dacă veți lucra prin Internet, atunci înțelegeți că va trebui să lucrați cu poșta des și mult. Desigur, puteți merge la site-ul de e-mail de fiecare dată și puteți face totul acolo, dar acest lucru este foarte incomod. Și dacă viteza dvs. de internet nu este foarte bună, atunci ... site-ul în sine va dura mai mult să se încarce decât o scrisoare sau se poate dovedi că scrisoarea necesară nu este acolo și vă pierdeați timpul. Client de mail vă va livra corespondența direct pe computer în orice moment și nu este nevoie de site-uri web...
De fapt, există destul de multe programe de e-mail, dar unul dintre cele mai populare. Il folosesc si eu, desi am incercat altele. Spre deosebire de ei, clientul de email are multe avantaje. Iată câteva care îmi plac în mod deosebit:
1) puteți configura o căsuță poștală o singură dată și uitați de ea. Programul își poate salva setările și e-mailul într-un folder separat și chiar și după reinstalare completă sistem și programe, este suficient ca ea să specifice acest folder - și totul va cădea la locul lor, așa cum a fost. Acesta este cel mai mare avantaj - în alte programe trebuie să petreci timp cu setări de fiecare dată, iar acest lucru pur și simplu înfurie uneori.
2) puteți descărca numai anteturi de e-mail, iar dvs. decideți pe care să le primiți și pe care să le ștergeți imediat de pe server și să nu pierdeți timpul primindu-le. Le-am ales pe cele potrivite - am primit-o. Totul este simplu.
3) poate funcționa cu multe cutii poștale și este destul de convenabil.
4) poate verifica e-mailul într-un program, iar pentru fiecare cutie poștală o puteți configura separat. Dacă doriți - va primi e-mail o dată pe zi, dacă doriți - în fiecare minut. Este confortabil.
Bine, destule despre merite, deși nu am găsit neajunsuri de câțiva ani. Să trecem la configurarea asta program grozav. Nu vă voi spune de unde să îl obțineți și cum să îl instalați - există un program de e-mail pe aproape fiecare disc - o colecție de programe și o puteți găsi pe Internet fără probleme. Configurarea The bat!, însă, nu este foarte simplă, dar se face o singură dată, și nu de fiecare dată după ce sistemul este reinstalat, ca în alte programe.
Se instalează ușor, ca un program obișnuit. Dar! Apoi, trebuie să creați un folder separat undeva, pe un disc, într-un loc sigur și să îl numiți, de exemplu, „Poșta mea” sau ceva similar. Toate mesajele și setările programului vor fi stocate în acest folder.
Deci, iată fereastra programului în sine:
După cum puteți vedea, nu este nimic complicat aici, în dreapta sunt cutiile poștale cu toate lor " Inbox», « Trimis” și alte lucruri bune, iar în stânga - conținutul lor.
Cum să configurați programul, voi arăta pe exemplul unei casete pe mail.ru, pe care l-am înregistrat în postare Veți înțelege principiul, cu alții cam la fel, doar pe gmail setarea este diferită, dar cu restul - diferența este doar la servere, altfel totul este la fel.
Deci, să mergem la meniu Cutie" în partea de sus a programului, faceți clic pe " Cutie poștală nouă". Asa:

Va apărea o fereastră în care trebuie să scrieți numele căsuței noastre poștale.
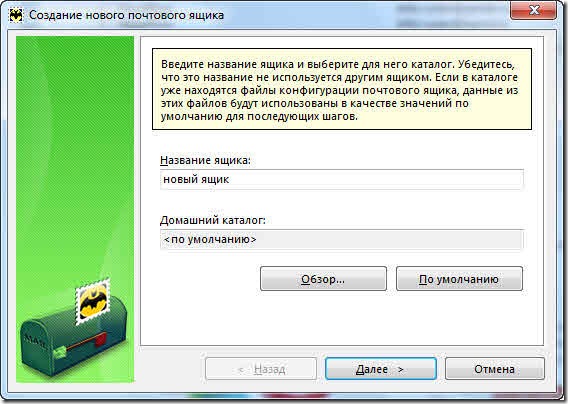
Acesta va fi numele care este folosit în fereastra din dreapta program de mail Nu o adresă, doar un nume. Poate îl poți suna valiza super duper", nu face nimic. Chiar mai jos trebuie să specificați „directorul principal”. Faceți clic pe butonul " Prezentare generală” și căutați acel folder pentru litere și setări pe care v-am spus să le creați în prealabil. Totul va fi stocat în el. Puteți chiar să-l aruncați pe o unitate flash USB și să transferați toate mesajele pe un alt computer, dacă este necesar.
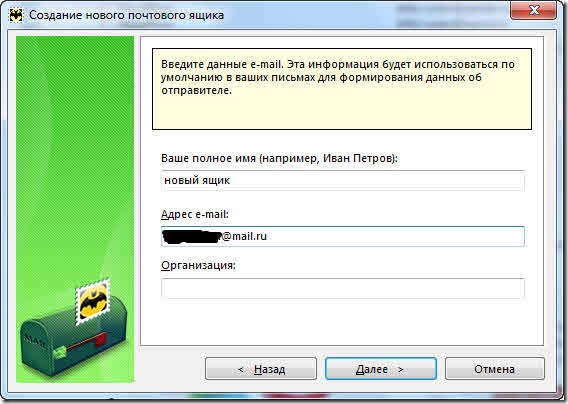
Aici trebuie să introduceți Adresa de e-mail pe care le-ați înregistrat singur. Organizația nu poate fi scrisă. Apăsați din nou pe „ Mai departe»

Nu trebuie să faceți nimic aici dacă cutia poștală este înregistrată mail.ru. Dar dacă pe Yandex, apoi în prima linie Server pentru primirea corespondenței» va trebui făcut pentru a fi pop3. Programul în sine spune simplu pop. Bifa ar trebui să fie în partea de jos. Pe scurt, comparați astfel încât să fie ca în figură și din nou „Următorul”, avem o casetă pe mail.ru asa ca nu trebuie sa repari nimic.

Aici trebuie să intri NumeȘi parola, sub care v-ați înregistrat căsuța poștală, astfel încât programul de e-mail să se poată conecta la serverul de e-mail sub numele dvs

Ultima fereastră oferă pur și simplu să vedeți alte setări pentru căsuța dvs. poștală și există o mulțime de ele. alege " da» și apăsați « Gata". Mai trebuie schimbate câteva setări.
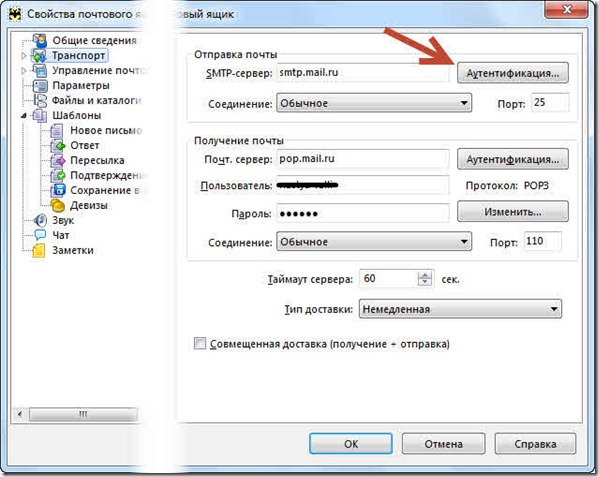
Mai întâi, faceți clic pe butonul de sus " Autentificare”, unde programul de e-mail pune setări incorecte. Vedem asta:
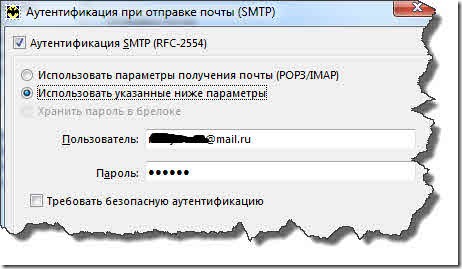
Nu avem nevoie de asta, punem comutatorul pe elementul „ Utilizați opțiunile de primire a e-mailului". Va deveni așa:
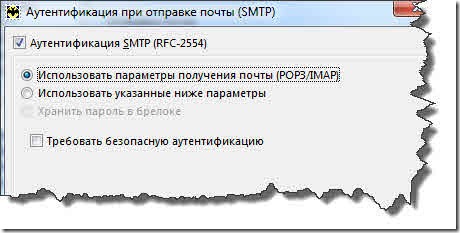
Presa " Bine' pentru a salva selecția noastră.
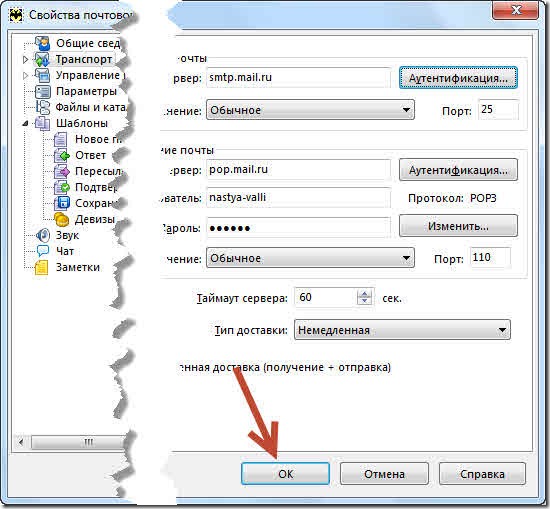
În fereastra de setări, faceți clic și pe „ Bine». Se instalează The Bat! terminat. De fapt, totul se face mult mai rapid și nu atât de dificil pe cât pare aici. Lucruri timp de un minut, chiar la sfârșit, așa, trebuie să verificați setările pentru trimiterea e-mailurilor, altfel programul de e-mail va putea să-l primească doar, dar nu va funcționa pentru a trimite scrisori.

Utilizarea programului este destul de simplă, cred că nu este nevoie să scrieți instrucțiuni pe acest subiect, cu excepția faptului că vor exista urări speciale.
Sau poate folosiți altul client de e-mail ? Distribuie în comentarii care dintre ele și care este a ta program de mail iti place.
2012-10-11