O situație destul de neplăcută este atunci când, când lucrezi pe un PC, apare brusc un mesaj că nu există spațiu liber pe hard disk.
Cel mai frecvent motiv pentru aceasta este umplerea computerului cu diferite fișiere media, jocuri care necesită un numar mare de resurse, etc. Înainte de a începe să le eliminați, urmați câțiva pași simpli.
Mai întâi trebuie să goliți coșul de gunoi, acesta poate conține un număr mare de fișiere. Apoi se recomandă utilizarea unor utilități speciale pentru a elimina rămășițele diferitelor programe prost eliminate, fișiere temporare etc. După aceea, tu, cu un grad mare de probabilitate, vei avea megaocteți în plus.
Creșterea spațiului liber pe unitatea C
Cum să măresc spațiul liber pe unitatea C? Puteți încerca să creșteți resursele de pe unitatea C reducând unitatea D - doar în partiții și îmbinați altele noi.
Uneori sistem de operare Windows 7 - 10 în mod implicit ocupă o anumită cantitate de spațiu pe unitatea C pentru fișierele sale. În mod tradițional, o cantitate mare de spațiu pe disc este ocupată sau memorie virtuala. În prezent, rolul lui nu mai este atât de important ca pe vremuri, așa că, practic, ocupă doar resurse. Este necesar să-i reduceți volumul accesând proprietățile sistemului și prin Opțiuni suplimentare setați o nouă valoare. Este recomandat să setați dimensiunea fișierului egală cu cantitatea de RAM.
Puteți încerca să restaurați sistemul de operare. Ei reprezintă copii de rezervă fișiere de sistem pentru restaurarea sistemului de operare. De obicei ocupă câțiva gigaocteți, ceea ce este destul de important pentru un computer. Pentru dezinstalare, trebuie să dezactivați protecția sistemului introducând opțiunea corespunzătoare prin meniul din proprietățile sistemului. Apoi salvați setările și reporniți computerul.
Creșterea spațiului liber pe unitatea D
Cum să măresc spațiul liber pe unitatea D? Creșterea spațiului pe disc D poate fi realizată doar prin ștergerea fișierelor care și-au pierdut relevanța. De asemenea, este necesar să se verifice foldere ascunse, care poate conține fișiere de program.
Dacă nu sunteți configurat să eliminați programele sau jocurile de care aveți nevoie și care sunt grele, trebuie să vă conectați fie unul intern suplimentar.
Se întâmplă că devine necesară creșterea dimensiunii unității C. O astfel de nevoie poate apărea, de exemplu, dacă computerul începe să încetinească din cauza lipsei de memorie pe unitatea principală, adică. pe unitatea C. Motivele pot fi diferite. Dar merită subliniat imediat vorbim despre creșterea discului C din cauza memoriei libere pe discul D (bine, sau un disc cu o literă diferită), principalul lucru este că sunt pe același hard disk fizic (HDD) sau unitate SSD(SSD).
Instrucțiunea este scrisă pentru sistemele de operare Windows 7, Windows 8 (8.1) și Windows 10. Nu există o interfață încorporată pentru un astfel de transfer, așa că în articol veți găsi două programe gratuite: MiniTool Partition Wizard și Asistent de partiție Aomei .
De asemenea, înainte de a începe procedurile, merită să spunem că o întrerupere accidentală de curent în timpul transferului de memorie sau acțiuni incorecte în timpul procedurilor pot duce la pierderea unor date de pe discurile dvs., prin urmare, înainte de transfer, vă recomandăm să salvați importante date de pe alte discuri.
Creșterea dimensiunii unității C folosind Aomei Partition Assistant.
Programul poate fi descărcat de pe site-ul oficial la următorul link: www.disk-partition.com/free-partition-manager.html
Acest program acceptă limba rusă (trebuie selectat în etapa de instalare) și nu instalează în plus niciun software inutil, așa că îi acordăm preferință.
După instalarea programului, veți vedea următoarea fereastră.
1. Mai întâi, faceți clic pe unitatea D din program Click dreapta mouse-ul și selectați „Redimensionați partiția” .
2. În fereastra care se deschide, puteți modifica dimensiunea discului. Poate fi schimbat prin simpla glisare a punctelor din dreapta sau din stânga, sau puteți introduce date în câmpurile speciale pentru aceasta. În unitatea D, spațiul nealocat ar trebui să fie INAINTE DE el (vezi figura de mai jos).
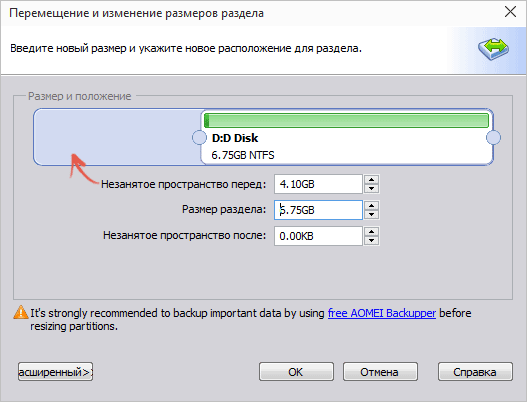
3. La fel ca și în cazul discului D, deschideți fereastra pentru redimensionarea discului C, dar de data aceasta discul trebuie mărit din cauza spațiului liber care s-a format în partea dreaptă. Nu uitați să faceți clic pe OK.
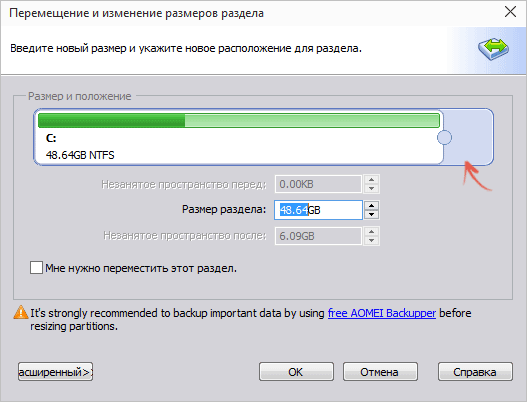
4. Acum rămâne doar să aplicați toate setările. Pentru a face acest lucru, faceți clic pe butonul "Aplica" în fereastra principală a programului și așteptați finalizarea transferului.
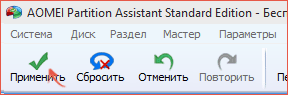
Creșterea dimensiunii unității C folosind programul MiniTool Partition Wizard.
De asemenea, foarte bun, simplu și de asemenea program gratuit pentru transferul și creșterea volumului de discuri. Adevăr acest program nu suportă limba rusă.
După instalarea acestui program, veți vedea următoarea fereastră.
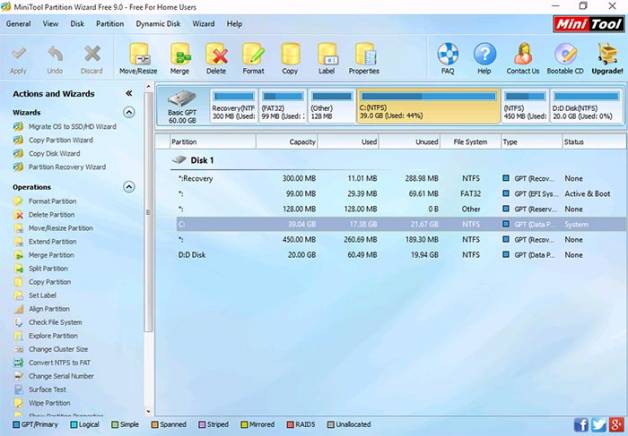
În principiu, programul este aproape identic și este la fel de simplu ca și precedentul.
Pentru a redimensiona discurile, trebuie să urmați aceiași pași: faceți clic dreapta pe discul D, selectați elementul de meniu Mutați/Redimensionați partiția , apoi modificați dimensiunea discului în același mod ca în primul program, adică. astfel încât spațiul liber să fie în stânga. Efectuați aceleași acțiuni cu unitatea C, dar nu reduceți, ci măriți spațiul din spațiul rezultat din dreapta. Faceți clic pe OK și aplicați setările în fereastra principală a programului.
Cel mai adesea după cumpărarea unui computer de la un utilizator. Specialiștii din magazin fac acest lucru special pentru confortul nostru. De obicei, un disc pentru sistemul de operare și volumul acestuia este de aproximativ 30 de gigaocteți, iar al doilea este pentru stocarea fișierelor noastre personale.
Dar se întâmplă ca locul de pe una dintre secțiuni să se încheie. Mai ales dacă acesta este un disc pe care este instalat Windows și volumul său nu este atât de mare. Prin instalarea diferitelor programe, rămâne puțin spațiu în timp și nu este de dorit ca totul să fie plin pe discul de sistem. Deci, în această situație, aveți nevoie doar mărește partiția discului, luând spațiu liber dintr-o altă partiție, al cărei volum este mult mai mare.
Apropo, astăzi ne vom gândi doar cu tine, cum să crească HDD , sau după cum se spune, măriți partiția discului. Pentru a face acest lucru, vom folosi programul Acronis Director de disc, la unele lecții l-am folosit deja, iar astăzi ne va ajuta din nou.
Lansăm programul și vedem imediat o fereastră în care sunt afișate toate secțiunile hard disk.

Putem vedea dimensiunea totală a discului, precum și cât spațiu este liber. Mai am doar 600 de megaocteți de memorie pe unitatea de sistem (C:) și acum voi mări această partiție cu încă 2 gigaocteți. În exemplul meu, veți învăța și cum să creșteți hard disk-urile.
Deci, faceți clic dreapta pe discul a cărui dimensiune doriți să o măriți și în lista care apare, selectați elementul „Măriți dimensiunea volumului”.
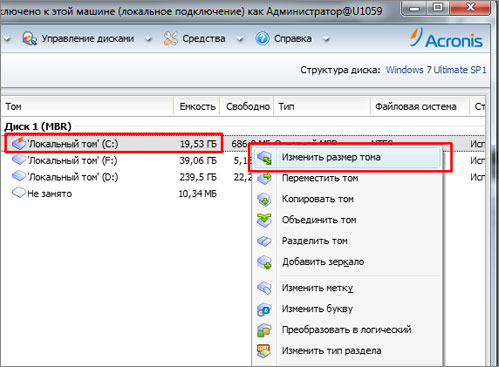
Fereastra care se deschide pentru setări este cea mai importantă. Trebuie să alegem dimensiunea viitoare a discului pe care o creștem și, de asemenea, să alegem de pe ce discuri vom „lua” spațiu liber.
Pune o bifă în fața articolelor „Adăugați spațiu nealocat la volum”și „Luați spațiu liber din alte volume”. Acum alegem câte procente din memorie vom lua pentru partiția de disc pe care o creștem. În pas „Lăsați spațiu liber pe volume” specificați, de exemplu, 90 și apoi 10% din memorie va fi luată de pe alte discuri pentru partiția curentă.
În plus, atunci când am luat spațiu liber din alte secțiuni, acesta trebuie adăugat la secțiunea pe care o creștem. Pentru a face acest lucru, vizavi de elementul „Dimensiune volum”, faceți clic pe săgeata de sus. După ce totul este configurat, faceți clic pe „OK”.
În captura de ecran de mai jos puteți vedea o imagine aproximativă pe care ar trebui să o aveți.
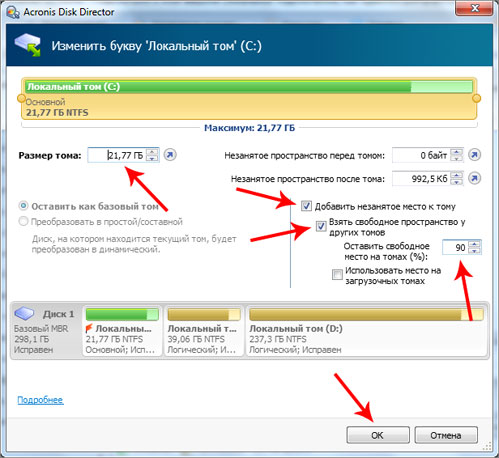
Acum putem să ne uităm la partițiile hard diskului și să vedem ce obținem ca rezultat.
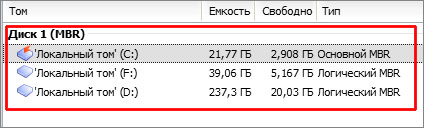
Dar asta nu este tot, dacă totul ni se potrivește, mai trebuie să ne îndeplinim această operațiune pentru a face acest lucru, apăsați butonul „Aplicați operațiuni programate”.
![]()
În fereastra care apare, verificăm totul din nou, după cum puteți vedea, în cazul meu, se vor lua 2 gigaocteți de pe disc (D :) și vor fi adăugați pe disc (C:). Dacă totul este corect, atunci apăsați butonul „Continuare”.
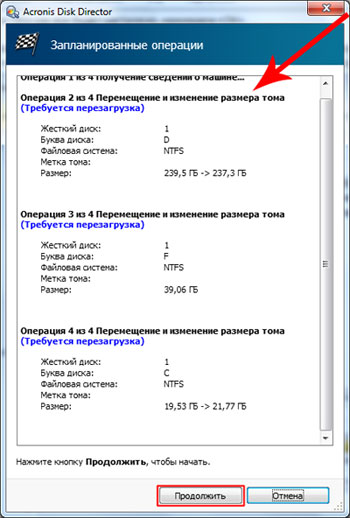
Computerul va reporni și în acest moment întreaga operațiune va fi finalizată. creste in hard disc. În funcție de cât de mult creșteți partiția discului, operațiunea poate dura câteva minute sau aproximativ o oră. Asa ca ai rabdare.
Aceasta se încheie această lecție, sper că acum puteți cu ușurință mărește hard diskul prin intermediul Software-ul Acronis Director de disc. Și dacă spațiul liber este încă umplut rapid cu diferite fișiere, atunci trebuie să citiți noul meu articol:. Acolo am vorbit despre toate modalitățile eficiente, prin care vei elibera gigabytes, după gigabytes de spațiu pe disc!
Probabil, fiecare utilizator a întâlnit un astfel de paradox încât, oricât de mare este volumul unității C, vine ziua în care spațiul de pe ea începe să lipsească amarnic.
Și atunci apare întrebarea, este posibil să creșteți fără durere volumul discului C pentru sistem și pentru toate datele salvate și cum să o faceți corect?
Acest articol are scopul de a răspunde la această întrebare. Dar mai întâi, să vedem de ce spațiul de pe unitatea C începe să se epuizeze.
De ce rămâne unitatea C fără spațiu?
Ideea este că operarea sistem Windows are o caracteristică atât de neplăcută ca o creștere a volumului volumului său logic ocupat după un anumit timp.
În același timp, toate fișierele, atât cele temporare, cât și cele de sistem, sunt supuse creșterii. Și acest lucru se întâmplă cu toate versiunile de sistem de operare - Windows 7, 8 și 10.
Desigur, la început încercăm să eliberăm spațiu prin ștergere fișiere nedorite sau curățarea discului, dar totuși vine un moment în care nu este nimic de șters, iar volumul continuă să lipsească.

Această situație are un efect foarte negativ asupra computerului nostru.

- începe să se blocheze și să se defecteze frecvent, aducându-ne multe neplăceri, precum o scădere a performanței PC-ului și o încetinire a vitezei acestuia.
Plinătatea discului afectează și securitatea sistemului, crescând riscul ca în cel mai inoportun moment al muncii grele la computer, programul de care avem nevoie să eșueze.
3 moduri de a crește volumul discului C
Metoda 1. Eliberați spațiu pe unitatea C folosind utilitarul de sistem
Sistemele de operare Windows 7, 8 sau 10 au utilitate standard„Gestionarea discurilor”, care vă permite să vizualizați și să modificați partițiile de hard disk la discreția noastră.
Este destul de ușor să-l găsiți urmând instrucțiunile de mai jos:
- Faceți clic dreapta pe pictograma „Computer” și selectați „Gestionați” în caseta de dialog care se deschide.
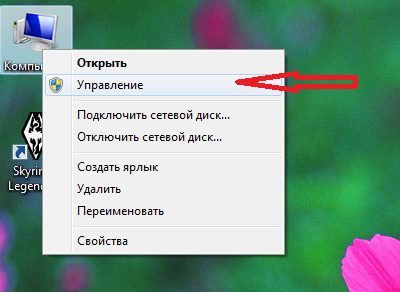
Pe pictograma „Computer”, faceți clic dreapta și selectați „Gestionați”
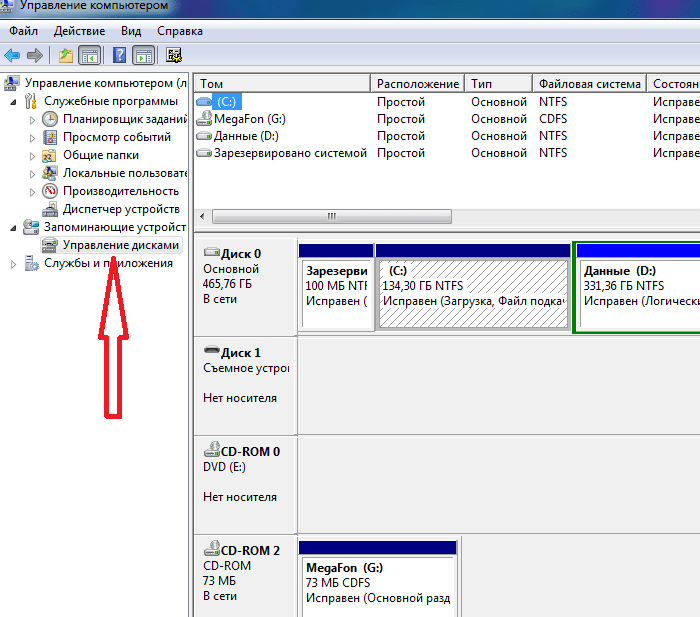
Acest program ne oferă posibilitatea, la discreția noastră, de a gestiona toate dispozitivele concepute pentru a salva date - unități logice, memorie flash, CD-ROM.
Cu acest utilitar, putem transfera cu ușurință cantitatea de spațiu liber din disc local D pentru a conduce C, adică măriți dimensiunea disc de sistem, pe care avem instalat sistemul de operare Windows 7 (8 sau 10).
Înainte de a transfera spațiu liber, să decidem cât spațiu liber avem pe unitatea D, cât avem nevoie pentru unitatea noastră locală C și cât putem transfera.
- Acum, pentru a transfera acest spațiu eliberat în volumul sistemului, faceți clic dreapta pe el și selectați funcția „Extindere volum” din meniul care se deschide.
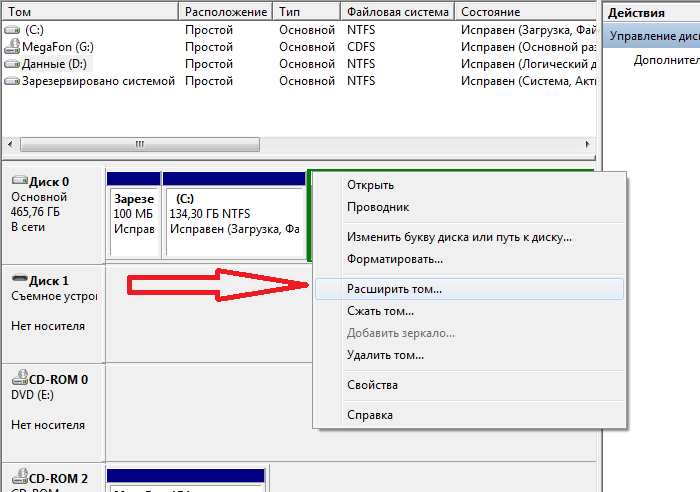
Pentru a transfera spațiul eliberat pe discul nostru, selectați elementul „Extindeți volumul”
- Acum apăsăm comanda „Comprimare”, după care sistemul ne oferă informații despre spațiul eliberat, pe care le redirecționăm către unitatea C.

- În câmpul care se deschide, specificați dimensiunea în MB a spațiului pe care intenționăm să-l transferăm. După această acțiune, sistemul va sonda volumul și vă va furniza rezultatul sub această formă:

- Pentru a elibera volumul discului nostru, faceți clic dreapta pe el și opriți-vă pe opțiunea „Comprimați volum”.
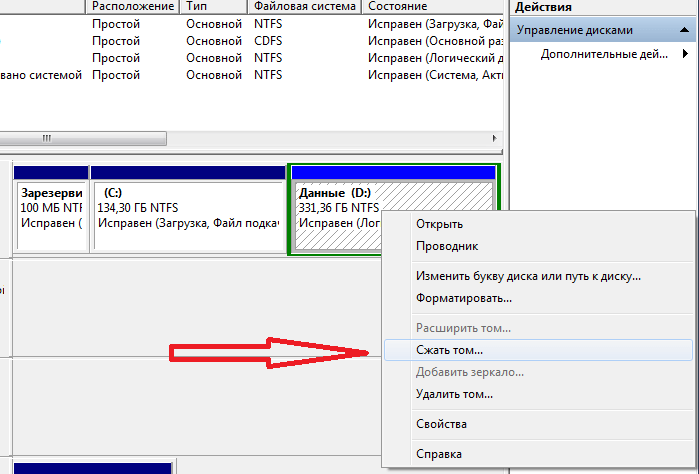
Faceți clic dreapta pe unitatea D și selectați Shrink Volume
- Așa lansăm program special Asistent de extindere a volumului. Faceți clic pe „Următorul” și în fereastra propusă stabilim cantitatea de spațiu pe care urmează să o adăugăm.
- Facem clic pe „Următorul” și voila - avem unitatea C (pe care se află sistemul nostru de operare Windows) cu mai mult spațiu liber.
- După toate manipulările efectuate, repornim computerul.
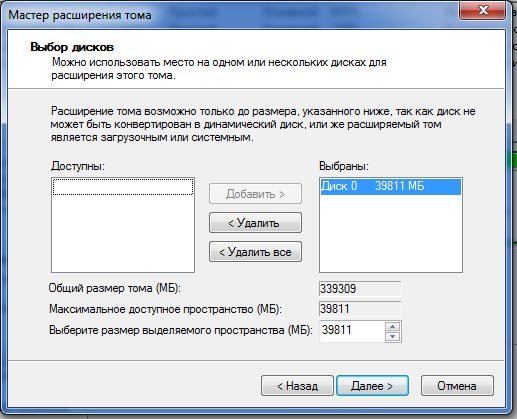
Lansăm „Expand Volume Wizard” și stabilim dimensiunea pe care o vom adăuga
Metoda 2. Creștem volumul discului de sistem folosind programul Aomei Partition Assistant
Unul dintre cele mai versatile și bine dovedite programe pentru fiabile și control simplu partițiile discurilor noastre este programul gratuit Aomei Partition Assistant.

Această aplicație permite utilizatorului să efectueze următoarele acțiuni:
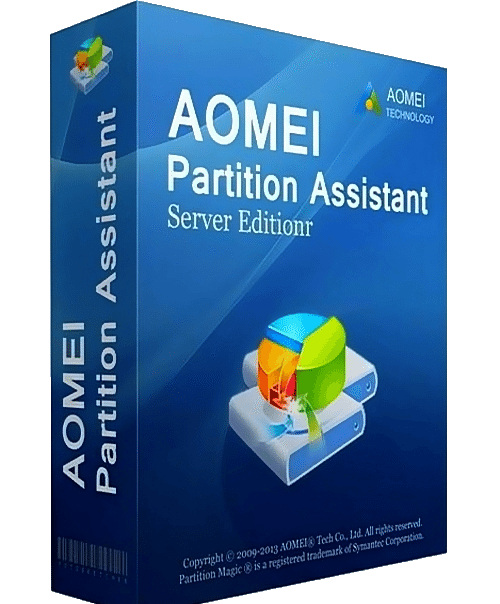
- Creați și ștergeți partițiile de hard disk.
- Modificați cantitatea de spațiu liber.
- Formatați partițiile de hard disk.
- Îmbinați, împărțiți și mutați sau copiați partițiile, inclusiv pe un alt hard disk sau SSD.
Pasul 2 Instalați Aomei Partition Assistant
După lansare fișier de configurare, selectați limba (rusă) și urmați instrucțiunile asistentului de instalare.

Trebuie remarcat faptul că programul este distribuit gratuit pentru uz privat și comercial.
Pasul 3 Lansați Aomei Partition Assistant
După finalizarea instalării, se deschide în fața noastră o interfață foarte convenabilă în limba rusă, unde sunt afișate toate discurile computerului nostru cu toate partițiile.

Pasul 4. Măriți dimensiunea unității C cu unitatea D
Să aruncăm o privire mai atentă la modul în care puteți crește spațiul volumului C în detrimentul volumului D fără a pierde date.
Deci, efectuăm acțiuni, conform instrucțiunilor:
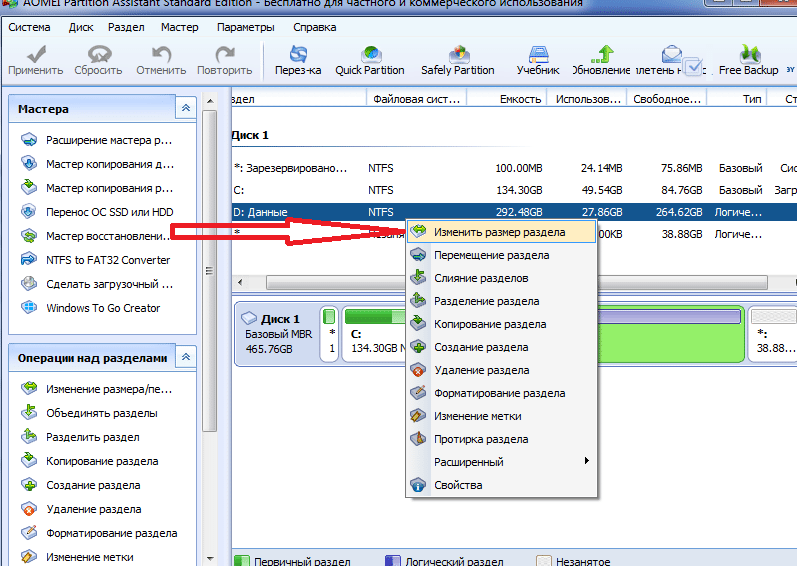
Metoda 3. Schimbați dimensiunea discului cu MiniTool Partition Wizard Free

Partition Wizard este o aplicație convenabilă și ușor de utilizat
Programul, ca și aplicația anterioară, este shareware și nu necesită cunoștințe suplimentare, cu excepția abilităților unui utilizator obișnuit de PC.
Cu toate acestea, are un mic dezavantaj - lipsa unei interfețe în limba rusă. Ceea ce, totuși, este compensat de simplitatea și accesibilitatea sa. În plus, lucrează în MiniTool Partition Wizard gratuit
foarte asemănător cu lucrul cu programul Aomei Partition Assistant discutat mai sus.
După instalarea Partition Wizard, vedem aceeași interfață simplă, care face utilizarea programe usor chiar și fără setări în limba rusă.

O interfață simplă facilitează lucrul în program chiar și cu interfața rusă lipsă
Redimensionarea discurilor are loc și prin analogie cu programul de mai sus. În același mod, folosind punctele de control, schimbăm cu ușurință dimensiunea volumului, datorită spațiului liber disponibil.
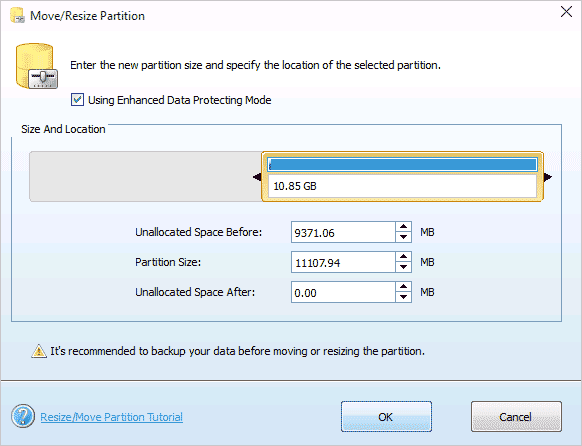
Partițiile primare și unitățile logice existente pot fi reduse în dimensiune prin adăugarea de spațiu liber adiacent pe aceeași unitate. De exemplu, dacă este nevoie de o partiție suplimentară, dar nu există discuri suplimentare, puteți micșora partiția existentă de la sfârșitul volumului pentru a crea spațiu nealocat care poate fi utilizat pentru noua partiție. Operația de compresie poate fi blocată de prezența anumitor tipuri de fișiere (consultați subsecțiunea „Lucruri de luat în considerare” pentru mai multe informații).
Când comprimați o partiție, toate fișiere simple sunt mutate automat într-o altă zonă a discului pentru eliberare spatiu suplimentar. Nu este nevoie să formatați unitatea pentru a micșora partiția.
Notă: Dacă partiția este o partiție neformatată (adică fără niciun sistem de fișiere) care conține date (de exemplu, un fișier de bază de date), atunci comprimarea partiției poate duce la distrugerea datelor
start- Click dreapta Un calculator- alege Control. Alegeți un articol Micșorează volumul
Urmează instrucțiunile. Este recomandabil să lăsați dimensiunea partiției principale de cel puțin 40 GB. După comprimare, va apărea o nouă partiție nealocată, care va trebui formatată.
Notă: Puteți comprima numai volume de bază care nu au niciun sistem de fișiere sau care au un sistem de fișiere NTFS
Ceea ce trebuie luat în considerare
- Când se micșorează o partiție, unele fișiere (cum ar fi fișierul de schimb sau zona de stocare pentru copiere umbra) nu pot fi mutate automat, limitând micșorarea partiției până la punctul în care se află fișierele care nu pot fi deplasate. Dacă operația de micșorare eșuează, verificați jurnalul de aplicații pentru Evenimentul 259, care indică un fișier care nu poate fi mutat. Dacă cunoașteți clusterele sau clusterul asociat fișierului care interferează cu operația de micșorare, puteți, de asemenea, să tastați Linie de comanda comanda fsutil(introduce fsutil volum querycluster /? pentru a vizualiza sintaxa). La setarea parametrului querycluster rezultatul comenzii indică un fișier nerelocabil care împiedică finalizarea operației de comprimare.
În unele cazuri, puteți muta temporar acest fișier. De exemplu, dacă fișierul mutat este un fișier de paginare, puteți utiliza Panoul de control pentru a-l muta pe o altă unitate, a micșora volumul și apoi a muta fișierul de paginare înapoi.
- Nu puteți micșora o partiție dacă sunt găsite prea multe clustere proaste în timpul remapării dinamice. Dacă se întâmplă acest lucru, ar trebui să mutați datele și să înlocuiți unitatea. Nu utilizați copierea la nivel de bloc pentru a transfera date. Acest lucru va face ca tabelul sectoarelor defecte să fie copiat și disc nou va trata sectoarele ca fiind rele chiar dacă sunt sănătoase.
- Puteți micșora partițiile primare și unitățile logice pe partițiile care nu au niciun sistem de fișiere sau pe partițiile cu Sistemul de fișiere NTFS.
Mărirea secțiunii principale
O unitate logică este extinsă cu spațiu liber contiguu pe aceeași partiție extinsă care o conține. Dacă nu există suficient spațiu liber pe partiție pentru a extinde unitatea logică, partiția este mărită pentru a se potrivi cu unitatea logică.
Pentru unitățile logice, boot sau volumele sistemului Puteți extinde un volum numai cu spațiu pe disc contiguu și numai dacă discul poate fi convertit în dinamic. Pentru alte volume, este posibil să se extindă cu spațiu pe disc necontiguu, cu condiția ca discul să fie convertit în dinamic.
Deschideți mediul de gestionare a discurilor: start- Click dreapta Un calculator- alege Control. Selectați articolul, faceți clic dreapta pe secțiunea principală și Extinde volumul. Urmează instrucțiunile.
