Mulți utilizatori de Mac OS încearcă să găsească motivul pentru care dispozitivele lor sunt defectuoase sau se confruntă cu problema lipsei de memorie. Motivul pentru toate aceste probleme poate fi o simplă „înfundare” a fișierelor reziduale din programele și dispozitivele dumneavoastră. Prin urmare, vă prezentăm topul cele mai bune programe pentru curățarea Mac.
Magician
Primul loc onorabil este ocupat de programul de curățare Mac OS - Magican. Poate că acest program merită o atenție deosebită, deoarece are multe caracteristici foarte interesante și va fi util utilizatorilor care ar dori să obțină o aplicație universală care să monitorizeze starea computerului lor. Pe lângă curățarea regulată, Magican poate găsi fișiere duplicate, fișiere mari, poate schimba aplicații, poate proteja sistemul de viruși, poate elimina programe instalate, arată statisticile de utilizare a computerului. Dacă doriți, Magican va monitoriza starea sistemului, precum și îl va anunța când este necesară curățarea. Principalele avantaje ale acestei aplicații sunt funcționalitatea și utilizarea gratuită.
- Link de descărcare: http://magican.en.softonic.com/mac

Curățați-mi Mac-ul
Probabil, această aplicație poate fi numită regele programelor de optimizare Mac. Aceasta aplicațieștie să spună – TOTUL, măcar tot ce ai nevoie de la un „curățător” de PC. Clean My Mac poate efectua o procedură de curățare automată sau manuală, poate șterge și căuta programe, goli coșul de gunoi, șterge extensii, biblioteca iPhoto. Și, de asemenea, în kit există un „Tocator” - aceasta este o funcție care vă va ajuta fișier la distanță ocoliți coșurile și să fie complet distruse. Acest program are un singur dezavantaj - un preț ridicat, deoarece licența pentru aplicație costă 39,95 USD.
- Link de descărcare: http://cleanmymac.ru.uptodown.com/mac
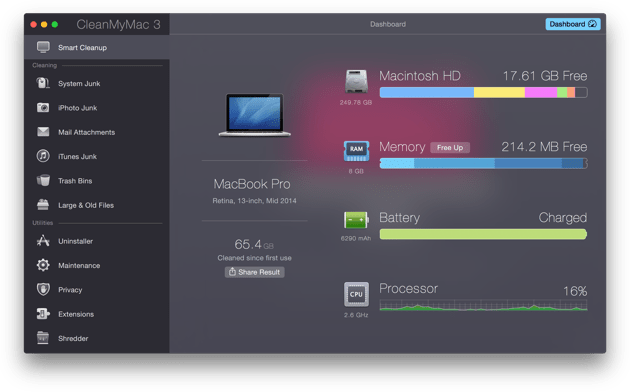
MacClean
În fața noastră se află creația producătorilor iMobie, care ne-a oferit iPhone Clean Pro menționat mai sus. MacClean poate curăța deșeurile de pe Mac - tot ce trebuie să faceți înainte de a scana este să specificați zonele în care va funcționa programul. Asa de acest program lucrări dezinstalare software, curăță gunoiul, elimină fișierele mari și grele, precum și duplicatele inutile. Și spre bucuria utilizatorilor de Mac, programul este absolut gratuit.
- Link de descărcare: http://macclean.ru.uptodown.com/mac

CCleaner
Această aplicație are o selecție largă de zone de curățare, alegerea programelor implicite și spațiu liber automat, posibilitatea de a elimina aplicații. Dar, din păcate, acest program nu are atât de multe funcții pe cât ne-am dori, totuși, distribuția gratuită și greutatea redusă îl fac unul dintre cele mai bune de acest gen, motiv pentru care a intrat în topul nostru.
- Link de descărcare: cccleaner.org.ua/download/
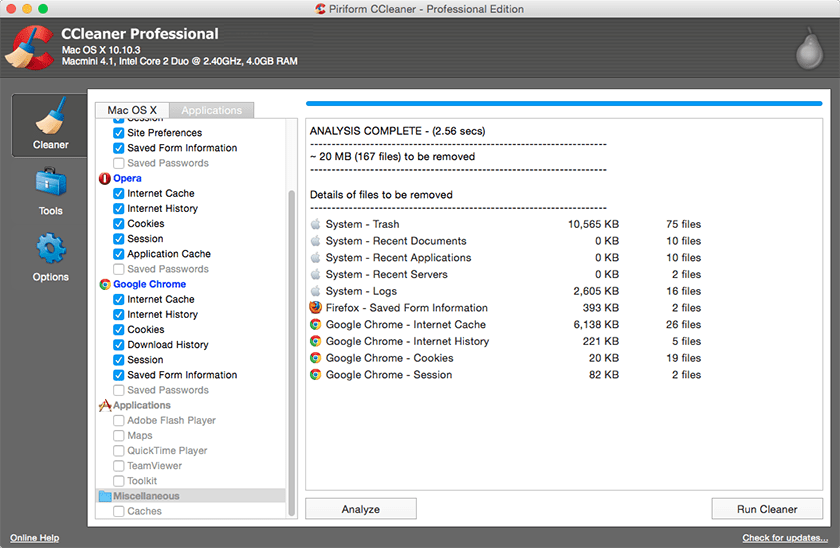
Aplicație curată
Programul atrage pe toată lumea cu interfața sa concisă și un buton universal care apare după descărcare: „CleanAp, șterge inutil!”. Aplicația poate elimina cu adevărat lucrurile inutile, în timp ce analizează complet sistemul. Ei bine, ca bonus, programul poate elimina programe dintr-un mac, poate gestiona fonturi, extensii, widget-uri, plug-in-uri, verifica munca hard disk. În acel program, este posibil să configurați scripturi de întreținere, programul va verifica automat sistemul la intervalul specificat. Versiunea completa Aplicația va costa cumpărătorului 14,99 USD, dar versiunea demo are toate caracteristicile versiunii principale, dar din păcate doar pentru 10 lansări.
- Link de descărcare: www.syniumsoftware.com/ aplicație curată
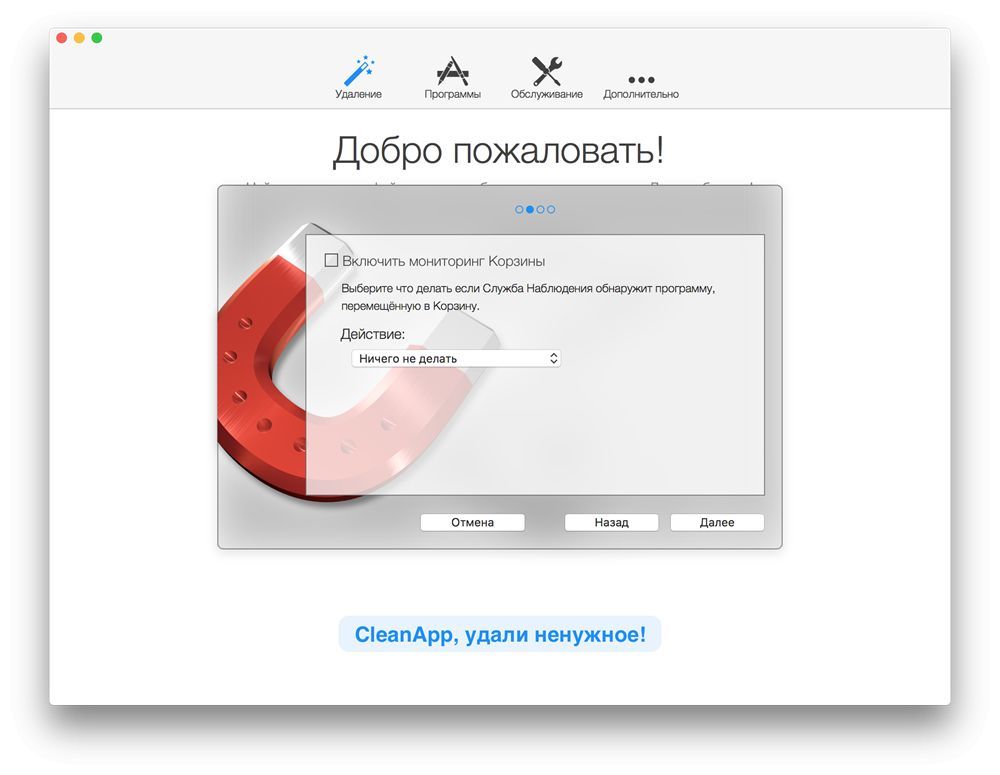
Majoritatea utilizatorilor de Mac (și de asemenea PC-uri) se confruntă mai devreme sau mai târziu cu aceeași problemă: spațiul liber de pe hard disk se topește literalmente în fața ochilor noștri, iar după șase luni începi să fii deranjat de un mesaj de genul „Memoria este aproape plină”. Astăzi vă voi spune cum să aflați ce anume consumă spațiu pe Mac și cum să îl remediați.
1. Ștergeți folderul Descărcări
Destul de ciudat, dar folderul în care sunt descărcate implicit toate fișierele din browser este o adevărată „gaură neagră” care aspiră gunoiul electronic. Dimensiunea sa crește cu câțiva megaocteți în fiecare zi, iar în doar 3 săptămâni se transformă într-un depozit de documente inutile, distribuții de aplicații și imagini vechi.
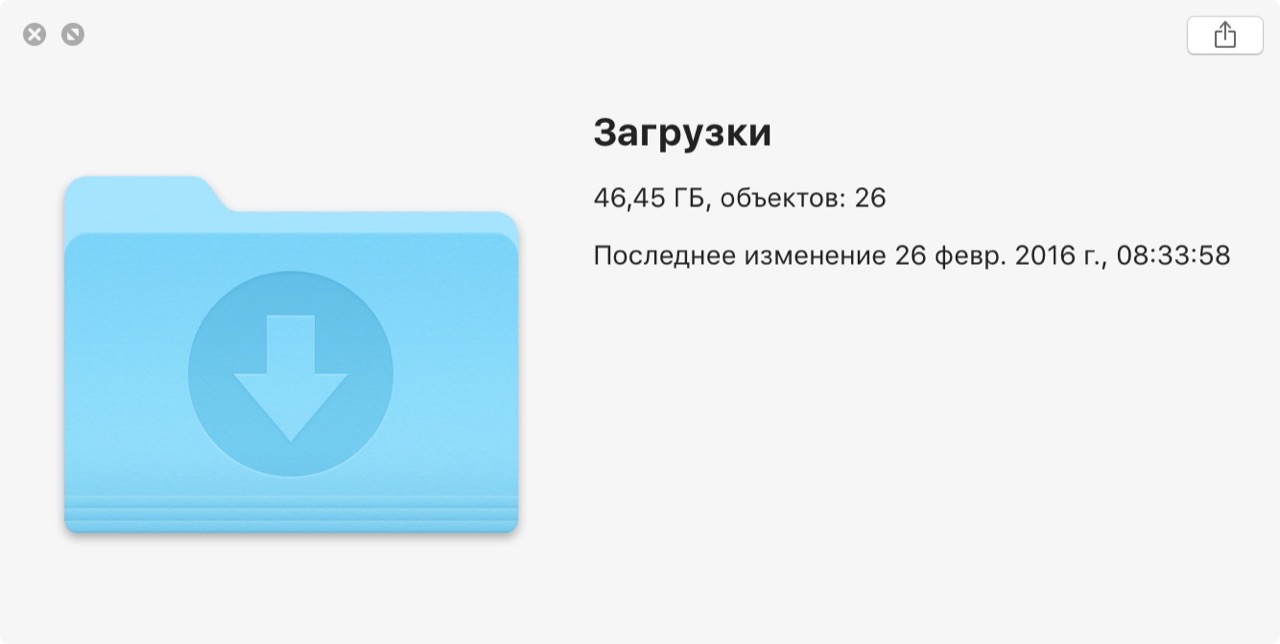
De aceea, căutați periodic în acest folder și eliminați gunoiul sau mutați fișierele importante în alte locuri. Pentru a simplifica acest proces, utilizați .
2. Scăpați de aplicațiile inutile
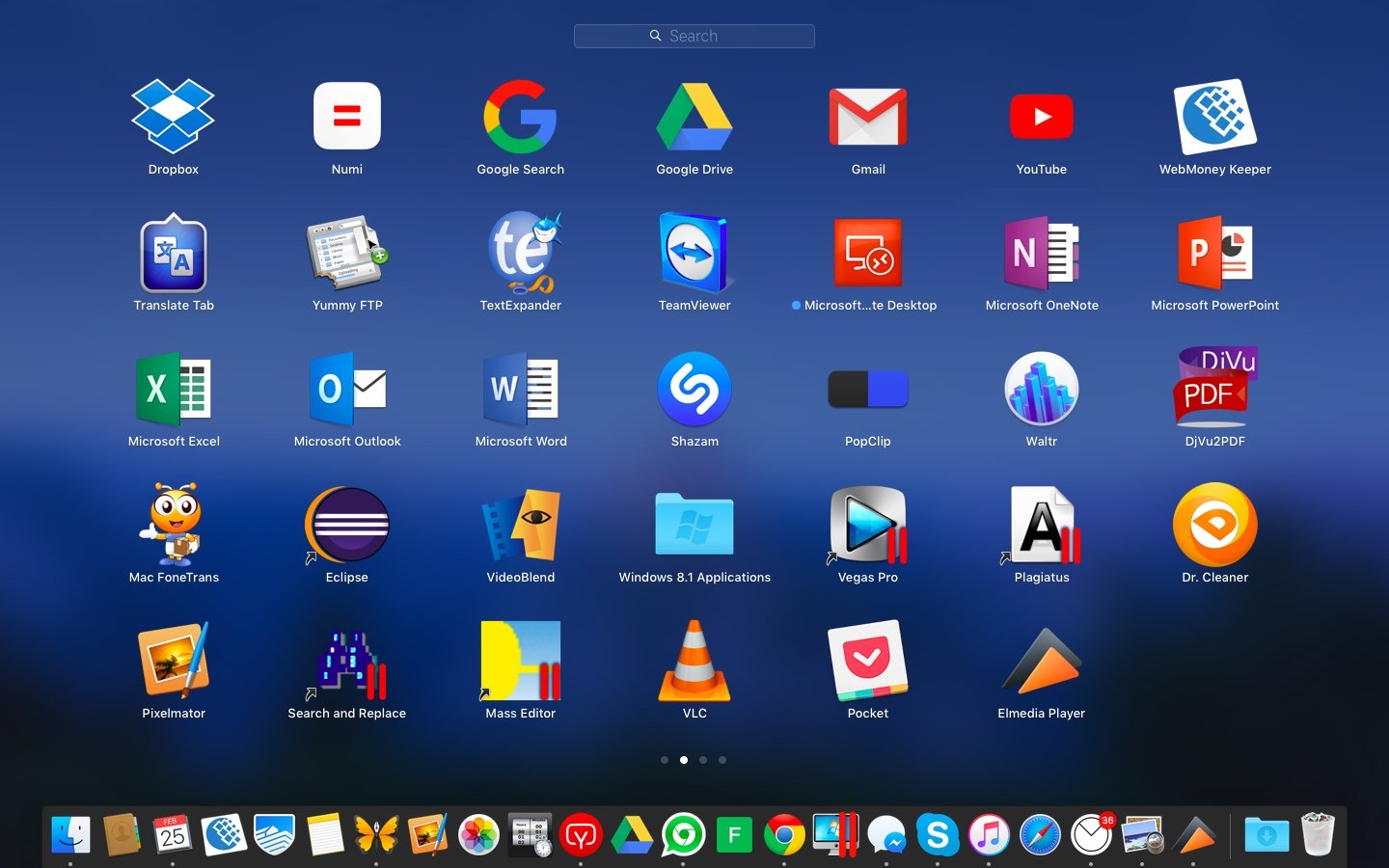
Poate fi prea evident, dar totuși: treceți prin folderul aplicației și scăpați de cele de care nu aveți nevoie deloc. Și nu spuneți că „totul este foarte important”, pentru că știm că nu este așa și, dacă doriți, puteți găsi cu ușurință câteva programe inutile care nu au fost lansate de câteva luni. va efectua o curățare profundă cu eliminarea datelor interne, a cache-urilor și a altor lucruri.
3. Eliminați fișierele mari neutilizate cu DaisyDisk

Uneori, pe Mac-ul dvs. pot fi stocate fișiere despre care fie nu le cunoașteți, fie despre care ați uitat cu succes. Astfel, puteți avea zeci de gigaocteți de gunoi inutile în jur. Utilitare precum DaisyDisk sunt excelente pentru a găsi aceste fișiere, deoarece vă arată exact care fișiere ocupă cel mai mult spațiu pe hard disk.
4. Configurați sincronizarea cu Dropbox și Google Drive
De-a lungul anilor, stocarea noastră în cloud crește la o dimensiune destul de decentă, mai ales având în vedere diverse promoții pentru distribuirea spațiului liber (cum ar fi ceea ce Google a aranjat recent). Și, în același timp, în mod implicit, copiile tuturor fișierelor „în nor” sunt stocate pe hard disk-ul local. disc Mac, ocupând o mare parte a acestuia.
Dacă nu folosiți adesea unele fișiere, atunci nu ezitați să dezactivați sincronizarea folderelor inutile în Dropbox: accesați „Setări”, accesați secțiunea „Cont” și configurați „Sincronizare selectivă”.
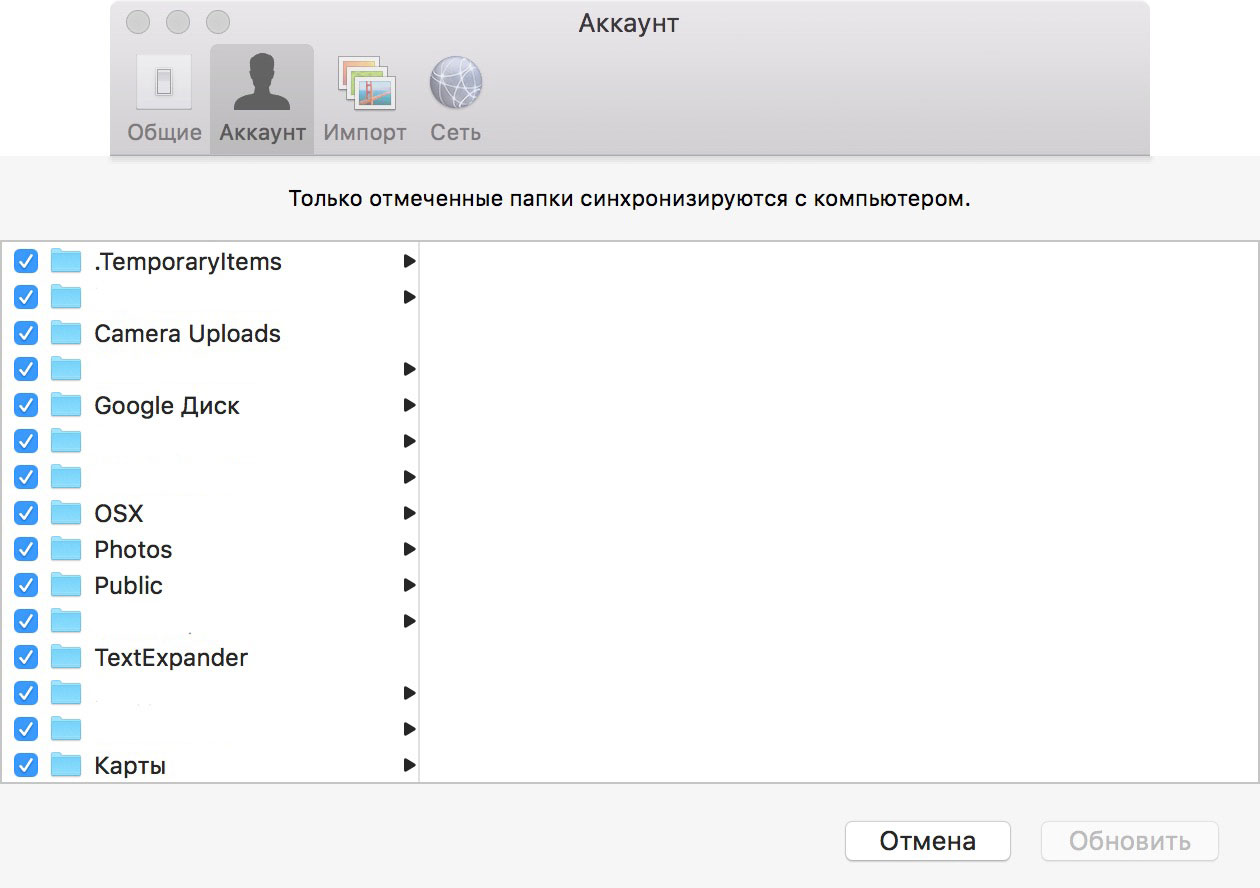
De asemenea, puteți aprofunda și refuza complet să stocați copii locale ale fișierelor instalând . Acest utilitar se va monta Stocare in cloud, ca o unitate flash USB obișnuită: toate datele sunt încărcate în timp real. Singurul lucru de care aveți nevoie este o conexiune rapidă la internet.
5. Încărcați biblioteca dvs. iTunes în cloud
Pentru cei care cumpără filme și muzică în magazinul iTunes au de asemenea mod bun Eliberați gigaocteți suplimentari fără a stoca copii locale pe Mac. Tot ce trebuie să faceți este să ștergeți manual copiile fișierelor și să utilizați, încorporat, streaming online sau să vă abonați la .
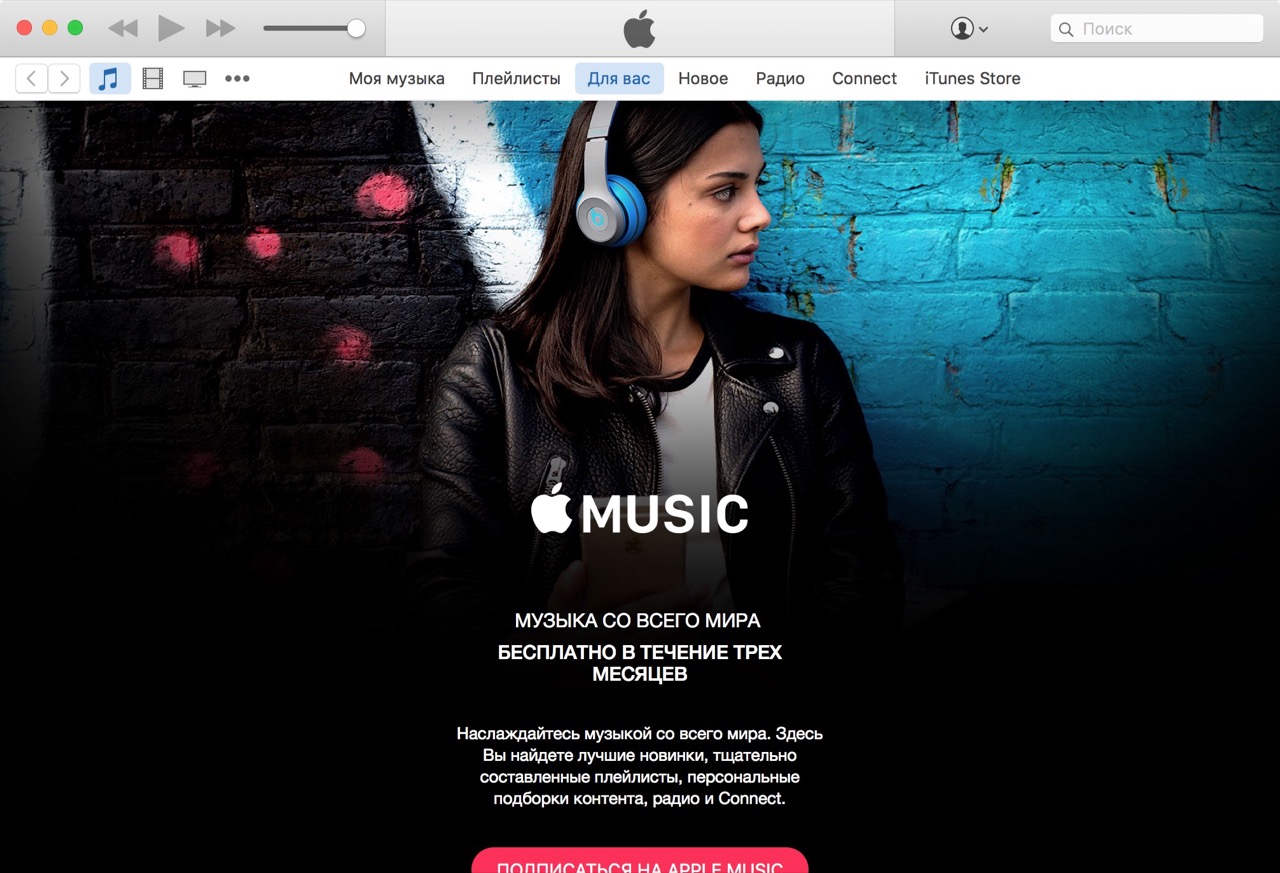
6. Raftează fotografiile și videoclipurile
Este puțin probabil să te uiți la fotografii din ultima vacanță sau videoclipuri de la ziua fratelui tău în fiecare zi, dar acestea ocupă memoria de pe Mac tot timpul. Nu este necesar să le stocați pe un hard disk local, le puteți muta pe un HDD extern sau pe o unitate SSD sau în biblioteci media speciale în cloud precum Google Photos. Pentru a-l alege pe cel mai bun, aruncați o privire la datele mele de serviciu.
7. CleanMyMac 3 face toată treaba pentru tine
Și, în cele din urmă, cea mai ușoară opțiune este să o utilizați, care a fost creat special pentru a vă curăța Mac-ul și a elibera gigaocteții prețuiți. Aplicația face totul: de la curățarea cache-ului și a gunoiului, până la căutare fișiere mari si poza. Programul este plătit și costă mult, dar veți uita pentru totdeauna curatare manuala Mac.

constatări
După cum puteți vedea, unele sfaturi sunt banale, dar de cele mai multe ori le subestimăm. Dacă aveți ceva de adăugat, nu fiți indiferent - scrieți în comentarii. Și, da, nu uitați să goliți gunoiul la sfârșit, acesta este cel mai simplu și mai eficient mod.
Vă prezentăm atenției un alt lot de sfaturi despre cum, folosind comenzi simple din Terminal, puteți face modificări sistemului, puteți deschide setări și activa funcții care nu sunt disponibile în alte moduri. Unele operații vor părea amuzante, altele - destul de complicate, dar toate servesc unui singur scop - de a face lucrul cu Mac OS X și alte aplicații și mai confortabil.
Vă reamintim că atunci când lucrați în Terminal ar trebui să fii atent la comenzile care încep cu sudo . Acestea sunt comenzi la nivel de sistem care, dacă sunt utilizate incorect, pot provoca probleme serioase pe Mac OS X, până când sistemul se blochează. Prin urmare, aceste comenzi trebuie introduse cât mai atent posibil și exact așa cum este indicat în instrucțiuni. De regulă, atunci când lucrați cu astfel de comenzi, trebuie să introduceți parola de administrator, care este introdusă orbește.
CURĂȚARE MAC OS X
Pentru unii va fi un secret, pentru unii nu, dar Mac OS X are o funcție de autocurățare. Absolut fără intervenția utilizatorului, sistemul se curăță singur, ștergând diverse fișiere temporare și alte gunoaie. Există trei niveluri de curățare - zilnic, săptămânal și lunar. Fiecare tip de curatenie se realizeaza strict dupa program, la aceeasi ora stabilita, de obicei noaptea. Deci, de exemplu, curățarea zilnică are loc în fiecare zi la ora 3:15, curățarea săptămânală are loc în fiecare sâmbătă a săptămânii la ora 3:15, iar curățarea lunară are loc în fiecare prima zi a lunii la ora 5:30. Dar există o caracteristică - curățarea automată se efectuează numai dacă Mac-ul a fost pornit la un moment dat. Dacă computerul a fost oprit, atunci sesiunea de curățare va fi amânată.
- Lansare neprogramată a sistemului de autocurățare în Mac OS X
Nu este necesar să așteptați următoarea curățare automată programată sau să lăsați computerul pornit toată noaptea. Cu ajutorul mai multor comenzi Terminal, puteți efectua în mod independent o curățare automată neprogramată a sistemului. Pentru a face acest lucru, deschideți Terminalul și introduceți:
sudo periodic zilnic
sudo periodic săptămânal
sudo periodic lunar
Nu este necesar să introduceți toate cele trei comenzi și să efectuați toate cele trei tipuri de autocurățare simultan, de exemplu, vă puteți limita la una sau două curățări.
După ce se termină autocurățarea, va trebui să reporniți computerul, iar acest lucru se poate face chiar în Terminal, fără a fi nevoie să ajungeți la măr cu mouse-ul.
sudo reboot
- Curățarea extensiilor (extensiilor) și a memoriei cache a sistemului în Mac oS X 10.6.x.
Poate fi necesar dacă întâmpinați probleme ciudate legate de driverele de sistem. Introducem pe rând comenzile indicate, fără a uita să apăsăm după fiecare ÎNTOARCERE:
sudo rm -rf /System/Library/Caches/com.apple.kext.caches/Startup/Extensions.mkext
sudo rm -rf /System/Library/Caches/
Apoi reparăm permisiunile (desigur, acest lucru se poate face în Disk Utility, dar de ce trebuie să deschidem mai multe aplicații deodată):
sudo discutil repairpermissions /
După finalizarea tuturor operațiunilor, repornim. Aceasta completează curățarea - puteți începe să înfundați din nou sistemul :)
Oricât de stabil este OS X, tot nu te poți descurca fără curățarea ocazională a acestui sistem de tot felul de gunoi. Utilizatorii experimentați pot face acest lucru manual. Și pentru cei care nu au suficiente cunoștințe sau timp, utilitățile speciale vor ajuta.
Probabil, nu va fi o mare exagerare dacă numim utilitarul CleanMyMac unul dintre cele mai cunoscute dintre toate cele care sunt concepute pentru a curăța OS X. Iar ediția a treia a devenit și mai funcțională, a primit un algoritm de curățare și mai avansat. În același timp, avantajul CleanMyMac 3 constă nu numai în capacitatea de a curăța gunoiul din sistem care apare ca urmare a utilizării computerului, ci și fișierele care au fost inițial prezente acolo, dar de care nu ai avut niciodată nevoie.
CCleaner
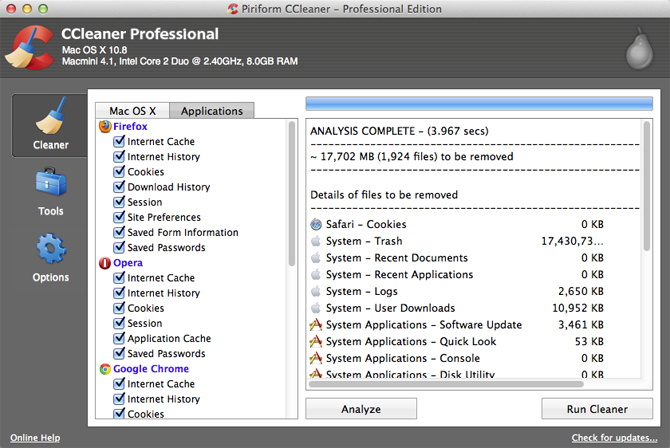
Avantajul incontestabil al acestei utilitati este prezenta versiune gratuită cu funcționalitatea minimă necesară. Dacă este nevoie de caracteristici suplimentare, atunci utilizatorului i se oferă două opțiuni simultan. În general, CCleaner are caracteristici excelente în curățarea sistemului și optimizarea computerului. Acest utilitar este foarte popular în întreaga lume. Există și versiuni pentru PC și dispozitive mobile lucrând sub Control Android.
CCleaner
meniu principal
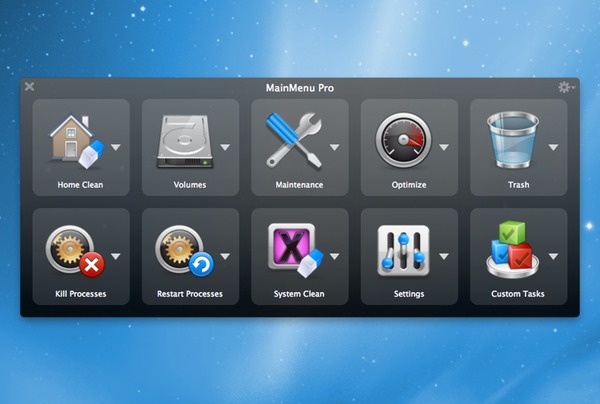
Un bun concurent pentru CleanMyMac 3 și CCleaner. Oferă oportunități destul de ample nu numai pentru curățare, ci și pentru reglarea fină a sistemului, precum și diverse completări utile, cum ar fi menținerea istoricului clipboard-ului. Utilitarul este disponibil în două variante: MainMenu și MainMenu Pro, care diferă unul de celălalt în funcție de funcționalitate (și, desigur, de cost). Accesul la toate funcțiile se realizează printr-un meniu suplimentar special din bara de meniu, datorită căruia utilitarul și-a primit numele.
meniu principal
Onix
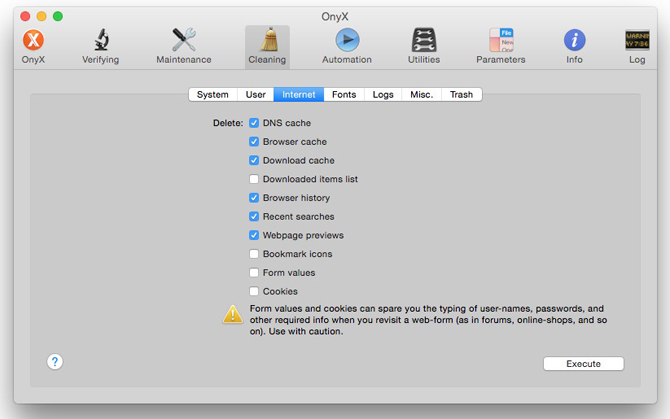
Scopul principal al utilitarului Onyx este reglaj fin sisteme care să se potrivească nevoilor dumneavoastră. Aceasta este o modalitate bună de acces setări ascunse OS X, fără a apela la serviciile „Terminalului”, pe care utilizatorii începători, din motive evidente, nu prea le place să le folosească. Cu toate acestea, problema nu se limitează doar la setări, iar acest utilitar poate ajuta, de asemenea, la eliminarea diverselor gunoi, fie că este vorba de tot felul de jurnale, cache de aplicații, fișiere temporare etc.
Onix
Magician

foarte interesant și utilitate utilă pentru a curăța sistemul. Deși se distinge printr-o anumită congestie, ceea ce poate să nu fie foarte convenabil pentru un utilizator începător. Aplicația este distribuită gratuit și oferă în același timp oportunități ample nu doar pentru curățare, ci și pentru monitorizarea sistemului, sporind securitatea acestuia. A fost cândva extrem de popular. Cu toate acestea, din păcate, proiectul nu a fost dezvoltat în ultimii doi ani, viitorul său este îndoielnic.
Magician
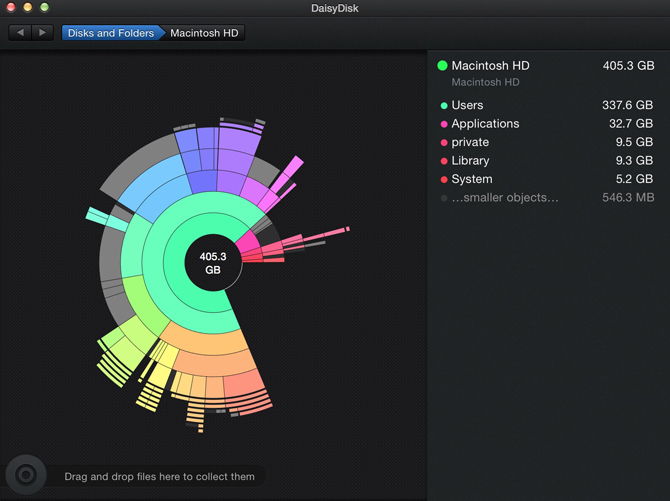
Înainte de a vinde sau a oferi Mac-ul dvs., trebuie să îl creați backup, dezactivați o serie de funcții și servicii și ștergeți datele de pe hard disk. Acest articol enumeră pașii pe care trebuie să îi urmați.
Transferați date pe un nou Mac?
Dezinstalați și reinstalați macOS
Cel mai bun mod de a șterge computer Mac reformatează hard disk-ul și reinstalează macOS în conformitate cu .
La finalizarea instalări macOS Mac-ul dvs. repornește, afișează un ecran de bun venit și vă solicită să selectați o țară sau o regiune. Pentru a lăsa pe computer Fabrica de Mac setări, nu continuați cu configurarea sistemului. În schimb, faceți clic Tastele Command-Q pentru a vă opri Mac-ul. Când noul proprietar își pornește Mac-ul, Asistentul de configurare îi ghidează prin configurare pas cu pas.
Pas optional pentru MacBook Pro cu panou bara tactilă
Dacă utilizați un utilitar terță parte pentru a vă șterge MacBook Pro cu Touch Bar sau dacă utilizați o altă metodă, cum ar fi unitate externă, se recomandă să efectuați acest pas suplimentar pentru a vă asigura că toate datele din Secure Enclave sunt șterse panouri tactile bar. Fugi de la: ține apăsat Tastele Command-R imediat după ce apăsați butonul de pornire pentru a porni Mac-ul sau imediat după ce începeți să reporniți Mac-ul. Când apare fereastra macOS Utilities, alegeți Utilities > Terminal din bara de meniu. Introduceți următoarea comandă în fereastra Terminal:
Xartutil --erase-all
Apăsați tasta Enter, tastați da când vi se solicită confirmarea, apoi apăsați din nou tasta Enter. În cele din urmă, alegeți Terminal > End Terminal.
Data publicării: 25.10.2017
