Pe OS X, nu puteți tăia fișiere. Le puteți muta doar prin glisare sau copiere-lipire și apoi ștergerea surselor. Dar dacă vrei cu adevărat, atunci poți.
Pentru a face acest lucru, pur și simplu copiam fișierul dorit, dar îl lipim într-un folder nou, nu ca de obicei, folosind comanda rapidă de la tastatură ⌘+V(Comandă + V), și, de asemenea, în timp ce apăsați tasta ⌥ (Opțiune). În mod similar, un truc similar funcționează pentru bara de meniu: în timp ce țineți apăsată tasta ⌥ (Opțiune) elementul „Insert Object” se va schimba în „Move Object”, care este ceea ce avem nevoie.

În această secțiune, puteți afișa sau ascunde diverse elemente neprintabile. Puteți comuta între două tipuri diferite note folosind lista derulantă din zona în care. Întrerupțiile de linie și de pagină sunt utilizate automat - acolo unde este posibil - astfel încât intrarea este scrisă în spațiul disponibil. Aveți opțiunea de a suprascrie aspectul automat adăugând propria linie, pagină sau curbe de notație.
Salt rapid la „Bibliotecă”
Într-o perspectivă secvenţială, desemnarea este desemnată ca un curriculum continuu, non-receptiv. Chiar dacă punctul de plecare nu este prezent în vizualizare, acesta va fi întotdeauna afișat în partea stângă a ferestrei, cu numere de linii, nume de instrumente, chei, marcaje temporale și preprogramare.
Ștergerea fișierelor fără a muta în coșul de gunoi
În mod implicit, toate fișierele după ștergere ajung în coșul de reciclare, de unde pot fi restaurate sau șterse definitiv. Pentru a nu fi nevoie să faceți mai mult mai târziu, fișierele pot fi șterse imediat.
Zona barei de instrumente este situată între bara de meniu principală și fereastra documentului. Conține simboluri care vă permit să efectuați anumite operații. Poate fi împărțit în următoarele bare de instrumente. Pentru a selecta panoul de afișat, faceți clic Click dreapta faceți clic pe o zonă goală din zona barei de instrumente și selectați sau deselectați opțiunile dorite din meniu. Acest meniu vă permite, de asemenea, să afișați sau să ascundeți tastatura, bara laterală de selecție, instrumentele de text, paleta și managerul.
Spațiul de lucru, administratorul și selecția de filtru sunt afișate convenabil ca bare laterale în stânga și dreapta ferestrei demne de remarcat. Pentru a debloca bara laterală, utilizați una dintre următoarele proceduri. Pentru a reinstala panoul, utilizați una dintre următoarele metode.
Pentru aceasta, în loc să combinați ⌘ + ⌫ (Comandă + Ștergere) ar trebui să fie folosit ⌥ + ⌘ + ⌫ (Opțiune + Comandă + Ștergere). Prin bara de meniu, același lucru se poate face ținând apăsat ⌥ (Opțiune) și selectând „Fișier” - „Șterge imediat”.
Ștergerea istoricului Safari
Istoricul browserului este un lucru delicat care trebuie șters din când în când, chiar dacă doar pentru a crește performanța. Cu toate acestea, împreună cu istoricul, șterge și cookie-urile și setările site-urilor vizitate, ceea ce, vedeți, nu este întotdeauna necesar.
Accesul la hărți este posibil prin intermediul hărților. . Dacă este necesar, atingeți de două ori bara panoului pentru a o restabili în locația inițială în care a fost andocat. Sunt disponibile diverse comenzi pentru a facilita mișcarea în notație. Sunt listate în comenzile rapide de la tastatură: mișcarea în note.
Miniaturile este o bară suplimentară de miniaturi care vă permite să navigați mai puțin ușor într-o notă lungă sau să săriți la o anumită pagină. Comenzile rapide de la tastatură sunt ajutoare utile pentru computer. Acest lucru nu numai că economisește mult timp, dar în multe cazuri este mult mai eficient decât controalele clasice comandate de mouse. Când sunt în memorie, îți va fi mai ușor să lucrezi cu computerul.
Și din nou, tasta magică Opțiune ne salvează. Ținând-o apăsat, deschideți meniul „Istoric” și selectați elementul modificat „Ștergeți istoricul, dar păstrați datele site-ului”. Gata!
Reporniți Finder
Singurul program OS X care nu poate fi terminat este . Cu toate acestea, uneori mai apar situații în care trebuie repornit (de exemplu, pentru ca unele modificări să intre în vigoare).
Windowviewers sunt obișnuiți să facă clic pe crossover pentru a ieși din aplicație. Prima dintre chei acces rapidînchide fereastra activă a aplicației pe care o utilizați. A doua a treia combinație de schimbat închide toate ferestrele programului activ. Veți adora această comandă rapidă de la tastatură în combinație cu un browser de internet.
Fila Echipa, Fila Schimb echipă
Această combinație de taste funcționează pe toate sistemele de operare. Când este activat, navigați rulează aplicațiiși evidențiați elementul selectat. Dacă ajungeți la o combinație triplă, se va schimba doar direcția de vizualizare a aplicațiilor deschise.
Cel mai simplu mod de a face acest lucru este să suni meniul contextual făcând clic dreapta pe pictograma Finder din dock, dar, după cum probabil ați ghicit deja, nu doar așa, ci ținând apăsată tasta ⌥ (Opțiune).
Copiați calea într-un fișier sau folder
Doriți să lipiți o cale directă către un fișier într-o aplicație? Nici o problemă!
Probabil că nu este nevoie de un comentariu lung aici. Cu prima abreviere, ștergeți conținutul selectat, copiați textul cu a doua combinație, iar ultimii doi octeți lipiți conținutul stocat în clipboard. Acest tip știe despre marea majoritate a utilizatorilor, dar nu putea să rateze lista celor mai folosite abrevieri.
Știți asta, scrieți text lung și apoi amintiți-vă că trebuie să ajustați o parte din el. După apel, apare o fereastră simplă, în care există doar un cuvânt de căutat și confirmat. Ulterior, textul va evidenția interogare de căutare sau link. Primul triplet va „captura” întregul ecran al computerului dumneavoastră.
Accesați folderul cu fișierul dorit(sau alt folder) și deschideți meniul cu clic dreapta. Acum faceți clic ⌥ (Opțiune) și, ca prin magie, va apărea un nou element - „Copiați calea către...”.
Salt rapid la „Bibliotecă”
„Biblioteci” este un folder care conține diverse date și setări ale utilizatorului. Poate fi accesat prin Finder, dar este mult mai ușor și mai rapid să o faceți cu cheia noastră preferată. ⌥ (Opțiune).
Probabil că fiecare dintre noi trebuie uneori să ascundă rapid ceea ce se întâmplă pe monitorul computerului său. Nu contează dacă trebuie să ascundeți fereastra browserului unui prieten cu o alegere de cadou aniversar sau să deghizați un „imprudent” la serviciu. Ambele etichete sunt foarte bune. Cu toate acestea, dacă aveți un astfel de trafic, ar trebui să vedeți un buton suplimentar, evidențiat.
În acest caz, avem două posibilități. Pentru a funcționa, selectați extensia ca activă și reporniți browserul. Odată ce activăm imaginea pe imagine, puteți scala în mod liber videoclipul în miniatură, îl puteți muta în toate cele patru colțuri ale ecranului și chiar îl puteți ascunde ușor. Un buton va reveni, de asemenea, la aspectul inițial.
În Finder, deschideți meniul Go și țineți apăsat ⌥ (Opțiune), selectați Bibliotecă.
Activați Nu deranjați
Pentru a fi la serviciu, primul pas este să dezactivați notificările, dar pentru aceasta nu este necesar să glisați cortina centrului de notificări și să faceți clic pe comutatorul de comutare corespunzător. Acesta nu este hacking de viață.
Sfaturi privind parola
Adesea securitatea este asociată cu necesitatea de a folosi parole. Unul dintre moduri mai bune protejați-vă informațiile și computerul - utilizați parole puternice care sunt greu de ghicit. De exemplu, în locuri cu nivel scăzut risc, cum ar fi site-urile web de informații, puteți utiliza o parolă ușor de reținut. Puteți chiar să utilizați aceeași parolă în alte locații cu risc scăzut. Datorită acestui fapt, chiar dacă cineva știe o parolă, alte locuri vor rămâne în siguranță. Majoritatea oamenilor folosesc o mulțime de resurse care necesită securitate suplimentară, dar reținerea unei parole puternice pentru fiecare locație este dificilă sau chiar imposibilă. Alte persoane pot monitoriza traficul din rețea pentru a lua această parolă.
- Luați în considerare cât de puternică este necesară o parolă pentru a proteja diferite date.
- Nu utilizați această parolă în altă parte.
Este mai bine să faceți clic pe pictograma centrului de notificări din bara de meniu, ținând apăsat știți ce tastă. :)
Modificări ale aplicației implicite pentru anumite fișiere
OS X poate deschide toate tipurile de fișiere populare în aplicații standard. Dacă aveți mai multe aplicații instalate pentru a deschide anumite tipuri de fișiere, atunci pentru a le selecta ca programe implicite, nu trebuie să vă plimbați prin setări și să căutați acolo elementul corespunzător. Există o modalitate mai convenabilă.
Parola contului de administrator nu trebuie să fie goală
Puteți omite câteva litere și puteți înlocui altele cu numere sau semne de punctuație care seamănă cu caracterele originale. Desigur, nu utilizați acest exemplu de parolă - va fi citită de fiecare cititor al acestui document. Parolele puternice conțin mai mult de 8 caractere și sunt o combinație tipuri diferite personaje. Nu folosiți nume de orașe și străzi, numele și prenumele oamenilor, numele animalelor, cuvintele dintr-un dicționar sau dintr-o carte populară, numere de telefon, zile de naștere și aniversări și combinații simple ale acestora. Evitați utilizarea modelelor de tastatură recunoscute, cum ar fi liniile diagonale ale tastelor. Această parolă este necesară pentru a efectua diverse acțiuni pe computer, cum ar fi configurarea setarile sistemului, instalare softwareși administrarea conturilor de utilizator. Parolele contului de utilizator care le permit să se autentifice în directoarele lor de acasă. Puteți stoca în siguranță parolele pentru aplicatii diverseși resurse de pe computerul dvs. Parolă suplimentară, care poate fi folosit atunci când un utilizator își uită parola de conectare.
- Utilizați o secvență lungă de caractere aleatorii.
- Pentru a vă aminti cu ușurință parola, puteți începe cu o frază, o frază sau un cântec.
- De asemenea, puteți introduce semne de punctuație și numere suplimentare.
- Parola administrator - Aceasta este parola de conectare a administratorului.
- Acestea sunt adesea denumite „parole de conectare”.
- Astfel de parole trebuie să fie puternice.
Trebuie doar să deschideți Finder și, făcând clic dreapta pe fișier, faceți clic ⌥ (Opțiune). După aceea, elementul „Deschide în program” se va schimba în „Deschide întotdeauna în program” și va trebui doar să selectăm aplicatia dorita din lista derulantă. Același lucru se poate face prin elementul „Fișier” din bara de meniu.
Modificări ale aplicației implicite pentru anumite fișiere
Stocarea parolelor într-un lanț de chei. Nu trebuie să vă amintiți toate parolele. În mod implicit, folosește aceeași parolă ca și contul dvs. și este deschis automat după conectarea la contul dvs. cont. Când utilizați un site, o aplicație sau un alt element în care vi se cere să introduceți o parolă, vi se poate solicita să introduceți parola atunci când introduceți parola dacă doriți să adăugați o parolă pentru chei. Pentru a face acest lucru, faceți clic pe „Adăugați”. De asemenea, puteți adăuga manual parole. Dacă ați uitat parola stocată în breloc, urmați acești pași.
Salvarea unui fișier
În timp ce editează fișierele, OS X le tratează cu mare atenție și oferă să scrie toate modificările într-un duplicat. Dar dacă trebuie doar să salvați progresul într-un alt fișier, puteți utiliza comanda „ascunsă”.
În fereastra care apare, deschideți fila „Atribute” și bifați caseta „Afișați parola”. Dacă utilizați brelocul implicit, parola este aceeași cu parola de conectare pentru contul de utilizator. Faceți clic pe Permite o dată pentru a afișa parola o dată sau pe Permite întotdeauna pentru a afișa întotdeauna această parolă în breloc. Faceți dublu clic pe elementul a cărui parolă nu o amintiți. . Pentru a îmbunătăți securitatea, puteți crea un al doilea breloc „mai personal”, care nu va fi deblocat automat atunci când vă conectați la contul dvs. de utilizator.
În meniul „Fișier”, apăsați tasta ⌥ (Opțiune) și selectați opțiunea „Salvare ca” care apare. Cei care preferă ar trebui să-și amintească combinația ⌥ + ⇧ + ⌘ + S(Opțiune + Shift + Comandă + S).
Reglarea precisă a luminozității, iluminării tastelor și volumului
Scala pentru reglarea luminozității afișajului, volumului și iluminării de fundal a tastelor are 16 gradații. Uneori acest lucru este suficient, iar alteori nu.
Protejați-vă mai bine rețeaua cu următoarele setări avansate
Faceți clic pe butonul dacă aveți nevoie de ajutor pentru a crea o parolă puternică. . Utilizează următoarele metode de securitate. Iată câteva setari avansate pentru a vă ajuta să vă securizați mai bine rețeaua.
Aplicați parole puternice conturilor de utilizator
Solicitați o parolă după ce ați dormit computerul sau activați economizorul de ecran. Bifați caseta de selectare „Solicitați parola imediat după repaus sau activați economizorul de ecran”. Iată ce trebuie să faceți pentru a vă bloca ecranul desktopului.Puteți reduce pasul de modificare dacă tastele funcționale F1-F2, F5-F6, F10 - F11 adăugați o combinație ⇧ + ⌥ (Shift + Opțiune). În acest caz, fiecare diviziune a scalei va fi împărțită în continuare în încă patru părți.
Introducerea caracterelor speciale
Puteți tasta din panoul Emoji și simboluri, care este ascuns în meniul Tastatură. Există un tabel complet de simboluri, împărțit pe categorii. Dacă această metodă nu vă atrage, există alta.
Dezactivează redarea automată
Din meniul „Acces la chei”, selectați „Setări” și accesați fila „General”. Pentru a bloca ecranul manual, faceți clic pe pictograma de blocare și selectați Blocare.
- Bifați caseta „Afișați starea cheii în bara de meniu”.
- Pictograma de blocare va apărea în bara de meniu.
- Faceți clic pe pictograma de blocare din partea de jos a ferestrei.
- Introduceți numele și parola de administrator și faceți clic pe Deblocare.
- Faceți clic pe Opțiuni de conectare și dezactivați autentificarea automată.
- Faceți clic din nou pe pictograma de blocare și închideți fereastra.
Cu cheie ⌥ (Opțiune) puteți introduce rapid diverse caractere speciale direct de la tastatură. De exemplu, o combinație ⇧+⌥+K(Shift + Opțiune + K) introduceți caracterul , pe care îl vedeți tot timpul în bara de meniu. În același mod, puteți introduce pictograme pentru monede, operații aritmetice și orice altele. Până când vă amintiți locația simbolurilor, puteți observa prin pornirea afișajului tastatură pe ecran(faceți clic pe pictograma sursei de intrare, apoi pe „Afișați panoul tastaturii”).
Lucrul cu panoul de control și widget-uri
Aceste widget-uri vă permit să vă accesați rapid contactele sau evenimentele fără a deschide aplicația. Puteți adăuga mai multe widget-uri la tabloul de bord. Puteți chiar să vă creați propriile widget-uri. Dacă bara de instrumente este configurată ca un spațiu separat, glisați spre stânga cu două degete pe trackpad.
- Du-te la vizualizare.
- Selectați o locație de desktop pentru tabloul de bord la care să comutați.
Afișați toate subdosarele în Finder
Vizualizarea fișierelor în modul listă este destul de convenabilă. Singurul lucru enervant este necesitatea de a deschide manual fiecare subfolder. Dar această problemă poate fi depășită dacă nu uitați de tasta Opțiune.
Tot ce trebuie să faceți este să apăsați săgeata folderului principal în timp ce țineți apăsat ⌥ (Opțiune) și întregul arbore de foldere va apărea în fața dvs.
Omiteți fișierele duplicate când copiați
Când copiați fișiere într-un folder care este deja acolo, apare o casetă de dialog care vă solicită să păstrați ambele fișiere, să înlocuiți sau să opriți procesul de copiere.
De fapt, există o altă opțiune ascunsă: abilitatea de a sări peste copierea fișierului duplicat și va apărea dacă faceți clic în caseta de dialog Tasta de opțiune.
Deselectarea obiectelor
Probabil cunoașteți comanda rapidă de la tastatură ⌘+A(Comandă + A), care funcționează în toate aplicațiile și vă permite să selectați toate elementele sau conținutul. Finder are opusul acestei acțiuni.
Pentru a anula selecția obiectelor, fie fișiere sau foldere, ar trebui să apăsați aceeași combinație, dar adăugând tasta la aceasta ⌥ (Opțiune). Asa: ⌥ + ⌘ + A(Opțiune + Comandă + A).
Ascunderea ferestrelor și închiderea forțată a aplicațiilor
Spre deosebire de Windows, aplicațiile din OS X pot avea mai multe ferestre, iar dacă trebuie să afișați una dintre ele în timp ce le ascundeți pe celelalte, puteți face acest lucru cu ușurință folosind pictograma de andocare. Și, desigur, tastele Opțiuni. :)
Făcând clic dreapta pe pictograma aplicației, trebuie să apăsați ⌥ (Opțiune) și selectați Ascundeți altele. Va exista, de asemenea, un element „Force Quit”, care vă va permite să închideți aplicația blocată.
Deschiderea setărilor pentru diferite funcții
Opțiunile de afișare, sunet, tastatură și control misiunii pot fi modificate de la setări implicite, dar într-un mod mai simplu.
Pentru a apela opțiuni, cum ar fi afișajul, apăsați pur și simplu ⌥ + F1(Opțiune + F1). Pentru alte funcții - prin analogie cu aceasta - ar trebui să utilizați combinația ⌥ + F3(Opțiune + F3), ⌥ + F5(Opțiune + F5) și așa mai departe.
Afișarea informațiilor detaliate de rețea
Dacă faceți clic pe pictograma din bara de meniu, se va deschide o listă rețelele disponibileși mai multe opțiuni de setări. Totuși, aici puteți vedea informatii detaliate despre activ rețele WiFi, inclusiv viteza conexiunii, adresa IP și Mac și multe altele.
Probabil ați înțeles deja ce trebuie făcut pentru asta, dar pentru orice eventualitate, vă spun: trebuie să faceți clic pe pictograma Wi-Fi în timp ce țineți apăsată tasta ⌥ (Opțiune).
Trecerea la modul prezentare de diapozitive în Quick Look
Funcția Quick Look, care vă permite să vizualizați fișiere apăsând bara de spațiu, este una dintre funcțiile mele preferate de Finder. S-ar părea că nu este nimic de îmbunătățit aici, dar nu, omniprezenta cheie Opțiune a fost notă și aici.
Vorbesc despre modul de prezentare de diapozitive, la care trebuie să extinzi fereastra de previzualizare pe tot ecranul sau să o lansezi prin meniul contextual. Deci: dacă trebuie să vizualizați rapid mai multe imagini în modul de prezentare, selectați-le în Finder și apăsați nu doar un spațiu, ci ⌥ + Spațiu(Opțiune + spațiu).
Deschiderea setărilor Dropbox
Făcând clic pe pictograma Dropbox din bara de meniu, se afișează cele mai recente fișiere. Pentru a intra în setări, trebuie să faceți clic suplimentar pe roata din fereastra pop-up.
Dacă gesturile suplimentare nu sunt incluse în planurile dvs., atunci pentru a deschide setările, faceți clic pe pictograma din bara de meniu, în timp ce țineți apăsat ⌥ (Opțiune) și totul va fi mult mai rapid.
Omiterea dialogurilor de confirmare
Când reporniți Mac-ul, sistemul vă întreabă ușor dacă trebuie să deschideți toate aplicațiile care rulează după conectare. Fără îndoială, asta caracteristică utilă dar uneori este enervant.
Pentru a evita dialogurile de confirmare pentru acțiunile dvs., tot ce aveți nevoie este să țineți apăsată tasta ⌥ (Opțiune) când faceți clic pe butonul Reîncărcare.
Primă
Sperăm că după ce ați citit acest articol, veți folosi mult mai des tasta Opțiune. Dacă locația sa vi se pare incomodă, există o veste bună: tasta utilă Opțiune poate fi remapată la aproape inutil Caps Lock. Este mai mare și mai convenabil amplasată.
Nu există secrete aici. Absolut. Totul este gata mijloace standard prin setările tastaturii. Opțiunea de care avem nevoie se află în fila „Tastatură”, unde ar trebui să faceți clic pe butonul „Modificare taste” și să specificați înlocuirea tastei Opțiune în lista derulantă pentru tasta Caps Lock.
Dragi prieteni, astăzi vom afla despre tastele rapide de pe macOS și cum vă ajută să vă accelerați munca pe computerele sau laptopurile Apple. Există mai multe taste de bază care oferă diferite combinații pentru acces rapid la funcții sau elemente. Aceste butoane sunt numite taste modificatoare.
Accelerează-ți munca pe un computer Mac OS
Cu toate acestea, vom lua în considerare doar cele mai populare și necesare pentru sarcinile de zi cu zi:
- Opțiune
- Schimb
Mulți s-ar putea gândi: de ce restul coboară? De fapt, răspunsul este foarte simplu - nu toată lumea folosește anumite funcții. De exemplu, „Modul de afișare extern”, care poate fi activat sau dezactivat cu combinația de Comandă și tasta de creștere a volumului, va fi util doar pentru cei care au un al doilea afișaj pentru a afișa informații suplimentare. Pentru a utiliza o combinație de butoane, trebuie să le apăsați unul câte unul în ordinea indicată în descriere. De exemplu, pentru a lipi un element din clipboard, apăsați lung Comandă, apoi apăsați butonul V și eliberați ambele taste.
Taste rapide combinate cu Command
Vă rugăm să rețineți că toate tastele de mai jos ar trebui să fie apăsate în combinație cu butonul de comandă de pe tastatura Apple.
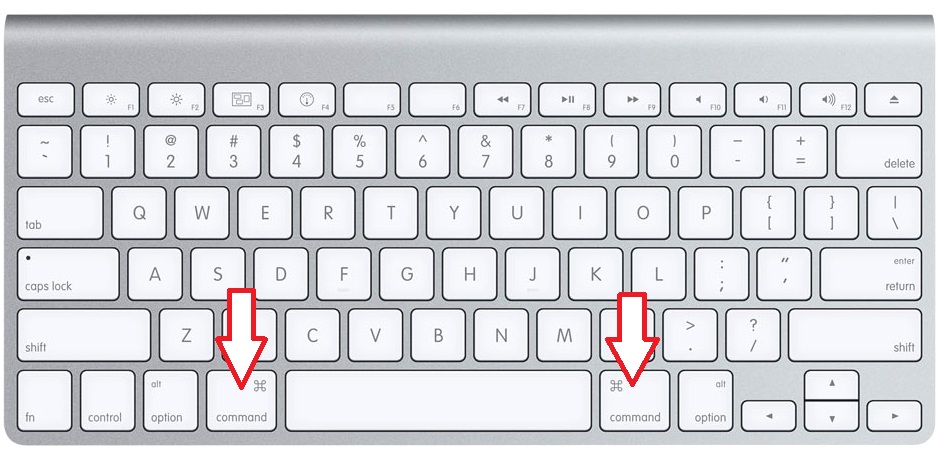
Adică, de exemplu, dacă butonul Z este prezentat mai jos (toate literele vor fi activate limba engleza) cu valoarea „Anulare”, atunci trebuie să utilizați combinația de Comandă și butonul Z pentru a anula comanda anterioară. Dacă înțelegeți acest punct, atunci să reumplem baza de cunoștințe împreună:
- C - „Copiere”. Obiectul sau zona selectată este copiată în clipboard pentru utilizare ulterioară.
- X- „Tăiat”. Similar cu funcția anterioară, cu excepția faptului că obiectul sau zona selectată este îndepărtată din locația sa. Ele sunt, de asemenea, stocate în clipboard.
- V-„Inserare”. Ultimul obiect salvat în buffer este descărcat și lipit în locația selectată. Puteți lipi astfel de mai multe ori: obiectul va fi stocat în buffer până când este înlocuit cu altul.
- Z - „Anulează”. Apăsarea acestei combinații anulează ultima acțiune. Unele utilitare și aplicații vă permit să utilizați „anulați” de mai multe ori, în timp ce altele vă permit să utilizați această funcție o singură dată.
- A- vă permite să selectați toate obiectele din zonă pentru editare ulterioară.
- F - „Căutare”. Declanșează un câmp pentru a găsi ceva într-un document sau fișier deschis.
- H- „Ascunde”. Efectul acestei combinații este similar cu butonul „Restrângeți tot” din sistemul de operare Windows, doar că în acest caz va fi ascunsă doar fereastra activă.
- N - „Creație”. Această combinație vă va permite să deschideți o fereastră sau un document nou.
- P - vă permite să imprimați document deschis cu care lucrezi direct.
- S- face posibilă salvarea fișierului curent în program.
- W - această combinație va închide fereastra activă a aplicației sau a utilitarului. Dacă doriți să închideți nu numai ferestrele active, ci și restul ferestrelor, atunci adăugați tasta Opțiune la această combinație.
- Q - „Ieșire”. Vă permite să părăsiți o aplicație care rulează.
Alte comenzi rapide de la tastatură
- Opțiune+Comandă+Esc- este folosit când nu poți doar să închizi programul în moduri standard. De exemplu, dacă aplicația este înghețată și nu răspunde la nicio comandă.
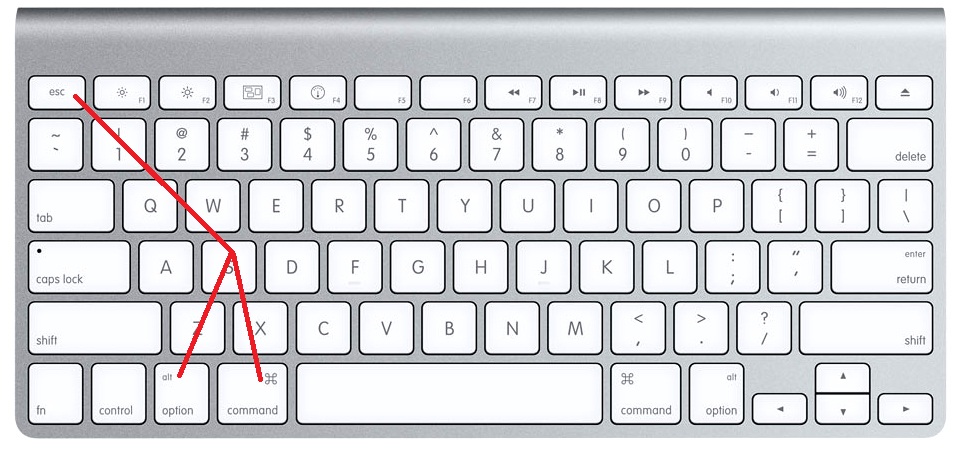
- Comandă + Spațiu - această combinație lansează un câmp Spotlight special pentru căutarea informațiilor pe un computer sau laptop care rulează MACOS.
- Comandă + Tab - „Comută între aplicații”. Dacă sunteți un utilizator iPad, atunci această comandă rapidă de la tastatură vă va aminti de gestul de glisare cu cinci degete pentru a comuta între rulează programe. De exemplu, deschideți Pages pe Macbook-ul dvs., apoi accesați browser Safari, apoi când apăsați combinația Comandă + Tab, puteți reveni la editor de text Pagini.
- Shift+Command+3- Captură de ecran vă permite să faceți o captură de ecran completă a ceea ce este afișat pe ecran. Similar cu captura de ecran folosind butonul de blocare și tasta Acasă pe iPhone.
- Comandă + virgulă - această combinație vă va permite să lansați setările utilitarului sau aplicației în care lucrați în prezent.
- Spațiu - folosit pentru a previzualiza fișierul sau documentul selectat.
Combinații în fereastra Finder
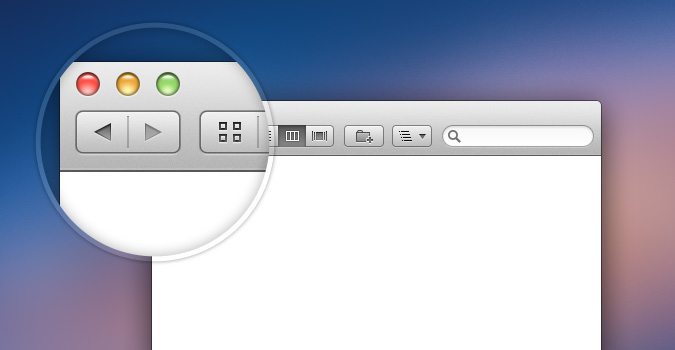
- Sunt create copii D ale obiectelor sau documentelor selectate.
- F - Deschide câmpul Spotlight.
- I - lansează fereastra de proprietăți a obiectului selectat.
- N - Folosind această combinație se va deschide o nouă fereastră Finder.
- Y- vei putea fugi previzualizare pentru obiectele pe care le-ai selectat.
- 1- modul de afișare a fișierelor este schimbat în vizualizarea „Icoane”.
- 2 - modul de afișare a fișierelor se schimbă în vizualizarea „List”.
- 3 - modul de afișare a fișierelor se schimbă în vizualizarea „Coloane”.
- 4 - modul de afișare a fișierelor se schimbă în vizualizarea „CoverFlow”.
- MissionControl - când apăsați această combinație, deschideți desktopul.
- Șterge - documentele sau fișierele selectate sunt trimise la coșul de gunoi.
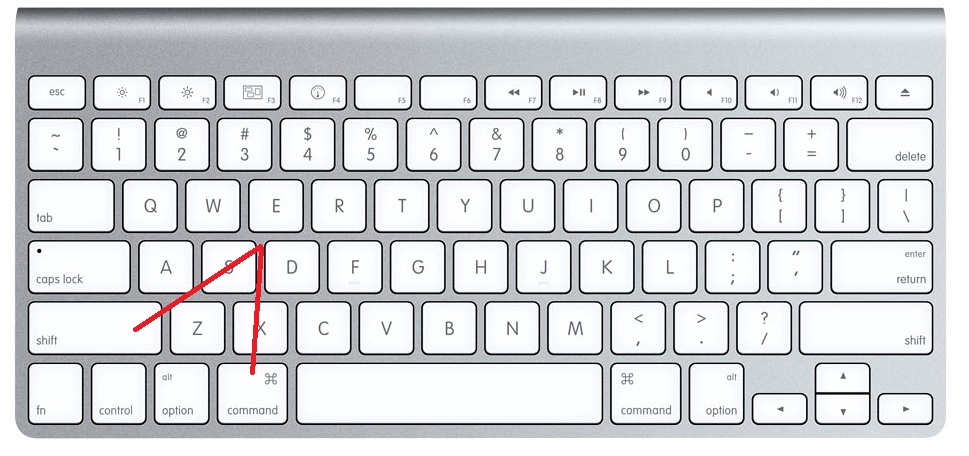
Următoarele combinații de taste Shift vor lansa anumite foldere și spații de lucru într-o fereastră nouă. Vă rugăm să rețineți că aici veți apăsa deja trei taste de pe tastatura unui laptop sau computer care rulează sistemul de operare Mac. Să aruncăm o privire la prima combinație:
- C-Computer. Adică, când apăsați combinația Shift + Command + C, veți deschide o nouă fereastră activă „Computer”.
- D- Desktop.
- F- Fișierele mele.
- G- Mutați într-un folder.
- I-iCloudDrive.
- L- Descărcări.
- O- Documente.
- R-AirDrop.
- U- Utilități.
- Ștergere - Permite utilizatorului să golească Coșul de reciclare de fișiere.
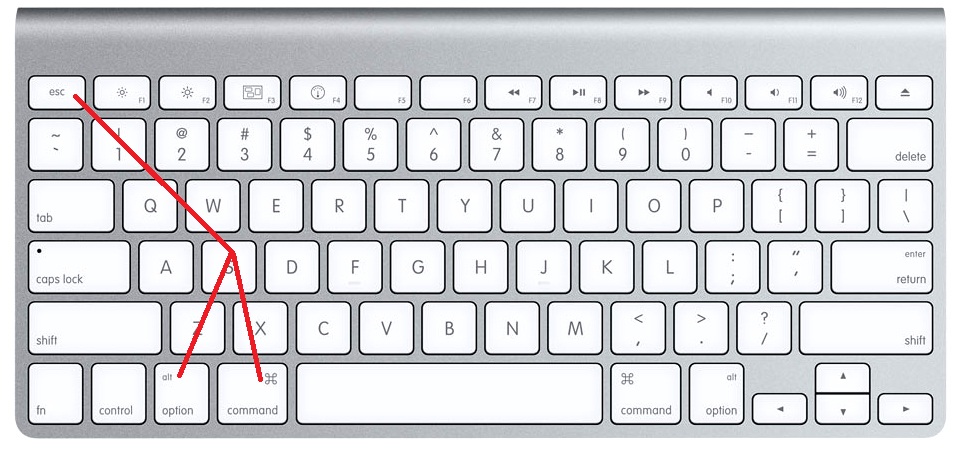
Acum ne vom uita la mai multe combinații cu tastele Opțiune + Comandă, care vă permit, de asemenea, să efectuați diverse acțiuni pentru a vă accelera munca în sistem de operare Mac. Care vor fi aceste funcții? În cele mai multe cazuri, aceasta va afișa sau ascunde un anumit element din spațiul de lucru.
- D- vă permite să ascundeți sau să afișați Dock-ul.
- P-șir al căii.
- S - bară laterală.
- N- vă permite să creați un nou folder inteligent.
- T - bara de instrumente. Funcționează când este deschisă o singură filă în fereastra Finder.
- Y- începe prezentarea.
Concluzie
Dragi prieteni, astăzi v-ați familiarizat cu ce taste rapide sunt disponibile în sistemul de operare Mac pe computere sau laptopuri. măr. După cum puteți vedea, deschid un număr mare de funcții pentru a vă crește viteza de lucru pe dispozitiv. Acum puteți lucra nu numai mai rapid, ci și mai eficient. Vă rugăm să rețineți că lista completă și numeroasă de comenzi rapide și comenzi rapide de la tastatură pentru un computer Mac poate fi vizualizată pe site-ul oficial de asistență Apple. Împărtășim impresiile și experiența noastră: spuneți-ne ce taste rapide folosiți cel mai des și cum vă ajută ele în munca dvs.?
