Pentru mulți, nu mai este o noutate faptul că operarea sistem Mac OS X are cele mai largi posibilități în ceea ce privește controlul sistemului folosind taste rapide. În unele combinații, sunt sigur că ați văzut folosirea tastei Opțiune ⌥ de mai multe ori cu o pictogramă interesantă care arată ceva ca litera " T» - « ⌥ ". Curând mașini Windows aceasta nu este altceva decât tasta Alt și chiar și pe nou Mac această tastă este deja numită „Alt”, iar în loc de „Opțiune”, rămâne doar simbolul „⌥”. Dar nu mulți oameni știu că această tastă poate fi folosită singură, sau mai degrabă în combinație cu un clic: Alt ⌥ + strigăt după obiect. În această notă, am vrut doar să vorbesc despre unde poate fi aplicată această combinație și pentru ce.
Voi începe cu meniul Măr ( ) este mărul din stânga sus a ecranului. Țineți apăsată tasta Alt ⌥ de pe tastatură și faceți clic pe măr. Vedem următoarele modificări:
În partea de sus a meniului Despre acest computer schimbat în meniu Informatii despre sistem. În acest fel, cu combinația Alt ⌥ + strigăt poți sări rapid la program Informatii despre sistem fereastră sărită Despre acest computer (Despre acest Mac). Să aruncăm o privire la ultimele trei elemente de meniu: Reîncărcați, Oprițiși Încheiați sesiunea. Când țineți apăsată tasta Alt ⌥, punctele de suspensie dispar la sfârșit, ceea ce înseamnă că puteți efectua una dintre acțiuni omitând fereastra cu raportul de timp.
Meniul bateriei are și un mic meniu ascuns. Apăsați Alt ⌥ , faceți clic pe pictograma bateriei si observati: 
Acesta nu este un lucru deosebit de util, dar puteți ști dinainte ce să faceți dacă apare ceva în locul alocat în loc de Stare: normala. Faceți clic pe acest articol și intrați în centrul de ajutor:
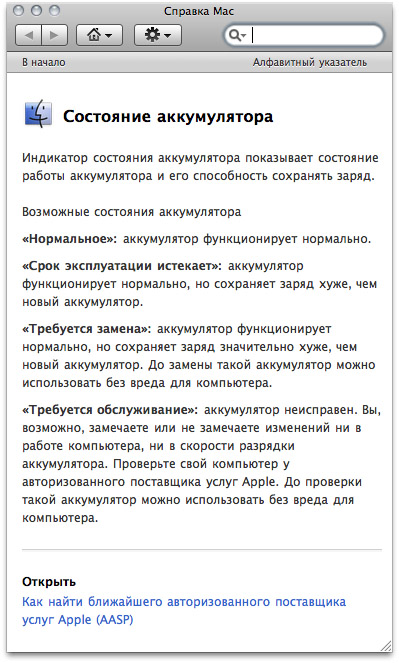
Meniul Bluetooth. Din nou Alt ⌥ + strigăt de pictograma din bara de meniu și observați caracteristicile suplimentare:
 În partea de sus, există informații despre ce versiune bluetooth modul şi software pentru că este folosit în Mac-ul dvs., ce nume este folosit pentru a afișa și ce Adresa mac pe modulul dvs. fără fir. Și chiar mai jos sunt patru meniuri pentru autodiagnosticarea problemelor, unele putând fi accesate doar când pachetul instalat Xcode.
În partea de sus, există informații despre ce versiune bluetooth modul şi software pentru că este folosit în Mac-ul dvs., ce nume este folosit pentru a afișa și ce Adresa mac pe modulul dvs. fără fir. Și chiar mai jos sunt patru meniuri pentru autodiagnosticarea problemelor, unele putând fi accesate doar când pachetul instalat Xcode.
Meniul de setare a volumului. Sincer, înainte de a scrie articolul, eu însumi nu știam că sub pictograma de creștere a volumului se ascund Opțiuni suplimentare, și am găsit asta doar când am făcut clic pe toate pictogramele din bara de meniu:
 După cum puteți vedea, nu este necesar să intrați Setarile sistemului
pentru a selecta ca microfon principal nu încorporat, ci extern.
După cum puteți vedea, nu este necesar să intrați Setarile sistemului
pentru a selecta ca microfon principal nu încorporat, ci extern.
Setări de sincronizare (iSync). Cu tasta Alt ⌥, puteți accesa încă trei caracteristici suplimentare, dintre care două sunt: Deschideți Diagnosticare sincronizare...și Reporniți serviciile de sincronizare... poate fi destul de util.

Time Machine are și opțiuni alternative din meniul cu pictograme:

Și ultimul lucru despre care mulți oameni îl știu deja sunt informații suplimentare din meniu. Aeroport (Wifi) :

Desigur, acestea nu sunt toate posibilitățile Alt ⌥ + strigăt. De exemplu, aproape fiecare meniu Finder are funcții alternative care pot fi activate folosind tasta Opțiune. Și, cel mai probabil, Finder nu face excepție. Descrieți în comentarii despre noile descoperiri, ne vom completa baza de cunoștințe;)
Comenzile rapide de la tastatură, în viața de zi cu zi, „tastele rapide”, sunt necesare pentru a accelera procesul de lucru cu sistemul și programele. Există, de asemenea, anumite comenzi rapide de la tastatură, dar nu toate sunt cunoscute de fiecare utilizator.
In contact cu
În atenția dumneavoastră, unele dintre „tastele rapide” pentru platforma desktop Măr:
Comenzi rapide de la tastatură utile pentru utilizatorul macOS
1. Ctrl + ⌘Cmd + Spațiu- afișează o tastatură emoji completă.
2. ⌘Cmd+Cși ⌘Cmd+V- „copy” și, respectiv, „paste”.
3. ⇧Shift+ Opțiune (Alt)- vă permite să reglați mai precis volumul sunetului.
4. ⌘Cmd + Tab— comutarea între aplicațiile care rulează.
5. Când selectați mai multe fișiere și apăsați tastele ⌘Cmd+ ⌥Opțiune (Alt) + Y- Prezentarea de diapozitive va începe în modul ecran complet.
6. ⌘Cmd+L- selectie bara de adresaîn browser.
7. ⌘Cmd + ⇧Shift + 3- vă permite să faceți o captură de ecran.
8. ⌘Cmd + ⇧Shift + 4 + Spațiu— captură de ecran a unei ferestre separate.
9. ⌘Cmd + ⇧Shift + 4— o captură de ecran a părții selectate a ecranului.
10. Ținerea ⇧Shift când fereastra este redusă, va apărea efectul de încetinire al acestei acțiuni.
11. Opțiune (Alt)+ backspace- elimină nu litere individuale, ci cuvinte întregi.
12. Opțiune (Alt)+ una dintre tastele responsabile pentru luminozitatea și volumul sunetului - vă va permite să configurați aceste funcții.
13. Ctrl+ Spațiu- vă permite să apelați rapid Spotlight.
14. ⌘Cmd+ H- vă permite să minimizați fereastra sau aplicația curentă.
15. Selectați câteva elemente, apoi apăsați bara de spațiu - aceasta le va afișa în modul Quick Look.
16.⌘Cmd+Q— închideți aplicația activă.
17. ⌘Cmd+ W— închideți fereastra activă în aplicație.
18. ⌘Cmd+ T- Deschiderea unei noi file într-o aplicație (de exemplu, în Safari sau Finder).
19. ⌘Cmd+ ⇧Shift + Punct— permiteți vizualizarea fișierelor ascunse.
20. ⌘Cmd+⇧Shift+G- dacă apăsați această comandă rapidă de la tastatură în Finder, va apărea o fereastră pentru mutarea în folder.
21. ⌘Cmd+ ⌥Opțiune (Alt) + H- vă permite să ascundeți toate ferestrele și aplicațiile, cu excepția celei active.
22. ⌘Cmd + , (virgulă)— vă permite să deschideți setările aplicației active.
23. ⌘Cmd+ ⌥Opțiune (Alt) + ⇧Shift + Escape- prin apăsarea acestor taste timp de 2-3 secunde, programul curent își va opri forțat activitatea.
24. ⌘Cmd+ Opțiune (Alt) + Escape- la apăsare, va apărea o fereastră, analogă cu „Task Manager” din Windows, permițându-vă să închideți programele „atârnate”.
25. ctrl+ ⌘Cmd + ⌥Opțiune (Alt) + Pornire/Ejectare- închiderea tuturor programelor și oprirea Mac-ului, iar utilizatorul nu are nevoie de confirmare suplimentară a acestei acțiuni.
26. ctrl+ ⌘Cmd + Pornire/Ejectare- reporniți computerul.
27. ctrl+⇧Shift+Power/Eject- opriți afișajul, în timp ce computerul va continua să funcționeze.
Mulți începători care se așează pentru prima dată la Mac se uită la tastatură uluiți și sunt surprinși de tastele ciudate, care sunt foarte diferite de ceea ce sunt obișnuiți să vadă pe un computer. De fapt, nu ar trebui să vă fie frică de acest lucru. Faptul că tastele familiare de aici au o locație și un scop ușor diferite nu înseamnă deloc că acest lucru ar trebui să provoace dificultăți și inconveniente. Dimpotrivă, acele taste modificatoare foarte ciudate vă vor permite să utilizați multe comenzi rapide utile care ușurează navigarea în sistem și acces rapid la diverse funcții.
Am ridicat în mod repetat subiectul tastelor rapide pe paginile MacRadar, dar de data aceasta aș dori să mă concentrez pe cele mai simple comenzi rapide care vor fi utile începătorilor care încep să lucreze pe primul lor Mac.
Cum se închide aplicația
Aplicațiile din OS X pot avea mai multe ferestre, așa că închiderea unei ferestre nu înseamnă părăsirea aplicației. Pentru a închide complet orice aplicație în OS X, apăsați comanda rapidă de la tastatură ⌘Î.
Cum se închide fereastra aplicației active
 După cum știți deja, fiecare aplicație din OS X poate avea mai multe ferestre. Pentru a închide fereastra focalizată în prezent, faceți clic pur și simplu ⌘W pe tastatură.
După cum știți deja, fiecare aplicație din OS X poate avea mai multe ferestre. Pentru a închide fereastra focalizată în prezent, faceți clic pur și simplu ⌘W pe tastatură.
Cum se deschide o filă nouă
 Multe aplicații acceptă mai multe file, astfel încât nu trebuie să vă aglomerați ecranul deschizând doar o filă în loc de o nouă fereastră. Pentru a face acest lucru, trebuie doar să apăsați combinația ⌘T.
Multe aplicații acceptă mai multe file, astfel încât nu trebuie să vă aglomerați ecranul deschizând doar o filă în loc de o nouă fereastră. Pentru a face acest lucru, trebuie doar să apăsați combinația ⌘T.
Cum să comutați între aplicații
 Ca și în altele sisteme de operare, în OS X, utilizatorii pot comuta cu ușurință între aplicații deschise, prin apăsarea . Dacă apăsați o dată, veți reveni la aplicația anterioară și apăsând ⇥
în timp ce ţine ⌘
- va deschide singur panoul de comutare (utilizați ← →
sau ⇥
pentru navigație).
Ca și în altele sisteme de operare, în OS X, utilizatorii pot comuta cu ușurință între aplicații deschise, prin apăsarea . Dacă apăsați o dată, veți reveni la aplicația anterioară și apăsând ⇥
în timp ce ţine ⌘
- va deschide singur panoul de comutare (utilizați ← →
sau ⇥
pentru navigație).
Cum să deschideți rapid Spotlight Search
![]() Una dintre cele mai caracteristici utile OS X este Spotlight. Poate fi deschis din bara de meniu sau cu o comandă rapidă de la tastatură ⌃
.
Una dintre cele mai caracteristici utile OS X este Spotlight. Poate fi deschis din bara de meniu sau cu o comandă rapidă de la tastatură ⌃
.
Cum să forțați părăsirea unei aplicații
 Uneori se întâmplă ca aplicațiile să nu mai răspundă sau să se blocheze, caz în care pot fi oprite forțat prin apelarea unui dialog special (ceva de genul Ctrl + Alt + Delete în Windows). Acest lucru se face folosind comenzile rapide de la tastatură.
Uneori se întâmplă ca aplicațiile să nu mai răspundă sau să se blocheze, caz în care pot fi oprite forțat prin apelarea unui dialog special (ceva de genul Ctrl + Alt + Delete în Windows). Acest lucru se face folosind comenzile rapide de la tastatură.
Cum să tăiați, să copiați, să lipiți și să anulați textul
 Dacă sunteți obișnuit să utilizați comenzile rapide de tastatură, copiere, lipire și anulare pe computer, acestea nu vor fi foarte diferite pe un Mac. Modificator în loc de Ctrl pe OS X ⌘
, în caz contrar, comenzile rapide de la tastatură sunt aceleași: ⌘X, ⌘C, ⌘V, ⌘Z.
Dacă sunteți obișnuit să utilizați comenzile rapide de tastatură, copiere, lipire și anulare pe computer, acestea nu vor fi foarte diferite pe un Mac. Modificator în loc de Ctrl pe OS X ⌘
, în caz contrar, comenzile rapide de la tastatură sunt aceleași: ⌘X, ⌘C, ⌘V, ⌘Z.
Cum se utilizează căutarea în documente și pagini web
 Este foarte comun în OS X să cauți anumite cuvinte sau expresii în aplicații - acest lucru poate fi pagină deschisăîn Safari sau orice document. Pentru o astfel de căutare, trebuie să utilizați o combinație ⌘F.
Este foarte comun în OS X să cauți anumite cuvinte sau expresii în aplicații - acest lucru poate fi pagină deschisăîn Safari sau orice document. Pentru o astfel de căutare, trebuie să utilizați o combinație ⌘F.
Cum se utilizează vizualizarea rapidă
 O caracteristică aparent simplă, dar incredibil de utilă și convenabilă a OS X este vizualizare rapidă documente și imagini. Pentru a-l lansa, pur și simplu evidențiați orice fișier din Finder și apăsați .
O caracteristică aparent simplă, dar incredibil de utilă și convenabilă a OS X este vizualizare rapidă documente și imagini. Pentru a-l lansa, pur și simplu evidențiați orice fișier din Finder și apăsați .
Cum se deschide panoul de oprire
 Dacă trebuie să adormiți Mac-ul, reporniți-l sau închideți-l - cel mai mult într-un mod simplu va folosi comenzi rapide de la tastatură. Imediat după ce faceți clic, se va deschide un mic meniu în care puteți selecta acțiunea dorită.
Dacă trebuie să adormiți Mac-ul, reporniți-l sau închideți-l - cel mai mult într-un mod simplu va folosi comenzi rapide de la tastatură. Imediat după ce faceți clic, se va deschide un mic meniu în care puteți selecta acțiunea dorită.
Aveți întrebări, comentarii sau sugestii? Bine ați venit la comentarii - sunt întotdeauna fericit să discut și să ajut. Rămâneți cu noi, mai sunt multe lucruri interesante înainte!
Pentru majoritatea oamenilor, computerele Apple sunt ceva în afara domeniului fanteziei, ceva ciudat, de neînțeles și foarte incomod. În parte, aceste observații sunt adevărate, deoarece laptopurile Apple și computerele desktop sunt foarte diferite de computerele obișnuite Windows. Un nou utilizator de Mac este deja într-un stadiu incipient într-o stupoare, confruntat cu faptul că tastatura nu funcționează așa cum era obișnuit.
Nu se știe dacă astfel de schimbări drastice sunt cauzate de ura lui Steven Jobs față de produsele Microsoft sau corporația Apple are propriile idei despre anatomia mâinilor, dar tastele de acces rapid obișnuite de pe computerele lor arată și funcționează puțin diferit. În acest material, cititorul va găsi răspunsuri la întrebări de bază, cum ar fi: „De ce nu funcționează aspectul?”; „Cum arată tasta Opțiune pe un Mac?” si altii. Soluția la aceste și alte probleme este foarte aproape, trebuie doar să alocați ceva timp instalării.
Comenzi rapide de la tastatură (taste modificatoare)
Comenzi rapide de la tastatură Calculatoare Apple nu sunt foarte diferite de cele din Windows, cu excepția modificării aspectului. Aceasta înseamnă că toate combinațiile obișnuite, cum ar fi: „copy”, „paste”, „undo” în loc, doar tasta modificatoare s-a schimbat, Comandă este folosită în loc de Control. Command + C, Command + V și așa mai departe (ceea ce este logic, pentru că pentru asta este Command, pentru a executa comenzi).
Adesea, tastele modificatoare sunt indicate folosind caractere speciale:
Nume | Simbol | Sens |
comanda | ⌘ | Îndeplinește o funcție folosită ca bază a modificatorului. |
Schimb | ⇧ | Îndeplinește o funcție similară cu cea din Windows. |
Opțiune | ⌥ | Afișează opțiuni alternative. |
Control | ⌃ | Folosit în combinații complexe. |
cap lock | ⇪ | Poate fi folosit ca modificator după instalarea Karabiner Elements, iar comenzile pot fi atribuite manual, indiferent de limitările sistemului. |
Tasta de opțiune pe Mac: unde este și cum se folosește?
Unii utilizatori avansați de Mac numesc această cheie o cheie magică, deoarece aproape fiecare funcție cu utilizarea ei deschide noi orizonturi în utilizarea unui computer. Primul lucru de făcut este să vă dați seama unde se află tasta Opțiune pe un Mac. Pe laptop-uri moderne iar tastaturile din Apple Option se află lângă butoanele de comandă și scrie pe el, atenție, Alt. Același Alt, familiar tuturor celor care s-au așezat la o tastatură modernă cel puțin o dată în viață. Ce opțiuni oferă acest buton?
Acces la informații suplimentare din bara de instrumente:
- Ținând apăsat Opțiune și trecând cu mouse-ul peste pictograma măr, puteți accesa mai multe informații despre sistem.
- Pe laptopuri, puteți obține informații despre starea bateriei.
- Dacă deschideți setările de sunet ținând apăsat Opțiune, puteți selecta sursa de redare.

Acces rapid la setări și opțiuni alternative:
- Dacă țineți apăsat Opțiune în timp ce apăsați, sistemul va deschide automat setările legate de o anumită tastă funcțională.
- Toate aplicațiile oferă scurtături alternative de la tastatură, într-un fel sau altul legate de tasta Opțiune, pentru aceasta este suficient să o ții în timp ce vezi o funcție din bara de instrumente.
- Când utilizați instrumentul pentru a crea copii de rezervă Tasta Time Machine Option dezvăluie toate unitățile care au cel puțin o copie.
De asemenea, butonul Opțiune vă permite să introduceți caractere alternative, identice cu Windows (asta se aplică celor care încă pun cratima în loc de liniuță).

Dispunerea tastaturii
Ne-am dat seama că atribuțiile cheie din Mac diferă de cele din Windows. Acum merită să înțelegeți cum diferă aspectul și cum să îl remediați. Da, da, este corect, pentru că în mod implicit Mac-ul folosește un aspect de tastatură familiar celor care au folosit o mașină de scris - dactilografiată rusă. Structura tehnică a mașinii de scris i-a forțat pe designeri să pună semne de punctuație în rândul de sus al tastelor, astfel încât să nu se atingă între ele, pe un computer, această abordare doar încetinește viteza de tastare, așa că trebuie să schimbați imediat aspectul . Acest lucru se face simplu:
- Accesați „Setări de sistem”.
- Sub-element „Tastatură”.
- Submeniu „Surse de intrare”.
- Apoi, trebuie să adăugați un aspect nou - PC rusesc și să îl ștergeți pe cel vechi.
Acum toate tastele s-au întors la locul lor și, deși gravura de pe tastatură nu se potrivește cu scopul real al butoanelor, oricine familiarizat cu metoda de tastare oarbă va fi fericit după schimbarea aspectului. De asemenea, după aceasta, litera Yo va reveni la locul ei, pe care mulți încă îl folosesc în tipărire.

Schimbarea aspectului
Obiceiul cel mai înrădăcinat dintre toate utilizatorii de Windows- Comanda rapidă de la tastatură Shift+Alt este o mare problemă pentru nou-veniți în lumea merelor. Există două opțiuni pentru rezolvarea problemei: fie obișnuiți-vă cu noua combinație de Comandă + spațiu (care este mult mai convenabilă din punct de vedere anatomic), fie instalați Comutator Punto din „Yandex”, care vă permite să utilizați ambii modificatori în același timp pentru a schimba aspectul tastaturii și are, de asemenea, o mulțime de alte funcții (de exemplu, schimbare automată limba fără a utiliza deloc o comandă rapidă de la tastatură).
În loc de o concluzie
După cum se poate observa din materialul de mai sus, trecerea la universul Apple nu este doar o plăcere, ci și o serie de dificultăți asociate cu anumite obiceiuri pe care le dobândim în timpul utilizării unui computer. Acceptați-le și configurați computerul sau renunțați și întoarceți-vă la Microsoft - depinde de cumpărător, dar dificultățile vin întotdeauna cu recompense, iar în cazul Mac, chiar merită. Mai mult, dacă rupi obiceiul, poți înțelege că comenzile rapide de la tastatură sunt mai logice și mai convenabile decât în Windows, iar tasta Opțiune de pe Mac este cu adevărat magică, iar faimosul Alt nu se potrivește cu ea.
Pentru a aplica o comandă rapidă de la tastatură, țineți apăsată una sau mai multe taste modificatoare în timp ce apăsați ultima tastă a combinației. De exemplu, pentru a aplica o combinație Comanda-C(pentru a copia), țineți apăsată tasta Comandă, apăsați C, apoi eliberați ambele taste. Folosit adesea în meniuri și pe tastaturile Mac, inclusiv pentru tastele modificatoare:
- Comanda⌘
- Shift ⇧
- Opțiune⌥
- Control⌃
- Cap Lock ⇪
Dacă utilizați o tastatură concepută pentru computere Windows, utilizați tasta Alt în loc de Opțiune și tasta cu sigla Windows în loc de Comandă. Unele tastaturi Mac și comenzi rapide de la tastatură folosesc chei speciale rândul de sus, inclusiv tastele pictograme pentru reglarea volumului, luminozitatea afișajului și alte funcții. Apăsați tasta pictogramă pentru a efectua această acțiune sau utilizați-o în combinație cu tastele Fn pentru a o folosi ca F1, F2, F3 sau altă tastă funcțională standard.
Comenzi rapide suplimentare de la tastatură pot fi găsite în meniul programelor utilizate. Fiecare program poate avea propriile comenzi rapide de la tastatură, iar comenzile rapide care funcționează într-un program pot să nu funcționeze în altul.
Comenzi rapide de la tastatură pentru copiere, lipire și alte operațiuni utilizate în mod obișnuit
| Comanda rapidă de la tastatură | Descriere |
|---|---|
| Comanda X | Elimina:ștergerea obiectului selectat și copierea acestuia în clipboard. |
| Comanda-C | Copie: copierea obiectului selectat în clipboard. Această comandă rapidă de la tastatură funcționează și pentru fișierele din Finder. |
| Comanda-V | Introduce: lipiți conținutul clipboard-ului în documentul sau programul curent. Această comandă rapidă de la tastatură funcționează și pentru fișierele din Finder. |
| Comanda Z | Anulare: anulați comanda anterioară. Apoi puteți apăsa Command-Shift-Z pentru a executa comanda Repeta, anulând rezultatul comenzii Undo. În unele programe, puteți, de asemenea, să anulați și să refaceți mai multe comenzi. |
| Comanda-A | Alegeți pe toate: selectarea tuturor obiectelor. |
| Comanda-F | Găsi: Căutați articole în document sau deschideți o fereastră de căutare. |
| Comanda-G | Găsește următorul: căutați următoarea apariție a obiectului găsit anterior. Pentru a găsi apariția anterioară, apăsați Command-Shift-G. |
| Comanda-H | Ascunde: ascunderea ferestrelor programului activ. A pleca deschide fereastra program activ, dar ascundeți toate celelalte, apăsați Command-Option-H. |
| Comanda-M | Colaps: pliere fereastra activă pe Dock. Pentru a minimiza toate ferestrele din programul activ, apăsați Command-Option-M. |
| Comanda-N | Crea: deschiderea unui nou document sau fereastră |
| Comanda-O | Deschis: deschiderea obiectului selectat sau apelarea unei casete de dialog pentru selectarea și deschiderea unui fișier. |
| Comanda-P | Sigiliu: tipărirea documentului curent. |
| Comanda-S | Salvați: salvarea documentului curent. |
| Comanda-W | Închide:închide fereastra activă. Pentru a închide toate ferestrele programului, apăsați Command-Option-W. |
| Comanda-Q | Ieși: ieșire din program. |
| Opțiune-Comandă-Esc | Forțați părăsirea: selectați programul pe care doriți să îl lucrați. Sau apăsați și mențineți apăsate tastele Command-Shift-Option-Esc timp de trei secunde pentru a forța închiderea numai a programului activ. |
| spatiu de comanda | În centrul atenției: afișați sau ascundeți câmpul de căutare. Pentru a căuta Spotlight într-o fereastră Finder, apăsați Comandă-Opțiune-Spațiu. Dacă sunteți pentru a tasta limbi diferite, aceste comenzi rapide de la tastatură . |
| Spaţiu | Vizualizare rapidă: obiectul selectat. |
| Comandă-Tab | Schimbați programe: comutați la următorul program utilizat cel mai recent dintre programele deschise. |
| Shift-Command-tilde (~) | Comutați ferestrele: comutați la următoarea fereastră utilizată cel mai recent a programului activ. |
| Shift-Command-3 | Captură de ecran: luând o captură de ecran a întregului ecran. . |
| Comandă-virgulă (,) | Setări: apelați fereastra cu setările programului activ. |
Comenzi rapide de la tastatură pentru repaus, deconectare și oprire
| Comanda rapidă de la tastatură | Descriere |
|---|---|
| Butonul de pornire |
Faceți clic pentru a activa computer Mac sau treziți-l din modul de repaus. Apăsați și mențineți apăsat timp de 1,5 secunde în timp ce Mac-ul dvs. este treaz pentru a afișa un dialog în care puteți alege să reporniți, să dormiți sau să închideți. Dacă nu doriți să așteptați 1,5 secunde, apăsați butonul Control-Power sau Control-Eject Disk .* Apăsați și mențineți apăsat timp de 5 secunde pentru a forța oprirea Mac-ului. |
| Buton de control-comandă-pornire | |
| Buton Control-Shift-Power sau Control-Shift-ejectare tasta disc |
Pune afișajele în somn.* |
| Tasta Control-Comandă-Ejectare disc | Închideți toate programele și reporniți Mac-ul. Dacă în documente deschise există modificări nesalvate, vi se va solicita să le salvați.* |
| Control-Opțiune-Comandă-Buton de pornire sau Control-Opțiune-Comandă-Ejectare cheie de disc |
Închideți toate programele și opriți Mac-ul. Dacă există modificări nesalvate în documentele deschise, vi se va solicita să le salvați.* |
| Shift-Comandă-Q | ieșire din cont utilizator macOS. Va apărea un mesaj de confirmare. |
| Opțiune-Shift-Comandă-Q | Deconectați-vă imediat de la un cont de utilizator macOS, fără a solicita confirmare. |
*Nu se aplică tastaturilor cu .
Comenzi rapide de la tastatură pentru documente
| Comanda rapidă de la tastatură | Descriere |
|---|---|
| Comanda-B | Faceți textul selectat îngroșat sau activați/dezactivați o astfel de evidențiere. |
| Comanda-I | Formează textul selectat sau activează/dezactivează caracterele cursive. |
| Comanda U | Evidențiați sublinierea textului selectat sau activați/dezactivați o astfel de evidențiere. |
| Comanda-T | Afișați sau ascundeți fereastra Fonturi. |
| Comanda-D | Selectând folderul „Desktop” în caseta de dialog pentru deschiderea sau salvarea fișierului. |
| Control-Comandă-D | Afișați sau ascundeți definiția cuvântului selectat. |
| shift-command-colon (:) | Deschide fereastra Ortografie și gramatică. |
| Comandă-punct și virgulă (;) | Găsirea cuvintelor scrise greșit într-un document. |
| Opțiune-Șterge | Ștergeți cuvântul din stânga punctului de inserare. |
| Control-H | Ștergeți caracterul din stânga punctului de inserare. Sau folosiți tasta Ștergere. |
| Control-D | Ștergeți caracterul din dreapta punctului de inserare. Sau folosiți tastele Fn-Delete. |
| Fn-Șterge | Ștergeți înainte pe tastaturile care nu au o tastă Forward Delete. Sau utilizați comanda rapidă de la tastatură Control-D. |
| Control-K | Ștergeți textul dintre punctul de inserare și sfârșitul unui rând sau al unui paragraf. |
| Comandă-Ștergere | Selectând butonul „Șterge” sau „Nu salva” în casete de dialog unde există un astfel de buton. |
| Săgeată Fn în sus | Pagina în sus: derulați o pagină în sus. |
| Fn-Săgeată în jos | Pagina în jos: derulați în jos o pagină. |
| Fn-Săgeata stânga | Acasă: derulați la începutul documentului. |
| Fn-Săgeata dreapta | Sfârșit: derulați până la sfârșitul documentului. |
| Comandă-Săgeată în sus | Mută punctul de inserare la începutul documentului curent. |
| Comandă-Săgeată în jos | Mută punctul de inserare la sfârșitul documentului curent. |
| Comandă-Săgeată stânga | Mută punctul de inserare la începutul liniei curente. |
| Comandă-Săgeată dreapta | Mutați punctul de inserare la sfârșitul liniei curente. |
| Opțiune-Săgeată stânga | Mutați punctul de inserare la începutul cuvântului anterior. |
| Opțiune-Săgeată dreapta | Mutați punctul de inserare la sfârșitul cuvântului următor. |
| Shift-Comandă-Săgeată în sus | Selectează text de la punctul de inserare până la începutul documentului curent. |
| Shift-Comandă-Săgeată în jos | Selectează text de la punctul de inserare până la sfârșitul documentului curent. |
| Shift-Comandă-Săgeată stânga | Selectează text de la punctul de inserare până la începutul liniei curente. |
| Shift-Comandă-Săgeată dreapta | Selectează text de la punctul de inserare până la sfârșitul liniei curente. |
| Săgeată de schimbare în sus | Extinde selecția textului la cel mai apropiat caracter, aflat în aceeași poziție orizontală, cu un rând mai sus. |
| Shift-Săgeată în jos | Extinde selecția de text la cel mai apropiat caracter, în aceeași poziție orizontală, cu un rând în jos. |
| Shift-Săgeata stânga | Extinderea selecției textului cu un caracter la stânga. |
| Shift-Săgeata dreapta | Extinderea zonei de selecție a textului cu un caracter la dreapta. |
| Opțiune-Shift-Săgeată în sus | Extinde selecția de text la începutul paragrafului curent, când este apăsat din nou - la începutul paragrafului următor. |
| Opțiune-Shift-Săgeată în jos | Extinde selecția textului până la sfârșitul paragrafului curent, când este apăsat din nou, până la sfârșitul paragrafului următor. |
| Opțiune-Shift-Săgeată stânga | Extinderea zonei de selecție a textului la începutul cuvântului curent, când este apăsat din nou - la începutul cuvântului următor. |
| Opțiune-Shift-Săgeată dreapta | Extinderea zonei de selecție a textului până la sfârșitul cuvântului curent, când este apăsat din nou - până la sfârșitul cuvântului următor. |
| Control-A | Treceți la începutul unui rând sau al unui paragraf. |
| Control-E | Deplasați-vă la sfârșitul unui rând sau al unui paragraf. |
| Control-F | Mutați un caracter înainte. |
| Control-B | Mutați un personaj înapoi. |
| Control-L | Poziționarea cursorului sau a selecției în centrul zonei vizibile. |
| Control-P | Sari cu o linie in sus. |
| Control-N | Deplasați-vă în jos cu o linie. |
| Control-O | Introduce linie nouăîn spatele punctului de inserare. |
| Control-T | Schimbați pozițiile caracterului după punctul de inserare și a caracterului înainte de punctul de inserare. |
| Comandă-Paranteză stânga (() | Alinierea la stânga. |
| Comandă-Paranteză ondulată dreapta ()) | Alinierea la dreapta. |
| Shift-Command-Pipe (|) | Alinierea la centru. |
| Opțiune-Comandă-F | Accesați câmpul de căutare. |
| Opțiune-Comandă-T | Afișați sau ascundeți bara de instrumente din program. |
| Opțiune-Comandă-C | Copiere stil: Copiază opțiunile de formatare ale obiectului selectat în clipboard. |
| Opțiune-Comandă-V | Paste Style: aplică stilul copiat obiectului selectat. |
| Opțiune-Shift-Comandă-V | Lipire și potrivire stil: aplică stilul textului din jur obiectului lipit. |
| Opțiune-Comandă-I | Afișați sau ascundeți fereastra Inspector |
| Shift-Comandă-P | Configurare pagină: afișează o fereastră pentru selectarea setărilor documentului. |
| Shift-Command-S | Afișați caseta de dialog Salvare ca sau duplicați documentul curent. |
| Shift-Comandă- semnul minus (-) |
Reduceți dimensiunea elementului selectat. |
| Shift-Comandă- semnul plus (+) |
Măriți dimensiunea elementului selectat. Semnul de comandă egal (=) îndeplinește aceeași funcție. |
| Shift-Comandă- semnul întrebării (?) |
Deschiderea meniului Ajutor |
Comenzi rapide de la tastatură pentru fereastra Finder
| Comanda rapidă de la tastatură | Descriere |
|---|---|
| Comanda-D | Creați duplicate ale fișierelor selectate. |
| Comanda-E | Scoateți unitatea sau volumul selectat. |
| Comanda-F | Lansarea unei căutări Spotlight într-o fereastră Finder. |
| Comanda-I | Afișează fereastra Proprietăți pentru fișierul selectat. |
| Shift-Comandă-C | Deschiderea ferestrei Computer |
| Shift-Comandă-D | Deschiderea folderului Desktop. |
| Shift-Comandă-F | Deschiderea ferestrei Fișierele mele. |
| Shift-Comandă-G | Deschide fereastra „Go To Folder”. |
| Shift-Comandă-H | Deschide folderul utilizator al contului macOS OS activ. |
| Shift-Comandă-I | Deschiderea . |
| Shift-Comandă-K | Deschiderea ferestrei Rețea |
| Opțiune-Comandă-L | Deschiderea folderului Descărcări |
| Shift-Comandă-O | Deschiderea folderului Documente. |
| Shift-Command-R | Deschiderea ferestrei AirDrop. |
| Shift-Command-T | Adăugați un element selectat de Finder la Dock (OS X Mountain Lion sau o versiune anterioară) |
| Control-Shift-Command-T | Adăugați un element selectat într-o fereastră Finder la Dock (OS X Mavericks sau mai târziu) |
| Shift-Command-U | Deschiderea folderului Utilities. |
| Opțiune-Comandă-D | Afișează sau ascunde panoul. Această caracteristică de multe ori nici măcar nu funcționează într-o fereastră Finder. |
| Control-Comandă-T | Adăugați elementul selectat în bara laterală (în OS X Mavericks și mai târziu). |
| Opțiune-Comandă-P | Ascundeți sau afișați bara de cale în ferestrele Finder. |
| Opțiune-Comandă-S | Ascundeți sau afișați bara laterală în ferestrele Finder. |
| Comandă-slash (/) | Ascundeți sau afișați bara de stare în ferestrele Finder. |
| Comanda-J | Afișează opțiunile de vizualizare. |
| Comanda-K | Deschide fereastra „Conectează-te la server”. |
| Comanda-L | Creați un alias pentru obiectul selectat. |
| Comanda-N | Deschideți o nouă fereastră Finder. |
| Shift-Command-N | Creați un folder nou. |
| Opțiune-Comandă-N | Creați un nou folder inteligent. |
| Comanda-R | Afișează fișierul original pentru aliasul selectat. |
| Comanda-T | Afișați sau ascundeți bara de file atunci când este vorba deschide fila Ferestrele Finder. |
| Shift-Command-T | Afișează sau ascunde fila Finder. |
| Opțiune-Comandă-T | Afișați sau ascundeți bara de instrumente atunci când o filă a ferestrei Finder este deschisă. |
| Opțiune-Comandă-V | Mutare: Mutați fișierele din clipboard din locația originală în locația curentă. |
| Opțiune-Comandă-Y | Vizualizați expunerea de diapozitive pentru fișierele selectate. |
| Comanda Y | Previzualizează fișierele selectate utilizând caracteristica Vizualizare rapidă. |
| Comanda-1 | Vizualizați elementele din fereastra Finder ca pictograme. |
| Comanda-2 | Vizualizați elementele din fereastra Finder ca o listă. |
| Comanda-3 | Vizualizați elementele din fereastra Finder ca coloane. |
| Comanda-4 | Vizualizați elementele din fereastra Finder ca un flux de acoperire. |
| Comandă-Paranteză din stânga ([) | Mutați la folderul anterior. |
| Comandă-Paranteză dreapta (]) | Treceți la următorul folder. |
| Comandă-Săgeată în sus | Deschide folderul care conține folderul curent. |
| Comandă-Control-Săgeată în sus | Deschide folderul care conține folderul curent într-o fereastră nouă. |
| Comandă-Săgeată în jos | Deschiderea obiectului selectat. |
| Comanda-Controlul misiunii | Afișaj desktop. Această caracteristică nici măcar nu funcționează într-o fereastră Finder. |
| Buton de comandă pentru a crește luminozitatea | Porniți sau opriți. |
| Buton de comandă pentru a reduce luminozitatea | Activați sau dezactivați oglindirea video atunci când Mac-ul dvs. este conectat la mai multe ecrane. |
| Sageata dreapta | Deschiderea folderului selectat. Această funcție funcționează numai pe liste. |
| Sageata stanga | Închideți folderul selectat. Această funcție funcționează numai pe liste. |
| Opțiune - dublu clic | Deschideți un folder într-o fereastră separată și închideți fereastra curentă. |
| Comandă-dublu clic | Deschiderea unui folder într-o filă sau fereastră separată. |
| Comandă-Ștergere | Mutați fișierele selectate în coșul de gunoi. |
| Shift-Comandă-Ștergere | Golirea coșului de reciclare. |
| Opțiune-Shift-Comandă-Ștergere | Golirea coșului de reciclare fără a afișa un dialog de confirmare. |
| Comanda Y | Previzualizează fișierele cu Vizualizare rapidă. |
| Opțiune - creșterea luminozității | Deschide fereastra de setări „Monitoare”. Puteți apăsa orice buton pentru a regla luminozitatea. |
| Opțiune-Control de misiune | Deschiderea setărilor Mission Control. |
| Opțiune-creștere volum | Deschiderea setărilor de sunet. Puteți apăsa orice buton de volum. |
| Apăsând tasta Comandă în timp ce trageți | Tragerea unui articol în alt volum sau locație. Când trageți un obiect, indicatorul se schimbă. |
| Apăsând tasta Opțiune în timp ce trageți | Copierea elementului trasabil. Când trageți un obiect, indicatorul se schimbă. |
| Opțiune-Comandă în timpul tragerii | Creați un alias pentru elementul care poate fi glisat. Când trageți un obiect, indicatorul se schimbă. |
| Opțiune-clic pe triunghiul de dezvăluire | Deschide toate folderele din folderul selectat. Această funcție funcționează numai pe liste. |
| Comandă-clic pe titlul ferestrei | Vizualizați folderele care conțin folderul curent. |
