Program Microsoft Outlook, sau pur și simplu Outlook, conceput pentru a vă gestiona datele calculator personal. Prin intermediul Outlook puteți face următoarele tipuri de muncă:
· Trimiteți și primiți mesaje electronice folosind fax, Internet sau alt sistem E-mail. Prin intermediul Outlook poți vota printre destinatarii mesajului tău.
· Mențineți o listă de activități, creați programe și urmăriți progresul planurilor și păstrați un jurnal al activităților dvs. Când vine momentul următorului eveniment, programul vă va aminti de acesta. Puteți programa o întâlnire cu alte persoane care folosesc și ele Outlook, și căruia îi puteți trimite un mesaj de e-mail. În plus, este posibil să atribuiți sarcini altor persoane.
Introduceți într-un înlocuitor electronic pentru un blocnotes de hârtie cu foi de ruptură diverse informatii: întrebări, gânduri valoroase, memento-uri și multe altele pe care de obicei le notați în grabă într-un caiet de hârtie.
· Utilizare Outlookîn loc de dirijor Windows pentru a lucra cu fișiere de pe computer. Puteți căuta, vizualiza, imprima și edita documentele fără a părăsi documentele dvs Outlook.
Păstrați o agendă de adrese de afaceri și personală cu diverse opțiuni sortarea și vizualizarea informațiilor.
· Arhivați automat informațiile introduse anterior.
· Organizați munca în comun peste orice proiect. Outlook vă permite să organizați utilizarea colectivă a datelor în cadrul unui grup folosind e-mail, planificarea activității unui grup, menținerea folderelor partajate.
Program Outlook este un instrument convenabil pentru organizarea oricărui tip de activitate care poate crește semnificativ eficiența muncii. Luați în considerare metodele de bază de utilizare a acestui program.
Elementele fundamentale ale lucrului cu Outlook
Program Outlook lucrează cu elemente tipuri variate: Mesaje de e-mail, informații despre evenimente și de contact, înregistrări din jurnal, sarcini, note și multe altele. Elementele de fiecare tip sunt stocate în foldere separate. În funcție de tipul de element, programul Outlook oferă metodele necesare de lucru cu acesta. Faceți cunoștință cu fereastra principală Outlook.
Titlul ferestrei de meniu, bara de instrumente și bara de stare sunt similare cu cele din alte programe. La fel ca și alte componente Microsoft birou, în Outlook prezent Asistent. Vă recomandăm să folosiți sfaturile lui atunci când lucrați.
În partea stângă a ferestrei programului există butoane cu numele grupurilor de foldere. Când butonul este apăsat, apar imagini ale folderelor incluse în grupul selectat. Numărul dintre paranteze de lângă numele folderului indică numărul de elemente noi din folder. Conținutul folderului curent este afișat în partea dreaptă a ferestrei și, în funcție de tipul de elemente, principiul de afișare a conținutului se modifică. Instrumentele încorporate sunt folosite pentru a lucra cu unele elemente Outlookși să lucrez cu alții - programe externe, de exemplu, Cuvânt. Mai jos ne vom uita la modul în care programul funcționează cu diverse elemente și cum să schimbăm modul în care este afișat conținutul folderului.
EXERCITIUL 1. Configurarea serviciilor de informare
Program Outlook poate fi configurat diferit în funcție de cerințele dvs. De exemplu, puteți trimite și primi mesaje prin Internet sau fax sau puteți crea un fișier de folder personal fără a utiliza e-mail.
· Rulați programul Outlook.
・Selectați comanda de meniu Service\Servicii. Pe ecran va apărea o casetă de dialog. Servicii, deschis în fila cu același nume. Veți vedea o listă de servicii de informații instalate. Puteți adăuga sau elimina personal serviciile de informații necesare în orice moment.
・Faceți clic pe butonul Adăuga pentru a instala noi servicii de informare. Pe ecran va apărea un dialog. Adăugarea de servicii la configurație.
În acest dialog, puteți selecta oricare dintre serviciile de informații disponibile și puteți face clic pe butonul Bine pentru a-l adăuga la configurație. Dacă lipsește serviciul de care aveți nevoie, atunci ar trebui să repetați instalarea Outlook si adauga-l.
・Faceți clic pe butonul Anulareși reveniți la dialogul anterior.
・Accesați fila Adrese căsuță de dialog Servicii si in lista Afișați mai întâi lista de adrese instalare Contacte. Adresele de e-mail vor fi acum sugerate din lista persoanelor cu care aveți contacte de afaceri și din informațiile pe care le-ați pus în lista corespunzătoare.
・Faceți clic pe butonul BINE, fereastra de dialog Servicii se va inchide.
SARCINA 2. Lista partenerilor dvs
Să creăm o intrare în lista de contacte, adică în agenda dvs. comercială.
・Selectați grupul de foldere Outlook, făcând clic pe butonul corespunzător din panoul din partea stângă a ferestrei programului (dacă nu este deja deschis).
・Faceți clic pe un folder Contacte. În dreapta ferestrei programului, va apărea o listă de contacte. Butoanele alfabetice vor apărea în partea dreaptă, ușurând găsirea adresei dorite. Când porniți pentru prima dată programul, există o singură persoană de contact în folder pentru a servi ca exemplu.
· Faceți clic pe butonul de pe bara de instrumente pentru a crea un contact nou. Pe ecran va apărea un dialog în care puteți introduce o mulțime de informații despre partenerul dvs.
・Faceți clic pe butonul Numele complet. În dialogul care apare Verificarea numelui complet completați câmpurile Nume,patronimicȘi nume de familie. De exemplu, introduceți Ivan Ivanovici Ivanov.
· Listat recurs Selectați Domnul.și apăsați butonul BINE, pentru a închide dialogul.
În listă, lângă titlu Telefon, Selectați Extensie de faxși introduceți un număr suplimentar de fax în câmpul de lângă acesta 555555.
În câmpul de lângă listă, care indică E-mail Poștă (e- Poștă), introduceți adresa dvs. de e-mail Ivanov@ exemplu. ro.
În câmpul situat în partea de jos a casetei de dialog, introduceți textul Notă despre exemplul de contact.
Ați introdus numele de familie, numerele de telefon și adresa de e-mail ale partenerului. Acum vă puteți familiariza în mod independent cu restul câmpurilor din diferitele file ale casetei de dialog, care vă permit să descrieți diferiții parametri ai oricărui contact.
În lista situată în partea dreaptă a barei de instrumente, selectați în loc de Carduri de adrese sens Cărți de adresă detaliate. Acum vedeți mai multe informații pe ecran.
Puteți introduce în mod independent informații despre prietenii și partenerii dvs., puteți să vă familiarizați cu posibilitățile de sortare și căutare a informațiilor.
SARCINA 3. Lucrul cu mesajele de e-mail
Spre deosebire de program Outlook Express, care trimite e-mailuri pe Internet, Outlook asigură funcționarea e-mailului în cadrul corporativ rețea de calculatoare. În plus, există multe alte caracteristici pe care le veți învăța în procesul de finalizare a sarcinii.
・Selectați un folder Inbox făcând clic pe el cu mouse-ul. În loc de o listă de contacte, vei vedea o listă cu cei care au venit la tine e-mailuri.
· Familiarizați-vă cu conținutul acestora.
・Selectați comanda de meniu Service\Opțiuniși asigurați-vă că în filă E-mail (e- Poștă) dialog Parametrii caseta de selectare nu este bifată UtilizareMicrosoft Cuvântca editor de mail, apoi apăsați butonul Bine. Mai târziu poți folosi asta editor de text, dar pentru simplitate vom folosi editorul încorporat Outlook.
· Faceți clic pe butonul de pe bara de instrumente pentru a crea un nou mesaj de e-mail. Pe ecran va apărea un dialog pentru crearea unei scrisori.
În câmp Subiect introdus subiect scurt litere, iar în câmpul mare situat în partea de jos, se introduce textul propriu-zis al scrisorii. Puteți utiliza bara de instrumente pentru a face acest lucru. Formatare, a cărui acțiune nu diferă de instrumentele similare ale oricărui editor de text, de exemplu, Cuvânt. Nu este nevoie să introduceți subiectul și textul scrisorii, dar determinați imediat destinatarul acesteia.
・Faceți clic pe butonul La care, iar pe ecran va apărea dialogul de selectare a destinatarului mesajului.
Vedem că lista de adrese conține numerele de fax introduse de noi în ultima sarcină și Adresa de e-mail Ivanova.
· Faceți dublu clic pe prima adresă din listă și aceasta va fi plasată în câmp Destinatarii mesajelor.
· Faceți dublu clic pe a doua adresă pentru a trimite mesajul în mai multe locații simultan.
・Faceți clic pe butonul Bine. Fereastra de dialog se va închide și veți reveni la editarea e-mailului. Vă rugăm să rețineți că în câmp La care acum există două adrese separate prin punct și virgulă: Ivan Ivanovici Ivanov (E-mail); Ivan Ivanovici Ivanov (oficiu de fax).
・Accesați fila Parametrii dialog făcând clic pe fila corespunzătoare. În această filă, puteți seta multe opțiuni pentru mesajul pe care îl creați.
· Caseta de bifat Butoane de vot si selecteaza din lista situata pe aceeasi linie, optiunea Aproba;0resping. Destinatarul scrisorii poate vota și vă poate trimite rezultatul votului dacă folosește și programul Outlook.
· Listat Etichetarea Selectați Privat. Acest marcaj este folosit pentru confortul de a lucra cu litere.
· Listat Importanţă Selectați înalt astfel încât destinatarul să fie atent la scrisoare.
· Caseta de bifat Nu livrați până când. Data și ora curente vor apărea în câmpul alăturat.
· Schimbați ora cu două ore. Acum mesajele nu vor fi trimise înainte de ora stabilită.
Vă invităm să vă familiarizați cu restul parametrilor mesajului. Trebuie reținut că, pentru a suporta toate caracteristicile, destinatarul scrisorii trebuie să folosească și programul Outlook.
・Faceți clic pe butonul trimite, iar mesajul creat va fi plasat în folder de ieșire sau trimis la destinatar. Hai să verificăm.
・Selectați grupul de foldere Poștă
・Selectați un folder de ieșire făcând clic pe el cu mouse-ul. În lista de articole din acest folder, veți vedea mesajul pe care l-am creat.
· Faceți dublu clic pe mesaj și îl puteți vizualiza.
・Selectați comanda de meniu Fișier\Închidere pentru a reveni la fereastra principală Outlook.
·Apasa tasta Șterge iar mesajul va fi șters.
・Selectați un folder la distanta făcând clic pe el cu mouse-ul. Vedeți doar în acest folder mesaj șters. În timp ce există posibilitatea de a restabili mesajul.
Faceți clic pe mesaj cu mouse-ul și apăsați tasta Șterge pentru a-l elimina definitiv. Pe ecran va apărea o casetă de dialog de avertizare.
・Faceți clic pe butonul Bine, iar mesajul va fi șters definitiv.
După cum ați văzut, lucrul cu e-mail folosind Outlook oferă confort suplimentar.
SARCINA 4. Creați un program
Program Outlook vă va ajuta să vă planificați timpul și să vă reamintiți toate cazurile la timp. Baza programului este o sarcină, adică un eveniment sau o misiune de natură personală sau oficială, a cărei implementare o controlați.
・Selectați grupul de foldere Outlook, făcând clic pe butonul corespunzător din panoul din partea stângă a ferestrei programului și apoi selectați folderul Sarcini făcând clic pe el cu mouse-ul.
· ÎN linia de sus orarul scris Faceți clic aici pentru a adăuga un articol. Faceți dublu clic exact în acest loc și pe ecran va apărea o casetă de dialog pentru crearea unei sarcini.
Intră în câmp Subiect cuvânt Exemplu. Tema sarcinii poate fi complet arbitrară.
Instalați comutatorul Termenîn poziție data de. În acest caz, data de astăzi va fi plasată în câmpul alăturat.
· Listat Stat Selectați Efectuat.
· Caseta de bifat Alerta iar în lista de lângă ea, selectați o oră cu jumătate de oră mai mare decât cea actuală. Acum, în următoarea jumătate de oră, veți fi anunțat despre sfârșitul termenului limită pentru această sarcină.
・Accesați fila Stat dialog pentru a explora posibilitățile Outlook pentru lucrul cu sarcini.
· Făcând clic Click dreapta faceți clic pe anteturile diferitelor câmpuri, citiți ajutorul sensibil la context despre scopul acestor câmpuri.
Mai multe sarcini care aparțin aceluiași proiect pot fi plasate una lângă alta în lista de sarcini. ÎN Outlook este posibil să trimiteți sarcini altor persoane folosind e-mail. Atunci te poți descurca caracteristici suplimentare pentru programare.
Treceți la următoarea sarcină, dar în următoarea jumătate de oră ar trebui să primiți o notificare despre sfârșitul sarcinii anterioare. Când apare, apăsați butonul Ignorași continuă experiența întreruptă.
SARCINA 5. Lucrul cu calendarul
O altă componentă vă va ajuta să vă planificați timpul. Outlook numit Calendar.
・Selectați un folder Calendar făcând clic pe el cu mouse-ul. Un calendar pentru o lună, liste de evenimente și întâlniri vor apărea în partea dreaptă a ferestrei.
· Apăsați de mai multe ori butoanele 3 și 4 situate în antetul foii de pontaj pentru a schimba luna.
Lucrul cu evenimentele din calendar nu diferă de aceeași muncă dintr-un folder Sarcini considerat mai devreme. Pe lângă evenimente, puteți crea o programare sau o solicitare de întâlnire. Acum ne vom uita la crearea unei noi întâlniri, iar invitația la întâlnire este invitată pentru ca tu să studiezi pe cont propriu.
· Faceți clic pe butonul de pe bara de instrumente pentru a crea o nouă întâlnire. Pe ecran va apărea caseta de dialog întâlnire.
・Eliminați caseta de selectare Toată ziua, iar dialogul va afișa câmpuri pentru setarea orei întâlnirii.
· În câmp Subiect introduceți numele întâlnirii Mic dejun.
· În câmp Stat introduce Nu la serviciu.
· În caseta de comentarii de sub titlu Alerta, introduceți text Mancare buna.
Despre întâlnire, precum și despre sfârșitul sarcinii, Outlook de asemenea, vă poate anunța în prealabil. Timpul pentru care trebuie să fiți avertizat este stabilit de dvs. La fel ca la întâlniri, puteți înregistra o întâlnire. în care Outlook poate transmite cereri de întâlnire către partenerii dvs. pentru a aranja o oră pentru o adunare generală.
SARCINA 6. Note mici
Mulți oameni notează informații pe bucăți de hârtie pentru memorie. Program Outlook va ajuta la automatizarea acestei proceduri.
・Selectați un folder Note făcând clic pe el cu mouse-ul. În partea dreaptă a ferestrei va exista un câmp cu imagini de note și subtitrări.
· Faceți clic pe butonul din bara de instrumente a programului. Pe ecran va apărea o casetă de dialog pentru a intra notă nouă. În partea de jos a casetei de dialog veți vedea data și ora curente.
・Introduceți text Doar un amintire.
・Faceți clic pe butonul r situat în partea dreaptă a titlului dialogului, iar nota va fi salvată.
Când vizualizați un folder Note vezi imagini cu foi de hârtie cu semnături. Făcând dublu clic pe foaie, puteți citi nota în întregime, precum și aflați când a fost creată.
SARCINA 7. Tinerea unui jurnal
Pentru a păstra o evidență a acțiunilor dvs. și pentru a găsi rapid documentele create anterior, Outlookține un jurnal electronic.
・Selectați un folder Un jurnal făcând clic pe el cu mouse-ul. O imagine a unui jurnal electronic al evenimentelor trecute va apărea în partea dreaptă a ferestrei.
Unele înregistrări din jurnal sunt introduse automat, iar altele sunt plasate manual. A personaliza adăugare automatăînregistrări, selectați comanda de meniu Service\Opțiuni iar pe filă Un jurnal dialog Parametrii setați casetele de selectare necesare. Program Outlook poate adăuga comenzi rapide la fișierele aplicației de birou în jurnal, de exemplu, Cuvânt sau excela . În acest caz, când faceți dublu clic pe pictograma fișierului direct din jurnal editorul de text va fi încărcat Cuvânt sau program tabelar excela pentru a edita documentul selectat.
・Faceți clic pe butonul , a adauga un nou recordîntr-un jurnal. O casetă de dialog pentru aceasta va apărea pe ecran.
・Faceți clic pe butonul Rulați ceasul. Cronometrul desenat lângă el se va porni.
· În câmp Subiect introduce Conversație importantă.
· Listat Tip Selectați Conversatie telefonica . Observați numeroasele tipuri posibile de înregistrări de jurnal.
・Faceți clic pe butonul , situat în linia de antet a lua legatura. Pe ecran va apărea o casetă de dialog pentru selectarea numelui unui contact, similar cu selectarea unei adrese de e-mail.
・Dublu clic pe nume Ivan Ivanovici IvanovFAX, apoi apăsați butonul Bine pentru a închide caseta de dialog. Am adăugat contactul introdus anterior la intrarea în jurnal.
În câmpul de sub titlu Durată, introduceți text Am vorbit despre toate. Aici puteți descrie conținutul conversației telefonice.
・Faceți clic pe butonul opri ceasul. Cronometrul se va opri și valoarea în câmp Durată reflectă durata conversației.
・Apăsați butoanele + situat în stânga titlurilor Tipul de înregistrare. Sub titluri vor apărea câmpuri care listează evenimentele asociate cu acest tip de postare. sub titlul Tipul de înregistrare: Apel telefonic (Intrare tip: telefon apel) a apărut o imagine a telefonului cu inscripția Conversație importantă.
Cu un jurnal electronic Outlook puteți reveni cu ușurință la acțiunile anterioare, de exemplu, redeschideți documentul pentru editare Cuvânt sau foaie de calcul excela .
SARCINA 8. Vizualizarea fișierelor folosind programul Outlook
program Outlook poate fi folosit în schimb ExploratorWindows, răsfoind conținutul unităților și folderelor de pe computer.
・Selectați grupul de foldere Alte foldere făcând clic pe butonul corespunzător din panoul din partea stângă a ferestrei programului.
・Selectați un folder Calculatorul meu făcând clic pe el cu mouse-ul. În lista de articole din acest folder, veți vedea discurile computerului dvs.
・Dublu clic pe discul dorit, apoi selectați folderul dorit.
· Făcând dublu clic pe numele oricărui fișier, puteți lansa programul asociat cu acel tip de fișier.
Deci din program Outlook puteți edita documente Cuvânt , schimba desenele Corel Draw sau pierde Videoclipuri .
RASPUNDE LA INTREBARI:
1. Ce sarcini este destinat să rezolve programul? Outlook Expres?
2. Explicați structura unei adrese de e-mail?
3. Care sunt principalele părți ale unui e-mail?
4. Ce foldere există în program și în ce scopuri Outlook Expres?
5. Ce pași trebuie să fac pentru a mă conecta la Internet?
6. Cum este configurat programul Outlook Expres?
7. Ce este Cont?
8. Enumerați elementele principale ale ferestrei de lucru a programului Outlook Expresși explică scopul lor.
9. Pot specifica o anumită dată pentru trimiterea unui e-mail? Dacă se poate, cum?
10. Pot să fac modificări în cont ? Dacă se poate, cum?
11. Ce este Agenda de adrese?
12. Cum se fac modificările carte de adrese?
13. Cum se creează un grup de destinații în carte de adrese? Poate același destinatar să fie în mai multe grupuri?
14. Câți abonați pot trimite un e-mail în același timp?
15. Care sunt tipurile de codificări de e-mail?
16. Ce este Windows Kodirovka?
17. Ce este Kodirovka KOI8?
18. Este posibil să se schimbe codificarea unui mesaj primit?
19. Poate fi recuperat un mesaj șters?
20. După ce criterii pot sorta automat mesajele primite? Cum se face o astfel de setare?
Conferențiar al Departamentului de Informatică Aplicată
Microsoft Outlook 2007 are extinse funcţionalitate, care poate fi rezumat astfel:
Îndeplinește funcțiile de organizator personal;
Lucrul cu e-mailul (crearea, editarea, primirea, trimiterea corespondenței electronice cu posibilitatea de stocare în orice număr de foldere);
Sistematizarea și prezentarea vizuală a actualității, sarcinilor și activităților;
Menținerea unei agende cu posibilitatea de a grupa contactele în grupuri tematice și de a afișa toate informațiile necesare pentru fiecare contact;
Mentinerea unei liste de sarcini curente;
Posibilitatea de memento-uri automate ale evenimentelor și evenimentelor viitoare, iar utilizatorul poate configura modul de memento la discreția sa;
Luând orice notițe necesare.
Pe lângă sarcinile enumerate mai sus, puteți efectua și alte sarcini cu Microsoft Outlook 2007, în funcție de nevoile dvs.
CURS MULTIMEDIA
Pentru a începe cu Microsoft Outlook 2007, consultați prelegerile video din secțiunea „Noțiuni introductive cu Outlook 2007”.
Descrierea interfeței cu utilizatorul
Pentru a porni Microsoft Outlook 2007, executați comanda start > Toate programele > Microsoft Office > Microsoft Office Outlook 2007. Ca rezultat, fereastra programului prezentată în Fig. 5.1.
Orez. 5.1. Microsoft Outlook 2007
În partea de sus a ferestrei se află meniul principal al programului, care include următoarele elemente: Fişier, Editați | ×, Vedere, Tranziție, Serviciu, AcțiuniȘi referinţă. Lista comenzilor incluse în elementele meniului principal depinde de modul de operare selectat.
Sub meniul principal se află bara de instrumente. Standard; pe lângă acesta, programul prevede utilizarea a încă două bare de instrumente: site webȘi În plus. Controlați afișarea barelor de instrumente folosind comenzile corespunzătoare din submeniu Vedere > Bare de instrumente. Puteți personaliza bara de instrumente în funcție de nevoile dvs. rulând comanda Vedere > Bare de instrumente > Setare.
Zona de navigare este afișată în partea stângă a interfeței. Este convenabil de utilizat pentru a merge la moduri diferite munca de aplicare. Controlați afișarea zonei de navigare folosind comenzile din submeniu Vedere > Zona de navigație(puteți activa afișajul complet, restrâns sau opri).
NOTĂ
Multe comenzi din meniul principal sunt duplicate de comenzile corespunzătoare meniul contextual, care poate fi apelat apăsând butonul drept al mouse-ului sau o combinație de taste rapide.
Partea centrală a interfeței este ocupată de zona de lucru a programului, al cărei conținut depinde de modul de operare selectat. Pe fig. 5.1 arată conținutul spațiului de lucru în modul Outlook astăzi(Acest mod este utilizat implicit la deschiderea aplicației).
În partea de jos a ferestrei programului se află bara de stare. Pentru a-l afișa, executați comanda meniului principal Vedere > Bara de stare.
Program presetat
Înainte de a începe operarea completă a programului, revizuiți și, dacă este necesar, modificați setările acestuia. ÎN aceasta sectiune vom învăța cum să o facem.
Configurarea organizatorului
Pentru a trece la modul de setare a parametrilor programului, executați comanda din meniul principal Serviciu > Parametrii. Se va deschide o fereastră care include următoarele file: Setări, Configurare e-mail, Mesaj, Ortografie, În plusȘi Antivirus mail(Fig. 5.2).
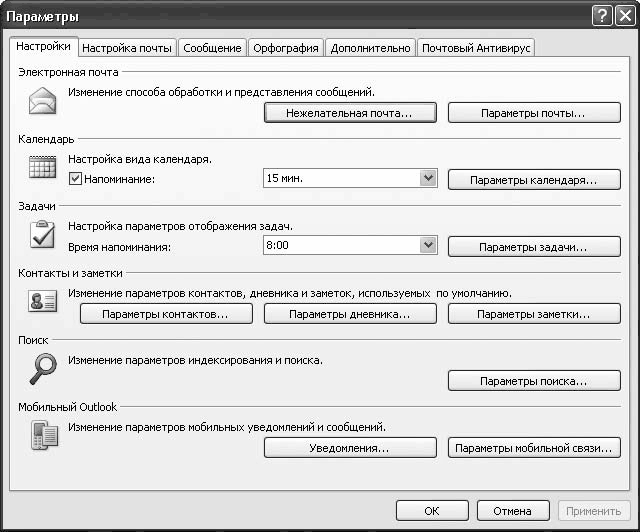
Orez. 5.2. Fereastră setări Microsoft Outlook
Vom trece în revistă pe scurt doar cei mai de bază parametri.
Apăsând un buton Opțiuni de e-mail file Setări, veți fi direcționat la fereastra de setări de e-mail. În el, în special, puteți activa modul de salvare a unei copii a mesajelor trimise în folderul „Elementele trimise”, modul de includere a textului mesajului original în răspuns și (sau) mesajul redirecționat etc. setările parametrilor sunt optime pentru majoritatea utilizatorilor și ajustările, cum ar fi de regulă, nu necesită (cel puțin în etapele inițiale de lucru cu programul).
Apăsând un buton Spam, veți deschide o fereastră în care puteți configura filtrul anti-spam, puteți crea și menține o listă „neagră” și „albă” de destinatari, precum și să configurați alte setări care vă permit să faceți față e-mailurilor nedorite.
În zona de setări Calendar puteți configura setările calendarului (pentru a comuta în modul calendar, în fereastra principală a programului (vezi Fig. 5.1), în zona de navigare, faceți clic pe butonul Calendar sau executați comanda meniului principal Tranziție > Calendar). Prin bifarea casetei Aducere aminte, veți activa memento-ul automat pentru evenimentul viitor, care va fi utilizat în mod implicit. Când această casetă este bifată, se deschide un câmp în partea dreaptă, în care ar trebui să selectați intervalul de timp dintre memento și începerea întâlnirii (evenimentului) din lista derulantă. Dacă este necesar, acest parametru poate fi modificat în fereastra de editare a întâlnirii sau a evenimentului.
Cu buton Opțiuni de calendar comutați la modul de setări avansate ale calendarului. Aceasta deschide fereastra prezentată în Fig. 5.3.
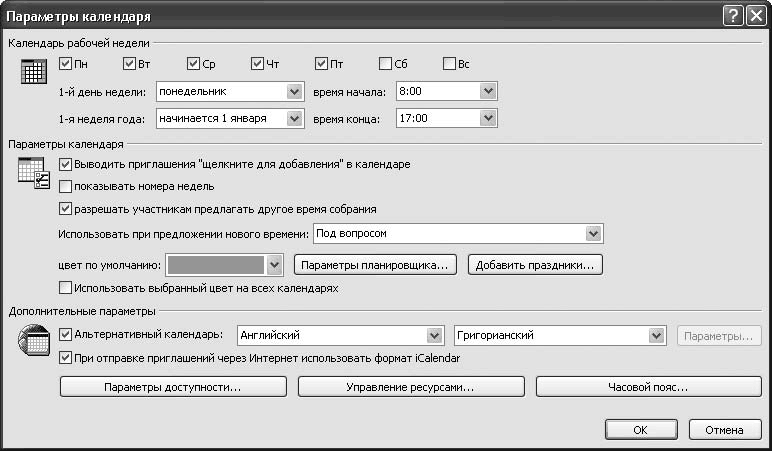
Orez. 5.3. Parametrii setari aditionale calendar
În zona de setări Calendarul săptămânii lucrătoare ar trebui să specificați parametrii cu care programul poate determina cu exactitate începutul și sfârșitul săptămânii și zilei de lucru. În primul rând, specificați zilele lucrătoare ale săptămânii bifând casetele corespunzătoare (în mod implicit, programul are o săptămână de lucru de cinci zile, vezi Fig. 5.3). Din lista derulantă prima zi a saptamanii Selectați ziua săptămânii în care va începe fiecare săptămână de lucru. În câmp Prima săptămână a anului spuneți programului cum ar trebui să determine prima săptămână de lucru a anului. Puteți selecta una dintre cele trei opțiuni din lista derulantă: incepe de la 1 ianuarie, Prima săptămână de 4 zileȘi prima săptămână întreagă.
Din listele drop-down Timpul de începereȘi Sfârșitul timpului Selectați în mod corespunzător ora de începere și ora de încheiere a zilei lucrătoare. În mod implicit, programul setează ora de începere a zilei lucrătoare - 8:00 , iar ora de sfârșit este 17:00 .
Dacă caseta de selectare este bifată arata numerele saptamanii(această casetă de selectare se află în zona de setări Opțiuni de calendar(vezi Fig. 5.3), apoi în calendarul programului vizavi de fiecare săptămână va fi afișat numărul acesteia din anul curent (de la 1 inainte de 52 ).
Dacă caseta de selectare este bifată permiteți participanților să sugereze o altă oră de întâlnire, în timp ce sunt online, alți participanți la întâlnire vă vor putea sugera de la distanță o oră diferită de întâlnire; Dacă caseta de selectare este debifată, această opțiune nu este disponibilă. În câmp Utilizați când sugerați un timp nou indicați modul în care programul ar trebui să răspundă la propunere. Puteți alege una dintre cele trei opțiuni: Îndoielnic(în acest caz, utilizatorul stabilește în mod independent dacă acceptă oferta sau nu), Accept(oferta va fi acceptată) sau Respinge(oferta va fi respinsă).
Programul implementează capacitatea de a configura notificări despre sarcinile care urmează să fie programate astăzi. Pentru a face acest lucru, în fereastră Parametrii(vezi Fig. 5.2) în zona de setări Sarcini din lista derulantă Ora de memento selectați ora la care va fi făcută notificarea. În mod implicit, acest câmp este setat la 8:00 .
Dacă este necesar, puteți efectua setări avansate pentru sarcini. Pentru a comuta la modul corespunzător, apăsați butonul Opțiuni de activitate. Se va deschide o fereastră Opțiuni de activitate, care este prezentat în Fig. 5.4.
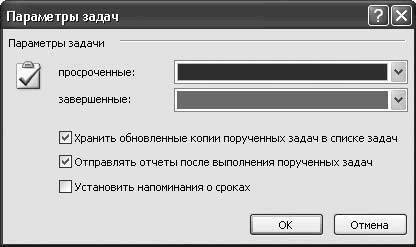
Orez. 5.4. Setări avansate pentru sarcini
În domeniile depasitȘi efectuat selectați culoarea care va fi utilizată pentru a indica sarcinile restante și, respectiv, finalizate. În mod implicit, sarcinile restante sunt setate la roșu și finalizate la gri.
În zona de setări Contacte(vezi Fig. 5.2) există un buton Opțiuni de contact. Făcând clic pe acest buton se va deschide fereastra Opțiuni de contact, cu ajutorul căruia se pot configura contactele (adresele) introduse în agenda (Fig. 5.5).
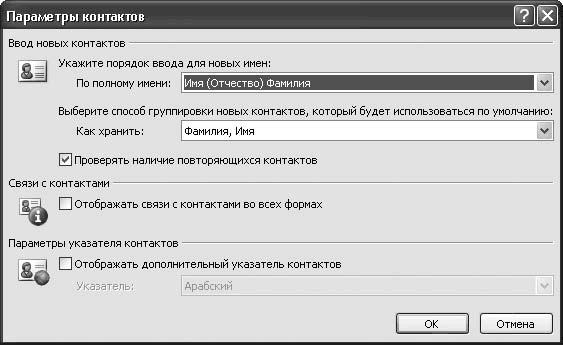
Orez. 5.5. Setări suplimentare de contact
Din lista derulantă După numele complet selectați ordinea în care apar componentele numelui complet al contactului. Puteți alege una dintre cele trei opțiuni: Prenume (patronimic) Prenume(această opțiune este setată implicit), Ultimul nume primul nume sau Prenume Nume1 Nume2.
În câmp Cum se depozitează Specificați metoda de stocare implicită pentru contacte noi. Puteți selecta una dintre cele cinci opțiuni din lista derulantă:
Ultimul nume primul nume;
Prenume Nume;
Organizare;
Nume, prenume (Organizație);
Organizație (nume, prenume).
Prin bifarea casetei Verificați dacă există contacte duplicate, veți activa modul de verificare a unicității fiecărui contact introdus. În acest caz, programul nu vă va permite să reintroduceți același contact.
Toate modificările făcute în fereastră Parametrii(vezi Fig. 5.2), produc efect numai după apăsarea butoanelor Bine sau aplica. Dacă apăsați butonul Anulare, veți ieși din modul de configurare fără a salva modificările.
Configurarea conturilor de e-mail
Pentru a utiliza e-mailul cu Microsoft Outlook 2007, trebuie să creați un cont de e-mail.
Pentru a trece la modul cont, executați comanda din meniul principal Serviciu > Configurarea conturilor. Ca urmare, se va deschide o fereastră (Fig. 5.6), care conține o listă de conturi de e-mail create anterior (lista va fi goală când o deschideți pentru prima dată).
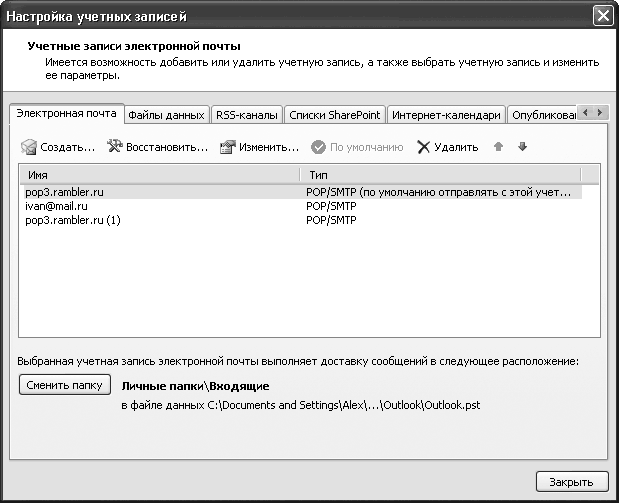
Orez. 5.6. Conturi de mail
Pentru a adăuga un cont, faceți clic pe butonul Crea- se va deschide o fereastră Asistent pentru crearea contului. Apoi, urmați pașii de mai jos.
1. În prima etapă, utilizați comutatorul pentru a selecta tipul de conexiune: fie Alte. În mod implicit, comutatorul este setat la Microsoft Exchange Server, POP3, IMAP sau HTTP, ceea ce este optim în majoritatea cazurilor.
2. Acum introduceți numele proprietarului cutie poștală(de exemplu, Ivan Petrov) și o adresă de e-mail (furnizată de obicei de ISP-ul dvs.; un exemplu de adresă este [email protected] ) și o parolă pentru a accesa căsuța poștală. Rețineți că parola este introdusă de două ori pentru a preveni erorile de tastare. Caseta de bifat Configurați manual setările serverului sau tipuri suplimentare servere, care se află în partea de jos a ferestrei, pentru a comuta la modul mai mult. reglaj fin cont. Faceți clic pe butonul Mai departe.
3. În fereastra care se deschide, setați comutatorul în poziția E-mail pe internetși apăsați butonul Mai departe.
4. Specificați serverele pentru mesajele primite (POP3, IMAP sau HTTP, în cele mai multe cazuri - serverul POP3) și trimise. Alegerea serverelor depinde de locația căsuței poștale a utilizatorului. De exemplu, dacă cutia poștală este deschisă www.yandex.ru, atunci serverul de mesaje primite va fi pop.yandex.ru, și ieșire - smtp.yandex.ru. În acest moment, introduceți și numele de utilizator și parola pentru a vă conecta. Faceți clic pe butonul Mai departe.
5. La ultimul pas, pentru a finaliza introducerea contului, faceți clic pe butonul Gata.
Ca urmare a acțiunilor efectuate, contul creat va fi afișat în fereastră Configurarea conturilor(vezi Fig. 5.6) pe tab E-mail. În mod implicit, numele contului creat va corespunde serverului de intrare POP3 (de exemplu, pop.yandex.ru). Cu toate acestea, acest nume poate fi schimbat la discreția dvs. și, în același timp, puteți edita și alți parametri ai contului creat. Pentru a trece la modul de editare, selectați un cont făcând clic pe el cu butonul mouse-ului și apăsând butonul Schimbare.
Pentru a elimina un cont din listă, faceți clic pe el și faceți clic Șterge. În acest caz, programul va emite o cerere suplimentară pentru a confirma operația de ștergere.
CURS MULTIMEDIA
Procesul de creare a unui cont este ilustrat vizual în prelegerea video „Adăugarea de conturi de e-mail suplimentare la un profil Outlook 2007”.
Programarea sarcinilor
Capacitățile Microsoft Outlook 2007 includ introducerea, editarea și stocarea informațiilor despre orice sarcini cu care vă confruntați (cazuri, acțiuni etc.). Ele pot fi legate atât de îndeplinirea îndatoririlor oficiale (de exemplu, „Negociați”, „Organizați o întâlnire”, etc.), cât și de chestiuni personale, gospodărești, de familie și alte probleme („Dați-o pe soacra la dacha). ”, „Apelați la service auto”, etc.).
Pentru a comuta la modul task, executați comanda meniului principal Tranziție > Sarcini, ctrl+4, sau în panoul de navigare, faceți clic Sarcini. Ca rezultat, se va deschide o listă de sarcini introduse anterior (Fig. 5.7).
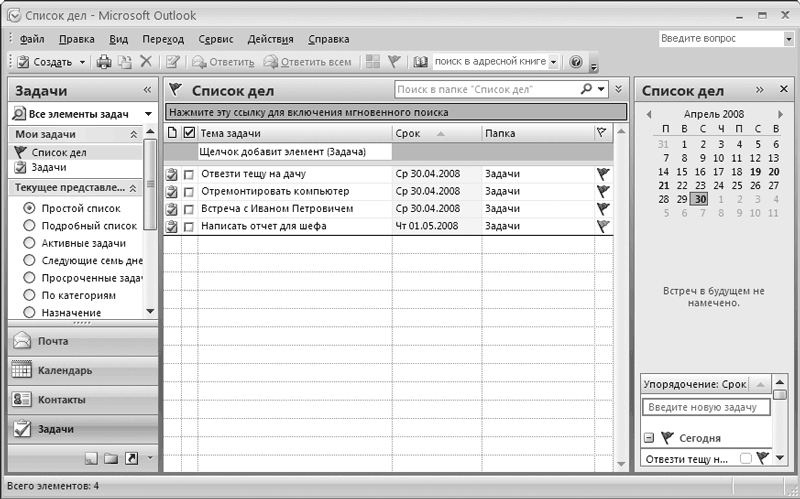
Orez. 5.7. Lista sarcinilor curente
Pentru fiecare sarcină introdusă, coloanele corespunzătoare afișează subiectul acesteia (formulare scurtă), data scadentă și folderul în care se află.
Pentru a introduce o sarcină nouă în program, executați comanda meniului principal Fişier > Crea > O sarcină sau Acțiuni > Creați o sarcină sau apăsați combinația de taste Ctrl+N. Pentru a comuta la modul de editare al unei sarcini existente, faceți dublu clic pe ea sau executați comanda Deschis contextul meniului. La efectuarea oricăreia dintre acțiunile enumerate, se deschide fereastra pentru introducerea și editarea sarcinii, prezentată în Fig. 5.8. Această fereastră are structura Office 2007 deja cunoscută de tine: are Buton de birou, Panou acces rapid , Panglică Microsoft Outlook 2007, altele
instrumente pe care le cunoașteți. Toate informațiile de bază despre sarcină ar trebui introduse în moduri O sarcinăȘi detaliat care includ utilizarea butoanelor corespunzătoare din filă O sarcină(în Fig. 5.8 modul este activat O sarcină). Vom trece în revistă pe scurt principalele detalii și parametri ai sarcinilor; mai detaliat, procedura de lucru cu sarcini este ilustrată în tutorialele video care sunt disponibile pe CD.
Orez. 5.8. Fereastra de introducere și editare a sarcinilor
NOTĂ
Lista sarcinilor curente este afișată automat de fiecare dată când porniți programul în Outlook lucrează astăzi (vezi Figura 5.1).
CURS MULTIMEDIA
Cum să lucrați cu sarcini în Outlook 2007 este descris în detaliu în prelegerile video din secțiunea „Crearea și urmărirea sarcinilor”.
În modul O sarcinăîn câmp Subiect folosind tastatura, introduceți un nume arbitrar al sarcinii sau al subiectului acesteia, sau o formulare scurtă care reflectă esența acesteia. Valoarea introdusă în acest câmp va fi afișată pentru această sarcină în lista de sarcini (vezi Figura 5.7) din coloana Subiect de sarcină.
În câmp Termen specificați termenul limită de rezolvare a sarcinii (valoarea introdusă în acest câmp va fi afișată pentru această sarcină în lista sarcinilor, vezi Fig. 5.7, în coloana Termen), și în teren data începutului- data la care trebuie să începeți rezolvarea problemei. Valoarea fiecăruia dintre aceste câmpuri este selectată din listele derulante.
Din lista derulantă Stat selectați starea curentă (starea) acestei sarcini; pe măsură ce sarcina este rezolvată, valoarea acestui câmp poate fi modificată în conformitate cu noul statut al sarcinii. Orice sarcină poate lua una dintre următoarele stări: Nu a început, Efectuat, Efectuat, In asteptarea sau Amânat. Dacă starea sarcinii este setată Efectuat, acesta va fi tăiat în lista de sarcini.
În câmp Importanţă indicați gradul de importanță a sarcinii curente. Din lista derulantă, selectați una dintre cele trei opțiuni: Scăzut, SimpluȘi înalt. În mod implicit, acest câmp este setat la Simplu.
Caracteristicile programului includ configurarea și efectuarea de notificări (memento-uri) despre sarcina viitoare la un anumit moment în timp. De exemplu, dacă o sarcină ar trebui finalizată (sau ar trebui să înceapă) miercuri la 9:00, atunci puteți face astfel încât, de exemplu, marți la 18:00 (la sfârșitul zilei de lucru) sau miercuri la 8:45 (înainte de începerea zilei de lucru) programul va emite automat un memento de notificare a sarcinii viitoare.
Pentru a face această setare, bifați caseta Aducere aminte, apoi în câmpul din dreapta, specificați data la care ar trebui să apară alerta (selectați o valoare din lista derulantă din calendar) și ora exactă a alertei (puteți fie selecta valoarea din meniul drop-down). lista jos sau introduceți-o folosind tastatura). Ca urmare, la ora stabilită, programul va emite un memento vizual de notificare a sarcinii viitoare. Pentru ca aceasta notificare sa fie insotita semnal sonor, faceți clic pe butonul situat în dreapta câmpului de introducere a orei. Aceasta va deschide fereastra prezentată în Fig. 5.9.

Orez. 5.9. Setare memento de sunet
În această fereastră, bifați caseta Folosește acest sunet, apoi faceți clic pe butonul Prezentare generală iar în fereastra deschisă Fișier de sunet de memento conform regulilor obișnuite Windows, specificați calea către fișierul care urmează să fie redat. Setările efectuate vor intra în vigoare după apăsarea butonului. Bine. Dacă apăsați butonul Anulare, fereastra se va închide fără a salva modificările efectuate.
În câmp Responsabil afișează automat numele persoanei care a creat sarcina curentă. Dacă sarcina va fi trimisă unei alte persoane, atunci după primirea sarcinii, valoarea câmpului Responsabil se va modifica automat în consecință.
În modul detaliat dacă este necesar, puteți specifica câțiva parametri suplimentari ai sarcinii curente. Următoarele câmpuri sunt folosite pentru aceasta.
Data completarii– în acest câmp indicați data finalizării sarcinii curente. După ce acest câmp este completat, câmpul Statîn mod O sarcină(vezi Figura 5.8) va prelua automat valoarea Efectuat.
Scopul muncii– în acest câmp, dacă este necesar, setați timpul estimat care poate fi necesar pentru a finaliza sarcina curentă.
Chiar cheltuit- Acest câmp este completat după finalizarea sarcinii. Aceasta indică timpul petrecut efectiv pentru rezolvarea acestei probleme.
Distanţă– în acest câmp, puteți specifica distanța (în kilometri) care a trebuit depășită pentru a finaliza sarcina. De exemplu, dacă ați zburat la un seminar de la Sankt Petersburg la Krasnoyarsk, atunci aici puteți introduce distanța de la Sankt Petersburg la Krasnoyarsk.
Cheltuieli- acest câmp este destinat introducerii de informații despre costurile care au trebuit suportate pentru a finaliza această sarcină. De exemplu, dacă ați zburat la un seminar de la Sankt Petersburg la Krasnoyarsk, atunci în acest câmp puteți specifica suma costului de călătorie cu avionul și a cheltuielilor de călătorie.
Organizare– în acest câmp, introduceți numele organizațiilor cu care a fost asociată sarcina curentă. Numărul de titluri poate fi oricare, în funcție de nevoile utilizatorului; la intrare, acestea trebuie separate prin punct și virgulă.
Toate modificările făcute în fereastra de introducere și editare a sarcinilor au efect după apăsarea butonului Salveaza si inchide, care se află în partea stângă sus a ferestrei (vezi Fig. 5.8) pe filă O sarcinăși disponibil în ambele moduri.
Dacă este necesar să salvați modificările făcute fără a închide fereastra de editare a sarcinilor, atunci în meniu Butoane de birou rulați comanda salva sau apăsați combinația de taste ctrl+s. Dacă este necesar, puteți salva sarcina curentă în dosar separat- pentru a face acest lucru, executați comanda de meniu Buton de birou > Salvează ca iar în fereastra care se deschide, conform regulilor obișnuite Windows, specificați calea de salvat și numele fișierului. Puteți selecta unul dintre următoarele formate: Format text, Format text îmbogățit, Șablon Outlook sau Format mesaj.
Pentru a șterge sarcina curentă, fiind în fereastra de editare, executați comanda de meniu Buton de birou > Șterge sau apăsați combinația de taste Ctrl+D. Pentru a elimina o sarcină din lista de sarcini, selectați-o și executați comanda Șterge meniul contextual. Atât în primul cât și în cel de-al doilea caz, ar trebui să fiți atenți când ștergeți o sarcină, deoarece programul nu emite o solicitare suplimentară pentru a confirma operația de ștergere, ci șterge imediat sarcina fără avertisment.
Note electronice
Capacitățile Microsoft Outlook 2007 asigură crearea și stocarea oricărui număr de note necesare. Modul note este un analog al unui blocnotes obișnuit, în care se fac unele note, note, mementouri, sunt înregistrate idei interesante etc.
În timpul lucrului, notele rămân deschise tot timpul și sunt afișate în fereastra programului în modul note.
Pentru a comuta în modul note, executați comanda din meniul principal Tranziție > Note. Interfața programului în modul de lucru cu note este prezentată în fig. 5.10.
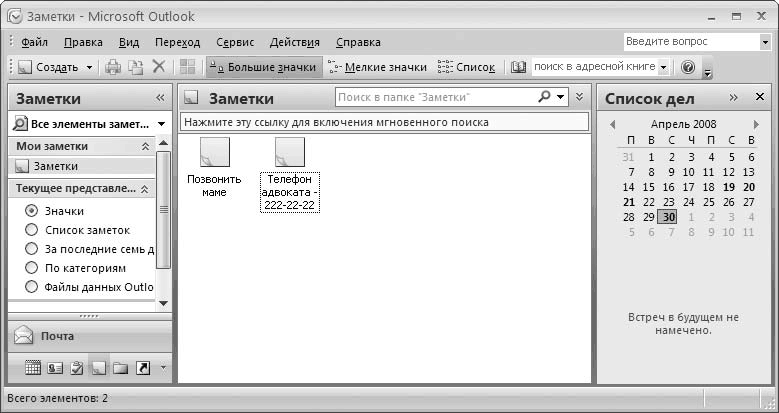
Orez. 5.10. Fereastra de luare de note în Microsoft Outlook 2007
În modul de lucru cu note, este afișată o listă de note create anterior. Dacă până acum nu ați creat note, atunci zona de lucru a interfeței programului va fi goală.
Comenzile din meniul principal sunt folosite pentru a crea o notă nouă. Fişier > Crea > Nota sau Acțiuni > Creați o notă, numit și prin apăsarea unei combinații de taste Ctrl+N. Pentru a trece la modul de editare a notelor, faceți dublu clic pe el cu butonul mouse-ului sau executați comanda Deschis situat în meniul contextual. La efectuarea oricăreia dintre acțiunile enumerate, se deschide o fereastră pentru introducerea și editarea unei note, prezentată în Fig. 5.11.
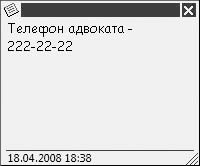
Orez. 5.11. Modul de editare a notelor
În partea de jos a ferestrei de note sunt indicate data și ora creării acesteia. Dacă este necesar, puteți dezactiva afișarea datei și orei. Pentru a face acest lucru, executați comanda meniului principal Serviciu > Parametrii, apoi în fereastra care se deschide, accesați fila În plusși apăsați butonul În plus. Aceasta va deschide o fereastră Opțiuni suplimentare , în care pentru a dezactiva afișajul, debifați caseta Afișați ora și data în note.
Dacă este necesar, textul conținut în notă poate fi transferat folosind clipboard-ul în orice document sau e-mail etc.
Utilizați pentru note tipuri diferite culori diferite de fundal pentru fereastra de note și pictograma acesteia. Pentru a selecta o culoare, faceți clic dreapta pe pictograma cu o notă și în meniul contextual care se deschide, în submeniu Selecteaza categoria selectați culoarea dorită. Culoarea implicită pentru crearea unei note noi este galbenă.
Pentru a șterge o notă, selectați-o din listă și executați comanda Șterge meniul contextual. În acest caz, ar trebui să fiți atenți, deoarece programul nu emite o cerere suplimentară de confirmare a operațiunii de ștergere.
NOTĂ
Dacă este necesar, puteți modifica setările implicite ale notei. Pentru a face acest lucru, executați comanda din meniul principal Service > Parametri, apoi în fereastra care apare, mergeți la fila Setări (vezi Figura 5.2) și faceți clic pe butonul Notă parametri. Aceasta va deschide fereastra Opțiuni pentru note, unde puteți specifica setările implicite de culoare, dimensiune și font ale notei.
Programați întâlniri și evenimente cu Calendarul
După cum știți, un om de afaceri modern este adesea prezent la diferite întâlniri și evenimente. Adesea, întreaga zi de lucru este dedicată nevoii de a se întâlni cu cineva, de a conduce un fel de negocieri, de a merge undeva etc.
În Microsoft Outlook 2007, pentru introducerea, editarea și stocarea informațiilor despre astfel de evenimente, modul de operare Calendar.
Pentru a intra în modul de operare Calendar rulați comanda meniului principal Tranziție > Calendar sau faceți clic pe butonul Calendar, care se află în zona de navigație. Interfața programului în modul de funcționare Calendar prezentată în fig. 5.12.
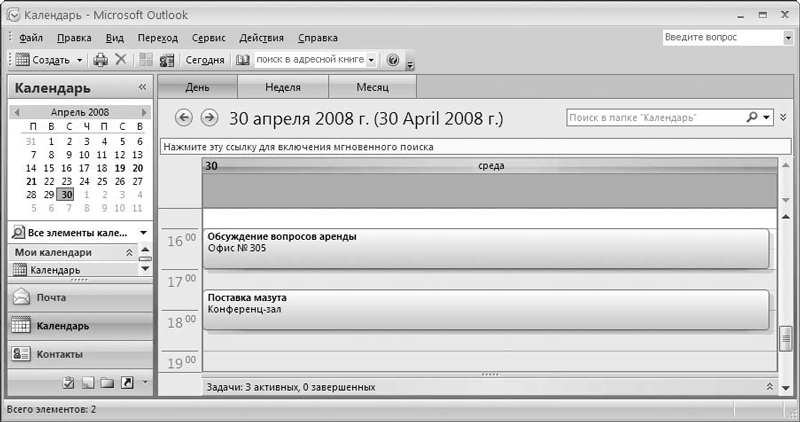
Orez. 5.12. Fereastra programului pentru lucrul în modul Calendar
În partea de sus a spațiului de lucru este afișată data selectată în calendar (în Fig. 5.12, data este selectată - 30 aprilie 2008). În stânga este un calendar în care data curentă este evidențiată cu un pătrat (în Figura 5.12, data curentă este 30 aprilie).
CURS MULTIMEDIA
Modul de lucru cu calendarul este ilustrat în detaliu în prelegerile video din secțiunea „Setarea întâlnirilor și programarea orei folosind calendarul Outlook 2007”.
Partea centrală a spațiului de lucru arată o listă de evenimente programate pentru data specificată în calendar (făcând clic pe date diferite, puteți vizualiza rapid lista de evenimente programate pentru orice zi).
Pentru a introduce informații despre o nouă întâlnire, trebuie să executați comenzile din meniul principal Fişier > Crea > ÎntâlnireȘi Acțiuni > Creați o întâlnire sau apăsați combinația de taste Ctrl+N. Pentru a trece la modul de editare a informațiilor despre o întâlnire introdusă anterior, faceți dublu clic pe ea cu butonul mouse-ului sau selectați Deschis meniul contextual. Când efectuați oricare dintre acțiunile enumerate, se deschide o fereastră pentru introducerea și editarea unei întâlniri, prezentată în Fig. 5.13.
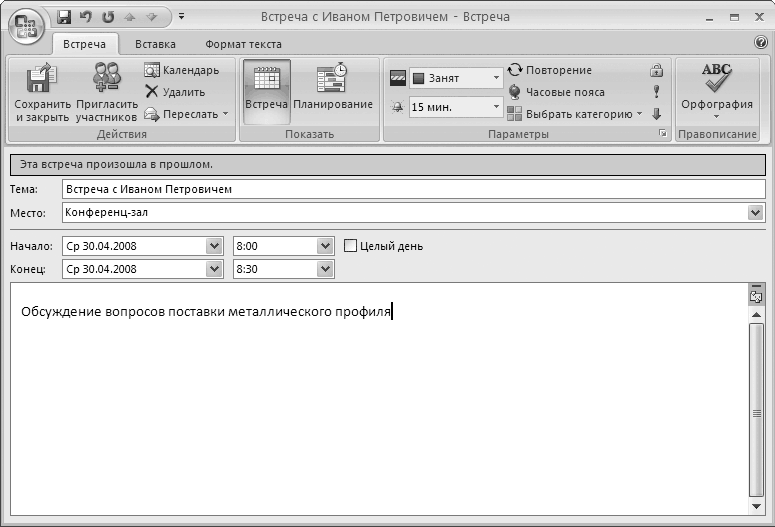
Orez. 5.13. Modul de editare a întâlnirii
Pentru a introduce informații despre o întâlnire viitoare, accesați Întâlnire. Pentru a face acest lucru, faceți clic pe butonul cu același nume din filă Întâlnireîntr-un grup Spectacol.
În primul rând, este necesar să se stabilească subiectul întâlnirii viitoare. În câmp Subiect introduceți text care va caracteriza pe scurt esența întâlnirii viitoare, de exemplu: Întâlnire programată, Discuție despre programul de livrare etc.
În câmp Un loc indicați locația specifică a întâlnirii viitoare. Orice text pe care îl introduceți în câmp Un loc, este adăugat automat la lista derulantă și ulterior disponibil pentru selecție. Exemple de valori pentru acest câmp: Sediul central, sala de briefing, Restaurant Vernissage etc.
Din lista derulantă start Selectați o dată de început pentru întâlnire. Selectați ora de începere a întâlnirii din lista verticală sau introduceți-o folosind tastatura. La fel, pe teren Sfârșit Specificați data și ora exactă la care se încheie întâlnirea.
Dacă caseta de selectare este bifată Toată ziua, atunci această întâlnire va fi automat convertită într-un eveniment. Când această casetă este bifată, câmpurile destinate introducerii orei exacte de începere și de încheiere a evenimentului devin indisponibile.
Caracteristicile programului includ configurarea și rularea notificărilor (memento-uri) despre o întâlnire viitoare cu un anumit timp înainte de începerea acesteia (de exemplu, 15 minute, o oră etc.). Pentru a face această setare, selectați din lista verticală Aducere aminte grupuri Parametrii file Întâlnire intervalul de timp necesar.
În câmp Arată ca(fila Întâlnire, Grup Parametrii) puteți specifica informații despre ocuparea dvs. pentru utilizatorii care vă vizualizează programul. Din lista derulantă, selectați una dintre următoarele opțiuni: gratuit, Îndoielnic, Ocupat sau Nu la serviciu.
În câmpul de text mare, care se află în partea de jos a ferestrei, puteți introduce informații suplimentare de natură arbitrară despre întâlnirea viitoare. De exemplu, informații care dezvăluie în detaliu esența întâlnirii, sau atrage atenția asupra anumitor aspecte ale întâlnirii viitoare (trăsături ale interlocutorului, subiecte nedorite de discuție etc.).
Toate modificările făcute în fereastra pentru introducerea și editarea informațiilor despre întâlnire intră în vigoare de îndată ce faceți clic pe butonul Salveaza si inchide, care se află în partea stângă sus a ferestrei din filă Întâlnire.
Dacă este necesar să salvați modificările făcute fără a închide fereastra de editare a întâlnirii, atunci în meniu Butoane de birou rulați comanda salva sau apăsați combinația de taste ctrl+s. Dacă este necesar, puteți salva informații despre această întâlnire într-un fișier separat. Pentru a face acest lucru, meniul Butoane de birou rulați comanda Salvează ca iar în fereastra care se deschide, conform regulilor obișnuite Windows, specificați calea de salvat și numele fișierului. Puteți selecta unul dintre următoarele formate: format text, format text îmbogățit, șablon Outlook, format mesaj, format iCalendar sau format vCalendar.
NOTĂ
În Microsoft Outlook 2007, un eveniment este un eveniment care durează cel puțin 24 de ore, iar o întâlnire este un eveniment care nu durează mai mult de 24 de ore.
Pentru a șterge întâlnirea curentă, fiind în fereastra de editare, executați comanda de meniu Buton de birou > Șterge sau apăsați combinația de taste Ctrl+D. Pentru a elimina o întâlnire din lista de întâlniri, selectați-o și executați comanda Șterge meniul contextual. Atât în primul cât și în cel de-al doilea caz, atunci când ștergeți o programare, ar trebui să fiți atenți, deoarece programul nu emite o cerere suplimentară de confirmare a operațiunii de ștergere, ci șterge imediat programarea fără avertisment (cu toate acestea, dacă s-au făcut unele modificări în fereastra de editare a programării înainte de ștergere și acestea nu au fost salvate, aplicația va emite o cerere suplimentară).
Când indivizi sunt invitați la o întâlnire sau sunt aduse resurse suplimentare, se numește întâlnire. Informațiile despre întâlnire sunt introduse în fereastra de editare în modul Planificare(Fig. 5.14).
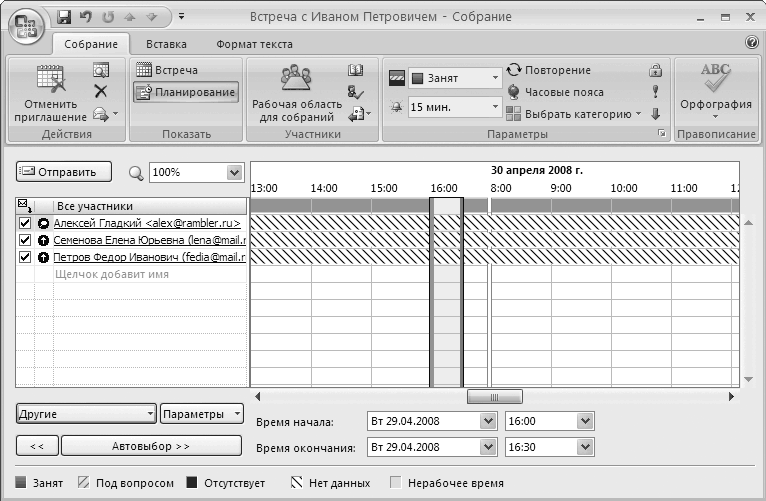
Orez. 5.14. Programeaza o intalnire
Lista participanților la următoarea întâlnire se formează pe teren Toți participanții. Pentru a adăuga un nou membru în acest câmp, faceți clic în celulă Faceți clic pentru a adăuga un numeși introduceți numele de familie al participantului. Dacă informațiile despre participantul adăugat au fost introduse anterior în program, atunci vi se va solicita să introduceți numele complet al participantului (de exemplu, numele de familie, prenumele, patronimul și adresa de e-mail). buton Alte puteți selecta participanții la întâlnire din agenda de adrese.
Buton Selectare automată destinate pentru selectie automata ora întâlnirii care să se potrivească tuturor participanților săi. dar acest mecanism poate fi utilizat numai dacă toți participanții la întâlnire sunt online și își afișează informațiile despre program în Microsoft Outlook 2007.
În câmp Timpul de începere specificați data de începere a întâlnirii, iar în dreapta acestui câmp - ora specifică de începere a întâlnirii. Data necesară este setată în calendar, care se deschide prin apăsarea butonului de selecție. Ora de începere a întâlnirii este selectată din lista derulantă sau introdusă de la tastatură. La fel, în câmpuri Sfârșitul timpului introduceți data și ora exactă la care se încheie întâlnirea.
După cum sa menționat mai sus, un eveniment care durează mai mult de 24 de ore se numește eveniment. Pentru a introduce informații despre un eveniment viitor, în modul Calendar(vezi Fig. 5.12) executați comanda meniului principal Acțiuni> sau comanda Creați un eveniment pe tot parcursul zilei contextul meniului. Ca urmare, fereastra prezentată în fig. 5.13 și 5.14 (respectiv, modurile ÎntâlnireȘi Planificare). Puteți introduce informații despre eveniment în același mod ca și informații despre întâlnire. Singura condiție pentru ca programul să recunoască evenimentul ca eveniment (și nu ca programare) este caseta de selectare Toată ziua trebuie instalat. Când creați o filă de eveniment Întâlnireîn fereastra de editare își schimbă numele în Eveniment.
Lucrul cu e-mailul
Majoritate utilizatorii Microsoft Outlook 2007 îl folosește în primul rând ca client de e-mail și numai apoi ca organizator etc. În această secțiune, vom analiza cum puteți lucra cu e-mailul folosind instrumentele acestui program.
Amintiți-vă că pentru a utiliza aplicația ca client de e-mail, trebuie să configurați cel puțin un cont (fiecărui cont îi corespunde o cutie poștală separată).
Cum se face acest lucru este descris în secțiunea „Configurarea conturilor de e-mail”.
CURS MULTIMEDIA
Cum să lucrați cu e-mailul în Outlook 2007 este descris în detaliu în prelegerile video din secțiunea „Lucrul cu e-mailul”.
Caracteristicile Microsoft Outlook 2007 ca program de e-mail
Folosind programul Microsoft Outlook 2007 ca client de e-mail, puteți efectua următoarele sarcini:
Primirea, citirea, crearea, trimiterea și stocarea corespondenței electronice;
Utilizarea mai multor conturi pentru a lucra cu corespondența electronică;
Menținerea unei agende de adrese în care sunt stocate adresele de e-mail;
Personalizare flexibilă a interfeței utilizator și a parametrilor de funcționare a programului în conformitate cu nevoile unui anumit utilizator;
Crearea de mesaje e-mail folosind o varietate de forme, care pot fi selectate atât din lista propusă de program, cât și din orice loc de pe disc;
Configurarea și utilizarea protecției antivirus și anti-spam;
Importați e-mailuri din alte programe de e-mail populare folosind vrăjitorul de import încorporat;
Importați agenda de adrese din alte programe de e-mail populare;
Export de corespondență electronică și agendă de adrese;
Ieșirea mesajelor de e-mail de tipărit;
Salvarea unui mesaj de poștă electronică ca fișier separat sau ca formular;
Salvați atașamentele de e-mail ca fișier separat.
Cu ajutorul programului, puteți rezolva alte sarcini, a căror prezență se datorează nevoilor unui anumit utilizator.
Pentru a comuta la modul e-mail, faceți clic pe butonul din panoul de navigare. Poștă Tranziție > Poștă ctrl+1.
Interfața programului în modul e-mail este prezentată în fig. 5.15.
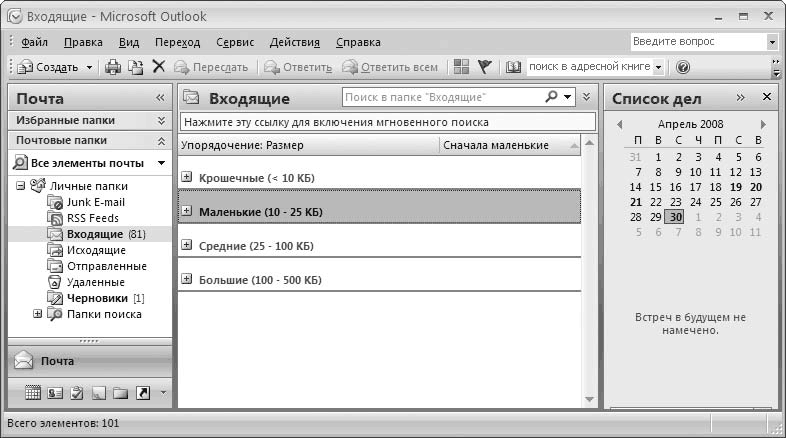
Orez. 5.15. Microsoft Outlook 2007 - client de e-mail
Panoul de navigare afișează o listă de dosare de cutie poștală ( Inbox, Trimis etc.), în partea centrală a interfeței - mesaje din folderul curent. Pe fig. 5.15 care arată conținutul unui folder Inbox, în timp ce toate mesajele sunt împărțite în grupuri în funcție de dimensiune ( Micut, mic, MediuȘi Mare). În figură, toate grupurile sunt prăbușite; pentru a le inversa, utilizați comanda meniului principal Vedere > Extinde/Restrânge grupuri > Extindeți toate grupurile.
Creați și trimiteți un mesaj de e-mail
Pentru a crea un nou mesaj de e-mail, executați comanda din meniul principal Fişier > Crea > Mesaj sau Acțiune > Creați mesaj sau apăsați combinația de taste Ctrl+N. La efectuarea oricăreia dintre acțiunile enumerate, fereastra pentru crearea unui mesaj de e-mail, prezentată în Fig. 5.16.

Orez. 5.16. Crearea și editarea unui mesaj de e-mail
În partea de sus a ferestrei, vedeți o panglică cu file. Conținutul fiecărei file este conceput pentru a efectua anumite operații cu acest mesaj (formatare, formatare, creare de atașamente etc.). În mod implicit, această fereastră se deschide într-o filă. Mesaj.
În câmp La care Specificați adresa la care doriți să trimiteți acest mesaj. Îl puteți introduce fie manual, fie selectând din lista de contacte generată anterior din agenda de adrese. În ultimul caz, apăsați butonul La care, apoi în fereastra care se deschide, faceți clic pe adresa dorită și faceți clic pe butonul Bine. Dacă este necesar, puteți specifica mai multe adrese în acest câmp, separându-le cu punct și virgulă.
SFAT
Amintește-ți că atunci când în număr mare destinatarii, e-mailul dvs. poate fi recunoscut ca spam.
Câmpul este completat în același mod. Copie- in el puteti specifica adresele la care doriti sa livrati o copie acest mesaj. Spre deosebire de câmp La care, camp Copie opțional de completat.
În câmp Subiect folosind tastatura, introduceți un subiect arbitrar care reflectă esența mesajului. Acest câmp este opțional, dar dacă respectați regulile bunelor maniere, este recomandat să îl completați. De exemplu, dacă scrieți despre reprogramarea unei întâlniri, introduceți pur și simplu cuvântul Întâlnire etc.
În ceea ce privește textul mesajului, acesta este introdus într-un câmp de text mare situat în partea de jos a ferestrei. Acest lucru se poate face atât de la tastatură, cât și prin lipire din clipboard.
Dacă în program sunt înregistrate mai multe conturi, atunci făcând clic pe butonul Cont(este situat in stanga campului Subiect, vezi fig. 5.16), veți deschide un meniu cu o listă de conturi. În această listă, faceți clic pe contul în numele căruia trebuie trimisă această scrisoare.
Pentru a trimite imediat un mesaj de e-mail, faceți clic pe butonul trimite. Dacă este necesar, nu puteți trimite scrisoarea imediat, ci o puteți salva într-un folder ciorne(pentru editare ulterioară) sau de ieșire(pentru expedierea ulterioară). Toate scrisorile din dosar de ieșire va fi trimis după executarea comenzii din meniul principal Serviciu > Trimite primește > Trimiteți toate.
De asemenea, puteți salva mesajul e-mail ca fișier separat. Pentru a face acest lucru, executați comanda de meniu Buton de birou > Salvează ca iar în fereastra care se deschide, conform regulilor obișnuite Windows, specificați calea de salvat, numele și tipul fișierului. Caracteristicile programului includ salvarea mesajelor de e-mail în următoarele formate: text, șablon Outlook, format de mesaj Outlook, fișiere HTML și HMT.
Pentru a șterge un mesaj în modul de editare (vezi Fig. 5.16), executați comanda de meniu Buton de birou > Șterge. Pentru a elimina un mesaj din lista de mesaje, faceți clic pe el și executați comanda Șterge meniul contextual. După aceea, mesajele vor fi mutate în dosar la distanta fără avertisment. Dintr-un folder la distanta mesajele sunt șterse în același mod, dar fără posibilitatea recuperării ulterioare, astfel că programul va emite o cerere suplimentară pentru confirmarea operațiunii de ștergere.
Primirea și redirecționarea mesajelor. Creați mesaje de răspuns
A obtine e-mail nou, executați comanda meniului principal Serviciu > Trimite primește > Livrați corespondența sau apăsați tasta F9. Toate mesajele primite vor fi plasate într-un folder Inboxși marcat ca necitit (marcajul este eliminat automat după ce deschideți și vizualizați mesajul).
Puteți redirecționa orice mesaj primit la o altă adresă. Pentru a face acest lucru, selectați mesajul dorit din listă făcând clic pe el cu butonul mouse-ului. Apoi faceți clic pe butonul din bara de instrumente Redirecţiona, sau executați comanda meniului principal Acțiuni > Redirecţiona, sau apăsați combinația de taste ctrl+f. Ca urmare a efectuării oricăreia dintre acțiunile de mai sus, se va deschide fereastra de editare a mesajelor de e-mail (vezi Fig. 5.16), a cărei descriere este dată mai sus.
Pentru a crea un mesaj de e-mail de răspuns, selectați litera corespunzătoare din listă făcând clic pe ea cu butonul mouse-ului. Apoi, faceți clic pe butonul din bara de instrumente A raspunde, sau executați comanda meniului principal Acțiuni > A raspunde, sau apăsați combinația de taste ctrl+r. Ca urmare a efectuării oricăreia dintre acțiunile de mai sus, se va deschide o fereastră de editare a mesajelor de e-mail (vezi Fig. 5.16), care este descrisă în sec. „Creați și trimiteți un mesaj de e-mail”.
CURS MULTIMEDIA
Pentru a afla cum să creați și să trimiteți e-mailuri în Outlook 2007, vedeți prelegerea video „Compunerea și trimiterea mesajelor”.
Trimiteți-vă munca bună în baza de cunoștințe este simplu. Foloseste formularul de mai jos
Studenții, studenții absolvenți, tinerii oameni de știință care folosesc baza de cunoștințe în studiile și munca lor vă vor fi foarte recunoscători.
Documente similare
Caracteristici comparative funcționarea Outlook Express și Outlook. Caracteristici de creare a unui mesaj fax. Lucrați cu agenda de adrese. Creați și trimiteți un mesaj nou, trimiteți e-mailul de lucru în www. Avantajele utilizării e-mailului.
rezumat, adăugat 11.10.2009
Utilizarea Outlook Express pentru a lucra cu e-mailul. Fereastra de lucru programe. Selectarea modului de operare, atribuirea barelor de instrumente. Setarea programului pentru partajarea. Creați, trimiteți și ștergeți un e-mail.
lucrare de termen, adăugată 21.06.2011
Aplicarea, configurarea și regulile de lucru în Outlook Express. Control conturi de e-mailși conturile grupurilor de știri vizualizare rapidă mesaje. Agenda de adrese, trimiterea și primirea de mesaje securizate. Erori și instrumente de depanare.
articol, adăugat 05.03.2010
Interfața cu utilizatorul MS Outlook, principalele componente ale programului și utilizarea acestora. Oportunități atunci când lucrați cu e-mail. Arhivați și ștergeți elemente folosind instrumentul Arhivare automată. Declarație de confidențialitate, utilizarea șabloanelor.
lucrare de termen, adăugată 25.06.2009
Conceptul și scopul e-mailului, evaluarea capacităților sale și caracteristici funcționale. Programele de e-mail, caracteristicile lor distinctive și operațiunile efectuate. Analiza funcționării și fiabilității Outlook Express. Lucrul cu mesaje.
lucrare de control, adaugat 21.10.2010
Sistem mondial pentru trimiterea și primirea e-mail-urilor. Nivel scăzut securitatea e-mailului în comparație cu alte mijloace. Recomandări pentru efectuarea corespondenței electronice. Organizare la locul de muncă, e-mail, Outlook Express.
teză, adăugată 12.05.2010
Aplicarea tehnologiilor de telecomunicații. Configurarea clientului de e-mail. Interfață Outlook Express. Reguli de adresare. Programe de poștă pe internet. Caracteristicile e-mailurilor. Importanța mesajului. Vizualizarea și stocarea mesajelor.
lucrare de termen, adăugată 15.07.2013
Învățarea principiilor sistemului de mesagerie numit „e-mail”, care este unul dintre cele mai rapide și mai accesibile mijloace de comunicare pe Internet și rețelele locale. Înregistrarea unei căsuțe poștale pe Internet. Configurarea Outlook.
test, adaugat 25.09.2010
Cursul 15 - Utilizarea Outlook:
Scopul programului Outlook;
Setarea programului;
Utilizarea funcțiilor de bază.
1. Numirea programului Outlook.
Mesajele sunt schimbate prin interacțiunea a două programe - un server de e-mail și un client de e-mail. Software - un server de e-mail, instalat, de exemplu, de un furnizor, pentru a primi e-mailuri prin Internet sau în retea locala companii pentru mesaje între angajați.
Clienții de e-mail sunt programe de aplicație (de exemplu, Outlook Express, The Bat, Mozilla Thunderbird) care sunt instalate pe computerele utilizatorilor care trimit sau primesc e-mail. Tot clienti de mail au aproximativ aceeași interfață, așa că este suficient să înveți cum să lucrezi cu unul dintre ei.
Pentru a lucra cu e-mail, puteți utiliza atât clienții de e-mail, cât și interfețe web de e-mail, care se află pe serverele de e-mail web. Folosind interfața web, puteți lucra cu e-mail direct pe serverele web de e-mail. Din punct de vedere al funcționalității, interfața web este cât mai apropiată de programele de mail.
Sistemele de e-mail bazate pe WWW vă permit să procesați mesajele de e-mail pe Internet folosind un browser obișnuit, mai degrabă decât program de mail. Ele funcționează pe principiul „2 în 1”, combinând funcțiile unui server de e-mail și ale unui client de e-mail.
Utilizarea interfeței web este adecvată atunci când trebuie să trimiteți sau să primiți corespondență de la diferite computere cu acces la Internet.
Pentru a avea acces la lucrul cu e-mailul, trebuie să creați o cutie poștală pe unul dintre serverele de e-mail. Pentru a crea o cutie poștală, trebuie să vă înregistrați pe unul dintre serverele de e-mail, de exemplu, mail.ru, meta.ua, i.ua, e-mail.ua, mail.ua și, desigur, gmail.com ( a nu fi confundat cu gmail.ru).
Pentru a lucra cu programe de e-mail (clienți de e-mail), acestea trebuie să fie instalate pe un computer. E-mailul se bazează pe două aplicații: protocolul de mesagerie SMTP (Simple Mail Transport Protocol) și protocolul POP3 (Post Office Protokol 3, mail protocol 3) pentru primirea mesajelor sau ultima versiune a Internet Message Access Protocol).
Pentru a putea trimite sau primi e-mail folosind clienți de e-mail, trebuie să creați cel puțin un cont. Un cont este un set de date despre un utilizator de server de e-mail (nume, adresă de e-mail, parolă de conectare la server, nume de server de e-mail de intrare și de ieșire). Conturile sunt create în programul de e-mail pe care îl utilizați.
Adresa de e-mail.
O adresă de e-mail constă din două părți separate prin simbolul @ (comercial la.) și arată astfel: glebpod @ gmail . com sau la serviciul poștal ucrainean [email protected] Caracterele care apar în partea stângă a adresei (înainte de semnul @) sunt numele destinatarului sau numele căsuței poștale, de multe ori se potrivește cu autentificarea utilizatorului. Partea dreaptă a adresei de e-mail care urmează semnul @ este numele de domeniu al serverului de e-mail în care se află căsuța poștală și sunt stocate mesajele.
Aplicația de e-mail Outlook Express
Outlook Express este un program de e-mail inclus în Windows, care este foarte ușor de utilizat.
Cu Outlook Express, puteți:
schimb de mesaje de e-mail;
crearea și menținerea unei agende de adrese pentru stocarea adreselor de e-mail;
După pornirea programului Outlook (Start / Programe / Outlook), pe ecran va apărea fereastra aplicației, care este împărțită în trei zone. Structura folderelor de sistem este afișată în zona din stânga, lista de mesaje conținute în folderul de sistem selectat este afișată în zona din dreapta sus, conținutul mesajului pe care se află cursorul este afișat în zona din dreapta jos.
Scopul folderelor de sistem:
Inbox– mesajele primite prin poștă sunt stocate.
de ieșire– Mesaje stocate menite a fi trimise, dar nu trimise.
Trimis– sunt stocate copii ale mesajelor trimise.
la distanta– conține mesaje șterse din toate folderele.
ciorne– conține mesaje în curs de pregătire.
2. Setarea programului
Diferitele versiuni de Outlook au o interfață diferită, dar setările necesare pentru configurare sunt aproape aceleași. După ce ați înțeles o interfață, puteți configura cu ușurință alta.
„Introduceți numele” introduceți numele și prenumele dvs.
„Adresă de e-mail” introduceți adresa dvs. de e-mail (de exemplu, [email protected]).
În câmpurile „Utilizator” și „Parolă”, notează în întregime numele căsuței tale poștale și parola de la aceasta, cu care te-ai înregistrat la mail Rambler.
„Server de e-mail de intrare (POP3)” introduceți: mail.rambler.ru
„Server de e-mail de ieșire (SMTP)” introduceți: mail.rambler.ru
Un alt exemplu de configurare a primirii e-mailurilor din Gmail:
Adresă de e-mail: (adresa dvs. Gmail, inclusiv @gmail.com)
Nume de utilizator: (adresa dvs. Gmail, inclusiv @gmail.com)
Parola: (parola dvs. Gmail)
Server de e-mail de intrare (POP3): pop.gmail.com
Server de e-mail de ieșire (SMTP): smtp.gmail.com
Serverul meu de ieșire (SMTP) necesită autentificare: activat
Server de e-mail de intrare (POP3): 995
(SSL) inclus
Server de e-mail de ieșire (SMTP): 465 sau 25
(SSL) inclus
3. Utilizarea funcţiilor principale.
Pregătirea mesajelor
1. Deschideți fereastra pentru crearea unui mesaj nou rulând comanda: Fișier / Nou, mesaj e-mail sau faceți clic pe butonul Scrieți mesaj din bara de instrumente.

2. În câmp La care introduceți adresa destinatarului mesajului. Puteți introduce mai multe adrese în câmpul Către, separându-le unele de altele cu punct și virgulă.
3. În câmp Copie introduceți adresele destinatarilor copiei mesajului. Uneori poate exista și un câmp Copie ascunsă.
4. În câmp Subiect introduceți subiectul mesajului.
5. Introduceți textul dorit în câmpul pentru introducerea textului mesajului.
6. Dacă este necesar, atașați fișierul la mesaj făcând clic pe butonul Investi pe bara de instrumente și în caseta de dialog Inserare care se deschide, selectați fișierul dorit.
7. Puteți salva mesajul pregătit în folderul Ciorne, astfel încât să îl puteți edita mai târziu. Pentru a face acest lucru, selectați comanda Salvare din meniul Fișier. Dacă mesajul nu trebuie finalizat, îl puteți plasa în dosarul Căsuță de ieșire, astfel încât să poată fi trimis atunci când se stabilește conexiunea. Pentru a face acest lucru, selectați Fișier / Trimitere sau faceți clic pe butonul Trimitere din bara de instrumente a ferestrei mesajului.
Trimiterea unui mesaj
Pentru a trimite și primi mesaje din fereastra Outlook Express, executați comanda Instrumente / Livrare e-mail, Livrare e-mail. Outlook Express se va conecta la server de mail Internet, va trimite mesajul pregătit și va primi mesajele primite. Pentru a citi mesajul care a sosit la adresa dvs., accesați folderul Inbox.
Răspuns la mesaj
Când pregătiți un răspuns trimis prin e-mail, puteți utiliza mesajul primit. Pentru a face acest lucru, poziționați cursorul pe mesajul la care doriți să pregătiți un răspuns și faceți clic pe butonul Răspuns sau Răspunde la toți din bara de instrumente.
În ambele cazuri, se deschide o fereastră de mesaj, în care este deja specificată adresa destinatarului, se introduce expresia Re: în câmpul Subiect și subiectul mesajului primit. Conținutul mesajului original a fost copiat în cel nou. Introduceți răspunsul dvs. și trimiteți un mesaj.
Redirecționarea unui mesaj
Microsoft Outlook Express vă permite să redirecționați un mesaj primit către altcineva. Pentru a face acest lucru, plasați cursorul pe mesaj și faceți clic pe butonul Redirecționare din bara de instrumente. Se va deschide o fereastră care conține textul mesajului original. Introdu adresa destinatarului, adaugă comentariile tale la textul original și trimite mesajul.
