ÎN versiuni Windows De la Vista, a existat un proces numit dwm.exe numit Desktop Window Manager. Este folosit în grafica Windows Aero pentru transparență, previzualizări, elemente 3D, miniaturi și multe altele. Managerul de ferestre funcționează, cu condiția ca placa video să accepte această interfață.
Când rulați dwm.exe sistem de operare monitorizează și scrie în memorie conținutul tuturor ferestrelor pentru recrearea ulterioară și aplicarea efectelor grafice. Este clar că procesul ocupă o mulțime de resurse de memorie și placă video a computerului. O imagine 3D netedă și realistă pe ecran necesită întotdeauna performanța GPU-ului.
Puteți vedea câtă memorie ocupă un proces în Task Manager și, pentru a-l dezactiva, faceți clic pe „stop” în meniul contextual. Acest lucru se face dacă computerul este lent și îngheață.
Există o situație inversă când trebuie să activați Desktop Window Manager după un fel de defecțiune a sistemului.
Ce trebuie să faceți dacă Desktop Window Manager nu funcționează
Faptul că Desktop Window Manager este dezactivat, veți determina fie printr-o modificare a designului de pe ecran, fie va apărea un mesaj de sistem corespunzător. Există cazuri când acest lucru este însoțit de o pierdere parțială a performanței sistemului de operare. Motive pentru care s-ar putea întâmpla acest lucru:
- procesul se blochează din cauza lipsei de memorie;
- probleme cu driverul plăcii video;
- virusuri;
- actualizare a sistemului eșuată sau aplicație nouă;
- uneori, procesul se blochează în timpul lansării jocurilor care necesită mult resurse.
Puteți activa Desktop Window Manager după cum urmează:
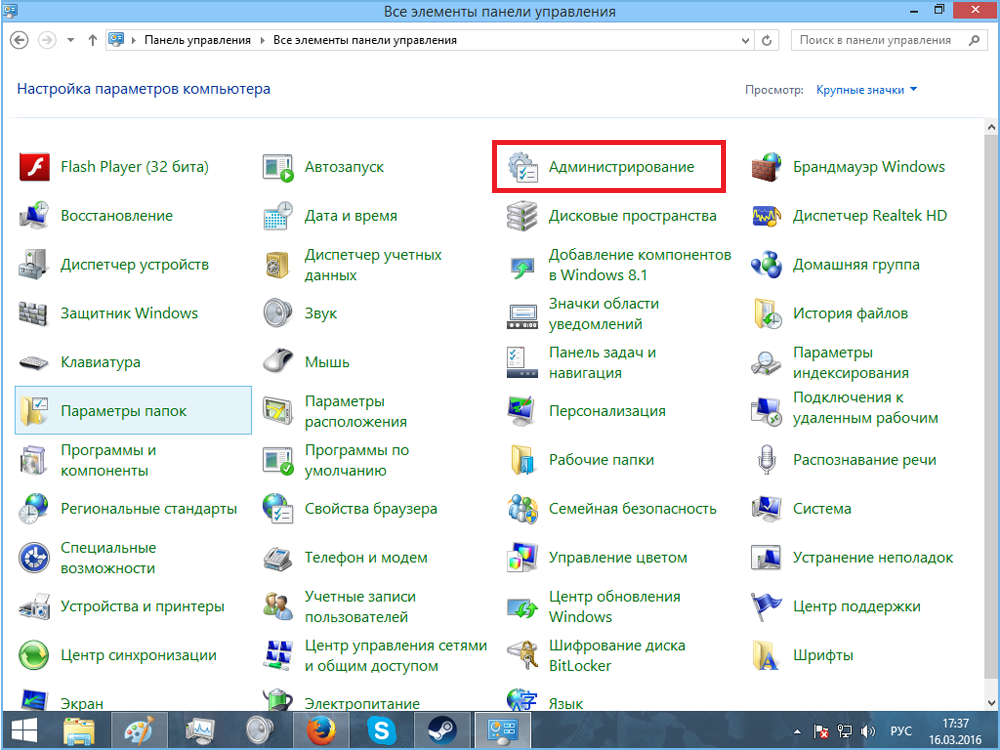
Este posibil să nu-l găsiți pe cel pe care îl căutați în lista de servicii. Dacă indicele de performanță al sistemului este mai mic de 3, atunci interfața WindowsAero este dezactivată automat. Pentru includerea forțată, va trebui să utilizați editorul de registry.
Un PC Windows are doi manageri principali de care utilizatorul ar putea avea nevoie - managerul de activități, cu ajutorul căruia puteți regla procesele și managerul de ferestre, datorită căruia utilizatorii de Windows 7 Aero poate personaliza designul.
Vei avea nevoie
Placă video care acceptă Shader Model 2.0 și DirectX 9.0.
P&G Hosting Sponsor Articole înrudite „Cum se activează Desktop Manager” Cum se dezactivează Desktop Manager Sarcini Windows Cum să mutați bara de activități pe desktop Cum să redimensionați panourile în Windows
Instruire
Activați Desktop Window Manager în Windows 7 Aero. Faceți clic pe butonul „Start” din bara de activități. Extindeți secțiunea „Panou de control” și faceți clic pe numele „Administrare”. Selectați nodul „Servicii” și apoi găsiți serviciul „Desktop Window Manager” în listă. Verificați opțiunile sale de lansare. În bara de stare, faceți clic Click dreapta faceți clic pe serviciu și selectați „Start” sau „Activare”. Activați Desktop Task Manager cu Ctrl+Alt+Del sau Ctrl+Shift+Esc. Dacă computerul dvs. are o operație sistem Windows 7, după apăsarea tastelor, faceți clic pe linia „Start Task Manager”. În plus, lansați managerul de activități folosind combinația Win + R. Introduceți taskmgr în rând și faceți clic pe OK. De asemenea, puteți găsi Managerul de activități în folderul C:WindowsSystem32taskmgr.exe. În loc de unitatea C: puteți imprima unitatea de unde aveți folderul Windows. Faceți clic pe fișierul taskmgr.exe și apăsați Enter pe tastatură. Activați Desktop Task Manager utilizând instrumentul Registry Editor. Apăsați pe Win + R de pe tastatură sau faceți clic pe „Start” și accesați dialogul „Run”. După ce apare fereastra, tastați regedit în câmpul „Deschidere” și faceți clic pe „OK”. Căutați în HKEY_CURRENT_USER > Software > Microsoft > Windows > CurrentVersion > Politici > Sistem pentru setarea REG_DWORD DisableTaskMgr și setați valoarea la 0 sau eliminați setarea cu totul. Reporniți computerul pentru ca modificările să intre în vigoare. În cazul în care computerul dvs. a fost infectat cu un virus, activați managerul de activități folosind Win + R. În fereastra care se deschide, introduceți gpedit.msc și faceți clic pe „OK”. În caseta de dialog „Politica de grup” (în Windows 7 - „Local și Politica de grup”), faceți clic pe inscripția „Politică“ calculator local»» și apoi selectați «Configurare utilizator». Selectați nodul Capacități administrative. Acolo, faceți clic pe „Sistem” și apoi pe linia „Opțiuni Ctrl + Alt + Del”. Faceți dublu clic pe linia „Uninstall Task Manager” cu butonul stâng al mouse-ului. Dacă în fereastra „Proprietăți: Uninstall Task Manager” există un punct lângă comutatorul „Activat”, schimbați-l în „Neconfigurat” sau „Dezactivat”. Faceți clic pe butonul „Aplicați” și apoi pe „OK”. Pentru ca modificările să aibă efect, reporniți computerul sau minimizați toate ferestrele de pe desktop cu combinația Win + D și apăsați F5. După repornire, lansarea managerului de activități va deveni posibilă. Ce simplu
Alte stiri legate de:
Dacă atunci când încercați să porniți Windows Task Manager (prin orice mijloace - fie cu Ctrl+Alt+Del, fie cu Start –> Run… –> taskmgr –> OK), apare caseta de dialog Task Manager cu mesajul „Task Manager has a fost dezactivat de administrator”, atunci aceasta, de regulă, indică un posibil
Aplicația Task Manager permite utilizatorului să închidă programe, să le monitorizeze execuția și performanța computerului și să atribuie o prioritate proceselor care rulează. A ști să folosești „dispecerul” este foarte util, mai ales în cazurile în care un program nu răspunde sau
Când utilizați un computer, poate fi necesar să porniți Desktop Window Manager. Pentru a putea închide rapid programele în cazul în care eșuează, este util să știți în ce moduri poate fi deschis, din ce motive poate fi necesar și de ce poate fi oprit.
Task Manager este o componentă importantă Windows orice versiuni. Aceasta este o aplicație shell specială care oferă date despre utilizarea resurselor PC-ului, precum și ce programe și procese rulează în prezent.
De ce ai avea nevoie de un manager de ferestre?
Cele mai populare situații în care trebuie să activați managerul de activități sunt:
- Când un program rulează și nu poate fi închis;
- Când trebuie să reporniți „Explorer”;
- Dacă desktopul nu este vizibil;
- O problemă comună pe Windows 7 este că tema Aero nu funcționează corect.
Dar uneori este posibil ca dispecerul să nu pornească.
De ce nu pornește controlerul?
Există o serie de factori din cauza cărora aplicația poate să nu funcționeze. De exemplu:
- Ta Cont nu are drepturi de administrator. Remedierea problemei este ușoară - trebuie doar să vă conectați cu un cont de administrator;
- Sistemul de operare nu este oficial, ci este un ansamblu. În acest caz, funcționarea normală a oricăror sisteme PC nu este garantată și pot apărea probleme, inclusiv cu managerul de activități;
- Dacă jocuri sau programe au fost instalate pe computer în zilele precedente, atunci și managerul de activități ar putea eșua. Din cauza virușilor sau a incompatibilității software-ului instalat cu sistemul de operare al computerului. În acest din urmă caz, pot exista defecțiuni în sistem;
- Este posibil ca execuția unor servicii să fi fost oprită dintr-un motiv oarecare, inclusiv managerul de activități a fost dezactivat.
Metode standard pentru activarea unui manager de ferestre
Dacă aveți o astfel de nevoie, nu va fi de prisos să știți deja cum să activați aplicația. Puteți face acest lucru în mai multe moduri:
- Apăsați combinația „Ctrl + Shift + Esc”;
- Faceți clic dreapta pe bara de activități (deseori se poate dovedi că nu există spațiu liber pe panou și trebuie să faceți clic pe mouse-ul de mai multe ori pentru a activa funcția). Din lista care se deschide, selectați „Start Task Manager”;
- Apăsați combinația „Ctrl + Alt + Delete”, se va deschide o listă de acțiuni (schimbați utilizator, deconectare și altele). Selectați „Start Task Manager”;
- Puteți activa aplicația folosind linia de comandă. Poate fi activat astfel:
„Alergă” - „Câștigă + R”
"Start - Run"
- În fereastra care se deschide, tastați „taskmgr” și apăsați „Enter”.
Este posibil ca metodele de mai sus să nu ajute, de exemplu, apare mesajul „Managerul de activități a fost dezactivat de administrator” sau „calea specificată este incorectă” sau când apăsați „Ctrl + Alt + Del”, elementul necesar lipsește. Cel mai probabil pe PC, virusul sau managerul de ferestre este într-adevăr dezactivat de administrator.
Restaurarea sistemului
Dacă niciunul dintre elemente nu a ajutat, puteți face o serie de setări. Pentru aceasta:
- Mai întâi trebuie să faci backup filiale de registru. Pentru aceasta:
- Faceți clic pe „Start”;
- Tastați „regedit” (fără ghilimele);
- Accesați secțiunea HKEY_CURRENT_USERSoftwareMicrosoftWindowsDWM;
- Introduceți o valoare DWORD pe 32 de biți numită UseMachineCheck;
- Specificați valoarea „0” pentru acesta;
- În aceeași ramură, introduceți valoarea Blur și, de asemenea, specificați parametrul „0”;
- Închideți registrul.
- Accesați meniul „Start”, apoi „Panou de control” - „Instrumente administrative” - „Servicii”;
- Va apărea „Desktop Window Manager” sau „Task Manager Session Manager”. Faceți clic pe proprietățile articolului;
- Activați și configurați repornirea la eșec (meniul Recuperare). În coloana „interval” introduceți „0”;
- Faceți clic pe „Start - Run - cmd. Se va deschide un prompt de comandă;
- Introduceți valorile „net stop uxsms” și „net start uxsms” (fără ghilimele).
Serviciul va reporni. Managerul de activități ar trebui să pornească și poate apărea următoarea eroare „Managerul de ferestre s-a încheiat”.
Îndepărtarea virusului
Virușii moderni blochează imediat accesul la aplicație, astfel încât să nu închideți fereastra sau să încheiați procesul. Pentru a verifica dacă există un virus, rulați program antivirus. Dacă detectează un vierme rău intenționat, îl va elimina sau îl va bloca.
Dar chiar și prin eliminarea virusului, este posibil să nu rezolvați problema rulării aplicației. Cel mai probabil, trebuie doar să-l deblochezi. Până când virusul este îndepărtat, este inutil să faceți acest lucru, deoarece după activarea dispecerului, acesta va fi imediat blocat înapoi.
Mai este un punct. Programe malware poate bloca în plus activarea editorului de registry. Dacă se întâmplă acest lucru, atunci când încercați să activați managerul de activități (chiar și după eliminarea program virus) va apărea mesajul „Editarea registrului este interzisă de către administrator” sau „Managerul de activități a fost dezactivat de administrator”.
Fără acces la registry, nu puteți debloca Desktop Window Manager. Prin urmare, mai întâi trebuie să activați Editorul Registrului, care va necesita drepturi de administrator.
Apropo, dacă computerul are un punct de restaurare (sesiune înainte ca virusul să lovească computerul), atunci vă puteți recupera de la acesta. Acest lucru este convenabil dacă știți exact în ce moment a intrat virusul în computer, de exemplu, după instalarea unui software sau descărcarea și rularea unui program. Dacă le instalați des, atunci nu veți putea determina cu siguranță și nu ar trebui să vă întoarceți la punctul de restaurare.
Metode alternative
Dacă dispeceratul nu pornește în moduri standard, nu există niciun virus pe PC și okat-ul nu ajută, poate că problemele sunt mai profunde și deloc în eșecul managerului de ferestre desktop. Puteți încerca să activați aplicația folosind următoarele metode:
- Conectați-vă cu o sesiune de administrator și introduceți Linie de comanda sfc /scannow (poate necesita un disc de distribuție win). Setul de distribuție va ajuta la restabilirea sistemului;
- Reinstalați driverele plăcii video, DirectX și schimbați tema în clasică (sau dezactivați efecte vizuale Windows pentru desktop).
În cele mai multe cazuri, aceste soluții la problemă sunt suficiente pentru a porni Desktop Window Manager. Dacă tot nu pornește, este posibil să fi făcut ceva greșit, de exemplu, în stadiul de lucru cu registrul. Apoi contactați un specialist care vă va ajuta să rezolvați problema.
