Program Microsoft Outlook, sau pur și simplu Outlook, conceput pentru a vă gestiona datele calculator personal. Prin intermediul Outlook puteți face următoarele tipuri de muncă:
Trimiteți și primiți mesaje electronice folosind fax, internet sau alt sistem E-mail. Prin intermediul Outlook poți vota printre destinatarii mesajului tău.
· Mențineți o listă de activități, creați programe și urmăriți planuri și păstrați un jurnal al activităților dvs. Când vine momentul următorului eveniment, programul vă va aminti de acesta. Puteți programa o întâlnire cu alte persoane care folosesc și ele Outlook, și căruia îi puteți trimite un mesaj de e-mail. În plus, este posibil să atribuiți sarcini altor persoane.
Introduceți într-un înlocuitor electronic pentru un blocnotes de hârtie cu foi de ruptură diverse informatii: întrebări, gânduri valoroase, memento-uri și multe altele pe care de obicei le notați în grabă într-un caiet de hârtie.
· Utilizare Outlookîn loc de dirijor Windows pentru a lucra cu fișiere de pe computer. Puteți căuta, vizualiza, imprima și edita documentele fără a părăsi documentele dvs Outlook.
Păstrați o agendă de adrese de afaceri și personală cu diverse opțiuni sortarea și vizualizarea informațiilor.
· Arhivați automat informațiile introduse anterior.
· Organizați lucrul în comun la orice proiect. Outlook vă permite să organizați utilizarea colectivă a datelor în cadrul unui grup folosind e-mail, planificarea activității unui grup, menținerea folderelor partajate.
Program Outlook este un instrument convenabil pentru organizarea oricărui tip de activitate care poate crește semnificativ eficiența muncii. Luați în considerare metodele de bază de utilizare a acestui program.
Elementele fundamentale ale lucrului cu Outlook
Program Outlook lucrează cu elemente tipuri variate: Mesaje de e-mail, informații despre evenimente și de contact, înregistrări din jurnal, sarcini, note și multe altele. Elementele de fiecare tip sunt stocate în foldere separate. În funcție de tipul de element, programul Outlook oferă metodele necesare de lucru cu acesta. Faceți cunoștință cu fereastra principală Outlook.
Titlul ferestrei de meniu, bara de instrumente și bara de stare sunt similare cu cele din alte programe. La fel ca și alte componente Microsoft birou, în Outlook prezent Asistent. Vă recomandăm să folosiți sfaturile lui atunci când lucrați.
În partea stângă a ferestrei programului există butoane cu numele grupurilor de foldere. Când butonul este apăsat, apar imagini ale folderelor incluse în grupul selectat. Numărul dintre paranteze de lângă numele folderului indică numărul de elemente noi din folder. Conținutul folderului curent este afișat în partea dreaptă a ferestrei și, în funcție de tipul de elemente, principiul de afișare a conținutului se modifică. Instrumentele încorporate sunt folosite pentru a lucra cu unele elemente Outlookși să lucrez cu alții - programe externe, de exemplu, Cuvânt. Mai jos ne vom uita la modul în care programul funcționează cu diverse elemente și cum să schimbăm modul în care este afișat conținutul folderului.
EXERCITIUL 1. Configurarea serviciilor de informare
Program Outlook poate fi configurat diferit în funcție de cerințele dvs. De exemplu, puteți trimite și primi mesaje prin Internet sau prin fax sau puteți crea un fișier de folder personal fără a utiliza e-mail.
· Rulați programul Outlook.
・Selectați comanda de meniu Service\Servicii. Pe ecran va apărea o casetă de dialog. Servicii, deschis în fila cu același nume. Veți vedea o listă de servicii de informații instalate. Puteți adăuga sau elimina personal serviciile de informații necesare în orice moment.
・Faceți clic pe butonul Adăuga pentru a instala noi servicii de informare. Pe ecran va apărea un dialog. Adăugarea de servicii la configurație.
În acest dialog, puteți selecta oricare dintre serviciile de informații disponibile și puteți face clic pe butonul Bine pentru a-l adăuga la configurație. Dacă lipsește serviciul de care aveți nevoie, atunci ar trebui să repetați instalarea Outlook si adauga-l.
・Faceți clic pe butonul Anulareși reveniți la dialogul anterior.
・Accesați fila Adrese căsuță de dialog Serviciiși în listă Afișați mai întâi lista de adrese instalare Contacte. Adresele de e-mail vor fi acum sugerate din lista persoanelor cu care aveți contacte de afaceri și din informațiile pe care le-ați pus în lista corespunzătoare.
・Faceți clic pe butonul BINE, fereastra de dialog Servicii se va inchide.
SARCINA 2. Lista partenerilor dvs
Să creăm o intrare în lista de contacte, adică în agenda dvs. comercială.
・Selectați grupul de foldere Outlook, făcând clic pe butonul corespunzător din panoul din partea stângă a ferestrei programului (dacă nu este deja deschis).
・Faceți clic pe un folder Contacte. În dreapta ferestrei programului, va apărea o listă de contacte. Butoanele alfabetice vor apărea în partea dreaptă, ușurând găsirea adresei dorite. Când porniți pentru prima dată programul, există o singură persoană de contact în folder pentru a servi ca exemplu.
· Faceți clic pe butonul de pe bara de instrumente pentru a crea un contact nou. Pe ecran va apărea un dialog în care puteți introduce o mulțime de informații despre partenerul dvs.
・Faceți clic pe butonul Numele complet. În dialogul care apare Verificarea numelui complet completați câmpurile Nume,patronimicȘi nume de familie. De exemplu, introduceți Ivan Ivanovici Ivanov.
· Listat recurs Selectați Domnul.și apăsați butonul BINE, pentru a închide dialogul.
În listă, lângă nume Telefon, Selectați Extensie de faxși introduceți un număr suplimentar de fax în câmpul de lângă acesta 555555.
În câmpul de lângă listă, care indică E-mail Poștă (e- Poștă), introduceți adresa dvs. de e-mail Ivanov@ exemplu. ro.
În câmpul situat în partea de jos a casetei de dialog, introduceți textul Notă despre exemplul de contact.
Ați introdus numele de familie, numerele de telefon și adresa de e-mail ale partenerului. Acum vă puteți familiariza în mod independent cu restul câmpurilor din diferitele file ale casetei de dialog, care vă permit să descrieți diferiții parametri ai oricărui contact.
În lista situată în partea dreaptă a barei de instrumente, selectați în loc de Carduri de adresă sens Cărți de adresă detaliate. Acum vedeți mai multe informații pe ecran.
Puteți introduce în mod independent informații despre prietenii și partenerii dvs., puteți să vă familiarizați cu posibilitățile de sortare și căutare a informațiilor.
SARCINA 3. Lucrul cu mesajele de e-mail
Spre deosebire de program Outlook Express, care trimite e-mailuri pe Internet, Outlook asigură funcționarea e-mailului în cadrul corporativ rețea de calculatoare. În plus, există multe alte caracteristici pe care le veți învăța în procesul de finalizare a sarcinii.
・Selectați un folder Inbox făcând clic pe el cu mouse-ul. În loc de o listă de contacte, veți vedea o listă de e-mailuri care au ajuns la dvs.
· Familiarizați-vă cu conținutul acestora.
・Selectați comanda de meniu Service\Opțiuniși asigurați-vă că în filă E-mail (e- Poștă) dialog Parametrii caseta de selectare nu este bifată UtilizareMicrosoft Cuvântca editor de mail, apoi apăsați butonul Bine. Mai târziu poți folosi asta editor de text, dar pentru simplitate vom folosi editorul încorporat Outlook.
· Faceți clic pe butonul de pe bara de instrumente pentru a crea un nou mesaj de e-mail. Pe ecran va apărea un dialog pentru crearea unei scrisori.
În câmp Subiect introdus subiect scurt litere, iar în câmpul mare situat în partea de jos, se introduce textul propriu-zis al scrisorii. Puteți utiliza bara de instrumente pentru a face acest lucru. Formatare, a cărui acțiune nu diferă de instrumentele similare ale oricărui editor de text, de exemplu, Cuvânt. Nu este nevoie să introduceți subiectul și textul scrisorii, dar determinați imediat destinatarul acesteia.
・Faceți clic pe butonul La care, iar pe ecran va apărea dialogul de selectare a destinatarului mesajului.
Vedem că lista de adrese conține numerele de fax introduse de noi în ultima sarcină și Adresa de e-mail Ivanova.
· Faceți dublu clic pe prima adresă din listă și aceasta va fi plasată în câmp Destinatarii mesajelor.
· Faceți dublu clic pe a doua adresă pentru a trimite mesajul în mai multe locații simultan.
・Faceți clic pe butonul Bine. Fereastra de dialog se va închide și veți reveni la editarea e-mailului. Vă rugăm să rețineți că în câmp La care acum există două adrese separate prin punct și virgulă: Ivan Ivanovici Ivanov (E-mail); Ivan Ivanovici Ivanov (oficiu de fax).
・Accesați fila Parametrii dialog făcând clic pe fila corespunzătoare. În această filă, puteți seta multe opțiuni pentru mesajul pe care îl creați.
· Caseta de bifat Butoane de vot si selecteaza din lista situata pe aceeasi linie, optiunea Aproba;0resping. Destinatarul scrisorii poate vota și vă poate trimite rezultatul votului dacă folosește și programul Outlook.
· Listat Etichetarea Selectați Privat. Acest marcaj este folosit pentru confortul de a lucra cu litere.
· Listat Importanţă Selectați înalt astfel încât destinatarul să fie atent la scrisoare.
· Caseta de bifat Nu livrați până când. Data și ora curente vor apărea în câmpul alăturat.
· Schimbați ora cu două ore. Acum mesajele nu vor fi trimise înainte de ora stabilită.
Vă invităm să vă familiarizați cu restul parametrilor mesajului. Trebuie reținut că, pentru a suporta toate caracteristicile, destinatarul scrisorii trebuie să folosească și programul Outlook.
・Faceți clic pe butonul trimite, iar mesajul creat va fi plasat în folder de ieșire sau trimis la destinatar. Hai să verificăm.
・Selectați grupul de foldere Poștă
・Selectați un folder de ieșire făcând clic pe el cu mouse-ul. În lista de articole din acest folder, veți vedea mesajul pe care l-am creat.
· Faceți dublu clic pe mesaj și îl puteți vizualiza.
・Selectați comanda de meniu Fișier\Închidere pentru a reveni la fereastra principală Outlook.
·Apasa tasta Șterge iar mesajul va fi șters.
・Selectați un folder la distanta făcând clic pe el cu mouse-ul. Vedeți doar în acest folder mesaj șters. În timp ce există posibilitatea de a restabili mesajul.
Faceți clic pe mesaj cu mouse-ul și apăsați tasta Șterge pentru a-l elimina definitiv. Pe ecran va apărea o casetă de dialog de avertizare.
・Faceți clic pe butonul Bine, iar mesajul va fi șters definitiv.
După cum ați văzut, lucrul cu e-mail folosind Outlook oferă confort suplimentar.
SARCINA 4. Creați un program
Program Outlook vă va ajuta să vă planificați timpul și să vă reamintiți toate cazurile la timp. Baza programului este o sarcină, adică un eveniment sau o misiune de natură personală sau oficială, a cărei implementare o controlați.
・Selectați grupul de foldere Outlook, făcând clic pe butonul corespunzător din panoul din partea stângă a ferestrei programului și apoi selectați folderul Sarcini făcând clic pe el cu mouse-ul.
· ÎN linia de sus orarul scris Faceți clic aici pentru a adăuga un articol. Faceți dublu clic exact în acest loc și pe ecran va apărea o casetă de dialog pentru crearea unei sarcini.
Intră în câmp Subiect cuvânt Exemplu. Tema sarcinii poate fi complet arbitrară.
Instalați comutatorul Termenîn poziție data de. În acest caz, data de astăzi va fi plasată în câmpul alăturat.
· Listat Stat Selectați Efectuat.
· Caseta de bifat Alerta iar în lista de lângă ea, selectați o oră cu jumătate de oră mai mare decât cea actuală. Acum, în următoarea jumătate de oră, veți fi anunțat despre sfârșitul termenului limită pentru această sarcină.
・Accesați fila Stat dialog pentru a explora posibilitățile Outlook pentru lucrul cu sarcini.
· Făcând clic Click dreapta faceți clic pe anteturile diferitelor câmpuri, citiți ajutorul sensibil la context despre scopul acestor câmpuri.
Mai multe sarcini care aparțin aceluiași proiect pot fi plasate una lângă alta în lista de sarcini. ÎN Outlook este posibil să trimiteți sarcini altor persoane folosind e-mail. Atunci te poți descurca caracteristici suplimentare pentru programare.
Treceți la următoarea sarcină, dar în următoarea jumătate de oră ar trebui să primiți o notificare despre sfârșitul sarcinii anterioare. Când apare, apăsați butonul Ignorași continuă experiența întreruptă.
SARCINA 5. Lucrul cu calendarul
O altă componentă vă va ajuta să vă planificați timpul. Outlook numit Calendar.
・Selectați un folder Calendar făcând clic pe el cu mouse-ul. Un calendar pentru o lună, liste de evenimente și întâlniri vor apărea în partea dreaptă a ferestrei.
· Apăsați de mai multe ori butoanele 3 și 4 situate în antetul foii de pontaj pentru a schimba luna.
Lucrul cu evenimentele din calendar nu diferă de aceeași muncă dintr-un folder Sarcini considerat mai devreme. Pe lângă evenimente, puteți crea o programare sau o solicitare de întâlnire. Acum ne vom uita la crearea unei noi întâlniri, iar invitația la întâlnire este invitată pentru ca tu să studiezi pe cont propriu.
· Faceți clic pe butonul de pe bara de instrumente pentru a crea o nouă întâlnire. Pe ecran va apărea caseta de dialog întâlnire.
・Eliminați caseta de selectare Toată ziua, iar dialogul va afișa câmpuri pentru setarea orei întâlnirii.
· În câmp Subiect introduceți numele întâlnirii Mic dejun.
· În câmp Stat introduce Nu la serviciu.
· În caseta de comentarii de sub titlu Alerta, introduceți text Mancare buna.
Despre întâlnire, precum și despre sfârșitul sarcinii, Outlook de asemenea, vă poate anunța în prealabil. Timpul pentru care trebuie să fiți avertizat este stabilit de dvs. La fel ca la întâlniri, puteți înregistra o întâlnire. în care Outlook poate transmite cereri de întâlnire către partenerii dvs. pentru a aranja o oră pentru o adunare generală.
SARCINA 6. Note mici
Mulți oameni notează informații pe bucăți de hârtie pentru memorie. Program Outlook va ajuta la automatizarea acestei proceduri.
・Selectați un folder Note făcând clic pe el cu mouse-ul. În partea dreaptă a ferestrei va exista un câmp cu imagini de note și subtitrări.
· Faceți clic pe butonul din bara de instrumente a programului. Pe ecran va apărea o casetă de dialog pentru a intra notă nouă. În partea de jos a casetei de dialog veți vedea data și ora curente.
・Introduceți text Doar un amintire.
・Faceți clic pe butonul r situat în partea dreaptă a titlului dialogului, iar nota va fi salvată.
Când vizualizați un folder Note vezi imagini cu foi de hârtie cu semnături. Făcând dublu clic pe foaie, puteți citi nota în întregime, precum și aflați când a fost creată.
SARCINA 7. Tinerea unui jurnal
Pentru a păstra o evidență a acțiunilor dvs. și pentru a găsi rapid documentele create anterior, Outlookține un jurnal electronic.
・Selectați un folder Un jurnal făcând clic pe el cu mouse-ul. O imagine a unui jurnal electronic al evenimentelor trecute va apărea în partea dreaptă a ferestrei.
Unele înregistrări din jurnal sunt introduse automat, iar altele sunt plasate manual. A personaliza adăugare automatăînregistrări, selectați comanda de meniu Service\Opțiuni iar pe filă Un jurnal dialog Parametrii setați casetele de selectare necesare. Program Outlook poate adăuga comenzi rapide la fișierele aplicației de birou în jurnal, de exemplu, Cuvânt sau excela . În acest caz, când faceți dublu clic pe pictograma fișierului direct din jurnal editorul de text va fi încărcat Cuvânt sau program tabelar excela pentru a edita documentul selectat.
・Faceți clic pe butonul , a adauga un nou recordîntr-un jurnal. O casetă de dialog pentru aceasta va apărea pe ecran.
・Faceți clic pe butonul Rulați ceasul. Cronometrul desenat lângă el se va porni.
· În câmp Subiect introduce Conversație importantă.
· Listat Tip Selectați Conversatie telefonica . Observați numeroasele tipuri posibile de înregistrări de jurnal.
・Faceți clic pe butonul , situat în linia de antet a lua legatura. Pe ecran va apărea o casetă de dialog pentru selectarea numelui unui contact, similar cu selectarea unei adrese de e-mail.
・Dublu clic pe nume Ivan Ivanovici IvanovFAX, apoi apăsați butonul Bine pentru a închide caseta de dialog. Am adăugat contactul introdus anterior la intrarea în jurnal.
În câmpul de sub titlu Durată, introduceți text Am vorbit despre toate. Aici puteți descrie conținutul conversației telefonice.
・Faceți clic pe butonul opri ceasul. Cronometrul se va opri și valoarea în câmp Durată reflectă durata conversației.
・Apăsați butoanele + situat în stânga titlurilor Tipul de înregistrare. Sub titluri vor apărea câmpuri care listează evenimentele asociate cu acest tip de postare. sub titlul Tipul de înregistrare: Apel telefonic (Intrare tip: telefon apel) a apărut o imagine a telefonului cu inscripția Conversație importantă.
Cu un jurnal electronic Outlook puteți reveni cu ușurință la acțiunile anterioare, de exemplu, redeschideți documentul pentru editare Cuvânt sau foaie de calcul excela .
SARCINA 8. Vizualizarea fișierelor folosind programul Outlook
program Outlook poate fi folosit în schimb ExploratorWindows, răsfoind conținutul unităților și folderelor de pe computer.
・Selectați grupul de foldere Alte foldere făcând clic pe butonul corespunzător din panoul din partea stângă a ferestrei programului.
・Selectați un folder Calculatorul meu făcând clic pe el cu mouse-ul. În lista de articole din acest folder, veți vedea discurile computerului dvs.
・Dublu clic pe discul dorit, apoi selectați folderul dorit.
· Făcând dublu clic pe numele oricărui fișier, puteți lansa programul asociat cu acel tip de fișier.
Deci din program Outlook puteți edita documente Cuvânt , schimba desenele Corel Draw sau pierde Videoclipuri .
RASPUNDE LA INTREBARI:
1. Ce sarcini este destinat să rezolve programul? Outlook Expres?
2. Explicați structura unei adrese de e-mail?
3. Care sunt principalele părți ale unui e-mail?
4. Ce foldere există în program și în ce scopuri Outlook Expres?
5. Ce pași trebuie să fac pentru a mă conecta la Internet?
6. Cum este configurat programul Outlook Expres?
7. Ce este Cont?
8. Enumerați elementele principale ale ferestrei de lucru a programului Outlook Expresși explică scopul lor.
9. Pot specifica o anumită dată pentru trimiterea unui e-mail? Dacă se poate, cum?
10. Pot să fac modificări în cont ? Dacă se poate, cum?
11. Ce este Agenda de adrese?
12. Cum se fac modificările carte de adrese?
13. Cum se creează un grup de destinații în carte de adrese? Poate același destinatar să fie în mai multe grupuri?
14. Câți abonați pot trimite un e-mail în același timp?
15. Care sunt tipurile de codificări de e-mail?
16. Ce este Windows Kodirovka?
17. Ce este Kodirovka KOI8?
18. Este posibil să se schimbe codificarea unui mesaj primit?
19. Poate fi recuperat un mesaj șters?
20. După ce criterii pot sorta automat mesajele primite? Cum se face o astfel de setare?
Conferențiar al Departamentului de Informatică Aplicată
Înainte de a începe să analizăm cazuri de utilizare specifice pentru Outlook, să ne uităm la principiile generale ale modului în care funcționează. ÎN aceasta sectiune sunt prezentate principiile de bază ale lucrului cu interfața Outlook, operațiunile de bază pe elemente, precum și tehnica de lucru cu sistemul de ajutor Outlook 2002.
Pe lângă subiectele descrise aici, există multe alte principii generale în Outlook, cum ar fi lucrul cu categorii, vizualizări, căutare, imprimare etc. Aceste cazuri vor fi luate în considerare fie separat. (capitolul 16" Sistem de căutare perspective"), sau în raport cu unul dintre elementele descrise (vezi secțiunea 2.2.3 „Lucrul cu categorii”).
Forme și elemente
După cum am menționat mai sus, Microsoft Outlook este o serie de aplicații combinate într-un singur sistem informatic integrat. „Fiecare dintre aceste aplicații funcționează cu un anumit tip de document, în care, de fapt, sunt stocate informațiile corespunzătoare. În terminologia Outlook, documentele sunt numite elemente,și aplicații care funcționează cu elemente - forme.
cometariu
Outlook a apărut pentru prima dată ca o aplicație autonomă într-un pachet Microsoft Office 97, înlocuind două versiuni anterioare de Office: lista de activități Schedule+ și clientul de e-mail Microsoft Mail (sau Microsoft Exchange). De aici provine structura similară a Outlook în formulare de cerere și elemente de document.
Elementele pot avea cea mai arbitrară formă (notă, mesaj, contact). Mai mult, setul lor poate fi extins prin crearea de noi tipuri de elemente. (Consultați secțiunea 19.1 „Crearea unui formular”). Pentru stocarea elementelor se folosește un singur format, dar elementele de fiecare tip au un anumit set de câmpuri (proprietăți), în care sunt stocate informații despre element. De exemplu, pentru un mesaj, setul de câmpuri include corpul mesajului, subiectul mesajului, destinatarii, un semn de importanță etc.. Unul dintre câmpurile care este obligatoriu pentru elementele de toate tipurile este elementul câmp de tip, a cărui valoare determină modul în care trebuie procesat elementul.
Astfel, de îndată ce deschideți orice element, va fi lansat un formular care îl servește. După deschiderea unui element, puteți edita câmpurile acestuia introducând informații noi sau modificând informații vechi.
Outlook stochează articole în foldere și un singur tip de articol poate fi stocat într-un singur folder. Deci, de exemplu, toate mesajele de e-mail primite sunt stocate în folder Inbox(Inbox). Outlook folosește conceptul de „folder” extins în raport cu Windows. Pliantîn Outlook, este o stocare logică a informațiilor care nu are legătură directă cu modul fizic de stocare a informațiilor pe disc. Utilizatorul își poate crea propria structură de foldere cu orice grad de imbricare, de exemplu, un folder pentru mesajele e-mail din contact specific, subdosar pentru mesajele e-mail de la toate persoanele de contact. Deși toate aceste foldere au nume, ele nu sunt vizibile din Windows Explorer, deoarece toate informațiile Outlook sunt stocate într-un singur fișier pe disc.
Când pornește Outlook pentru prima dată, utilizatorul are acces direct la mai multe tipuri de informații. Outlook stochează aceste elemente în subfoldere care sunt conținute în Dosare personale(Dosare personale). În tabel. 1.1 listează aceste foldere cu o descriere a elementelor stocate în ele.
| Numele fisierului | Descrierea elementelor |
| Outlook Today (Outlook Today) | Conține informatii generale despre starea tuturor elementelor Outlook |
| Inbox | E-mailuri și faxuri primite |
| Calendar | Întâlniri, evenimente și adunări. Planificare personală a programului, calendar |
| Contacte | Informații despre contactele personale și de afaceri. Agenda de adrese |
| Sarcini | Planificarea, menținerea și înregistrarea sarcinilor |
| Note | Crearea diferitelor note |
| Elemente sterse | Toate articolele eliminate |
| Ciorne | Ciorne de mesaje. Mesajele nu sunt gata de trimis |
| Căsuță de trimitere (Outlook) | Mesaje și faxuri gata pentru a fi trimise, dar netrimise încă |
| Obiecte trimise | Copii ale e-mailurilor trimise |
| Jurnal (Jurnal) | Înregistrări ale activităților personale. Urmărirea automată a interacțiunii utilizatorului cu elementele Outlook și documentele Office |
| Documentele mele | Oferă acces rapid la conținutul dosarului Documentele mele |
| Favorite | Oferă acces rapid la folderul Favorite, care conține folderele preferateși pagini web |
| Computerul meu (Computerul meu) | Afișează structura fișierului computerului. Conductor |
Tabelul 1.1. Principalele foldere Outlook
Astfel, principiul general de lucru cu Outlook este următorul: deschideți un folder, selectați elementul dorit, formularul care îl servește este lansat automat, iar elementul este gata de editare.
ferestre Outlook
Acum, cunoscând principiile generale ale interne Outlook lucrează, să trecem la principiile generale ale exteriorului. Interfața Outlook 2002 este simplă, convenabilă și intuitivă. O fereastră Outlook 2002 constă dintr-o bară de titlu care afișează titlul deschide folderul, precum și butoanele standard pentru minimizarea, maximizarea și închiderea ferestrei. Sub bara de titlu se află bara de meniu, iar sub aceasta sunt barele de instrumente. În stânga este panoul Outlook, care afișează comenzile rapide ale folderului, iar în dreapta este panoul Vizualizare informații, care afișează elementele din folderul selectat. Lucrarea cu fiecare dintre aceste elemente va fi descrisă în detaliu mai jos, dar acum vom acorda atenție principalelor aspecte ale lucrului cu interfața în ansamblu.
De obicei, Setari generale Afișarea informațiilor poate fi modificată folosind comanda Vizualizare. De exemplu, pentru a ascunde sau afișa bara de stare (în partea de jos).
Exemplul 1.7. Schimbare general parametrii interfeței
>Vizualizare > Bară de stare
Meniurile contextuale sunt de mare ajutor în lucrul cu Outlook. Pentru a activa meniul contextual, trebuie să mutați indicatorul la elementul care vă interesează și să faceți clic dreapta.
Pentru a schimba dimensiunea sau locația panoului, mutați indicatorul mouse-ului la joncțiunea unui panou cu altul, indicatorul va lua forma unui alt panou.
săgeată îndreptată. Acum, ținând apăsat butonul stâng al mouse-ului, puteți modifica dimensiunea și poziția panoului. Astfel, puteți mări spațiul pentru a afișa informațiile dorite. Pe fig. 1.14 prezintă o variantă a interfeței Outlook modificată (dincolo de recunoaștere).
Orez. 1.14.
meniul Outlook
Meniul Outlook este format din șapte elemente. În tabel. 1.2 arată numele elementelor de meniu Outlook și scopul acestora.
| Nume | Scop |
| Fişier | Comenzi pentru crearea, deschiderea și salvarea elementelor Outlook și configurarea folderelor, comenzi pentru importul și exportul de date și comenzi previzualizareși imprimate |
| Editați | × | Comenzi pentru lucrul cu clipboard, comenzi pentru ștergerea și mutarea elementelor, precum și o comandă pentru determinarea categoriei unui element |
| Vedere | Comenzi pentru schimbarea interfeței și reprezentarea elementelor |
| Favorite | Comenzi pentru lucrul cu articole din folderul Favorite, care stochează link-uri către pagini Web care vă interesează |
| Service (Instrumente) | Comenzi pentru găsirea articolelor, personalizarea panourilor Outlook și a setărilor aplicațiilor în general, comenzi pentru înregistrarea macrocomenzilor și crearea formularelor, precum și organizatorul și agenda de adrese |
| Acțiuni | Setul acestor comenzi, spre deosebire de cele anterioare, se modifică în funcție de selectarea folderului. Iată comenzi pentru lucru direct cu elementul. Deci, de exemplu, pentru note, acestea sunt doar două comenzi Creare notă și Redirecționare |
| Ajutor | echipe sistem de ajutor Outlook |
Tabelul 1.2. Elemente de meniu Outlook
Bare de instrumente
În mod oficial, Outlook are trei bare de instrumente: Standard(Standard) webȘi În plus(Avansat). Există mai multe moduri de a afișa sau ascunde bara de instrumente.
Exemplul 1.8. Afișați bara de instrumente
Vizualizare > Bara de instrumente > Standard sau
(Pe bara de instrumente sau meniu) Standard
Butoanele din bara de instrumente Standard și Opțional, precum comenzile din meniu Acțiuni(Acțiune) se schimbă parțial în funcție de folderul selectat.
Panou Outlook
Panou perspectiva, situat în partea stângă a ferestrei Outlook (vezi Figura 1.5) conține comenzi rapide pentru foldere care permit utilizatorului să navigheze de la un folder la altul. De exemplu, pentru a lucra cu contacte, faceți clic pe comanda rapidă Contacte,în caz contrar, ar trebui efectuată următoarea operație.
Exemplul 1.9. Mutarea de la un folder la altul
> Vizualizare > Accesați > Contacte
cometariu
Dacă panouri Outlook nu pe ecran, selectați Comandă > Vizualizare > Bara Outlook.
Panoul implicit Outlook conține trei grupuri de etichete: Comenzi rapide pentru Outlook(Comenzi rapide pentru Outlook) Scurtaturile mele(Comenzile mele rapide) și Alte etichete(Alte comenzi rapide). Primul grup include următoarele etichete: Outlook Today, Inbox, Calendar, Contacte, Sarcini, Note, Elemente șterse. Dacă nu există suficient spațiu pentru toate cele șapte comenzi rapide, atunci în dreapta (jos sau sus) apare o săgeată, cu ajutorul căreia puteți naviga la comanda rapidă dorită.
Puteți reduce dimensiunea etichetelor după cum urmează:
Exemplul 1.10. Redimensionarea etichetelor
Mutați indicatorul într-un loc liber din bara Outlook
Pictograme mici (vezi fig. 1.7)
Pentru a trece la al doilea grup de comenzi rapide, mutați cursorul peste buton Scurtaturile mele(indicatorul se va schimba într-o mână, cu degetul arătător) și apăsați-l. Acest grup include etichete Ciorne, Căsuță de ieșire, Trimis, Jurnal și Actualizare Outlook.
Ultimul, al treilea grup sunt comenzile rapide pentru lucrul cu structura de fișiere a computerului: Computerul meu, Documentele mele, Favorite.
Când treceți dintr-un folder în altul făcând clic pe butonul mouse-ului pe o etichetă, utilizatorul poate vizualiza elementele unui singur folder, ce se întâmplă dacă este necesar să lucrați cu elemente din foldere diferite în același timp? Outlook vă permite să deschideți mai multe foldere în același timp, fiecare în fereastra proprie (vezi Figura 1.7). Rețineți că există de fapt o singură aplicație Outlook deschisă, nu mai multe copii ale acesteia.
Exemplul 1.11. Deschiderea unui folder într-o fereastră nouă
Treceți mouse-ul peste un folder
Deschideți într-o fereastră nouă (Fig. 1.15)
Panou Outlook poate fi modificat în același mod ca și bara de instrumente, adăugând sau eliminând etichete sau chiar grupuri de etichete, dar acest lucru va fi discutat în detaliu în secțiunea 7.2 „Panouri Lista de foldere și Outlook”.

Orez. 1.15.
Panou Lista de foldere
Panou Lista de foldere(Lista de foldere) se află în partea dreaptă a panoului perspectiva. Există mai multe moduri de a afișa acest panou.
Exemplul 1.12. Afișarea panoului Lista piciorului presor
Vizualizare > Listă foldere sau
(Panoul de titlu pe numele folderului)
Panou Lista de foldere servește la afișarea întregii structuri de foldere din Outlook, spre deosebire de panoul perspectiva, care conține doar etichetele unor foldere. Această atitudine este similară cu atitudinea Windows Explorer față de desktopul Windows.
Continuând analogia, observăm că lucrând cu panoul Lista de foldere practic la fel ca cu Explorer. Un semn plus (+) în stânga unui folder indică faptul că acesta conține subfoldere, un semn minus (-) indică faptul că lista de subfoldere este extinsă.
Similar cu Windows Explorer, puteți adăuga, șterge, redenumi foldere Outlook, puteți crea comenzi rapide pentru ele etc. Veți afla mai multe despre lucrul cu folderele Outlook în capitolul 7 „Perspective astăziși dosare personale. Pe fig. 1.16 arată panoul lista de foldere, la care se adaugă folderul pisica orașului(Pentru știri) într-un folder Inbox.
cometariu
Încă o dată, rețineți diferența dintre folderele Outlook și folderele Windows. Toate informațiile Outlook, inclusiv structura folderelor, sunt stocate într-un singur fișier și nu pot fi văzute din Explorer. Doar acest fișier poate fi văzut în Explorer, este stocat în C:\Windows\Local SettingsVApplication Data\Microsoft\Outlook\outlook.pst.
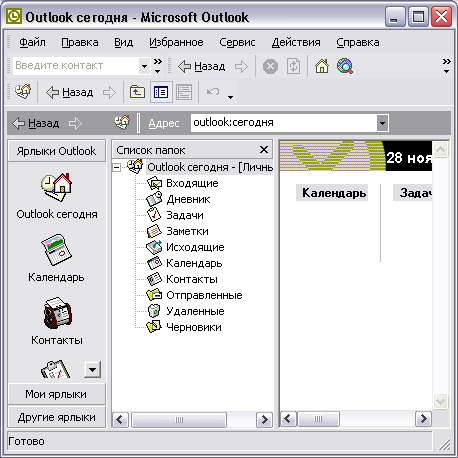
Orez. 1.16.
Panoul de vizualizare a informațiilor
Panoul Vizualizare informații este partea principală a ferestrei principale Outlook și este situat în partea dreaptă a panourilor. Lista de foldere și Outlook. Acest panou afișează elementele din dosarul curent cu câmpurile de informații principale. Pentru a vizualiza toate câmpurile de informații, selectați elementul dorit și faceți dublu clic pe el cu butonul stâng al mouse-ului. De asemenea, puteți deschide un element pentru vizualizare completă folosind comanda Deschis meniul Fişier.
De exemplu, pentru un element Întâlnire(Întâlnire) Panoul de vizualizare a informațiilor afișează subiectul întâlnirii, locația acesteia, începutul și sfârșitul, precum și ocupația dvs. la momentul întâlnirii. Pentru a afișa toate informațiile despre întâlnire, trebuie să activați elementul făcând dublu clic (Fig. 1.17).

Orez. 1.17. Panoul și elementul de vizualizare informații Întâlnire
Puteți modifica vizualizarea curentă a informațiilor fie selectând o opțiune din lista propusă, fie personalizând singur vizualizarea.
Exemplul 1.13. Schimbarea vederii curente
> Vizualizare > Vizualizare curentă > <Представление>
cometariu Uneori, pentru a afișa informațiile unui element mai detaliat, este indicat să folosiți fereastra, pentru care mergeți la comanda > Vizualizare > Vizualizare.
Panou antet
Panou antet loc" imediat sub barele de instrumente și conține numele folderului curent. În plus, există butoane pe panou Înainte și înapoi(stânga). Outlook ține evidența acțiunilor utilizatorului și, dacă doriți să reveniți la câteva acțiuni, faceți clic pe butonul Înapoi.
Un clic de mouse pe numele unui folder din acest panou extinde lista de foldere. Pentru a fixa panoul Lista de foldere faceți clic pe butonul Pentru a nu închide, faceți clic(Faceți clic pe știftul pentru a rămâne deschis).
Acest panou conține și câmpul Adresă, care va fi discutat mai detaliat în Capitolul 11, „Folosirea Internetului”.
1.3.10. Operații de bază pe elemente
În această secțiune, folosim elementul ca exemplu Întâlnire Luați în considerare principiile generale de lucru cu elemente.
Creați un element
În primul rând, trebuie creat elementul, această operație putând fi efectuată în mai multe moduri.
Exemplul 1.14. Creați un element
> Fișier > Nou > Întâlnire
> Acțiuni > Numire nouă (
Nou (în bara de instrumente Calendar)
(în panoul de vizualizare a informațiilor)
Întâlnire nouă (pe panoul de vizualizare a informațiilor)
După executarea oricăreia dintre comenzile de mai sus, va apărea un formular pentru element Întâlnire(Fig. 1.18).
cometariu
De asemenea, puteți crea un element de întâlnire fără a porni Outlook. Pentru a face acest lucru, pe panoul Microsoft Office, faceți clic pe butonul Creare întâlnire.

Orez. 1.18. Crearea unui nou element Întâlnire
Introducerea informațiilor
După crearea elementului, introduceți informațiile necesare în câmpurile formularului. Detalii despre scopul și completarea câmpurilor pentru fiecare formular vor fi descrise mai jos, acum vom lua în considerare metode tipice de completare a diferitelor câmpuri de formular.
A umple Câmp text(Editare câmp), trebuie să mutați indicatorul la acesta și să faceți clic pe butonul stâng al mouse-ului. În câmp ar trebui să apară un cursor, ceea ce înseamnă că acest câmp este pregătit pentru introducerea informațiilor.
A umple caseta combinată(DropDown List), trebuie să faceți clic pe butonul cu săgeata în jos din dreapta câmpului și să selectați elementul dorit din listă (este evidențiat cu albastru).
Faceți clic cu butonul mouse-ului pe câmp Caseta de bifat(CheckBox) fie îl activează (apare o bifă), adică acțiunea asociată casetei de selectare este efectuată, fie invers (marca de bifare dispare), adică acțiunea asociată cu marcajul nu este efectuată.
Când lucrați cu un grup de butoane radio, selectarea unuia dintre ele (punctul din cerc) face ca acțiunea asociată acestuia să fie efectuată și celelalte acțiuni din grup să fie anulate.
Când completați unele câmpuri, puteți utiliza butoanele care apelează casete de dialog, prin care puteți completa câmpul obligatoriu. Un exemplu tipic este un buton a lua legatura(Contact), cu care puteți apela o casetă de dialog în care este selectat un contact pentru această întâlnire.
Salvare, deschidere și ștergere
Exemplul 1.15. Salvarea unui element
Uneori doriți să modificați o parte din informațiile elementului, pentru care acest element trebuie deschis din nou.
Exemplul 1.16. Deschiderea unui element
(Evidențiați elementul)
> Fișier > Deschidere > Documente selectate (
După deschiderea formularului elementului, puteți începe să îl editați. După ce au fost făcute toate modificările, trebuie să rulați din nou comanda Salveaza si inchide(Salveaza si inchide).
Cu o muncă lungă și fructuoasă cu Outlook, se pot acumula destul de multe informații inutile, care se recomandă să fie șterse. Ștergerea elementelor este similară cu ștergerea fișierelor din Windows Explorer.
Exemplul 1.17. Îndepărtarea unui element
(Selectați elementul) Editare > Ștergere (
Sfat
Pe lângă metodele de mai sus, există o metodă de manipulare a elementelor grafice. Pentru a face acest lucru, selectați un articol și, ținând apăsat butonul stâng al mouse-ului, trageți-l în folderul Ștergere articole. Pentru a șterge mai multe elemente în același timp, selectați-le mutând cursorul mouse-ului și ținând apăsată tasta
Aceasta metoda foarte simplu si aplicabil nu numai in cazul stergerii unui element. De exemplu, dacă doriți să mutați o întâlnire de la o dată la alta, nu trebuie să deschideți formularul de element și să îl editați, ci pur și simplu trageți elementul în bara de timp dorită din panoul de vizualizare a informațiilor.
La ștergerea elementelor, acestea nu sunt șterse imediat, ci rămân în folder la distanta până când utilizatorul specifică în mod explicit să golească folderul sau să ștergă elementul. Dacă orice articol este șters din greșeală, acesta poate fi restaurat.
Exemplul 1.18. Restaurarea unui element șters
la distanta
Mutați în dosar... (Fig. 1.19)
Calendar

Orez. 1.19. Meniul contextual element de folder la distanta
Cursul 15 - Utilizarea Outlook:
Scopul programului Outlook;
Setarea programului;
Utilizarea funcțiilor de bază.
1. Numirea programului Outlook.
Mesageria se realizează datorită interacțiunii a două programe - serverul de e-mail și client de mail. Software - un server de e-mail, instalat, de exemplu, de un furnizor, pentru a primi e-mail prin Internet sau în retea locala companii pentru mesaje între angajați.
Clienții de e-mail sunt programe de aplicație (de exemplu, Outlook Express, The Bat, Mozilla Thunderbird) care sunt instalate pe computerele utilizatorilor care trimit sau primesc e-mail. Toți clienții de e-mail au aproximativ aceeași interfață, așa că este suficient să înveți cum să lucrezi cu unul dintre ei.
Pentru a lucra cu e-mail, puteți utiliza atât clienții de e-mail, cât și interfețe web de e-mail, care sunt situate pe mail web- servere. Folosind interfața web, puteți lucra cu e-mail direct pe serverele web de e-mail. Din punct de vedere al funcționalității, interfața web este cât mai apropiată de programele de mail.
Sistemele de e-mail bazate pe WWW vă permit să procesați mesaje de e-mail pe Internet folosind un browser obișnuit, mai degrabă decât program de mail. Ele funcționează pe principiul „2 în 1”, combinând funcțiile unui server de e-mail și ale unui client de e-mail.
Utilizarea interfeței web este adecvată atunci când trebuie să trimiteți sau să primiți corespondență de la diferite computere cu acces la Internet.
Pentru a avea acces la lucrul cu e-mailul, trebuie să creați o cutie poștală pe unul dintre serverele de e-mail. Pentru a crea cutie poștală trebuie să vă înregistrați pe unul dintre serverele de e-mail, de exemplu, mail.ru, meta.ua, i.ua, e-mail.ua, mail.ua și bineînțeles gmail.com ( a nu fi confundat cu gmail.ru).
Pentru a lucra cu programe de e-mail (clienți de e-mail), acestea trebuie să fie instalate pe un computer. E-mailul se bazează pe două aplicații: protocolul de mesagerie SMTP (Simple Mail Transport Protocol) și protocolul POP3 (Post Office Protokol 3, mail protocol 3) pentru primirea mesajelor sau ultima versiune a Internet Message Access Protocol).
Pentru a putea trimite sau primi e-mail folosind clienți de e-mail, trebuie să creați cel puțin un cont. Un cont este un set de date despre un utilizator de server de e-mail (nume, adresă de e-mail, parolă de conectare la server, nume de server de e-mail de intrare și de ieșire). Conturile sunt create în programul de e-mail pe care îl utilizați.
Adresa de e-mail.
O adresă de e-mail constă din două părți separate prin simbolul @ (comercial la.) și arată astfel: glebpod @ gmail . com sau la serviciul poștal ucrainean [email protected] Caracterele care apar în partea stângă a adresei (înainte de semnul @) sunt numele destinatarului sau numele căsuței poștale, de multe ori se potrivește cu autentificarea utilizatorului. Partea dreaptă a adresei de e-mail care urmează semnul @ este numele de domeniu al serverului de e-mail în care se află căsuța poștală și sunt stocate mesajele.
Aplicația de e-mail Outlook Express
Outlook Express este un program de e-mail inclus în Windows, care este foarte ușor de utilizat.
Cu Outlook Express, puteți:
schimb de mesaje de e-mail;
crearea și menținerea unei agende de adrese pentru stocarea adreselor de e-mail;
După pornirea programului Outlook (Start / Programe / Outlook), pe ecran va apărea fereastra aplicației, care este împărțită în trei zone. Structura folderelor de sistem este afișată în zona din stânga, lista de mesaje conținute în folderul de sistem selectat este afișată în zona din dreapta sus, conținutul mesajului pe care se află cursorul este afișat în zona din dreapta jos.
Scopul folderelor de sistem:
Inbox– mesajele primite prin poștă sunt stocate.
de ieșire– Mesaje stocate menite a fi trimise, dar nu trimise.
Trimis– sunt stocate copii ale mesajelor trimise.
la distanta– conține mesaje șterse din toate folderele.
ciorne– conține mesaje în curs de pregătire.
2. Setarea programului
Diferitele versiuni de Outlook au o interfață diferită, dar setările necesare pentru configurare sunt aproape aceleași. După ce ați înțeles o interfață, puteți configura cu ușurință alta.
„Introduceți numele” introduceți numele și prenumele dvs.
„Adresă de e-mail” introduceți adresa dvs. de e-mail (de exemplu, [email protected]).
În câmpurile „Utilizator” și „Parolă”, notează în întregime numele căsuței tale poștale și parola de la aceasta, cu care te-ai înregistrat la mail Rambler.
„Server de e-mail de intrare (POP3)” introduceți: mail.rambler.ru
„Server de e-mail de ieșire (SMTP)” introduceți: mail.rambler.ru
Un alt exemplu de configurare a primirii e-mailurilor din Gmail:
Adresă de e-mail: (adresa dvs. Gmail, inclusiv @gmail.com)
Nume de utilizator: (adresa dvs. Gmail, inclusiv @gmail.com)
Parola: (parola dvs. Gmail)
Server de e-mail de intrare (POP3): pop.gmail.com
Server de e-mail de ieșire (SMTP): smtp.gmail.com
Serverul meu de ieșire (SMTP) necesită autentificare: activat
Server de e-mail de intrare (POP3): 995
(SSL) inclus
Server de e-mail de ieșire (SMTP): 465 sau 25
(SSL) inclus
3. Utilizarea funcţiilor principale.
Pregătirea mesajelor
1. Deschideți fereastra pentru crearea unui mesaj nou rulând comanda: Fișier / Nou, mesaj e-mail sau faceți clic pe butonul Scrieți mesaj din bara de instrumente.

2. În câmp La care introduceți adresa destinatarului mesajului. Puteți introduce mai multe adrese în câmpul Către, separându-le unele de altele cu punct și virgulă.
3. În câmp Copie introduceți adresele destinatarilor copiei mesajului. Uneori poate exista și un câmp Copie ascunsă.
4. În câmp Subiect introduceți subiectul mesajului.
5. Introduceți textul dorit în câmpul pentru introducerea textului mesajului.
6. Dacă este necesar, atașați fișierul la mesaj făcând clic pe butonul Investi pe bara de instrumente și în caseta de dialog Inserare care se deschide, selectați fișierul dorit.
7. Puteți salva mesajul pregătit în folderul Ciorne, astfel încât să îl puteți edita mai târziu. Pentru a face acest lucru, selectați comanda Salvare din meniul Fișier. Dacă mesajul nu trebuie finalizat, îl puteți plasa în folderul Căsuță de ieșire, astfel încât să poată fi trimis atunci când se stabilește conexiunea. Pentru a face acest lucru, selectați Fișier / Trimitere sau faceți clic pe butonul Trimitere din bara de instrumente a ferestrei mesajului.
Trimiterea unui mesaj
Pentru a trimite și primi mesaje din fereastra Outlook Express, executați comanda Instrumente / Livrare e-mail, Livrare e-mail. Outlook Express se va conecta la server de mail Internet, va trimite mesajul pregătit și va primi mesajele primite. Pentru a citi mesajul care a sosit la adresa dvs., accesați folderul Inbox.
Răspuns la mesaj
Când pregătiți un răspuns trimis prin e-mail, puteți utiliza mesajul primit. Pentru a face acest lucru, poziționați cursorul pe mesajul la care doriți să pregătiți un răspuns și faceți clic pe butonul Răspuns sau Răspunde la toți din bara de instrumente.
În ambele cazuri se deschide o fereastră de mesaj, în care este deja specificată adresa destinatarului, se introduce expresia Re: în câmpul Subiect și subiectul mesajului primit. Conținutul mesajului original a fost copiat în cel nou. Introduceți răspunsul dvs. și trimiteți un mesaj.
Redirecționarea unui mesaj
Microsoft Outlook Express vă permite să redirecționați un mesaj primit către altcineva. Pentru a face acest lucru, plasați cursorul pe mesaj și faceți clic pe butonul Redirecționare din bara de instrumente. Se va deschide o fereastră care conține textul mesajului original. Introdu adresa destinatarului, adaugă comentariile tale la textul original și trimite mesajul.
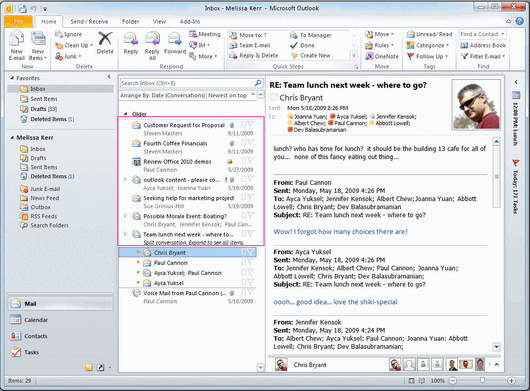
Descrierea programului
Microsoft Outlook este un manager de informații creat de Microsoft. Programul combină toate funcțiile unui client de e-mail și instrumentele pentru munca în comun. Outlook vine într-o suită de birou aplicații Microsoft birou.Microsoft Outlook are o gamă largă de funcții și este cu siguranță un excelent aspect. Programul are o funcție foarte convenabilă atunci când lucrați cu e-mail - organizarea acțiunilor rapide, de exemplu. efectuați mai multe acțiuni prin atingerea unui buton. Acest lucru este grozav dacă trebuie să efectuați anumite acțiuni repetitive una câte una, ceea ce economisește mult timp.
Separat, este necesar să se evidențieze posibilitatea organizării „Convorbirilor”. Această ocazie extrem de convenabil, mai ales în cazurile în care volumul de corespondență tinde la dimensiuni inimaginabile. Acest mod poate fi setat separat pentru orice folder în care sunt stocate litere.
Cu Microsoft Outlook, chiar și un număr mare de mesaje vor fi structurate, permițându-vă să urmăriți toate firele de mesaje, iar acest lucru, la rândul său, va ajuta să economisiți mult timp petrecut anterior căutând-o pe cea potrivită.
Puteți comprima fluxuri lungi de mesaje în orice număr de fire care pot fi clasificate, arhivate sau pur și simplu șterse. Când vizualizați o conversație extinsă, puteți vedea vizual toate legăturile dintre mesaje, răspunsurile disponibile la acestea, precum și toate mesajele care le sunt asociate, dar care se află în alte foldere.
Prezentarea informațiilor despre contact, care se află în partea de jos a scrisorii, este foarte bine și organizată vizual. Când deschideți aceste informații, puteți vedea istoricul corespondenței dvs., toate sarcinile și evenimentele din calendar care sunt asociate cu acest contact.
Calendarul evenimentelor vă va ajuta să programați toate acțiunile pe minut. Microsoft Outlook ține pasul cu vremurile și, prin urmare, oferă posibilitatea de a oferi informații despre contacte, scoțându-le din rețelele sociale.
Acest program economisește o cantitate mare de timp. Nu confundați Microsoft Outlook cu Outlook Express, deoarece acesta din urmă este un client de e-mail care este încorporat în unele versiuni de Windows.
Cu dezvoltarea tehnologia calculatoarelor extrem de rapid programatorii dezvoltă și oferă o varietate de aplicații, utilități, de care mulți utilizatori poate nici măcar nu sunt conștienți.
O scrisoare poate fi mutată în arhivă dacă sunteți sigur că este valoroasă și poate fi utilă de mai multe ori.
Dacă ceilalți parteneri sau cunoștințe așteaptă o astfel de scrisoare, le puteți trimite în forma sa originală. Pentru a face acest lucru, trebuie doar să faceți clic pe butonul „Redirecționare” și să specificați adresele destinatarilor în linia „Către”.
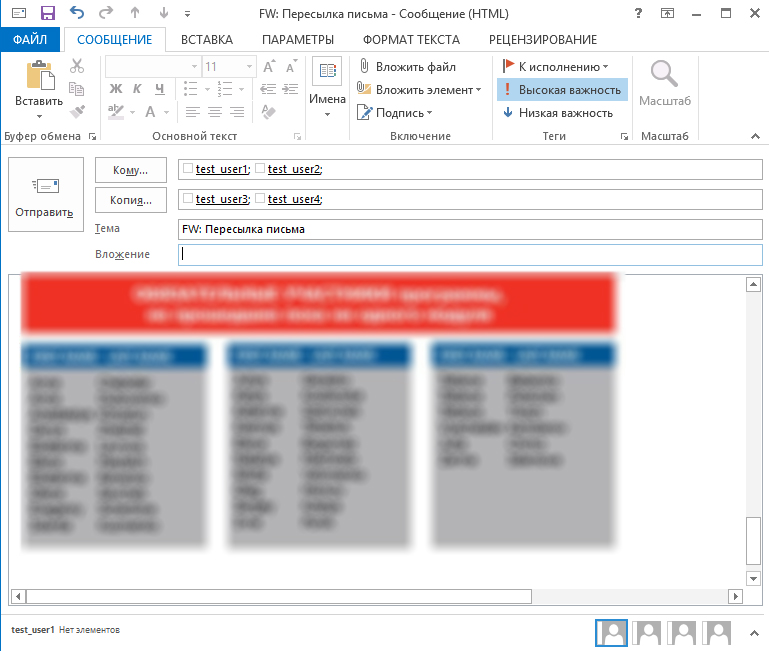
De asemenea, în meniu orizontal există un buton „Răspuns”, cu ajutorul căruia răspunsul tău va fi trimis imediat persoanei cu care conduci un dialog scris.
Dacă mai mulți utilizatori participă la o conversație scrisă și doriți să trimiteți același răspuns tuturor, dezvoltatorii au ușurat această sarcină introducând butonul „Răspunde tuturor”. Răspunsul generat este trimis simultan la toate adresele introduse automat.
Atunci când desfășurați corespondența de afaceri, devine adesea necesară tipărirea documentației primite. Această caracteristică este implementată și în Outlook, trebuie doar să accesați meniul „Fișier”, să găsiți opțiunea „Imprimare”, apoi să procedați prin analogie cu alte aplicații de birou atunci când doriți să imprimați un document.

Faceți clic pe File - Print pentru a trimite mesajul către imprimantă
Destul de des pe adrese postale Intră mesajele de tip spam, care doar înfundă căsuța poștală, dar nu au nicio valoare pentru utilizator. Nu numai că, ele pot conține malware, așa că este recomandat să le eliminați fără a le deschide. Pentru a șterge mai multe litere deodată, selectați mai întâi toate cele inutile, apoi faceți clic pe butonul „Șterge” din meniul „Acasă”.
Dezvoltatorii aplicației au implementat o altă caracteristică de succes care vă permite să căutați e-mailuri importante. Pentru a face acest lucru, apelați funcția „Căutare rapidă”, aflată în meniul orizontal.
ÎN linia de căutare introduceți o regulă de căutare. Poate fi fie un fragment informații text, pe care doriți să o găsiți sau introduceți adresa de e-mail a persoanei ale cărei scrisori doriți să le găsiți.
Dacă trebuie să creați un mesaj nou, în meniul orizontal, accesați sub-elementul „Acasă” și acolo găsiți butonul „Creați mesaj”. După aceea, se va deschide un câmp gol pentru scriere. Puteți scrie orice doriți, precum și să atașați imagini, videoclipuri, documente și multe altele.
Samo mesaj text Opțional îl puteți formata prin aplicarea unui font, culoare, dimensiune diferită. Puteți insera hyperlinkuri dacă este necesar.
Încorporat în Outlook 2010, așa cum este Versiuni anterioare aplicație de e-mail, agendă, deci nu este nevoie să introducem adresa persoanei căreia dorim să-i trimitem de fiecare dată un mesaj sau un memento.
Caracteristici suplimentare ale Outlook
Outlook 2010 diferă de o simplă aplicație de e-mail prin faptul că servește nu numai la primirea și trimiterea corespondenței, dar vă permite și să planificați evenimente importante pentru a evita suprapunerile și alte neînțelegeri nedorite.
Cum se face planificarea
Mulți, după ce au aflat că Outlook este capabil să îndeplinească cu succes funcțiile unui organizator, doresc să primească informații despre cum să creați o regulă în Outlook 2010, cum să programați evenimente, cum să setați un memento pentru a preveni eșecul viitoare la îndeplinirea sarcinilor datorită încărcăturii mari și uitării banale.
În partea stângă jos a meniului se află o pictogramă „Calendar”, făcând clic pe ea, vei deschide calendarul și vei putea planifica în el.
Există două opțiuni de programare pentru o anumită zi. Puteți selecta o anumită zi din calendar, faceți clic pe ea și introduceți un memento, indicând ce eveniment este planificat pentru data respectivă.
Dacă evenimentul este programat în câteva luni, puteți accesa meniul „Acasă”, găsiți acolo elementul „Creează întâlnire”, faceți clic pe el și introduceți toate datele în noua casetă de dialog care se deschide, inclusiv numele și data a întâlnirii, întâlnirii sau evenimentului.
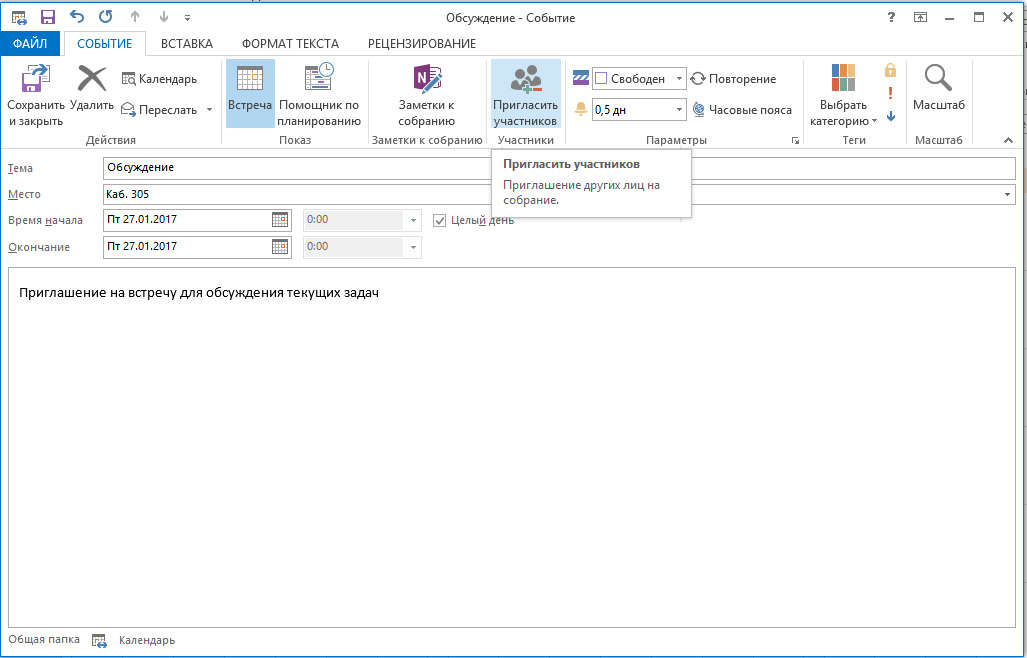
Dacă aveți o întâlnire la care trebuie să participe și alți colegi, puteți utiliza funcția „Invitați Participanți”.
Este ușor să vă dați seama cum să creați un memento în Outlook. Este suficient să introduceți perioada de timp în care aplicația ar trebui să semnaleze și să vă reamintească de o întâlnire viitoare sau un raport important.
Outlook vă permite să creați cu ușurință o regulă care este formată de utilizator și care se aplică termeni de căutare, la lista de corespondență, precum și primirea corespondenței.
Deci, o astfel de aplicație de e-mail facilitează munca datorită prezenței multora caracteristici utile, dintre care sunt mult mai multe decât cele enumerate mai sus. Cunoscând aplicația, utilizatorul va putea să descopere multe posibilități uimitoare pentru el însuși, să învețe cum să planifice înlocuind o anumită regulă. Și cu siguranță mai târziu este puțin probabil să fie posibil să refuzi o astfel de aplicație, care acționează ca cel mai bun asistent.
