Cześć przyjaciele! Nadal rozumiemy, jak skonfigurować Internet i rozwiązać różne problemy w systemie Windows 10. Przygotowałem już kilka przydatnych artykułów na ten temat, poniżej podam linki. Cóż, w tym artykule skonfigurujemy Internet w systemie Windows 10. Porozmawiajmy o skonfigurowaniu zwykłego połączenia sieciowego, szybkiego połączenia (PPPoE), Sieci Wi-Fi oraz modemy 3G/4G. Myślę, że artykuł przyda się wielu. Rzeczywiście, po aktualizacji do systemu Windows 10 nie każdy może od razu dowiedzieć się, gdzie i co skonfigurować i jak to zrobić. Tak, i zdarza się, że po aktualizacji do systemu Windows 10 Internet po prostu nie działa. Najprawdopodobniej wystarczy ponownie skonfigurować połączenie.
Wiemy, co to jest różne sposoby podłączyć nasz komputer do internetu. W tym artykule postaram się opowiedzieć o zestawieniu podstawowych połączeń:
- Konfigurowanie normalnego połączenia Ethernet. Podłączanie kabla bezpośrednio od dostawcy do komputera za pośrednictwem routera lub modemu ADSL.
- Połączenie internetowe przez Wi-Fi.
- Konfiguracja Internetu przez modem USB 3G/4G.
Teraz przyjrzymy się bliżej konfiguracji połączenia internetowego za pomocą połączeń wymienionych powyżej. Powinieneś dowiedzieć się, jaki masz Internet, i możesz od razu przejść do żądanego podtytułu w tym artykule. Zacznijmy od Ethernetu - bardzo popularnego sposobu łączenia się z Internetem.
Ethernet: połączenie internetowe w systemie Windows 10 za pomocą kabla sieciowego (router, modem)
Rozważ najpierw najprostsze połączenie. Jeśli twój dostawca usług internetowych właśnie się położył kabel internetowy do domu i dostawca nie podał nazwy użytkownika i hasła do połączenia z Internetem, masz normalne połączenie Ethernet.
W ten sam sposób połączenie internetowe jest konfigurowane w systemie Windows 10 za pośrednictwem routera lub modemu ADSL.
Aby skonfigurować takie połączenie, wystarczy podłączyć kabel sieciowy od dostawcy (router lub modem ADSL) do komputera (laptopa), do gniazda karty sieciowej:
Jeśli wszystko jest w porządku z ustawieniami Ethernet na komputerze (nie zostały zmienione), to internet powinien natychmiast zadziałać (zrozumiesz to po statusie połączenia na panelu powiadomień). Jeśli Internet za pośrednictwem kabla sieciowego nie działa, komputer po prostu nie reaguje na podłączenie kabla, a następnie zobacz. Sam spotkałem się z takim problemem.
Jeśli pojawiło się połączenie, ale status Ograniczony, lub niezidentyfikowana sieć, a Internet nie działa, musisz sprawdzić parametry karty Ethernet.
W systemie Windows 10 robi się to w następujący sposób:
Kliknij kliknij prawym przyciskiem myszy kliknij stan połączenia internetowego, w panelu powiadomień i wybierz element. Następnie kliknij element w nowym oknie Zmień ustawienia adaptera.
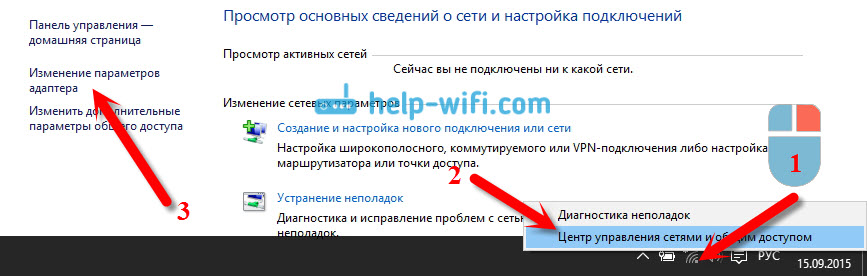
Kliknij prawym przyciskiem adapter Ethernet i wybierz Nieruchomości. Wybierz pozycję z listy IP w wersji 4 (TCP/IPv4). Jeśli pole wyboru obok tego elementu nie jest zaznaczone, koniecznie je zaznacz, w przeciwnym razie Internet nie będzie działał. Wybraliśmy więc „IP version 4 (TCP/IPv4)” i wcisnęliśmy przycisk Nieruchomości.
W nowym oknie sprawdzamy, czy ustawione są automatyczne ustawienia uzyskiwania adresów IP i DNS, i klikamy Ok.
![]()
Internet powinien działać. Jeśli nie, uruchom ponownie komputer. Jeśli nadal nie możesz nawiązać połączenia, sprawdź połączenie kablowe, czy są jakieś problemy po stronie dostawcy, czy router lub modem ADSL, przez który się łączysz, działa normalnie (jeśli nie masz bezpośrednie połączenie z dostawcą).
Jeśli próbujesz skonfigurować połączenie Ethernet bezpośrednio od dostawcy, a Internet nie chce dla Ciebie działać, zapytaj swojego dostawcę, czy łączy się przez adres MAC. Jeśli tak, musisz poinformować dostawcę o adresie MAC komputera. Przepisuje to w swoich ustawieniach, a Internet będzie działał. Niewielu dostawców korzysta z takiego wiązania, ale tak się dzieje. Jak znaleźć adres MAC w systemie Windows 10 przeczytaj.
To wszystko, wymyśliliśmy ten rodzaj połączenia, wtedy mamy szybkie połączenie.
Jeśli Twój dostawca Internetu ułożył kabel do Twojego domu i podał Ci nazwę użytkownika, hasło i ewentualnie inne dane do połączenia z Internetem, które musisz ustawić w ustawieniach komputera lub routera Wi-Fi, musisz skonfigurować Wysoka prędkość w systemie Windows 10. Połączenie (PPPoE). Co teraz zrobimy. W rzeczywistości jest to to samo co Ethernet, tylko tutaj Internet nie będzie działał, dopóki nie stworzymy połączeń.
Jeśli twoje połączenie internetowe przechodzi przez router, na którym jest skonfigurowane połączenie (PPPoE, L2TP, PPTP), nie musisz niczego konfigurować na swoim komputerze. Wystarczy podłączyć kabel sieciowy z routera do komputera. O zestawieniu takiego połączenia mówiłem powyżej.
Jeśli podłączasz kabel bezpośrednio do komputera i masz nazwę użytkownika i hasło, aby połączyć się z Internetem, musisz utworzyć połączenie.
Otwieramy Centrum sieci i sterowania dostęp publiczny :

Kliknij na przedmiot. Następnie wybierz element połączenie internetowe i kliknij przycisk Dalej.
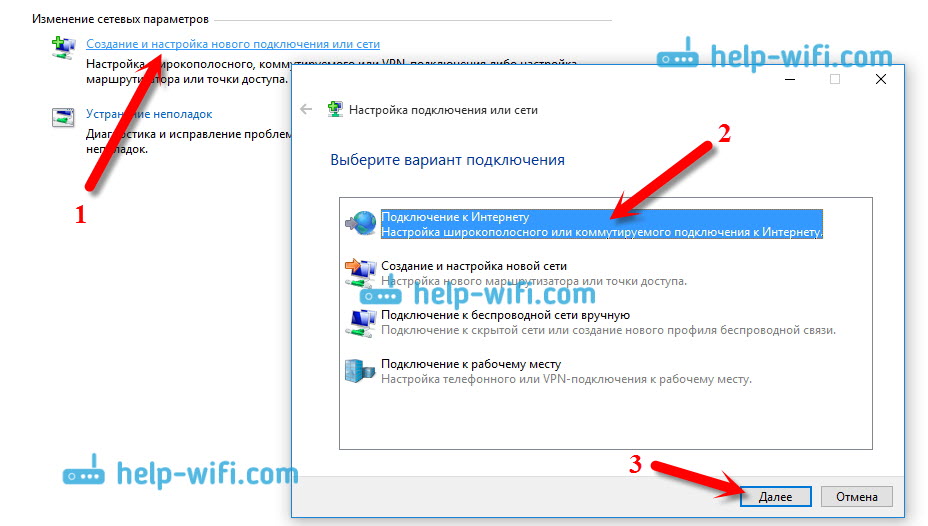
W następnym oknie wybierz element: Wysoka prędkość (z PPPoE).

Następnie ustaw nazwę użytkownika i hasło, które powinien ci dostarczyć dostawca usług internetowych. Możesz również określić nazwę połączenia, na przykład: „ Szybkie połączenie Beeline". Możesz także zaznaczyć pola obok pozycji, aby zapisać hasło, wyświetlić hasło i zezwolić innym użytkownikom na korzystanie z tego połączenia. Radzę zaznaczyć pole obok Zapamiętaj to hasło.
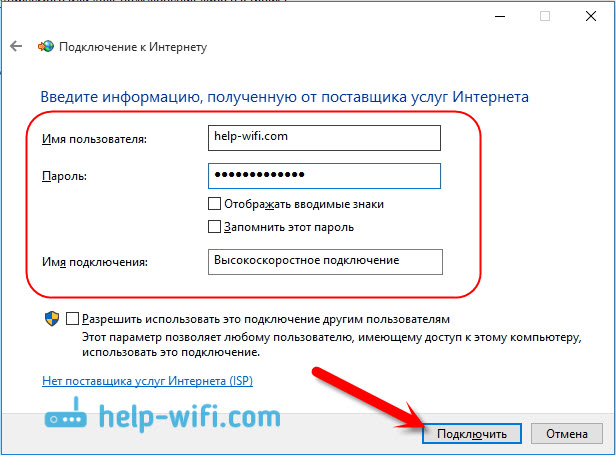
Kliknij przycisk Podłączyć, a jeśli wszystko jest prawidłowo podłączone i parametry są ustawione poprawnie, zostanie utworzone połączenie i zostanie nawiązane połączenie z Internetem.
Możesz zobaczyć to połączenie i zarządzać nim, klikając ikonę Internetu na pasku powiadomień.

Kliknięcie na połączenie otworzy menu Wybieranie numeru, gdzie możesz połączyć się, usunąć lub edytować ustawienia połączenia.
Połączenie internetowe przez Wi-Fi
Jeśli masz w domu zainstalowany router Wi-Fi lub chcesz podłączyć laptopa do Internetu u znajomych, kawiarni itp., Możesz do tego użyć Wi-Fi. Jeśli masz już zainstalowany sterownik na karcie Wi-Fi, a system Windows 10 prawie zawsze instaluje go automatycznie, pozostaje tylko otworzyć listę sieci dostępnych do połączenia, wybrać tę, której potrzebujesz, podać hasło (jeśli sieć jest bezpieczna) i masz już połączenie z internetem.
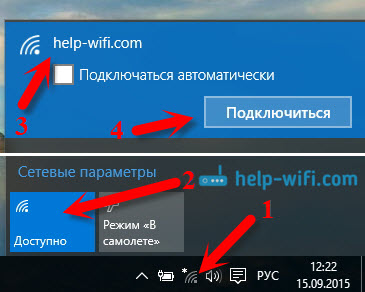
Na ten temat napisałem już szczegółowy artykuł:. Myślę, że w związku z Sieć bezprzewodowa nie powinno być żadnych problemów.
Konfiguracja Internetu przez modem 3G/4G w systemie Windows 10
Pozostaje tylko rozważyć skonfigurowanie połączenia przez modem USB 3G lub 4G. Na komputerze z systemem Windows 10 konfiguracja takiego połączenia praktycznie nie będzie się różnić.
Przede wszystkim musimy podłączyć modem do komputera i zainstalować sterownik na naszym modemie. Sterownik można pobrać ze strony producenta modemu, ze strony dostawcy Internetu lub po prostu znaleźć w Internecie. Szukaj według nazwy i modelu modemu. Ponadto sterownik może znajdować się na dysku dołączonym do modemu lub na samym modemie. Jeśli nie ma sterownika modemu dla systemu operacyjnego Windows 10, spróbuj go znaleźć dla systemu Windows 8, a nawet Windows 7. Być może zadziała.
Po zainstalowaniu sterownika podłącz modem do komputera i możesz rozpocząć konfigurowanie połączenia 3G w systemie Windows 10. Nawiasem mówiąc, wszystko jest prawie takie samo, jak podczas konfigurowania szybkiego połączenia.
Otwieramy Centrum sieci i udostępniania.
Kliknij Tworzenie i konfigurowanie nowego połączenia lub sieci i wybierz połączenie internetowe.

I ustawiamy parametry dostarczone przez dostawcę: numer, nazwę użytkownika i hasło. Pokazałem na przykładzie dostawcy Intertelecom. Zalecam zaznaczenie pola obok Zapamiętaj to hasło. Możesz ustawić dowolną nazwę połączenia. Kiedy wypełnisz wszystkie pola, kliknij przycisk Tworzyć.
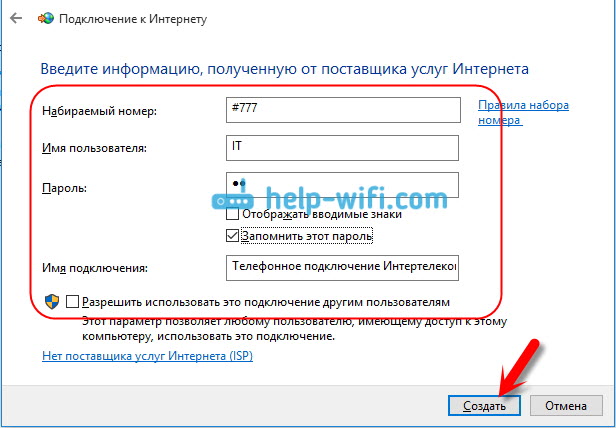
Jeśli wszystko jest w porządku, zostanie utworzone połączenie i zostanie nawiązane połączenie z Internetem.
Jeśli połączenie się nie powiedzie, sprawdź wszystkie parametry i Połączenie USB modem. Może się również zdarzyć, że Twój dostawca usług internetowych ma bardzo słaby zasięg. W takich przypadkach Internet może nie łączyć się w ogóle lub może działać bardzo wolno. Jak sprawdzić jaki masz poziom sygnału i jak go zwiększyć pisałem. W niektórych przypadkach, jeśli sieć jest bardzo zła, potrzebujesz.
Utworzone połączenie można uruchomić, zatrzymać, usunąć lub edytować, klikając ikonę połączenia internetowego i wybierając utworzone połączenie.
![]() Stan połączenia internetowego, zawsze wyświetlany na pasku powiadomień. Klikając go, możesz rozłączyć się z Internetem lub uruchomić żądane połączenie.
Stan połączenia internetowego, zawsze wyświetlany na pasku powiadomień. Klikając go, możesz rozłączyć się z Internetem lub uruchomić żądane połączenie.
I jeszcze kilka słów
Bez względu na to, jak skonfigurujesz Internet, możesz napotkać popularny błąd "Ograniczony". Gdy Internet nie działa, a obok stanu połączenia jest żółty wykrzyknik. Zajęliśmy się tym problemem w .
Artykuł okazał się obszerny, ale nie wydaje się mylący. Chciałem w pełni odpowiedzieć na pytanie postawione w tytule. Mam nadzieję, że informacje zawarte w tym artykule były dla Ciebie przydatne i połączyłeś komputer z systemem Windows 10 z Internetem.
Możesz zadawać pytania w komentarzach. Przeczytaj uważnie ten artykuł, zanim opiszesz swój problem. Być może rozwiązanie zostało już napisane. Zobacz także linki do innych artykułów, jest ich wiele przydatna informacja w tym temacie.
Szczegółowa konfiguracja systemu operacyjnego jest dla przeciętnego dość skomplikowana użytkownik komputera dlatego w procesie często pojawiają się błędy i trudności. Zwłaszcza jeśli chodzi o tworzenie połączenia internetowego. Nie zawsze można ustalić, gdzie znajdują się parametry dostęp do sieci i jak z nich korzystać. Jednak przeczytanie tego artykułu pomoże wyjaśnić większość aspektów, rozwiązując w ten sposób problem łączenia się z Internetem bez wzywania specjalisty komputerowego.
Rodzaje połączeń internetowych
Najpierw musisz zrozumieć interfejsy sieciowe. Istnieje kilka połączeń, przez które informacje są przesyłane z komputera osobistego użytkownika do przestrzeni internetowej:
- Normalna Ethernet pogarszać. To oznacza bezpośrednie połączenie kabel dostawcy do komputera. Możliwość przejścia przez osobny router lub wbudowany modem ADSL.
- szybkie połączenie PPPoE dostarczanie szybka transmisja dane dzięki innowacyjnym technologiom sieciowym.
- Bezprzewodowy WLAN połączenie. Wymaga routera obsługującego odpowiedni interfejs bezprzewodowy.
- Połączenie przez urządzenie przenośne Modem USB. Szybkość takiej metody będzie zależeć od technologii zapewniającej transfer danych. Dziś jest połączenie 3G i 4G.
Postaramy się wyjaśnić, jak skonfigurować wszystkie powyższe interfejsy sieciowe. Jeśli już wiesz, w jaki sposób uzyskać dostęp do sieci, z której będziesz korzystać, możesz przejść do określonej sekcji.
Połączenie internetowe w trybie Ethernet w systemie Windows 10: przez kabel sieciowy (router, modem)
Rozważmy najpierw proste połączenie z Internetem przez port Ethernet. Charakteryzuje się tym, że nie wymaga login i hasło do pełnego korzystania z usług. Do mieszkania konsumenta prowadzi tylko ułożony kabel od dostawcy.
Aby rozpocząć konfigurację połączenia Ethernet, musisz włóż złącze kabla do routera oraz podłącz ten ostatni do komputera osobistego(możliwe jest również połączenie z kartą sieciową bez routera). Wystarczy podłączyć kabel do gniazdka.

- Jeśli ustawienia połączenia Ethernet zostały już wprowadzone do systemu operacyjnego, Internet natychmiast zacznie działać, powiadamiając o tym użytkownika powiadomieniem na pasku zadań. Jeśli nic się nie stało po włożeniu kabla, musisz zainstalować kartę sieciową lub sterownik routera.
- Jeśli na pasku zadań pojawi się powiadomienie, że połączenie zostało pomyślnie nawiązane, ale status „ nieznana sieć " lub " Ograniczony”, należy dokładnie sprawdzić ustawienia karty internetowej. Zwykle rozwiązuje to problem niedziałającego połączenia.

Konfigurowanie połączenia Ethernet w systemie Windows 10
W systemie Windows 10 kartę można skonfigurować, korzystając z następujących instrukcji:
1. Przede wszystkim musisz kliknąć powiadomienie o połączeniu sieciowym, a następnie w wyświetlonym oknie wybierz „ Centrum sterowania siecią».

2. W Otwórz okno wybierz sekcję " Zmiana ustawień adaptera (sieciowego)”, następnie otworzy się okno z dostępnymi karty sieciowe. Tutaj wskazujemy na Ethernet adapter, kliknij prawym przyciskiem myszy i otwórz go” nieruchomości“.
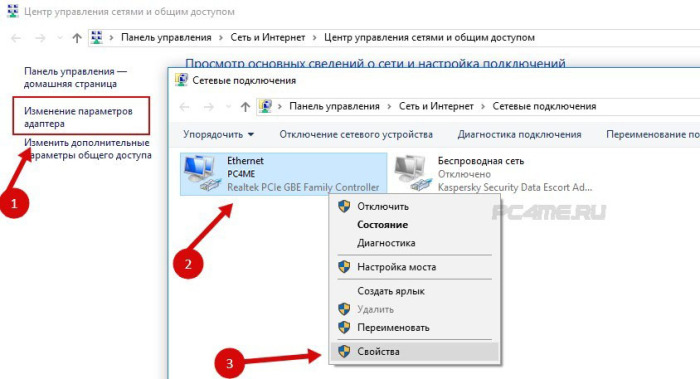
Z listy, która się otworzy, wybierz „ Wersja IP 4 i kliknij go 2 razy. W wyświetlonym oknie ustawień sprawdź, czy tryb jest ustawiony na „ Automatyczne połączenie IP oraz adresyDNS“. Jeśli nie, należy to zauważyć. Po zakończeniu musisz potwierdzić zmiany za pomocą „ Ok».
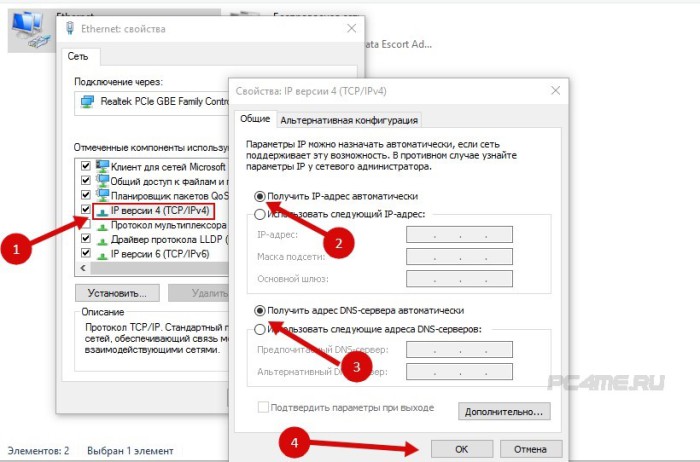
Po wykonaniu wszystkich powyższych kroków połączenie Ethernet powinno zdecydowanie działać. W przeciwnym razie musisz ponownie uruchomić komputer, sprawdzić integralność kabli sieciowych i upewnić się, że nie ma awarii po stronie dostawcy Internetu.
Wskazówka: w przypadku nieudanych prób zestawienia połączenia sieciowego należy sprawdzić u dostawcy dostępność wiązanie przez adres MAC. Jeśli istnieje takie powiązanie, zaleca się poinformowanie dostawcy o adresie komputera. Wskaże to w swojej bazie danych i połączenie internetowe zacznie działać.
Ustawienie wysoka prędkość Połączenia PPPoE w Windows 10
Niektórzy dostawcy usług internetowych wprowadzają kable sieciowe do domów klientów, a następnie zapewniają specjalną Zaloguj sie oraz hasło, wymagane do obowiązkowej autoryzacji połączenia specyficznej dla tego szybkiego połączenia PPPoE. Aby to skonfigurować, potrzebujesz praktycznie tych samych manipulacji, co w przypadku Ethernetu. Ale z tą jedyną różnicą, jaką jest konieczność samodzielnego stworzenia połączenia.
Wskazówka: jeśli kabel sieciowy przechodzi przez router, nie trzeba nic konfigurować na komputerze osobistym, ponieważ wszystkie ustawienia są dokonywane w samym routerze. Wystarczy włożyć kabel prowadzący z modemu do odpowiedniego złącza na obudowa na komputer. Sekwencja działań mających na celu utworzenie takiego połączenia została opisana powyżej.
W przypadku braku routera będziesz musiał podłączyć kabel sieciowy bezpośrednio do komputera. Będzie to wymagało znajomości loginu i hasła podanego przez dostawcę. Jeśli ten warunek jest spełniony, możesz przejść do poniższych instrukcji.
- Aby rozpocząć, użytkownik musi otworzyć „ Centrum sterowania siecią» po kliknięciu ikony połączenia internetowego na pasku zadań.

- Wtedy potrzebujesz " Utwórz nowe połączenie”, wprowadzając sekcję o tej samej nazwie. Wybierz przedmiot " połączenie internetowe” i kliknij „ Dalej».
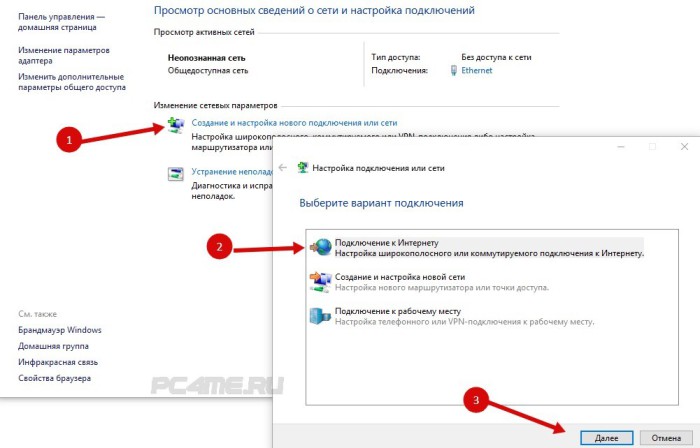
- W wyświetlonym oknie wybierz „ szybkie połączenie” i kliknij go myszą. Następnie pojawią się opcje.
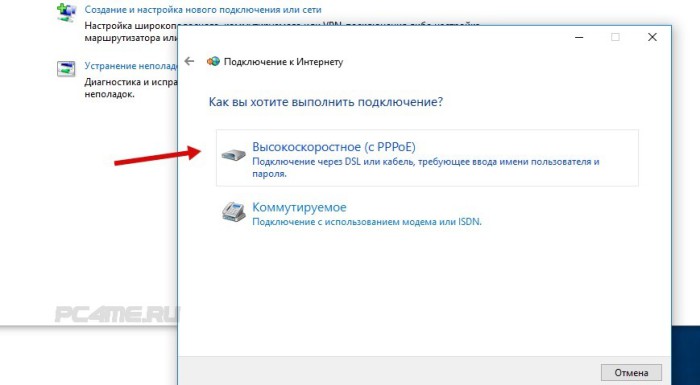
- Teraz powinieneś wprowadzić nazwę użytkownika i hasło dostarczone przez dostawcę usług internetowych. Możesz również nazwać połączenie nazwą dostawcy, aby się nie pomylić. Zaznacz pole obok „ Zapamiętaj hasło”. Po podjętych działaniach musisz nacisnąć „ Połączenie».
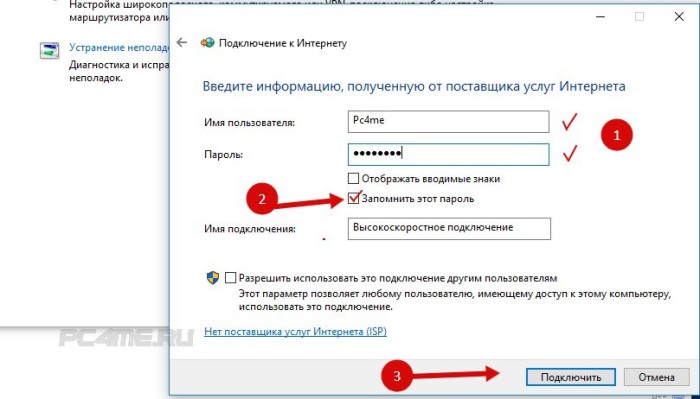
W przypadku poprawnie ustawionych parametrów Internet powinien działać w ciągu kilku sekund.
- Zobacz informacje o zainstalowanych połączenie internetowe i możesz nim zarządzać na pasku zadań, klikając odpowiednią ikonę.

Jeśli klikniesz nazwę połączenia, otworzy się specjalne menu. W nim użytkownik może według własnego uznania zmienić ustawienia połączenia.
Łączenie się z Internetem przez Wi-Fi w systemie Windows 10
W obecności router bezprzewodowy Połączenie internetowe przez Wi-Fi jest bardzo szybkie. Umożliwia odwiedzanie sieci z dowolnego urządzenia domowego, a także zapewnia pełną swobodę poruszania się po mieszkaniu ze względu na brak kabli. Aby go skonfigurować, musisz najpierw zainstalować odpowiedni sterownik wifi adapter. Chociaż system Windows 10 prawie zawsze robi to automatycznie. Potencjalny użytkownik może tylko otworzyć listę dostępne sieci(WLAN), wybierz żądany i wprowadź hasło ustawione na routerze. Po kilku sekundach komputer połączy się z Internetem.
- Kliknij ikonę połączeń internetowych na pulpicie (w prawym dolnym rogu), wybierz tę, której potrzebujesz, klikając ją, ustaw pole wyboru dla kolejnego połączenia i kliknij „ połączyć“.
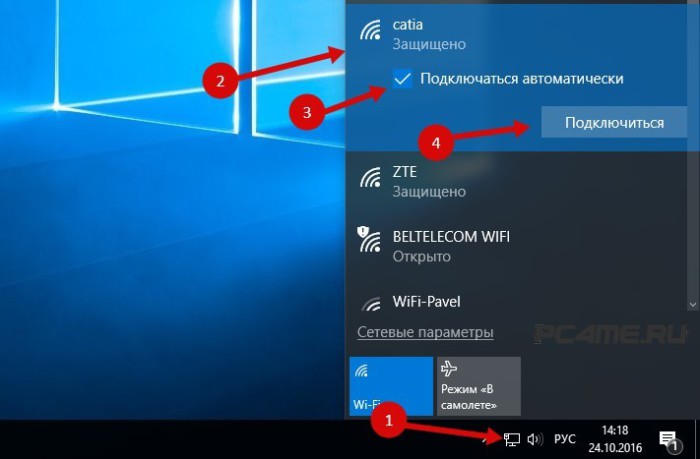
Podłączanie i konfigurowanie Internetu przez modem 3G/4G w systemie Windows 10
Pozostaje tylko opisać sposób połączenia za pomocą przenośnego modemu, który obsługuje 3G lub 4G technologia komunikacyjna. Jeśli wcześniej miałeś doświadczenie w instalowaniu takiego połączenia w poprzednich wersjach systemu operacyjnego Windows, nie będzie żadnych szczególnych trudności. A dla tych, którzy angażują się w taką działalność po raz pierwszy, poniżej podano szczegółowe instrukcje.
- Najpierw musisz włożyć złącze modemu do portu USB komputera osobistego. Niezbędny sterownik można zainstalować samodzielnie, jeśli producent modemu zapewnił odpowiednią funkcję. Czasami musisz sam poradzić sobie z tym problemem. Na przykład znajdź sterownik na stronie producenta lub zainstaluj z dysku. Podczas podłączania modemu, gdy zostaniesz poproszony o zainstalowanie sterownika, określ ścieżkę jego lokalizacji, pobraną wcześniej i wstawiając dysk instalacyjny. Jeśli nie ma sterownika dla systemu Windows 10, możesz wypróbować oprogramowanie dla poprzednie wersje Systemy Windows 7,8.
- Po znalezieniu sterownika i zainstalowaniu go na komputerze należy rozpocząć konfigurowanie połączenia. Kolejność wykonywanych czynności jest podobna do tej, która jest wykonywana podczas tworzenia szybkiego połączenia PPPoE. Trzeba otworzyć Centrum sterowania siecią» po kliknięciu statusu połączenia internetowego na pasku zadań.

W małym oknie, które się pojawi, musisz kliknąć „ Utwórz nowe połączenie» i wybierz « połączenie internetowe” (ta pozycja jest pierwsza na liście) i zatwierdź przyciskiem „ Dalej“.
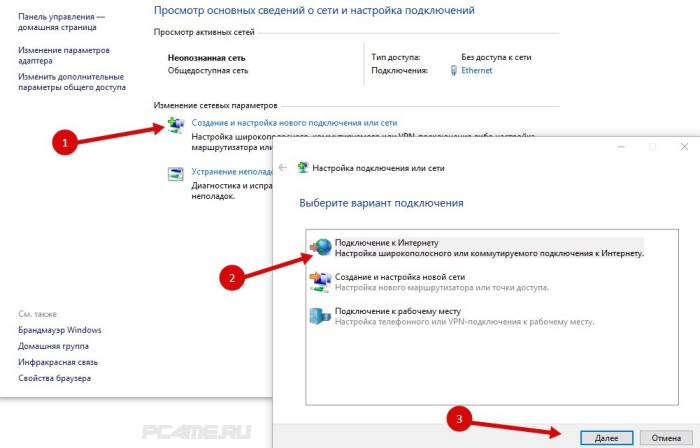
- Następnie wybierz „ Przełączane”. Jest oznaczony ikoną telefonu stacjonarnego.
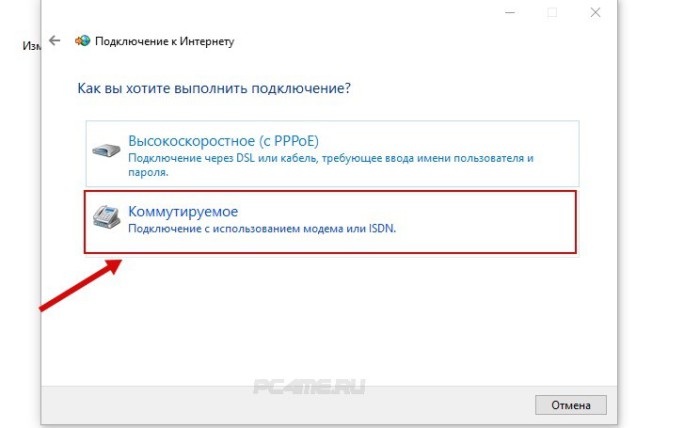
- Czas wprowadzić parametry. Obejmuje to informacje takie jak numer i niestandardowa nazwa. Ta informacja dostarczony przez dostawcę usług internetowych, więc jeśli go nie masz, skontaktuj się bezpośrednio z dostawcą usług sieciowych. Poniższy obrazek pokazuje przykład, w którym wykorzystywane są usługi dostawcy Intertelecom. Po wypełnieniu pól tekstowych należy nacisnąć przycisk „Utwórz”.

Po wykonaniu powyższych kroków połączenie sieciowe powinno działać. Jeśli tak się nie stanie, sprawdź modem USB i jakość odbioru sygnału. W niektórych regionach zasięg nie jest zbyt dobry, a sygnał może być stale odcinany, co uniemożliwia pracę w Internecie. Zdecydować ten problem zdolny do różnych sztuczek, takich jak budowanie anteny i wyjście na otwartą przestrzeń.
Warto zauważyć, że utworzone połączenie można według własnego uznania zatrzymać, wyłączyć lub edytować. Można go również usunąć, jeśli zajdzie potrzeba zmiany dostawcy. Aby wykonać te manipulacje, musisz kliknąć ikonę połączenia sieciowego na pasku zadań i wybrać wymagany element z wyświetlonej listy. Należy go kliknąć - aby wyświetlić stronę kontrolną (jest ona również dostępna w dziale komputer „ Opcje” -> “Wybieranie numeru“).

Stan odbioru sygnału będzie zawsze wyświetlany na pasku zadań w postaci małej ikony. Po jego wyglądzie użytkownik jest w stanie stwierdzić, że w ten moment dzieje się z komunikacją. Jeśli ikona miga, dane są przesyłane. Przekroczona linia oznacza brak sygnału. A jeśli obok ikony pojawi się żółty wykrzyknik, oznacza to problem. Internet w tym przypadku odmawia pracy.
Wniosek
Jeśli nawiązałeś połączenie sieciowe na laptopie lub komputerze osobistym z sygnalizatorem Wi-Fi, możesz go użyć jako router, w artykule. Pozwala to na dystrybucję Internetu do wszystkich urządzeń domowych bez routera bezprzewodowego.
Co do występowania najczęstszego błędu” Ograniczony”. To powiadomienie ma żółtą ikonę. wykrzyknik i mówi brak połączenia sieciowego. Jego przyczyny są różne i jeśli się pojawiły. Ten temat zostanie omówiony w następnym artykule na stronie.
Powyższe instrukcje dotyczące konfiguracji połączenia okazały się obszerne, ale podzielone na sekcje. Dlatego jeśli chcesz utworzyć połączenie, musisz przejść do określonego nagłówka i rozpocząć czytanie. Mamy nadzieję, że dzięki temu artykułowi uda Ci się założyć sieć.
W naszych czasach bez komputera i Internetu nie sposób wyobrazić sobie życia wielu ludzi. Wraz z postępem technologicznym ulepszane są nie tylko komputery, ale także systemy operacyjne. Ostatnio wszyscy cieszyli się z pojawienia się siódmej i ósmej wersji systemu operacyjnego, ale nie mieli czasu na oglądanie wstecz, bo już wszedł na rynek pełne okna 10. Każda kolejna wersja systemu operacyjnego jest bardziej funkcjonalna i świeża niż poprzednia, więc użytkownicy od razu chcą zainstalować Ten na swoim komputerze. A potem pojawia się problem: połączenie z Internetem zostało zerwane. Powstaje pytanie: jak skonfigurować dostęp do Internetu? Porozmawiamy o tym w tym artykule.
Powody braku internetu w systemie Windows 10
Zwracamy uwagę na przyczyny braku internetu, ponieważ równie dobrze może się okazać, że „dziesiątka” nie ma z tym nic wspólnego i należy to zweryfikować. Istnieje kilka głównych przyczyn braku internetu w pierwszej dziesiątce:
- Uszkodzenie linii sieciowej jest główną przyczyną braku Internetu. Może wystąpić przerwa lub deformacja kabla, wyjście z normalnej pracy tego lub innego sprzętu. Najpierw musisz zadzwonić do dostawcy i upewnić się, że wszystko jest w porządku z przewodami i sprzętem.
- Jeśli połączenie internetowe jest zapewniane za pomocą modemu 3G lub karty SIM, brak sieci może wynikać ze słabego zasięgu sieci operatora komórkowego.
- Jeśli Internet jest zapewniony Konto Wi-Fi powodem braku dostępu może być nadmierna odległość Router Wifi z komputera.
- Wypaczanie domu przewód sieciowy lub złącze - spójrz na kabel domowy i złącze i upewnij się, że działają.
- Awaria routera - aby upewnić się, że przyczyną nie jest router, odłącz go od sieci na kilka sekund.
- Niepowodzenie w pracy karta sieciowa w Adapter Wi-Fi- konieczne jest ponowne uruchomienie komputera i wyjęcie adaptera ze złącza. Włóż z powrotem po minucie.
Więc zrobiliśmy różne opcje a metodą eliminacji zdaliśmy sobie sprawę, że żaden z powyższych powodów nie jest „twój”. Pozostaje jedno: ustawienia połączenia z Internetem nie działają z powodu ponownej instalacji systemu operacyjnego. W takim przypadku wystarczy sprawdzić i ponownie ustawić niezbędne ustawienia.
Sprawdzanie właściwości adaptera
Jeśli problem braku dostępu do Internetu jest programowy i naturalnie rozwiązany konkretnie z komputera, można go łatwo wyeliminować. Pierwszym krokiem jest sprawdzenie właściwości adaptera i jest to łatwe do zrobienia.
Kliknij ikonę Internetu, a następnie wybierz „ Ustawienia sieci”. Tutaj będziesz potrzebować elementu „Enternet”, w nim wybierz wiersz „Konfiguruj ustawienia adaptera”.
Otworzy się okno, w którym wybierzesz potrzebną sieć, a następnie kliknij prawym przyciskiem myszy przycisk „Właściwości”, a następnie sekcję „Właściwości”. Otworzy się kolejne okno, w którym należy sprawdzić, czy obok wersji IP 4 i wersji IP 6 znajdują się „znaczniki wyboru”. Jeśli „ptaki odleciały”, umieść je na nowym. Internet może nie działać z powodu braku adresu IP. 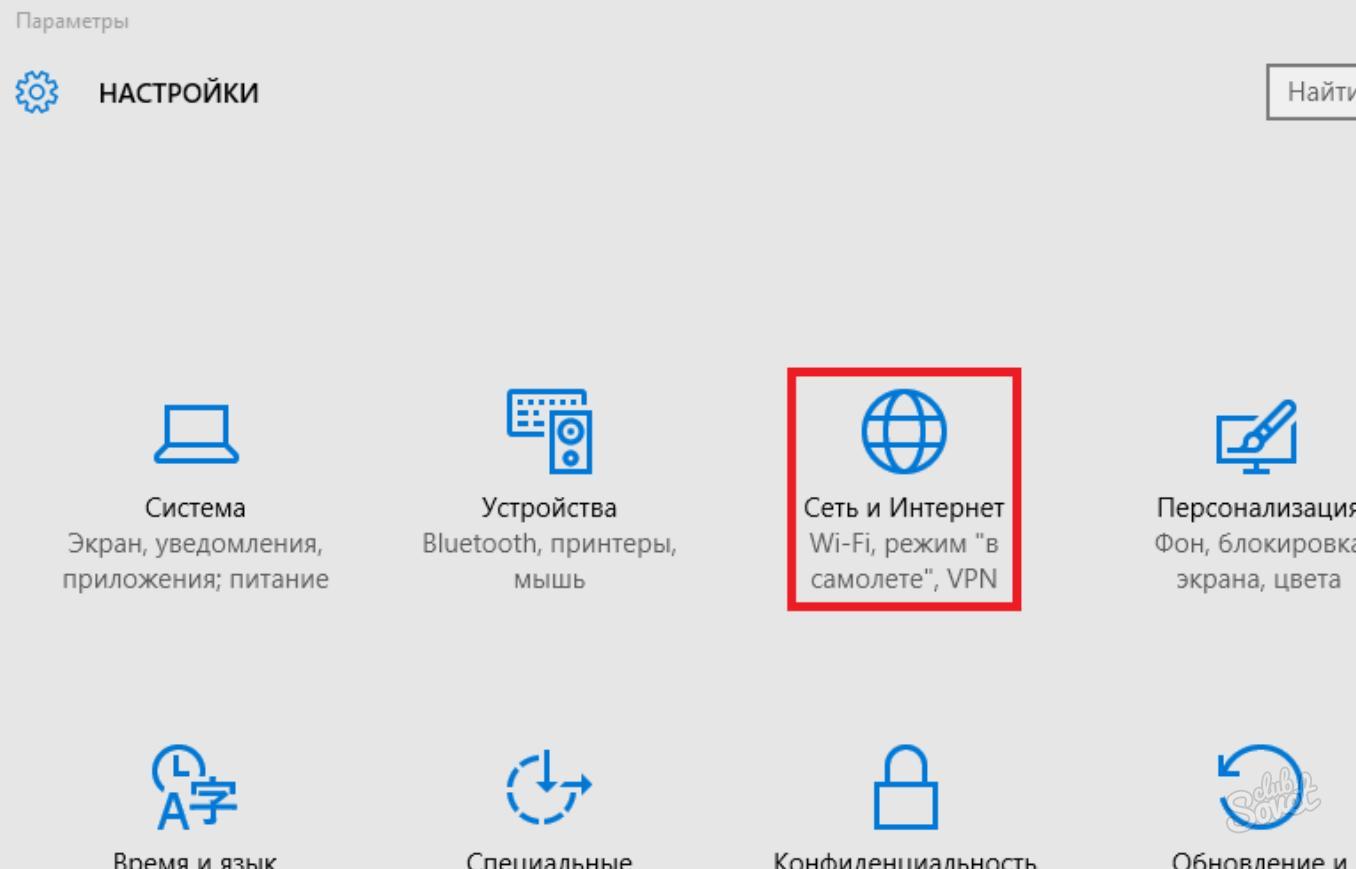
Ustawienia połączenia internetowego w systemie Windows 10
Powiedzmy, że dowiedziałeś się, że wszystko jest w porządku z adresem IP, pola wyboru są na swoich miejscach, ale Internet też nie działa. W takim przypadku utwórz nowe połączenie zgodnie z instrukcjami.
Na monitorze po prawej stronie zobaczysz ikonę „Sieci” i kliknij ją prawym przyciskiem myszy, a następnie wybierz wiersz „Centrum sieci i udostępniania”. Otworzy się okno, w którym musisz wybrać „Utwórz nowe połączenie lub sieć”.
Pojawi się lista, z której wybierz wiersz „Połącz z Internetem”, a następnie kliknij przycisk „Dalej”. System może powiadomić Cię, że Połączenie internetowe już zakończone, ale uporczywie klikasz wiersz „W porządku, aby utworzyć nowe połączenie”, a następnie wybierasz „Połączenie o dużej szybkości”.
Pojawi się okno, w którym wprowadzamy informacje określone w umowie z dostawcą:
- Nazwa użytkownika.
- Adres domowy.
- Hasło.
Po zakończeniu procedury zaznacz pole „Wypełnij hasło”. Następnie w sekcji „Nazwa połączenia” wprowadź dowolną nazwę skrótu, a następnie kliknij przycisk „Połącz”. Po zakończeniu połączenia kliknij „Zamknij”.
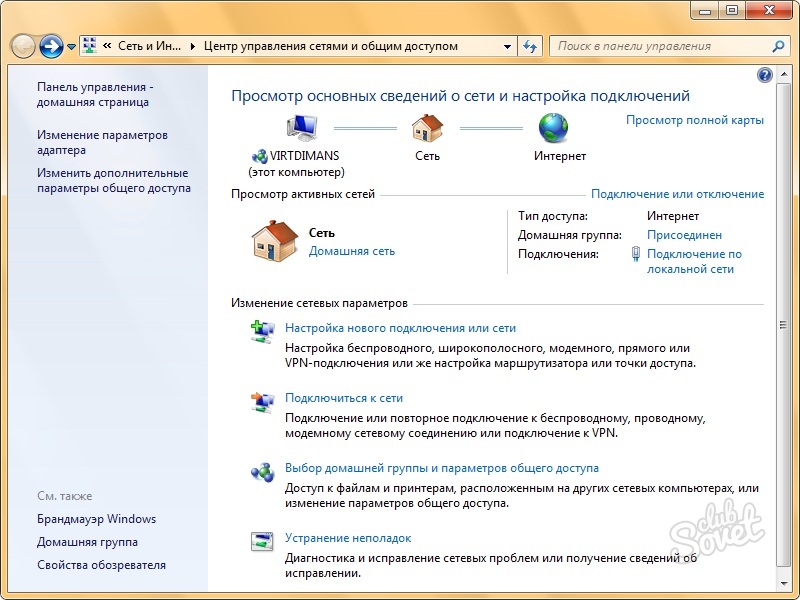
Teraz wiesz, jak skonfigurować połączenie z siecią internetową na dziesiątce i wcale nie jest to trudne, jeśli coś ci nie wyszło, skontaktuj się ze swoim dostawcą i wezwij czarodzieja do swojego domu, który wykona wszystkie niezbędne ustawienia. Ciesz się systemem Windows 10 i jego Internetem bez przerwy!
Windows 10- ostatni, ubiegły, zeszły system operacyjny, który jest używany na komputery osobiste. Został opracowany przez słynną korporację Microsoft. System stał się kolejnym po 8, przeskakując numer 9. Należy do rodziny Windows NT i jest najpopularniejszy na świecie. Główny problem niedoświadczonych Użytkownicy Windows 10 - Konfiguracja Internetu. W tym artykule pokażemy wszystkim, jak prawidłowo skonfigurować dziesiąty system Windows, aby spokojnie „surfować” po Internecie.
Jak włączyć Internet w systemie Windows 10 - opcje
Przyjrzyjmy się głównym opcjom tego, jak łatwo jest połączyć się z siecią za pośrednictwem komputera.
Istnieje kilka podstawowych rozwiązań tego problemu:
- Konfigurowanie normalnego połączenia Ethernet. Aby to zrobić, musisz połączyć się bezpośrednio z komputera z dostawcą. Można to zrobić za pomocą komputera, routera lub modemu. Przypominamy, że dostawca- specjalna firma, która umożliwia potencjalnemu klientowi łączenie się ze wszystkimi usługami internetowymi.
- Konfigurowanie szybkiego połączenia PPPoE.
- Łączymy się z siecią przez Wi-Fi.
- Skonfiguruj sieć przez Modemy USB 3G/4G.
Automatyczne połączenie z Internetem w systemie Windows 10 to proces, który należy przeprowadzić po wykonaniu jednej z pozycji. Aby materiał nie sprawiał Ci żadnych trudności, dowiedz się, jaki masz Internet i przejdź do pożądanej części artykułu. Zaczniemy od najpopularniejszego sposobu na włączenie Internetu w systemie Windows 10 - Ethernet.
Łączymy się z Internetem za pomocą kabla sieciowego, routera lub modemu
To najprostszy rodzaj połączenia, jego instalacja odbywa się w ciągu kilku minut. Bardzo łatwo jest go ponownie uruchomić, jeśli poprawnie wykonałeś wszystkie niezbędne kroki. Jeśli Twój dostawca usług internetowych zapewnił dostęp do sieci w Twoim domu, ale nie podał podstawowych szczegółów połączenia, masz szczęście, korzystasz z systemu Ethernet. Te same kroki należy wykonać, jeśli masz router lub modem - podłączamy kabel sieciowy do komputera. Musisz znaleźć dziurę, która odpowiada za kartę sieciową.
Jeśli ustawienia internetowe nie uległy żadnym zmianom, sieć powinna pojawić się natychmiast. W przyszłości możesz wyciągnąć kabel i włożyć go ponownie, automatyczne połączenie z Internetem zostanie wykonane natychmiast. Teraz musisz zrozumieć, jakie masz połączenie, może być ograniczone, niezidentyfikowane lub niedziałające. Jest to sprawdzane za pomocą parametrów Ethernet.
Następnie musimy znaleźć status połączenia, który znajduje się na panelu powiadomień. Otwórz i przejdź do zakładki " Centrum sieci i udostępniania”, następnie zmień parametry adaptera (jest podobna zakładka). Musisz wybrać Ethernet i wyświetlić jego właściwości.
Zaznaczamy pozycję IP w wersji 4 (TCP / IPv4), czyli umieszczamy obok niej haczyk. Następnie musisz sprawdzić automatyczne strojenie i kliknij OK. Po wszystkich podjętych krokach Internet powinien się połączyć.
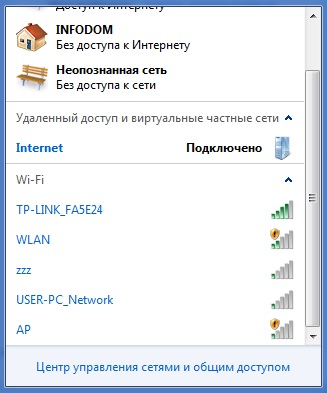
Jeśli tak się nie stanie, jest inny sposób - po prostu uruchom ponownie komputer i przed włączeniem sprawdź, czy wszystkie połączenia są prawidłowo podłączone.
Konfiguracja PPPoE w Windows 10
Dostawca, który ułożył sieć w twoim domu, dał ci ustawienia dostępu do Internetu lub Wi-Fi. W takiej sytuacji musisz skonfigurować szybkie połączenie. Ten element jest bardzo podobny do poprzedniego, z jednym wyjątkiem - sieć działa, dopóki się z nią nie połączymy. Istnieją dwie opcje:
- Masz router, który znacznie ułatwi zadanie. Podłącz kabel do routera i korzystaj z Internetu.
- Twój kabel jest podłączony bezpośrednio do komputera, pamiętasz loginy i hasła z sieci. W takim przypadku musisz sam utworzyć połączenie.
Rozważać niezależna kreacja znajomości:

Jeśli wszystko zostanie wykonane zgodnie z instrukcjami, sieć powinna się pojawić i możesz z niej skorzystać po kilku sekundach. Aby wprowadzić zmiany w określonych ustawieniach, musisz znaleźć ikonę Internetu w Panelu sterowania i otworzyć ją.
Łączenie się z siecią przez Wi-Fi
Aby zakończyć ten proces, zdecydowanie potrzebujesz routera z możliwością połączenia Wi-Fi. Również w ten sposób możesz połączyć się z siecią w kawiarni lub ze znajomymi. Windows 10 znacznie ułatwia pracę z nim, ponieważ prawie zawsze się instaluje sterowniki sieciowe dla adaptera Wi-Fi. Jeśli tak się stało, musisz otworzyć ikonę z listą wszystkich możliwych sieci i połączyć się z dowolną, może to być z hasłem lub bez.

Komplikacje mogą się pojawić, jeśli nie ma sterowników. Wtedy najbardziej w prosty sposób będzie - poproś znajomego, aby je pobrał i przeniósł na dysk flash USB. Aby to zrobić, musisz znać model adapter sieciowy z góry. Rozpakuj archiwum ze sterownikami, zainstaluj i gotowe. Połączenia pojawią się automatycznie, jak na powyższym obrazku.
Konfiguracja sieci przez modemy 3G/4G
Zaczynamy od podłączenia modemu do samego komputera i zainstalowania wszystkich niezbędnych sterowników. Gdzie mogę je zdobyć? Pomogą w tym strony internetowe producentów. Musisz znaleźć swój model modemu i pobrać sterowniki z Internetu. Niuans polega na tym, że do podłączenia modemu 3G potrzebny jest dostęp do sieci, więc należy się tym zająć wcześniej. Wyjątkiem jest sytuacja, w której modem został dostarczony z dyskiem, który może zawierać niezbędne sterowniki.
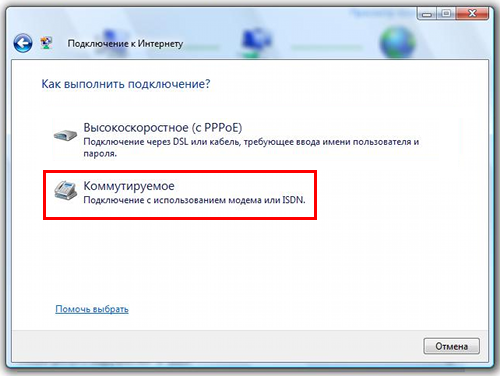
Gotowe, połączenie powinno się pojawić, sieć jest podłączona.
Ale w przypadku awarii musisz sprawdzić wszystkie ustawienia połączenia modemowego. Istnieje również niewielka szansa, że dostawca zapewnia bardzo słaby zasięg. W tym scenariuszu Internet albo w ogóle nie będzie działał, albo będzie bardzo wolny. Aby sprawdzić stan swojej sieci, wystarczy spojrzeć na panel powiadomień. Tam możesz także wyłączyć Internet lub ponownie połączyć się z nową siecią za pomocą kilku kliknięć.
Powiązane wideo
