Witam Cię na moim blogu!
Zdarza się, że mysz przestaje działać w najbardziej nieodpowiednim momencie. Albo może się zdarzyć, że twoi przyjaciele mają awarię myszy i poproszono cię o pomoc.
Po przeczytaniu tego artykułu dowiesz się jak sterować kursorem z klawiatury w systemie Windows i zawsze możesz zamknąć aplikację lub wyłączyć komputer w przypadku awarii myszy.
Jeśli mysz jest wyposażona w ładowalny kabel magnetyczny, zamknięcie tych kabli w celu zamknięcia komputera może spowodować jego przejście w tryb czuwania. Aby uniknąć tego problemu, trzymaj magnetyczny kabel do ładowania z dala od klawiatury laptopa.
Mysz z akumulatorem nie ładuje się w bardzo gorącym otoczeniu lub w bezpośrednim świetle słonecznym
Jeśli mysz z akumulatorem zbytnio się nagrzeje podczas ładowania, wskaźnik baterii może pozostać zielony, ale nie jest ładowany. Zapoznaj się z instrukcją obsługi dołączoną do urządzenia, aby określić normalną temperaturę pracy.
Aby wyłączyć komputer za pomocą klawiatury, wystarczy znać Windows lub kombinacje z.
Jeśli nadal musisz kontynuować pracę przy komputerze, ale mysz nie działa, pomoże Ci sterowanie kursorem za pomocą klawiatury.
Aby sterować kursorem za pomocą klawiatury, musisz włączyć tę funkcję. Najszybszym sposobem na zrobienie tego w systemie Windows jest naciśnięcie kombinacji klawiszy Alt+Shift+NumLock .
Ale najpierw aktywuj funkcję NumLock, w przeciwnym razie sterowanie kursorem z klawiatury nie będzie działać.
Po naciśnięciu przycisku lub już nie działa
Niektóre z tych poleceń przycisków mogą nie działać w używanym programie, na przykład domyślne przypisanie prawego przycisku to prawy przycisk, ale niektóre programy mogą nie być zgodne z tym poleceniem. Spróbuj nacisnąć przycisk podczas korzystania z programu, który na pewno jest zgodny z poleceniem przycisku.
Aby zdefiniować przeznaczenie przycisków myszy
Możesz także przypisać przycisk do innego polecenia. Przycisk można również przypisać do polecenia, którego nie znasz.
- Polecenie przypisane do każdego przycisku jest wymienione pod nazwą przycisku.
- Ustaw środkowy przycisk na środkowy przycisk.
Następnie w prawym dolnym rogu ekranu, na panelu sterowania, pojawi się ikona myszy. Zostanie na nim podświetlony przycisk, który w ten moment aktywny, prawy, lewy lub dwa na raz (wtedy oba będą czarne).
Kursor jest kontrolowany za pomocą klawiszy numerycznych NumLock.
Obraz przedstawia schemat sterowania kursorem za pomocą klawiatury.
Aby wyłączyć przycisk kółka
Aby dostosować rozmiar lupy
Kliknij i przytrzymaj ten sam przycisk, a następnie przesuń mysz, aby zmienić rozmiar lupy. Przesuwa mysz w dół iw prawo, aby zwiększyć rozmiar okna; W górę i w lewo, aby go zmniejszyć. Mam problem z zamknięciem lupy.Czasami szkło powiększające wyłącza się automatycznie
Szkło powiększające nie powiększa zawartości wszystkich moich okien.- Naciśnij przycisk "Przyciski kół", naciśnij "Wyłącz ten przycisk".
- Kliknij odpowiedni przycisk myszy, aby wyświetlić lupę.
- Szybko naciśnij przycisk przypisany do Lupy bez poruszania myszą.
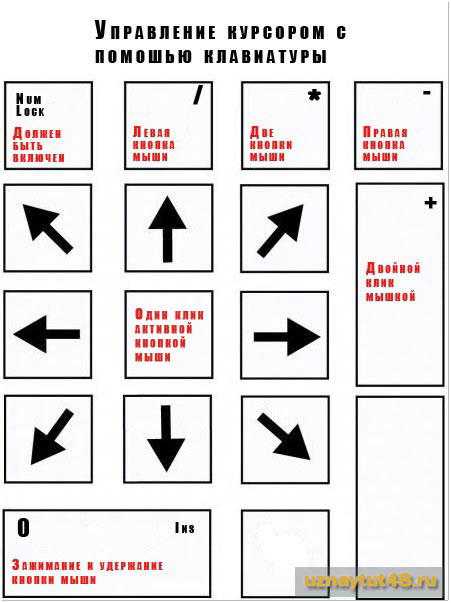
1,2,3,4,6,7,8,9 - przesuń kursor.
Klawisz (5) jedno kliknięcie aktywnym przyciskiem myszy.
Klawisz (-) przełącza sterowanie na prawy przycisk myszy.
Klawisz (/) przełącza sterowanie na lewy przycisk myszy.
Klawisz (0) symuluje naciśnięcie i przytrzymanie przycisku myszy.
Klawisz (*) symuluje jednoczesne naciśnięcie dwóch przycisków myszy.
Klawisz (+) symuluje podwójne kliknięcie myszą.
Szybkie wirowanie nie jest prawidłowo skalibrowane
Podczas kalibracji poczekaj, aż na wyświetlaczu myszy pojawi się ikona szybkiego obrotu.
- Podczas gry online nie będziesz mógł nagrywać ani uruchamiać makr.
- Spróbuj ponownie skalibrować szybki obrót.
- Obróć swoją postać w pełnym 360-stopniowym kręgu.
Poniższe wskazówki pomogą zminimalizować skutki wewnętrznego przyspieszenia gry: Wskazówki.
- Podczas nagrywania rozpocznij obracanie, szybko przeciągając mysz w lewo lub w prawo.
- Następnie powoli zamknij kółko i zwolnij przycisk, aby zakończyć nagrywanie.
Tryb sterowania kursorem klawiatury ma wiele ustawień. W różne wersje Windows ma swoje własne ustawienia.
Konfigurowanie sterowania kursorem klawiatury w systemie Windows XP.
Aby otworzyć okno ustawień sterowania kursorem w systemie Windows XP, kliknij lewym przyciskiem myszy ikonę myszy w prawym dolnym rogu. Otworzy się okno Dostępność.
Przejdź do zakładki myszy, w polu „Sterowanie klawiaturą” powinien już znajdować się znacznik wyboru. Jeśli to pole wyboru nie jest zaznaczone, funkcja sterowania wskaźnikiem z klawiatury zostanie wyłączona.
Aby rejestrować inną szybką rotację w każdej grze, z której korzystasz
Użyj określonych ustawień programu, aby zapisać różne szybkie spiny dla każdej gry.
- Wybierz ustawienia aplikacji na stronie myszy, którą chcesz dostosować.
- Kliknij przycisk „Dodaj”, wybierz grę z listy.
- Kliknij przycisk „Dodaj”, aby wybrać inną grę.
- Przypisz przycisk szybkiego skrętu.

Aby zmienić ustawienia, kliknij przycisk „Ustawienia”.

Dlatego pamiętamy, że wrażenia użytkownika są w dużej mierze w stanie zapewnić. Kiedy używasz kombinacji klawiszy na klawiaturze, możesz nie tracić czasu na otwieranie menu w celu uruchomienia programu lub wybrania żądanej opcji, ale czasami znajomość i używanie skrótów klawiszowych jest po prostu konieczne. Na przykład, jeśli z jakiegoś powodu mysz nie działa (z powodu nieoczekiwanej awarii technicznej lub problemów z praca programowa USB), a także w przypadku, gdy podczas pracy z grafiką trzeba poruszać kursorem myszy z bardzo dużą dokładnością. W takiej sytuacji możesz użyć specjalnego cechy okien emulować mysz za pomocą klawiatury. Chodzi o to jak obejść się bez myszy, podczas pracy z komputerem, opowiem wam dzisiaj.
Porady. Na szczęście ma funkcję, która pozwala kontrolować wskaźnik myszy za pomocą klawiatury numerycznej. Wiele z poniższych czynności wymaga użycia myszy. Otwórz Panel sterowania z menu Start lub ekranu głównego. Znajdź i kliknij Centrum ułatwień dostępu. Może być konieczna zmiana trybu wyświetlania, klikając menu Wyświetl.
Znajdź i kliknij przycisk „Uczyń mysz łatwiejszą w użyciu”. Kliknij przycisk „Włącz klawisze myszy”. Możesz także kliknąć „Dostosuj klawisze myszy”, aby określić, jak ta funkcja będzie działać. Po włączeniu na pasku zadań pojawia się ikona.
Ostrzegam od razu, ten artykuł nie jest dla początkujących, ale jeśli chcesz zrozumieć, myślę, że nie będzie problemów.
Jak sterować komputerem bez myszy? Emulacja myszy za pomocą klawiatury.
Aby uruchomić tryb emulacji, naciśnij następującą kombinację klawiszy: Lewy Alt + Lewy Shift + NumLock.
W wyświetlonym oknie dialogowym kliknij przycisk „Tak”, a następnie zacznie działać tryb emulacji myszy.
Klawisz 5 służy do klikania, a klawisz odpowiada podwójnemu kliknięciu. Dyski ręczne to świetne rozwiązanie dla tych, którzy korzystają z wielu komputerów i potrzebują dostępu do swoich plików bez korzystania z Internetu. Istnieją jednak pewne problemy, które uniemożliwiają rozpoznanie urządzenia przez system operacyjny.
Blokowanie antywirusa lub zapory. Programy zabezpieczające, takie jak antywirusy i zapory, mogą być mylące bez widoczne powody uznaj nowe urządzenie lub plik za zagrożenie. Gdy tak się stanie, program może na przykład zablokować funkcje lub dostęp użytkownika do napędu ręcznego. Dlatego upewnij się, że tak jest w Twoim przypadku, zanim zrezygnujesz z gadżetu.
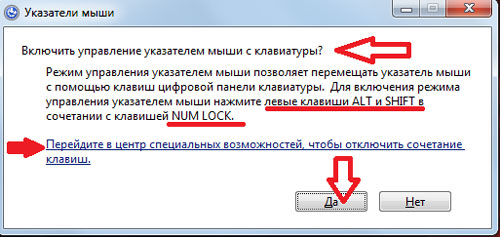
Ponadto system poprosi o przejście do trybu dostępność aby dokonać ustawienia. Zwróć uwagę na okno „Dostosuj przyciski myszy”: pozwala określić opcje zachowania trybu (na przykład szybkość wskaźnika myszy itp.).
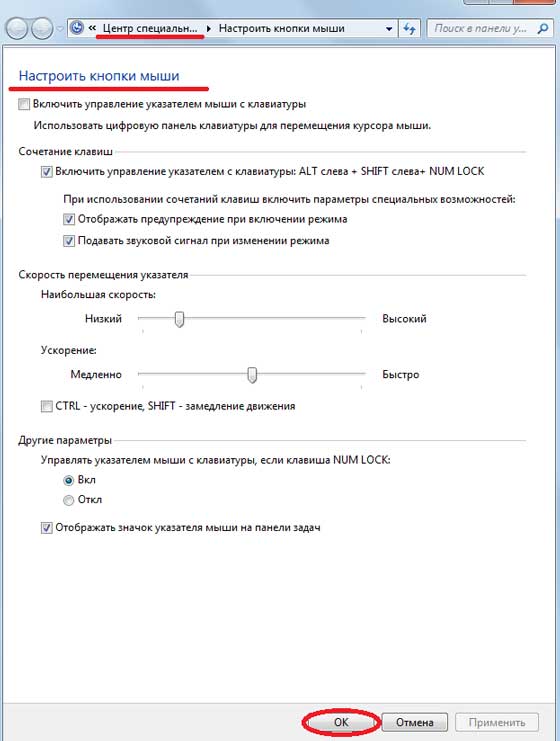
Przed ponownym podłączeniem pióra tymczasowo wyłącz program antywirusowy. Zwykle wystarczy kliknąć kliknij prawym przyciskiem myszy kliknij ikonę programu na pasku zadań i znajdź opcję. Następnie ponownie podłącz urządzenie. Jeśli zostanie to rozpoznane, poszukaj w programie antywirusowym listy wyjątków i dodaj gadżet do listy.
Zaznacz, skopiuj i wklej tekst
Jeśli program antywirusowy nie jest odpowiedzialny za Twój problem, problem może dotyczyć sterowników komputera. Po zainstalowaniu aplikacja skanuje komputer i sprawdza, czy coś wymaga aktualizacji. Kiedy się skończy, włącz ponownie długopis i sprawdź, czy wszystko się ułożyło. Sprawdź Menedżera urządzeń.
Po uruchomieniu trybu w zasobniku systemowym (obszar powiadomień, w którym znajduje się zegar) wyświetlana jest charakterystyczna ikona przedstawiająca mysz.

Aby wyjść z tego trybu, po prostu ponownie naciśnij lewy Alt + lewy Shift + NumLock.
Skróty klawiszowe w ten tryb znajduje się na klawiaturze numerycznej po prawej stronie. Nie używamy środkowych przycisków „numerycznych”, (w przypadku laptopa używamy małej klawiatury numerycznej). Abyś zrozumiał jak pracować bez myszy, przyjrzyjmy się tym klawiszom bardziej szczegółowo.
Wybierz „Właściwości” z menu, które się otworzy. Na koniec kliknij „Menedżer urządzeń” na pasku bocznym okna. Upewnij się, że wszystkie elementy działają poprawnie, tj. nie mają wykrzykników. Jeśli pojawi się znacznik błędu, kliknij prawym przyciskiem myszy problematyczne urządzenie i wybierz opcję Właściwości. W oknie, które zostanie otwarte, kliknij kartę „Ogólne”, a następnie „Rozwiąż problem”.
Czasami problemem mogą być drzwi. Jednak te porty mogą ucierpieć z powodu pogody i brudzić się, palić lub mieć inne problemy, które utrudniają lub eliminują możliwość rozpoznawania urządzeń. Jeśli nie ma widocznych śladów zużycia, spróbuj wymienić używane drzwi. W takich przypadkach często występują również problemy ze sprzętem.
Num lock pomaga zatrzymać i ponownie włączyć tryb emulacji myszy. Po naciśnięciu ikona myszy w zasobniku jest przekreślona.
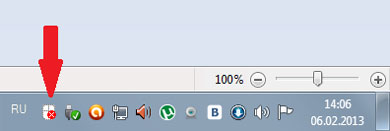
Często na samym klawiszu znajduje się nawet symbol myszy.
Wszystkie przyciski numeryczne, z wyjątkiem „0” i „5”, są bezpośrednio odpowiedzialne za przesuwanie wskaźnika myszy we wszystkich kierunkach. Gdy przytrzymasz klawisze, wskaźnik „przesuwa się” po ekranie.
Programy dla kursora bez myszy
Jeśli wykonałeś wszystkie poprzednie kroki i nie powiodłeś się, problem może dotyczyć samego dysku twardego. Ponieważ te małe urządzenia są ładowane do kieszeni i torebek lub pakowane na stoły, zawsze istnieje możliwość, że samo urządzenie jest wadliwe: mogło zostać spalone, uszkodzone w jakiś sposób lub po prostu uszkodzone w fabryce. Przeszukuj napęd ręczny online lub sprawdzaj częstość występowania znanych problemów na stronie internetowej producenta.
Masz pytanie dotyczące płyt manualnych? Istnieje kilka rodzajów klawiatur do komputerów. Najczęściej jest to zewnętrzna klawiatura fizyczna podłączana do komputera. Do korzystania z wirtualnej klawiatury nie jest potrzebny ekran dotykowy. Wyświetla wizualną klawiaturę ze wszystkimi standardowymi klawiszami.
Klawisze Ctrl i Shift pomagają spowolnić lub przyspieszyć ruch kursora, pod warunkiem, że te modyfikatory są dozwolone przez ustawienia (odpowiednia zakładka na początkowym etapie uruchamiania trybu emulacji).
Przycisk „5” to kliknięcie. Dwukrotne kliknięcie pozwala na wykonanie szybkiego, kolejnego naciśnięcia klawisza. Przycisk myszy, którego kliknięcie jest emulowane, zależy od trybu, w którym się aktualnie znajdujesz.
Ogólne polecenia klawiaturowe bez myszy
Możesz więc użyć myszy lub innego urządzenia wskazującego do wybierania klawiszy lub użyć pojedynczego klawisza fizycznego lub grupy klawiszy do przewijania klawiszy na ekranie. Komputer z ekran dotykowy również wyposażony klawiatura dotykowa. Podczas korzystania z komputera z ekranem dotykowym dotknij pola tekstowego lub innego obszaru, który możesz wprowadzić, a następnie Wirtualna klawiatura.
Na ekranie pojawi się klawiatura, za pomocą której można poruszać się po ekranie i wprowadzać tekst. Klawiatura pozostanie na ekranie, dopóki jej nie zamkniesz. Aby otworzyć klawiaturę wirtualną na ekranie wprowadzania, wybierz przycisk Ułatwienia dostępu w prawym dolnym rogu ekranu wprowadzania, a następnie wybierz Klawiatura wirtualna.
Przycisk „+” powoduje podwójne kliknięcie klawiszem, (a także kolejne wciskanie „5”)
"/" odpowiada za przełączenie w tryb lewego przycisku myszy.
„-” włącza prawy przycisk.
„*” odpowiada za przełączenie w tryb obu przycisków jednocześnie.
„0” przytrzymuje dowolny przycisk myszy, a „.” - zwolnienie klucza.
Aktualny stan i aktywność wszystkich opisanych powyżej poleceń jest wyświetlany w zasobniku systemowym.
Te informacje mogą okazać się przydatne
Przy otwartej klawiaturze wirtualnej wybierz klawisz Opcje i wybierz żądane opcje. Użyj inteligentnego tekstu.
- Użyj tej opcji, aby usłyszeć dźwięk po naciśnięciu klawisza.
- Włącz klawiaturę numeryczną.
- Naciśnij klawisze.
- Kluczowy cel.
- Przyciski śledzenia.
Istnieje kilka rodzajów klawiatury. Użyj go zamiast fizycznej klawiatury, aby nawigować po komputerze i wprowadzać tekst. Jest prezentowany jako wizualna klawiatura ze wszystkimi standardowymi klawiszami. Wybierz klawisze za pomocą myszy lub innego urządzenia wskazującego albo użyj klawisza lub grupy klawiszy fizycznych do poruszania się po klawiszach na ekranie. Zobacz Korzystanie z klawiatury wirtualnej. Wpisz „Wirtualna klawiatura” w polu wyszukiwania i kliknij lub „Wirtualna klawiatura”. Na ekranie pojawi się ekran, za pomocą którego można poruszać się po ekranie i wprowadzać tekst. Przesuń palcem od prawej krawędzi ekranu i dotknij Szukaj. . Aby otworzyć wirtualną klawiaturę na ekranie wprowadzania, dotknij lub dotknij przycisku Ułatwienia dostępu w lewym dolnym rogu ekranu wprowadzania.
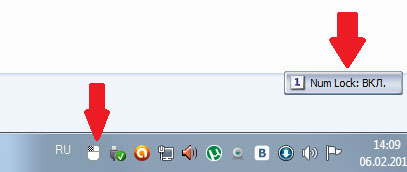
Jakie kombinacje klawiszy Windows będą szczególnie przydatne i jak sterować komputerem bez myszy, jeśli nie ma jej pod ręką?
Najprostszy klawisze skrótów komputerowych, których często używasz zarówno w Eksploratorze plików, jak i na pulpicie, to:
- Enter - zastępuje podwójne kliknięcie;
- Usuń — usuwa obiekt.
Inne przydatne skróty klawiaturowe przydatne w trybie emulacji:
Aby zmienić sposób wprowadzania informacji na wirtualnej klawiaturze
Następnie kliknij lub wybierz Klawiatura wirtualna. Przy otwartej klawiaturze wirtualnej dotknij lub kliknij odpowiedni klawisz Opcje i wybierz żądane opcje. Użyj tej opcji, aby rozszerzyć wirtualną klawiaturę, aby wyświetlić klawiaturę numeryczną. Kliknij na klawisze. Użyj tego trybu, jeśli chcesz wprowadzać tekst, klikając lub stukając w klawisze wirtualne. Użyj tego trybu, aby użyć myszy lub joysticka do wskazywania klawisza. Znaki, na które wskazujesz, są automatycznie wstawiane, gdy wskazujesz je przez określony czas. Tryb śledzenia wyróżnia obszary, w których wprowadza się znaki klawiatury, naciskając skrót klawiaturowy, używając urządzenia przełączającego wejścia lub używając urządzenia symulującego kliknięcie myszą. Użyj tej opcji, aby wirtualna klawiatura wyświetlała frazy podczas pisania, zmniejszając potrzebę wpisywania każdego pełnego słowa.
- Użyj dźwięku kliknięcia.
- Użyj tej funkcji, aby słuchać dźwięku po naciśnięciu klawisza.
- Pokaż klawisze, aby ułatwić poruszanie się po ekranie.
- Użyj tej opcji, aby klawisze świeciły się podczas pisania.
Win + B - przełącza fokus do zasobnika systemowego. Następnie możesz użyć klawiszy strzałek, aby wybrać, Enter, aby zasymulować dwukrotne kliknięcie, a Shift + F10, aby zasymulować kliknięcie prawym przyciskiem myszy.
Win + E uruchamia Eksplorator plików, a Win + F uruchamia Eksplorator plików z paskiem wyszukiwania.
Win + R — otwiera okno dialogowe „Uruchom program”.
Shift + F10 – wyświetlacz menu kontekstowe aktualny obiekt.
Win + L - blokuje komputer.
Należy pamiętać, że na tej liście skrótów klawiszowych, podobnie jak w wielu innych, nie ma to znaczenia: może to być rosyjski lub angielski. Oznacza to, że kombinacja Win + R w układzie angielskim robi to samo, co Win + K w układzie rosyjskim (tj. Otwiera ).
Ponadto skróty klawiszowe można przypisać do skrótów znajdujących się na pulpicie. Aby to zrobić, otwórz okno dialogowe właściwości skrótu.
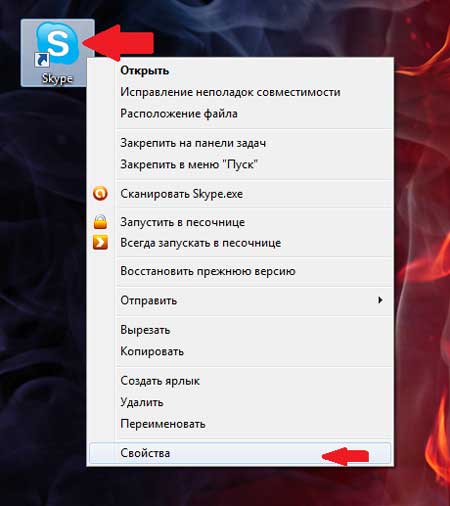
W nim przejdź do zakładki „Skrót” i ustaw kursor w polu „Skrót”. Teraz naciśnij żądaną kombinację klawiszy. Na przykład Ctrl + Shift +<буква>lub ctrl+alt+<буква>. Zamiast liter możesz również użyć jednego z klawiszy funkcyjnych.
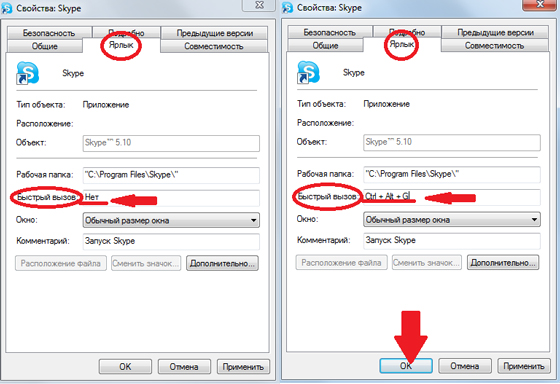
Mała sztuczka: jeśli nie jesteś pewien, czy szybko zapamiętasz wszystkie potrzebne kombinacje skrótów, zrób sobie podpowiedź w postaci wygaszacza ekranu na pulpicie. W dowolnym momencie wystarczy nacisnąć Win + D i masz podręczną ściągawkę z listą skrótów klawiszowych. Naciśnij skrót klawiaturowy, aby anulować polecenie i kontynuować pracę.
Aby skonsolidować informacje o jak sterować kursorem bez myszy wykonaj kilka prostych ćwiczeń:
- Wybierz dowolny skrót na pulpicie (na przykład program antywirusowy) i przypisz do niego skrót klawiaturowy. Uruchom program za pomocą skrótu.
- Aktywuj tryb emulacji i odłącz (!) mysz od komputera (lub zablokuj touchpad) i wykonaj kilka znanych operacji: otwórz folder, utwórz Dokument tekstowy, otwórz , zablokuj komputer itp.).
mam nadzieję że rozumiesz jak korzystać z komputera bez myszy wykorzystując swój pełny potencjał.
Ćwicz codziennie, a już niedługo używanie krótkich poleceń stanie się nawykiem, a praca z komputerem będzie szybsza i bardziej wydajna, a wszystkie niezbędne operacje będziesz mógł wykonywać nawet bez myszy!
