Domyślnie CMD i PowerShell działają w profilu bieżącego użytkownika lub (jeśli proces działa jako administrator) w folderze systemowym Windows\system32. A jeśli chcesz wykonać polecenie lub uruchomić skrypt w innym katalogu, musisz najpierw przejść do tego katalogu lub podać pełną ścieżkę w poleceniu. Aby ułatwić sobie życie i zaoszczędzić czas, możesz dodać polecenie uruchomienia konsoli w menu kontekstowe konduktor.
Dodawanie za pomocą narzędzi FileMenu
Jest inny sposób na zrobienie tego i nazywa się to prosta aplikacja. Pierwszą rzeczą, którą musisz zrobić. Po pobraniu należy uruchomić program i zainstalować go na swoim komputerze. Dodać Nowa etykieta do folderu lub pliku, kliknij prawym przyciskiem myszy odpowiedni plik, otwórz menu „Wyślij do” i kliknij. Pojawi się okno z nazwą skrótu.
Masz już skrót dodany do menu Wyślij do. Co myślisz o tej lekcji? Poinformuj nas, jakie skróty zostały dodane do menu Wyślij do. Menu kontekstowe pojawia się po kliknięciu prawym przyciskiem myszy komórki w arkuszu. Gdy użytkownik końcowy kliknie to polecenie, tekst zawarty we wszystkich zaznaczonych komórkach zostanie zapisany do pliku tekstowego. Zadeklaruj zmienne menu na poziomie klasy, a nie metody, w której są wywoływane. Gwarantuje to, że zmienne menu pozostaną w zakresie aplikacji.
Przypomnę, że menu otwiera się prawym przyciskiem myszy na obiekcie (plik, folder itp.) i nazywa się to menu kontekstowym, ponieważ zestaw elementów zmienia się w zależności od wybranego obiektu.
W związku z tym musimy dodać pozycję do menu katalogu, aby uruchomić konsolę w tym katalogu. Możesz to zrobić za pomocą prostego dostosowania rejestru.
W przeciwnym razie element jest usuwany przez zbieranie nieużywanych elementów, a kod obsługi zdarzeń przestaje działać. Na tej podstawie, co powiesz na użycie tego menu do szybki dostęp do ulubionych folderów - a nawet do ulubionych plików?
Aplikacja jest bezpłatna i umożliwia korzystanie z maksymalnie 10 ulubionych przedmiotów, co większości osób wystarcza. Jeśli potrzebujesz więcej, możesz kupić nieograniczoną wersję z oficjalnej strony internetowej. Po otwarciu programu zostanie wyświetlone okno pokazane poniżej. Kliknij przycisk "Dodaj", aby dodać plik - opcja "Dodaj plik" - lub folder - "Dodaj folder" - jako ulubiony. Gdy to zrobisz, otworzy się okno, w którym znajdziesz element, który zostanie „zatwierdzony”. Gdy znajdziesz plik lub folder, który w pytaniu, kliknij Otwórz.
Notatka. Możesz przeczytać o tym, jak pracować z rejestrem.
Ustawienia odpowiedzialne za menu kontekstowe dla katalogu znajdują się w sekcji HKEY_CLASSES_ROOT Katalog \ powłoka. Aby uruchomić wiersz poleceń, utwórz podsekcję w tej sekcji o nazwie cmd. Chociaż nazwa sekcji nie jest w zasadzie ważna, pożądane jest, aby była intuicyjna, aby się nie pomylić.
Definicja nazwy etykiety. Domyślnie program wyświetli istniejącą nazwę. Zauważ, że ta akcja nie zmienia nazwy pliku lub folderu w systemie, tylko jego nazwę w skrócie. Są to skróty do ulubionych folderów i plików, a także przyciski umożliwiające dodawanie kolejnych elementów. Jeśli chcesz usunąć którykolwiek z tych elementów, zaznacz go i kliknij Usuń.
Jeśli chcesz zmienić jego nazwę, zrób to samo, ale wybierz przycisk „Zmień nazwę”. Oszczędzaj czas dzięki dobrym funkcjom i wygodne skróty dla niektórych użytkowników jest niemal luksusem. Jak wiadomo, tendencja do nieporządku jest nawet przewidywana w chemii, gdy poziom entropii między cząstkami ma silną tendencję do bycia wyższy. Nie musisz więc ciągle obwiniać się za to, że Twój komputer nie otrzymuje nagród organizacji i tak dalej.
Ustaw domyślny parametr w utworzonej sekcji na ″Otwórz tutaj SMD…″, ten ciąg będzie wyświetlany jako nazwa elementu menu. A jeśli od razu utworzysz pusty parametr ciągu o nazwie Przedłużony, wtedy nowa pozycja menu będzie widoczna tylko w trybie zaawansowanym, tj. naciskając Shift+prawy przycisk myszy.
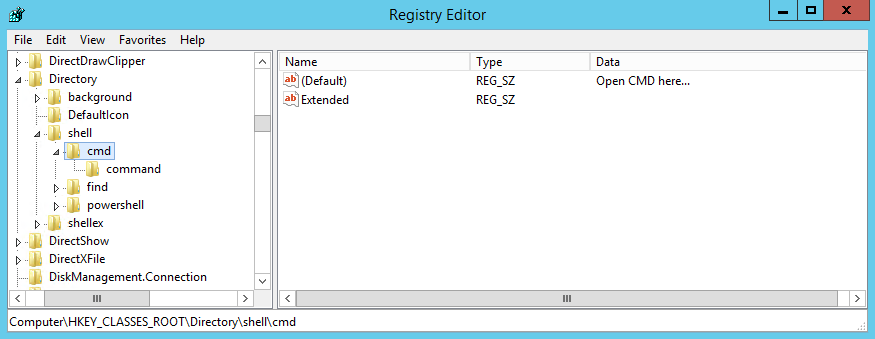
Ale jeśli jesteś całkowitym przeciwieństwem sytuacji opisanej powyżej, spodoba ci się również to, czego będziemy uczyć w tej lekcji. Postępuj zgodnie z poniższą kolejnością! Przede wszystkim musisz być pewien następujących punktów. Ponieważ poniższa procedura obejmuje zmianę rejestru niektórych plików na komputerze, nigdy nie jest zbyt wiele kłopotów, aby mieć pewność, że straszne rzeczy się nie dzieją. Dlatego zdecydowanie zaleca się utworzenie punktu przywracania komputera.
Jeśli chcesz zwiększyć swoje gwarancje, zrób utworzyć kopię zapasową Twoje najważniejsze pliki. Chociaż nie ma oczywistych zagrożeń, zapobieganie jest lepsze. Pierwszy krok jest niezwykle łatwy i zajmuje mniej niż pięć minut. Wyodrębnij jedyny posiadany plik i przygotuj się do rozpoczęcia instalacji.
Następnie w utworzonej sekcji utwórz podklucz o nazwie command i ustaw domyślny parametr na następującą wartość:
cmd.exe /s /k pushd ″%L″
To jest polecenie, które uruchamia konsolę cmd w wybranym katalogu.
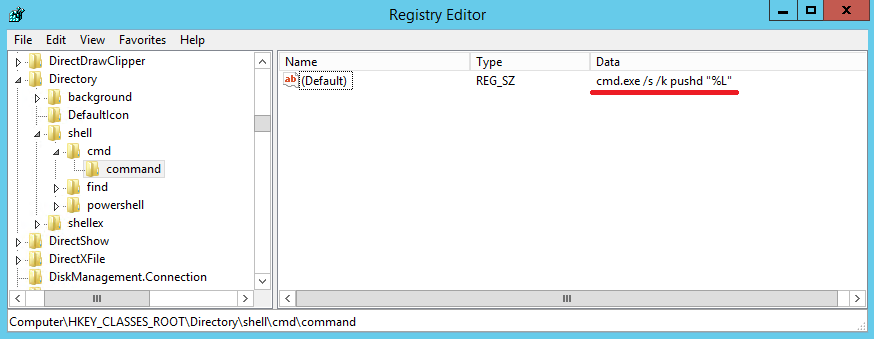
Podobną strukturę tworzymy dla PowerShell, polecenie wygląda następująco:
Jak tylko pojawi się okno, postępuj jak zwykle, postępując zgodnie z instrukcjami kreatora instalacji. Ogólnie rzecz biorąc, masz dwie dość jasne opcje dodawania programów do menu kontekstowego. Użyj tej alternatywy tylko wtedy, gdy chcesz osobno dodawać aplikacje. Druga opcja, Kaskadowe, dodaje kolejne nazwane menu i kilka chronionych opcji do folderu utworzonego w jego menu kontekstowym. Ta alternatywa jest idealna, gdy trzeba tworzyć grupy programów, takie jak edytory obrazów lub różne odtwarzacze multimedialne.
Niezależnie od wybranej opcji, proces dodawania oprogramowania do tego systemu dotyczy obu. Najpierw wprowadź nazwę aplikacji. Być może to wybór dewelopera, a jeśli wolisz, wybierz akronim. Następnie kliknij puste pole w prawej kolumnie.
powershell.exe -NoExit -Lokalizacja zestawu poleceń -LiteralPath '%L'
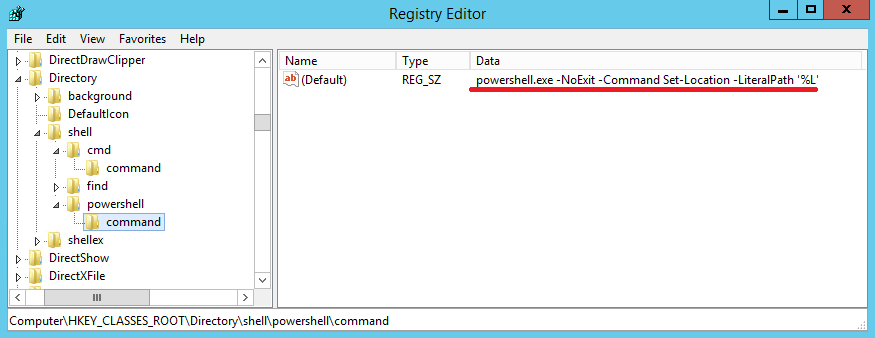
Pozostaje sprawdzić wynik. Aby to zrobić, weź folder, otwórz menu kontekstowe, wybierz element ″Otwórz PowerShell tutaj…″
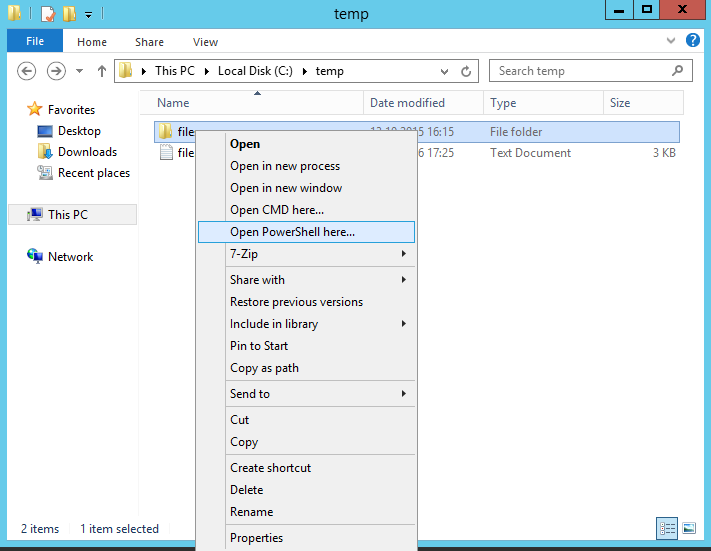
a konsola PowerShell otworzy się natychmiast w wybranym folderze. Bardzo wygodnie.
Teraz dla plików
Gdy to zrobisz, masz okno, w którym możesz wybrać, gdzie znajduje się główny plik. Określ poprawną lokalizację, a jeśli wybrałeś menu kaskadowe, dodaj inne elementy z tej grupy. Wystarczy powtórzyć operację tyle razy, ile potrzeba.
Spowoduje to wyświetlenie okna zapisywania pliku na ekranie. Musisz potwierdzić akcję. Gdy miniesz to, spróbuj kliknąć prawym przyciskiem myszy. Pamiętaj, że Twoje zmiany zostały już dodane do menu. Teraz Twoje programy są już dodane do menu kontekstowego! Ułatwia to dostęp do nich, gdy ich potrzebujesz. Dzięki temu rozwiązaniu spędzasz mniej czasu na skrótach i nadal uzyskujesz świetne wyniki z doświadczenia użytkownika!

Aby usunąć pozycję z menu, możesz po prostu usunąć utworzoną gałąź. Jeśli chcesz tymczasowo go ukryć, możesz dodać pusty parametr ciągu o nazwie LegacyDisable. W takim przypadku element nie pojawia się w menu, ale pozostaje w rejestrze.
Za pomocą tego oprogramowania można dodawać skróty do programów, a także do witryn internetowych. W drugim przypadku strona otworzy się w domyślnej przeglądarce bez możliwości zmiany tego ustawienia. Nadal możesz zmienić ikonę używaną w skrócie. W przypadku programów ikona służy do domyślnej aplikacji, natomiast w przypadku witryn internetowych należy wybrać plik już obecny na komputerze.
Program ma dwie zakładki, pierwsza służy do dodawania skrótów, a druga do ich usuwania. Pierwsza podzielona jest na dwie sekcje. Górna część to skróty do aplikacji, a druga to skróty do stron internetowych. Aby dodać skrót do programu, kliknij Przeglądaj i znajdź plik wykonywalny programu. Ważne jest, aby plik źródłowy, a nie skrót, nie powodował błędów w edytorze menu kontekstowego.
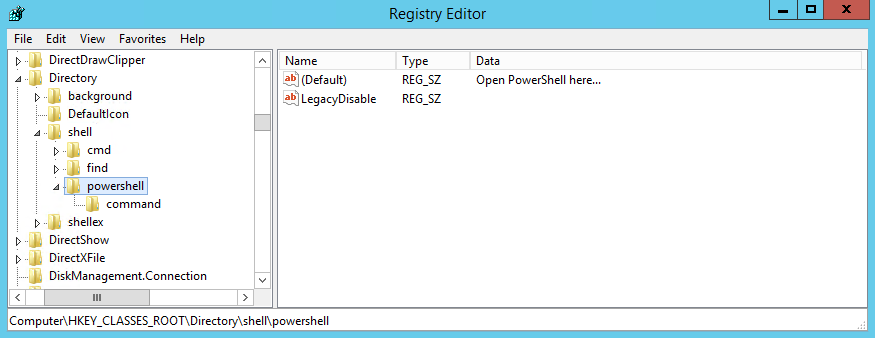
Znamy już koncepcję menu kontekstowego. Czas pogłębić naszą wiedzę na ten temat i zastanowić się nad tematem - Jak usunąć lub dodać do kontekstu menu Windows polecenia.
Domyślnie nowa ikona skrótu będzie taka sama, jak określona aplikacja, ale możesz ją zmienić, klikając ponownie Przeglądaj i wybierając inny plik. Aby zmienić ikonę, musisz wybrać plik w odpowiednim formacie. Jakoś nie wystarczy być. Na koniec wprowadź nazwę skrótu w polu „Tekst” i kliknij „Ustaw”, aby zakończyć. Od teraz nowy skrót będzie już widoczny w menu kontekstowym pulpitu.
Druga opcja działa w ten sam sposób: wprowadź adres, pod którym powinien znajdować się skrót, wybierz ikonę, funkcję, którą można pozostawić pustą, wprowadź nazwę skrótu w polu Tekst i kliknij Zainstaluj. Poniżej znajduje się przykładowy obraz. Należy pamiętać, że edytor menu kontekstowego nie musi być instalowany, a wszelkie zmiany przez niego wprowadzane są bezpośrednio w edytorze rejestru. Oznacza to, że nawet jeśli usuniesz program z komputera, skróty nie znikną.
Funkcjonalność systemu Windows umożliwia użytkownikowi edycję menu kontekstowego według własnego gustu.
Edycja menu kontekstowego (zestawu poleceń menu „eksploratora” lub „działania”) jest możliwa na dwa sposoby:
- Poprzez ustawienia programu;
- Za pośrednictwem rejestru systemu Windows;
- Za pomocą dodatkowych zainstalowanych aplikacji.
Zobaczmy, jak to się robi:
Jeśli więc chcesz usunąć jeden z utworzonych skrótów, najlepiej jest użyć edytora menu kontekstowego. Aby to zrobić, przejdź do drugiej karty oprogramowania, kliknij prawym przyciskiem myszy żądany skrót i wybierz opcję „Odinstaluj”. Na tej karcie znajdziesz skrót do Edytora rejestru, aczkolwiek bez widocznej funkcji. Na trzeciej i ostatniej zakładce programu znajdziesz informacje o swoim komputerze, takie jak grafika i atrybuty przetwarzania.
Kliknij tutaj i dowiedz się, jak utworzyć punkt przywracania. już dałeś Pełny opis edytor menu kontekstowego i jego funkcje, teraz wiesz, co o nim myślimy. Edytor menu kontekstowego - bardzo ciekawy program ponieważ pomaga użytkownikowi się zmienić zasoby komputerowe, który poza tym jest dość trudny do zmiany. Dzieje się tak dzięki prostemu i intuicyjnemu interfejsowi, nawet dla użytkowników nieznających języka angielskiego.
Zainstalowane programy często mają (domyślnie) możliwość integracji z zestawem poleceń menu kontekstowego (CM). Wtedy taki parametr występuje w ich ustawieniach na głównych zakładkach, a może na takich jak „Integracja”, „Pobierz” lub „Dodawanie” itp. Np. dla archiwizatora WinRAR wystarczy odznaczyć ustawienia:
Ponadto nie musisz instalować programu, aby działał. Niestety nie można dodawać skrótów do określonych dokumentów, tylko do aplikacji. Menu kontekstowe pliku często ma kilka praktyczne opcje dodane przez oprogramowanie. Jak to dodać samodzielnie? Te opcje pozwolą Ci zaoszczędzić sporo czasu. Zamiast otwierać program i wykonywać żądaną akcję, kliknij plik prawym przyciskiem myszy i przenieś go!
Ta opcja pozwala umieścić ścieżkę pliku w schowku. Otwiera dowolny typ pliku w Notatniku. Przydatne jest edytowanie pliku konfiguracyjnego z nietypowym rozszerzeniem lub po prostu sprawdzenie, czy jest w nim coś czytelnego. Trochę oprogramowanie wymaga nazwy pliku i nie może przeglądać ani wybierać pliku.
- Kopiuj nazwę pliku: Kopiuje nazwę i ścieżkę wybranego pliku lub katalogu.
- Następnie możesz go wkleić w dowolnym miejscu.
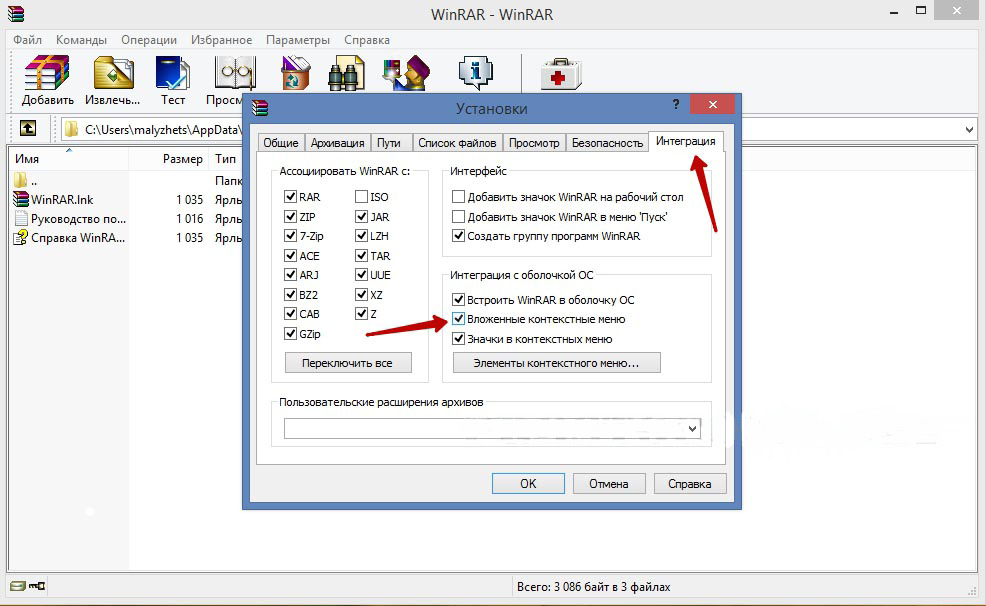
Oczywiste jest, że w ten sposób można zarówno dodać (zainstalować), jak i usunąć (usunąć) polecenie (polecenia) z listy. Zrób to samo z innymi aplikacjami.
Praca z rejestrem
Podczas pracy z Rejestr systemu Windows musisz być bardzo ostrożny. Aby znaleźć się w rejestrze, musisz przeszukać menu Start, wpisując „regedit” i uruchomić znaleziony plik wykonywalny „regedit.exe”:
W typowych zastosowaniach to menu podręczne jest bardzo wykorzystywane i zaleca się "wykorzystanie wszystkich" użytkownika w celu optymalizacji operacji i uzyskania dostępu do najprostszych i najprostszych poleceń. szybki sposób. Następnie kliknij dwukrotnie linię znajdującą się w prawym okienku. Pojawi się okno Edytuj ciąg. Kliknij przycisk „Anuluj”. Przypisz nowy klucz wygenerowany przez "powłokę". Wywołaj dodane polecenie „polecenie”. W tym momencie kliknij dwukrotnie linię w prawym okienku.
Jak dodawać elementy do menu kontekstowego
Pozycje w menu kontekstowym można dodawać na kilka sposobów.
Jak naprawić problem z gadżetem
Od czasu do czasu niektórzy czytelnicy mają problemy z wyświetlaniem gadżetów na pulpicie. Nie wyświetlają się poprawnie po uruchomieniu, ale mają rozmyte kolory i wyglądają na niekompletne.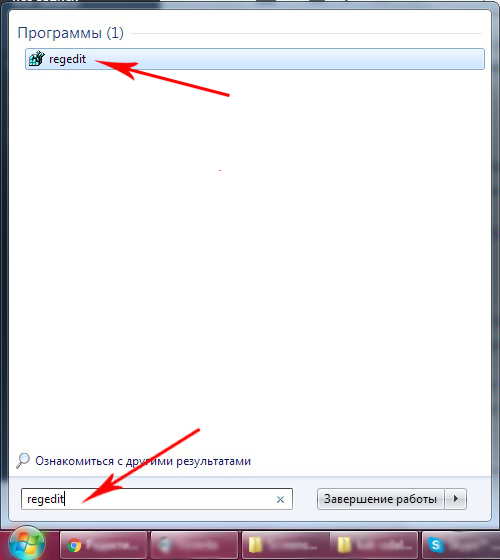
Robienie kopii
Przed edycją rejestru dowolnej wersji systemu Windows (w tym systemu Windows 7) nie zapomnij wykonać jego kopii zapasowej, aby zapewnić bezpieczeństwo. W tym celu w edytorze na zakładce „Plik” wybierz polecenie „Eksportuj”. Wybierz „Cały rejestr” na dole okna, które się otworzy. Nadając nazwę i określając lokalizację - „Zapisz”:
Wystąpił problem z rejestracją bibliotek. Zadanie polega na pobraniu i uruchomieniu zestawu konserwacyjnego. Nie musimy ponownie wchodzić na inny komputer. W nowym oknie w lewym górnym rogu kliknij „Zarządzaj komunikacja bezprzewodowa”. Wybieramy konkretne połączenie i klikamy prawy przycisk myszką i wybierz "Właściwości". Może to być przydatne w połączeniu ze skryptem. Jest to stacja dokująca znajdująca się po lewej stronie, służąca zarówno do uruchamiania aplikacji, jak i do przełączania między uruchomione aplikacje i oddzielne okna.
Służy również jako „nośnik” menu systemowe, a także wyświetla podłączone dyski i inne urządzenia. Możesz dodać je do panelu Oczekiwanie, a następnie zachowywać się jak prawdziwi startery - uruchamiać swoje ulubione aplikacje. Aplikacja, której okno jest aktualnie aktywne, również ma tę strzałkę po prawej stronie.
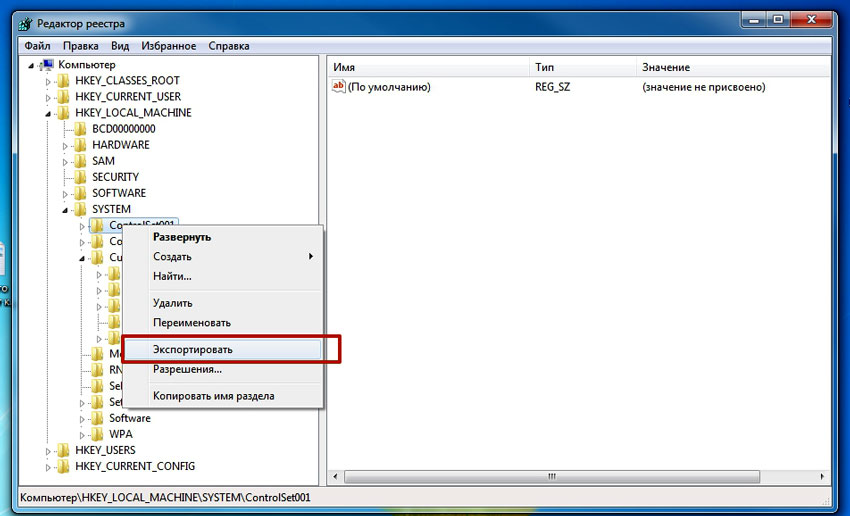
Jeśli wydarzy się coś nieodwracalnego (szczególnie dla osoby niedoświadczonej), możesz przywrócić rejestr do poprzedniego stanu za pomocą polecenia „Plik” / „Przywróć”, określając wcześniej utworzony plik kopii zapasowej.
Porządkowanie zestawu katalogów
Sam rejestr wygląda jak schemat blokowy przypominający drzewo (po lewej stronie), którego każda z gałęzi ma swoje własne parametry (po prawej). Gałęzie „shell”, „Shellex ContextMenuHandlers” i „Folder\shell” katalogu „HKEY_CLASSES_ROOT\ Directory” są odpowiedzialne za menu kontekstowe folderu. Po dokładniejszym zbadaniu tych gałęzi możesz upewnić się, że folder "shell" zawiera górną część zestawu kontekstów, a folder "Shellex ContextMenuHandlers" - dolny. Folder „Folder\shell” powtarza poprzedni.
Elementy programu są usuwane z zestawu w każdej z gałęzi. Kliknięcie prawym przyciskiem myszy powoduje zaznaczenie elementu do usunięcia, polecenie „Usuń” nosi nazwę:
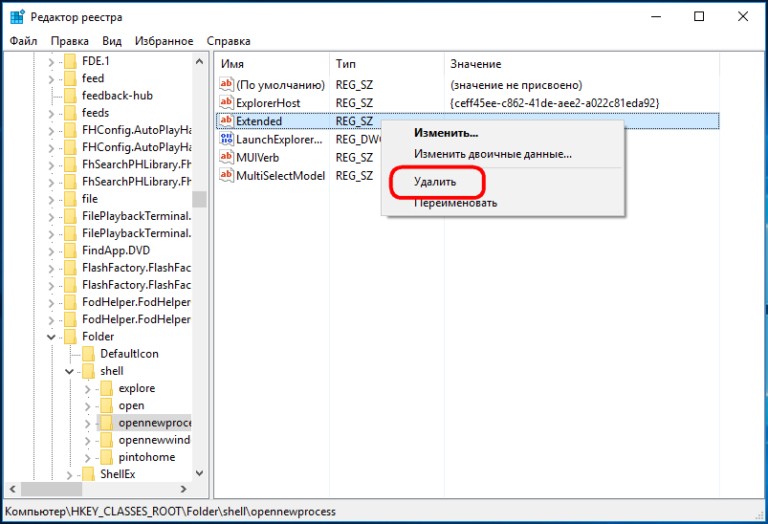
Teraz dla plików
Ta sama procedura jest stosowana tutaj, ale w innych gałęziach. Ponieważ gałęzie „*/shellexContextMenuHandlers” i „*/shell” w kluczu rejestru „HKEY_CLASSES_ROOT” są odpowiedzialne za zestaw poleceń Menu kontekstowego dla plików:

Procedura usuwania jest dokładnie taka sama. Nie zapomnij usunąć tylko niepotrzebnych w obu gałęziach.
Korzystamy z aplikacji firm trzecich
Usuń lub dodaj element do menu kontekstowego dowolnego Wersje Windows(w tym Windows 7) jest znacznie łatwiejszy (i bezpieczniejszy dla początkującego) przy użyciu dodatkowych narzędzi.
Po instalacji i uruchomieniu w oknie programu (przy kolumnie „Typ”) widoczne są wszystkie programy z menu kontekstowego Windows (typ = Menu kontekstowe).
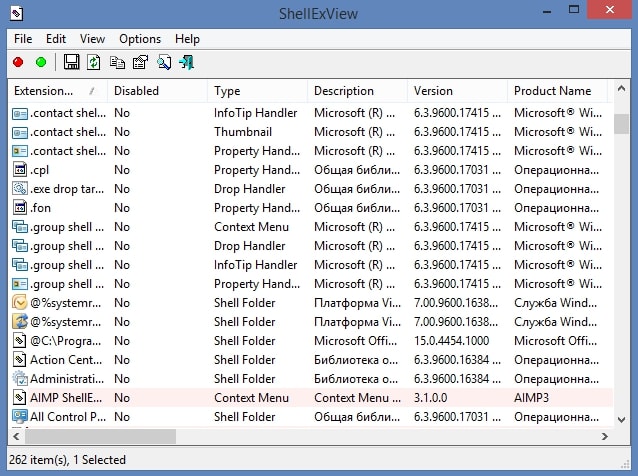
Niepotrzebne usuwa się podświetlając i naciskając czerwone kółko:
Ciekawe i przydatne narzędzie z gadającą nazwą (istnieje w darmowej wersji) Ccleaner. Posiada wiele przydatnych właściwości. Strona internetowa - http://ccleaner.org.ua/. W naszym przypadku czyści rejestr z nieużywanych wpisów, ścieżek do programów, skrótów itp.:
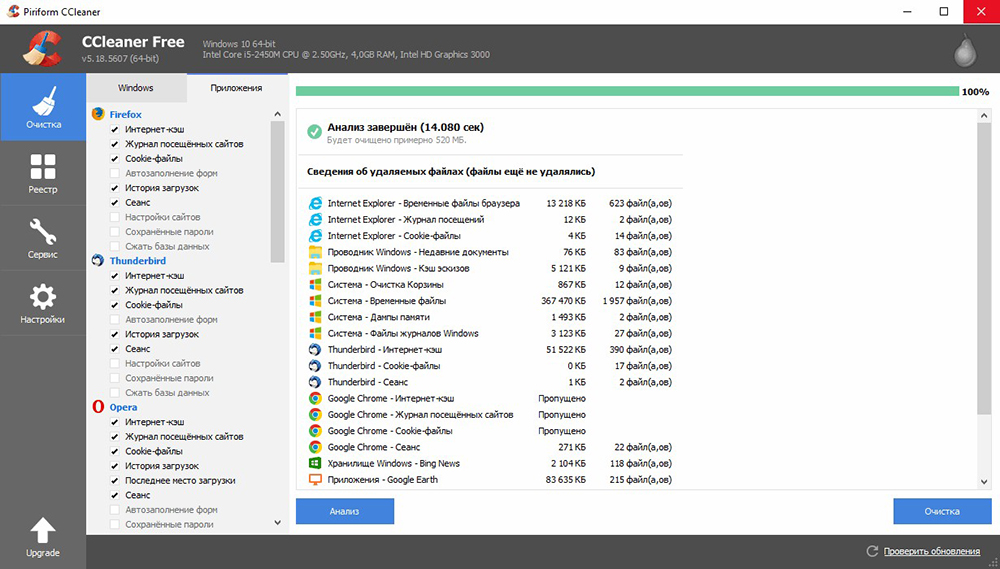
Aby wyczyścić menu kontekstowe, musisz przejść do „Usługi”, w zakładkach „Uruchamianie” znaleźć „Menu kontekstowe”. Spowoduje to wyświetlenie listy wniosków dodanych do zestawu oraz ich statusu (włączony: tak/nie):
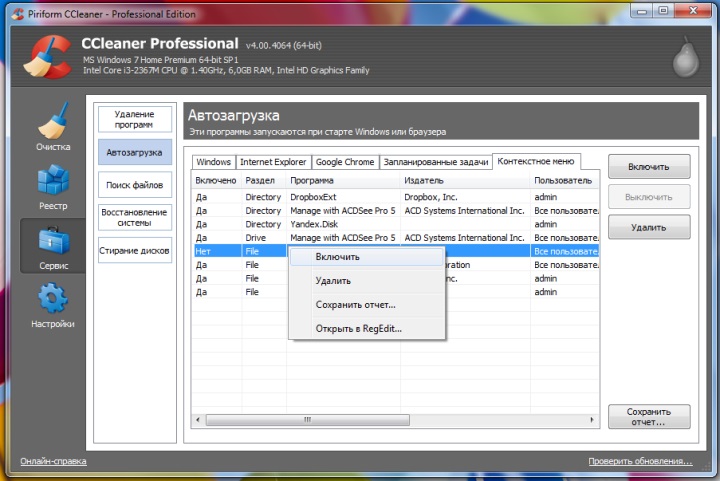
Aby usunąć - będąc na linii, prawy przycisk myszy wywołuje polecenie "Usuń". Ponieważ drugi powrót (uwzględnienie na liście) jest możliwy tylko podczas ponownej instalacji lub ponownej konfiguracji aplikacji, zaleca się wybranie opcji „Wyłącz”. - Wtedy łatwo będzie wrócić ("Włącz").
Dodawanie za pomocą narzędzi FileMenu
Bardzo łatwo jest dodać nowy element do menu kontekstowego za pomocą programu FileMenu Tools.
Oferuje użytkownikowi trzy zakładki:
- Po lewej - zarządzanie proponowanymi elementami;
- Medium - do konfiguracji funkcji „Wyślij”;
- W prawo - wyłącza dodane z listy programy stron trzecich polecenia:
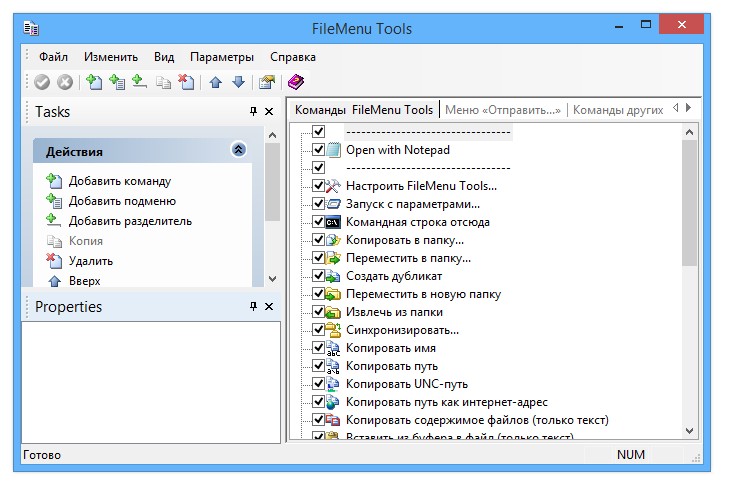
Musisz dodać nowy element za pomocą polecenia „Dodaj polecenie”. Aby określić jego parametry, przeznaczona jest dolna prawa część okna - „Właściwości”. Na przykład, aby wyświetlić ciąg menu „Otwórz w Firefoksie” (otwieranie Pliki HTM i HTML):
W „Tekst menu” musisz wpisać nazwę, aw „Rozszerzenia” - opcje rozszerzeń:

We „Właściwościach programu” zapisana jest trasa do pliku wykonywalnego aplikacji Firefox.exe:
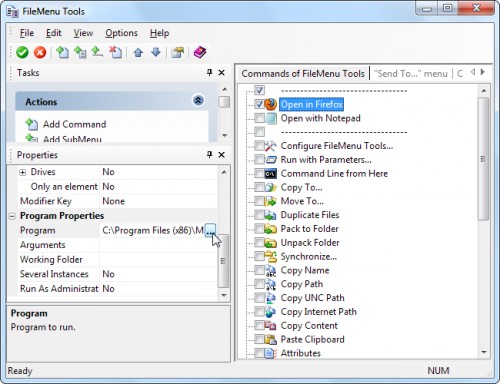
Zapisanie dodanego elementu odbywa się poprzez naciśnięcie zielonego elementu u góry okna (po lewej):
Ten artykuł pomógł ci zrozumieć różne sposoby edycji menu kontekstowego. Teraz wiesz, jak dodawać i usuwać z niego elementy nie tylko za pomocą systemu Windows, ale także innych programów.
Zostaw swoje komentarze.
