Aby ułatwić życie użytkownikom, firma Acer opracowała technologię eOdzyskiwanie, który obejmuje samą aplikację Acer eRecovery, jak również ukryta sekcja na dysku twardym o pojemności kilku gigabajtów. Z reguły w laptopach Acera taka sekcja ma swoją nazwę Usługa PQ. główna funkcja Acer eRecovery- powrót do zdrowia system operacyjny wraz z preinstalowanymi programami i sterownikami jak w momencie zakupu laptopa. Patrząc w przyszłość, zauważam, że aby przywrócić system operacyjny z programami i sterownikami, należy kliknąć podczas ładowania laptopa w momencie pojawienia się biały ekran z napisem Acer skrót klawiszowy ALT+F10. Na laptopach ASUS, na przykład trzeba nacisnąć klawisz F9. Informacje z dysku C: są usuwane, ale nie z D: i innych partycji. W rezultacie za około godzinę laptop będzie miał system operacyjny z programami i sterownikami, jak w momencie zakupu
Uwzględnienie technologii Acer eRecovery logiczne jest rozpoczęcie od opisu programu Acer eRecovery, który jest preinstalowany na laptopach Acer. Przy pierwszym uruchomieniu ten program poprosi o ustawienie hasła:

Kliknij przycisk Organizować coś, a następnie dalej Utwórz nowe hasło
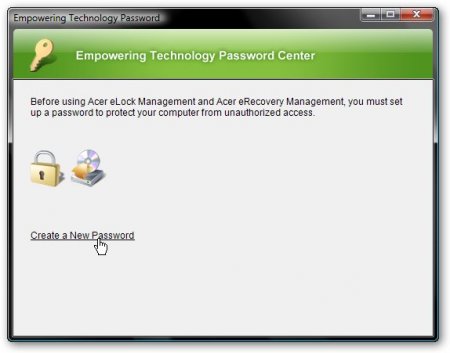
W górnym oknie wpisujemy hasło, średnio wpisujemy je ponownie dla potwierdzenia a na samym dole - wpisujemy podpowiedź

Jeśli wszystko poszło dobrze to dostajemy takie okienko i klikamy OK

Wyjaśnię, dlaczego to hasło. Należy go wprowadzić podczas przywracania systemu. Odzyskiwanie nie rozpocznie się bez wprowadzenia tego hasła. Zrobione Acer dla ochrony. Podczas przywracania usuwane są wszystkie informacje z dysku C:. Jeśli nieupoważniona osoba uzyska dostęp do laptopa, może celowo/nieumyślnie nacisnąć ALT + F10 podczas uruchamiania i wszystkie informacje (w tym cenne) na dysku C: zostaną skasowane. Ale jeśli nie zna hasła, to mu się nie uda. Jeśli nie znasz hasła, możesz się o nim dowiedzieć, czytając FAQ
Przejdźmy teraz do samego programu. Na dole głównego okna widoczne są 3 zakładki Utworzyć kopię zapasową, Wypalić płytę oraz przywrócić. Najpierw opiszę zakładkę Utworzyć kopię zapasową
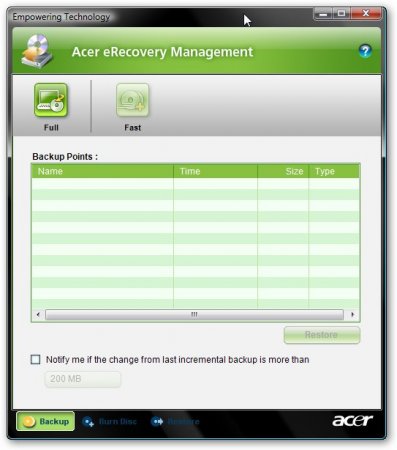
U góry widać 2 przyciski Pełny oraz Szybko. Pozwólcie, że wyjaśnię, dlaczego są potrzebne. Jeśli naciśniesz przycisk Pełny, wtedy rozpocznie się proces tworzenia punktu przywracania systemu, czyli cała zawartość dysku Z: zarchiwizowane iw każdej chwili można przywrócić stan systemu z chwili archiwizacji. Proces tworzenia punktu przywracania rozpoczyna się od określenia jego nazwy:

Kliknij Następny i pojawi się okno z ostrzeżeniem, że punkt przywracania zajmuje dość dużo miejsca na dysku i zaleca się zamknięcie wszystkich aplikacji przed rozpoczęciem procesu tworzenia kopii zapasowej:
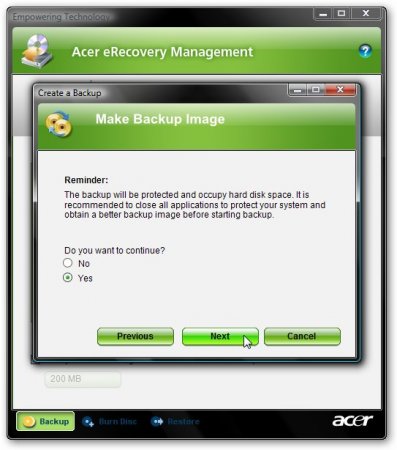
Wybierać tak i kliknij Następny. Następnie rozpoczyna się proces tworzenia punktu przywracania:

Po zakończeniu tworzenia - kliknij OK

Teraz wyjaśnię, do czego służy przycisk Szybko

Klikając w ten przycisk rozpoczynamy proces archiwizacji przyrostowej. Oznacza to, że tylko zmiany w stosunku do oryginalnego archiwum, które wprowadziliśmy klikając przycisk, są zapisywane w archiwum. Pełny. Zmodyfikowane pliki zajmują znacznie mniej miejsca, a proces archiwizacji przebiega znacznie szybciej. Na dole głównego okna możesz zaznaczyć pole obok Powiadom mnie, jeśli zmiana z ostatniej przyrostowej kopii zapasowej jest większa niż To pole wyboru włącza powiadomienia, jeśli wielkość zmian od ostatniej przyrostowej kopii zapasowej przekracza określoną wartość wskazaną w polu. Proces tworzenia przyrostowej kopii zapasowej rozpoczyna się od określenia nazwy punktu przywracania:
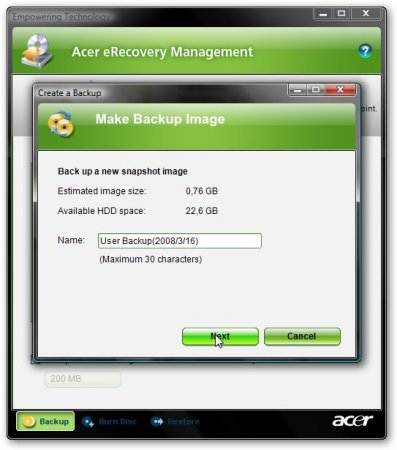
Następnie program prosi nas o zamknięcie wszystkich aplikacji przed rozpoczęciem archiwizacji, a także powiadamia, że archiwum zajmuje określoną przestrzeń na dysku twardym. Aby rozpocząć proces, wybierz tak i naciśnij Następny
Po zakończeniu procesu archiwizacji - kliknij OK

W rezultacie będziemy mieli jedno pełne archiwum, które zawiera wszystkie informacje z dysku C:, a także jedno archiwum przyrostowe, które zawiera tylko zmiany od czasu utworzenia archiwum głównego.
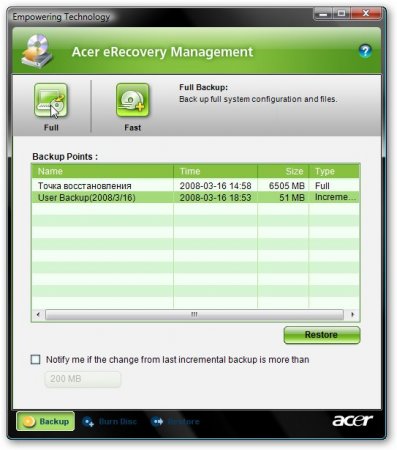
Jeśli chcemy przywrócić stan systemu (dokładniej zawartość dysku C:) w momencie archiwizacji, wciskamy przycisk przywrócić. Archiwa odzyskiwania są przechowywane w ukryty folderD:erDane
Przejdź do opisu zakładki Wypalić płytę. Spotkaliśmy się już z tym w tym materiale.
Posiada 4 przyciski:
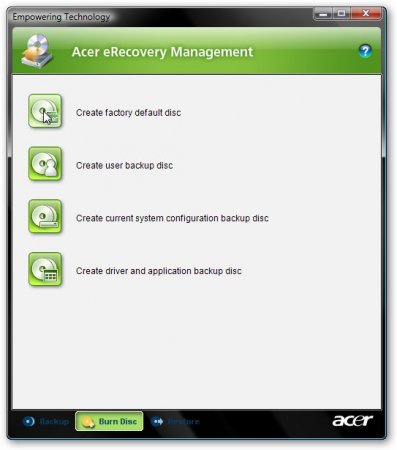
Utwórz domyślny dysk fabryczny- klikając w ten przycisk rozpoczniemy wypalanie płyt przywracania, z których można przywrócić cały system wraz ze sterownikami i programami jak w momencie zakupu laptopa. Zrób te dyski OBOWIĄZKOWY
Utwórz dysk kopii zapasowej użytkownika- zapisywanie na dyskach punktu przywracania, który jest zasadniczo zarchiwizowaną zawartością dysku C:. Ten przycisk będzie aktywny tylko wtedy, gdy zostanie utworzone pełne archiwum (aby je utworzyć - na zakładce Utworzyć kopię zapasową Kliknij Pełny).
Utwórz dysk z kopią zapasową bieżącej konfiguracji systemu- jeśli klikniesz ten przycisk, zawartość dysku C: zostanie najpierw zarchiwizowana, a następnie zapisana na dyskach.
Tworzyć- na dysk zapisywane są wszystkie programy i sterowniki dołączone do laptopa. Ten dysk jest niezbędny OBOWIĄZKOWY robić.
Po kliknięciu przycisków otworzy się następujące okno:
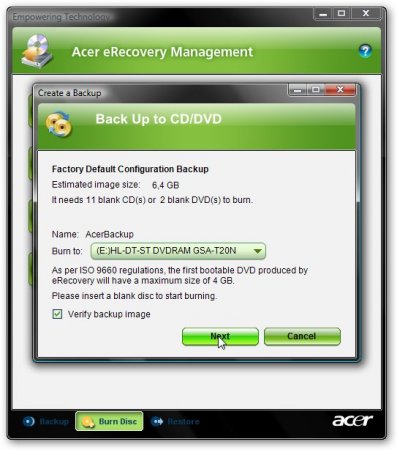
Liczba potrzebnych dysków jest wskazana na górze. Naciśnij, aby rozpocząć nagrywanie Następny
Rozważ kartę przywrócić
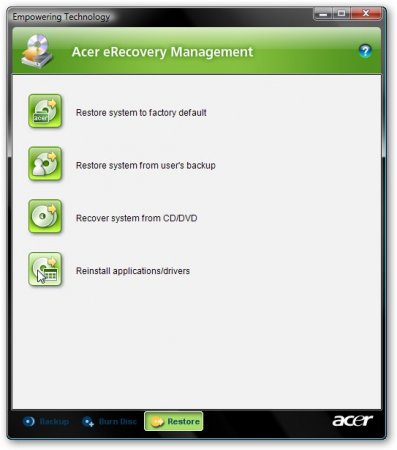
Na tej zakładce, podobnie jak na poprzedniej, znajdują się 4 przyciski. Opiszę je w kolejności:
Przywróć system do ustawień fabrycznych- Odzyskiwanie systemu operacyjnego ze sterownikami i programami z ukrytych partycji. Informacje z dysku C: są usuwane, ale nie z innych dysków.
Przywróć system z kopii zapasowej użytkownika- przywrócić system z punktu przywracania użytkownika.
Odzyskaj system z CD/DVD- Odzyskiwanie systemu operacyjnego za pomocą sterowników i programów Domyślna płyta fabryczna
Zainstaluj ponownie aplikacje/sterowniki- ponownie zainstaluj programy i/lub sterowniki. Po kliknięciu tego przycisku otworzy się następujące okno:

Naciśnij przycisk zainstalować a w menu po lewej stronie wybierz programy lub sterowniki:
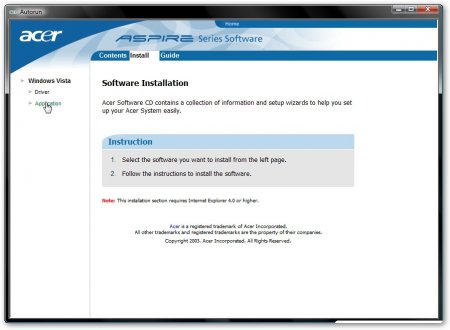
Na liście szukamy interesującej nas aplikacji/sterownika i klikamy zainstalować... do instalacji:

Myślę, że można to zakończyć opisem narzędzia Acer eRecovery
Przejdźmy teraz do najciekawszych - ukrytych sekcji.
Rozważanie ukrytych sekcji jest całkiem logiczne od krótkiego opisu ich zawartości. Aby wyświetlić zawartość ukrytych partycji, użyjemy narzędzia Acronis True Image 10 (lustrzane odbicie) i bezpośrednio obrazów ukrytych partycji. Jak to zrobić jest opisane
uruchamiamy Acronis True Image 10 i w menu Narzędzia Wybierz przedmiot Przeglądaj archiwum kopii zapasowych

Wybierz obraz ukrytej partycji (jeśli obraz składa się z kilku części, wybierz pierwszy) i naciśnij otwarty
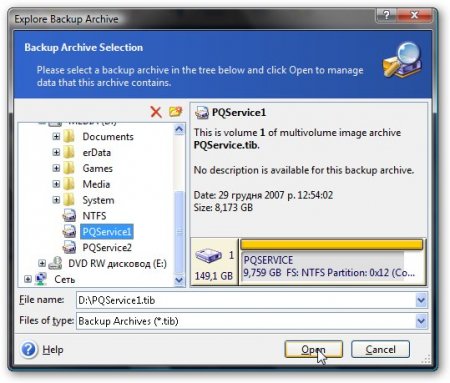
Otwieramy archiwum. Zrzut ekranu przedstawia przybliżoną zawartość sekcji. Usługa PQ
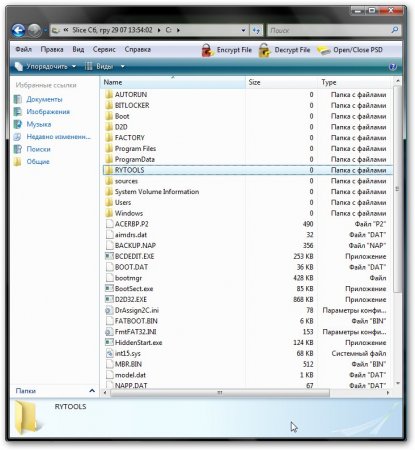
W folderze RYTOOLS istnieje narzędzie do pracy z MBR i samym MBR.

W folderze D2D/OBRAZY opublikował obraz odzyskiwania partycji C: laptop:
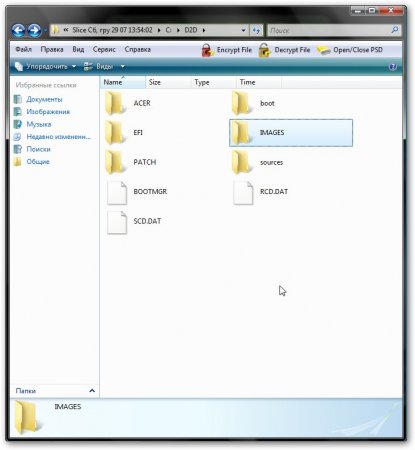
A oto zawartość drugiej ukrytej sekcji NTFS laptop Acer aspire 5920
![]()
Ta sekcja służy do implementacji technologii Acer IOArcade - ładowanie centrum multimedialnego w oparciu o okrojoną Wersje Windows XP po naciśnięciu przycisku z małym mężczyzną po prawej stronie. Ta partycja zawiera system Windows XPe i Acer Arcade.
Opiszę, jak możesz przywrócić tę partycję tylko za pomocą Dysk z kopią zapasową sterowników i aplikacji. W tym celu za pomocą narzędzia do partycjonowania (na przykład Acronis Disc Director Suite 10) tworzymy zwykłą partycję NTFS o pojemności 3,248 GB na końcu dysku twardego, tworzymy w notatniku plik zawierający 11 jednostek (11111111111 ) i nazwij to Arcade.dat. Przenosimy ten plik na utworzoną partycję 3.248GB. Wtedy pozostaje tylko znaleźć Dysk z kopią zapasową sterowników i aplikacji teczka IOArcade i uruchom instalację.
Jeśli ktoś potrzebuje zdjęcia ukrytej sekcji IOArcade - POBIERZ TUTAJ(ogromne dzięki Sleganzov)
Powierzchownie zajęliśmy się strukturą ukrytych przegród, teraz rozważymy kwestię ich przywrócenia. Do tego potrzebujemy:
- zrobiony Acronis True Image obrazy przekrojów. .
- Acronis True Image 10 (nie polecam wersji 11 ze względu na możliwe) niebieskie ekrany
podczas ładowania)
- Acronis Disc Director Suite 10 ( Ten program oferowane wyłącznie w celach informacyjnych. Korzystając z tego programu, zgadzasz się na jego usunięcie w ciągu 30 dni lub zakup, aby dalej z niego korzystać, należy przestrzegać praw autorskich)
- Zaleca się pobranie również tego obrazu dysku rozruchowego, co może pomóc w odzyskaniu. (Ten program jest oferowany tylko do oceny. Korzystając z tego programu, zgadzasz się na jego usunięcie w ciągu 30 dni lub zakup, aby dalej z niego korzystać, prawa autorskie muszą być przestrzegane)
Załóżmy, że podczas przywracania ukrytych partycji musimy ponownie podzielić dysk twardy na partycje i zainstalowany jest system Windows XP. Proces odzyskiwania w Środowisko Windows Vista jest taka sama. Ukryte partycje są przechowywane na dysku D:
Ostrzeżenie: wszelkie operacje na partycjach stanowią potencjalne zagrożenie dla Twoich informacji. Dlatego wszystko jest krytyczne ważna informacja lepiej nagrać na płyty lub na inny komputer.
Zaczynajmy. Przede wszystkim musimy ustalić dokładny rozmiar ukrytych partycji. Aby to zrobić, uruchamiamy Acronis True Image 10 i kliknij Spróbuj teraz. Wersja demonstracyjna
![]()
W menu Narzędzia Wybierz przedmiot Przeglądaj archiwum kopii zapasowych
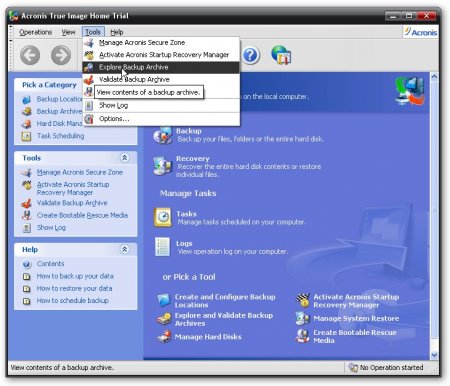
Najpierw wybierz pierwszą sekcję

i spójrz na jego rozmiar. W naszym przypadku jest to 9,759 GB ... tę liczbę zapisujemy gdzieś na kartce papieru
Następnie wybieramy drugą (jeśli masz tylko jedną ukrytą partycję na swoim laptopie, pomiń ten krok)

przepisz rozmiar na tej samej kartce papieru. W naszym przypadku jest to 3,241 GB
Uruchom i wybierz z menu Tryb ręczny (tryb ręczny)
Otworzy się okno programu. Na górze widzimy listę partycji na dysku twardym.
Uwaga: Jeśli rozmiar dysku C: jest mniejszy niż 20 GB, zaleca się najpierw zmniejszenie rozmiaru dysku D: i zwiększenie rozmiaru dysku C: do 20 lub więcej gigabajtów przy użyciu zwolnionego miejsca. Jest to konieczne, aby podczas procesu odzyskiwania partycja C: nie przepełniła się z powodu jej niewystarczającego rozmiaru.
Podczas zmiany rozmiaru za pomocą Acronis Disk Director Suite 10 Informacja NIE USUNIĘTO.
Gdy rozmiar dysku C: jest w porządku, możesz przystąpić do bezpośredniego odzyskiwania partycji.Przede wszystkim musisz utworzyć za pomocą Acronis Disk Director Suite 10 wolne obszary o rozmiarach odpowiadających rozmiarom ukrytych partycji. Stworzymy te obszary, zmniejszając rozmiar dysku D:. Podczas tworzenia wolnych obszarów dla partycji BARDZO WAŻNE jest, aby ich rozmieszczenie na dysku zgadzało się z oryginałem. Oznacza to, że jeśli ukryta partycja znajdowała się na początku dysku, obszar dla niej musi zostać utworzony na początku dysku, jeśli ukryta partycja znajdowała się pierwotnie na końcu dysku, musisz utworzyć obszar wolnego miejsca na ukrytą partycję na końcu dysku. To jest bardzo ważny punkt, w przeciwnym razie całkiem możliwe, że automatyczne odzyskiwanie nie będzie chciał pracować.
Aby utworzyć wolne obszary, kliknij prawym przyciskiem myszy dysk D: i wybierz z menu Zmień rozmiar
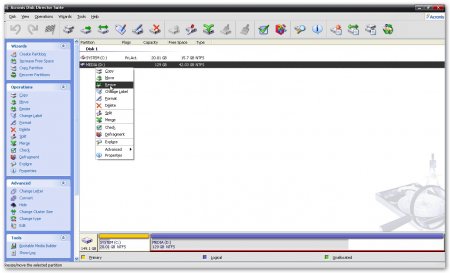
To okno otwiera się:

Nieprzydzielone miejsce przed- w tym oknie ustawia się wielkość wolnego obszaru przed sekcją. W naszym przypadku ukryta sekcja NTFS musi znajdować się na początku dysku, dlatego wskazujemy jego rozmiar, który został wcześniej przepisany z Acronis True Image 10 Usługa PQ i umieszczony w POCZĄTEK DYSKU Nieprzydzielone miejsce po pozostawiając zero.
Nieprzydzielone miejsce po- w tym oknie wielkość wolnego obszaru po ustawieniu przekroju. W naszym przypadku partycja jest partycją ukrytą Usługa PQ musi znajdować się na końcu dysku, dlatego wskazujemy jego rozmiar, który został wcześniej przepisany z Acronis True Image 10. Jeśli masz tylko jedną sekcję - Usługa PQ i umieszczony w KONIEC DYSKU, a następnie określ jego rozmiar w tym oknie. W tym przypadku w terenie Nieprzydzielone miejsce przed pozostawiając zero.
Kliknij OK i otrzymujemy coś takiego. Wszystko o co prosiliśmy. Przed partycją D: 3,248 GB wolnego miejsca, a po niej 9,759 GB. Teraz musimy przenieść partycję C: tak, aby na samym początku dysku twardego było wolne miejsce o rozmiarze określonym w polu Nieprzydzielone miejsce przed podczas zmiany rozmiaru partycji D:. Jeśli masz tylko jedną sekcję, która znajduje się w KONIEC DYSKU, możesz pominąć ten krok, ponieważ nie ma wolnego miejsca przed sekcją D: i po prostu nie ma gdzie przenieść sekcji C:. Po dysku D: powinieneś mieć wolny obszar o rozmiarze równym rozmiarowi ukrytej partycji.
Kliknij prawym przyciskiem myszy dysk C i wybierz z menu Zmień rozmiar
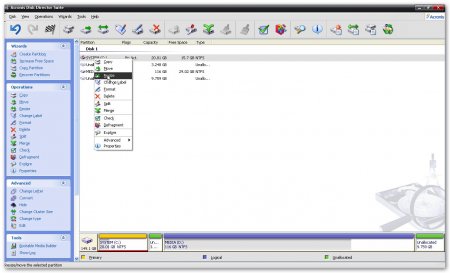
W wyświetlonym oknie po prostu przesuń sekcję C: maksymalnie w prawo:

Kliknij OK i dostajemy coś takiego
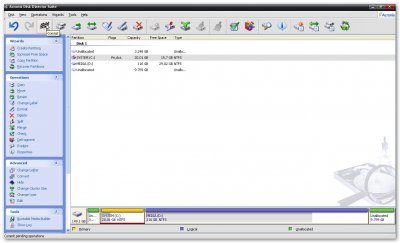
Nieprzydzielony obszar przed dyskiem C: dla partycji NTFS i nieprzydzielony obszar na partycję Usługa PQ po jeździe D:
Uwaga: wszystkie zmiany są wprowadzane po ponownym uruchomieniu laptopa, każdą zmianę można anulować, klikając niebieską strzałkę u góry programu.
Aby zastosować zmiany, kliknij pole wyboru, a następnie przycisk Przystępować:
Laptopy Acer są dziś bardzo popularne. W rzeczywistości jest to jeden z najpopularniejszych laptopów wśród obywateli naszego kraju. Wynika to z faktu, że ma dobrą wydajność i wysoka jakość praca. Ale przy zakupie nie wszystkie modele są dostarczane z preinstalowanym systemem operacyjnym, więc powinieneś wiedzieć, jak 7 na Acer.
Proces instalacji
BIOS w laptopach Acer jest standardem, zawiera różne elementy systemu UEFI. Z tego powodu Acer jest dość trudnym zadaniem dla nieprzeszkolonych użytkowników. Od samego początku te same opcje UEFI muszą być wyłączone, a następnie możesz przejść bezpośrednio do instalacji.
Najpierw musisz zwrócić uwagę na to, że sam laptop Acer, na którym zamierzasz zainstalować system operacyjny system Windows 7, obsługuje napęd dyskietek lub złącza USB. Aby to zrobić, musisz wejść do BIOS-u, dla którego na samym początku podczas ładowania musisz nacisnąć klawisz F2, przejść do początkowej sekcji BIOS (BOOT) i nacisnąć klawisze F5 i F6 (w zależności od czego użyjesz - złącze DVD lub USB, - umieść odpowiednie urządzenie w priorytetowym miejscu).
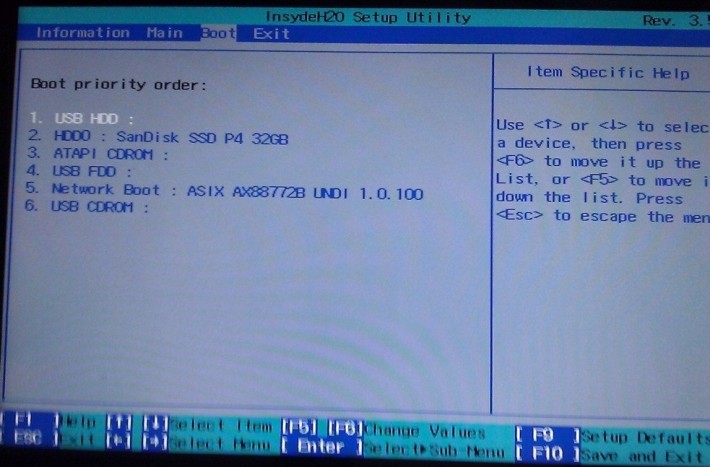
Następnie musisz przejść do zakładki „Wyjdź” i wybrać element „Zapisz”. Po wykonaniu tej czynności pobieranie wszystkich niezbędnych informacji rozpocznie się bezpośrednio z używanego dysku, a dopiero potem z dysku twardego komputera.
Zaraz po tym pozostaje tylko poprawnie wskazać najbardziej odpowiedni edycja Windows 7. Na przykład, jeśli twój laptop Acer jest 64-bitowy, powinieneś odpowiednio zainstalować system 64-bitowy. Jeśli na ekranie pojawi się komunikat „Naciśnij dowolny klawisz, aby uruchomić komputer z dysku DVD lub CD”, wystarczy nacisnąć dowolny klawisz — w ten sposób akceptujemy zgodę na rozruch z dysku DVD/CD, a następnie rozpoczyna się pobieranie.
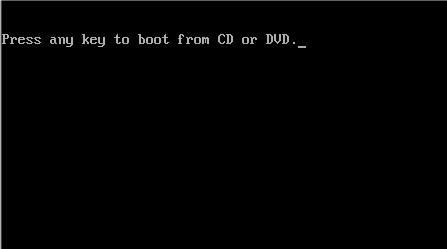
Jeśli z jakiegoś powodu instalacja się nie rozpoczęła, najprawdopodobniej oznacza to, że masz przestarzała wersja laptopa i trzeba nacisnąć klawisz F10, aby wejść do menu, a następnie wszystko odbywa się tak samo, jak opisano powyżej. Ale poza powyższymi działaniami zdecydowanie zaleca się, aby nie robić nic innego, zwłaszcza jeśli nie masz doświadczenia w wykonywaniu tej pracy. Może to poważnie wpłynąć na dalszą wydajność komputera. Najważniejszą rzeczą jest tutaj to, że wszystkie czynności muszą być wykonywane zgodnie z określonymi instrukcjami.
Jak tylko na ekranie pojawi się znak 100% na wskaźniku postępu instalacji, komputer uruchomi się ponownie i to wszystko - Instalacja systemu Windows 7 na laptopie Acer zakończone pomyślnie.
Korzystanie z narzędzi pomocniczych
Możesz też zrobić to trochę inaczej, używając standardowego programu True Acronis Image.  Ty od samego początku robisz obraz wszystkiego dysk systemowy C: (w skrócie wszystkie pliki na dysku C: są spakowane do archiwum), a następnie, jeśli to konieczne, możesz po prostu przywrócić stan systemu do stan początkowy. W ten sposób nie tylko zainstalujesz Windows 7 na swoim laptopie Acer, ale także zapiszesz najważniejsze pliki.
Ty od samego początku robisz obraz wszystkiego dysk systemowy C: (w skrócie wszystkie pliki na dysku C: są spakowane do archiwum), a następnie, jeśli to konieczne, możesz po prostu przywrócić stan systemu do stan początkowy. W ten sposób nie tylko zainstalujesz Windows 7 na swoim laptopie Acer, ale także zapiszesz najważniejsze pliki.
Aby ułatwić życie użytkownikom, firma Acer opracowała technologię eOdzyskiwanie, który obejmuje samą aplikację Acer eRecovery, a także ukrytą partycję na dysku twardym o pojemności kilku gigabajtów. Z reguły w laptopach Acera taka sekcja ma swoją nazwę Usługa PQ. główna funkcja Acer eRecovery- przywrócenie systemu operacyjnego wraz z preinstalowanymi programami i sterownikami z momentu zakupu laptopa. Patrząc w przyszłość, zauważam, że aby przywrócić system operacyjny z programami i sterownikami, należy nacisnąć podczas ładowania laptopa w momencie pojawienia się białego ekranu z napisem Acer skrót klawiszowy ALT+F10. Na laptopach ASUS, na przykład trzeba nacisnąć klawisz F9. Informacje z dysku C: są usuwane, ale nie z D: i innych partycji. W rezultacie za około godzinę laptop będzie miał system operacyjny z programami i sterownikami, jak w momencie zakupu
Uwzględnienie technologii Acer eRecovery logiczne jest rozpoczęcie od opisu programu Acer eRecovery, który jest preinstalowany na laptopach Acer. Przy pierwszym uruchomieniu ten program poprosi o ustawienie hasła:

Kliknij przycisk Organizować coś, a następnie dalej Utwórz nowe hasło
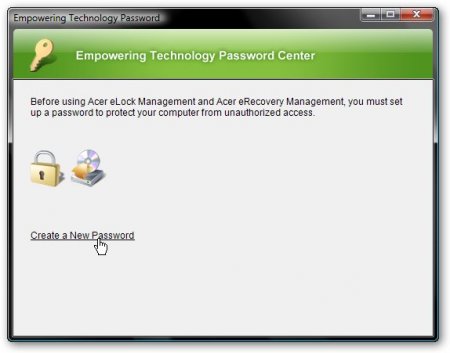
W górnym oknie wpisujemy hasło, średnio wpisujemy je ponownie dla potwierdzenia a na samym dole - wpisujemy podpowiedź

Jeśli wszystko poszło dobrze to dostajemy takie okienko i klikamy OK

Wyjaśnię, dlaczego to hasło. Należy go wprowadzić podczas przywracania systemu. Odzyskiwanie nie rozpocznie się bez wprowadzenia tego hasła. Zrobione Acer dla ochrony. Podczas przywracania usuwane są wszystkie informacje z dysku C:. Jeśli nieupoważniona osoba uzyska dostęp do laptopa, może celowo/nieumyślnie nacisnąć ALT + F10 podczas uruchamiania i wszystkie informacje (w tym cenne) na dysku C: zostaną skasowane. Ale jeśli nie zna hasła, to mu się nie uda. Jeśli nie znasz hasła, możesz się o nim dowiedzieć czytając
Przejdźmy teraz do samego programu. Na dole głównego okna widoczne są 3 zakładki Utworzyć kopię zapasową, Wypalić płytę oraz przywrócić. Najpierw opiszę zakładkę Utworzyć kopię zapasową
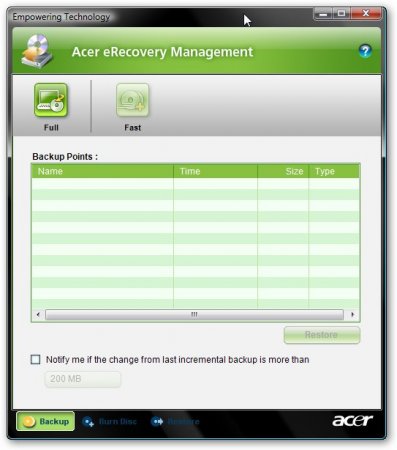
U góry widać 2 przyciski Pełny oraz Szybko. Pozwólcie, że wyjaśnię, dlaczego są potrzebne. Jeśli naciśniesz przycisk Pełny, wtedy rozpocznie się proces tworzenia punktu przywracania systemu, czyli cała zawartość dysku Z: zarchiwizowane iw każdej chwili można przywrócić stan systemu z chwili archiwizacji. Proces tworzenia punktu przywracania rozpoczyna się od określenia jego nazwy:

Kliknij Następny i pojawi się okno z ostrzeżeniem, że punkt przywracania zajmuje dość dużo miejsca na dysku i zaleca się zamknięcie wszystkich aplikacji przed rozpoczęciem procesu tworzenia kopii zapasowej:
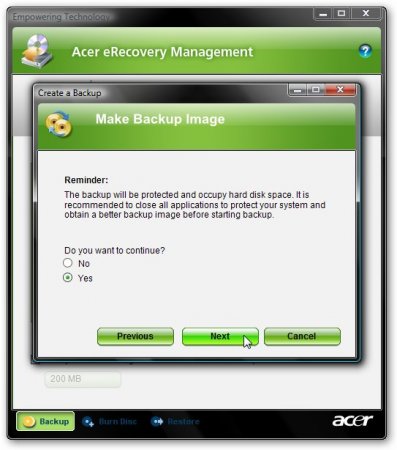
Wybierać tak i kliknij Następny. Następnie rozpoczyna się proces tworzenia punktu przywracania:

Po zakończeniu tworzenia - kliknij OK

Teraz wyjaśnię, do czego służy przycisk Szybko

Klikając w ten przycisk rozpoczynamy proces archiwizacji przyrostowej. Oznacza to, że tylko zmiany w stosunku do oryginalnego archiwum, które wprowadziliśmy klikając przycisk, są zapisywane w archiwum. Pełny. Zmodyfikowane pliki zajmują znacznie mniej miejsca, a proces archiwizacji przebiega znacznie szybciej. Na dole głównego okna możesz zaznaczyć pole obok Powiadom mnie, jeśli zmiana z ostatniej przyrostowej kopii zapasowej jest większa niż To pole wyboru włącza powiadomienia, jeśli wielkość zmian od ostatniej przyrostowej kopii zapasowej przekracza określoną wartość wskazaną w polu. Proces tworzenia przyrostowej kopii zapasowej rozpoczyna się od określenia nazwy punktu przywracania:
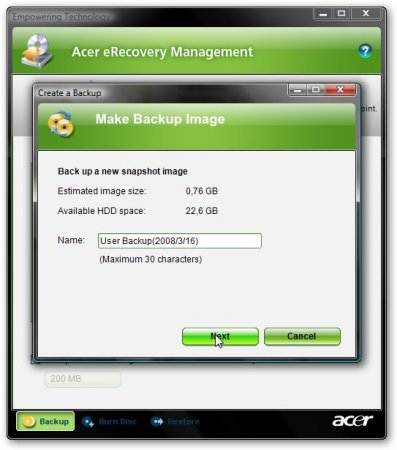
Następnie program prosi nas o zamknięcie wszystkich aplikacji przed rozpoczęciem archiwizacji, a także powiadamia, że archiwum zajmuje określoną przestrzeń na dysku twardym. Aby rozpocząć proces, wybierz tak i naciśnij Następny
Po zakończeniu procesu archiwizacji - kliknij OK

W rezultacie będziemy mieli jedno pełne archiwum, które zawiera wszystkie informacje z dysku C:, a także jedno archiwum przyrostowe, które zawiera tylko zmiany od czasu utworzenia archiwum głównego.
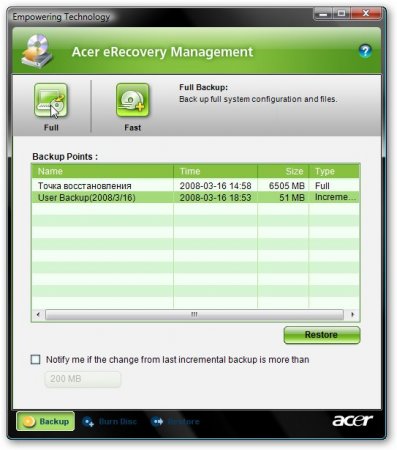
Jeśli chcemy przywrócić stan systemu (dokładniej zawartość dysku C:) w momencie archiwizacji, wciskamy przycisk przywrócić. Archiwa odzyskiwania są przechowywane w ukrytym folderze D:erDane
Przejdź do opisu zakładki Wypalić płytę. Już ją spotkaliśmy w.
Posiada 4 przyciski:
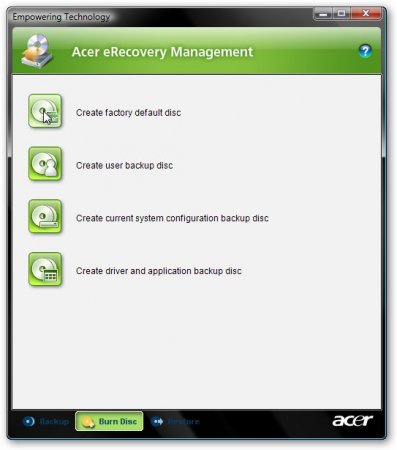
Utwórz domyślny dysk fabryczny- klikając w ten przycisk rozpoczniemy wypalanie płyt przywracania, z których można przywrócić cały system wraz ze sterownikami i programami jak w momencie zakupu laptopa. Zrób te dyski OBOWIĄZKOWY
Utwórz dysk kopii zapasowej użytkownika- zapisywanie na dyskach punktu przywracania, który jest zasadniczo zarchiwizowaną zawartością dysku C:. Ten przycisk będzie aktywny tylko wtedy, gdy zostanie utworzone pełne archiwum (aby je utworzyć - na zakładce Utworzyć kopię zapasową Kliknij Pełny).
Utwórz dysk z kopią zapasową bieżącej konfiguracji systemu- jeśli klikniesz ten przycisk, zawartość dysku C: zostanie najpierw zarchiwizowana, a następnie zapisana na dyskach.
Tworzyć- na dysk zapisywane są wszystkie programy i sterowniki dołączone do laptopa. Ten dysk jest niezbędny OBOWIĄZKOWY robić.
Po kliknięciu przycisków otworzy się następujące okno:
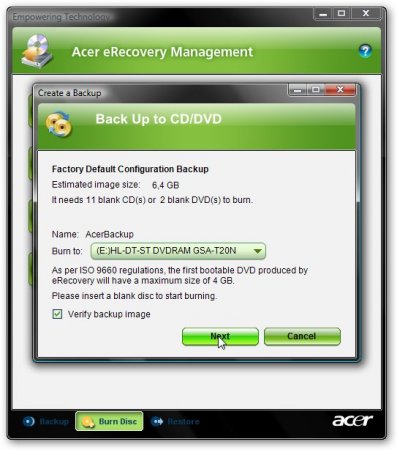
Liczba potrzebnych dysków jest wskazana na górze. Naciśnij, aby rozpocząć nagrywanie Następny
Rozważ kartę przywrócić
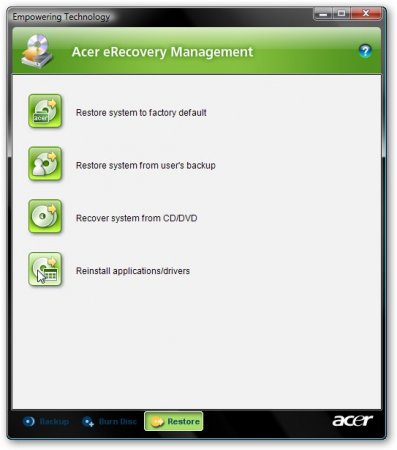
Na tej zakładce, podobnie jak na poprzedniej, znajdują się 4 przyciski. Opiszę je w kolejności:
Przywróć system do ustawień fabrycznych- Odzyskiwanie systemu operacyjnego ze sterownikami i programami z ukrytych partycji. Informacje z dysku C: są usuwane, ale nie z innych dysków.
Przywróć system z kopii zapasowej użytkownika- przywrócić system z punktu przywracania użytkownika.
Odzyskaj system z CD/DVD- Odzyskiwanie systemu operacyjnego za pomocą sterowników i programów Domyślna płyta fabryczna
Zainstaluj ponownie aplikacje/sterowniki- ponownie zainstaluj programy i/lub sterowniki. Po kliknięciu tego przycisku otworzy się następujące okno:

Naciśnij przycisk zainstalować a w menu po lewej stronie wybierz programy lub sterowniki:
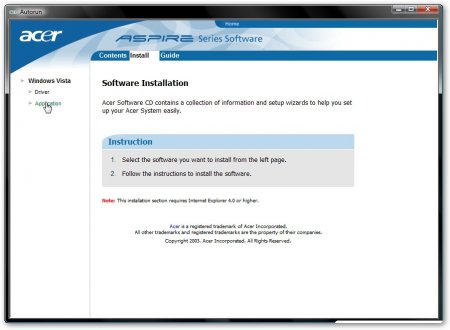
Na liście szukamy interesującej nas aplikacji/sterownika i klikamy zainstalować... do instalacji:

Myślę, że można to zakończyć opisem narzędzia Acer eRecovery
Przejdźmy teraz do najciekawszych - ukrytych sekcji.
Rozważanie ukrytych sekcji jest całkiem logiczne od krótkiego opisu ich zawartości. Aby wyświetlić zawartość ukrytych partycji, użyjemy narzędzia Acronis True Image 10 (lustrzane odbicie) i bezpośrednio obrazów ukrytych partycji. Jak to zrobić jest opisane
uruchamiamy Acronis True Image 10 i w menu Narzędzia Wybierz przedmiot Przeglądaj archiwum kopii zapasowych

Wybierz obraz ukrytej partycji (jeśli obraz składa się z kilku części, wybierz pierwszy) i naciśnij otwarty
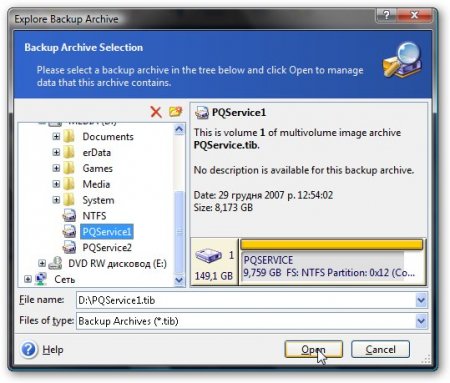
Otwieramy archiwum. Zrzut ekranu przedstawia przybliżoną zawartość sekcji. Usługa PQ
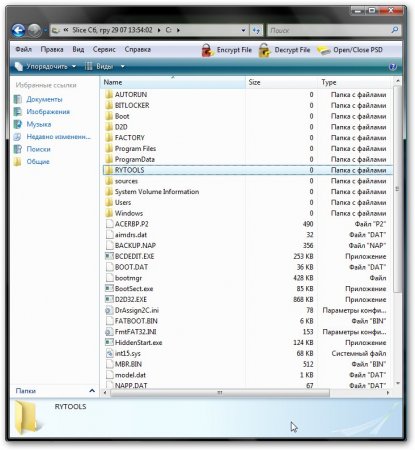
W folderze RYTOOLS istnieje narzędzie do pracy z samym MBR i bezpośrednio z nim.

W folderze D2D/OBRAZY opublikował obraz odzyskiwania partycji C: laptop:
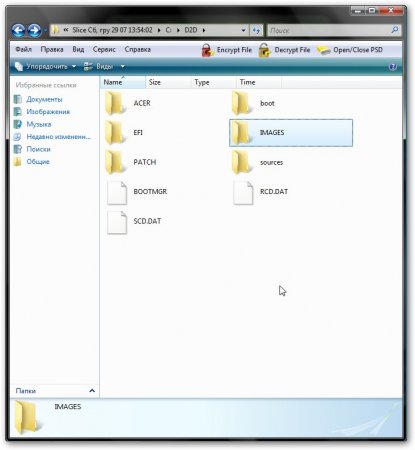
A oto zawartość drugiej ukrytej sekcji NTFS laptop Acer Aspire 5920
![]()
Ta sekcja służy do implementacji technologii Acer IOArcade — ładowania centrum multimedialnego opartego na uproszczonej wersji systemu Windows XP po naciśnięciu przycisku z małym mężczyzną po prawej stronie. Ta partycja zawiera system Windows XPe i Acer Arcade.
Opiszę, jak możesz przywrócić tę partycję tylko za pomocą Dysk z kopią zapasową sterowników i aplikacji. W tym celu za pomocą narzędzia do partycjonowania (na przykład Acronis Disc Director Suite 10) tworzymy zwykłą partycję NTFS o pojemności 3,248 GB na końcu dysku twardego, tworzymy w notatniku plik zawierający 11 jednostek (11111111111 ) i nazwij to Arcade.dat. Przenosimy ten plik na utworzoną partycję 3.248GB. Wtedy pozostaje tylko znaleźć Dysk z kopią zapasową sterowników i aplikacji teczka IOArcade i uruchom instalację.
Jeśli ktoś potrzebuje zdjęcia ukrytej sekcji IOArcade - POBIERZ TUTAJ(ogromne dzięki Sleganzov)
Powierzchownie zajęliśmy się strukturą ukrytych przegród, teraz rozważymy kwestię ich przywrócenia. Do tego potrzebujemy:
- zrobiony Acronis True Image obrazy przekrojów. .
- Acronis True Image 10 (nie polecam wersji 11 ze względu na możliwe) niebieskie ekrany podczas ładowania)
- Acronis Disc Director Suite 10 (Ten program jest oferowany tylko do oceny. Korzystając z tego programu, zgadzasz się na odinstalowanie go w ciągu 30 dni lub zakup, aby dalej z niego korzystać, należy przestrzegać praw autorskich)
- Zaleca się pobranie również tego obrazu dysku rozruchowego, co może pomóc w odzyskaniu. (Ten program jest oferowany tylko do oceny. Korzystając z tego programu, zgadzasz się na jego usunięcie w ciągu 30 dni lub zakup, aby dalej z niego korzystać, prawa autorskie muszą być przestrzegane)
Załóżmy, że podczas przywracania ukrytych partycji musimy ponownie podzielić dysk twardy na partycje i zainstalowany jest system Windows XP. Procedura odzyskiwania w środowisku Windows Vista to samo. Ukryte partycje są przechowywane na dysku D:
Ostrzeżenie: wszelkie operacje na partycjach stanowią potencjalne zagrożenie dla Twoich informacji. Dlatego lepiej jest zapisać wszystkie krytyczne informacje na dyskach lub innym komputerze.
Zaczynajmy. Przede wszystkim musimy ustalić dokładny rozmiar ukrytych partycji. Aby to zrobić, uruchamiamy Acronis True Image 10 i kliknij Spróbuj teraz. Wersja demonstracyjna
![]()
W menu Narzędzia Wybierz przedmiot Przeglądaj archiwum kopii zapasowych
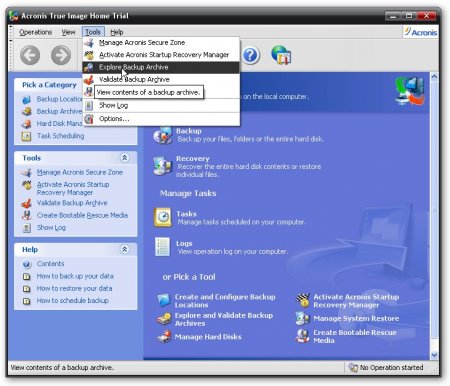
Najpierw wybierz pierwszą sekcję

i spójrz na jego rozmiar. W naszym przypadku jest to 9,759 GB ... tę liczbę zapisujemy gdzieś na kartce papieru
Następnie wybieramy drugą (jeśli masz tylko jedną ukrytą partycję na swoim laptopie, pomiń ten krok)

przepisz rozmiar na tej samej kartce papieru. W naszym przypadku jest to 3,241 GB
Uruchom i wybierz z menu Tryb ręczny (tryb ręczny)
Otworzy się okno programu. Na górze widzimy listę partycji na dysku twardym.
Uwaga: Jeśli rozmiar dysku C: jest mniejszy niż 20 GB, zaleca się najpierw zmniejszenie rozmiaru dysku D: i zwiększenie rozmiaru dysku C: do 20 lub więcej gigabajtów przy użyciu zwolnionego miejsca. Jest to konieczne, aby podczas procesu odzyskiwania partycja C: nie przepełniła się z powodu jej niewystarczającego rozmiaru.
Podczas zmiany rozmiaru za pomocą Acronis Disk Director Suite 10 Informacja NIE USUNIĘTO.
Gdy rozmiar dysku C: jest w porządku, możesz przystąpić do bezpośredniego odzyskiwania partycji.Przede wszystkim musisz utworzyć za pomocą Acronis Disk Director Suite 10 wolne obszary o rozmiarach odpowiadających rozmiarom ukrytych partycji. Stworzymy te obszary, zmniejszając rozmiar dysku D:. Podczas tworzenia wolnych obszarów dla partycji BARDZO WAŻNE jest, aby ich rozmieszczenie na dysku zgadzało się z oryginałem. Oznacza to, że jeśli ukryta partycja znajdowała się na początku dysku, obszar dla niej musi zostać utworzony na początku dysku, jeśli ukryta partycja znajdowała się pierwotnie na końcu dysku, musisz utworzyć obszar wolnego miejsca na ukrytą partycję na końcu dysku. Jest to bardzo ważny punkt, w przeciwnym razie jest całkiem możliwe, że automatyczne odzyskiwanie nie będzie chciało działać.
Aby utworzyć wolne obszary, kliknij prawym przyciskiem myszy dysk D: i wybierz z menu Zmień rozmiar
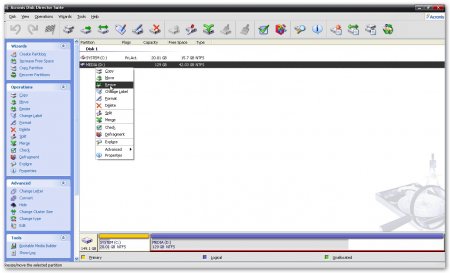
To okno otwiera się:

Nieprzydzielone miejsce przed- w tym oknie ustawia się wielkość wolnego obszaru przed sekcją. W naszym przypadku ukryta sekcja NTFS musi znajdować się na początku dysku, dlatego wskazujemy jego rozmiar, który został wcześniej przepisany z Acronis True Image 10 Usługa PQ i umieszczony w POCZĄTEK DYSKU Nieprzydzielone miejsce po pozostawiając zero.
Nieprzydzielone miejsce po- w tym oknie wielkość wolnego obszaru po ustawieniu przekroju. W naszym przypadku partycja jest partycją ukrytą Usługa PQ musi znajdować się na końcu dysku, dlatego wskazujemy jego rozmiar, który został wcześniej przepisany z Acronis True Image 10. Jeśli masz tylko jedną sekcję - Usługa PQ i umieszczony w KONIEC DYSKU, a następnie określ jego rozmiar w tym oknie. W tym przypadku w terenie Nieprzydzielone miejsce przed pozostawiając zero.
Kliknij OK i otrzymujemy coś takiego. Wszystko o co prosiliśmy. Przed partycją D: 3,248 GB wolnego miejsca, a po niej 9,759 GB. Teraz musimy przenieść partycję C: tak, aby na samym początku dysku twardego było wolne miejsce o rozmiarze określonym w polu Nieprzydzielone miejsce przed podczas zmiany rozmiaru partycji D:. Jeśli masz tylko jedną sekcję, która znajduje się w KONIEC DYSKU, możesz pominąć ten krok, ponieważ nie ma wolnego miejsca przed sekcją D: i po prostu nie ma gdzie przenieść sekcji C:. Po dysku D: powinieneś mieć wolny obszar o rozmiarze równym rozmiarowi ukrytej partycji.
Kliknij prawym przyciskiem myszy dysk C i wybierz z menu Zmień rozmiar
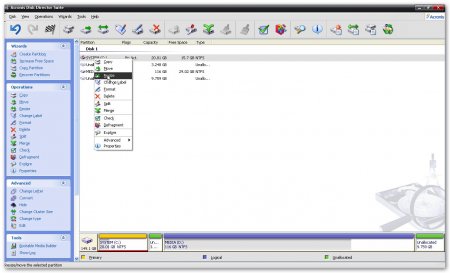
W wyświetlonym oknie po prostu przesuń sekcję C: maksymalnie w prawo:

Kliknij OK i dostajemy coś takiego
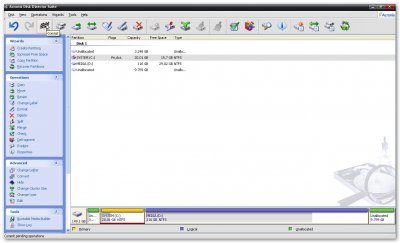
Nieprzydzielony obszar przed dyskiem C: dla partycji NTFS i nieprzydzielony obszar na partycję Usługa PQ po jeździe D:
Uwaga: wszystkie zmiany są wprowadzane po ponownym uruchomieniu laptopa, każdą zmianę można anulować, klikając niebieską strzałkę u góry programu.
Aby zastosować zmiany, kliknij pole wyboru, a następnie przycisk Przystępować:
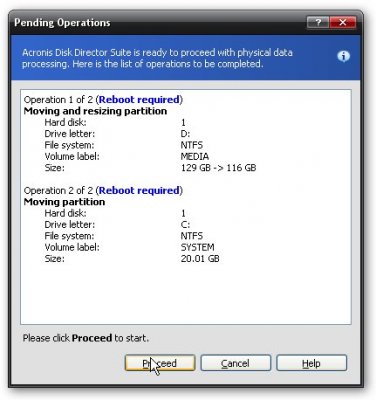
I uruchom ponownie laptopa, klikając Przystępować
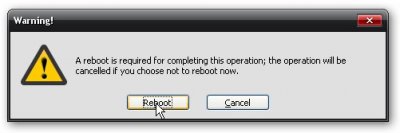
Następnie laptop uruchomi się ponownie, zaczną się operacje dyskowe, a następnie 2 kolejne restarty. W tej chwili bardzo ważne jest, aby laptop się nie wyłączał, w przeciwnym razie stracisz informacje. Dlatego upewnij się, że bateria jest naładowana, a laptop podłączony do sieci.
Operacje z dyskiem twardym mogą trwać dość długo.
Po zmianie wymiarów możesz przejść bezpośrednio do przywracania ukrytych partycji. ZDECYDOWANIE POLECAM UŻYWANIE WERSJI 10 Acronis True Image
Zaczynajmy. uruchamiamy Acronis True Image 10 i kliknij Spróbuj teraz!(wersja demo...)

W głównym oknie programu kliknij Powrót do zdrowia

Kliknij Następny
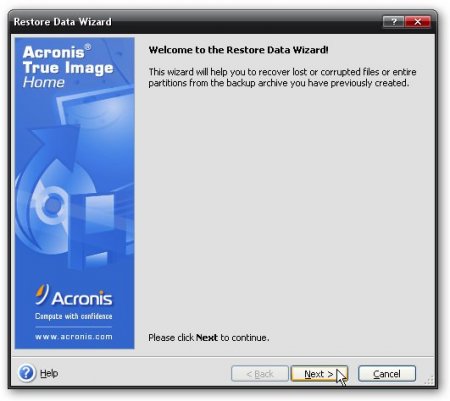
Wybierz obraz partycji. W naszym przypadku został podzielony na 2 części dla wygodniejszego nagrywania na płyty DVD. Wybieramy pierwszą część, a Acronis odgadnie, że PQService2 jest drugą częścią.
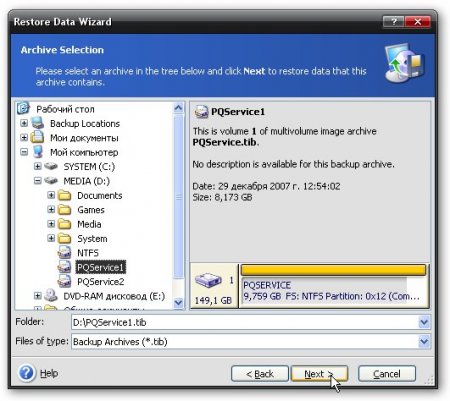
Kliknij Następny
Wybierz przywracanie dysków lub partycji
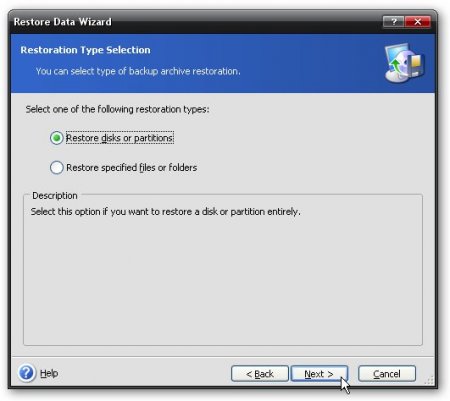
Acronis True Image obsługuje zapisywanie wielu partycji w jednym pliku obrazu. Kiedy tworzyliśmy obrazy ukrytych partycji, zapisaliśmy obraz jednej partycji do jednego pliku. Określ pojedynczą sekcję z pliku obrazu:
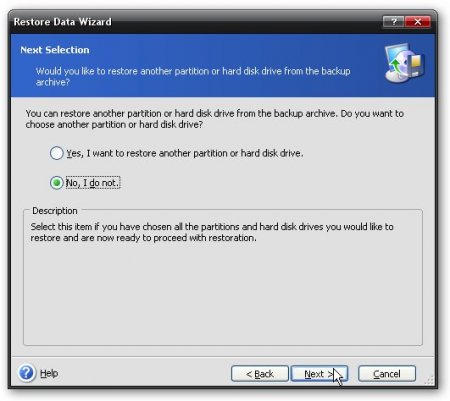
Określ ustawienia domyślne i kliknij Następny

Aby rozpocząć proces przywracania partycji z obrazu, kliknij Przystępować
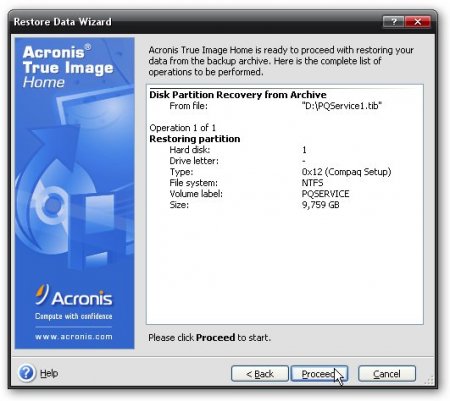
Pojawi się takie okno
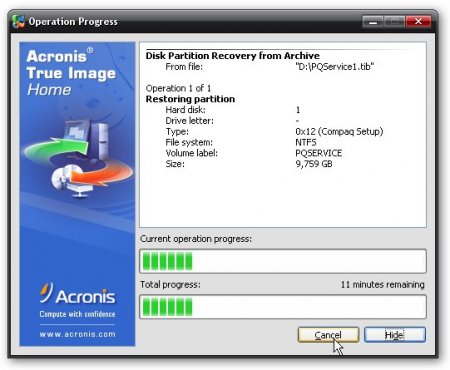
po zakończeniu odzyskiwania - kliknij OK
Zanim opublikujesz pytanie w wątku eRecovery, sprawdź następujące elementy:
1. Obecność ukrytej partycji w systemie. Aby to zrobić, po prostu przejdź do menu „zarządzanie”, klikając prawym przyciskiem myszy ikonę „mój komputer” i wybierz menu „zarządzanie dyskami”. Jeśli masz preinstalowany system Windows XP, zobaczysz pierwszą partycję oznaczoną „PQService” (konfiguracja „EISA”) o rozmiarze od 2,5 do 5 GB. Jeśli masz preinstalowany system - Windows Vista, to z reguły pierwsza partycja jest widoczna bez etykiety (także konfiguracja "EISA") i ma rozmiar 9 GB lub więcej. W przypadku braku takiej partycji powinieneś poszukać rozwiązania swojego problemu w tematach przywracania / tworzenia ukrytej partycji.
2. Obecność działającej partycji ukrytej w systemie. Czasami zdarza się, że podczas instalacji systemu operacyjnego użytkownik przypadkowo lub celowo usunął pierwszą (ukrytą) partycję i nie usunął funkcji „Odzyskiwanie D2D - włącz” w BIOS-ie. W takim przypadku, podczas instalowania oryginalnego mbr firmy Acer, tworzona jest pusta partycja ukryta lub pierwsza partycja, na której użytkownik zainstalował system operacyjny, jest oznaczona jako ukryta i nieaktywna (konfiguracja „EISA”). W tym drugim przypadku oczywiście system operacyjny nie zostanie załadowany, ponieważ komputer spróbuje uruchomić się z drugiej partycji. Dopiero naciśnięcie skrótu klawiszowego „Alt-F10” uruchomi pierwszą partycję i odpowiednio zainstalowany system operacyjny. Dlatego musisz sprawdzić zawartość ukrytej sekcji. Nie jest to trudne za pomocą programu mbrwrwin.exe (za pomocą polecenia w wiersz poleceń mbrwrwin mocowanie hd0:1 X:). Ten program umożliwia zamontowanie ukrytej partycji (nadaje jej literę dysku), a jej zawartość można przeglądać w Eksploratorze. Jeśli napotkasz trudności w montowaniu, możesz użyć tego programu Specyfika programu w środowisku Windows Vista: po uruchomieniu „jako administrator” ukryta partycja będzie widoczna tylko w wierszu poleceń, nie zobaczysz jej w odkrywca. Aby wyświetlić zawartość, używa się polecenia dir X: (X: to litera zamontowanej partycji, może to być dowolna, na przykład dla powyższego programu dysk ma przypisaną literę N:). Jeśli po prostu uruchomisz program (w imieniu bieżącego użytkownika), ukryta sekcja będzie widoczna w eksploratorze, ale nie będziesz mógł nic zrobić z plikami, tylko przeglądać zawartość. W przypadku niedziałającej partycji ukrytej (pustej lub znajduje się tam zainstalowany system operacyjny), należy również, jak wskazano powyżej, poszukać rozwiązania swojego problemu w tematach dotyczących przywracania/tworzenia ukrytej partycji. Po ponownym uruchomieniu komputera partycja PQService zostanie ponownie ukryta.
3. Wystarczająca ilość wolnego miejsca na partycji systemowej (partycji, na której system operacyjny jest przywracany / instalowany). Windows Vista i Windows 7 wymagają partycji o wielkości odpowiednio co najmniej 30-35 GB. Na niewystarczająco wolne miejsce, mogą wystąpić problemy podczas korzystania z dysków do odzyskiwania.
Jeśli więc masz ukrytą sekcję i masz problemy z jej używaniem, przeczytaj uważnie odpowiedzi na najczęściej zadawane pytania i tylko jeśli nie potrzebujesz rozwiązania, zadaj pytanie w temacie.
Pytanie: Jak rozpocząć przywracanie systemu z ukrytej partycji?
Odpowiedź: Przez jednoczesne naciśnięcie klawiszy Alt i F10 podczas uruchamiania komputera (gdy pojawia się logo Acer). Wskazówka: przytrzymaj klawisz Alt i naciśnij kilkakrotnie F10. To nie zawsze działa za pierwszym razem, więc spróbuj kilka razy.
Pytanie: Skrót klawiaturowy „Alt+F10” nie działa. Jak być?
Odpowiedź: W zdecydowanej większości przypadków - nie jest zainstalowany oryginalny mbr (od firmy Acer). Użyj tej poprawki, aby naprawić sytuację (w systemie Windows Vista uruchom „jako administrator” przez prawy przycisk myszy).
Pytanie: Ukryta partycja (zarządzanie eRecovery) została uruchomiona, ale program wymaga hasła do przywrócenia systemu.
Odpowiedź: Domyślne hasło odzyskiwania to sześć zer (000000). Czasami - AIM1R8. Aby go zmienić/usunąć należy dokonać odpowiednich zmian w aplikacji Empowering Technology lub w pliku aimdrs.dat znajdującym się w ukrytej sekcji (jak go zamontować/otworzyć, patrz wyżej). Plik aimdrs.dat można edytować w notatniku (hasło jest wyraźnie określone) lub usunąć, wtedy hasło nie będzie wymagane w przyszłości.
Pytanie: Błąd „Nie udało się uzyskać litery dysku dysku 0 partycji 3” podczas uruchamiania „przywracania ustawień fabrycznych”
Odpowiedź: Błąd podczas przypisywania litery do sekcji jest związany z nieprawidłową operacją na sekcjach. Uruchom Konsolę odzyskiwania eRecovery (przez Alt-F10) i naciśnij Alt-Home, pojawi się wiersz polecenia. Jeśli to się nie powiedzie, użyj dysk rozruchowy w systemie Vista lub Windows 7. Uruchom komputer z dysku i wybierz „wiersz poleceń odzyskiwania”. W wierszu poleceń wpisz:
dyskpart
wybierz dysk 0
część listy
Na wyświetlonej liście sprawdź, czy istnieje trzecia partycja (Partycja 3), czy należy ona do partycji danych (zwykle jest to dysk D). Jeśli partycja jest na miejscu i jest podstawowa (podstawowa), spróbuj przypisać literę do partycji za pomocą polecenia:
Wybierz część 3
przypisz literę=E
Wyjście
Po ponownym uruchomieniu dysk E stanie się dyskiem D, a odzyskiwanie będzie przebiegać w zwykły sposób. Jeśli dysk nie jest sformatowany, uruchom:
Wybierz część 3
format szybkiej etykiety=DANE
przypisz literę=E
Pytanie: Podczas instalacji aplikacji eRecovery system zgłasza błąd „Nie system D2D. Nie można zainstalować eRecovery...”
Odpowiedź:
1. Nie ma sekcji ukrytej.
2. Spróbuj zainstalować niewłaściwą wersję eRecovery. Aby określić potrzebną wersję, otwórz plik napp.dat znajdujący się w ukrytej sekcji w notatniku (zobacz powyżej, jak go otworzyć / zamontować). Więc:
NAPP 1.x.x lub NAPP 3.2.x.x — eRecovery w wersji 1.2.x.x (obraz utworzony przy użyciu GHOST)
NAPP 3.3.x.x - eRecovery w wersji 1.3.x.x (dalej obraz został utworzony przy użyciu programu WASAY ImageIT różne wersje, rozszerzenie *.wsi)
NAPP 4.0.x.x — eRecovery w wersji 2.0.x.x
NAPP 5.x.x.x — eRecovery w wersji 2.5.x.x (ta wersja i nowsze są używane w preinstalowanym systemie Windows Vista)
NAPP 6.x.x.x — eRecovery w wersji 3.0.x.x
Pytanie: Podczas instalacji aplikacji eRecovery system zgłasza błąd „Stara wersja NAPP...”
Odpowiedź: Instalujesz niewłaściwą wersję eRecovery (patrz poprzednia odpowiedź).
Pytanie: Podczas instalacji aplikacji eRecovery system zgłasza błąd „Nie Acer System…”
Odpowiedź: Niektóre parametry nie są określone w systemie BIOS (model, producent komputera itp.). Obecność Asset Tag - Acer jest bardzo ważna. Aby rozwiązać problem, musisz użyć specjalnego narzędzia dmitools.exe. Program działa w systemie DOS, więc użyj dysku rozruchowego lub innego nośnika, aby móc pracować w tym środowisku.
Polecenia programu dmitools.exe:
[/R | /wp | /WS | /WU] [ŁAŃCUCH]
: Odczytaj informacje DMI z pamięci
: Wpisz nazwę producenta do pamięci EEPROM. (Maks.= 16 znaków)
: Wpisz nazwę produktu do pamięci EEPROM. (Maks.= 16 znaków)
: Zapisz numer seryjny do EEPROM (maks.= 22 znaki)
: Zapisz UUID do EEPROM. (Ignoruj ciąg)
: Zapisz znacznik aktywów w pamięci EEPROM. (maks.= 32 znaki)
Na przykład: dmitools /wa Acer System
dmitools /wm Acer
dmitools /wp Aspire 5730
Pytanie: Instalacja aplikacji eRecovery opóźnia się na nieskończenie długi czas, system nie "zawiesza się" i trzeba samodzielnie zamknąć aplikację.
Odpowiedź: Nieprawidłowa struktura twardy dysk. Jeśli system Windows XP jest preinstalowany, wymagane są trzy partycje (1. PQService, 2. Acer - system, 3. ACERDATA). Jeśli system Windows Vista jest preinstalowany, potrzebujesz trzech partycji (patrz wyżej) lub czterech (jeśli masz funkcję Instant-On-Arcade, która umożliwia uruchamianie aplikacji multimedialnej bez ładowania głównego systemu operacyjnego). W tym drugim przypadku pierwsza i czwarta partycja są ukryte, pozostałe dwie to Acer i Data.
Pytanie: Podczas instalacji aplikacji eRecovery w wersji 3.x.x pojawia się błąd „Nie można zainstalować eRecovery - 1. Plik startowy”. Jak być?
Odpowiedź: Ten błąd oznacza, że na ukrytej partycji brakuje plików potrzebnych do utworzenia dysku odzyskiwania. Zamontuj ukrytą partycję i poszukaj pliku acerboot.iso w katalogu głównym partycji.
Pytanie: Podczas instalacji aplikacji eRecovery w wersji 3.x.x pojawia się błąd „Nie można zainstalować eRecovery - 6. SoftwareDisc”. Jak być?
Odpowiedź: Musisz utworzyć folder C:\Acer\Preload\Autorun i skopiować do tego folderu wszystkie pliki z dysku Applications\Drivers, które wcześniej utworzyłeś za pomocą aplikacji eRecovery.
Pytanie: Podczas instalacji aplikacji v6 eRecovery (Windows 8) pojawia się błąd „Domyślna konfiguracja dysku twardego nie jest ustawiona”. Jak być?
Niektóre wersje eRecovery wymagają do poprawnego działania folderu C:\OEM\Autorun\Preload.
Wszystkie pytania są publikowane w tym wątku na forum:
Materiał został przygotowany specjalnie dla strony http: // (autor - Guryev Denis, GDenis)
e-mail [e-mail chroniony]
(modyfikacja materiału, kopiowanie i rozpowszechnianie tylko za zgodą autora)
