BOOT.INI jest wewnętrzny Plik Windows z opcjami uruchamiania. Jest dostępny przez system operacyjny po włączeniu komputera. Jeśli nie jesteś zadowolony z początkowych ustawień uruchamiania, możesz je zmienić. Wystarczy wprowadzić zmiany w tym pliku. Ale znalezienie tego nie jest łatwe: foldery systemowe są często ukryte przed oczami użytkownika, aby osoba przypadkowo nie usunęła ani nie przeniosła ważnego katalogu. W nowe okna brakuje tego pliku.
Jeśli na komputerze jest więcej niż jeden system operacyjny, podczas uruchamiania zostanie zaproponowany wybór. Za to odpowiada BOOT.INI. Określa, który z systemów jest priorytetem, z jakimi ustawieniami go wczytać itp.
Na włączam Windows odnosi się do kilku plików, które kontrolują pobieranie na różnych etapach. Są to ntbootdd.sys, ntdetect.com, ntldr, bootsect.dos. I oczywiście sam BOOT.INI. Jeśli którykolwiek z nich zostanie zmieniony, przeciągnięty, usunięty lub niedokładnie zredagowany, może to spowodować problemy. Komputer będzie się nieskończenie restartował, dawał błędy lub po prostu się nie włącza. Dlatego z wewnętrznymi danymi systemu operacyjnego należy obchodzić się ostrożnie. Nieprawidłowy numer lub myślnik w niewłaściwym miejscu - i będziesz musiał przywrócić system operacyjny.

Jak znaleźć BOOT.INI
Porozmawiajmy najpierw o Windows XP. Gdzie jest BOOT.INI w tym modelu? Można go znaleźć bezpośrednio w katalogu głównym (tam, gdzie znajdują się główne dystrybucje systemu). Ale nie będziesz mógł tego zobaczyć, jeśli wyświetlanie ukrytych obiektów nie jest aktywne. Aby włączyć tę opcję:
- Przejdź do „Panelu sterowania” (w menu „Start”).
- Otwórz Opcje folderów w sekcji Wygląd i personalizacja.
- Znajdź kartę „Widok”.
- Przesuń suwak w dół. Pojawi się wiersz „Pokaż ukryte pliki”. Sprawdź pudełko.
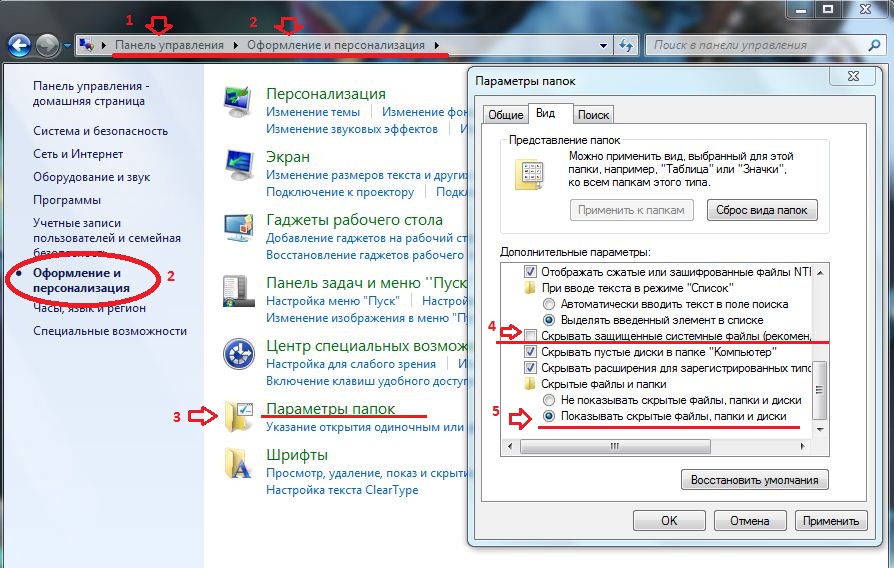
Powinieneś teraz widzieć BOOT.INI. Znajduje się tuż przy dysk systemowy(zwykle jest to dysk C:\). Sam plik ma ikonę w postaci liścia z kołem zębatym. Będzie półprzezroczysty. Oznacza to, że jest ukryty i nie można z niego usunąć tego atrybutu.
Jeśli nie masz pojęcia, gdzie dokładnie jest zainstalowany Twój system operacyjny, przejdź do menu „Start - Wyszukaj”. Wybierz „Pliki i foldery” iw polu wejściowym wpisz nazwę lub część nazwy. W oknie zostaną wyświetlone wszystkie wyniki o tej nazwie.
Jeśli używasz Windows 7, we wszystkich modelach od Vista, te ustawienia zostały zastąpione plikiem konfiguracyjnym „BCD”, który nie ma rozszerzenia. Można go uruchomić jako część rejestru, ale trudno będzie coś w nim skonfigurować lub zmienić. Zawiera wiele parametrów i wartości, które nie są łatwe w nawigacji. W systemie Windows 10 brakuje również BOOT.INI, więc będziesz musiał zmienić opcje rozruchu w inny sposób.
BCD jest o wiele bardziej użyteczny i funkcjonalny niż jego „poprzednik”, ale ten plik nie jest przeznaczony do tego ustawienie ręczne. Jest potrzebny na potrzeby systemu i nie warto niczego w nim naprawiać.
Jak edytować?
BOOT.INI można edytować w dowolnym Edytor tekstu. Wystarczy zwykły notatnik Windows lub „zaawansowany” Notepad+. Ale wcześniej musisz zezwolić na dostęp do pliku, w przeciwnym razie po wprowadzeniu zmian nie będzie można go zapisać.
- Kliknij na to kliknij prawym przyciskiem myszy myszy.
- Wybierz "Właściwości".
- W zakładce „Ogólne” odznacz pole „Tylko do odczytu”.
- Kliknij Zastosuj.
Następnie możesz zmienić wartości w BOOT.INI. Plik ma przejrzystą strukturę. Nie zaleca się usuwania czegoś w nim, niepotrzebnego przesuwania operatorów, wymazywania nawiasów lub znaków interpunkcyjnych. Krótko o każdym parametrze:
- „Limit czasu” pokazuje, ile czasu poświęcono na wybór systemu operacyjnego podczas uruchamiania (jeśli zainstalowano więcej niż jeden). Wpisz potrzebną liczbę po znaku równości „=”. Minutnik odlicza w sekundach.
- „domyślny” oznacza domyślny system operacyjny. Zostanie pobrany, jeśli nie wybierzesz systemu operacyjnego do aktywacji w wyznaczonym czasie. To ustawienie może wyglądać mniej więcej tak: "scsi(0)disk(0)rdisk(0)partition(1)\WINDOWS".
- „scsi” to kontroler, który zarządza dyskiem fizycznym. Jeśli jest więcej niż jeden, drugi będzie wyglądał jak „scsi(1)”.
- „Partycja” to partycja, na której znajduje się system operacyjny. Na przykład „Partition(1)” wskazuje na C:\, „partition(2)\" wskazuje na D:\ i tak dalej.
- Poniżej parametru „systemy operacyjne” znajduje się lista zainstalowanych system operacyjny. Jeśli masz jeden system operacyjny, będzie jedna linia.
- Można również wprowadzić inne parametry. Na przykład "/SOS", aby wyświetlić nazwy sterowników podczas uruchamiania, lub "/debug", aby debugować jądro. Wszystkie możliwe polecenia znajdują się na oficjalnej stronie Microsoft.

Jak zmienić kolejność rozruchu bez pliku BOOT.INI?
Ponieważ edycja BOOT.INI w Windows 7 i nowszych nie zadziała z powodu braku tego pliku, będziesz musiał skonfigurować kolejność rozruchu w inny sposób. Oczywiście możesz spróbować pracować z BCD, ale zrozumienie wszystkich jego opcji nie będzie łatwe.
Jeśli chcesz zmienić czas, który jest nadawany do wyboru systemu operacyjnego, lub domyślnie ustawić inny system, możesz to zrobić w ten sposób:
- Otwórz „Mój komputer”.
- Kliknij w dowolnym miejscu okna prawym przyciskiem myszy.
- Przejdź do „Właściwości”.
- Następnie przejdź do Ustawień zaawansowanych.
- Na karcie Zaawansowane w obszarze Odzyskiwanie i uruchamianie kliknij Opcje. Będą tam potrzebne opcje.
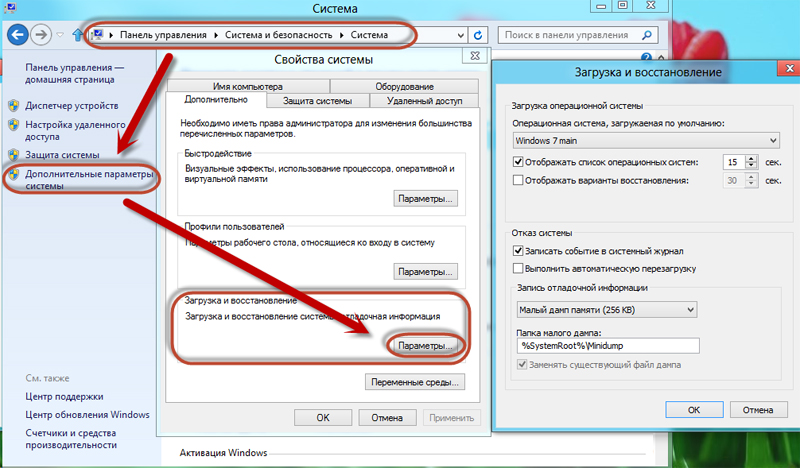
Inny sposób:
- Przejdź do Start - Uruchom.
- W oknie, które się otworzy, wpisz „msconfig” (bez cudzysłowów). Pojawią się ustawienia konfiguracyjne.
- Zakładka do pobrania. Otworzy się lista zainstalowanych systemów operacyjnych. Możesz zdecydować, który z nich ustawić jako domyślny i zmienić limit czasu podczas uruchamiania i wyboru systemu.
Niestety te metody nie pozwalają na ustawienie określonych parametrów.
Korzystanie z programów
Opisane powyżej zadania można uprościć. W tym celu dostępne są specjalne narzędzia - menedżery pobierania. Można z nich zrezygnować bez BOOT.INI. Oto niektóre z tych programów:
- Powłoka dla BCD. Można go użyć do dostosowania tego pliku.
- Menedżer rozruchu OSL2000. Obsługuje pracę z dużą liczbą systemów operacyjnych (do 100 sztuk).
- Zapewnia szybki restart do żądanego systemu operacyjnego.
W Windows XP BOOT.INI odpowiada za kolejność uruchamiania systemu. Można to zmienić, pisząc polecenia ręcznie. W kolejnych wersjach systemu operacyjnego plik został usunięty. Ale ustawienie opcji uruchamiania jest nadal dostępne. Jeśli nie rozumiesz tego problemu, skorzystaj z przeznaczonych do tego programów. W ten sposób nie musisz dotykać własnych informacji o systemie Windows.
 Zaczynając od Windows Vista, Microsoft utrudnił proces edycji bootloadera Windows. Poruszyliśmy już narzędzie bcdedit.exe. Ten artykuł jest poświęcony jej bardziej szczegółowo.
Zaczynając od Windows Vista, Microsoft utrudnił proces edycji bootloadera Windows. Poruszyliśmy już narzędzie bcdedit.exe. Ten artykuł jest poświęcony jej bardziej szczegółowo.
Na początek zastanówmy się, dlaczego Microsoft zdecydował się porzucić tak prosty, zrozumiały plik tekstowy. boot.ini. Istotą, jak to często bywa, jest bezpieczeństwo.
Aby utrudnić dostęp do parametrów bootloadera, wymyślono specjalny magazyn danych konfiguracyjnych bootloadera (BCD). W systemie Windows Vista i nowszych dane konfiguracyjne programu ładującego są przechowywane jako specjalne obiekty programu, które nie są już prostymi elementami tekstowymi. Każdy obiekt w repozytorium ma: unikalny identyfikator(GUID) i jest przechowywany w specjalnym formacie. Każdy identyfikator jest unikalny dla określonej kopii systemu operacyjnego. Dla wygody edycji parametrów programu ładującego niektórym obiektom oprócz identyfikatorów przypisano aliasy, dzięki którym można do nich uzyskać dostęp za pomocą narzędzia bcdedit.exe. Oto lista głównych aliasów:
| (bootmgr) | Określanie wpisu Menedżera rozruchu systemu Windows. |
| (fwbootmgr) | Określa wpis Firmware Boot Manager w pamięci NVRAM, powszechnie używany w systemach UEFI. |
| (świadomość) | Określa wpis aplikacji do diagnostyki pamięci. |
| (ntldr) | Wskazanie programu ładującego Ntldr używanego w poprzednich wersjach systemu operacyjnego (przed Windows Vista). |
| (obecny) | Identyfikator wirtualny reprezentujący rekord rozruchowy aktualnie działającego systemu operacyjnego. |
| (domyślna) | Wirtualny identyfikator wskazujący domyślny wpis rozruchowy. |
| (ramdiskoptions) | Zawiera opcje menedżera rozruchu podczas pracy z ramdyskami (tj. zlokalizowane w pamięć o dostępie swobodnym). |
| (ustawienia dbg) | Zawiera globalne ustawienia debugowania, które są dziedziczone przez dowolny wpis w aplikacji rozruchowej. |
| (emsettings) | Zawiera globalne ustawienia usług zarządzania awaryjnego, które są dziedziczone przez dowolny wpis w aplikacji rozruchowej. |
| (zła pamięć) | Zawiera ogólną listę defektów pamięci RAM, która jest dziedziczona przez dowolny wpis w pobieranej aplikacji. |
| (ustawienia ogólne) | Ustawienia ogólne, które są dziedziczone przez wszystkie wpisy w aplikacji do pobierania. |
| (ustawienia bootloadera) | Zestaw ogólnych ustawień dziedziczonych przez wszystkie wpisy aplikacji rozruchowych systemu Windows. |
| (przywróć ustawienia wczytywania) | Zestaw typowych opcji dziedziczonych przez wszystkie CV Windows działa z trybu uśpienia. |
| (ustawienia hypervisora) | Ustawienia hiperwizora, które mogą być dziedziczone przez dowolny wpis w aplikacji rozruchowej. |
Przejdźmy do poleceń dostępnych w narzędziu bcdedit.exe. Aby wyświetlić listę poleceń, otwórz wiersz poleceń i wpisz:
bcdedit.exe /?
Więcej dokładna informacja dla każdego polecenia użyj
bcdedit.exe /? [Komenda]Aby wyświetlić aktualne opcje uruchamiania systemu Windows, po prostu wywołaj narzędzie w wierszu poleceń:
bcdedit.exe bcdedit.exe > C:\bootconf.txtMożesz oczywiście określić ścieżkę do zapisania oraz nazwę i inne.
Jeśli zamiast aliasów chcesz zobaczyć identyfikator GUID, polecenie można zmodyfikować:
bcdedit.exe /v > C:\bootconf.txtDo eksportowania informacji można użyć innych formatów. Na przykład rtf, doc (nie docx) lub csv. Dzięki temu nie rozpraszają Cię problemy z kodowaniem.
Przed edycją bootloadera zawsze warto to zrobić utworzyć kopię zapasową. Odbywa się to za pomocą polecenia:
bcdedit.exe /export C:\BackupBCD\BCDfileMożesz również wybrać tutaj dowolną ścieżkę i nazwę pliku. Jeśli ścieżka zawiera spacje, w poleceniu należy użyć cudzysłowów:
bcdedit.exe /export "C:\My BackupBCD\BCDfile"Przywracanie bootloadera odbywa się za pomocą polecenia
bcdedit.exe /import C:\BackupBCD\BCDfileRzućmy okiem na zmianę podstawowych ustawień programu ładującego Windows za pomocą narzędzia bcdedit.exe.
bcdedit.exe /limit czasu 15Powyższe polecenie ustawia czas wyjściowy listy rozruchowej na 15 sekund.
Jeśli oprócz nowoczesnych wersji systemu Windows na komputerze znajdują się również stare wersje systemu operacyjnego należące do rodziny NT (2000, XP, Server 2003 itp.), możesz zainstalować ten system operacyjny jako domyślny system rozruchowy za pomocą polecenia
bcdedit.exe /default (ntldr)Jeśli chcesz użyć bieżącego systemu operacyjnego jako domyślnego rozruchu, użyj polecenia
bcdedit.exe /domyślny (bieżący)Ogólnie rzecz biorąc, nic nie stoi na przeszkodzie, abyś używał identyfikatora GUID systemu, aby domyślnie określić go jako rozruchowy. GUID możesz zobaczyć w pliku tekstowym, w którym wcześniej zapisaliśmy dysk twardy. Polecenie w tym przypadku wyglądałoby tak:
bcdedit.exe /domyślnyW takim przypadku końcówka powinna zawierać GUID w postaci zestawu liter i cyfr. Pamiętaj, że GUID musi być ujęty w nawiasy klamrowe ( {} ).
Możesz także edytować lokalizację systemów operacyjnych na liście rozruchowej. Odbywa się to za pomocą następującego polecenia
bcdedit.exe / kolejność wyświetlania (ntldr) (bieżący)W tym przykładzie zostanie wyświetlony pierwszy na liście przestarzała wersja Windows, a następnie obecny, z którego wprowadzono to polecenie. Systemowych identyfikatorów GUID można również używać zamiast aliasów.
Przyjrzyjmy się teraz, jak tworzyć nowe wpisy w bootloaderze Windows za pomocą narzędzia bcdedit.exe. Ogólnie polecenie utworzenia nowego rekordu wygląda tak:
bcdedit.exe /create [(
Przeanalizujmy bardziej szczegółowo składnię polecenia.
ID to identyfikator, który będzie używany w nowym rekordzie pobierania. Identyfikatorem może być GUID lub alias;
opis- jak nowy wpis pobierania będzie wyświetlany na liście;
wniosek- wskazanie, że nowy wpis jest wpisem do wniosku, w tym przypadku typ aplikacji może wybrać jedną z następujących opcji: SEKTOR ROZRUCHOWY, OSLOADER, WZNAWIANIE, URUCHOMIENIE.
dziedziczyć- wskazanie, że nowy wpis jest wpisem dziedziczonym. application_type może przyjąć jedną z następujących wartości: BOOTMGR, SEKTOR ROZRUCHOWY, FWBOOTMGR, MEMDIAG, NTLDR, OSLOADER, WZNAWIANIE. Jeśli typ aplikacji nie jest określony, nowy wpis może dziedziczyć z dowolnego wpisu.
odziedzicz URZĄDZENIE- wskazanie, że nowy wpis jest dziedziczony i może być dziedziczony tylko przez wpis parametrów urządzenia.
urządzenie— wskazanie, że nowy wpis jest dodatkowym wpisem dla parametrów urządzenia.
Dodać nowy rekord uruchomienie systemu operacyjnego rodziny Windows NT za pomocą tego polecenia jest dość proste. Znamy już alias ntldr, więc łatwo jest wygenerować właściwe polecenie.
Zanim zaczniemy tworzyć nowy wpis, musimy skopiować pliki ntldr, boot.ini, ntdetect.con, bootfont.bin z partycji ze starym systemem operacyjnym na partycję, na której znajduje się bootloader systemu Windows. Może być jak partycja, na której jest zainstalowany świeża wersja Okna i oddzielne ukryta sekcja, który może nie pojawiać się w eksploratorze, ale pojawiać się w konsoli Zarządzanie dyskiem. Ta sekcja zostanie opisana Zarezerwowane przez system (System zarezerwowany).
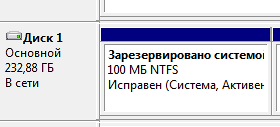
Aby zobaczyć go w Eksploratorze plików, możesz tymczasowo przypisać mu literę. Odbywa się to poprzez kliknięcie prawym przyciskiem myszy i wybranie elementu z menu. Zmień literę dysku lub ścieżkę dysku.
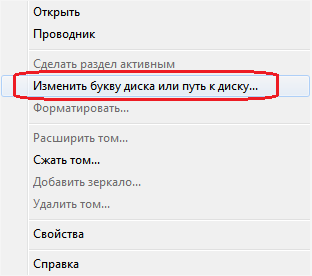
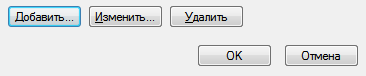
Po skopiowaniu plików utwórz nowy wpis pobierania:
bcdedit.exe /create (ntldr) /d "Program ładujący system operacyjny Windows NT"Utwórz parametry transferu do bootloadera Windows NT:
bcdedit.exe /setdevice=partition=x:x w tym przypadku jest to nazwa partycji, na której znajduje się bootloader Windows NT. Jeśli sekcja jest ukryta i nie ma litery, należy ją określić w formie, w jakiej jest wyświetlana w bieżącej konfiguracji systemu operacyjnego, na przykład:
bcdedit.exe /set device partition=\Urządzenie\HarddiskVolume2 bcdedit.exe /set (ntldr) ścieżka \ntldrI dodaj tę pozycję na końcu listy ładunków:
bcdedit.exe / kolejność wyświetlania (ntldr) / addlastAle to nie wszystko. W końcu musimy się upewnić, że program ładujący ntldr znajdzie system operacyjny. Jeśli coś pójdzie nie tak, pierwszym krokiem jest upewnienie się, że w pliku boot.ini zapisane są prawidłowe ścieżki do jądra Windows NT. Na przykład, jeśli rozmawiamy o pierwszej sekcji drugi trudny dysk, ścieżka będzie wyglądać tak:
multi(0)disk(0)rdisk(1)partycja(1)\WINDOWS="System operacyjny rodziny Windows NT" /fastdetect
Pamiętaj, że numeracja dysków w bootloaderze ntldr zaczyna się od zera, a partycje od jednego.
Przeanalizujmy składnię polecenia, aby usunąć wpis rozruchowy.
bcdedit.exe /usuń (
plik_magazynu- wskazanie używanego miejsca do przechowywania. Jeśli parametr nie jest ustawiony jawnie, używana jest pamięć bieżącego systemu operacyjnego;
ID— Identyfikator rekordu, który ma zostać usunięty. Identyfikatorem może być GUID lub alias;
F- opcja usuwania określony wpis. Bez tej opcji bcdedit.exe nie usuwa wpisów, które mają znany alias;
sprzątać- usunięcie wpisu pobierania z usunięciem również z listy pobierania. Ponadto wszystkie linki do ten wpis z magazynu. Parametr jest używany domyślnie, jeśli nie jest ustawiony. bez sprzątania;
bez sprzątania- Usuń pobrany wpis bez usuwania go z listy pobierania.
Na przykład program ładujący z rodziny Windows NT ma znany nam alias ntldr i dlatego wpis rozruchowy nie zostanie usunięty bez parametru f. Przykład usunięcia:
bcdedit.exe /delete (ntldr) /fJeśli wpis nie posiada aliasu, a jedynie identyfikator GUID, to wystarczy podać go w nawiasach klamrowych i nie dołączać parametru f.
W rzeczywistości możliwości obecnego programu ładującego Windows są dość obszerne, aby opisać je w jednym artykule. „Za kulisami” były takie kwestie, jak tworzenie określonych konfiguracji rozruchowych lub np. dodanie elementu rozruchowego dla innego systemu operacyjnego do menu rozruchowego (przede wszystkim Linux). W przyszłości będziemy musieli wrócić do tych tematów. Cóż, skrupulatny czytelnik zawsze może samodzielnie zapoznać się z pomocą do narzędzia bcdedit.exe.
Instrukcja
Zainstalowanie dwóch lub więcej systemów operacyjnych znacznie zwiększa niezawodność zapisywania informacji, daje większe możliwości przywrócenia komputera w przypadku poważnej awarii. Ale w przypadku, gdy domyślnie ładowany jest niewłaściwy system, musisz wybrać go ręcznie i nacisnąć Enter. ale zamówienie pliki do pobrania Okna można łatwo zmienić.
Otwórz: "Start" - "Panel sterowania" - "System" - "Zaawansowane" - "Uruchamianie i odzyskiwanie". Zobaczysz rozwijaną listę systemów operacyjnych i ustawiony czas ich wyboru. Rozwiń listę i wybierz system operacyjny, który powinien być domyślnie uruchamiany. Lista zazwyczaj odpowiada menu, które widzisz po uruchomieniu systemu - na przykład, jeśli potrzebujesz drugiego systemu operacyjnego na liście startowej, wybierz również drugi tutaj.
Zmień czas wyboru z 30 sekund na 3. Trzy sekundy wystarczą, aby w razie potrzeby dokonać wyboru innego systemu operacyjnego. Listę startową można ogólnie usunąć, usuwając ptaka z wiersza „Wyświetl listę systemów operacyjnych”. W takim przypadku wybrany system operacyjny zostanie załadowany natychmiast. Ale nie jest to zalecane, ponieważ w przypadku awarii systemu lub innych problemów nie będzie można uruchomić drugiego systemu operacyjnego.
Nie usuwaj ptaka z wiersza „Wyświetl opcje odzyskiwania”. Pozostaw czas wyświetlania na 30 sekund. Jeśli masz problemy z uruchamianiem, możesz nacisnąć F8 i wybrać odpowiednią opcję odzyskiwania z otwartego menu. Na przykład „Ładowanie ostatniej znanej dobrej konfiguracji”.
Wielu użytkowników oprócz systemu Windows instaluje na swoim komputerze system operacyjny. System Linux. Bootloaderem w tym przypadku jest zwykle Grub, gdy system się uruchamia Menu startowe, w którym na pierwszym miejscu jest Linux, a następnie Windows. Aby zmienić tę kolejność, znajdź plik /boot/grub/menu.lst i edytuj go, zamieniając w nim nazwy systemu operacyjnego. Po takiej edycji system Windows uruchomi się domyślnie.
Zmień kolejność pliki do pobrania w kliencie torrent, pozwala ustawić priorytet dla określonego pliku, dzięki czemu będzie on pobierany z większą prędkością niż inne dokumenty.
Będziesz potrzebować
- Komputer, klient torrent, dostęp do internetu.
Instrukcja
Zmień kolejność pliki do pobrania za pomocą paska nawigacyjnego. Kiedy klient torrent jest uruchomiony, zwróć uwagę na pasek narzędzi, który znajduje się na górze Otwórz okno programy. Tutaj zobaczysz przeróżne skróty, wśród których będziesz potrzebować tylko dwóch - ikona strzałki skierowana w górę (zmniejszenie numeru seryjnego pliki do pobrania) oraz ikonę strzałki skierowaną w dół (zwiększanie numeru seryjnego) pliki do pobrania). Aby w pierwszej kolejności umieścić określony plik w kolejce, wybierz go, a następnie kliknij ikonę ze strzałką skierowaną w górę.
Zmień kolejność pliki do pobrania w przypadku braku paska nawigacyjnego. Jeśli pasek nawigacyjny nie jest wyświetlany w kliencie torrent (który można znaleźć w niektórych wersjach programu), możesz nadać plikowi numer seryjny w następujący sposób. Kliknij pobrany dokument prawym przyciskiem myszy i kliknij opcję „W kolejce”. W ten sposób plikowi zostanie przypisany podstawowy numer porządkowy.
Osiągnąć prędkość maksymalna podczas pobierania pliku z trackera torrenta możesz przypisać mu priorytet. Aby to zrobić, kliknij pobrany plik prawym przyciskiem myszy i najedź na element „Ustaw priorytet”. W wyświetlonym oknie ustaw wartość na „Wysoki”. W takim przypadku, podczas pobierania wsadowego, ten konkretny plik będzie miał główną przewagę nad innymi.
Powiązane wideo
Opcja wyboru wariantu pliki do pobrania system operacyjny Windows XP jest spowodowany obecnością w systemie kilku możliwych systemów operacyjnych. Przy ciągłym korzystaniu tylko z jednej z nich, wielu użytkowników woli wyłączyć wybór zbędnych opcji, przeprowadzanych standardowe środki Okna.

Instrukcja
Naciśnij przycisk „Start”, aby wywołać menu główne systemu i przejdź do pozycji „Uruchom”, aby edytować menu pliki do pobrania.
Wpisz msconfig.exe w wyświetlonym pasku wyszukiwania i naciśnij klawisz Enter, aby potwierdzić wykonanie polecenia (alternatywnym sposobem uruchomienia narzędzia msconfig.exe jest użycie skrótu klawiaturowego Win+R).
Przejdź do zakładki „Pobierz” i poznaj wszystkie oferowane opcje pliki do pobrania.
Wybierz żądaną konfigurację i usuń wszystkie niepotrzebne pozycje menu pliki do pobrania.
Naciśnij klawisz Enter, aby zastosować wybrane zmiany.Możliwa jest instalacja kilku systemów operacyjnych znajdujących się na różnych partycjach. Aby usunąć pliki z poprzedniego systemu operacyjnego, wykonaj następujące operacje.
Wróć do głównego menu Start i przejdź do elementu Uruchom, aby zidentyfikować partycje zawierające niepotrzebny system operacyjny.
Wprowadź wartość diskmgmt.msc w pasku wyszukiwania i naciśnij klawisz Enter, aby potwierdzić polecenie.
Wybierz pliki systemu operacyjnego, których partycje są oznaczone jako Partycja podstawowa.
Pliki, których sekcje są oznaczone jako „Aktywne”, „Systemowe” lub „Ładowanie” nie podlegają usunięciu, ponieważ. zapoznaj się z aktualnym systemem operacyjnym i upewnij się, że działa komputer z systemem operacyjnym Windows.
Usuń wszystkie wybrane pliki i uruchom ponownie komputer, aby zastosować zmiany. Inny sposób na usunięcie niechcianych wyborów pliki do pobrania system operacyjny obejmuje następujące operacje.
Wróć do głównego menu Start i przejdź do Uruchom.
Wprowadź wartość sysdm.cpl w pasku wyszukiwania i naciśnij klawisz Enter, aby potwierdzić polecenie.
Kliknij kartę Zaawansowane w oknie, które zostanie otwarte, a następnie kliknij przycisk Ustawienia w obszarze Uruchamianie i odzyskiwanie.
Odznacz pole „Wyświetl listę systemów operacyjnych” w obszarze „Załaduj system operacyjny” i kliknij OK.
Powiązane wideo
Wykonanie wszystkich powyższych operacji oznacza obecność dostępu administratora do komputera.
Źródła:
- jak usunąć uruchamianie systemu Windows xp
Wszystko nowoczesne przeglądarki wyposażone w takie użyteczna funkcja jak menedżer pobierania. Ale czasami możesz się pomylić, gdzie przeglądarka zapisała ostatnio pobrany plik?
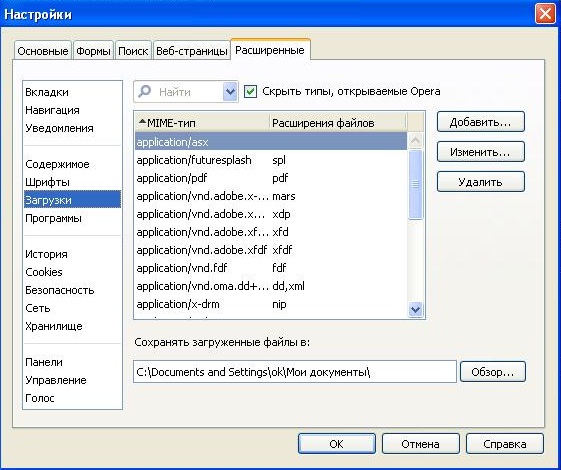
Będziesz potrzebować
- - przeglądarka.
Instrukcja
Uruchom przeglądarkę Google Chrome zmienić folder zapisu pobierania dla ta przeglądarka. Określ dowolny folder na komputerze, w którym powinny być zapisywane wszystkie pobierane pliki, lub wybierz folder dla każdego pobierania, a następnie program zapyta Cię za każdym razem, w którym folderze zapisać plik.
Kliknij przycisk z wizerunkiem klucza na panelu Narzędzia Google Chrome, aby zmienić domyślną lokalizację pobierania. Wybierz element menu „Opcje”, wybierz zakładkę „Zaawansowane”, przejdź do sekcji „Pobrane”, aby zmienić domyślny folder pobierania, kliknij przycisk „Zmień”, a następnie wybierz żądany folder. Aby wybrać osobny folder dla każdego pobierania, zaznacz pole „Pytaj, gdzie zapisać każdy plik”.
Znajdź pobrane pliki Przeglądarka Google Chrome, jeśli nie zmieniłeś domyślnej lokalizacji pobierania: Windows XP: /Documents and Settings/Username/My Documents/Downloads; System operacyjny Windows Vista: /Użytkownicy/Nazwa użytkownika/Pobrane; Mac OS: /Użytkownicy/Pobrane; Linux: strona główna/"Nazwa użytkownika"/Pobrane.
otwarty Przeglądarka Opera aby zmienić folder pobierania. Przejdź do menu "Narzędzia" - " Ustawienia główne"- wybierz zakładkę "Zaawansowane", w tej zakładce wybierz pozycję "Pobrane". W dolnej części okna określ ścieżkę do folderu, do którego zostaną przesłane pliki, w tym celu kliknij przycisk „Przeglądaj”, wybierz folder i kliknij „OK”.
Biegać Przeglądarka Mozilli Firefox, aby zmienić domyślną lokalizację pobierania. Przejdź do menu "Narzędzia" - "Ustawienia" - "Ogólne". W grupie ustawień „Pobrane” zaznacz pole „Ścieżka do zapisywania plików”, kliknij przycisk „Przeglądaj” i określ folder, w którym chcesz zapisywać pobrane pliki.
Źródła:
- jak zmienić określone?
Czasami zdarzają się przypadki, gdy zamiast zwykłego ładowania systemu operacyjnego na ekranie pojawia się menu wyboru opcji. Zazwyczaj taka sytuacja może wystąpić, jeśli na komputerze jest zainstalowanych wiele systemów operacyjnych. Ale nie zawsze. Czasami, nawet jeśli zainstalowany jest tylko jeden system operacyjny, to menu nadal się pojawia. Oczywiście jest to bardzo niewygodne. W końcu wybieranie trybu rozruchu za każdym razem jest dość irytujące. Oczywiście, jeśli nic nie zostanie zaznaczone, system zacznie się uruchamiać Tryb normalny, ale uruchomienie komputera zajmie więcej czasu.

Będziesz potrzebować
- - komputer z systemem operacyjnym Windows.
Instrukcja
Jeśli na komputerze jest zainstalowanych kilka systemów operacyjnych, ale jednego z nich używasz znacznie rzadziej, możesz w ten sposób usunąć menu Start. Kliknij ikonę „Mój komputer” prawym przyciskiem myszy. Następnie wybierz „Właściwości” i przejdź do zakładki „ Dodatkowe opcje”. W wyświetlonym oknie znajdź sekcję „Pobieranie i odzyskiwanie”. W tej sekcji kliknij „Ustawienia”. Następnie w górnej części okna kliknij strzałkę i wybierz system operacyjny, który będzie działał domyślnie.
Następnie znajdź wiersz „Wyświetl listę systemów operacyjnych”. W tym wierszu odznacz pole i kliknij OK. Zamknij wszystkie okna, klikając w każdym z nich OK. Teraz nie będzie okna z wyborem opcji rozruchu. Zamiast tego zostanie uruchomiony wybrany system operacyjny. Jeśli chcesz powrócić do okna, w którym możesz wybrać opcje systemu operacyjnego i rozruchu, po prostu zaznacz pole wyboru w polu „Wyświetl wybór systemu operacyjnego”.
Jeśli potrzebujesz rzadko korzystać z drugiego systemu operacyjnego, nie musisz za każdym razem zwracać go do okna rozruchowego. Wystarczy nacisnąć przycisk F8 lub F5 po włączeniu komputera. Pojawi się okno, w którym możesz wybrać system operacyjny, którego potrzebujesz.
Jeśli masz tylko jeden system operacyjny, możesz w ten sposób usunąć jego opcje rozruchu. Kliknij Start. Wybierz "Wszystkie programy" z listy programów. Następnie otwórz „Standardowy”. Standardowe programy mają Wiersz poleceń”. Uruchom go, a następnie wpisz polecenie msconfig.exe i naciśnij Enter. Po kilku sekundach pojawi się okno Konfiguracja systemu.
Wybierz kartę Ogólne. Jest sekcja „Opcje uruchamiania”. W nim znajdź wiersz „Normalne uruchamianie”. Sprawdź tę linię. Następnie kliknij „Zastosuj i OK”. Okno zostanie zamknięte, a ustawienia zapisane. Zrestartuj swój komputer. Przy następnym uruchomieniu systemu operacyjnego powinien on uruchomić się normalnie.
Niektórym użytkownikom podoba się nowy wygląd menu Start dołączonego do systemu Windows 8. Inni są bardziej przyzwyczajeni do starszych wersji menu. Możesz dostosować ustawienia menu Start za pomocą standardowego Narzędzia Windows lub za pomocą specjalnych aplikacji.

Istnieje wiele sposobów zmiany menu Start w systemie operacyjnym Windows 8. Niektóre z nich są już początkowo zawarte w systemie, inne umożliwiają zmianę menu za pomocą programów innych firm.
Zmiana menu Start w systemie Windows
Aby dodać często używany program do menu, musisz znaleźć jego ikonę na ostatniej liście uruchomione programy, kliknij prawym przyciskiem myszy i wybierz w otwartym menu kontekstowe"Przypnij do menu Start". Ikonę programu można usunąć z menu w ten sam sposób - wybierając pozycję „Usuń z menu Start”.
Aby zmienić lokalizację przycisku Start, kliknij puste miejsce na pasku zadań lewym przyciskiem myszy i przeciągnij je do dowolnej krawędzi ekranu. Pasek zadań zostanie przeniesiony do określonej lokalizacji wraz z przyciskiem Start. Jeśli tak się nie stanie, kliknij puste miejsce na pasku zadań i sprawdź, czy pole wyboru obok pozycji „Zablokuj pasek zadań” jest zaznaczone.
Aby ustawić ilość skrótów do najczęściej używanych programów w menu wystarczy otworzyć panel sterowania, przejść do zakładki „projekt i ustawienie osobiste”, następnie - w „pasku zadań i menu Start” i otwórz zakładkę „Ustawienia menu Start”. Następnie pozostaje określić liczbę programów w polu „Wyświetl ostatnio używane programy”.
Wygląd prawego obszaru menu, w którym wyświetlane są komponenty, takie jak Panel sterowania, Komputer itp., można dostosować na tej samej karcie dostosowywania menu Start.
Zmiana menu Start za pomocą programów innych firm
Niektórzy użytkownicy nie lubią wygląd Menu Start w systemie Windows 8. Aby przywrócić go do zwykłej postaci, możesz skorzystać z wielu bezpłatnych programów.
Aplikacja Start8 pozwala przywrócić wygląd menu Start systemu Windows 7. Po zainstalowaniu tego programu w menu kontekstowym przycisku Start8 pojawia się dodatkowa pozycja „Konfiguruj Start8”, za pomocą której można zrobić wszystko niezbędne ustawienia wygląd menu. Wchodząc w ustawienia można wybrać styl wyglądu menu, wielkość wyświetlanych w nim ikon, wyłączyć lub zezwolić na wyświetlanie skrótów ostatnio uruchomione aplikacje itp.
Inny popularny program, który pozwala nadać menu Start wygląd i działanie systemu Windows XP i Windows 7, nazywa się Klasyczna powłoka. Ta aplikacja umożliwia również dostosowanie menu Start do własnych upodobań. Ponadto można go użyć do zmiany wyglądu przycisku Start, opcji menu kontekstowego i nie tylko.
W systemach operacyjnych z rodziny Windows przypisywana jest większość działań użytkownika Dźwięki, które są połączone w schematy. Takie schematy dźwiękowe można edytować lub zastępować innymi, np. skopiowanymi z Internetu.

Będziesz potrzebować
- System operacyjny Windows 7.
Instrukcja
W skład obwodu dźwiękowego wchodzi około 30 różne pliki rozszerzenie wav. Aby ich posłuchać, wystarczy użyć program standardowy przeglądanie i słuchanie plików multimedialnych Windows Odtwarzacz multimedialny. Musisz wysłuchać wszystkich plików, aby znaleźć ten, który powinien zostać zastąpiony.
Przez długi czas uruchamianie z jednego systemu operacyjnego do drugiego, jeśli na komputerze są zainstalowane dwa, nie będzie działać. Po dokładnym przestudiowaniu obu, prędzej czy później będziesz musiał wybrać tylko jedną z nich - podstawowy, z którym prace będą prowadzone przede wszystkim. Jeżeli w przeważającej części używany jest tylko jeden system Windows, jego inne wersje lub edycje znajdujące się na innych partycjach dysku, nie wymaga usunięcia. Oczywiście pod warunkiem, że przestrzeń twardy dysk nieograniczony rozmiar.
Możliwość pracy w przyszłości z innymi systemami komputerowymi można pozostawić, ale dla wygody uprość wejście do głównego, usuwając tymczasowo nieużywane z bagażnika. W takim przypadku uruchomienie komputera zostanie uproszczone automatyczne ładowanie tylko żądany system operacyjny. Inną opcją ułatwiającą rozpoczęcie pracy z komputerem nie jest usuwanie okna wyboru rozruchu wszystkich systemów, ale przypisanie pożądana wersja Windows jako bootowalny domyślnie i skróć czas potrzebny na wybranie innych opcji w oknie bootloadera.
Jak edytować proces uruchamiania wielu systemów operacyjnych Systemy Windows zainstalowany na jednym komputerze - więcej o tym poniżej.
Mamy więc w naszym przypadku komputer z zainstalowane wersje Windows 7 i 8.1. Po włączeniu komputera widzimy okno bootloadera z listą systemów do wyboru.
Za każdym razem, gdy uruchamiasz komputer, wejdź do żądany system możliwe poprzez dokonanie odpowiedniego wyboru. W przeciwnym razie po pewnym czasie - i domyślnie jest to 30 sekund- Windows uruchomi się automatycznie, pierwszy na liście. W naszym przypadku to System Windows 7, ponieważ jest ostatnim zainstalowanym na komputerze i to jego bootloader, jak widzimy, spotyka się z nami po uruchomieniu komputera.
Cóż, zmieńmy to. Skonfigurujmy automatyczne uruchamianie systemu głównego - Windows 8.1. Aby to zrobić, musisz oczywiście go wpisać.
Potrzebujemy sekcji ustawień, a w Windows 8.1 możesz się do niej dostać za pomocą menu kontekstowego na przycisku.
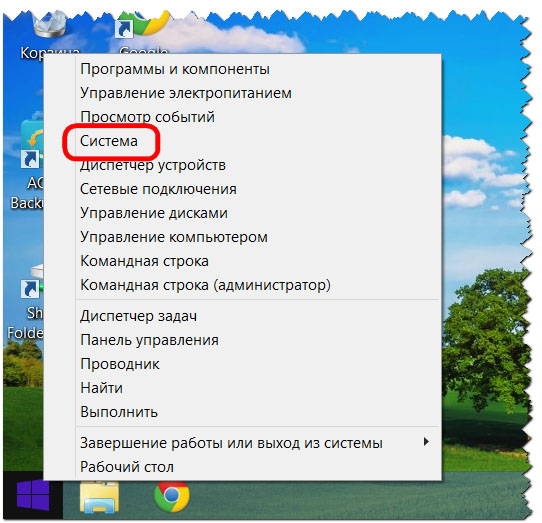
W oknie systemowym wybierz Dodatkowe opcje.
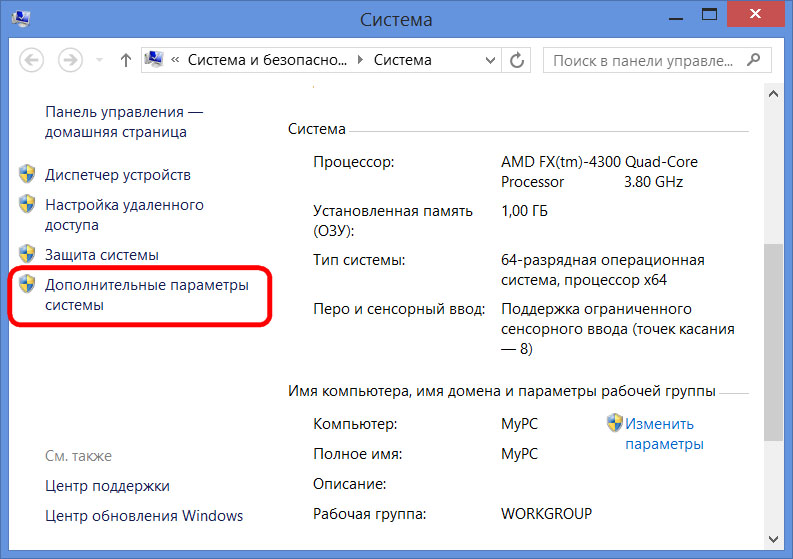
Możesz również przejść do sekcji ustawień w Windows 7 za pomocą menu kontekstowego, ale wywołanego ikoną "Komputer" w dyrygencie. Wśród poleceń musisz wybrać .
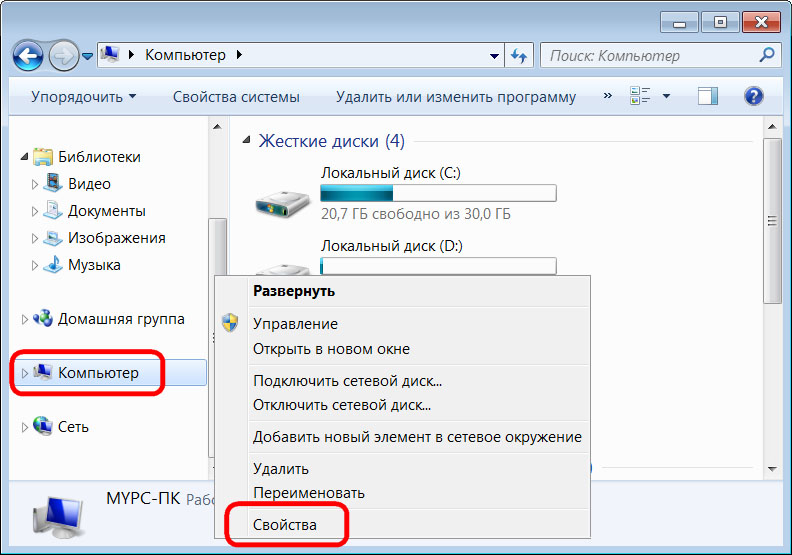
W systemie Windows 7 również wybierz Dodatkowe opcje.
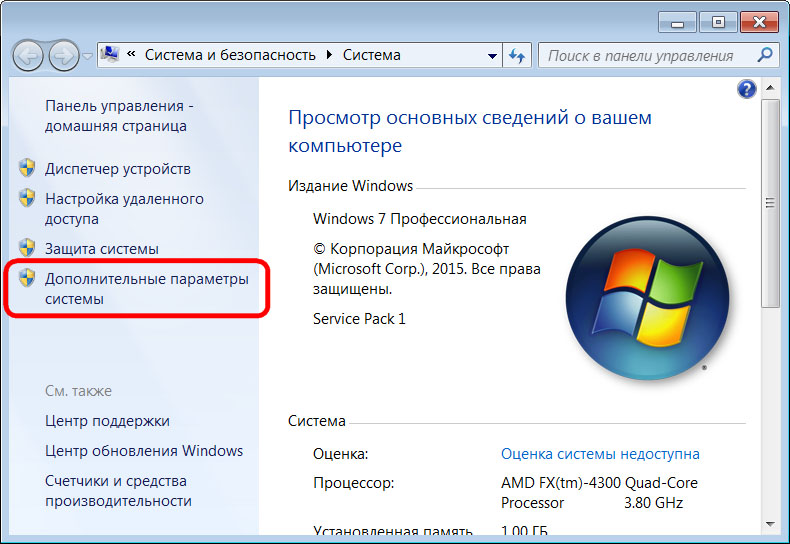
Dalsze kroki w obu systemach są identyczne.
W wyświetlonym oknie właściwości systemu, w zakładce "Do tego" kliknij przycisk opcji w ostatniej sekcji.
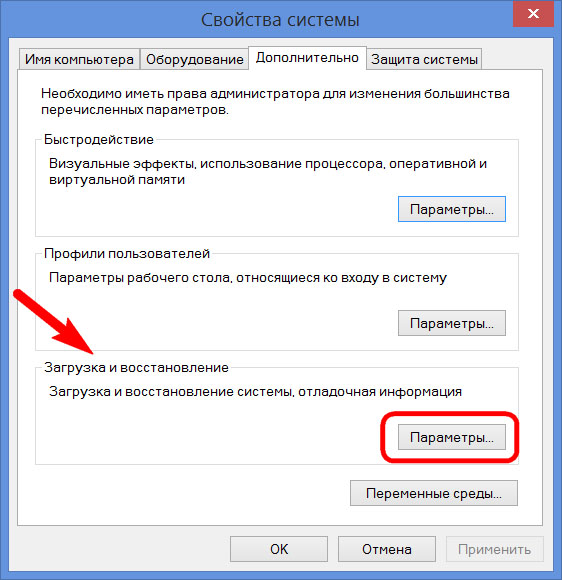
Teraz możesz rozpocząć edycję rozruchu kilku systemów. Zmień pobrany Domyślny system Windows z opcji na liście rozwijanej. W naszym przypadku zmieniamy preinstalowany Windows 7 na Windows 8.1.
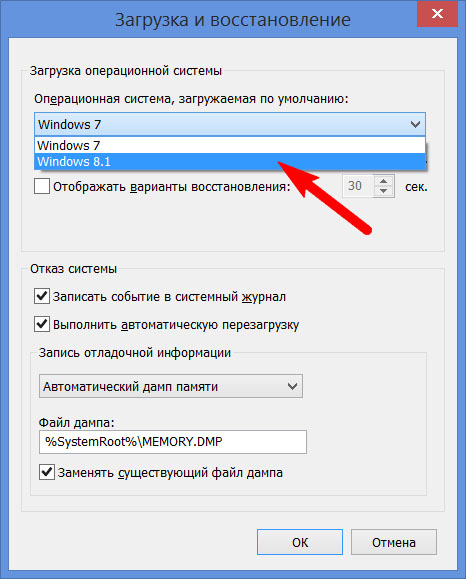
Jak wspomniano, domyślnie czeka bootloader systemu Windows pół minuty aby umożliwić użytkownikowi wybór systemu operacyjnego.
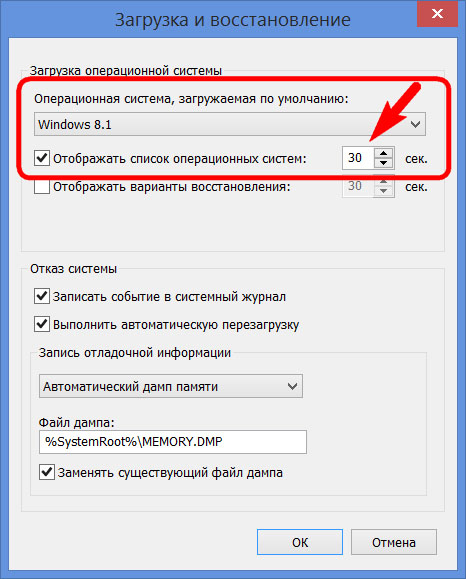
Jeżeli w przeważającej mierze praca prowadzona jest tylko w jednym systemie, nie ma sensu zostawiać pół minuty oczekiwania na automatyczne załadowanie. Inny system operacyjny nie może być pozbawiony możliwości uruchomienia, ale skrócić wstępnie ustawiony czas wyboru opcji rozruchu. Na wyświetlaczu listy systemów startowych, w naszym przypadku, ustaw 5 sekund czekanie przed automatycznym uruchomieniem podstawowego systemu Windows 8.1. Ten czas jest więcej niż wystarczający, aby dokonać wyboru, jeśli nagle musisz kiedyś wejść do systemu Windows 7.
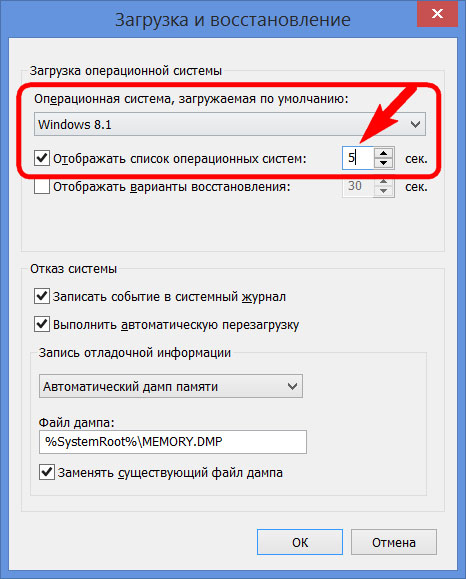
Aby całkowicie usunąć inny system z listy startowej, musisz odznaczyć opcję wyświetlanie listy systemów. W takim przypadku tylko system wybrany domyślnie do uruchomienia uruchomi się bez żadnych opóźnień.
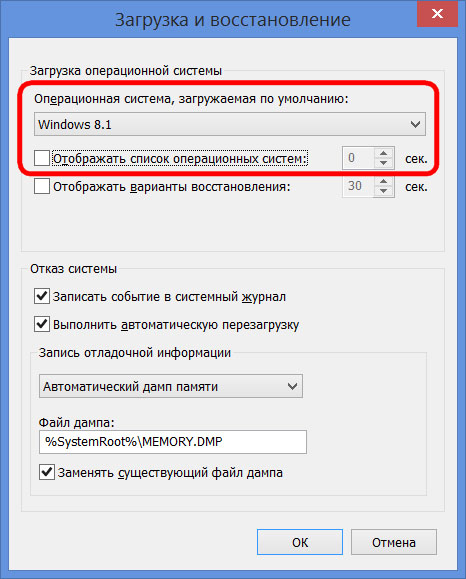
Jeśli kiedykolwiek potrzebny będzie drugi system operacyjny, będzie można go wprowadzić, wybierając tę opcję znów aktywny.
Po wprowadzeniu zmian kliknij "OK" na dole tego okna, a także na dole okna właściwości systemu.
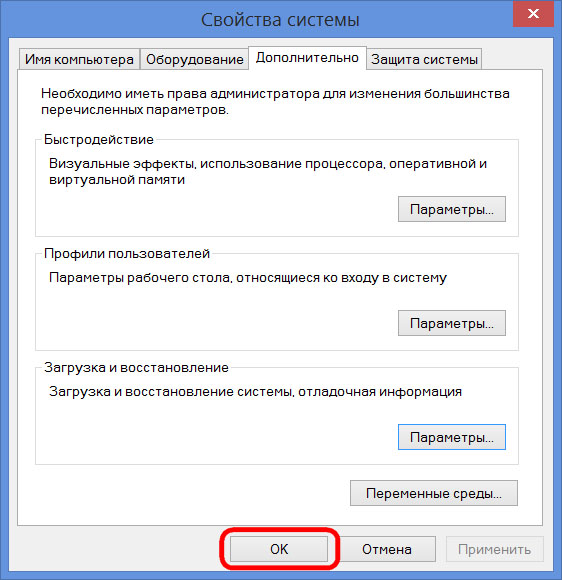
To wszystko - lista startowa systemu operacyjnego została zmieniona.
Powyżej przyjrzeliśmy się edycji rozruchu istniejących systemów operacyjnych. Ale często po uruchomieniu komputera możemy zobaczyć listę systemów operacyjnych, które już są na komputerze Nie. Jest to naturalny rozwój po usunięciu drugiego systemu operacyjnego przez proste sformatowanie partycji dysku lub jej zniszczenie. pliki systemowe ręcznie, ale wpis o możliwości jego wczytania w konfiguracji systemu nie został usunięty. Bootloader może również wyświetlić opcję uruchomienia nieistniejącego rdzenia systemu Windows po tym, jak system został zainstalowany ponownie. Nawiasem mówiąc, nie jest to główny, ale jeden z powodów, dla których inżynierowie systemowi zalecają wdrożenie tzw czysta instalacja Windows - brak zapisywania plików poprzedni system i formatowanie partycji dysku.
Lepiej jest całkowicie usunąć nieistniejący system operacyjny z opcji rozruchu, aby nie opóźniać procesu uruchamiania głównego systemu Windows.
W systemie głównym wywołujemy polecenie . W systemie Windows 8.1 szybki dostęp do tego jest zaimplementowany w menu kontekstowym na przycisku.
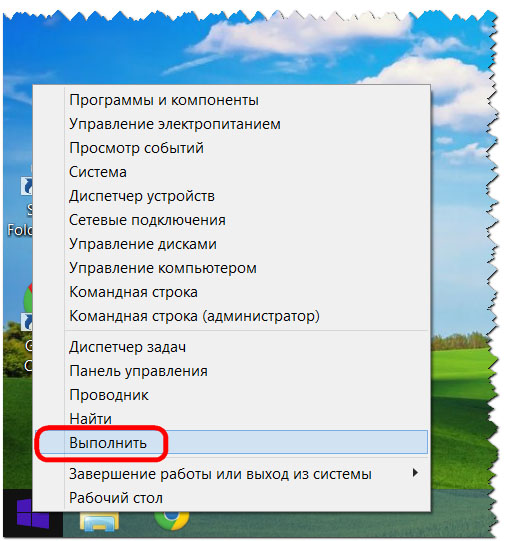
Potrzebujemy sekcja konfiguracji systemu. Wpisz wartość w polu polecenia:
Naciskamy "OK".
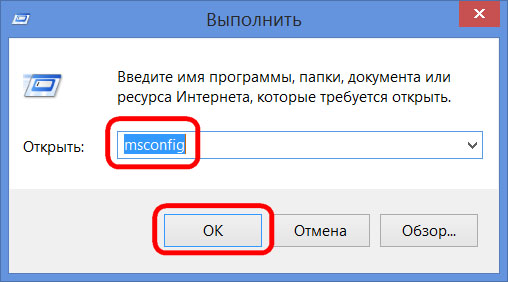
W systemie Windows 7 uruchomienie okna konfiguracji systemu może być łatwiejsze - poprzez wpisanie zapytania kluczowego w polu wyszukiwania menu.
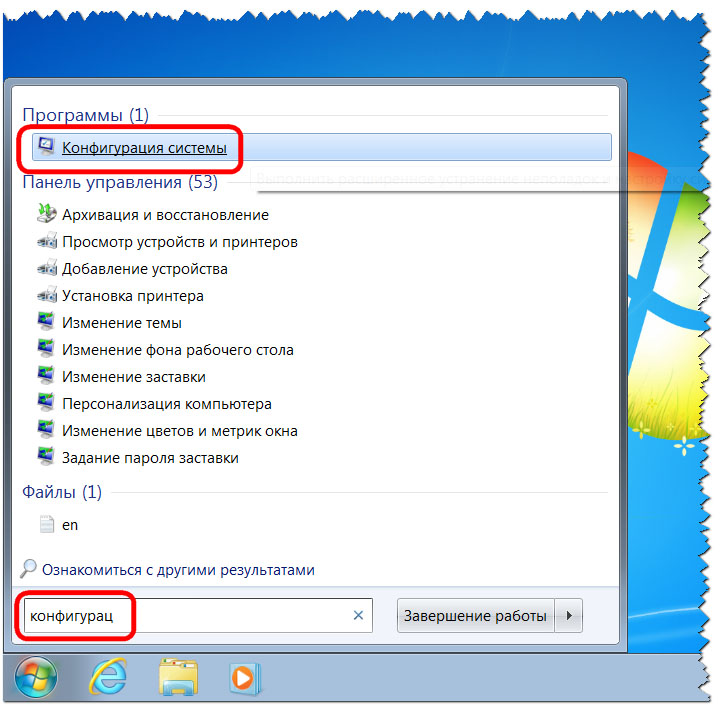
Pojawi się okno konfiguracji systemu, przejdź do zakładki. Wybieramy zapis o załadowaniu nieistniejącego systemu i usuwamy go.
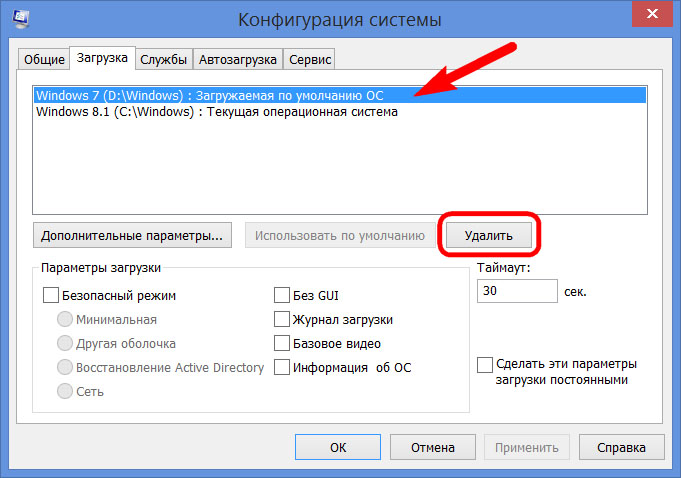
W naszym przypadku lista pobierania zawierała różne wersje Windows i zdecyduj, który ma zostać usunięty „Siedem” Oczywiście nie było nam ciężko. Ale jeśli lista ładunków zawiera wpisy dla dwóch identycznych Wersje Windows, w orientacji z tym, który ma zostać usunięty, pomocne będą opisy systemów. Okna, w których aktualnie się znajdujemy, zostaną oznaczone jako aktualne.
Wprowadzone zmiany są zapisywane przyciskiem . Po naciśnięciu "OK" system wyświetli monit restart.
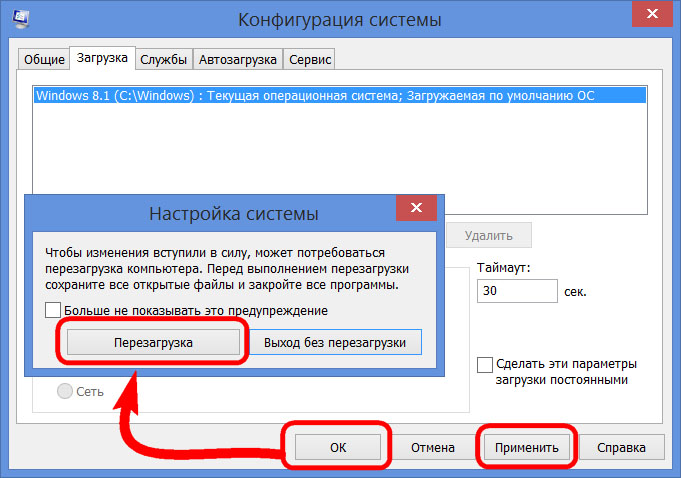
Po ponownym uruchomieniu komputera możemy zaobserwować natychmiastowe uruchomienie systemu głównego.
