Maszyna wirtualna to prawdziwe zbawienie, gdy cenny jest czas i zasoby. Jego instalacja pozwala na wygodniejsze i łatwiejsze korzystanie z systemu operacyjnego innej firmy niż kompletna instalacja nowy system na dysk twardy. Maszyna wirtualna ochroni Cię przed niepotrzebnymi problemami ze zgodnością, a także pozwoli szybko „zwinąć” wszystkie niepotrzebne dane, jeśli nie będą już potrzebne. Ponadto „wirtualna” umożliwia szybkie wycofanie. Ponieważ instalacja Ubuntu na VirtualBox jest bardzo wydajną opcją, omówimy to. Oraz narzędzia, których możesz potrzebować w nowym środowisku.
Konfigurowanie VirtualBox przed instalacją Ubuntu
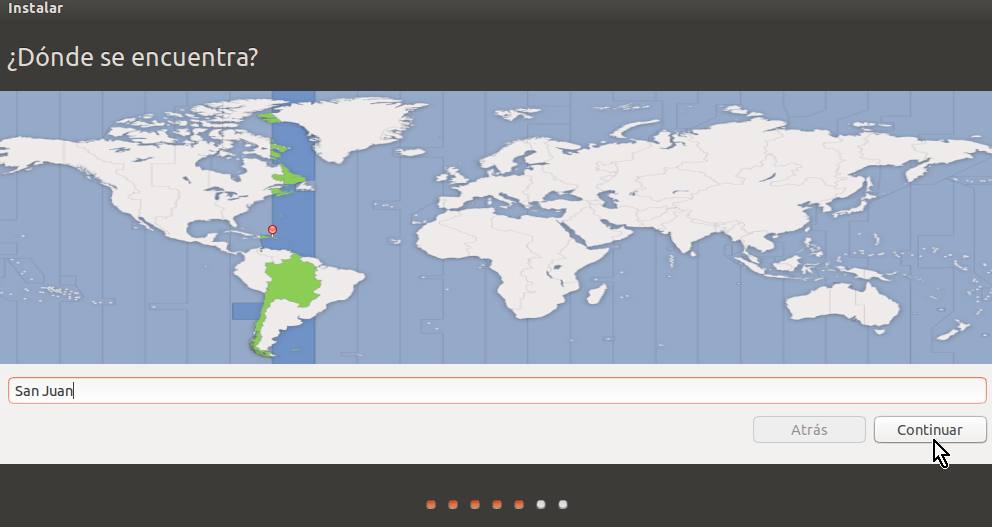
Na następnym ekranie Układ klawiatury wybierz typ używanej klawiatury. 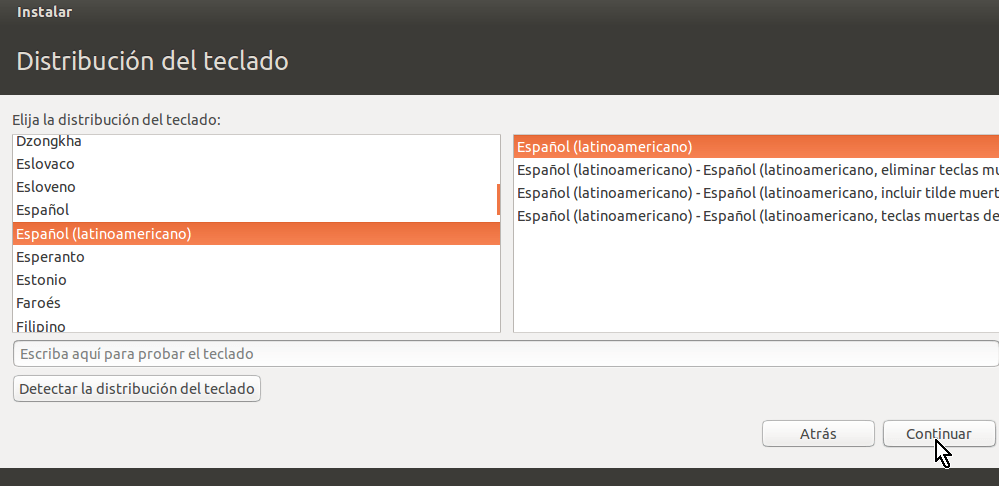
W następnym kroku czas opowiedzieć trochę o sobie. Obraz #22 - Wprowadź swoje dane. Możesz zobaczyć postęp instalacji na pasku postępu. 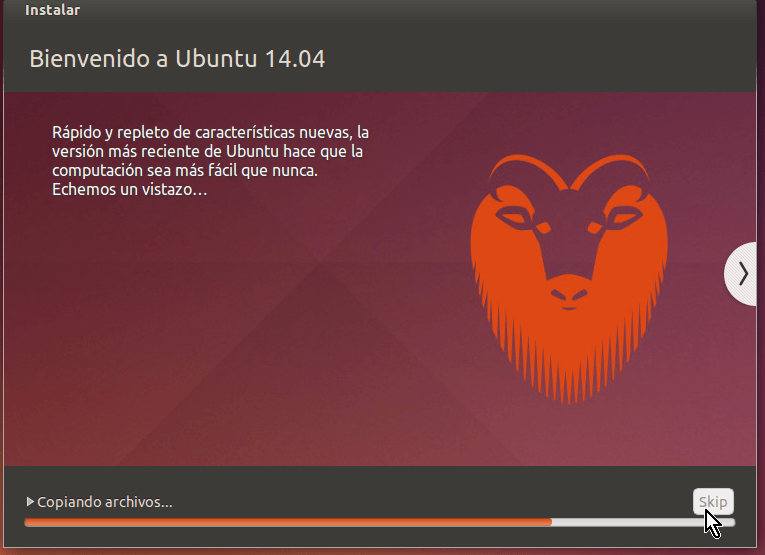
Zostaniesz poproszony o ponowne uruchomienie systemu.
Instalacja Ubuntu na VirtualBox to jeden ze sposobów na zainstalowanie systemu Windows i Linux na tym samym komputerze.
VirtualBox to oprogramowanie do wirtualizacji stworzone przez Oracle. Jest dystrybuowany na zasadzie Darmowa licencja. Program jest wieloplatformowy (może być używany z różnymi systemami operacyjnymi), modułowy, obsługuje cały pakiet nowoczesne technologie w twoim kierunku. Jest to jeden z najpopularniejszych podobnych programów dla rodziny Windows OS. Ale używaj go z wczesne wersje Windows nie jest tego wart - wpłynie to na złe wsparcie. Kiedy mówią, że chcą zainstalować coś na maszynie wirtualnej, często mają na myśli VirtualBox.
Aby to zrobić, kliknij przycisk „Uruchom ponownie teraz”, jak pokazano na rysunku #. Po naciśnięciu przycisku „Uruchom ponownie teraz” możesz przejść do czarnego ekranu z niebieskimi i białymi literami podobnymi do tego, który widzisz na obrazku # Jeśli maszyna wirtualna nie uruchomi się ponownie po kilku sekundach, naciśnij przycisk „Enter”, aby zrestartuj poprawnie.
Tutaj wprowadź swoją nazwę użytkownika i hasło wybrane w jednym z poprzednich kroków. 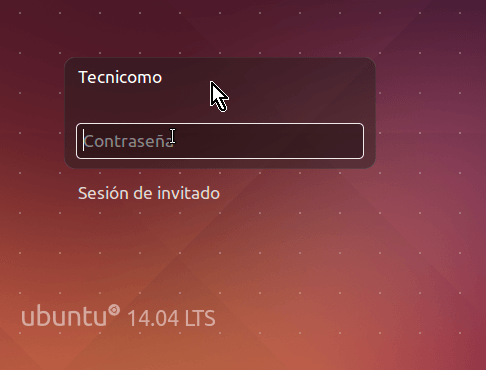
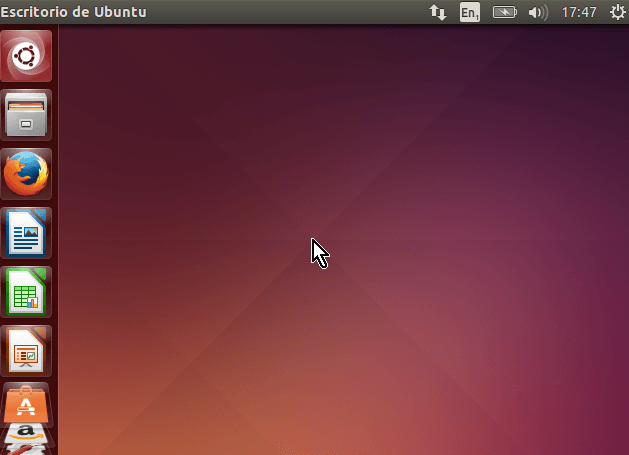
Uczestniczyć w sieciach społecznościowych. Dzięki tej aplikacji możesz zainstalować dodatkowe System operacyjny, znane jako „systemy gościa”, w innym „hostowym” systemie operacyjnym, każdy z własnymi wirtualne środowisko. Otwieramy terminal i piszemy.

Zacznijmy instalację
Dla uproszczenia system natywny komputera będziemy określać jako system hosta, a system wirtualny jako system gościa. Aby zainstalować Ubuntu na wirtualnym Maszyna VirtualBox miał miejsce, potrzebny jest pakiet podstawowego oprogramowania. W naszym przypadku jest to sam program VirtualBox. Znalezienie oficjalnej strony programu jest łatwe - virtualbox.org. Z sekcji „Do pobrania” musisz pobrać dwa pliki:
Jak stworzyć maszynę wirtualną
Pierwszą rzeczą, którą musimy zrobić, to stworzyć maszynę wirtualną, na której zainstalujemy system operacyjny „gościa”. Z praktycznego punktu widzenia ta maszyna wirtualna to nic innego jak plik, który będziemy musieli gdzieś umieścić. Ten plik będzie zawierał wszystkie informacje i miejsce potrzebne do zainstalowania systemu gościa.
Aby utworzyć nową maszynę wirtualną, po otwarciu programu kliknij przycisk „Utwórz”. Pojawi się kreator tworzenia maszyny wirtualnej. Każdy z poniższych elementów to ekran tego kreatora. Drugi ekran pyta o nazwę i typ systemu operacyjnego, który chcemy zainstalować.
- wirtualne pudełko dla Windowsa hosty (x86/amd64);
- VirtualBox Pakiet rozszerzeń Oracle VM VirtualBox (wszystkie obsługiwane platformy).
Na oficjalnej stronie programu zawsze znajdziesz najwięcej obecna wersja. Wystarczy go pobrać.
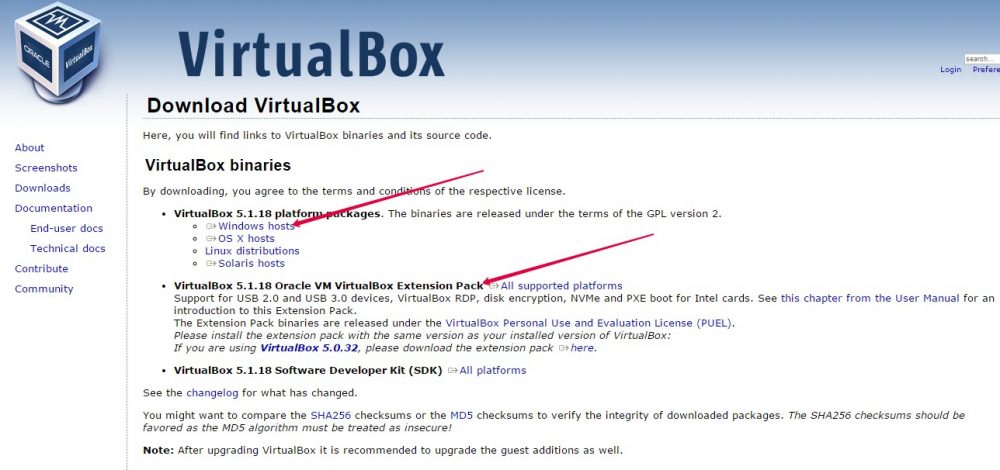
Rozpocznij instalację pierwszego pliku. Zachowaj wszystkie ustawienia domyślnie. Podczas instalacji sieć może być przez chwilę niedostępna. Dlatego nie pobieraj równolegle innych plików i programów. Po rozpakowaniu pierwszego pliku na komputerze rozpocznij instalację następnego. Odpowiedz tak na wszystkie pytania instalatora. Po uruchomieniu programu rozpocznie się konfiguracja VirtualBox, z czasem zainstalujemy Ubuntu.
Trzeci ekran pyta o rozmiar pamięci podstawowej. Zwykle wystarcza opcja domyślna. Jeśli jednak masz dużo pamięci, możesz zmienić to ustawienie. Jednak w przyszłych funkcjach, w których chcesz sformatować tę maszynę wirtualną i zainstalować wszystko od podstaw, możesz wybrać ją z listy.
Pojawi się Kreator tworzenia nowego. dysk wirtualny. Na pierwszym ekranie musimy wybrać rodzaj przechowywania. Na kolejnym ekranie pytamy o rozmiar utworzony dysk. Ta opcja zależy od Twoich potrzeb. W opcji „Lokalizacja” możesz wybrać, gdzie zapisać plik dysku wirtualnego.
Stwórz wirtualne środowisko
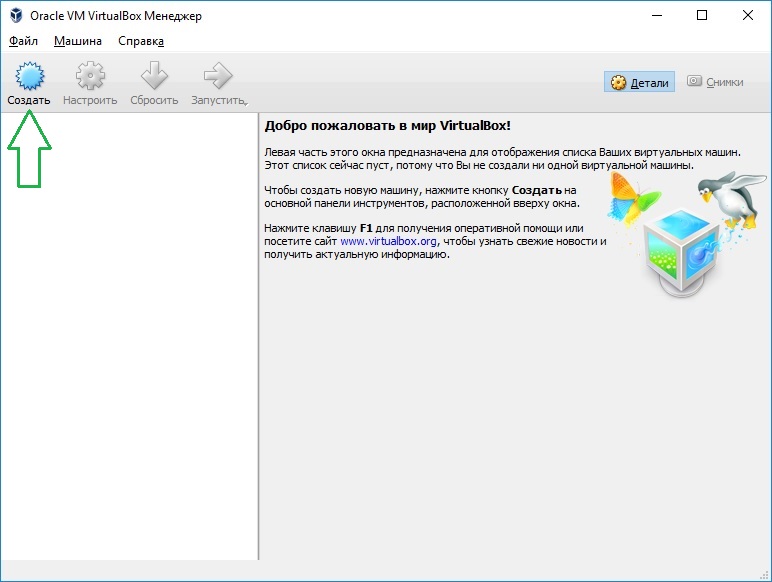
- Nazwa to Ubuntu-1.
- Rodzaj -
- Wersja - w zależności od twojej dystrybucji (uwaga na głębię bitową!).
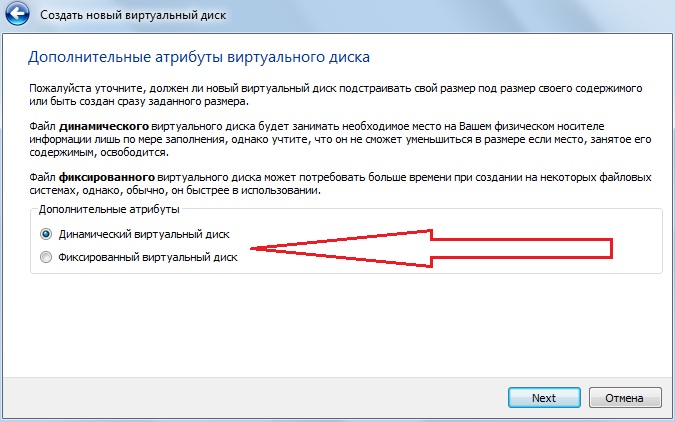
W tym samym oknie musisz przejść do zakładki „Foldery udostępnione” i dodać nowy folder. Znajdź znak „+” w sekcji i zrób to z nim. 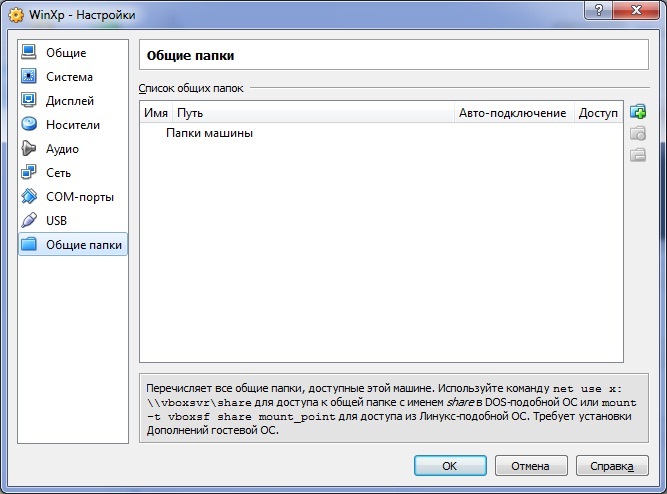
Jak skonfigurować nową maszynę wirtualną
Aby skonfigurować nowo utworzoną maszynę wirtualną, po prostu wybierz ją i kliknij przycisk "Ustawienia". Otworzy się okno, w którym możemy zmienić wszystkie aspekty konfiguracji naszej maszyny wirtualnej. Z tego miejsca możesz zarządzać konfiguracjami dysków swojej maszyny wirtualnej. Zazwyczaj są to 3: twój wirtualny napęd, twój CD i twoja stacja dyskietek.
Etap 2
Aby dodać jeden, dodajmy. Czy mamy wśród nich wybór? Jak są używane? W tym samouczku nie będziemy przestrzegać tego kryterium. Nie jest to konieczne, a tutaj pomijamy darowiznę. Poczekaj na pobranie pliku. Przypisz nazwę do maszyny wraz z odpowiednim systemem i wersją.
Ta operacja pozwoli Ci wygodnie skopiować pliki z systemu głównego do wirtualnego. Zaznacz także pole obok „Połącz automatycznie”.
Jak wgrać obrazek?
Należy to zrobić, jeśli nie masz jeszcze obrazu. Systemy Ubuntu i nie wiesz, skąd to wziąć. Na liście niezbędnych operacji związanych z instalacją Ubuntu na maszynie wirtualnej jest to jedna z najważniejszych pozycji.
Zostaniemy poproszeni o wybranie pamięci, której użyjemy dla maszyny. Ponieważ niczego nie stworzyliśmy, wybieramy „Utwórz wirtualny dysk twardy Teraz". Po poprzednim kroku musisz określić format. Aby było łatwiej, użyjemy domyślnego typu.
Nadajemy dyskowi nazwę i rozmiar, który do nas przychodzi. Aby móc tworzyć bardziej złożone konfiguracje, możemy wybrać maszynę wirtualną i kliknąć „Konfiguracje”. Jednym z zaleceń jest zwiększenie przydzielonej pamięci graficznej w celu jak najlepszego wyświetlania treści.
Otwórz ubuntu.com w swojej przeglądarce. Na nim można łatwo znaleźć link do pobrania dystrybucji. Zapisz aktualną wersję systemu (na dzień dzisiejszy jest to 16.10). Wskazane jest zainstalowanie zestawu dystrybucyjnego odpowiadającego numerowi pamięć o dostępie swobodnym komputer:
- Jeśli masz mniej niż 4 GB pamięci RAM, pobierz obraz systemu x
- Jeśli masz 4 GB pamięci RAM lub więcej, pobierz obraz x
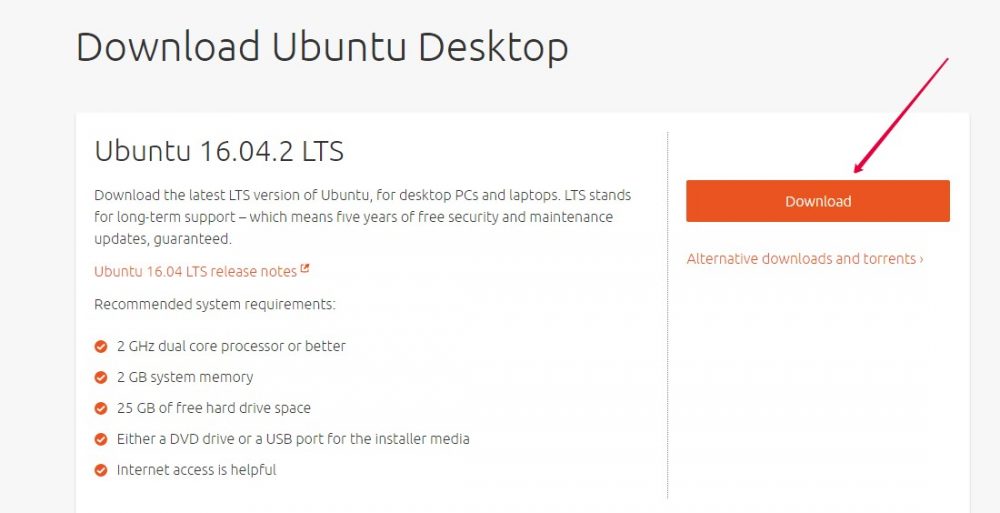
W pierwszym oknie zostaniemy poproszeni o podanie nośnika instalacyjnego. Po rozpoczęciu ładowania ekranu okno zmieni kolor na fioletowy. Naciśnij i jak najszybciej naciśnij dowolny klawisz. Wybierz język interfejsu instalatora i naciśnij klawisz Enter. Poczekaj, aż się załaduje, a pojawi się okno, w którym możemy ponownie zmienić język główny.
Skonsultujemy się, jeśli chcemy zainstalować stronę trzecią oprogramowanie i aktualizacje. W tym momencie musisz wybrać sposób partycjonowania dysku. Będąc maszyną wirtualną, możemy pozostawić rzeczy takimi, jakie są. Jeśli będzie trochę odważniej, możemy bawić się tymi wartościami.
Instalowanie wirtualnego systemu operacyjnego
Po powrocie do maszyny wirtualnej VirtualBox otwórz okno startowe (Menedżer). Wybierz utworzoną „maszynę”. Uruchom go w głównym menu programu.
VirtualBox poprosi Cię o wybranie obrazu, z którym będzie działać. Znajdź i wybierz pobrany plik „iso” i przejdź do następnego okna. Dochodzimy więc do tego, jak szybko zainstalować Ubuntu na VirtualBox. Teraz wszystko zależy od konfiguracji samego wirtualnego systemu operacyjnego.
Konfigurujemy strefę czasową i układ klawiatury, których będziemy używać. Na koniec zostaniemy poproszeni o wypełnienie informacji o użytkowniku. Poczekamy, aż system zostanie zainstalowany i pojawi się okno dialogowe informujące nas, że zadanie zostało wykonane.
Dzięki temu, co zrobiliśmy do tej pory, system jest gotowy do pracy, ale miłym ulepszeniem jest włączenie sterowników i innych podstawowych podzespołów, które są ważne dla prawidłowego działania. Przejdziemy do menu „Urządzenie” na pasku menu. Pojawi się okno dialogowe, w którym poinformuje nas, że włożyliśmy płytę.
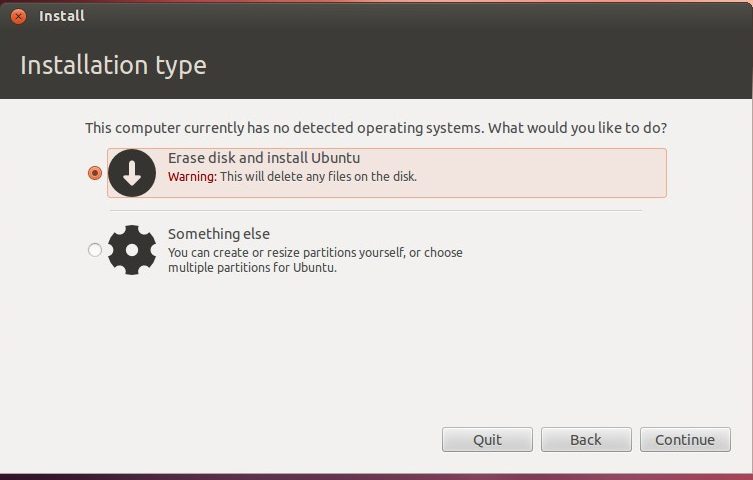
Przydatne dodatki
Nie wdrożyliśmy jeszcze wszystkich funkcji, które ułatwią Ci pracę z dodatkowym systemem operacyjnym. Jak zainstalować Ubuntu na VirtualBox z dodatkami?
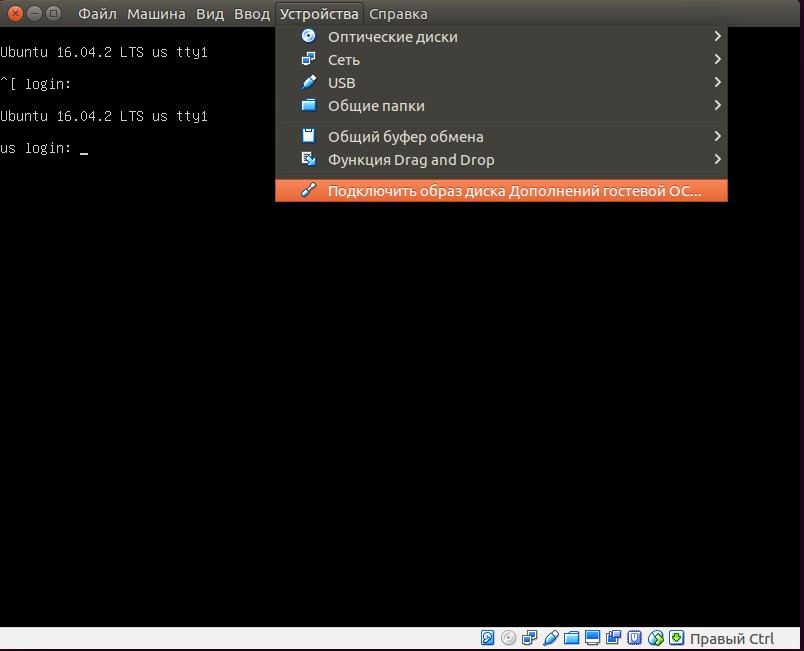
Aktualizacja aplikacji
Dowiedzieliśmy się, jak zainstalować Ubuntu na maszynie wirtualnej. Ale aby to działało, musisz włączyć aktualizację systemu. W tym celu przejdź do pozycji "Aktualizuj aplikacje" pod adresem " Narzędzia systemowe" - "Administracja" głównego menu aplikacji. Po wyszukaniu dostępnych aktualizacji kliknij „Zainstaluj teraz” i potwierdź akcję wpisując hasło. Jeśli potrzebne jest ponowne uruchomienie, zrób to.
Otworzy się okno terminala i uruchomi się instalator. Mamy nadzieję, że poradnik Ci się podobał, a przede wszystkim, że okazał się pomocny. Nie zapomnij podzielić się z nami swoją opinią w komentarzach, naprawdę to doceniamy. Tak czy inaczej, procedura jest taka sama. Tak czy inaczej, to działa.
W moim przypadku skorzystaj z Centrum Oprogramowania. Utwórz nową maszynę wirtualną. Wybieramy, ile pamięci ma używać maszyna wirtualna. W tym przewodniku będziemy używać nowy dysk. Wybieramy, aby dysk mógł rosnąć automatycznie. Jeśli przestrzeń jest ograniczona, lepiej zdefiniować dysk ze stałą przestrzenią. Wybierz rozmiar podstawowy lub maksymalny.
Wniosek
W tym artykule pokazaliśmy, jak zainstalować Ubuntu na maszynie wirtualnej VirtualBox. Mamy nadzieję, że docenisz wszystkie możliwości tego wspaniałego pakietu programów i nabierzesz pewności siebie Użytkownik Linuksa. A może przełączysz się na to na zawsze.
Skonfigurujemy teraz ustawienia dla naszej nowej maszyny wirtualnej. Z już dodanym obrazem. Dajemy ok i gdy próbujemy wczytać komunikat pojawia się następujący komunikat. Po zakończeniu instalator poprosi o ponowne uruchomienie komputera. Dlatego czasami zapominamy, że są tacy, którzy tego nie robią. Być może słyszałeś, że jest trudny w użyciu lub instalacji. Powiem ci, że w większości przypadków jest to całkowicie fałszywe.
W tym artykule pokażemy, jak to zrobić. Po pobraniu instalujemy program i otwieramy go. W zależności od tego, ile zainstalowałeś na swoim komputerze, może to być mniej więcej, ale w tym przykładzie domyślnie zostawiamy kwotę, która pojawia się.
Poszukaj jeszcze więcej przydatnych informacji w naszych innych materiałach i podziel się swoimi odkryciami i wiedzą w komentarzach do tego artykułu!
Jeśli potrzebujesz mieć wiele systemów operacyjnych na swoim komputerze, ale nie chcesz podwójnego rozruchu, jedyną pozostałą opcją jest wirtualizacja i maszyny wirtualne dla systemu Linux. W przypadku korzystania z podwójnego rozruchu w wolnych systemach ponowne uruchamianie z jednego systemu do drugiego może zająć nawet kilka minut, co jest bardzo niewygodne.
Teraz będziemy musieli utworzyć wirtualny dysk twardy, który zostanie umieszczony na naszej maszynie i będzie zawierał nowy system operacyjny, który będziemy wirtualizować. Na ten moment wystarczy wybrać opcję, którą program daje nam domyślnie i kliknąć „Utwórz”.
Na następnym ekranie będziemy musieli wybrać typ twardy dysk który będzie wykorzystywał naszą maszynę wirtualną. Ponownie zgadzamy się na opcję, że program domyślnie nas zaznacza. W kolejnym kroku pozostaje nam opcja, która pojawia się domyślnie, która określa, że rozmiar dysku pozostanie dynamiczny. Oznacza to, że będzie się zwiększać, gdy się zapełni, chociaż nie zmniejszy się, jeśli go opróżnimy.
Dlatego wirtualizacja jest świetnym rozwiązaniem, ponieważ przy wystarczającej ilości pamięci RAM i mocy procesora można uruchomić kilka systemów jednocześnie, a nawet pracować z nimi w pełni.Ale jakie oprogramowanie jest lepsze? Co wybrać i jak to wszystko działa, wszystko to jest tematem naszego dzisiejszego artykułu.
W kolejnym kroku będziemy musieli ustawić lokalizację dysku twardego i wybrać rozmiar, od którego zacznie „działać”. Możemy wpisać go ręcznie lub za pomocą ikony znajdującej się po prawej stronie pola wprowadzania tekstu. Kiedy jesteśmy gotowi, klikamy „Utwórz”. Teraz maszyna wirtualna jest już utworzona i skonfigurowana. Następnie wystarczy zainstalować system operacyjny.
Instalacja systemu operacyjnego
Kiedy go umieścimy, kliknij "Start". Maszyna rozpocznie proces pobierania i rozpocznie się proces instalacji. Warto zauważyć, że mogliśmy przetestować system bez jego instalacji, co nazywa się „rozpoczęciem sesji na żywo”. Ma to jednak tę wadę, że sesja na żywo nie jest trwała, co oznacza, że wszelkie zmiany wprowadzone w systemie nie są zapisywane. Jeśli zamkniesz maszynę wirtualną i otworzysz ją ponownie, programu nie będzie.
Co to jest maszyna wirtualna?
Wirtualne maszyny to programy, które tworzą środowisko oprogramowania naśladujące pożądany sprzęt. W tym środowisku można zainstalować system operacyjny i można z niego korzystać w pełni. Takie systemy nazywamy gościem, podczas gdy system główny zainstalowany na komputerze nazywany jest hostem.
Utwórz i skonfiguruj maszynę wirtualną
Na następnym ekranie pozostajemy z tym, co mówi instalator. Zostanie wyświetlone okno dialogowe potwierdzające operacje na dysku twardym. W oknie startowym na lewym panelu będziesz miał bezpośredni dostęp do wszystkich wirtualne maszyny jak również ich status.
Pierwszym krokiem jest stworzenie maszyny. W następnym oknie musisz określić system operacyjny gościa i wersję. Dzięki temu pomocnik może określić najbardziej odpowiednie wartości dla każdego przypadku. Następnym krokiem jest określenie nazwy woluminu i ścieżki, w której chcesz go znaleźć. Nie ma tu więcej sekretów: możesz pozostawić domyślne i przejść do następnego ekranu.
Wcześniej maszyny wirtualne wykonywały całą pracę samodzielnie, na poziomie oprogramowania i jasne jest, że wszystko to działało bardzo powoli. Ale wtedy procesory zaczęły wspierać wirtualizację sprzętu, co znacznie przyspiesza pracę systemu operacyjnego gościa. Są to technologie takie jak AMD-V firmy AMD lub Intel VT-x od firmy Intel. To prawda, że te technologie można domyślnie wyłączyć w systemie BIOS.
Zostaniesz poproszony o podanie rozmiaru, który chcesz podać maszynie wirtualnej. Domyślnie już się wyświetli dobry rozmiar w zależności od wyborów dokonanych w systemie operacyjnym gościa, chociaż zawsze lepiej jest zwiększyć te wartości, aby przejść dalej.
W tym momencie utworzyłeś już maszynę wirtualną, ale nadal nie ma systemu operacyjnego. Aby uruchomić maszynę, po prostu umieść na niej kursor i naciśnij przycisk odtwarzania górne menu. Spowoduje to uruchomienie maszyny i uruchomienie odpowiedniego systemu operacyjnego.
Oprócz maszyn wirtualnych, które w pełni emulują działanie komputera, wirtualizacja pod linuxem może obejmować kontenery, na przykład LXC czy OpenVZ. Następnie przyjrzymy się maszynom wirtualnym Linux, których możesz użyć do zainstalowania swoich systemów.
1.Pudełko wirtualne
VirtualBox to wszechstronne oprogramowanie do wirtualizacji systemu Linux, które obsługuje inne systemy operacyjne, w tym Windows i MacOS. Można tu zainstalować prawie każdy system, poza oczywiście systemami przeznaczonymi dla urządzeń opartych na architekturze ARM. Wszystkie zainstalowane maszyny wirtualne są przechowywane w plikach zawierających obrazy dysków. Dzięki temu są bardzo łatwe do wykonania. utworzyć kopię zapasową lub przenieść na inny komputer, po prostu kopiując plik maszyny.
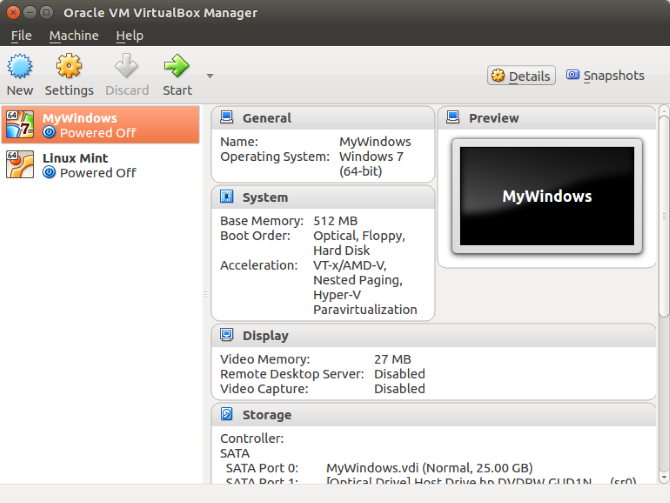
VirtualBox obsługuje zarówno systemy 32-, jak i 64-bitowe i możesz zainstalować nie tylko Dystrybucja Linuksa, ale także Windows czy nawet MacOS. Wszystkie systemy będą działać świetnie. Podczas tworzenia maszyny wirtualnej możesz wybrać profil systemu operacyjnego gościa, dla którego prawidłowe parametry pamięć, procesor i karta graficzna.
Oprócz samej wirtualizacji VirtualBox obsługuje również dodatkowe funkcje, na przykład nagrywanie wideo z ekranu maszyny wirtualnej i tworzenie migawek systemu dla szybka rekonwalescencja i tworzenie sieci wirtualnej między wieloma maszynami. Ponadto, jeśli zainstalujesz dodatki do systemu gościa, możesz skonfigurować współdzielony schowek między systemem hosta i systemem gościa, przesyłać pliki między nimi, a nawet zintegrować okna systemu gościa z głównym.
Można powiedzieć, że jest to najlepsza maszyna wirtualna dla Linuksa, oferuje wszystko niezbędne możliwości a przy tym dość prosty w obsłudze.
2. VMWare
W przeciwieństwie do VirtualBox, który jest open source. kod źródłowy, jest to produkt komercyjny, pełna wersja co kosztuje. Ale dla użytek domowy istnieje uproszczona wersja, z której można korzystać całkowicie bezpłatnie.
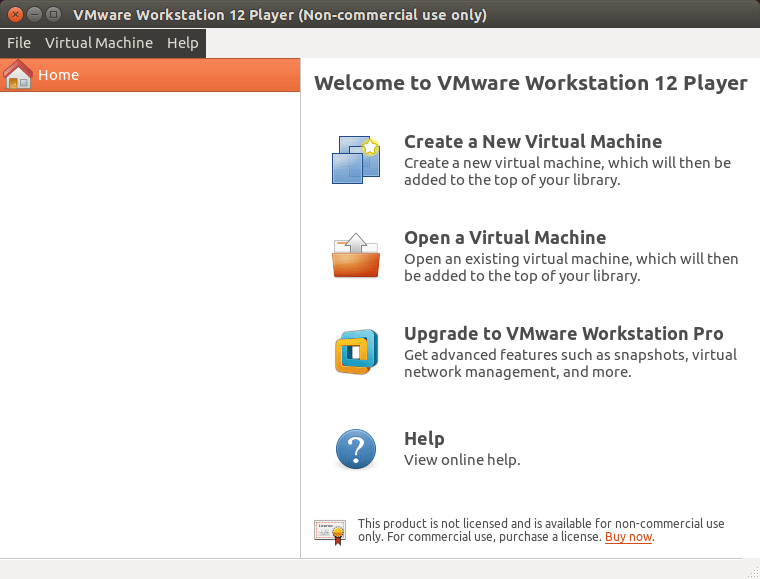
VMWare ma prawie wszystkie te same funkcje co VirtualBox, w niektórych testach działa lepiej niż pierwsza opcja, ale ogólnie ich wydajność jest taka sama. Możliwe jest również zorganizowanie sieci między maszynami wirtualnymi, łączenie schowka i przesyłanie plików, ale nie ma nagrywania wideo.
Godną uwagi cechą VMWare jest to, że dla niektórych systemów zostały opracowane i są już gotowe skrypty automatycznej instalacji, które pozwalają zainstalować system w tryb automatyczny i nie podawaj zbyt wielu parametrów. W niektórych sytuacjach może to być bardzo przydatne.
3. Qemu
Jeśli chcesz uruchomić nie zwykły system operacyjny x86, ale system dla urządzeń ARM, takich jak Android, Raspbian lub RISC OS, to dwie poprzednie maszyny wirtualne Linux nie pomogą. Tylko Qemu poradzi sobie z takim zadaniem.
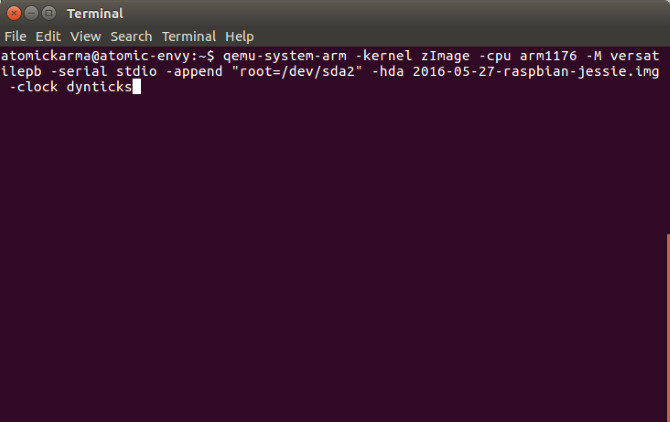
Qemu to skrót od Quick Emulator. Jest to bardzo łatwe w konfiguracji narzędzie konsoli, ale pozwala robić wiele interesujących rzeczy na poziomie VirtualBox, możesz uruchomić dowolny system operacyjny, w tym ARM, możesz zainstalować system operacyjny na prawdziwym dysku twardym lub w pliku, używaj akceleracji sprzętowej, a nawet automatycznie pobieraj niektóre dystrybucje przez Internet.
Pomimo swojej nazwy, jest to bardzo potężne narzędzie do wirtualizacji dla Linuksa, aby zainstalować Qemu na Ubuntu:
sudo apt zainstaluj qemu qemu-kvm libvirt-bin
4. KVM
KVM lub w pełni oparta na jądrze maszyna wirtualna (maszyna wirtualna oparta na jądrze) to implementacja platformy wirtualizacji na poziomie jądra, która zapewnia dodatkowe funkcje dla Qemu i bardzo dużą prędkość dzięki pracy bezpośrednio w jądrze.
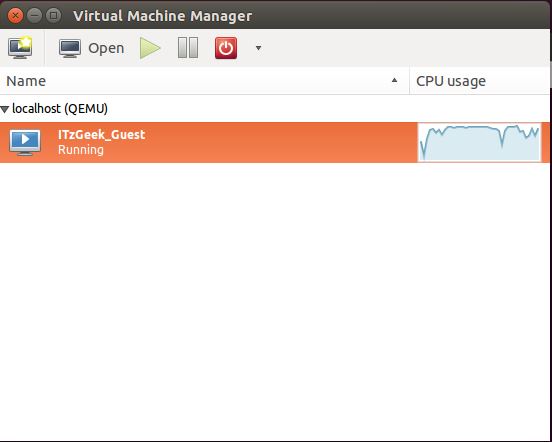
Wszystko to oznacza, że KVM jest szybszy i bardziej stabilny niż VirtualBox, ale KVM jest znacznie trudniejszy w konfiguracji i utrzymaniu. Technologia KVM to bardzo popularne rozwiązanie do hostingu maszyn wirtualnych, w tym na wielu serwerach w Internecie.
Aby rozpocząć korzystanie z KVM, musisz najpierw sprawdzić, czy Twój sprzęt obsługuje akcelerację sprzętową, w tym celu użyj narzędzia cpu-checker. Jeśli wszystko jest obsługiwane, możesz przystąpić do instalacji KVM:
sudo apt-get zainstaluj qemu-kvm libvirt-bin virtinst bridge-utils virt-manager
Po zainstalowaniu będziesz mógł uzyskać dostęp do maszyn wirtualnych kvm za pomocą menedżera maszyn wirtualnych, który pojawi się w menu. Ten menedżer zarządza również innymi systemami wirtualizacji Linux, takimi jak XEN.
5.XEN
Jest to kolejna platforma wirtualizacji dla systemu Linux, która jest bardzo podobna do KVM. Ale są tutaj pewne różnice. Podobnie jak KVM, obsługiwane jest tutaj przyspieszenie sprzętowe, wiele architektur, w tym ARM, a także różne systemy gości, w tym Windows. Ale główna różnica polega na tym, że KVM jest domyślnie wbudowane w jądro Linuksa, a aby Xen działał, potrzebujesz specjalnie zbudowanego jądra z jego obsługą.
Z pozostałych funkcji Xen można zauważyć, że system będzie działał dość szybko nawet bez przyspieszenie sprzętowe jeśli będziesz korzystać z Linuksa. W przeciwnym razie te systemy wirtualizacji Linux,
wnioski
W tym artykule dokonaliśmy przeglądu najlepszych maszyn wirtualnych dla systemu Linux. Jak widać, wirtualizacja w Linuksie rozwija się bardzo szybko i istnieje wiele rozwiązań, które można wykorzystać w swoim systemie. Jakiej maszyny wirtualnej lub systemu wirtualizacji używasz? Napisz w komentarzach!
